Sharp AR-5618, AR-5620 User Manual [de]

MODELL: AR-5618
AR-5620
AR-5623
AR-5618D
AR-5620D
AR-5623D
DIGITAL-MULTIFUNKTIONSSYSTEM
BEDIENUNGSHANDBUCH

INHALTSVERZEICHNIS
EINFÜHRUNG.................................................... |
4 |
BENUTZUNG DES |
|
BEDIENUNGSHANDBUCHS ............................ |
4 |
UNTERSCHIEDE ZWISCHEN BEIDEN |
|
MODELLEN ....................................................... |
5 |
1 EINRICHTUNG |
|
VOR DER SOFTWAREEINRICHTUNG............. |
6 |
● SOFTWARE....................................................... |
6 |
● HARDWAREUND |
|
SOFTWAREERFORDERNISSE........................ |
6 |
● EINSCHALTEN DES GERÄTS.......................... |
6 |
INSTALLIEREN DER SOFTWARE ................... |
7 |
AN EINEN COMPUTER ANSCHLIESSEN........ |
9 |
● EIN USB-KABEL ANSCHLIESSEN ................... |
9 |
● VERWENDEN DES GERÄTS ALS |
|
FREIGEGEBENER DRUCKER ....................... |
10 |
DEN DRUCKERTREIBER |
|
KONFIGURIEREN ........................................... |
11 |
EINRICHTEN VON BUTTON MANAGER ....... |
12 |
PROBLEMLÖSUNG ........................................ |
14 |
2 VOR DER GERÄTEBENUTZUNG
TEILEUND |
|
FUNKTIONSBEZEICHNUNGEN ..................... |
16 |
● BEDIENFELD................................................... |
18 |
EIN-UND AUSSCHALTEN DES GERÄTS ...... |
20 |
● EINSCHALTEN ................................................ |
20 |
● AUSSCHALTEN............................................... |
20 |
PAPIER EINLEGEN......................................... |
21 |
● PAPIER ............................................................ |
21 |
● PAPIER EINLEGEN......................................... |
22 |
●ÄNDERUNG DER PAPIERFORMATEINSTELLUNG EINER
KASSETTE ...................................................... |
24 |
BEDIENUNG IM KOPIER-, DRUCKERUND |
|
SCANNERMODUS .......................................... |
26 |
3 KOPIERFUNKTIONEN |
|
NORMALES KOPIEREN ................................. |
27 |
● KOPIE DUNKLER ODER HELLER |
|
STELLEN ........................................................ |
30 |
● WÄHLEN DER PAPIERKASSETTE ............... |
30 |
●EINSTELLEN DER GEWÜNSCHTEN KOPIENANZAHL............................................. 31
VERKLEINERUNG/VERGRÖSSERUNG/ |
|
ZOOM............................................................... |
31 |
● AUTOMATISCHE WAHL DES |
|
KOPIERFAKTORS.......................................... |
31 |
● MANUELLE MASSSTAB-AUSWAHL ............. |
32 |
●GETRENNTE VORWAHL DER VERTIKALEN UND HORIZONTALEN KOPIERVERHÄLTNISSE
(Kopieren mit XY ZOOM) ................................ |
33 |
AUTOMATISCHES ZWEISEITIGES KOPIEREN |
|
(AR-5618D/AR-5620D/AR-5623D) .................. |
35 |
● BILDDREHUNG BEIM |
|
DUPLEXKOPIEREN ....................................... |
37 |
VORDERUND RÜCKSEITENKOPIEREN MIT |
|
DEM MANUELLEN EINGABEFACH .............. |
38 |
DOPPELSEITENKOPIE .................................. |
39 |
UNTERBRECHEN DES KOPIERVORGANGS |
|
(Kopieren unterbrechen) ............................... |
40 |
PRAKTISCHE KOPIERFUNKTIONEN............ |
41 |
● BILDDREHUNG 90 GRAD |
|
(Kopie mit Drehen) .......................................... |
41 |
● KOPIE MIT SORTIERUNG/KOPIE MIT |
|
GRUPPIERUNG.............................................. |
41 |
●KOPIEREN MEHRSEITIGER ORIGINALE AUF EIN EINZELNES BLATT
(2 IN 1 / 4 IN 1 Kopie)...................................... |
43 |
● EINFÜGEN VON RÄNDERN BEIM KOPIEREN |
|
(Randversetzung)............................................ |
45 |
● LÖSCHEN VON SCHATTEN AN DEN |
|
RÄNDERN EINER KOPIE (Kopie löschen)..... |
46 |
● ID CARD COPY .............................................. |
47 |
1

4 DRUCKER FUNKTIONEN |
|
GRUNDLEGENDES VERFAHREN ZUM |
|
DRUCKEN........................................................ |
48 |
● ÖFFNEN DES DRUCKERTREIBERS ÜBER DIE |
|
SCHALTFLÄCHE "Start".................................. |
49 |
EINSTELLUNGSBILDSCHIRM |
|
DRUCKERTREIBER........................................ |
50 |
FESTLEGEN ERWEITERTER |
|
DRUCKFUNKTIONEN ..................................... |
51 |
● DRUCKEN MEHRERER SEITEN AUF EINE |
|
SEITE (n-auf-Druck)......................................... |
51 |
● ANPASSEN DES GEDRUCKTEN BILDES AN |
|
DAS PAPIER (Anpassen) ................................ |
52 |
● DREHEN DES DRUCKBILDES UM 180 GRAD |
|
(Um 180 Grad drehen) ..................................... |
52 |
● DRUCKBILD VERGRÖSSERN/VERKLEINERN |
|
(Zoom).............................................................. |
53 |
●BLASSEN TEXT ODER LINIEN SCHWARZ DRUCKEN (Text zu Schwarz/ Vektor zu
Schwarz) .......................................................... |
53 |
● EINSTELLEN VON BILDHELLIGKEIT UND |
|
BILDKONTRAST (Bildeinstellungen) ............... |
54 |
● HINZUFÜGEN EINES WASSERZEICHENS AUF |
|
GEDRUCKTEN SEITEN (Wasserzeichen) ...... |
54 |
●ZWEISEITIGES DRUCKEN (AR-5618D/AR-5620D/AR-5623D) ..................55
SPEICHERN VON HÄUFIG VERWENDETEN |
|
DRUCKEINSTELLUNGEN .............................. |
56 |
●SPEICHERN VON EINSTELLUNGEN ZUM DRUCKZEITPUNKT
(Benutzereinstellungen) ................................... |
56 |
ÜBERSICHT ÜBER DAS DRUCKSTATUS- |
|
FENSTER......................................................... |
57 |
5 SCANNERFUNKTIONEN |
|
ÜBERBLICK SCANNEN.................................. |
58 |
SCANNEN MIT DEN TASTEN DES |
|
GERÄTS........................................................... |
59 |
● ÜBERSICHT ÜBER BUTTON MANAGER ...... |
60 |
● EINSTELLUNGEN VON BUTTON |
|
MANAGER ....................................................... |
61 |
SCANNEN VON IHREM COMPUTER............. |
62 |
● SCANNEN VON EINER MIT TWAIN |
|
KOMPATIBLEN ANWENDUNG....................... |
62 |
●SCANNEN VON EINER MIT WIA KOMPATIBLEN ANWENDUNG (Windows XP/
Vista/7) ............................................................. |
66 |
● SCANNEN ÜBER DEN "Scannerund Kamera- |
|
Assistent" (Windows XP).................................. |
67 |
6 BENUTZER-EINSTELLUNGEN |
|
JUSTIERUNG DER AUTOMATISCHEN |
|
NIVEAUEINSTELLUNG FÜR HELLIGKEIT UND |
|
KONTRAST ..................................................... |
68 |
AKTIVIERUNG DES TONERSPARMODUS ... 69
BENUTZEREINSTELLUNGEN |
|
(Systemeinstellungen) ................................... |
70 |
● SYSTEMEINSTELLUNGEN............................ |
70 |
●AUSWÄHLEN EINER EINSTELLUNG FÜR EINE SYSTEMEINSTELLUNG................................. 74
EINSTELLUNGEN FÜR |
|
KOSTENSTELLENMODUS............................. |
75 |
● KOSTENSTELLENMODUS ............................ |
75 |
● KOSTENSTELLENMODUS- |
|
EINSTELLUNGEN .......................................... |
75 |
●AUSWAHL DER KOSTENSTELLENMODUSEINSTELLUNGEN... 76
7 FEHLERSUCHE |
|
FEHLERSUCHE .............................................. |
79 |
● GERÄTE/KOPIER PROBLEME ...................... |
80 |
● DRUCKERUND SCANNER PROBLEME ..... |
83 |
ANZEIGEN UND |
|
DISPLAYMITTEILUNGEN............................... |
87 |
PAPIERSTAUBESEITIGUNG ......................... |
88 |
● PAPIERSTAU IM SPF/RSPF .......................... |
88 |
● PAPIERSTAU IM |
|
MANUELLEN EINGABEFACH........................ |
89 |
● PAPIERSTAU IM GERÄT ............................... |
90 |
● PAPIERSTAU IN DER OBEREN |
|
PAPIERKASSETTE ........................................ |
93 |
● PAPIERSTAU IN DER UNTEREN |
|
PAPIERKASSETTE ........................................ |
94 |
AUSTAUSCH DER TONERPATRONE ........... |
95 |
2
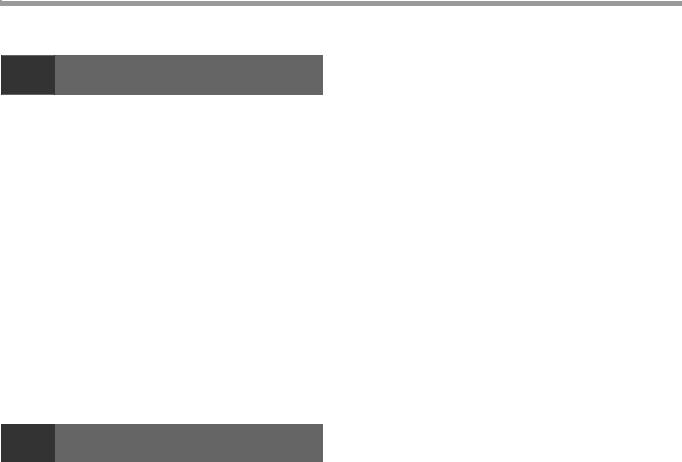
8 ROUTINEWARTUNG |
|
ÜBERPRÜFUNG DER |
|
GESAMTSEITENAUSGABE UND DES TONER |
|
NIVEAUS.......................................................... |
96 |
● ÜBERPRÜFUNG DER |
|
GESAMTSEITENAUSGABE............................ |
96 |
● KONTROLLE DES RESTLICHEN |
|
TONERPULVERS............................................ |
97 |
ROUTINEWARTUNG....................................... |
98 |
● REINIGUNG DER |
|
DOKUMENTENGLASPLATTE UND DES SPF/ |
|
RSPF/DER DOKUMENTABDECKUNG........... |
98 |
●REINIGUNG DES DOKUMENTENABTASTGLASES (NUR WENN
|
EIN SPF/RSPF INSTALLIERT IST) ................. |
98 |
● REINIGUNG DER PAPIERTRANSPORTROLLE |
||
|
DES MANUELLEN EINGABEFACHES ........... |
99 |
● TRANSFERLADER-REINIGUNG .................... |
99 |
|
9 |
ANHANG |
|
TECHNISCHE DATEN (DRUCKER UND |
|
|
SCANNER)..................................................... |
100 |
|
● DRUCKER-FUNKTION.................................. |
100 |
|
● SCANNERFUNKTION ................................... |
101 |
|
ZUSATZGERÄTE .......................................... |
102 |
|
●AUTOMATISCHER ORIGINALEINZUG/ AUTOMATISCHER ORIGINALEINZUG MIT
WENDUNG .................................................... |
103 |
● DOKUMENTABDECKUNG............................ |
103 |
● 250-BLATT PAPIERKASSETTE/2 X 250-BLATT |
|
PAPIERKASSETTE ....................................... |
104 |
LAGERUNG VON |
|
VERBRAUCHSMATERIAL............................ |
105 |
● RICHTIGE LAGERUNG................................. |
105 |
3

EINFÜHRUNG
Diese Anleitung beschreibt die Kopierer-, Druckerund Scannerfunktionen des AR-5618/AR-5620/AR-5623 sowie des digitalen Multifunktionssystems AR-5618D/AR-5620D/AR-5623D.
• Wenn "AR-XXXX" in dieser Anleitung angegeben ist, ersetzen Sie bitte "XXXX" durch die Bezeichnung Ihres Modells.
Hinweis
Informationen zur Modellbezeichnung finden Sie unter "UNTERSCHIEDE ZWISCHEN BEIDEN MODELLEN" (S. 5).
• Die in diesem Handbuch abgebildeten Fenster und Vorgänge gelten hauptsächlich für Windows Vista. Bei anderen Versionen von Windows können einige Fenster von denen in diesem Handbuch abweichen.
• Informationen zur Verwendung Ihres Betriebssystems finden Sie im Handbuch Ihres Betriebssystems oder in der Online-Hilfe.
Die in der Bedienungsanleitung angegebenen Bildschirmanzeigen, -meldungen und Tastenbezeichnungen können aufgrund von Produktverbesserungen und -änderungen von denen auf dem Gerät abweichen.
BENUTZUNG DES BEDIENUNGSHANDBUCHS
Dieses Gerät wurde mit der Absicht hergestellt, im Büro auf kleinstem Platz zahlreiche, praktische Kopierfunktionen und leichteste Bedienbarkeit zu bieten. Um alle Möglichkeiten Ihres Geräts auszuschöpfen, sollten Sie sich sorgfältig mit dem Gerät und dieser Bedienungsanleitung vertraut machen. Zum kurzfristigen Nachschlagen bei der Verwendung des Geräts empfiehlt SHARP, diese Anleitung auszudrucken und sie griffbereit aufzubewahren.
HINWEISE ZU DEN HANDBÜCHERN
Dies sind die Handbücher für das Gerät:
Erste Schritte
In dieser Anleitung werden die folgenden Punkte erläutert:
•Technische Daten
•Vorsichtshinweise zur sicheren Verwendung des Geräts
Bedienungshandbuch (auf der mitgelieferten CD-ROM)
In dieser Anleitung werden die folgenden Punkte erläutert:
•Wie die Software installiert wird, mit der das Gerät als Drucker und Scanner für Ihren Computer verwendet werden kann
•Teilenamen des Geräts
•Verfügbare Papiertypen für dieses Gerät
•Grundlegende Schritte zum Kopieren und erweiterte Kopierfunktionen
(Zum Beispiel: Drehen des Bildes um 90 Grad, Kopieren mehrerer Originale auf ein einzelnes Blatt Papier)
•Grundlegende Schritte zum Drucken und andere häufig verwendete Druckfunktionen
(Zum Beispiel: Anpassen des zu druckenden Bildes auf das Papier, Vergrößern/Verkleinern des Druckbildes)
•Scannen am Gerät und über einen Computer
•Austausch der Tonerkartusche und Peripheriegeräte
•Problembehebung zur Verwendung des Geräts
BEDEUTUNG DES "R" BEI FORMATANGABEN DES ORIGINALS UND DES PAPIERS
Wenn am Ende eines Originaloder Papierformats ein "R" aufgeführt ist (A4R usw.), gibt dies an, dass das Original oder das Papier horizontal ausgerichtet ist, wie rechts dargestellt.
Größen, die ausschließlich nur im waagerechten Format (Querformat) eingelegt werden können (B4, A3), enthalten kein "R" in ihrer Formatangabe.
<Waagerechte (Querformats)-Ausrichtung>
4

IN DIESEM BEDIENUNGSHANDBUCH BENUTZTE ABKÜRZUNGEN UND SYMBOLE
Warnung |
Werden die Angaben des Warnhinweises nicht richtig befolgt, kann dies zu Verletzungen führen. |
|
|
Warnt den Benutzer vor Geräteschäden, die auftreten können, falls der Warnhinweis nicht beachtet wird. |
|
|
||
Vorsicht |
||
|
Hinweise enthalten wichtige Informationen in Bezug auf das Gerät über Spezifikationen, Funktionen, |
|
Hinweis |
||
Leistungen, Bedienung und andere für den Benutzer nützliche Tips. |
SPF (AR-5618/AR-5620/AR-5623)
In dieser Anleitung wird der automatische Originaleinzug als "SPF" bezeichnet.
RSPF (AR-5618D/AR-5620D/AR-5623D)
In dieser Anleitung wird der automatische Originaleinzug mit Wendung als "RSPF" bezeichnet.
UNTERSCHIEDE ZWISCHEN BEIDEN MODELLEN
Die vorliegende Anleitung bezieht sich auf folgende Modelle:
Modell |
AR-5620/AR-5623/AR-5620D/AR-5623D |
AR-5618/AR-5618D |
|
|
|
|
(wenn der optionale SPF/RSPF installiert ist) |
(wenn der optionale SPF/RSPF installiert ist) |
Aussehen |
|
|
|
|
Die obige Abbildung wird benutzt, |
|
|
|
wenn im Gerät eine Funktion und/ |
|
|
|
oder ein Arbeitsablauf bei den |
|
|
|
beiden Modellen identisch ist. |
|
|
Kopiergeschwindigkeit |
20 Kopien/Minute |
18 Kopien/Minute |
|
23 Kopien/Minute |
|||
|
|
||
Papierkassetten |
Zwei (250 x 2) |
Eine (250 x 1) |
5

1 |
Kapitel 1 |
EINRICHTUNG |
VOR DER SOFTWAREEINRICHTUNG
Dieses Kapitel erläutert, wie die Software installiert und konfiguriert wird, die für die Druckerund Scannerfunktionen des Geräts erforderlich ist.
 Hinweis In dieser Anleitung wird auf die CD-ROM im Lieferumfang des Geräts einfach als "CD-ROM" verwiesen.
Hinweis In dieser Anleitung wird auf die CD-ROM im Lieferumfang des Geräts einfach als "CD-ROM" verwiesen.
SOFTWARE
Die CD-ROM im Lieferumfang des Geräts enthält die folgende Software:
MFP-Treiber
Druckertreiber
Der Druckertreiber ermöglicht es Ihnen, die Druckerfunktion des Geräts zu nutzen.
Der Druckertreiber umfasst das Druckstatus-Fenster. Hierbei handelt es sich um ein Dienstprogramm, das das Gerät überwacht und Sie über den Druckstatus, den Namen des gerade zu druckenden Dokuments und über Fehlermeldungen informiert.
Scannertreiber
Der Scannertreiber ermöglicht es Ihnen, die Scanfunktionen des Geräts mit TWAIN-kompatiblen und WIA-kompatiblen Anwendungen zu verwenden.
Button Manager
Mit Button Manager können Sie die Scannermenüs des Geräts verwenden, um ein Dokument zu scannen.
HARDWAREUND SOFTWAREERFORDERNISSE
Überprüfen Sie die folgenden Hardwareund Softwareerfordernisse, bevor Sie die Software installieren.
Computertyp |
IBM PC/AT oder kompatibler Computer mit einem USB 2.0*1/1.1*2-Anschluss |
|
Betriebssystem*3 |
Windows 2000 Professional, Windows XP Professional, Windows XP Home Edition, Windows |
|
Vista, Windows 7 |
||
|
||
|
|
|
Andere |
Eine Umgebung, in der alle oben aufgelisteten Betriebssysteme voll funktionsfähig sind. |
|
Hardwareerfordernisse |
||
|
||
|
|
*1 Der USB 2.0-Anschluss des Geräts überträgt Daten nur dann mit der durch USB 2.0 (Hi-Speed) festgelegten Geschwindigkeit, wenn der Microsoft USB 2.0-Treiber auf dem Computer vorinstalliert ist oder wenn der USB 2.0-Treiber für Windows 2000 Professional/XP/Vista/7 installiert ist, den Microsoft über "Windows Update" bereitstellt.
*2 Kompatibel mit Modellen, auf denen Windows 2000 Professional, Windows XP Professional, Windows XP Home Edition, Windows Vista oder Windows 7 vorinstalliert ist und die standardmäßig mit einer USB-Schnittstelle ausgestattet sind.
*3 • Das Gerät unterstützt nicht den Druckvorgang in einer Macintosh-Umgebung.
• Zur Installation der Software über das Installationsprogramm sind Administratorrechte notwendig.
EINSCHALTEN DES GERÄTS
Der Netzschalter befindet sich an der linken Seite des Geräts.
 Bringen Sie den Netzschalter in die Stellung "EIN".
Bringen Sie den Netzschalter in die Stellung "EIN".
6

INSTALLIEREN DER SOFTWARE
• Die in diesem Handbuch abgebildeten Fenster gelten hauptsächlich für Windows Vista. Bei anderen Versionen von Windows  Hinweis können einige Fenster von denen in diesem Handbuch abweichen.
Hinweis können einige Fenster von denen in diesem Handbuch abweichen.
•Wenn eine Fehlermeldung angezeigt wird, müssen Sie die Anweisungen auf dem Bildschirm befolgen, um das Problem zu lösen. Nachdem das Problem behoben ist, wird das Installationsverfahren fortgesetzt. Je nach Art des Problems müssen Sie eventuell auf die "Abbrechen"-Taste klicken, um den Installer zu verlassen. In diesem Fall müssen Sie die Software, nach Lösung des Problems, nochmals von Anfang an installieren.
1 Das USB-Kabel darf nicht an das Gerät angeschlossen sein. Stellen Sie sicher, dass das Kabel nicht angeschlossen ist, bevor Sie fortfahren.
Wenn das Kabel angeschlossen ist, wird ein Plug & Play-Fenster angezeigt. In einem solchen Fall müssen Sie auf die "Abbrechen"-Taste klicken, um das Fenster zu schließen und das Kabel ausstecken.
Hinweis |
Das Kabel wird in Schritt 12 angeschlossen. |
|
2 Legen Sie die CD-ROM in Ihr CD-ROM-Laufwerk ein.
3 Klicken Sie auf die Schaltfläche "Start", klicken Sie auf "Computer", und doppelklicken Sie dann auf das CD-ROM-Symbol (  ).
).
•Unter Windows XP klicken Sie auf die Schaltfläche "Start", dann auf "Arbeitsplatz" und doppelklicken dann auf das CD-ROM-Symbol.
•Unter Windows 2000 doppelklicken Sie auf "Arbeitsplatz" und doppelklicken dann auf das CD-ROM-Symbol.
4 Doppelklicken Sie auf das Symbol "Setup" (  ).
).
•Wenn unter Windows 7 eine Meldung angezeigt wird, in der Sie um eine Bestätigung gebeten werden, klicken Sie auf "Ja".
•Unter Windows Vista klicken Sie auf "Zulassen", wenn eine Meldung erscheint, in der Sie um eine Bestätigung gebeten werden.
5 Das Fenster "Lizenzvereinbarung" wird angezeigt. Stellen Sie sicher, dass Sie den Inhalt der Softwarelizenz verstanden haben, und klicken Sie dann auf die Schaltfläche "Ja".
Sie können die "Lizenzvereinbarung" in einer anderen  Hinweis Sprache anzeigen, indem Sie die gewünschte Sprache
Hinweis Sprache anzeigen, indem Sie die gewünschte Sprache
im Sprachmenü auswählen. Um die Software in der ausgewählten Sprache zu installieren, setzen Sie die Installation nach Auswahl dieser Sprache fort.
6 |
Klicken Sie nach der Bestätigung der |
|
|
|
Meldung im Fenster "Willkommen" |
|
|
|
1 |
||
|
auf die Schaltfläche "Weiter". |
||
|
|
||
|
|
|
|
7 |
Zum Installieren der gesamten |
|
|
|
|||
|
Software klicken Sie auf die |
|
|
|
Schaltfläche "Standard" und fahren |
|
|
|
dann mit Schritt 11 fort. |
|
|
|
Um ein bestimmtes Paket zu |
|
|
|
installieren, klicken Sie auf die |
|
|
|
Schaltfläche "Kundenspezifisch" und |
|
|
|
fahren mit dem nächsten Schritt fort. |
|
|
|
|
|
|
8 |
Klicken Sie auf die Schaltfläche |
|
|
|
"MFP-Treiber". |
|
|
Klicken Sie auf die Schaltfläche "README anzeigen", um Informationen zu den ausgewählten Paketen anzuzeigen.
7

EINRICHTUNG
9 Wählen Sie "An diesen Computer angeschlossen", und klicken Sie dann auf die Schaltfläche "Weiter".
Befolgen Sie die Anweisungen auf dem Bildschirm.
Wenn die Meldung "Die Installation der SHARP ist abgeschlossen." angezeigt wird, klicken Sie auf die Schaltfläche "OK".
Vorsicht |
•Wenn Sie Windows Vista/7 verwenden und ein Fenster mit einer Sicherheitswarnung angezeigt wird, klicken Sie unbedingt auf "Diese Treibersoftware trotzdem installieren".
•Wenn Sie Windows 2000/XP verwenden und eine Warnmeldung in Bezug auf den Windows-Logotest oder eine digitale Signatur erscheint, klicken Sie auf "Installation fortsetzen" oder "Ja".
10 Das Fenster aus Schritt 8 wird wieder angezeigt. Wenn Sie Button Manager installieren wollen, klicken Sie auf die Schaltfläche "Button Manager".
Wenn Sie Button Manager nicht installieren wollen, fahren Sie mit Schritt 11 fort.
Befolgen Sie die Anweisungen auf dem
Bildschirm.
Nach der Installation erscheint eine Meldung, in der  Hinweis Sie zum Neustart des Computers aufgefordert
Hinweis Sie zum Neustart des Computers aufgefordert
werden. Klicken Sie in diesem Fall auf die Schaltfläche "Ja", um Ihren Computer neu zu starten.
11 Wenn die Installation abgeschlossen ist, klicken Sie auf die Schaltfläche "Schliessen".
Vorsicht |
•Wenn Sie Windows Vista/7 verwenden und ein Fenster mit einer Sicherheitswarnung angezeigt wird, klicken Sie unbedingt auf "Diese Treibersoftware trotzdem installieren".
•Wenn Sie Windows 2000/XP verwenden und eine Warnmeldung in Bezug auf den Windows-Logotest oder eine digitale Signatur erscheint, klicken Sie auf "Installation fortsetzen" oder "Ja".
Es wird eine Meldung angezeigt, in der Sie aufgefordert werden, das Gerät an Ihren Computer anzuschließen. Klicken Sie auf die Schaltfläche "OK".
Nach der Installation erscheint eine Meldung, in der  Hinweis Sie zum Neustart des Computers aufgefordert
Hinweis Sie zum Neustart des Computers aufgefordert
werden. Klicken Sie in diesem Fall auf die Schaltfläche "Ja", um Ihren Computer neu zu starten.
12 Stellen Sie sicher, dass das Gerät eingeschaltet ist, und schließen Sie dann das USB-Kabel an (s. 9).
Windows erkennt das Gerät und ein
Plug-and-Play-Fenster erscheint.
13 Gehen Sie zum Installieren des Treibers nach den Anweisungen in dem Plug-and-Play-Fenster vor.
Befolgen Sie die Anweisungen auf dem Bildschirm.
Vorsicht |
•Wenn Sie Windows Vista/7 verwenden und ein Fenster mit einer Sicherheitswarnung angezeigt wird, klicken Sie unbedingt auf "Diese Treibersoftware trotzdem installieren".
•Wenn Sie Windows 2000/XP verwenden und eine Warnmeldung in Bezug auf den Windows-Logotest oder eine digitale Signatur erscheint, klicken Sie auf "Installation fortsetzen" oder "Ja".
Damit ist die Installation der Software abgeschlossen.
•Wenn Sie Button Manager installiert haben, konfigurieren Sie Button Manager wie unter "EINRICHTEN VON BUTTON MANAGER" (S.12) erläutert ein.
8
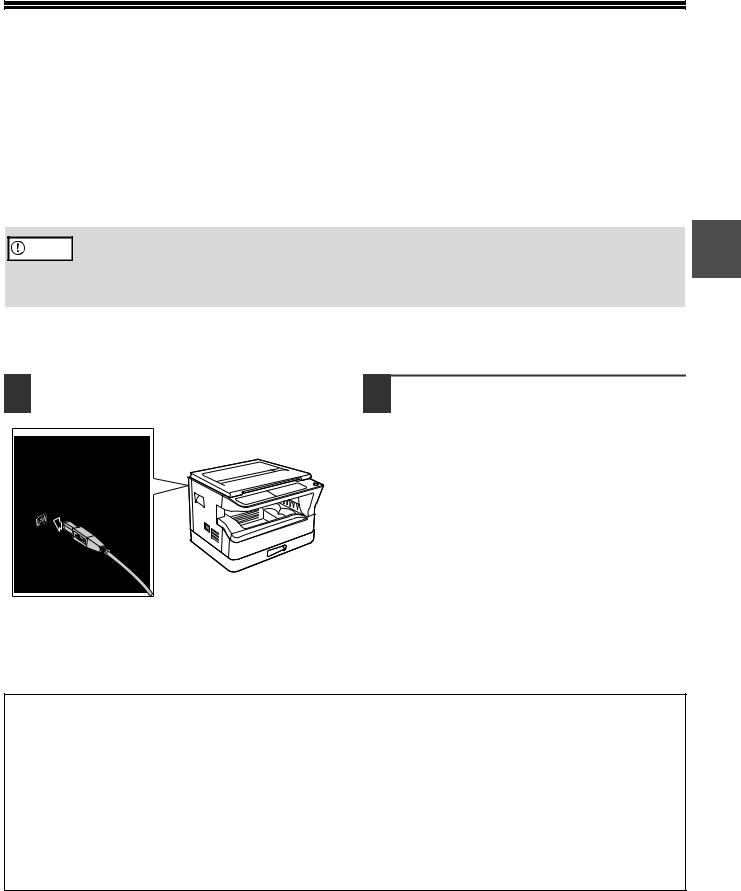
AN EINEN COMPUTER ANSCHLIESSEN
Befolgen Sie die unten beschriebenen Schritte, um das Gerät an Ihren Computer anzuschließen.
Das USB-Kabel für den Anschluss des Geräts an Ihren Computer ist nicht im Lieferumfang des Geräts enthalten. Bitte kaufen Sie das entsprechende Kabel für Ihren Computer.
Schnittstellenkabel
USB-Kabel
Paarig verdrilltes, abgeschirmtes Kabel für Hochgeschwindigkeitsübertragung (max. 3m).
Wenn das Gerät über eine USB 2.0-Schnittstelle angeschlossen wird, kaufen Sie bitte ein Kabel, das USB 2.0 unterstützt.
• |
USB ist für PC/AT-kompatible Computern verfügbar, die werkseitig mit USB ausgestattet sind und bei denen |
1 |
Vorsicht |
Windows 2000 Professional, Windows XP Professional, Windows XP Home Edition, Windows Vista oder |
|
|
Windows 7 vorinstalliert ist. |
•Schließen Sie das USB-Kabel erst an, wenn der MFP-Treiber installiert ist. Das USB-Kabel sollte während der Installation des MFP-Treibers angeschlossen werden.
EIN USB-KABEL ANSCHLIESSEN
1 Stecken Sie das Kabel in den USB-Anschluss des Geräts.
2 Stecken Sie das andere Kabelende in den USB-Port Ihres Computers.
Systemanforderungen für USB 2.0 (Hi-Speed-Modus)
•Der USB 2.0-Anschluss des Geräts überträgt Daten nur dann mit der durch USB 2.0 (Hi-Speed) festgelegten Geschwindigkeit, wenn der Microsoft USB 2.0-Treiber auf dem Computer vorinstalliert ist oder wenn der USB 2.0-Treiber für Windows 2000 Professional/XP/Vista/7 installiert ist, den Microsoft über die Website "Windows Update" bereitstellt.
•Auch wenn der Microsoft USB 2.0-Treiber verwendet wird, ist es eventuell nicht möglich, die USB 2.0-Geschwindigkeit zu erzielen, wenn eine PC-Karte verwendet wird, die USB 2.0 unterstützt. Um den aktuellsten Treiber zu erhalten (der möglicherweise eine höhere Geschwindigkeit ermöglicht), wenden Sie sich an den Hersteller Ihrer PC-Karte.
•Die Verbindung ist auch über einen USB 1.1-Anschluss an Ihrem Computer möglich. In diesem Fall gelten aber die technischen Daten für USB 1.1 (Full-Speed).
9

EINRICHTUNG
VERWENDEN DES GERÄTS ALS FREIGEGEBENER DRUCKER
Wenn das Gerät als freigegebener Drucker in einem Windows-Netzwerk verwendet wird, befolgen Sie diese Schritte, um den Druckertreiber auf dem Client-Computer zu installieren.
Um die entsprechenden Einstellungen beim Druckserver zu konfigurieren, schlagen Sie im Bedienungshandbuch
Hinweis |
oder in der Hilfedatei Ihres Betriebssystems nach. |
|
1 Führen Sie die Schritte 2 bis 6 unter "INSTALLIEREN DER SOFTWARE" (S.7) aus.
2 Klicken Sie auf die Schaltfläche "Kundenspezifisch".
3 Klicken Sie auf die Schaltfläche "MFP-Treiber".
Klicken Sie auf die Schaltfläche "README anzeigen", um Informationen zu den ausgewählten Paketen anzuzeigen.
4 Wählen Sie "Über das Netzwerk angeschlossen", und klicken Sie dann auf die Schaltfläche "Weiter".
5 Wählen Sie den Druckernamen (der als freigegebener Drucker auf einem Druckserver konfiguriert ist) aus der Liste aus.
Bei Windows 2000/XP können Sie auch auf die Schaltfläche "Netzwerkschnittstelle hinzufügen" klicken, die unter der Liste angezeigt wird.
Wählen Sie den freizugebenden Drucker aus, indem Sie das Netzwerk in dem Fenster, das nun angezeigt wird, durchsuchen.
6 Klicken Sie auf die Schaltfläche "Weiter".
Befolgen Sie die Anweisungen auf dem Bildschirm.
Wenn der freigegebene Drucker nicht in der  Hinweis Liste erscheint, überprüfen Sie die
Hinweis Liste erscheint, überprüfen Sie die
Einstellungen des Druckservers.
Vorsicht |
•Wenn Sie Windows Vista/7 verwenden und ein Fenster mit einer Sicherheitswarnung angezeigt wird, klicken Sie unbedingt auf "Diese Treibersoftware trotzdem installieren".
•Wenn Sie Windows 2000/XP verwenden und eine Warnmeldung in Bezug auf den Windows-Logotest oder eine digitale Signatur erscheint, klicken Sie auf "Installation fortsetzen" oder "Ja".
7 Das Fenster aus Schritt 3 wird wieder angezeigt. Klicken Sie auf die Schaltfläche "Schliessen".
Nach der Installation erscheint eine Meldung,  Hinweis in der Sie zum Neustart des Computers
Hinweis in der Sie zum Neustart des Computers
aufgefordert werden. Klicken Sie in diesem Fall auf die Schaltfläche "Ja", um Ihren Computer neu zu starten.
Damit ist die Installation der Software abgeschlossen.
10
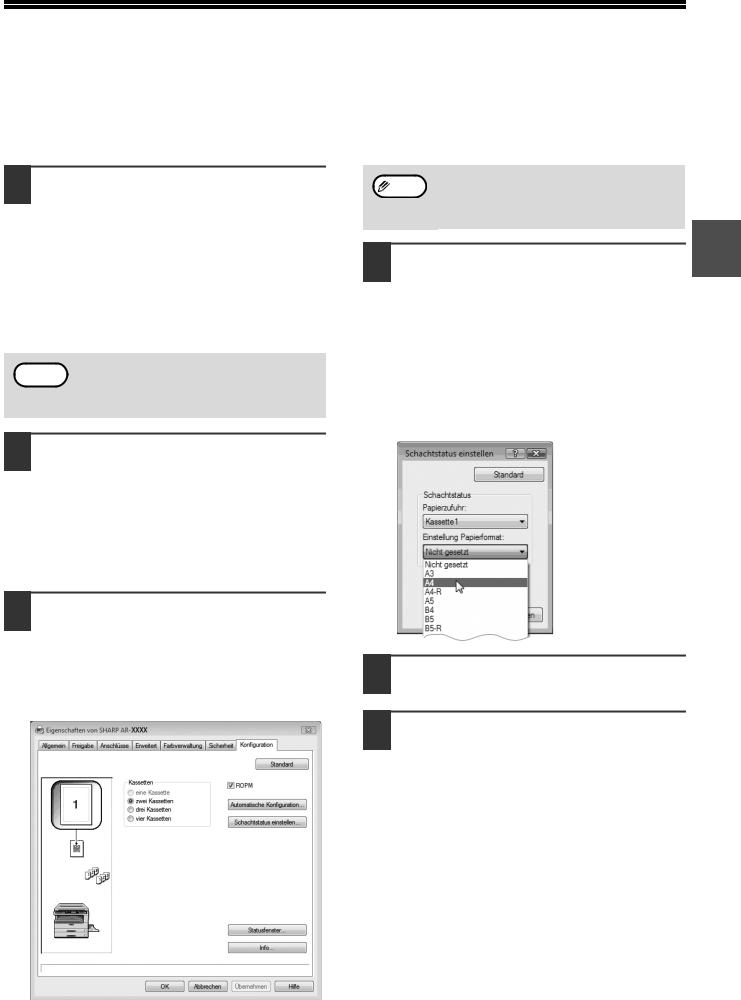
DEN DRUCKERTREIBER
KONFIGURIEREN
Nach Installation des Druckertreibers müssen Sie die Druckertreibereinstellungen der Anzahl der Papierkassetten des Gerätes und dem Format des in die einzelnen Papiereinzugsfächer eingelegten Papiers entsprechend konfigurieren.
1 Klicken Sie auf die Schaltfläche "Start", auf "Systemsteuerung" und dann auf "Drucker".
•Klicken Sie unter Windows 7 auf die Schaltfläche "Start" und dann auf "Geräte und Drucker".
•Unter Windows XP klicken Sie auf die Schaltfläche "Start" und auf "Drucker und Faxgeräte".
•Unter Windows 2000 klicken Sie auf die Schaltfläche "Start", wählen "Einstellungen" und klicken dann auf "Drucker".
In Windows XP, if "Printers and Faxes" does  Hinweis not appear in the "start" menu, select "Control
Hinweis not appear in the "start" menu, select "Control
Panel", select "Printers and Other Hardware", and then select "Printers and Faxes".
Um die Einstellungen automatisch basierend
Hinweis auf dem erkannten Gerätestatus zu |
|
konfigurieren, klicken Sie auf die Schaltfläche |
|
"Auto Configuration". |
1 |
4 Klicken Sie auf die Taste |
"Schachtstatus einstellen" und wählen Sie das Format des in die einzelnen Papiereinzugsfächer eingelegten Papiers aus.
Wählen Sie im Menü "Papierzufuhr" ein Papiereinzugsfach aus und wählen Sie das Format des in diesem Fach eingelegten Papiers im Menü "Einstellung Papierformat" aus. Wiederholen Sie diese Schritte für jedes Papiereinzugsfach.
2 Klicken Sie auf das "SHARP AR-XXXX" Druckertreibersymbol und gehen Sie dann auf "Eigenschaften" im "Organisieren"-Menü.
•Rechtsklicken Sie unter Windows 7 auf das Druckertreibersymbol "SHARP AR-XXXX" und dann auf "Druckereigenschaften".
•Unter Windows XP/2000 wählen Sie im Menü "Datei" die Option "Eigenschaften".
3 Klicken Sie auf die Registerkarte "Konfiguration" und stellen Sie die Druckerkonfiguration gemäß der installierten Optionen ein.
Stellen Sie die Druckerkonfiguration korrekt ein. Ansonsten kann es sein, dass die Druckfunktionen nicht richtig ausgeführt werden.
5 Klicken Sie auf die "OK"-Taste im "Schachtstatus einstellen"-Fenster.
6 Klicken Sie auf die "OK"-Taste im Fenster Druckereigenschaften.
11
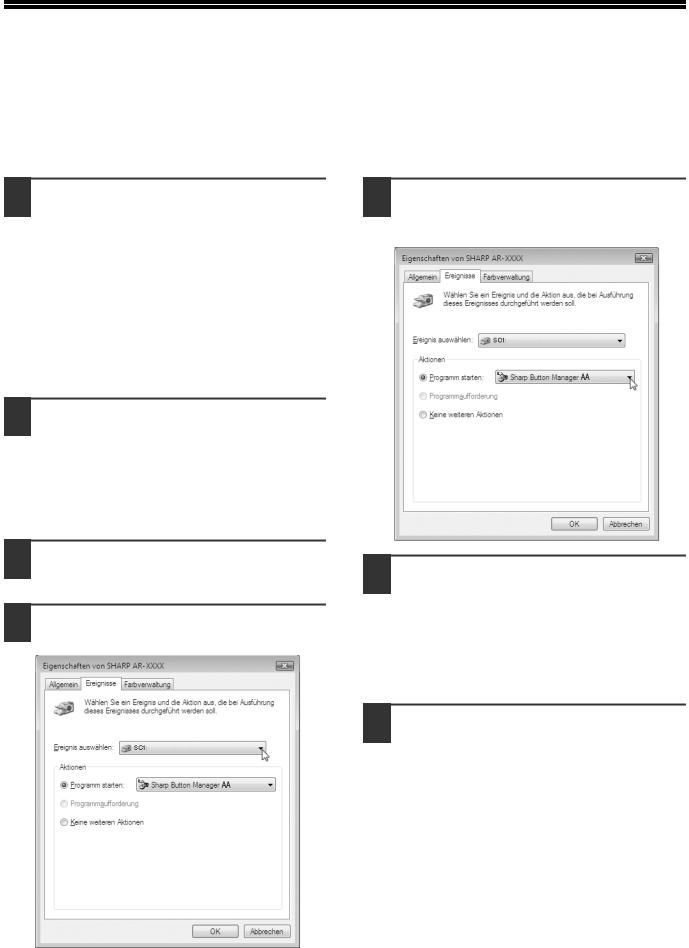
EINRICHTEN VON BUTTON MANAGER
Button Manager ist ein Softwareprogramm, das zusammen mit dem Scannertreiber das Scannen mit dem Gerät ermöglicht. Damit Sie mit dem Gerät scannen können, muss Button Manager mit dem Scanmenü des Geräts verknüpft sein. Befolgen Sie die unten aufgeführten Schritte, um die Verknüpfung zu Button Manager herzustellen.
Windows XP/Vista/7
1 Klicken Sie auf die Schaltfläche "Start", klicken Sie auf "Systemsteuerung", klicken Sie auf "Hardware und Sound", und doppelklicken Sie dann auf "Scanner und Kameras".
•Klicken Sie unter Windows 7 auf die Schaltfläche "Start" und dann auf "Geräte und Drucker".
•Unter Windows XP klicken Sie auf die Schaltfläche "Start", wählen "Systemsteuerung", und klicken Sie dann auf "Drucker und andere Hardware" und auf "Scanner und Kameras".
2 Klicken Sie auf das Symbol "SHARP AR-XXXX" und wählen Sie "Eigenschaften".
•Rechtsklicken Sie unter Windows 7 auf das Symbol "SHARP AR-XXXX", und wählen Sie dann "Scaneigenschaften".
•Unter Windows XP wählen Sie im Menü "Datei" die Option "Eigenschaften".
3 Klicken Sie im Bildschirm "Eigenschaften" auf die Registerkarte "Ereignisse".
4 Wählen Sie "SC1:" aus dem Pulldown-Menü "Ereignis auswählen".
5 Wählen Sie "Programm starten" und dann "Sharp Button Manager AA" aus dem Pulldown-Menü.
6 Gehen Sie wie in Schritt 4 und 5 erläutert vor, um Button Manager mit "SC2:" bis "SC6:" zu verknüpfen.
Wählen Sie "SC2:" aus dem Pulldown-Menü "Ereignis auswählen". Wählen Sie "Programm starten" und dann "Sharp Button Manager AA" aus dem Pulldown-Menü. Verfahren Sie ebenso für jedes ScanMenü bis "SC6:".
7 Klicken Sie auf die Schaltfläche "OK".
Button Manager ist nun mit dem Scanmenü (1 bis 6) verknüpft.
Die Scaneinstellungen für die einzelnen Scanmenüs (1 bis 6) können über das Einstellfenster von Button Manager geändert werden.
Informationen zu den werkseitigen Standardeinstellungen des Scanmenüs und die Schritte zur Konfiguration der Einstellungen für Button Manager finden Sie unter "EINSTELLUNGEN VON BUTTON MANAGER" (S.61).
12

EINRICHTUNG
Windows 2000
1 Klicken Sie auf die Schaltfläche "Start", wählen Sie "Einstellungen", und klicken Sie dann auf "Systemsteuerung".
2 Doppelklicken Sie auf das Symbol "Scanner und Kameras".
3 Wählen Sie "SHARP AR-XXXX" und klicken Sie dann auf die Schaltfläche "Eigenschaften".
4 Klicken Sie im Bildschirm "Eigenschaften" auf die Registerkarte "Ereignisse".
5 Wählen Sie "SC1:" aus dem Pulldown-Menü "Scanner-Ereignisse".
6 Wählen Sie "Sharp Button Manager AA" unter "An diese Anwendung senden".
1
Wenn andere Anwendungen angezeigt  Hinweis werden, deaktivieren Sie die Kontrollkästchen
Hinweis werden, deaktivieren Sie die Kontrollkästchen
für die anderen Anwendungen und lassen Sie nur das Kontrollkästchen für Button Manager aktiviert.
7 Klicken Sie auf die Schaltfläche "Übernehmen".
8 Gehen Sie wie in Schritt 5 bis 7 erläutert vor, um Button Manager mit "SC2:" bis "SC6:" zu verknüpfen.
Wählen Sie "SC2:" aus dem Pulldown-Menü "Scanner-Ereignisse". Wählen Sie "Sharp Button Manager AA" unter "An diese Anwendung senden" und klicken Sie auf die Schaltfläche "Übernehmen". Verfahren Sie für die weiteren ScanMenüs bis "SC6:" genauso.
Wenn die Einstellungen abgeschlossen sind, klicken Sie auf die Schaltfläche "OK", um den Bildschirm zu schließen.
Button Manager ist nun mit dem Scanmenü (1 bis 6) verknüpft.
Die Scaneinstellungen für die einzelnen Scanmenüs (1 bis 6) können über das Einstellfenster von Button Manager geändert werden.
Informationen zu den werkseitigen Standardeinstellungen des Scanmenüs und die Schritte zur Konfiguration der Einstellungen für Button Manager finden Sie unter "EINSTELLUNGEN VON BUTTON MANAGER" (S.61).
13

PROBLEMLÖSUNG
Wenn die Software nicht korrekt installiert ist, überprüfen Sie die folgenden Punkte auf Ihrem Computer.
Der Treiber kann nicht installiert werden (Windows 2000/XP)
Wenn der Treiber unter Windows 2000/XP nicht installiert werden kann, befolgen Sie diese Schritte, um die Einstellungen Ihres Computers zu überprüfen.
1 Klicken Sie auf die "Start"-Taste und dann auf "Systemsteuerung".
Unter Windows 2000 klicken Sie auf die "Start"-Taste, gehen auf "Einstellungen" und klicken dann auf "Systemsteuerung".
2 Klicken Sie auf "Leistung und Wartung" und danach auf "System".
Unter Windows 2000 machen Sie einen Doppelklick auf das "System"-Symbol.
Das Plug-and-Play-Fenster erscheint nicht
Wenn der Plug&Play-Bildschirm nicht erscheint, nachdem Sie das Gerät über ein USB-Kabel mit Ihrem Computer verbunden und das Gerät eingeschaltet haben, befolgen Sie die folgenden Schritte, um zu überprüfen, ob der USB-Anschluss verfügbar ist.
1 Klicken Sie auf die Schaltfläche "Start", auf "Systemsteuerung" und dann auf "System und Wartung".
•Unter Windows XP klicken Sie auf die Schaltfläche "Start", auf "Systemsteuerung" und dann auf "Leistung und Wartung".
•Unter Windows 2000 klicken Sie auf die Schaltfläche "Start", wählen "Einstellungen" und klicken dann auf "Systemsteuerung".
3 Klicken Sie auf die Registerkarte "Hardware" und dann auf die "Treibersignierung"-Taste.
4 Überprüfen Sie "Wie soll Windows vorgehen?" ("Dateisignaturverifizierung" unter Windows 2000).
Wenn die Option "Sperren" aktiviert wurde, ist es nicht möglich, den Treiber zu installieren. Wählen Sie die Option "Warnen", und installieren Sie den Treiber dann wie unter "INSTALLIEREN DER SOFTWARE" (S.7).
2 Klicken Sie auf "Geräte-Manager", und wenn Sie in einer Meldung um eine Bestätigung gebeten werden, klicken Sie auf "Fortsetzen".
"USB-Controller" erscheint in der Liste der Geräte.
•Unter Windows XP klicken Sie auf "System", dann auf die Registerkarte "Hardware" und auf die Schaltfläche "Geräte-Manager".
•Unter Windows 2000 doppelklicken Sie auf das Symbol "System", dann auf die Registerkarte "Hardware" und auf die Schaltfläche "Geräte-Manager".
3 Klicken Sie auf das  -Symbol links neben "USB-Controller".
-Symbol links neben "USB-Controller".
Daraufhin sollten zwei Unterpfade erscheinen: Ihr Controller Chip-Set und der Root Hub. Wenn Sie diese Bezeichnungen sehen, können Sie den USB-Port belegen. Wird neben dem "USB-Controller" jedoch ein gelbes Ausrufezeichen angezeigt, oder erscheint diese Bezeichnung überhaupt nicht, müssen Sie die Lösung des Problems in Ihrem Computerhandbuch suchen oder sich an den Hersteller des Computers wenden.
4 Nachdem Sie überprüft haben, dass der Port nicht belegt ist, installieren Sie die Software wie unter "INSTALLIEREN DER SOFTWARE" (S.7).
14

EINRICHTUNG
Der Treiber kann mit Plug&Play nicht richtig installiert werden.
Wenn der Treiber mit Plug&Play nicht richtig installiert werden kann (weil z. B. Plug&Play ausgeführt wird ohne die erforderlichen Dateien für die Treiberinstallation zu kopieren), befolgen Sie diese Schritte, um nicht benötigte Geräte zu entfernen, und installieren Sie dann den Treiber wie unter "INSTALLIEREN DER SOFTWARE" (S.7).
1 Klicken Sie auf die Schaltfläche "Start", auf "Systemsteuerung" und dann auf "System und Wartung".
•Unter Windows XP klicken Sie auf die Schaltfläche "Start", auf "Systemsteuerung" und dann auf "Leistung und Wartung".
•Unter Windows 2000 klicken Sie auf die Schaltfläche "Start", wählen "Einstellungen" und klicken dann auf "Systemsteuerung".
Deinstallieren der Software
Wenn Sie die Software entfernen müssen, befolgen Sie diese Schritte.
1 Klicken Sie auf die Schaltfläche "Start", und klicken Sie dann auf "Systemsteuerung".
•Unter Windows XP klicken Sie auf die "Start"-Taste und dann auf "Systemsteuerung".
•Unter Windows 2000 klicken Sie auf die
Schaltfläche "Start", wählen "Einstellungen" |
1 |
und klicken dann auf "Systemsteuerung". |
2 Klicken Sie auf "Programm deinstallieren".
•Unter Windows XP klicken Sie auf "Software hinzufügen oder entfernen".
•Unter Windows 2000 doppelklicken Sie auf das Symbol "Programme hinzufügen/entfernen".
2 Klicken Sie auf "Geräte-Manager", und wenn Sie in einer Meldung um eine Bestätigung gebeten werden, klicken Sie auf "Fortsetzen".
•Unter Windows XP klicken Sie auf "System", dann auf die Registerkarte "Hardware" und auf die Schaltfläche "Geräte-Manager".
•Unter Windows 2000 doppelklicken Sie auf das Symbol "System", dann auf die Registerkarte "Hardware" und auf die Schaltfläche "Geräte-Manager".
3 Klicken Sie auf das Symbol  neben "Andere Geräte".
neben "Andere Geräte".
Wenn "SHARP AR-XXXX" erscheint, wählen Sie das Element aus und löschen es.
 Hinweis Wenn "Andere Geräte" nicht angezeigt wird, schließen Sie das Fenster "Geräte-Manager".
Hinweis Wenn "Andere Geräte" nicht angezeigt wird, schließen Sie das Fenster "Geräte-Manager".
3 Wählen Sie den Treiber aus der Liste aus, und deinstallieren Sie dann die Software.
Weitere Informationen finden Sie im Bedienungshandbuch oder in den Hilfedateien für Ihr Betriebssystem.
4 Starten Sie Ihren Computer neu.
4 Installieren Sie die Software wie unter "INSTALLIEREN DER SOFTWARE" (S.7).
15

2 |
Kapitel 2 |
VOR DER GERÄTEBENUTZUNG |
Dieses Kapitel enthält Elementarinformationen, die vor der Gerätebenutzung unbedingt gelesen werden müssen.
TEILEUND FUNKTIONSBEZEICHNUNGEN
16
15 |
1
2 |
3
4
5
7 |
2 |
6 |
4 |
10
 8
8
11
1Glasreiniger (wenn der SPF/RSPF installiert ist)
Dient zum Reinigen des Dokumentenabtastglases. (S.98)
2Dokumentzufuhrabdeckung (wenn der SPF/ RSPF installiert ist) /Originalabdeckung
Öffnen, um Originale zum Kopieren auf die Glasplatte zu legen. (S.27)
3Dokumentenglasplatte
Legen Sie das zu scannende Original auf die Glasplatte. Die zu kopierende Seite muß nach unten zeigen. (S.27)
4Griffe
Werden benutzt, wenn das Gerät an einen anderen Ort gebracht werden muß.
5Netzschalter
Drücken, um das Gerät einund auszuschalten. (S.20)
6Bedienfeld
Enthält Bedientasten und Anzeigen. (S.18, S.19)
9 |
12 |
13 |
14 |
7Papierausgabefach
Fotokopien und mit dem Computer gedruckte Seiten werden in dieses Fach ausgeworfen.
8Frontverkleidung
Öffnen um Papierstau zu beseitigen oder Wartungsarbeiten durchzuführen. (S.90, S.91, S.95)
9Papierkassette
Jede Kassette fasst 250 Blatt Papier. (S.22)
10Seitenverkleidung
Öffnen um Papierstau zu beseitigen oder Wartungsarbeiten durchzuführen. (S.89, S.90)
11Griff der Seitenverkleidung
Ziehen Sie die Seitenverkleidung nach oben. (S.89)
12Führungen des manuellen Eingabefachs
Entsprechend der Papierbreite einstellen. (S.23)
16

VOR DER GERÄTEBENUTZUNG
17 |
18 |
19 |
|
20 |
21 |
|
|
|
|
2 |
22 |
|
|
|
24 |
25 |
26 |
27 |
23 |
|
|
|
13Manuelles Eingabefach
Dicke Papiere und Spezialpapiere (beispielsweise Folien für Retroprojektion) müssen in das manuelle Eingabefach eingelegt werden. (S.23, S.38)
14Verlängerung des manuellen Eingabefachs
Herausziehen beim Einlegen großformatiger Papiere wie B4 und A3. (S.23)
15Laderreiniger
Zum Reinigen des Transferladers. (S.99)
16USB 2.0 Schnittstelle
Schließen Sie hier Ihren Computer an, um die Druckerfunktion zu verwenden. (S.9)
17Dokumentenzuführung (wenn der SPF/RSPF installiert ist)
Legen Sie das/die zu scannenden Originale in die Dokumentenzuführung. Die zu kopierende Seite muss nach oben zeigen. Kann bis zu 40 Originale aufnehmen. (S.29)
18Originalführungen (wenn der SPF/RSPF installiert ist)
22Freigabehebel der Verriegelung der Tonerpatrone
Zum Einsetzen einer neuen Tonerpatrone, diesen Hebel drücken und alte Tonerpatrone herausziehen. (S.95)
23Tonerpatrone
Enthält das Tonerpulver. (S.95)
24Rollendrehknopf
Zur Beseitigung von Papierstau drehen. (S.90, S.91)
25Freigabehebel der Fixiereinheit
Zur Beseitigung von Papierstau im Bereich der Fixiereinheit, diese Hebel drücken und Papier herausziehen. (S.91)
Die Fixiereinheit ist heiß ! Achten Sie beim Warnung Beseitigen eines Papierstaus darauf, die
heiße Fixiereinheit nicht zu berühren. Berührung kann Hautverbrennungen verursachen.
Entsprechend der Papierbreite einstellen. (S.28)
19Transportrollen-Abdeckung (wenn der SPF/ RSPF installiert ist)
Zur Beseitigung von Papierstau öffnen. (S.88)
20Rechte Seitenabdeckung (wenn der SPF/RSPF installiert ist)
Zur Beseitigung von Papierstau öffnen. (S.88)
21Ausgabebereich (wenn der SPF/RSPF installiert ist)
Nach der Fotokopie werden die Originale in dieses Fach ausgeworfen.
26Bildtrommel
Die zu kopierenden Texte und Bilder werden auf der halbleiterbeschichteten Bildtrommel erzeugt.
27Papierführung der Fixiereinheit
Zur Beseitigung von Papierstau öffnen. (S.92)
Die Modellbezeichnung steht auf der  Hinweis Frontseitenabdeckung.
Hinweis Frontseitenabdeckung.
17

VOR DER GERÄTEBENUTZUNG
BEDIENFELD
1 |
2 |
3 |
4 |
5 |
6 |
7 |
8 |
9 |
10 |
11 |
|||||||
|
|
|
|
|
|
|
|
|
|
|
|
|
|
|
|
|
|
|
|
|
|
|
|
|
|
|
|
|
|
|
|
|
|
|
|
|
|
|
|
|
|
|
|
|
|
|
|
|
|
|
|
|
|
|
|
|
|
|
|
|
|
|
|
|
|
|
|
|
|
|
|
|
|
|
|
|
|
|
|
|
|
|
|
|
|
|
|
|
|
|
|
|
|
|
|
|
|
|
|
|
|
|
|
|
|
|
|
|
|
|
|
|
|
|
|
|
|
|
|
|
|
|
|
|
|
1SCANNER MENÜTASTE
Zum Scannen mithilfe der mitgelieferten Software Button Manager. (S.61)
2SCANNENTASTE ( ) / Anzeige
) / Anzeige
Mit dieser Taste schalten Sie das Gerät in die Scannerbetriebsart. Sie können nun mithilfe der mitgelieferten Software Button Manager scannen. (S.59) Die Anzeige blinkt beim Scannen und beim Übertragen der gescannten Daten.
3ONLINE TASTE ( ) / Anzeige
) / Anzeige
Zum Umschalten zwischen ONund OFF-Line diese Taste drücken. Die Leuchte brennt, wenn das Gerät Online mit Ihrem Computer zusammenarbeitet und verlischt, wenn es Offline (d.h. autonom z.B als Fotokopierer) betrieben wird. Die Leuchte blinkt in den Druckpausen und während das Gerät Druckdaten empfängt. (S.48)
4Taste/Anzeige ORIGINAL TO COPY (ORIGINAL ZU KOPIE) (AR-5618D/AR-5620D/AR-5623D)
Drücken Sie diese Taste, um einen einoder zweiseitigen Kopiermodus auszuwählen. (S.36) 


 Zweiseitige Kopien von einseitigen
Zweiseitige Kopien von einseitigen
Originalen.
Zweiseitige Kopien von zweiseitigen Originalen.
Einseitige Kopien von zweiseitigen Originalen.
5Taste / Anzeige XY-ZOOM ( )
)
Voneinander unabhägige Einstellungen des horizontalen und vertikalen Abbildungsverhältnisses. (S.33)
6Taste und Anzeige DOPPELSEITENKOPIE
(

 )
)
Mit der Doppelseitenkopie machen sie z.B. 2 Vorderseitenkopien der beiden nebeneinanderliegenden Seiten eines aufgeschlagenen Buchs. (S.39)
7Taste / Anzeige LÖSCHEN (

 /
/

 )
)
Auswahl von "RAND LÖSCHEN", "MITTE LÖSCHEN" oder beiden zusammen. (S.46)
8Anzeige ORIGINALDATEN ( DATA )
DATA )
Blinkt bei fast vollem Zwischenspeicher für die Daten des gescannten Originals. (S.42, S.44)
Wenn die Funktion ID CARD COPY verwendet wird
9Taste / Anzeige
SORTIEREN/GRUPPIEREN ( /
/ )
)
Auswahl der "SORTIER-" oder der "GRUPPIER-" Funktion. (S.41)
102 IN 1 / 4 IN 1 Taste (
 /
/
 ) / Anzeige
) / Anzeige
Auswahl des Kopiermodus "2 IN 1" oder "4 IN 1". (S.43)
11Taste / Anzeige RANDVERSETZUNG (

 )
)
Verschiebt Texte oder Bilder auf der Kopie, um einen breiteren Heftrand zu erzeugen. (S.45)
Um die Ausweis-Kopierfunktion zu verwenden, bringen Sie die mitgelieferte Tastenbeschriftung [AUSWEIS] an der Taste RANDVERSETZUNG an. (Diese Funktion kann in einigen Regionen nicht verwendet werden.)
12Taste AUTOM./MANUELL/FOTO ( AUTO /

 /
/
 ) / Anzeigen
) / Anzeigen
Zum Einstellen der Belichtungsart "AUTOM.", "MANUELL", oder "FOTO". (S.30)
13Taste ORIGINAL (

 )/Anzeige ORIGINAL SIZE (ORIGINALFORMAT)
)/Anzeige ORIGINAL SIZE (ORIGINALFORMAT)
Zur Eingabe des Formats der zu kopierenden Unterlage. (S.24) Die Anzeige der gewählten Originalgröße leuchtet.
14PAPIERFORMAT-Anzeigen
Die leuchtende Anzeigelampe gibt das ausgewählte Papierformat an. (S.24)
15Papierstation / Papierstaustelle-Anzeigen
Die ausgewählte Papierstation wird durch Aufleuchten der entsprechenden Anzeigelampe gemeldet (  ). (S.27)
). (S.27)
Die ungefähre Position des Papierstaus wird durch Blinken einer roten Lampe gemeldet (  ). (S.88)
). (S.88)
16Alarmanzeigen
[ |
] |
Anzeige für Wartung erforderlich (S.87) |
[ |
] |
Anzeige für Ersetzen der Tonerpatrone |
|
|
erforderlich (S.87) |
[ |
] |
Anzeige für Ersetzen des Entwicklers |
|
|
erforderlich (S.87) |
[ |
] |
Anzeige für Papier erforderlich (S.87) |
[ |
] |
Anzeige bei Papierstau (S.87) |
18

VOR DER GERÄTEBENUTZUNG
12 |
13 |
14 |
15 |
16 |
17 |
18 |
19 |
20 |
|
|||||||
|
|
|
|
|
|
|
|
|
|
|
|
|
|
|
|
|
|
|
|
|
|
|
|
|
|
|
|
|
|
|
|
|
|
|
|
|
|
|
|
|
|
|
|
|
|
|
|
|
|
|
|
|
|
|
|
|
|
|
|
|
|
|
|
|
|
|
|
|
|
|
|
|
|
|
|
|
|
|
|
|
|
|
|
|
|
|
|
|
|
|
|
|
|
|
|
|
|
|
|
|
|
|
|
|
|
|
|
|
|
|
|
|
|
|
|
|
|
|
|
|
|
|
|
|
|
|
|
|
|
|
|
|
|
|
|
|
|
|
|
|
|
|
|
|
|
|
|
|
|
|
|
|
|
|
|
|
|
|
|
|
|
|
|
|
|
|
|
|
|
|
|
|
|
|
|
|
|
|
|
|
|
|
|
|
|
|
|
|
|
|
|
|
|
|
|
|
|
|
|
|
|
|
|
|
|
|
|
|
|
|
|
|
|
|
|
|
|
|
|
|
|
|
|
|
|
|
|
|
|
|
|
|
|
|
|
|
|
|
|
|
|
|
|
|
|
|
|
|
|
|
|
|
|
|
|
|
|
|
|
|
|
|
|
|
|
|
|
|
|
|
|
|
|
|
|
|
|
|
|
2 |
21 |
22 |
|
24 |
25 |
26 |
27 |
28 |
29 |
30 31 |
32 |
33 |
34 |
35 |
|||||||||||||
|
|
23 |
Wenn zwei oder mehr Papierkassetten vorhanden sind |
|
|
|
|
|
|
|
|
|||||||||||||||
17Display
Hier werden die festgelegte Anzahl der Kopien und das Abbildungsverhältnis, die Systemeinstellfunktion oder der Einstellungscode sowie bei einem Fehler der Fehlercode angezeigt.
18Zahlentasten
Wählen Sie damit die gewünschte Kopiermenge aus, oder nehmen Sie Systemeinstellungen vor. (S.31) Zur Anzeige der Gesamtzahl der kopierten und gedruckten Seiten, Taste [0] gedrückt halten. (S.96)
19Taste LÖSCHEN ( )
)
Zum Löschen der Anzeige der gewünschten Kopien oder Beendung eines Kopiervorgangs.
20UNTERBRECHUNGSTASTE ( ) / Anzeige
) / Anzeige
Unterbricht einen laufenden Kopiervorgang. (S.40)
21Heller-Taste und Dunkler-Taste (  ,
,  ) / Anzeige
) / Anzeige
Zur Änderung des Helligkeitsniveaus von Texten oder Fotos. (S.30)
22Taste PAPER SELECT (PAPIERWAHL) (  )
)
Zur Einstellung des Papierformats in den Kopierpapierkassetten. (S.24, S.30)
23Anzeige AUTOMATISCHE PAPIERWAHL
(AUTO  )
)
Bei brennender Leuchte wird das Papierformat automatisch abhängig vom Originalformat und gewählten Abbildungsverhältnis gewählt. (S.29)
24Taste TRAY SETTING
(KASSETTENEINSTELLUNG) (
 )
)
Zur Auswahl einer Papierkassette von Hand. (S.24)
25Taste / Anzeige AUTOM. ABBILDUNGSVERHÄLTNIS (AUTO % )
Zur automatischen Auswahl des Abbildungsverhältnisses. (S.31)
26SPF/RSPF Anzeige (wenn der SPF/RSPF installiert ist)
Leuchtet wenn sich Originale in der Dokumentenzuführung befinden. (S.28)
27Wahltasten für FESTEINSTELLUNGEN (  ,
,
 ) / Anzeigen
) / Anzeigen
Zur Auswahl fest voreingestellter Vergrößerungsund Verkleinerungsfaktoren. (S.32)
28Zoomtasten (  ,
,  )
)
Zur Einstellung beliebiger Vergrößerungsoder Verkleinerungsverhältnisse von 25 bis 400% in 1% Schritten. (S.33)
29Taste für Abbildungsverhältnis-Anzeige ( )
)
Zur Anzeige des Abbildungsverhältnisses, Taste drücken, wenn das Gerät nicht arbeitet. (S.33)
30Anzeige ZOOM
Leuchtet bei eingestelltem Zoomfaktor. (S.33)
31Taste Kostenstellenfunktion löschen ( ) (ACC.#-C )
) (ACC.#-C )
Schließt eine in Benutzung befindliche Kostenstelle. (S.78)
32Taste [LESEN-ENDE] ( )
)
Zur Zählung der Gesamtzahl aller kopierten Seiten. (S.96)
Zum Starten des Ausdrucks von Kopien, nachdem das Original für Sortierenund 2 IN 1 / 4 IN 1-Kopieraufträge, bei denen die Dokumentenglasplatte verwendet wird, gescannt wurde. (S.42, S.43)
33Taste ALLES LÖSCHEN ( )
)
Zum Löschen aller gewälten Einstellungen und Rücksetzen des Geräts in die Werkseinstellungen. (S.20)
34ENERGIESPAR-Anzeige ( )
)
Leuchtet, wenn das Gerät in einem der Energiesparmodi arbeitet. (S.20)
35Taste START ( ) / Anzeige
) / Anzeige
Drücken zur Erstellung einer Kopie (S.28). Damit können Sie außerdem die "Abschaltautomatik" deaktivieren und eine Systemeinstellung vornehmen. Kopieren ist möglich, wenn die Anzeigelampe brennt.
19

EIN-UND AUSSCHALTEN DES GERÄTS
Der Netzschalter befindet sich an der linken Seite des Geräts.
EINSCHALTEN
Bringen Sie den Netzschalter in die Stellung "EIN".
Das Gerät benötigt etwa 25 Sekunden zur Vorwärmung. Während des Vorwärmens blinkt die ENERGIESPAR-
Anzeige ( ). (Die ENERGIESPAR-Anzeige (
). (Die ENERGIESPAR-Anzeige ( ) schaltet sich aus, sobald das Gerät für den Kopiervorgang bereit ist.)
) schaltet sich aus, sobald das Gerät für den Kopiervorgang bereit ist.)
Während des Vorwärmens können jedoch bereits die benötigten Einstellungen vorgenommen und die [START] Taste ( ) gedrückt werden. Der Kopiervorgang beginnt nach Beendung der Vorwärmphase.
) gedrückt werden. Der Kopiervorgang beginnt nach Beendung der Vorwärmphase.
AUSSCHALTEN
Vor dem "AUSSCHALTEN" des Netzschalters, muß beachtet werden, daß das Gerät nicht mehr arbeitet.
Falls der Netzschalter aus ist, während noch ein Arbeitsvorgang läuft, wird der laufende Arbeitsvorgang unterbrochen und es kann Papierstau entstehen.
Um zu wissen, ob das Gerät nicht mehr arbeitet, prüfen Sie bitte folgendes:
•Die START-Anzeige leuchtet. (Anfänglicher Status)
•Die Anzeige ENERGIESPARMODUS ( ) leuchtet. ("Vorwärmmodus" oder "Abschaltautomatik" Modus)
) leuchtet. ("Vorwärmmodus" oder "Abschaltautomatik" Modus)
• Wenn die Taste [ALLES LÖSCHEN] ( ) gedrückt wird, oder wenn während einer voreingestellten "automatischen
) gedrückt wird, oder wenn während einer voreingestellten "automatischen  Hinweis Löschzeit" nach Ende eines Kopierauftrags keine weiteren Tasten gedrückt werden, kehrt die Maschine zu den
Hinweis Löschzeit" nach Ende eines Kopierauftrags keine weiteren Tasten gedrückt werden, kehrt die Maschine zu den
Ausgangseinstellungen zurück. Wenn das Gerät zu den Ausgangseinstellungen zurückkehrt, werden alle Einstellungen und Funktionen, die bis zu diesem Zeitpunkt ausgewählt worden waren, gelöscht. Die "automatische Löschzeit" kann in den Gerätebetreuerprogrammen geändert werden. (S.70)
•Das Gerät ist werksseitig so eingestellt, dass es automatisch in den Energiesparmodus umschaltet, wenn nach einer voreingestellten Zeit kein Kopieroder Druckvorgang erfolgt. Diese Einstellung kann in den Systemeinstellungen geändert werden. (S.70)
Energiespar Modi
Das Gerät verfügt über zwei Energiesparmodi, welche die Leistungsaufnahme reduzieren und damit die Wirtschaftlichkeit des Geräts erhöhen. Zusätzlich helfen diese Energiesparmodi natürliche Ressourcen zu schonen und die Umweltverschmutzung zu vermindern. Die beiden Energiesparmodi sind "Vorwärmmodus" und die automatische Geräteabschaltung bzw. der "Abschaltautomatik"-Modus.
Vorwärmmodus
Diese Funktion schaltet das Gerät automatisch in einen der Energiesparmodi, wenn die voreingestellte Nichtbenutzungszeit bei eingeschaltetem Netzschalter abgelaufen ist. Bei leuchtender ENERGIESPAR Anzeige ( ) bleiben jedoch die Bedienfeldtasten weiterhin aktiv. Der normale Betrieb setzt wieder ein, wenn eine Taste des Bedienfelds gedrückt, ein Original eingelegt oder ein Druckauftrag eingegeben wird.
) bleiben jedoch die Bedienfeldtasten weiterhin aktiv. Der normale Betrieb setzt wieder ein, wenn eine Taste des Bedienfelds gedrückt, ein Original eingelegt oder ein Druckauftrag eingegeben wird.
Selbsttätige Netzabschaltung
Diese Funktion schaltet das Gerät automatisch in einen Energiesparmodus, der noch weniger Energie als der Vorwärmmodus verbraucht, wenn die voreingestellte Nichtbenutzungszeit bei eingeschaltetem Netzschalter abgelaufen ist. Alle Anzeigen außer ENERGIESPAR-Anzeige ( ) und ON LINE-Anzeige gehen aus. Um wieder in den Normalbetrieb zu gelangen, muß nur die Taste [START] (
) und ON LINE-Anzeige gehen aus. Um wieder in den Normalbetrieb zu gelangen, muß nur die Taste [START] ( ) gedrückt werden. Der normale Betrieb wird automatisch fortgesetzt, wenn ein Druckauftrag empfangen wird. Während sich das Gerät im Abschaltautomatikmodus befindet, sind alle Bedientasten (außer Taste [START] (
) gedrückt werden. Der normale Betrieb wird automatisch fortgesetzt, wenn ein Druckauftrag empfangen wird. Während sich das Gerät im Abschaltautomatikmodus befindet, sind alle Bedientasten (außer Taste [START] ( )) wirkungslos.
)) wirkungslos.
Die Startzeit für das Aufheizen und der Timer für die Abschaltautomatik können in den Systemeinstellungen geändert werden.
Hinweis |
Es ist zu empfehlen, diese Zeiten entsprechend der Benutzungshäufigkeit Ihres Geräts einzustellen. (S.70) |
|
Grundeinstellungen
Das Gerät nimmt automatisch die Grundeinstellungen in Betrieb, wenn es das erste Mal eingeschaltet wird, wenn die Taste [ALLES LÖSCHEN] ( ) gedrückt wird und circa eine Minute nachdem die letzte Kopie in anderem Modus realisiert wurde.
) gedrückt wird und circa eine Minute nachdem die letzte Kopie in anderem Modus realisiert wurde.
Abbildungsverhältnis: 100%, Helligkeitseinstellung: Automatisch Anzahl der Kopien: 0, Alle besonderen Kopiermodi: Aus
Automatische Papierwahl: Ein, Papierversorgungsstation: Die unter "Einstellung des vorgesteuerten Papierfachs" in den Systemeinstellungen ausgewählte Kassette. (S.72)
20

PAPIER EINLEGEN
Die Anzeige für Papier erforderlich (  ) leuchtet, wenn sich in der gewählten Papierkassette oder in der gewählten Kassette kein Kopierpapier befindet, keine Kassette eingesetzt oder nicht richtig eingesetzt ist.
) leuchtet, wenn sich in der gewählten Papierkassette oder in der gewählten Kassette kein Kopierpapier befindet, keine Kassette eingesetzt oder nicht richtig eingesetzt ist.
PAPIER
Zur Erzielung bester Ergebnisse dürfen nur von SHARP empfohlene Papiere verarbeitet werden.
Typ der |
Papierart |
Format |
Gewicht |
Kapazität |
|
|
Papierkassette |
|
|
||||
|
|
|
|
|
|
|
|
|
|
|
|
|
|
Papierkassette |
Standardpapier |
A5*1 |
56 g/m2 bis 90 g/m2 *2 |
250 Blätter |
|
|
250-Blatt |
Recyclingpapier |
B5 |
|
(Papier immer nur bis |
|
|
Papierkassette |
|
A4 |
|
unter den Strich in die |
|
|
2 x 250-Blatt |
|
B4 |
|
Kassette einfüllen) |
|
|
Papierkassette |
|
A3 |
|
|
|
|
|
|
|
|
|
|
|
Manuelles |
Standardpapier |
A6R bis A3 |
56 g/m2 bis 90 g/m2 |
100 Blätter*3 |
|
2 |
Eingabefach |
Recyclingpapier |
|
|
|
|
|
|
|
|
|
|
|
|
|
Transparente Folie |
|
|
Legen Sie immer nur ein |
|
|
|
Etiketten |
|
|
Blatt Papier in das |
|
|
|
|
|
|
|||
|
|
|
|
manuelle Eingabefach |
|
|
|
|
|
|
ein. |
|
|
|
|
|
|
|
|
|
|
Dickes Papier |
A6R bis A4 |
129 g/m2 bis 200 g/m2 |
Legen Sie immer nur ein |
|
|
|
|
|
|
Blatt Papier in das |
|
|
|
|
|
|
manuelle Eingabefach |
|
|
|
|
|
|
ein. |
|
|
|
|
|
|
|
|
|
|
|
|
106 g/m2 bis 128 g/m2 |
Sie können mehrere |
|
|
|
|
|
|
Blatt Papier in das |
|
|
|
|
|
|
manuelle Eingabefach |
|
|
|
|
|
|
einlegen. |
|
|
|
|
|
|
|
|
|
|
|
A6R bis A3 |
91 g/m2 bis 105 g/m2 |
Sie können mehrere |
|
|
|
|
|
|
Blatt Papier in das |
|
|
|
|
|
|
manuelle Eingabefach |
|
|
|
|
|
|
einlegen. |
|
|
|
|
|
|
|
|
|
|
Briefumschläge |
International DL |
|
5 Blätter |
|
|
|
|
(110 mm x 220 mm) |
|
|
|
|
|
|
International C5 |
|
|
|
|
|
|
(162 mm x 229 mm) |
|
|
|
|
|
|
Monarch |
|
|
|
|
|
|
(3-7/8" x 7-1/2") |
|
|
|
|
|
|
Commercial 10 |
|
|
|
|
|
|
(4-1/8" x 9-1/2") |
|
|
|
|
|
|
|
|
|
|
|
*1 Das DIN A5 Format kann ausschließlich in der obersten Papierkassette benutzt werden. Aber es kann nicht in den anderen Kassetten benutzt werden (einschließlich in den Papierversorgungseinheiten).
*2 Bei der Erstellung einer großen Anzahl Kopien oder Drucke auf 90 g/m2 Papier, entnehmen Sie bitte die fertigen Kopien aus dem Papierauswurffach, nachdem jeweils ungefähr 100 Blatt gedruckt worden sind. Die fertigen Kopien auf 90g/m2 Papier stapeln sich bei mehr als 100 Blatt eventuell nicht einwandfrei.
*3 Die Anzahl der Blätter, die in einer Kassette Platz finden, hängt vom Gewicht des Papiers ab.
Spezialpapiere
Wenn Spezialpapiere benutzt werden sollen, bitte folgendes beachten:
●Benutzen Sie nur von SHARP empfohlene Transparentfilme und Selbstklebe-Etikettenbögen. Benutzung von ungeeigneten, nicht von SHARP empfohlenem Papier kann Papierstaus oder verwischte Ausdrucke hervorrufen. Falls nicht von SHARP empfohlene Druckmedien zwingend benutzt werden müssen, führen Sie diese in Einzelblättern von Hand ins Eingabefach ein (versuchen Sie nicht, diese Medien zum kontinuierlichen Drucken oder Kopieren einzusetzen).
●Es gibt auf dem Markt zahlreiche Spezialpapiere. Einige von ihnen können leider auf diesem Gerät nicht verarbeitet werden. Vor der Verwendung unbekannter Spezialpapiere, fragen Sie bitte Ihren SHARP Händler.
●Wenn Sie andere als die von SHARP empfohlenen Papiere einsetzen möchten, sollten Sie einige Testkopien machen, um festzustellen, ob dieses Papier für das Gerät geeignet ist.
21
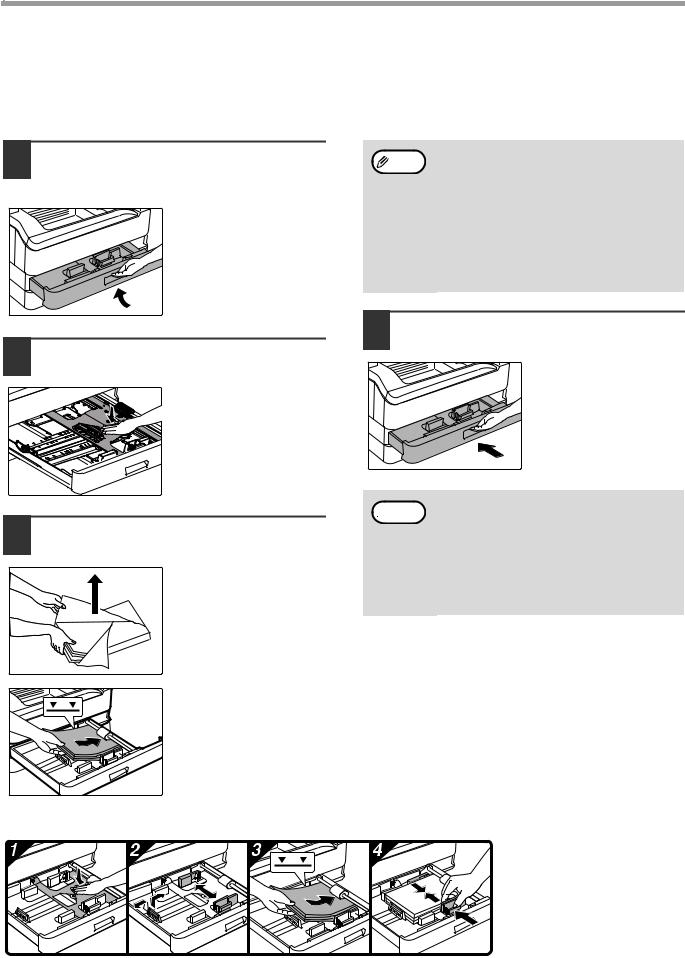
VOR DER GERÄTEBENUTZUNG
PAPIER EINLEGEN
Zum Papiereinlegen darf das Gerät nicht arbeiten und es müssen folgende Schritte beachtet werden:
Beladung der Papierkassette
1 Heben Sie die Kassette leicht an und ziehen Sie sie bis zum Anschlag heraus.
|
• Papier immer nur bis unter den Strich in die |
Hinweis |
Kassette einfüllen (bis zu 250 Blatt). |
•Fügen Sie kein Papier zum bereits eingelegten Papier hinzu. Andernfalls werden möglicherweise mehrere Blatt Papier auf einmal eingezogen.
•Das DIN A5 Format kann ausschließlich in der obersten Papierkassette benutzt werden. Aber es kann nicht in den anderen Kassetten benutzt werden (einschließlich in den Papierversorgungseinheiten).
2 Drücken Sie die Andruckplatte herunter, bis sie einrastet.
Drücken Sie die Mitte der Andruckplatte herunter, bis sie einrastet.
3 Legen Sie das Papier in die Kassette.
• Öffnen Sie die Papierpackung und legen Sie das Papier ein, ohne es aufzufächern.
• Vor dem Einlegen muß der Papierstapel gerade gerichtet werden.
4 Schieben Sie die Papierkassette mit leichtem Druck wieder ein.
• Wenn Sie in diese Kassette ein Papier einlegen,  Hinweis dessen Format nicht dem vorher eingelegten
Hinweis dessen Format nicht dem vorher eingelegten
entspricht, beachten Sie bitte "ÄNDERUNG DER PAPIERFORMATEINSTELLUNG EINER KASSETTE" (S.24).
•Wenn das Papier fehlerhaft eingezogen wird, drehen Sie das Papier um 180 Grad und legen Sie es erneut ein.
•Glätten Sie gewelltes Papier vor dem Gebrauch.
Informationen zum Einlegen des Papiers finden Sie in den unten aufgeführten Schritten.
22

VOR DER GERÄTEBENUTZUNG
Papier in das manuelle Eingabefach einlegen
1 Klappen sie das manuelle Eingabefach heraus.
Wenn Sie großformatige Blätter benutzen, wie z.B. DIN B4 und A3, ziehen Sie die Verlängerung des manuellen Eingabefachs heraus.
2 Stellen Sie die Papierführungen entsprechend der Papierbreite ein.
3 Legen Sie das Papier (mit der Druckseite nach unten) ganz ins manuelle Eingabefach ein.
Um Papierstau zu verhindern, prüfen Sie noch einmal nach, daß die Papierführungen entsprechend der Papierbreite eingestellt wurden.
• Wenn Sie Papier in das manuelle Eingabefach  Hinweis einlegen, drücken Sie die Taste [PAPER
Hinweis einlegen, drücken Sie die Taste [PAPER
SELECT] (

 ), um das manuelle Eingabefach 2 zu wählen. Das manuelle Eingabefach wird nicht automatisch ausgewählt.
), um das manuelle Eingabefach 2 zu wählen. Das manuelle Eingabefach wird nicht automatisch ausgewählt.
•Wenn Sie dickes Papier in das manuelle Eingabefach einlegen, halten Sie die Taste
[TRAY SETTING] (  ) länger als 5 Sekunden gedrückt, wählen Sie mit der Taste [PAPER SELECT] (
) länger als 5 Sekunden gedrückt, wählen Sie mit der Taste [PAPER SELECT] (

 ) das manuelle Eingabefach, und drücken Sie dann die Taste [AUTOM. ABBILDUNGSVERHÄLTNIS] ( AUTO % ). Wenn die Anzeige AUTOM. ABBILDUNGSVERHÄLTNIS ( AUTO % ) leuchtet, ist die Papierart auf dickes Papier eingestellt. Die Einstellung wird gelöscht, wenn "Automatische Rückstellung" aktiv ist oder wenn die Taste [ALLES LÖSCHEN] (
) das manuelle Eingabefach, und drücken Sie dann die Taste [AUTOM. ABBILDUNGSVERHÄLTNIS] ( AUTO % ). Wenn die Anzeige AUTOM. ABBILDUNGSVERHÄLTNIS ( AUTO % ) leuchtet, ist die Papierart auf dickes Papier eingestellt. Die Einstellung wird gelöscht, wenn "Automatische Rückstellung" aktiv ist oder wenn die Taste [ALLES LÖSCHEN] ( ) gedrückt wird.
) gedrückt wird.
Folgende Punkte müssen beim Einlegen des Papiers ins manuelle Eingabefach beachtet werden
•Es können bis zu 100 Blatt normales Kopierpapier ins manuelle Eingabefach eingelegt werden.
•A6 oder B6 Papierformate oder Briefumschläge müssen horizontal wie in der nachstehenden Abbildung gezeigt, eingelegt werden ( ).
).
Verfügbar Nicht
verfügbar
•Beim Einlegen von Briefumschlägen beachten, daß diese gerade und flach sind und keine schlecht verklebten, leicht aufstehende Ränder haben (ausgenommen die Verschlußlasche).
•Spezialpapiere mit Ausnahme der von SHARP empfohlenen Transparentfilme, Etikettenbögen und Briefumschläge müssen einzeln ins manuelle Eingabefach eingelegt werden.
•Zum Nachladen von Papier, zuerst das restlicher Papier herausnehmen, auf den neuen Stapel geben und zusammen mit diesem einlegen. Das nachgeladene Papier muß das gleiche Format und möglichst auch dieselbe Qualität wie das restliche, aus der Kassette genommene Papier haben.
•Laden Sie kein Papier nach, das kleiner als das alte Papier ist. Dies kann Verschmierungen und unsaubere Drucke bewirken.
•Verwenden Sie kein Papier, das bereits auf einer Seite in einem Laserdrucker oder Laserfax bedruckt wurde. Dies kann Verschmierungen und unsaubere Drucke bewirken.
23

VOR DER GERÄTEBENUTZUNG
Briefumschläge
Legen Sie nie Umschläge mit den folgenden Eigenschaften ein. Sie bewirken Papierstau:
•Umschläge mit Metallteilen, Schnappverschlüssen, Schnüren, Löchern oder Fenstern.
•Umschläge mit unebenen Fasern, Kohlepapier oder Glanzpapieroberflächen.
•Umschläge mit 2 oder mehr Verschlußklappen.
•Umschläge mit auf der Verschlußklappe befestigtem Klebeband, Film oder Papier.
•Umschläge mit einer gefalteten Verschlußklappe.
•Umschläge mit Kleber auf der Verschlußklappe, der zum Schließen befeuchtet werden muß.
•Umschläge mit Aufklebern oder Briefmarken.
•Umschläge, die leicht mit Luft aufgeblasen sind.
•Umschläge mit über die Verschlußzone hinausstehendem Kleber.
•Umschläge mit teilweise abgeblätterten Verschlußzonen.
ÄNDERUNG DER PAPIERFORMATEINSTELLUNG EINER KASSETTE
Zur Änderung der Papierformateinstellung einer Papierkassette, müssen folgende Schritte ausgeführt werden:
• Die Papierformateinstellung kann nicht verändert werden, wenn das Gerät wegen Papiermangel, Papierstau oder infolge
Hinweis |
einer anderen Störung gestoppt hat. |
•Während des Kopierens oder Druckens (vom PC gesteuert) kann die Papierformateinstellung ebenfalls nicht verändert werden.
•A5 Papier kann nur in der obersten Kassette verarbeitet werden.
•Legen Sie nie Kopierpapier ein, dessen Format nicht einem der vorgesehenen Formate entspricht. Kopieren ist dann unmöglich.
1 |
Halten Sie die Taste [TRAY SETTING] |
||
|
( |
|
) länger als 5 Sekunden gedrückt, |
|
|
||
um das ausgewählte Papierformat festzulegen.
Die aktuell gewählte Papierstation-Anzeige blinkt und die entsprechende Papierformatanzeige (das aktuell bestimmt ist) leuchtet konstant. Alle anderen Anzeigen sind ausgeschaltet.
2 Wenn das Gerät über zwei oder mehr Papierkassetten verfügt, verwenden Sie die Taste [PAPER SELECT] (  ), um die Papierkassette auszuwählen, für die Sie die PapierformatEinstellungen ändern möchten.
), um die Papierkassette auszuwählen, für die Sie die PapierformatEinstellungen ändern möchten.
Jedes Mal, wenn die Taste [PAPER SELECT] (  ) gedrückt wird, wird eine Papierkassette durch eine blinkende Anzeige für die Papiereinzugsposition angezeigt.
) gedrückt wird, wird eine Papierkassette durch eine blinkende Anzeige für die Papiereinzugsposition angezeigt.
24

VOR DER GERÄTEBENUTZUNG
3 Verwenden Sie die Taste [ORIGINAL] (  ) zur Auswahl des Papierformats.
) zur Auswahl des Papierformats.
Die Anzeige des ausgewählten Papierformats leuchtet.
Ändern der Papierformateinstellung des manuellen Eingabefachs
Um die Papierformateinstellung des manuellen Eingabefachs zu ändern, halten Sie die Taste [TRAY SETTING] (  ) länger als 5 Sekunden gedrückt, wählen Sie mit der Taste [PAPER SELECT] (
) länger als 5 Sekunden gedrückt, wählen Sie mit der Taste [PAPER SELECT] (

 ) das manuelle Eingabefach und wählen dann das gewünschte Papierformat.
) das manuelle Eingabefach und wählen dann das gewünschte Papierformat.
Wenn Sie dickes Papier in das manuelle
 Hinweis Eingabefach einlegen, halten Sie die Taste [TRAY SETTING] (
Hinweis Eingabefach einlegen, halten Sie die Taste [TRAY SETTING] (  ) länger als 5 Sekunden gedrückt, wählen Sie mit der Taste [PAPER SELECT] (
) länger als 5 Sekunden gedrückt, wählen Sie mit der Taste [PAPER SELECT] (

 ) das manuelle Eingabefach, und drücken Sie dann die Taste [AUTOM. ABBILDUNGSVERHÄLTNIS] (AUTO % ). Wenn die Anzeige AUTOM. ABBILDUNGSVERHÄLTNIS
) das manuelle Eingabefach, und drücken Sie dann die Taste [AUTOM. ABBILDUNGSVERHÄLTNIS] (AUTO % ). Wenn die Anzeige AUTOM. ABBILDUNGSVERHÄLTNIS
( AUTO % ) leuchtet, ist die Papierart auf dickes Papier eingestellt. Die Einstellung wird gelöscht, wenn "Automatische Rückstellung" aktiv ist oder wenn die Taste [ALLES LÖSCHEN] ( ) gedrückt wird.
) gedrückt wird.
Anpassen der Einstellung für das manuelle Ausgabefach
Wenn das manuelle Eingabefach ausgewählt ist, können Sie die Papierformateinstellung auch auf die folgende Art ändern.
•Geben Sie über die Zahlentasten einen Wert für die
horizontale/vertikale Abmessung ein.
Drücken Sie die Taste [ ], um zwischen der horizontalen und vertikalen Abmessung zu wechseln.
], um zwischen der horizontalen und vertikalen Abmessung zu wechseln.
Die horizontale Abmessung ist ausgewählt:
Die Zoom-Anzeige leuchtet.
Die vertikale Abmessung ist ausgewählt:
Die Zoom-Anzeige leuchtet nicht.
Halten Sie nach dem Abschluss des Vorgangs die Taste [ ] gedrückt.
] gedrückt.
Gültige Werte
Richtung |
min. (mm) |
max. (mm) |
|
|
|
Horizontal |
100 |
297 |
|
|
|
Vertikal |
139 |
420 |
|
|
|
4 Drücken Sie den Feststellhebel der vorderen Führung, verschieben Sie diese so, daß sie der Papierbreit entspricht und schieben Sie die linke Führung in den zugehörigen, in der Kassette markierten Schlitz.
Linke Führung
|
Vordere Führung |
|
• |
Die vordere Führung ist eine Gleiterführung. Fassen Sie |
2 |
|
den Feststellknopf an der Gleitführung und schieben Sie |
|
|
die Führung auf die Anzeigelinie des zu ladenden Papiers. |
|
• |
Die linke Führung ist eine Einsteckführung. Ziehen Sie sie |
|
|
heraus und stecken Sie sie in die Anzeigelinie des zu |
|
|
ladenden Papiers. |
|
• |
Wenn das manuelle Eingabefach ausgewählt ist, stellen |
|
|
Sie die Papierführungen auf die Breite des Kopierpapiers |
|
|
ein. |
|
5 Drücken Sie die Taste [START] ( ) und dann die Taste [TRAY SETTING] (
) und dann die Taste [TRAY SETTING] (


 ).
).
Zur Änderung des Papierformats einer weiteren Kassette, wiederholen Sie die Schritte 2 bis 5 nach dem Drücken der Taste [START] ( ).
).
Bringen Sie den Papierformataufkleber für das  Hinweis unter Schritt 3 gewählte Papier im Etikettenfeld an
Hinweis unter Schritt 3 gewählte Papier im Etikettenfeld an
der rechten Seite der Kassette an.
Wichtige Punkte bei Verwendung des Druckermodus
Stellen Sie sicher, dass die Papierformat-Einstellung der Kassette der Papierformat-Einstellung der Kassette beim Druckertreiber entspricht. Wenn die PapierformatEinstellung der Kassette z. B. A4R ist, setzen Sie "Einstellung Papierformat" auf "A4R". Weitere Informationen finden Sie unter "DEN DRUCKERTREIBER KONFIGURIEREN" (S.11).
25

BEDIENUNG IM KOPIER-, DRUCKERUND SCANNERMODUS
Einige Vorgänge können nicht gleichzeitig ausgeführt werden, wenn das Gerät im Drucker-, Kopieroder Scannermodus verwendet wird.
Modi |
Kopieren |
Scannen von |
Scannen vom |
||
einem Computer |
Gerät |
||||
|
|
|
Kopieren |
Kopier-Tasteneingabe |
Ja |
Ja |
Ja |
Nein |
Während des |
|
Nein |
Nein |
Nein |
|
|
|
||||
Drucker |
Während des |
Ja* |
|
Ja |
Ja |
Scanner |
Während der |
Nein |
Ja |
|
|
Scanvorschau/während |
|
|
|||
|
|
|
|
|
*Beim doppelseitigen Druck wird der Kopierauftrag erst gestartet (AR-5618D/AR-5620D/AR-5623D), wenn der Druckauftrag abgeschlossen ist.
26
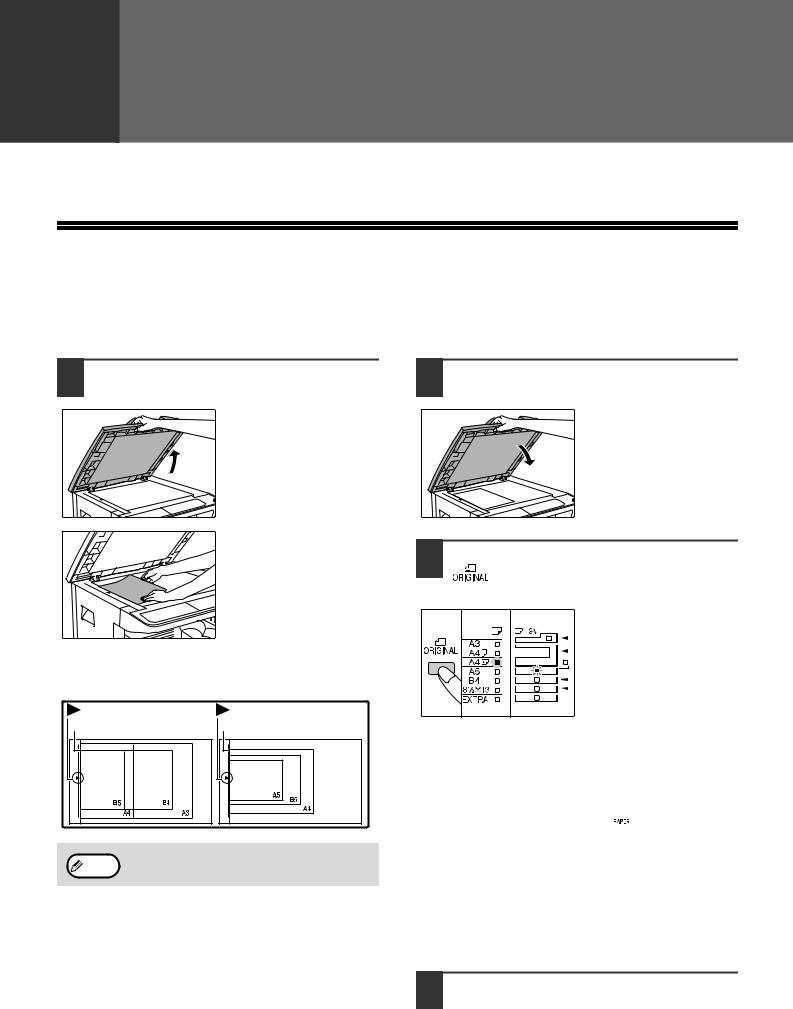
3 |
Kapitel 3 |
KOPIERFUNKTIONEN |
Dieses Kapitel erläutert die Verwendung der Kopierfunktionen.
NORMALES KOPIEREN
Dieser Abschnitt erklärt, wie man eine ganz gewöhnlich Kopie macht.
Wenn "Kostenstellenmodus" aktiviert ist (S.75), müssen Sie Ihre dreistellige Kontonummer eingeben.
Kopieren von der Dokumentenglasplatte
1 Öffnen Sie die Originalabdeckung/den SPF/RSPF und legen Sie das Original ein.
Legen Sie das Original mit der Vorderseite nach unten auf die Dokumentenglasplatte.
[So legen Sie das Original ein]
Richten Sie die Kante des Originals an der Originalformatskala aus, sodass es an der Zentrierungsmarkierung ausgerichtet ist ( ).
).
Markierung |
Markierung |
Originalformatskala |
Originalformatskala |
Es können Originale bis zum Format A3 von der
Hinweis |
Dokumentglasplatte kopiert werden. |
|
2 Schließen Sie die Originalabdeckung/ den SPF/RSPF.
Achten Sie darauf, die Originalabdeckung/den SPF/ RSPF zu schließen, nachdem Sie das Original aufgelegt haben. Wenn die Abdeckung geöffnet bleibt, werden die Teile außerhalb des Originals schwarz kopiert, was eine übermäßige Tonerverwendung zur Folge hat.
3 |
Drücken Sie die Taste [ORIGINAL] |
|
|
( |
) und wählen Sie das Format des |
Originals.
Wenn das Vorlagenformat ausgewählt ist, wird automatisch die Kassette mit dem gleichen Papierformat ausgewählt. (Wenn zwei oder mehr Papierkassetten vorhanden sind)
●Stellen Sie sicher, dass die Anzeige PAPIERFORMAT leuchtet. Wenn die Anzeige nicht leuchtet, ist in keiner Kassette Papier mit dem Format des Originals eingelegt. Legen Sie Papier des erforderlichen Formats in eine Kassette ein oder wählen Sie das manuelle Eingabefach mit der Taste [PAPER SELECT] (  ), und kopieren Sie aus dem manuellen Eingabefach.
), und kopieren Sie aus dem manuellen Eingabefach.
●Das manuelle Eingabefach muß von Hand ausgewählt werden.
●Um auf Papier zu kopieren, dessen Format sich vom Original unterscheidet, wählen Sie das Papier mit der Taste [PAPER SELECT] (

 ).
).
●Wenn die ORIGINALFORMAT-Anzeige blinkt, drehen Sie das Original so, dass es genauso wie die blinkende ORIGINALFORMAT-Anzeige ausgerichtet ist.
4 Stellen Sie die Zahl der gewünschten Kopien ein.
27

KOPIERFUNKTIONEN
5 Taste [START] drücken ( ) um das Kopieren zu beginnen.
) um das Kopieren zu beginnen.
Die Kopie wird im Papierausgabefach abgelegt.
• Das Papierausgabefach kann bis 250 Blatt  Hinweis Papier aufnehmen.
Hinweis Papier aufnehmen.
•Ca. 1 Minute nach Abschluß eines Kopiervorgangs mit Sondereinstellungen, wird "Automatische Rückstellung" aktiviert und betätigt die automatische Rückkehr zur Werkseinstellung. (S.20). Die Einstellung für "Zeitdauer für automatische Rückstellung" kann in den Systemeinstellungen geändert werden. (S.70)
•[LÖSCHEN]-Taste ( ) drücken, um einen laufenden Kopiervorgang zu beenden.
) drücken, um einen laufenden Kopiervorgang zu beenden.
Kopieren vom SPF/RSPF
1 Überzeugen Sie sich, dass kein Original auf der Dokumentenglasplatte belassen wurde. Schließen Sie den SPF/RSPF.
2 Stellen Sie die Originalführungen passend ein.
3 Legen Sie das (die) Original(e) mit der Vorderseite nach oben in die Dokumentenzuführung.
●Führen Sie das Original so weit wie möglich in die Dokumentenzuführung. Wenn das Original eingelegt ist, leuchtet die SPF/RSPF-Anzeige auf.
●Die dem ORIGINALFORMAT entsprechende Anzeige leuchtet auf.
●Wenn die ORIGINALFORMAT-Anzeige blinkt, drehen Sie das Original so, dass es genauso wie die blinkende ORIGINALFORMAT-Anzeige ausgerichtet ist.
●Stellen Sie sicher, dass die Anzeige PAPIERFORMAT leuchtet.
Wenn die Anzeige nicht leuchtet, ist in keiner Kassette Papier mit dem Format des Originals eingelegt. Legen Sie Papier des erforderlichen Formats in eine Kassette ein oder wählen Sie das manuelle Eingabefach mit der Taste [PAPER SELECT] (  ), und kopieren Sie aus dem manuellen Eingabefach.
), und kopieren Sie aus dem manuellen Eingabefach.
●Das manuelle Eingabefach muß von Hand ausgewählt werden.
●Um auf Papier zu kopieren, dessen Format sich vom Original unterscheidet, wählen Sie das Papier mit der Taste [PAPER SELECT] (  ).
).
Legen Sie keine Originale mit unterschiedlichen  Hinweis Formaten in die Dokumentenzuführung. Dies kann
Hinweis Formaten in die Dokumentenzuführung. Dies kann
Papierstau bewirken.
4 Stellen Sie die Zahl der gewünschten Kopien ein.
5 Taste [START] drücken ( ) um das Kopieren zu beginnen.
) um das Kopieren zu beginnen.
Die Kopie wird im Papierausgabefach abgelegt.
Die voreingestellte Ausgabebetriebsart zum Kopieren vom SPF/RSPF ist die Sortierbetriebsart (S.41).
Die voreingestellte Ausgabebetriebsart kann mit "Autom. auswahl sortieren" in den Systemeinstellungen eingestellt werden (S.73).
• Das Papierausgabefach kann bis 250 Blatt  Hinweis Papier aufnehmen.
Hinweis Papier aufnehmen.
•Ca. 1 Minute nach Abschluss des Kopiervorgangs wird "Automatische Rückstellung" aktiviert und die Kopiereinstellungen werden auf die Werkseinstellungen zurückgestellt. (S.20)
Die Einstellung für "Zeitdauer für automatische Rückstellung" kann in den Systemeinstellungen geändert werden. (S.70)
•[LÖSCHEN]-Taste ( ) drücken, um einen laufenden Kopiervorgang zu beenden.
) drücken, um einen laufenden Kopiervorgang zu beenden.
•Wenn es schwierig sein sollte, das Original aus der Dokumentenzuführung zu entfernen, öffnen Sie zuerst die Transportrollenabdeckung und entfernen Sie dann das Original. Wenn Sie das Original herausnehmen, ohne die Transportrollenabdeckung zu öffnen, kann das Original schmutzig werden.
28
 Loading...
Loading...