Sharp AL-2021, AL-2041 Manual

MODELE
AL-2021
AL-2041
SYSTEME D’IMPRESSION |
|
MULTIFONCTION NUMERIQUE |
|
MODE D’EMPLOI |
|
|
Page |
TABLE DES MATIERES ..................... |
2 |
INTRODUCTION................................. |
3 |
CHARGEMENT DU PAPIER .............. |
9 |
INSTALLATION DES LOGICIELS.... |
14 |
FONCTIONS DE COPIE ................... |
25 |
FONCTIONS D'IMPRESSION .......... |
37 |
FONCTIONS DE NUMERISATION... |
52 |
FONCTIONS SPECIALES................ |
64 |
AL-2021 ENTRETIEN ...................................... |
69 |
GUIDE DE DEPANNAGE DE |
|
L'APPAREIL ..................................... |
74 |
AL-2041
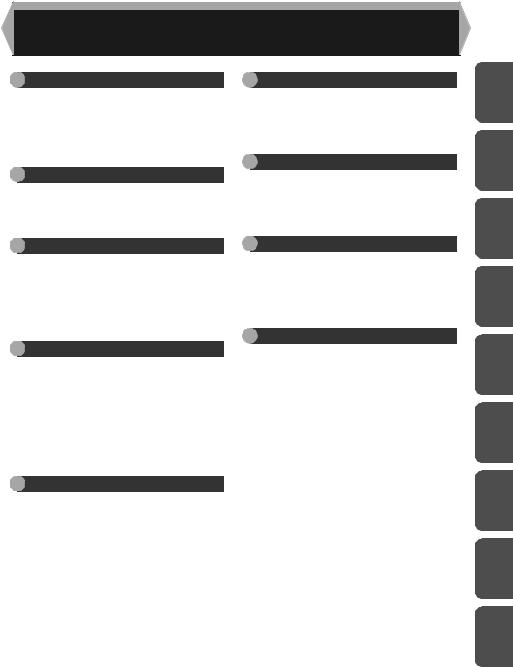
TABLE DES MATIERES
1 INTRODUCTION |
|
CONVENTIONS UTILISEES DANS CE |
|
MANUEL ......................................................... |
3 |
NOMS DES DIVERS ELEMENTS .................. |
4 |
TABLEAU DE BORD ....................................... |
5 |
TEMOINS SUR LE TABLEAU DE BORD........ |
6 |
MISE SOUS TENSION ................................... |
7 |
2 CHARGEMENT DU PAPIER |
|
PAPIER ........................................................... |
9 |
CHARGEMENT DU MAGASIN |
|
D'ALIMENTATION PAPIER ........................... |
10 |
ALIMENTATION AUXILIAIRE (papier spécial) ... |
12 |
3 INSTALLATION DES LOGICIELS |
|
LOGICIELS ................................................... |
14 |
CONFIGURATION MATERIELLE ET |
|
LOGICIELLE ................................................. |
15 |
INSTALLATION DES LOGICIELS ................. |
16 |
CONFIGURATION DU PILOTE |
|
D'IMPRIMANTE ............................................ |
22 |
CONFIGURATION DE BUTTON MANAGER 23 |
|
4 FONCTIONS DE COPIE |
|
PROCESSUS DE REPRODUCTION............ |
25 |
MISE EN PLACE DES ORIGINAUX ............. |
26 |
CONFIGURATION DU NOMBRE DE COPIES ... |
28 |
REGLAGE DE L'EXPOSITION/ |
|
REPRODUCTION DE PHOTOGRAPHIES ... |
28 |
REDUCTION/AGRANDISSEMENT/ZOOM .. |
30 |
SELECTION DU MAGASIN .......................... |
30 |
COPIE RECTO-VERSO (AL-2041 uniquement)31 |
|
TRI DES COPIES ......................................... |
33 |
COPIE D'UNE CARTE D'IDENTITE ............. |
36 |
5 FONCTIONS D'IMPRESSION |
|
FONCTIONS D'IMPRESSION DE BASE...... |
37 |
ECRAN DE CONFIGURATION DU PILOTE |
|
D'IMPRIMANTE ............................................ |
40 |
DEFINITION DE FONCTIONS D'IMPRESSION |
|
AVANCEES ................................................... |
41 |
ENREGISTREMENT DES PARAMETRES |
|
D'IMPRESSION FREQUEMMENT UTILISES ....... |
49 |
PRESENTATION DE LA FENETRE D'ETAT DE |
|
L'IMPRESSION ............................................. |
50 |
FONCTIONS DU PILOTE D'IMPRIMANTE .. |
51 |
6 FONCTIONS DE NUMERISATION |
|
NUMERISATION - VUE D’ENSEMBLE......... |
52 |
NUMERISATION A L'AIDE DES TOUCHES DE |
|
L'APPAREIL................................................... |
53 |
NUMERISATION A PARTIR DE VOTRE |
|
ORDINATEUR ............................................... |
57 |
7 FONCTIONS SPECIALES |
|
DESCRIPTION DES FONCTIONS SPECIALES 64 |
|
MODE D'ECONOMIE DE TONER ................ |
65 |
PROGRAMMES UTILISATEUR .................... |
66 |
AFFICHAGE DU NOMBRE TOTAL DE COPIES... |
67 |
VERIFICATION DU NIVEAU DE TONER ...... |
68 |
8 ENTRETIEN |
|
REMPLACEMENT DE LA CARTOUCHE |
|
TONER/DEVELOPPER................................. |
69 |
REMPLACEMENT DE LA CARTOUCHE DE |
|
TAMBOUR ..................................................... |
70 |
NETTOYAGE DE L'APPAREIL ...................... |
71 |
TRANSPORT ET STOCKAGE DE L'APPAREIL 73 |
|
9 GUIDE DE DEPANNAGE DE L'APPAREIL |
|
INCIDENTS DE COPIE OU LIES A |
|
L'APPAREIL................................................... |
74 |
INCIDENTS D'IMPRESSION ET DE |
|
NUMERISATION ........................................... |
76 |
INCIDENTS LORS DE L'INSTALLATION DU |
|
LOGICIEL ...................................................... |
80 |
TEMOINS D'ETAT.......................................... |
82 |
RETRAIT DU PAPIER MAL ENGAGE .......... |
83 |
BOURRAGE PAPIER DANS L'UNITE |
|
PRINCIPALE LORS DE L'UTILISATION DU |
|
SPF (AL-2041)............................................... |
88 |
2
1
2
3
4
5
6
7
8
9

1 |
INTRODUCTION |
|
|
|
|
Dans ce chapitre, vous trouverez des informations générales sur l'utilisation de |
1 |
|
l'appareil. |
|
|
|
|
|
CONVENTIONS UTILISEES DANS CE MANUEL
•Ce manuel explique le fonctionnement des modèles AL-2021 et AL-2041. Lorsque le fonctionnement est identique pour les deux modèles, c'est le modèle AL-2041 qui est utilisé.
•La plupart des illustrations de ce manuel concernent le modèle AL-2041.
•Pour chaque occurrence de "AL-xxxx" dans ce manuel, veuillez remplacer "xxxx" par le nom de votre modèle.
•Les captures d'écran du pilote et les autres captures d'écran informatiques correspondent à un environnement Windows Vista. Certains éléments de ces captures peuvent différer légèrement dans d'autres systèmes d'exploitation.
•Dans le présent manuel, le chargeur de documents est désigné sous l'abréviation "SPF".
•Dans le présent manuel, les symboles suivants signalent des informations relatives à l'utilisation de l'appareil.
Avertissement
Attention
Remarque
Informe l'utilisateur que le non-respect de l'avertissement peut entraîner des blessures.
Avertit l'utilisateur de l'endommagement éventuel de l'appareil ou de l'un de ses éléments si les précautions d'utilisation ne sont pas respectées.
Les remarques fournissent des informations relatives à l'appareil en ce qui concerne les spécifications, les fonctions, les performances, le fonctionnement et autres, qui peuvent être utiles à l'utilisateur.
Indique une lettre affichée à l'écran.
3
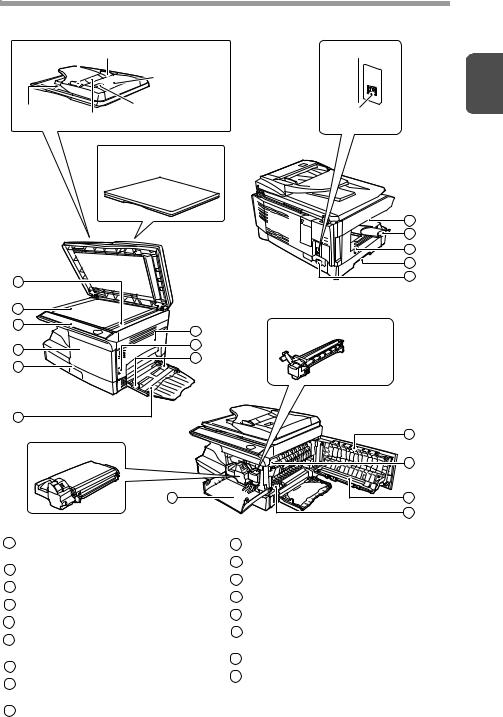
NOMS DES DIVERS ELEMENTS
SPF (AL-2041) Guides originaux |
Interface |
||
|
Couvercle du |
1 |
|
|
chargeur de |
||
|
|
||
|
document |
|
|
Zone de |
Fente de contrôle |
Connecteur |
|
Chargeur de document |
|||
sortie |
USB |
||
Couvercle d'original (AL-2021)
|
|
10 |
|
|
11 |
|
|
12 |
|
|
13 |
1 |
|
14 |
|
|
|
2 |
|
|
3 |
7 |
Cartouche de tambour |
|
||
4 |
8 |
|
9 |
|
|
5 |
|
|
|
|
6
Cartouche T/D
4
1Zone de numérisation SPF (AL-2041)
2Vitre d'exposition
3Tableau de bord
4Porte avant
5Magasin papier
6Plateau d'alimentation auxiliaire multiple
7Porte latérale
8Bouton d'ouverture de la porte latérale
9Guides papier du plateau auxiliaire
7
15
16 |
17 |
10Bac de sortie papier
11Extension du bac de sortie papier
12Interrupteur de mise sous tension
13Poignée
14Prise pour cordon d'alimentation
15Levier de libération de l'unité de fixation
16Corona de transfert
17Pince de nettoyage du corona de transfert
4
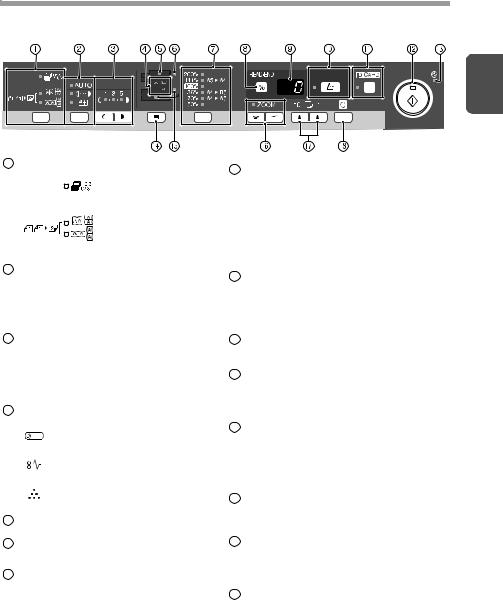
TABLEAU DE BORD
1 Touches et témoins Copie recto-verso*1/Tri
Permet de sélectionner le mode de tri.
Copie recto-verso d'originaux recto uniquement
Possibilité de sélectionner une rotation sur la longueur ou sur la largeur.
2Touche et témoins de sélection du mode d'exposition
Permet de sélectionner de façon séquentielle le mode d'exposition : AUTO, MANUEL ou PHOTO. Le mode sélectionné est signalé par un témoin allumé. (p.28)
3Touches et témoins Clair et Foncé
Permet de régler le niveau d'exposition MANUEL ou PHOTO. Le niveau d'exposition sélectionné est signalé par un témoin allumé. (p.28) Permet de démarrer et d'arrêter le réglage des programmes utilisateur. (p.66)
4Témoins d'alarme
Témoin de remplacement de tambour nécessaire (p.70)
Témoin d'alimentation papier incorrecte (p.83)
Témoin de remplacement de cartouche Toner/Développer nécessaire (p.69)
5Témoin SPF*2 (p.27)
6Témoin d'alimentation papier incorrecte SPF*2 (p.87)
7Touche*3 et témoins de sélection du taux de reproduction
Permet de sélectionner de façon séquentielle les taux de réduction/d'agrandissement prédéfinis. Le taux de reproduction sélectionné est signalé par un témoin allumé. (p.30)
1
8Touche d'affichage du taux de reproduction
(%)/ Touche READ-END (FIN LECTURE)
•Permet de vérifier le réglage du zoom sans modifier le taux de zoom. (p.30)
•Permet de vérifier le nombre d'originaux à replacer dans le chargeur de documents en cas d'alimentation incorrecte des originaux lors de l'utilisation du SPF. (p.88)
•Permet d'achever la lecture des originaux en mode Tri. (p.33)
9Affichage
Affiche les valeurs spécifiées pour la quantité de copies, le taux de reproduction, le code du programme utilisateur et le code panne.
10Touche et témoin Numérisation (p.6, p.53)
11Touche et témoin ID CARD (CARTE ID)
Permet de copier une carte d'identité. Pour obtenir une description, voir "COPIE D'UNE CARTE D'IDENTITE" (p.36).
12Touche et témoin Démarrage
•Le travail de copie peut être lancé quand le témoin est allumé.
•Appuyez sur cette touche pour lancer la copie
•Permet de régler un programme utilisateur. (p.66)
13Témoin d'économie d'énergie
S'allume lorsque l'appareil est en mode économie d'énergie. (p.64, p.66)
14Touche de sélection du magasin
Permet de sélectionner une source d'alimentation papier (magasin ou plateau d'alimentation auxiliaire multiple). (p.30)
15Témoins de position de l'alimentation papier
S'allument pour signaler la source d'alimentation papier sélectionnée.
*1 AL-2041 uniquement
*2 AL-2041 uniquement
*3 Les témoins du tableau de bord peuvent différer selon le pays et la région.
5

16Touches et témoin ZOOM
Permet de sélectionner un taux de réduction ou d'agrandissement compris entre 25 % et 400 %, par incréments de 1 %. (Lorsque le SPF est utilisé, le taux de zoom est compris entre 50 % et 200 %). (p.30)
17Touches de nombre de copies
•Permet de sélectionner le nombre de copies souhaitées (de 1 à 99). (p.28)
•Utiliser ces touches pour effectuer des entrées dans un programme utilisateur. (p.66)
18 Touche d’annulation |
|
• Permet d'effacer l'affichage ou |
|
d'arrêter la copie en cours |
|
d'exécution. (p.28) |
1 |
• Appuyer sur la touche et la maintenir |
|
enfoncée en mode d'attente pour |
|
afficher le nombre total de copies |
|
effectuées jusqu'à présent. (p.67) |
TEMOINS SUR LE TABLEAU DE BORD
Le témoin (  ) indique l'état de l'imprimante ou du scanner.
) indique l'état de l'imprimante ou du scanner.
 Témoin Numérisation
Témoin Numérisation
 Témoin Démarrage
Témoin Démarrage
 Témoin Economie d’énergie
Témoin Economie d’énergie
Témoin Démarrage
Allumé : Indique que l'appareil est prêt pour la copie ou la numérisation. Clignote : Le témoin clignote dans les situations suivantes :
•En cas d'interruption d'un travail d'impression.
•En cas de réservation d'un travail de copie.
•Lorsque le toner est en cours de remplissage pendant un travail de copie
ou d'impression.
Eteint : Le témoin est éteint dans les situations suivantes :
•En cours de copie ou de numérisation.
•L'appareil est en mode de coupure automatique du courant.
•En cas de bourrage papier ou d'erreur.
•Pendant l'impression en ligne.
Témoin d'économie d'énergie
Allumé : Indique que l'appareil est en mode d'économie d'énergie.
Clignote : Indique que l'appareil est en cours d'initialisation (lorsque la porte latérale est ouverte puis refermée, ou en cas de mise hors tension puis sous tension).
Témoin NUMERISATION
Allumé : La touche Numérisation (  ) a été actionnée et l'appareil est en mode numérisation.
) a été actionnée et l'appareil est en mode numérisation.
Clignote : Un travail de numérisation est en cours à partir de l'ordinateur, ou des données de numérisation sont stockées dans la mémoire de l'appareil.
Eteint : L'appareil est en mode copieur.
6

MISE SOUS TENSION
Mettez l'interrupteur de mise sous tension sur le côté gauche de l'unité en position |
|
|
ON. Le témoin de démarrage ( ) s'allume, ainsi que les autres témoins de réglage |
|
|
initial du tableau de bord, afin d'indiquer que l'appareil est prêt à fonctionner. Pour |
1 |
|
les réglages initiaux, voir "Réglages initiaux du tableau de bord" (p.8). |
||
• |
L'appareil passe en mode économie d'énergie si aucune interaction |
|
|
ne se produit pendant un laps de temps prédéfini. Le réglage du |
|
Remarque |
mode économie d'énergie peut être modifié. Voir "PROGRAMMES |
|
|
UTILISATEUR" (p.66). |
|
•L'appareil revient au réglage initial au bout d'un délai prédéfini suivant la fin d'un travail. Ce délai prédéfini (délai de réinitialisation automatique) peut être modifié. Voir "PROGRAMMES UTILISATEUR" (p.66).
A propos du scanner
La lampe d'exposition du scanner reste allumée tant que l'appareil est prêt à fonctionner (témoin de démarrage ( ) allumé).
) allumé).
L'appareil règle régulièrement la lampe d'exposition du scanner afin de garantir la qualité de reproduction. Le scanner se déplace alors automatiquement. Il s'agit d'une procédure normale, qui n'indique en aucun cas une défaillance de l'appareil.
7

Réglages initiaux du tableau de bord
Lorsque l'appareil est sous tension, le tableau de bord revient aux réglages initiaux lorsque le délai défini sous "Délai de réinitialisation automatique" (p.66) s'est écoulé à l'issue de la fin d'un travail, ou lorsque la touche Effacement est activée deux fois.
Les réglages initiaux du tableau de bord sont indiqués ci-dessous. |
1 |
|
"0" s'affiche à l'écran.
Le tableau suivant présente les réglages utilisés quand le travail de copie est lancé dans ce mode.
Nombre de copies |
1 copie |
|
|
Réglage de l'exposition |
AUTO |
|
|
Zoom |
100% |
|
|
Magasin |
Magasin d'alimentation papier |
|
|
Copie recto-verso (AL-2041 |
Le témoin "Copie recto-verso" ne |
uniquement) |
s'allume pas. (Le mode copie recto |
|
uniquement est sélectionné.) |
|
|
Méthodes de mise hors tension
S'il n'est pas utilisé pendant un certain temps, l'appareil passe automatiquement en mode de coupure automatique du courant (p.64) afin de réduire la consommation d'électricité. Si vous prévoyez de ne pas utiliser l'appareil pendant une longue période, il convient de le mettre hors tension et de débrancher le cordon d'alimentation.
8

2 |
CHARGEMENT DU PAPIER |
|
Suivez la procédure décrite ci-après pour charger le papier dans le magasin.
PAPIER
Pour des résultats optimaux, utilisez uniquement le papier recommandé par SHARP.
Type |
|
|
|
|
2 |
|
|
|
|
|
|
d'alimentation |
Type de support |
Format |
Grammage |
|
|
papier |
|
|
|
|
|
|
|
|
|
|
|
Magasin |
Papier standard |
A4 |
56 g/m2 à |
|
|
d'alimentation |
|
|
A5 |
80 g/m2 |
|
papier |
|
|
B5 |
|
|
|
|
|
Letter |
|
|
|
|
|
Legal |
|
|
|
|
|
Invoice |
|
|
|
|
|
|
|
|
Plateau |
Papier standard et |
A4 |
56 g/m2 à |
|
|
d'alimentation |
papier épais |
A5 |
128 g/m2 *2 |
|
|
auxiliaire |
|
|
A6 |
|
|
multiple |
|
|
B5 |
|
|
|
|
|
Letter |
|
|
|
|
|
Legal |
|
|
|
|
|
Invoice |
|
|
|
|
|
|
|
|
|
Support |
Transparent |
A4 |
|
|
|
spécial |
|
Letter |
|
|
|
|
|
|
|
|
|
|
Enveloppe*1 |
International DL |
|
|
|
|
|
International C5 |
|
|
|
|
|
Commercial 10 |
|
|
|
|
|
Monarch |
|
|
|
|
|
|
|
|
*1 N'utilisez pas d'enveloppes non standard contenant des agrafes métalliques, des fermoirs en plastique, des cordons, des fenêtres, des garnitures, des éléments auto-adhésifs ou des matériaux synthétiques. N'utilisez pas d'enveloppes remplies d'air ou comportant des étiquettes ou des timbres. Elles pourraient endommager l'appareil.
*2 Pour les grammages compris entre 105 g/m2 et 128 g/m2, A4 est le plus grand format pouvant être introduit sur le plateau d'alimentation auxiliaire multiple.
•Les papiers spéciaux (tels que les transparents, les étiquettes et les enveloppes) doivent être placés un par un sur le plateau d'alimentation auxiliaire.
9

CHARGEMENT DU MAGASIN D'ALIMENTATION PAPIER
1 Soulevez la poignée du magasin d'alimentation et tirez la cassette jusqu'à l'amener en butée.
2
2 Réglez les guides papier sur le magasin en fonction de la largeur et de la longueur du papier pour copie. Appuyez sur le levier du guide papier A et faites glisser le guide en fonction de la largeur du papier. Déplacez le guide papier B jusqu'à l'emplacement approprié, comme indiqué sur le magasin.
Guide-papier B |
Guide-papier A |
|
3 Déramez le papier insérez-le dans le magasin. Assurez-vous que les bords passent sous les crochets dans les coins.
|
Ne chargez pas de papier au-delà de la ligne de hauteur maximum |
|
|
( |
). Tout dépassement de cette ligne peut entraîner une |
Remarque |
alimentation incorrecte. |
|
|
|
|
10

4 Poussez doucement le magasin d'alimentation papier dans l'appareil.
• |
Vérifiez que le papier n'est pas déchiré, taché, plié, ni corné. |
|
• |
Vérifiez que toutes les feuilles de la pile sont du même format et du |
|
Remarque |
même type. |
|
• Lorsque vous chargez le papier, vérifiez qu'il n'y pas d'espace entre les |
|
|
|
feuilles et le guide-papier, et à l'inverse, que ce dernier n'est pas placé |
2 |
|
trop près des feuilles et ne les tord pas. Si vous chargez le papier ainsi, |
|
|
les documents seront copiés de travers ou un bourrage papier pourrait |
|
survenir.
•Si vous n'utilisez pas l'appareil pendant une longue période, retirez toutes les feuilles présentes dans le magasin d'alimentation papier et conservez-les dans un endroit sec. Si vous laissez des feuilles dans l'appareil pendant une longue période, le papier absorbera l'humidité de l'air et provoquera des bourrages.
•Lorsque vous ajoutez des nouvelles feuilles dans le magasin papier, retirez celles qui y sont déjà présentes. Si vous placez les nouvelles feuilles sur la pile existante, l'appareil pourrait charger plusieurs feuilles en même temps.
•Si le papier ressort corné, retournez le papier avant de le placer dans le magasin.
11

ALIMENTATION AUXILIAIRE (papier spécial)
Vous pouvez utiliser le plateau d'alimentation auxiliaire pour charger du papier standard, des transparents, des étiquettes, des enveloppes et autres papiers spéciaux. Le plateau peut accueillir les formats de A6 à A4 et les grammages de 56 g/m2 à 128 g/m2. (pour les grammages de 105 g/m2 à 128 g/m2, A4 est le format maximal.)
|
• |
Le plateau d'alimentation auxiliaire peut contenir 50 feuilles au |
2 |
|
|
maximum. (capacité variable selon le type de papier) |
|
Remarque |
• |
L'image originale doit être plus petite que le papier ou le support |
|
|
|
utilisé pour la reproduction. Dans le cas contraire, des taches |
|
|
|
pourraient apparaître sur les bords des copies. |
|
Plateau d'alimentation auxiliaire multiple |
|
||
1 |
Ouvrez le plateau d'alimentation auxiliaire et déployez-le. |
|
|
Pour fermer le plateau d'alimentation auxiliaire, suivez les

 étapes 1 puis 2 décrites dans l'illustration, puis poussez les Remarque zones arrondies situées à droite du plateau, jusqu'à ce qu'elles
étapes 1 puis 2 décrites dans l'illustration, puis poussez les Remarque zones arrondies situées à droite du plateau, jusqu'à ce qu'elles
s'enclenchent.
2
1
12
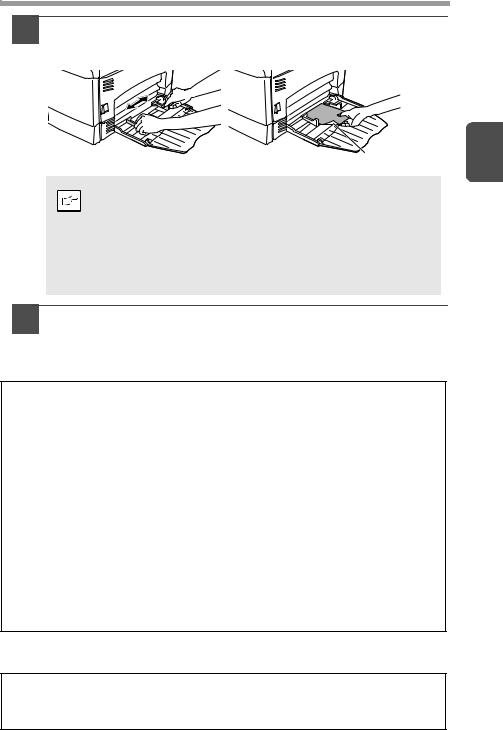
2 Ajustez les guides papier à la largeur du papier. Insérez le papier (face imprimée vers le bas) à fond sur le plateau d'alimentation auxiliaire.
Face imprimable |
2 |
• |
Les feuilles doivent être chargées sur leur côté le moins large |
|
dans la fente d'alimentation. |
Remarque • |
Les papiers spéciaux (tels que les transparents, les étiquettes et les |
|
enveloppes) doivent être placés un par un sur le plateau |
|
d'alimentation auxiliaire. |
•En cas de reproduction sur des transparents, retirez chaque copie immédiatement après qu'elle a été effectuée. Ne laissez pas les copies s'empiler.
3 Appuyez sur la touche de sélection du magasin ( ) pour sélectionner le plateau d'alimentation auxiliaire.
) pour sélectionner le plateau d'alimentation auxiliaire.
Remarque sur le chargement des enveloppes
•Les enveloppes doivent être chargées une par une dans la fente d'alimentation sur leur côté le moins large.
•N'utilisez pas d'enveloppes non standard contenant des agrafes métalliques, des fermoirs en plastique, des cordons, des fenêtres, des garnitures, des éléments auto-adhésifs ou des matériaux synthétiques. N'utilisez pas d'enveloppes remplies d'air ou comportant des étiquettes ou des timbres.
•Les enveloppes dont la surface n'est pas plate parce qu'elles sont gaufrées peuvent provoquer la formation de taches sur les copies/impressions.
•Dans les environnements à température et humidité élevées, la colle présente sur le rabat de certaines enveloppes peut devenir poisseuse et sceller les enveloppes au cours de la copie/ impression.
•N'utilisez que des enveloppes plates et parfaitement pliées. Les enveloppes froissées ou mal pliées peuvent générer une mauvaise qualité d'impression ou un bourrage papier.
•Dans le pilote d'imprimante, veillez à sélectionner le format de papier Com10, DL, C5 ou Monarch. (pour de plus amples informations sur le pilote d'imprimante, voir "FONCTIONS DU PILOTE D'IMPRIMANTE" (p.51).)
•Il est conseillé d'effectuer un test d'impression avant de lancer le travail de reproduction/ d'impression.
Remarque sur le chargement de papier épais
Si vous utilisez du papier épais, vérifiez que le programme utilisateur 29 est réglé sur "2 (Elevé)". (Voir pages 66 et 67.)
13

3 INSTALLATION DES LOGICIELS
Ce chapitre vous explique comment installer et configurer les logiciels requis pour utiliser les fonctions d'impression et de numérisation de l'appareil.
LOGICIELS
Le CD-ROM Logiciels fourni avec l'appareil contient les logiciels suivants :
Pilote MFP
Pilote d'imprimante
Le pilote d'imprimante permet d'utiliser les fonctions d'impression de l'appareil. Le pilote d'imprimante comprend la fenêtre d'état de l'impression (Print Status
Window). Il s'agit d'un utilitaire qui surveille l'appareil et affiche l'état de 3 l'impression, le nom du document en cours d'impression et les éventuels
messages d'erreur.
Pilote de scanner
Le pilote de scanner permet d'utiliser la fonction de numérisation de l'appareil avec des applications compatibles TWAIN et WIA.
Sharpdesk
Sharpdesk est un environnement logiciel intégré qui facilite la gestion des documents et fichiers image et lance des applications.
* Sharpdesk ne peut pas être utilisé sous Windows 2000.
Button Manager
Button Manager permet d'utiliser les menus de numérisation de l'appareil afin de numériser un document.
14

CONFIGURATION MATERIELLE ET LOGICIELLE
Vérifiez la configuration matérielle et logicielle requise suivante avant d'installer les logiciels.
Type d'ordinateur |
Ordinateur IBM PC/AT ou compatible équipé d'un port USB |
|
2.0*1/1.1*2 |
Système |
Windows 2000 Professional*4, Windows XP, |
d'exploitation*3 |
Windows Vista, Windows 7 |
Autres exigences |
Un environnement au sein duquel l'un des systèmes |
matérielles |
d'exploitation répertoriés ci-dessus puisse fonctionner |
|
correctement |
|
|
*1 Le port USB 2.0 de l'appareil peut transférer des données à la vitesse spécifiée par la
norme USB 2.0 (haut débit) uniquement si le pilote USB 2.0 de Microsoft est 3 préinstallé sur l'ordinateur ou si le pilote USB 2.0 pour Windows 2000
Professionnel/XP/Vista fourni par Microsoft via "Windows Update" est installé. *2 Compatible avec les modèles préinstallés sous Windows 2000 Professional,
Windows XP Professional, Windows XP Home Edition ou Windows Vista et qui ont une interface USB en équipement standard.
*3 • L'appareil n'assure pas la prise en charge de l'impression dans un environnement Macintosh.
• Des droits d'administrateur sont nécessaires pour pouvoir installer le logiciel à l'aide de l'assistant d'installation.
*4 Sharpdesk ne peut pas être installé.
15

INSTALLATION DES LOGICIELS
1 Le câble USB ne doit pas être connecté à l'appareil. Assurez-vous que le câble n'est pas connecté avant de commencer.
Si le câble est connecté, une fenêtre Plug and Play apparaîtra. Dans ce cas, cliquez sur le bouton "Annuler" pour fermer la fenêtre et débranchez le câble.
La connexion du câble s'effectuera au cours de l'étape 13.
Remarque
2 |
|
Insérez le CD-ROM Logiciels dans le lecteur de votre ordinateur. |
3 |
|
|
|
|
3 |
|
Cliquez sur le bouton "Démarrer", cliquez sur "Ordinateur", |
|
|
|
puis double-cliquez sur l'icône du CD-ROM ( ). |
|
|
|
|
•Sous Windows XP, cliquez sur le bouton "démarrer", cliquez sur "Poste de travail", puis double-cliquez sur l'icône du CD-ROM.
•Sous Windows 2000, double-cliquez sur "Poste de travail" puis sur l'icône du CD-ROM.
4 Double-cliquez sur l'icône "Setup" (  ).
).
•Sous Windows 7, si un écran de confirmation s'affiche, cliquez sur "Oui".
•Sous Windows Vista, si une fenêtre de confirmation s’affiche, cliquez sur "Autoriser".
5 La fenêtre "CONTRAT DE LICENCE" apparaît. Une fois les termes de ce contrat de licence compris et acceptés, cliquez sur le bouton "Oui".
Vous pouvez afficher le "CONTRAT DE LICENCE" dans une autre langue en sélectionnant celle de votre choix dans le menu
Remarque correspondant. Pour installer les logiciels dans la langue sélectionnée, poursuivre l'installation dans la langue sélectionnée.
6 |
|
Lisez le "À lire en premier" dans la fenêtre "Bienvenue", puis |
|
|
cliquez sur le bouton "Suivant". |
7 |
|
|
|
|
|
|
Pour installer tous les logiciels, cliquez sur le bouton |
"Standard" et passez à l'étape 12.
Pour installer des logiciels particuliers, cliquez sur le bouton "Personnalisé" et passez à l'étape suivante.
16

8 Cliquez sur le bouton "Contrôleur Sélection de logiciel
MFP".
Cliquez sur le bouton "Affichage LISEZMOI" pour afficher les informations relatives aux logiciels sélectionnés.
9 |
|
3 |
Sélectionnez "Connecté à cet |
ordinateur" et cliquez sur le bouton "Suivant".
Suivez les instructions à l'écran.
• |
Sous Windows Vista/7, si une fenêtre d'avertissement sur la sécurité |
|
s'affiche, cliquez sur "Installer ce pilote quand même". |
Attention • |
Sous Windows 2000/XP, si un message d'avertissement concernant |
|
le test d'obtention du logo Windows ou la signature numérique |
|
s'affiche, cliquez sur le bouton "Continuer" ou sur "Oui". |
|
|
10 Vous revenez alors à l'étape 8. Si vous souhaitez installer Button Manager ou Sharpdesk, cliquez sur le bouton "Logiciel utilitaire…".
Si les logiciels utilitaires ne doivent pas être installés, cliquez sur le bouton "Fermer" et passez à l'étape 12.
Après l'installation, un message invitant à redémarrer l'ordinateur peut
apparaître. Dans ce cas, cliquez sur le bouton "Oui" pour redémarrer.
Remarque
17

Installation des logiciels utilitaires
11 Cliquez sur le bouton "Button Sélection de logiciel
Manager" ou "Sharpdesk".
Cliquez sur le bouton "Affichage LISEZMOI" pour afficher les informations relatives aux logiciels sélectionnés.
Suivez les instructions à l'écran.
*Sous Windows 2000, le bouton "Sharpdesk" n'apparaît pas.
3
|
|
|
|
|
|
|
|
12 |
|
A la fin de l'installation, cliquez sur le bouton "Fermer". |
|||
|
|
|
|
|
|
|
|
|
|
|
|
|
|
|
|
|
|
• |
Sous Windows Vista/7, si une fenêtre d'avertissement sur la sécurité |
|
|
|
|
|
|
s'affiche, cliquez sur "Installer ce pilote quand même". |
|
|
Attention |
• |
Sous Windows 2000/XP, si un message d'avertissement concernant |
|
||
|
|
|
|
|
le test d'obtention du logo Windows ou la signature numérique |
|
|
|
|
|
|
s'affiche, cliquez sur le bouton "Continuer" ou sur "Oui". |
|
|
|
|
|
|
|
|
|
|
|
|
Un message apparaît vous demandant de raccorder l'appareil à l'ordinateur. |
||
|
|
|
|
Cliquez sur le bouton "OK". |
||
|
|
|
|
|
||
|
|
|
|
Après l'installation, un message invitant à redémarrer l'ordinateur peut |
|
|
Remarque |
apparaître. Dans ce cas, cliquez sur le bouton "Oui" pour redémarrer. |
|
||||
|
|
|
||||
|
|
|
|
|
||
|
|
|
|
|
|
|
|
13 |
|
|
Connectez l'appareil à votre ordinateur à l'aide d'un câble USB. |
||
|
|
|
|
|
|
|
1
2
Vérifiez que l'appareil est sous tension.
Connectez le câble USB au connecteur (type B) de l'appareil.
L'interface USB de l'appareil est conforme à la norme USB 2.0 (haut débit). Procurez-vous un câble USB blindé.
3 Connectez l'autre extrémité du câble au connecteur USB (type A) de votre
ordinateur.
L'appareil est détecté et une fenêtre Plug and Play apparaît.
Si l'ordinateur n'est pas compatible avec la norme USB 2.0 (haut débit), 
 le réglage "Commutation mode USB 2.0" dans le programme utilisateur Remarque de l'appareil doit être défini sur "Haut débit". Pour plus d'informations,
le réglage "Commutation mode USB 2.0" dans le programme utilisateur Remarque de l'appareil doit être défini sur "Haut débit". Pour plus d'informations,
voir "PROGRAMMES UTILISATEUR" (p.66).
18

14 Suivez les instructions de la fenêtre Plug and Play pour installer le pilote.
Lorsque la fenêtre "Assistant Matériel détecté" apparaît, sélectionnez "Installer le logiciel automatiquement (recommandé)", cliquez sur "Suivant" et suivez les instructions à l'écran.
• |
Sous Windows Vista/7, si une fenêtre d'avertissement sur la sécurité |
|
s'affiche, cliquez sur "Installer ce pilote quand même". |
Attention • |
Sous Windows 2000/XP, si un message d'avertissement concernant |
|
le test d'obtention du logo Windows ou la signature numérique |
|
s'affiche, cliquez sur le bouton "Continuer" ou sur "Oui". |
|
|
L'installation des logiciels est terminée. |
3 |
|
• Si vous avez installé Button Manager, configurez Button Manager comme expliqué |
||
dans "CONFIGURATION DE BUTTON MANAGER" (p.23). |
||
|
•Si Sharpdesk a été installé, l'écran de configuration de Sharpdesk s'affiche. Suivez les instructions à l'écran pour configurer Sharpdesk.
19

Utilisation de l'appareil en tant qu'imprimante partagée
Si l'appareil est utilisé comme imprimante partagée sur le réseau, suivez les étapes suivantes pour installer le pilote d'imprimante sur l'ordinateur client.
Pour configurer le pilote d'imprimante, reportez-vous au manuel
d'utilisation ou au fichier d'aide de votre système d'exploitation.
Remarque
1 Effectuez les étapes 2 à 6 de la section "INSTALLATION DES LOGICIELS" (p.16).
2 Cliquez sur le bouton "Client".
Sélection d’un type de configuration
3
3 Cliquez sur le bouton "Contrôleur Sélection de logiciel
MFP".
Cliquez sur le bouton "Affichage LISEZMOI" pour afficher les informations relatives aux logiciels sélectionnés.
4 Sélectionnez "Connectée par le réseau" puis cliquez sur le bouton "Suivant".
20

5 Sélectionnez le nom de l'imprimante (configurée comme imprimante partagée).
Remarque
Attention
1Sélectionnez le nom de l'imprimante (configurée en tant qu'imprimante partagée sur un serveur d'impression) dans la liste.
Sous Windows 2000/XP, vous pouvez également cliquer sur le bouton "Ajouter port réseau" affiché en dessous de la liste et sélectionner l'imprimante à partager en parcourant le réseau dans la fenêtre qui apparaît.
2Cliquez sur le bouton "Suivant".
Suivez les instructions à l'écran.
Si l'imprimante partagée n'apparaît pas dans la liste, vérifiez les |
3 |
paramètres du serveur d'impression. |
|
|
•Sous Windows Vista/7, si une fenêtre d'avertissement sur la sécurité s'affiche, cliquez sur "Installer ce pilote quand même".
•Sous Windows 2000/XP, si un message d'avertissement concernant le test d'obtention du logo Windows ou la signature numérique s'affiche, cliquez sur le bouton "Continuer" ou sur "Oui".
6 Vous revenez à la fenêtre de l'étape 3. Cliquez sur le bouton "Fermer".
Après l'installation, un message invitant à redémarrer l'ordinateur peut
apparaître. Dans ce cas, cliquez sur le bouton "Oui" pour redémarrer.
Remarque
L'installation des logiciels est terminée.
21
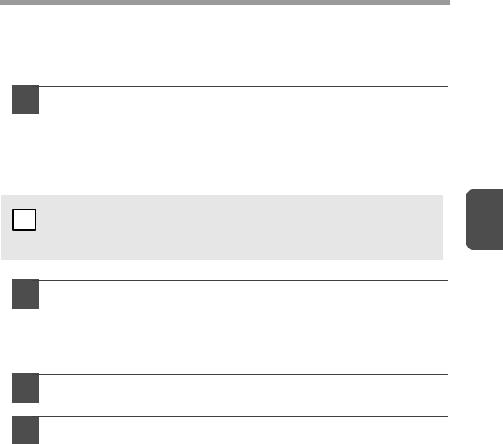
CONFIGURATION DU PILOTE D'IMPRIMANTE
Après avoir installé le pilote MFP, vous devez configurer les paramètres du pilote d'imprimante en fonction du format de papier utilisé.
1 Cliquez sur le bouton "Démarrer", sur "Panneau de configuration", puis sur "Imprimante".
•Sous Windows 7, cliquez sur le bouton "Démarrer" puis cliquez sur "Imprimantes et télécopieurs".
•Sous Windows XP, cliquez sur le bouton "démarrer", puis sur "Imprimantes et télécopieurs".
•Sous Windows 2000, cliquez sur le bouton "Démarrer", sélectionnez "Paramètres", puis cliquez sur "Imprimantes".
Sous Windows XP, si "Imprimantes et télécopieurs" n'apparaît pas dans

 le menu "démarrer", sélectionnez "Panneau de configuration", 3 Remarque "Imprimantes et autres périphériques", puis sélectionnez "Imprimantes
le menu "démarrer", sélectionnez "Panneau de configuration", 3 Remarque "Imprimantes et autres périphériques", puis sélectionnez "Imprimantes
et télécopieurs".
2 Ouvrez la fenêtre des propriétés de l'imprimante.
1Cliquez avec le bouton droit de la souris sur l'icône du pilote d'imprimante de l'appareil.
2Sélectionnez "Propriétés".
Sous Windows 7, cliquez sur le menu "Propriétés de l'imprimante".
3
4
Cliquez sur l'onglet "Configuration".
Cliquez sur "Définir l'état des magasins" et sélectionnez le format de papier chargé dans chaque magasin.
Sélectionnez un magasin dans le menu "Source papier" puis sélectionnez le format du papier chargé dans le magasin à partir du menu "Réglage du format papier". Répétez la procédure pour chaque magasin.
5 |
|
Cliquez sur le bouton "OK" de la fenêtre "Définir l'état des |
|
|
magasins". |
|
|
|
|
|
|
6 |
|
Cliquez sur le bouton "OK" dans la fenêtre des propriétés de |
|
|
l'imprimante. |
|
|
22

CONFIGURATION DE BUTTON MANAGER
Button Manager est un logiciel qui fonctionne avec le pilote du scanner pour permettre la numérisation à partir de l'appareil.
Pour numériser à l'aide de l'appareil, Button Manager doit être lié au menu de numérisation de l'appareil. Suivez les étapes ci-dessous pour lier Button Manager aux événements scanner de l'appareil.
Windows XP/Vista/7
1 |
|
Cliquez sur les boutons "Démarrer", "Panneau de configuration", |
|
|
|
"Matériel et audio", puis sur "Scanneurs et appareils photo". |
|
|
|
• Sous Windows 7, cliquez sur le bouton "Démarrer" puis cliquez sur "Imprimantes |
|
|
|
et télécopieurs". |
|
|
|
• Sous Windows XP, cliquez sur le bouton "démarrer", sélectionnez "Panneau |
|
|
|
de configuration", cliquez sur "Imprimantes et autres périphériques" puis sur |
3 |
|
|
"Scanneurs et appareils photo". |
|
|
|
|
|
2 |
|
Cliquez sur l'icône "SHARP AL-xxxx" et sélectionnez "Propriétés". |
|
|
|
|
|
• Sous Windows 7, cliquez avec le bouton droit de la souris sur l'icône "SHARP AL-xxxx" et sélectionnez "Propriétés de numérisation".
• Sous Windows XP, sélectionnez "Propriétés" dans le menu "Fichier".
3
4
Dans la fenêtre "Propriétés", cliquez sur l'onglet "Evénements".
Sélectionnez "Menu de numérisation SC1" dans le menu déroulant "Sélectionner un événement".
Y
5 |
|
Sélectionnez "Démarrer" puis "Sharp Button |
|
|
|
|
|
||
|
|
Manager Y" dans le menu déroulant. |
||
Y
6 |
|
Répétez les étapes 4 et 5 pour relier Button Manager aux menus |
|
|
"SC2:" à "SC6:". |
|
|
Sélectionnez "SC2:" dans le menu déroulant "Sélectionner un événement". |
|
|
Sélectionnez "Démarrer" puis "Sharp Button Manager Y" dans le menu |
|
|
déroulant. Répétez la procédure pour chaque menu jusqu'au menu "SC6:". |
7 Cliquez sur le bouton "OK".
Button Manager est désormais lié au menu de numérisation (1 à 6).
Les paramètres de numérisation de chaque menu 1 à 6 peuvent être modifiés via la fenêtre de réglage de Button Manager.
Pour les réglages usine par défaut du menu de numérisation et les procédures de configuration des réglages de Button Manager, voir "Configuration de Button Manager" (p.55).
23
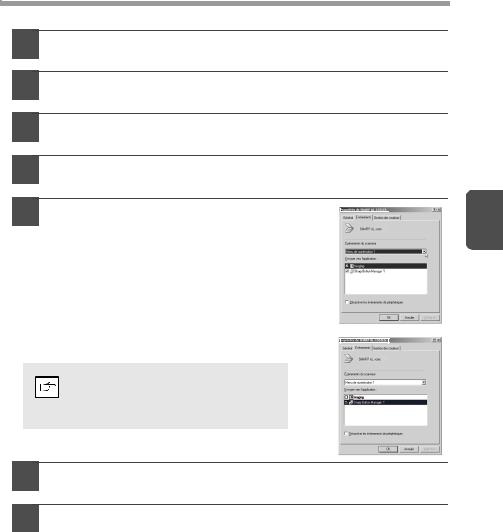
Windows 2000
1
2
3
4
5
Cliquez sur le bouton "Démarrer", sélectionnez "Paramètres", puis cliquez sur "Panneau de configuration".
Double-cliquez sur l'icône "Scanneurs et appareils photo".
Sélectionnez "SHARP AL-xxxx" et cliquez sur le bouton "Propriétés".
Dans la fenêtre "Propriétés", cliquez sur l'onglet "Evénements".
Sélectionnez "Menu de numérisation SC1" dans |
3 |
|
|
|
|
le menu déroulant "Evénements du scanneur". |
|
|
6 |
|
Sélectionnez "Sharp Button Manager Y" dans |
|
|
|
|
|||
|
|
"Envoyer vers l'application". |
||
Si d'autres applications sont affichées,
décochez les cases à cocher
Remarque correspondantes. Seul Button
Manager doit être sélectionné.
7
8
Cliquez sur le bouton "Appliquer".
Répétez les étapes 5 à 7 pour relier Button Manager aux menus "SC2:" à "SC6:".
Sélectionnez "SC2:" dans le menu déroulant "Evénements du scanneur". Sélectionnez "Sharp Button Manager Y" dans "Envoyer vers l'application" et cliquez sur le bouton "Appliquer". Répétez la procédure pour chaque menu jusqu'au menu "SC6:".
Une fois la configuration terminée, cliquez sur le bouton "OK" pour fermer la fenêtre.
Button Manager est désormais lié au menu de numérisation (1 à 6).
Les paramètres de numérisation de chaque menu 1 à 6 peuvent être modifiés via la fenêtre de réglage de Button Manager.
Pour les réglages usine par défaut du menu de numérisation et les procédures de configuration des réglages de Button Manager, voir "Configuration de Button Manager" (p.55).
24

4 |
FONCTIONS DE COPIE |
|
Ce chapitre présente les fonctions de copie de base et d'autres fonctions plus avancées. L'appareil est équipé d'une mémoire tampon d'une page. Cette mémoire permet à l'appareil de réaliser jusqu'à 99 copies d'un document numérisé une seule fois. Cette fonction améliore la gestion des flux de documents, réduit les émissions sonores du copieur, et renforce la fiabilité de l'appareil en limitant l'usure subie par le dispositif de numérisation.
PROCESSUS DE REPRODUCTION
1 |
Assurez-vous que du papier a été placé dans le magasin d'alimentation papier (p.10) |
|
|
ou sur le plateau d'alimentation auxiliaire (p.12), et vérifiez le format du papier (p.9). |
|
|
Si le papier nécessaire n'a pas été chargé, voir page 10. |
|
2 |
Positionnez l'original. |
4 |
|
Si vous utilisez la vitre d'exposition, voir "Utilisation de la vitre d'exposition" (p.26). |
|
|
Si vous utilisez le SPF, voir "Utilisation du SPF (AL-2041)" (p.27). |
Pour les copies sur du papier de format supérieur à A4, déployez l'extension du bac de sortie du papier.
3Sélectionnez les paramètres de copie.
•Pour définir le nombre de copies, voir page 28.
•Pour régler la résolution et le contraste, voir page 28.
•Pour agrandir ou réduire la copie, voir page 30.
•Pour changer le magasin utilisé, voir page 30.
•Pour trier plusieurs pages d'originaux par groupes, voir page 33.
•Pour copier le recto et le verso d'une carte d'identité sur une seule page, voir page 36.
AL-2041
•Pour imprimer en mode recto-verso, voir page 31.
4Lancez la copie.
Appuyez sur la touche Démarrage (  ).
).
25

|
|
|
|
|
• |
Si vous lancez un travail d'impression alors qu'un travail de copie est en |
|
|
|
cours, il commence à la fin du travail de copie. |
|
Remarque |
• |
La fonction de numérisation n'est pas disponible quand un travail de copie |
|
|
est en cours. |
|
|
|
|
|
|
|
|
|
|
A propos de l'interruption d'un travail de copie
Si vous appuyez sur la touche Démarrage (  ) pour lancer un travail de copie alors qu'un travail d'impression à partir du magasin papier ou du plateau d'alimentation auxiliaire est en cours, le travail de copie est automatiquement exécuté après le traitement des données d'impression stockées dans la mémoire de l'appareil (interruption de copie). Après cela, les données d'impression encore présentes dans l'ordinateur ne sont pas transférées vers l'appareil. A la fin du travail de copie, appuyez deux fois sur la touche d'effacement pour que l'appareil passe en mode en ligne, ou attendez la fin du délai de réinitialisation automatique défini (p.66). Les données d'impression restantes sont transférées vers l'appareil et l'impression reprend.
) pour lancer un travail de copie alors qu'un travail d'impression à partir du magasin papier ou du plateau d'alimentation auxiliaire est en cours, le travail de copie est automatiquement exécuté après le traitement des données d'impression stockées dans la mémoire de l'appareil (interruption de copie). Après cela, les données d'impression encore présentes dans l'ordinateur ne sont pas transférées vers l'appareil. A la fin du travail de copie, appuyez deux fois sur la touche d'effacement pour que l'appareil passe en mode en ligne, ou attendez la fin du délai de réinitialisation automatique défini (p.66). Les données d'impression restantes sont transférées vers l'appareil et l'impression reprend.
*La fonction d'interruption de la copie pendant une impression en mode recto-verso n'est pas disponible.
(AL-2041 uniquement)
|
4 |
|
|
||
MISE EN PLACE DES ORIGINAUX |
||
Utilisation de la vitre d'exposition |
|
|
|
• Le vitre d'exposition peut accueillir des originaux de format A4 maximum. |
|
|
• Une zone de non impression de 4 mm peut être observée sur les bords |
|
Remarque |
avant et arrière des copies. Une zone de non impression de 4,5 mm au |
|
total peut également survenir sur les bords latéraux. |
|
|
|
|
|
•En cas de copie d'un livre ou d'un original plié ou froissé, appuyez légèrement sur le couvercle de l'original/SPF. Si le couvercle/SPF n'est pas correctement fermé, les copies peuvent être rayées ou floues.
•Si vous utilisez la vitre d'exposition pour numériser un document, veillez à ne pas placer l'original dans le SPF.
1 |
|
Ouvrez le couvercle de l'original/le SPF et déposez le document. |
2 |
|
|
|
Placez l'original face à copier vers le bas sur la vitre d'exposition. |
Alignez-le sur la règle et le repère de centrage ( ) de l'original. Refermez délicatement le couvercle de l'original ou le SPF.
Une fois l’original mis en place, veillez à fermer le couvercle/SPF. Si celui-ci reste ouvert, les zones entourant l’original apparaîtront en noir sur la copie, entraînant une surconsommation de toner. De plus, le toner pourrait se disperser dans l'appareil ou bien la cartouche de tambour pourrait être endommagée.
Règle de l'original
Repère de centrage 
26
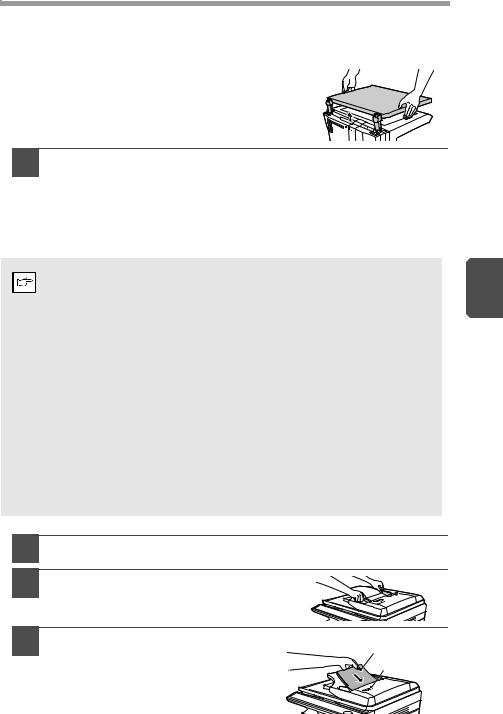
Mise en place d'un original de grande taille (AL-2021)
Le couvercle de l'original peut être retiré pour permettre la copie de documents volumineux.
1 |
|
Il suffit de soulever le couvercle de |
|
|
l'original verticalement. |
2 |
Pour replacer le couvercle de l'original, procédez de la manière |
|
inverse. |
Utilisation du SPF (AL-2041)
Le SPF peut accueillir jusqu' 50 documents de format A5 à A4 et présentant un grammage compris entre 56 g/m2 et 90 g/m2
|
• |
Avant de placer des documents dans le chargeur de documents, pensez à |
4 |
|
|
retirer toutes les agrafes ou attaches. |
|
Remarque |
• |
Avant de placer des documents gondolés, pensez à les lisser. Dans le cas |
|
|
contraire, ils pourraient entraîner un bourrage papier. |
||
|
|
•Si l'original est correctement mis en place dans le SPF, le témoin SPF s'allume. Dans le cas contraire, le témoin ne s'allume pas. Si le SPF n'est pas correctement fermé, le témoin clignote.
•Les originaux trop abîmés peuvent se bloquer dans le SPF. Il est recommandé de copier ce type de documents depuis la vitre d'exposition.
•Il est déconseillé de charger les originaux spéciaux (comme les transparents) dans le SPF. Placez-les directement sur la vitre d'exposition.
•Une zone de non impression de 4 mm maximum peut être observée sur les bords avant et arrière des copies. Une zone de non impression de 4,5 mm maximum au total peut également survenir sur les bords latéraux. Cette zone de non impression peut être de 6 mm (au maximum) sur le bord avant de la face verso en mode recto-verso.
•Pour interrompre la copie continue depuis le SPF, appuyez sur la touche d'effacement.
•Copie en mode recto simple vers recto simple :
Assurez-vous qu'aucun des témoins de copie recto-verso n'est allumé (AL-2041 uniquement).
1 |
Vérifiez qu'aucun document n'a été laissé sur la vitre d'exposition. |
|
2 |
Ajustez les guides du document |
|
|
original à la taille de ce dernier. |
|
3 |
Placez les originaux face imprimée vers |
Originaux, face à copier vers le haut |
|
le haut dans le chargeur de documents. |
|
|
Utilisez la fenêtre de contrôle (voir |
Fenêtre de contrôle |
|
l'illustration ci-contre) pour vérifier la position |
|
|
de l'original. Cette fenêtre de contrôle |
|
|
présente un repère ▲ correspondant au bord |
|
|
supérieur de l'original. Alignez le bord |
|
|
supérieur de l'original sur ce repère. |
|
27
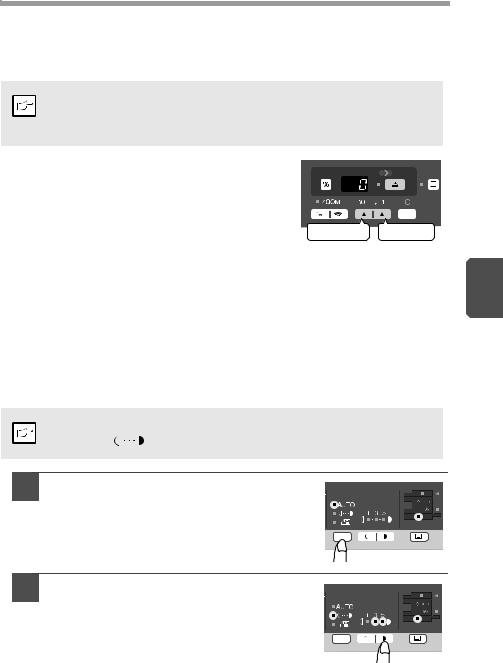
CONFIGURATION DU NOMBRE DE COPIES
En cas de reproduction à partir de la vitre d'exposition ou du SPF, servez-vous des deux touches d'indication du nombre de copies ( ,
,  ) pour définir le nombre de copies de votre choix.
) pour définir le nombre de copies de votre choix.
• Pour effacer une entrée saisie par erreur, appuyez sur la touche d'effacement.
Remarque • Le paramètre initial permet de réaliser une seule copie, quand "0" est affiché.
•Appuyez sur la touche d'indication du nombre de copies de droite pour définir les unités de 0 à 9. Cette touche ne modifie pas les dizaines.
•Appuyez sur la touche d'indication du nombre de copies de gauche pour définir les dizaines de 1 à 9.
A4
B5
A5
Dizaines Unités
|
4 |
REGLAGE DE L'EXPOSITION/ REPRODUCTION |
|
DE PHOTOGRAPHIES |
|
Réglage de l'exposition
En mode d'exposition automatique, la plupart des originaux ne requièrent pas de réglage du contraste de reproduction. Pour régler le contraste manuellement ou pour copier des photographies, vous pouvez définir le niveau d'exposition manuellement sur cinq niveaux.
Vous pouvez modifier la résolution de copie en mode AUTO et
MANUEL ( ). (p.66)
Remarque
1 Appuyez sur la touche de sélection du mode d'exposition pour sélectionner le mode MANUEL (  ) ou PHOTO (
) ou PHOTO (  ).
).
2 Utilisez les touches Clair (  ) et Foncé
) et Foncé
( ) pour régler le niveau d'exposition. Si le niveau d'exposition 2 est sélectionné, les deux témoins situés les plus à gauche pour ce niveau s'allumeront simultanément. Si le niveau d'exposition 4 est sélectionné, les deux témoins situés les plus à droite pour ce niveau s'allumeront simultanément.
) pour régler le niveau d'exposition. Si le niveau d'exposition 2 est sélectionné, les deux témoins situés les plus à gauche pour ce niveau s'allumeront simultanément. Si le niveau d'exposition 4 est sélectionné, les deux témoins situés les plus à droite pour ce niveau s'allumeront simultanément.
28
 Loading...
Loading...