Pioneer AVIC-F700BT, AVIC-F900BT User manual [cs]
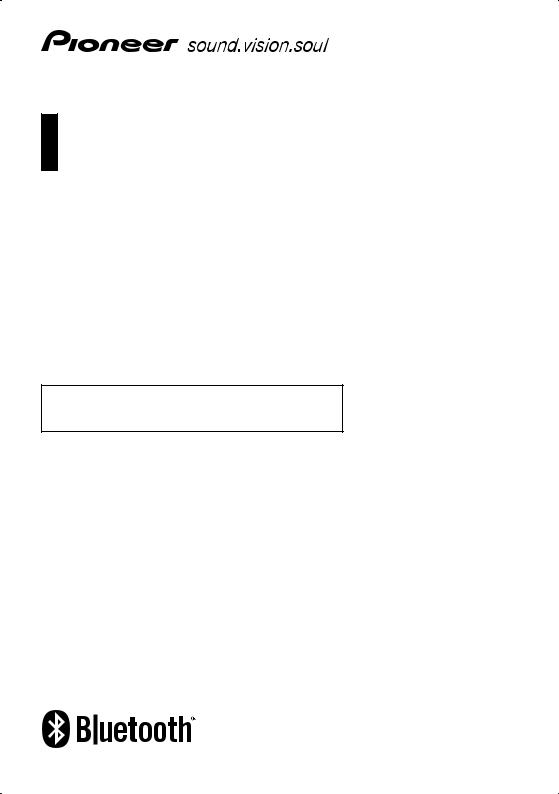
Uživatelská příručka
NAVIGAČNÍ SYSTÉM
AVIC-F900BT
AVIC-F700BT
Navštivte internetové stránky www.pioneer.eu a zaregistrujte si svůj výrobek
Přečtěte si nejprve “Důležité informace pro uživatele”! Tato část obsahuje důležité informace, kterým byste měli porozumět dříve, než začnete navigační systém používat.
Čeština
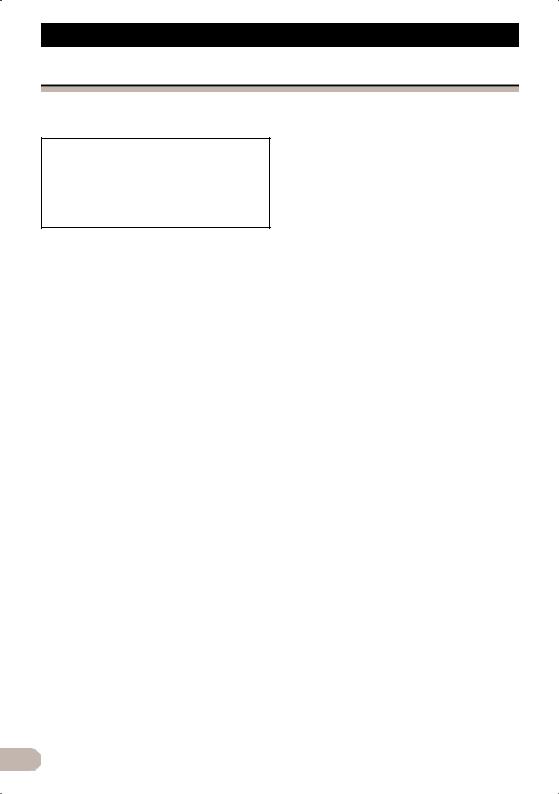
Obsah
Děkujeme, že jste si zakoupili tento produkt značky Pioneer
Přečtěte si pozorně tyto provozní pokyny a seznamte se se správnou obsluhou svého modelu. Po přečtení pokynů uchovejte návod na vhodném a bezpečném místě pro budoucí potřebu.
Důležité
Náhledy obrazovek uvedené v příkladech se mohou lišit od skutečnosti.
Skutečné obrazovky mohou být z důvodu zlepšení funkcí a výkonu měněny bez předchozího upozornění.
Úvod ............................................................. |
6 |
Přehled příručky .............................................. |
6 |
* Jak číst tuto příručku ................................. |
6 |
* Terminologie ............................................. |
6 |
* Definice pojmů .......................................... |
6 |
Charakteristika ................................................ |
7 |
Mapové pokrytí ................................................ |
8 |
Ochrana panelu LCD a obrazovky .................. |
8 |
Pohodlný náhled LCD ..................................... |
9 |
Poznámky k interní paměti .............................. |
9 |
* Před vyjmutím akumulátoru vozidla .......... |
9 |
* Vymazání dat ............................................ |
9 |
* Resetování mikroprocesoru ...................... |
9 |
Základní ovládání ...................................... |
10 |
Přehled součástí a funkcí .............................. |
10 |
Vložení a vysunutí disku ............................... |
11 |
* Vložení disku ........................................... |
11 |
* Vysunutí disku ......................................... |
11 |
Vložení a vyjmutí pamět’ové karty SD .......... |
11 |
* Vložení pamět’ové karty SD .................... |
11 |
* Vyjmutí pamět’ové karty SD .................... |
12 |
Připojení a odpojení pamět’ového |
|
zařízení USB ............................................... |
12 |
* Připojení pamět’ového zařízení USB ...... |
12 |
* Odpojení pamět’ového zařízení USB ...... |
12 |
Připojení a odpojení iPodu ............................ |
12 |
* Připojení iPodu ........................................ |
12 |
* Odpojení iPodu ....................................... |
13 |
Od spuštění k ukončení ................................ |
13 |
Při prvním spuštění ....................................... |
13 |
Řádné spuštění ............................................. |
14 |
Jak používat obrazovky nabídky navigace .... |
15 |
* Přehled přepínání obrazovek .................. |
15 |
* Funkce v jednotlivých nabídkách ............ |
16 |
* Zobrazení obrazu ze zadní kamery ........ |
16 |
Jak používat mapu ........................................ |
17 |
* Jak číst mapovou obrazovku .................. |
17 |
* Přepínání mezi mapovými |
|
režimy 2D a 3D ....................................... |
19 |
* Změna měřítka mapy .............................. |
19 |
* Přetočení mapy do |
|
požadované pozice ................................. |
19 |
* Změna náklonu a úhlu natočení mapy .... |
20 |
Základní postup vytvoření trasy .................... |
20 |
Operace v obrazovkách seznamů |
|
(např. seznam měst) ................................... |
20 |
Ovládání dotykové klávesnice ....................... |
21 |
Vyhledání a výběr místa ........................... |
22 |
Vyhledání místa podle adresy ....................... |
22 |
Vyhledání bodů zájmu (POI) v okolí ............. |
23 |
* Vyhledání POI v oblasti |
|
kolem kurzoru ......................................... |
23 |
* Vyhledání POI v okolí ............................. |
24 |
* Vyhledání POI v okolí aktuální trasy ....... |
24 |
* Vyhledání POI v oblasti kolem |
|
cílového místa ......................................... |
25 |
* Používání “Uložených kritérií” ................. |
25 |
Vyhledání POI v datech na externím |
|
pamět’ovém zařízení (USB, SD) ................. |
26 |
Vyhledání místa podle souřadnic .................. |
27 |
Výběr místa z předchozího vyhledávání ....... |
28 |
* Smazání záznamu v seznamu |
|
“Historie” ................................................. |
29 |
Výběr místa uloženého v seznamu |
|
“Oblíbené” ................................................... |
29 |
* Smazání záznamu v seznamu |
|
“Oblíbené” ............................................... |
29 |
Nastavení trasy pro návrat domů .................. |
30 |
Nastavení trasy vyvoláním uložené trasy ..... |
30 |
Vyhledání místa přetáčením mapy ............... |
30 |
Po určení místa (Obrazovka |
|
mapových podkladů) ............................. |
31 |
Funkce na obrazovce “Obrazovka |
|
mapových podkladů” ................................... |
31 |
Trasa... .......................................................... |
31 |
Uložit jako... .................................................. |
32 |
Nastavení místa jako nového cíle ................. |
32 |
Nastavení místa jako průjezdového bodu ..... |
32 |
Určení místa jako nového cíle ....................... |
32 |
Nastavení místa jako počátečního bodu ....... |
32 |
Zobrazení informací o konkrétním místě ...... |
33 |
Umístění mapové značky .............................. |
33 |
* Odstranění mapové značky .................... |
33 |
Zaregistrování místa jako vlastního POI ....... |
34 |
Uložení místa do seznamu “Oblíbené” ......... |
34 |
Smazání záznamu v seznamu “Oblíbené” .... |
35 |
Uložení pozice kurzoru jako místa |
|
s bezpečnostní kamerou ............................. |
35 |
Ověření aktuální trasy .............................. |
37 |
Ověření podmínek na aktuální trase ............. |
37 |
* Rychlé přehrání simulované cesty .......... |
38 |
* Zobrazení přehledu trasy na mapě ......... |
38 |
Zobrazení aktuálního itineráře ...................... |
38 |
Úprava průjezdových bodů a cíle ............ |
40 |
Úprava průjezdových bodů ........................... |
40 |
* Přidání průjezdového bodu ..................... |
40 |
* Třídění průjezdových bodů ..................... |
40 |
* Smazání průjezdového bodu .................. |
40 |
Uložení aktuální trasy ................................... |
40 |
* Smazání záznamu v seznamu |
|
“Uložit trasu” ........................................... |
40 |
Smazání aktuální trasy ................................. |
41 |
2
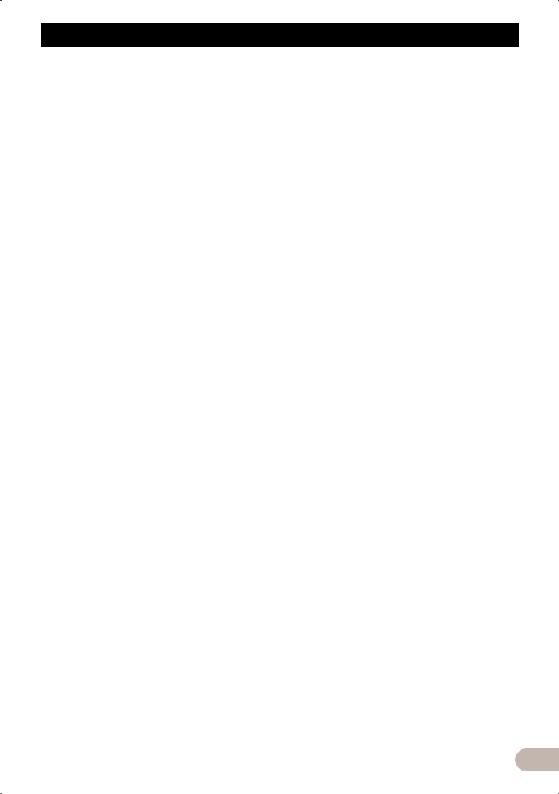
Obsah |
|
Používání dopravních informací .............. |
42 |
Zobrazení seznamu dopravního provozu ...... |
42 |
Jak číst dopravní informace na mapě ........... |
42 |
Nastavení dopravních informací ................... |
42 |
Telefonování hands-free ........................... |
44 |
Telefonování hands-free – přehled ............... |
44 |
Příprava komunikačních zařízení .................. |
44 |
Obrazovka Nabídka Telefon ......................... |
44 |
Registrace mobilního telefonu ....................... |
44 |
* Vyhledání telefonů v okolí ....................... |
45 |
* Vyhledání konkrétního telefonu .............. |
45 |
* Spárování z mobilního telefonu .............. |
46 |
Připojení zaregistrovaného |
|
mobilního telefonu ....................................... |
46 |
* Odpojení mobilního telefonu ................... |
47 |
* Vymazání zaregistrovaného telefonu ...... |
47 |
Příjem telefonního hovoru ............................. |
47 |
* Převzetí příchozího hovoru ..................... |
47 |
* Odmítnutí příchozího hovoru .................. |
48 |
Volání ............................................................ |
48 |
* Přímé vytočení čísla ................................ |
48 |
* Vytočení čísla z historie .......................... |
48 |
* Vytočení čísla z obrazovky “Kontakty” .... |
49 |
* Vytočení telefonního čísla z |
|
obrazovky “Obrazovka |
|
mapových podkladů” ............................... |
50 |
* Snadné volání domů ............................... |
50 |
Upozornění na příchozí SMS ........................ |
50 |
Přenos telefonního seznamu ........................ |
50 |
Vymazání paměti .......................................... |
51 |
Nastavení telefonu ........................................ |
51 |
* Nastavení hlasitosti telefonu ................... |
51 |
* Ukončení přenosu Bluetooth ................... |
52 |
* Automatické převzetí hovoru .................. |
52 |
* Nastavení funkce automatického |
|
odmítnutí ................................................. |
52 |
* Potlačení ozvěny a snížení šumu ........... |
53 |
* Nastavení automatického připojení ......... |
53 |
* Změna názvu zařízení ............................ |
53 |
Upozornění k hlasitému telefonování |
|
(hands-free) ................................................ |
53 |
Aktualizace softwaru bezdrátové |
|
technologie Bluetooth ................................. |
54 |
Přehrávání zvukového disku CD .............. |
55 |
Jak se orientovat v obrazovce ....................... |
55 |
Používání kláves dotykového panelu ............ |
55 |
Výběr stopy ze seznamu ............................... |
56 |
Používání nabídky “Function” ....................... |
56 |
Přehrávání hudebních souborů |
|
na disku ROM ......................................... |
57 |
Jak se orientovat v obrazovce ....................... |
57 |
Používání kláves dotykového panelu ............ |
57 |
* Výběr stopy ze seznamu ......................... |
58 |
* Prohledávání vložených |
|
textových informací ................................. |
58 |
Používání nabídky “Function” ....................... |
59 |
Přehrávání DVD-Video .............................. |
60 |
Jak se orientovat v obrazovce ....................... |
60 |
Používání kláves dotykového panelu ............ |
60 |
* Opětovné spuštění přehrávání |
|
(záložka) ................................................. |
62 |
* Vyhledání požadované scény |
|
a spuštění přehrávání od |
|
konkrétního času .................................... |
62 |
* Přímé zadání čísla .................................. |
62 |
* Ovládání nabídky DVD ........................... |
62 |
* Přehrávání sledu snímků |
|
(frame-by-frame) ..................................... |
63 |
* Pomalé přehrávání ................................. |
63 |
Používání nabídky “Function” ....................... |
63 |
Přehrávání DVD-VR ................................... |
65 |
Jak se orientovat v obrazovce ...................... |
65 |
Používání kláves dotykového panelu ............ |
65 |
* Vyhledání požadované scény |
|
a spuštění přehrávání od |
|
konkrétního času .................................... |
66 |
* Přepínání režimu přehrávání .................. |
67 |
* Používání funkce přeskakování |
|
reklam ..................................................... |
67 |
* Přehrávání výběrem ze |
|
seznamu titulů ......................................... |
67 |
* Přehrávání sledu snímků |
|
(frame-by-frame) ..................................... |
67 |
* Pomalé přehrávání ................................. |
67 |
Používání nabídky “Function” ....................... |
68 |
Přehrávání DivX ........................................ |
69 |
Jak se orientovat v obrazovce ...................... |
69 |
Používání kláves dotykového panelu ............ |
69 |
* Přehrávání sledu snímků |
|
(frame-by-frame) ..................................... |
70 |
* Pomalé přehrávání ................................. |
70 |
* Vyhledání požadované scény |
|
a spuštění přehrávání od |
|
konkrétního času .................................... |
70 |
Používání nabídky “Function” ....................... |
71 |
Nastavení DVD-Video, DVD-VR, DivX ...... |
72 |
Zobrazení nabídky Nastavení DVD .............. |
72 |
Nastavení hlavního jazyka ............................ |
72 |
Vypnutí a zapnutí asistenčních titulků ........... |
72 |
Nastavení zobrazení ikony úhlu záběru ........ |
72 |
Nastavení poměru stran ................................ |
73 |
Nastavení rodičovského zámku .................... |
73 |
* Nastavení číselného kódu a úrovně ....... |
73 |
Zobrazení registračního kódu DivX® VOD .... |
74 |
Nastavení “Automatického přehrávání” ........ |
74 |
Nastavení souboru titulků u DivX® ................ |
74 |
Tabulka jazykových kódů pro disky DVD ...... |
75 |
Přehrávání hudebních |
|
souborů (USB, SD) ................................ |
76 |
Postupy pro spuštění .................................... |
76 |
Jak se orientovat v obrazovce ...................... |
76 |
Používání kláves dotykového |
|
panelu (Hudba) ........................................... |
77 |
* Výběr stopy ze seznamu ........................ |
78 |
* Prohledávání vložených |
|
textových informací ................................. |
78 |
Používání nabídky “Function” ....................... |
78 |
Přehrávání videosouborů (USB, SD) ....... |
80 |
Postupy pro spuštění .................................... |
80 |
Jak se orientovat v obrazovce ...................... |
80 |
Používání kláves dotykového |
|
panelu (Video) ............................................. |
81 |
3
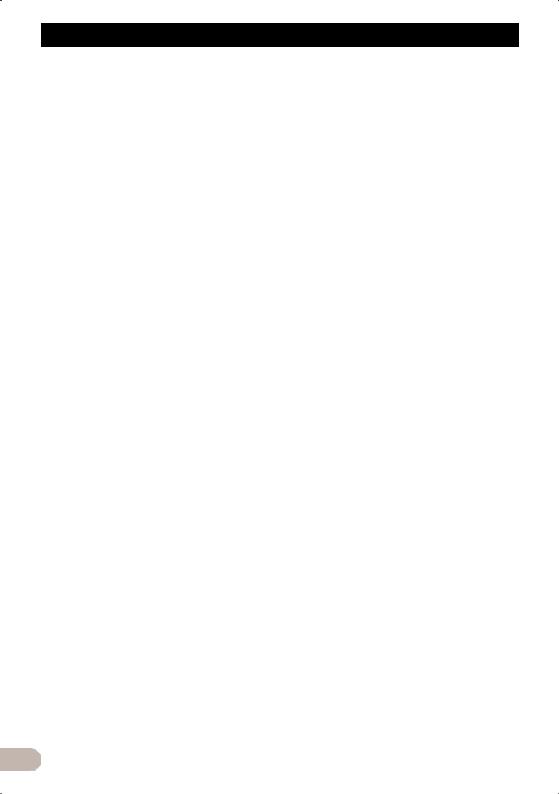
Obsah |
|
* Vyhledání požadované scény |
|
a spuštění přehrávání od |
|
konkrétního času ..................................... |
81 |
Používání nabídky “Function” ....................... |
82 |
Používání zařízení iPod® ........................... |
83 |
Postupy pro spuštění .................................... |
83 |
Kompatibilní modely iPodů ............................ |
83 |
Jak se orientovat v obrazovce ....................... |
83 |
Používání kláves dotykového |
|
panelu (Hudba) ........................................... |
84 |
* Vyhledání skladby ................................... |
84 |
Spuštění přehrávání videa ............................ |
85 |
Používání kláves dotykového |
|
panelu (Video) ............................................. |
86 |
* Vyhledání videa ...................................... |
86 |
Používání nabídky “Function” ....................... |
87 |
Používání rádia (FM) ................................. |
89 |
Jak se orientovat v obrazovce ....................... |
89 |
Používání kláves dotykového panelu ............ |
89 |
* Přepínání mezi zobrazením |
|
podrobností a seznamem předvoleb ....... |
90 |
* Uložení a vyvolání vysílacích stanic ....... |
90 |
* Používání textu rádiového vysílání ......... |
90 |
Používání nabídky “Function” ....................... |
91 |
* Uložení nejsilnějších vysílacích |
|
frekvencí ................................................. |
91 |
* Omezení na stanice s |
|
regionálními programy ............................ |
92 |
* Ladění silných signálů ............................. |
92 |
* Vyhledání stanice RDS podle |
|
programového typu (PTY) ....................... |
92 |
* Příjem dopravních hlášení ...................... |
92 |
* Ladění alternativních frekvencí ............... |
93 |
* Přerušení programů zpráv ...................... |
93 |
* Stavy ikony přerušení (např. |
|
ikona TRFC) ............................................ |
93 |
* Seznam programových typů (PTY) ......... |
95 |
Používání rádia (AM) ................................. |
96 |
Jak se orientovat v obrazovce ....................... |
96 |
Používání kláves dotykového panelu ............ |
96 |
* Přepínání mezi zobrazením |
|
podrobností a seznamem |
|
předvoleb ................................................ |
96 |
* Uložení a vyvolání vysílacích stanic ....... |
97 |
Používání nabídky “Function” ....................... |
97 |
* Uložení nejsilnějších vysílacích |
|
frekvencí ................................................. |
97 |
* Ladění silných signálů ............................. |
97 |
Použití výstupu AV .................................... |
99 |
Použití AV1 ................................................... |
99 |
Použití AV2 ................................................... |
99 |
Používání kláves dotykového panelu ............ |
99 |
Přizpůsobení předvoleb .......................... |
100 |
Možnosti nabídky “Nastavení navigace” ..... |
100 |
* Základní operace v nabídce |
|
“Nastavení navigace” ............................ |
100 |
* Nastavení času a GPS .......................... |
100 |
* Nastavení času ..................................... |
101 |
* Nastavení 3D ........................................ |
101 |
* Nastavení mapy .................................... |
102 |
* Zobrazené informace ............................ |
102 |
* Rych. přibl. ............................................ |
103 |
* Režim náhledu ...................................... |
103 |
* Správa POI ........................................... |
104 |
* Správa záznamů tras ............................ |
104 |
* Trasa ..................................................... |
104 |
* Varování ............................................... |
105 |
* Místní nastavení ................................... |
105 |
* Obnovit výchozí hodnoty ...................... |
106 |
* Nastavit domů ....................................... |
106 |
* Demo režim .......................................... |
106 |
* Nastavení zvuku ................................... |
106 |
* O programu ........................................... |
106 |
* Nastavení zobrazení POI ...................... |
107 |
* Vytvoření nových kategorií ................... |
107 |
* Úprava vlastních POI ............................ |
108 |
* Záznam historie cesty ........................... |
109 |
* Nastavení polohy bydliště ..................... |
110 |
Možnosti nabídky “Systémová |
|
nastavení” ................................................. |
110 |
* Zobrazení nabídky “Systémová |
|
nastavení” ............................................. |
110 |
* Volba jazyka ......................................... |
111 |
* Změna úvodní obrazovky ..................... |
111 |
* Nastavení zadní kamery ....................... |
112 |
*Úprava polohy odezvy dotykového panelu (kalibrace dotykového
panelu) .................................................. |
112 |
* Úprava jasu obrazovky ......................... |
113 |
* Nastavení barvy osvětlení .................... |
113 |
* Zobrazení informací o verzi |
|
programu .............................................. |
114 |
* Vypnutí obrazovky ................................ |
114 |
Volby nabídky “Zvuk AV” ............................ |
114 |
* Zobrazení nabídky “Zvuk AV” ............... |
114 |
* Úprava vyvážení ................................... |
114 |
* Používání ekvalizéru ............................. |
115 |
* Úprava nastavení hlasitosti ................... |
116 |
* Použití výstupu do subwooferu ............. |
116 |
* Používání horní pásmové propusti ....... |
117 |
* Přizpůsobení úrovní hlasitosti zdroje .... |
117 |
* Zvýraznění basů (Zesílení basů) .......... |
117 |
Možnosti nabídky “Nastavení AV” ............... |
117 |
* Zobrazení nabídky “Nastavení AV” ....... |
117 |
* Nastavení vstupu videa 1 (AV1) ........... |
118 |
* Nastavení vstupu videa 2 (AV2) ........... |
118 |
* Přepnutí nastavení automatické |
|
antény ................................................... |
118 |
* Změna režimu širokoúhlé obrazovky .... |
118 |
* Přepínání úplného ztišení / |
|
ztlumení zvuku ...................................... |
119 |
* Nastavení zadního výstupu .................. |
119 |
* Vyhledávání Auto PI ............................. |
119 |
* Nastavení kroku ladění FM ................... |
119 |
Další funkce ............................................. |
120 |
Nastavení funkce proti krádeži .................... |
120 |
* Nastavení hesla .................................... |
120 |
* Zadání hesla ......................................... |
120 |
* Smazání hesla ...................................... |
120 |
* Zapomenutá hesla ................................ |
120 |
Instalace přídavného souboru pro |
|
hlasové navádění (soubory TTS) .............. |
120 |
Návrat navigačního systému na výchozí |
|
nebo tovární nastavení ............................. |
121 |
4
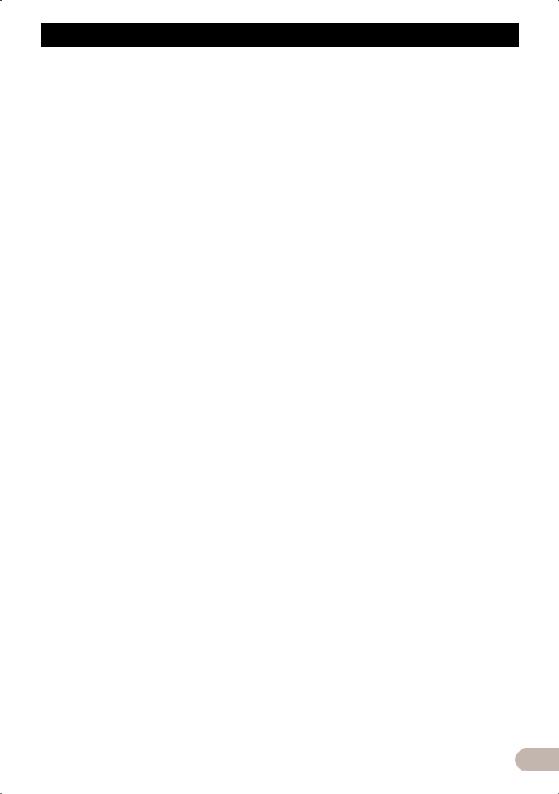
Obsah |
|
* Nastavení položek ke smazání ............. |
122 |
Dodatek .................................................... |
123 |
Odstraňování potíží ..................................... |
123 |
Hlášení a jak na ně reagovat ...................... |
128 |
Hlášení k funkcím audia .............................. |
129 |
Poziční technologie ..................................... |
131 |
* Určení polohy podle GPS ..................... |
131 |
* Určení polohy podle “Dead |
|
Reckoning” ............................................ |
131 |
* Jak GPS a “Dead Reckoning” |
|
navzájem spolupracují? ........................ |
131 |
Velké chyby ................................................. |
132 |
* Není-li možné určit polohu |
|
prostřednictvím GPS ............................. |
132 |
* Podmínky způsobující patrné |
|
poziční chyby ........................................ |
132 |
Informace o stanovení trasy ........................ |
135 |
* Specifika vyhledávání trasy .................. |
135 |
Zacházení s disky a péče o ně .................... |
136 |
Vestavěná mechanika a péče o ni .............. |
136 |
* Podmínky okolního prostředí pro |
|
přehrávání disku ................................... |
137 |
Podporované disky ...................................... |
137 |
* Disky DVD-Video a CD ......................... |
137 |
* Disky se záznamem ve |
|
formátu AVCHD .................................... |
137 |
* Přehrávání duálních disků .................... |
137 |
* Dolby Digital .......................................... |
137 |
* Zvuk DTS .............................................. |
137 |
Podrobné informace o podporovaných |
|
médiích ..................................................... |
138 |
* Kompatibilita ......................................... |
138 |
Tabulka kompatibility médií ......................... |
140 |
* Obecné ................................................. |
140 |
* Kompatibilita MP3 ................................. |
140 |
* Kompatibilita WMA ................................ |
140 |
* Kompatibilita WAV ................................ |
141 |
* Kompatibilita AAC ................................. |
141 |
* Kompatibilita DivX ................................. |
142 |
* Kompatibilita AVI ................................... |
142 |
* Kompatibilita MPEG-4 ........................... |
143 |
O technologii Bluetooth ............................... |
144 |
Logo SD a SDHC ........................................ |
145 |
WMA ........................................................... |
145 |
DivX ............................................................. |
145 |
AAC ............................................................. |
145 |
Podrobné informace týkající |
|
připojitelných iPodů ................................... |
145 |
Správné používání obrazovky LCD ............. |
146 |
* Zacházení s obrazovkou LCD ............... |
146 |
* Obrazovka z tekutých krystalů (LCD) ... |
146 |
* Údržba obrazovky LCD ......................... |
146 |
* Podsvícení LED .................................... |
146 |
Informace na displeji ................................... |
147 |
* Nabídka Cíl ........................................... |
147 |
* Nabídka Telefon .................................... |
147 |
* Nabídka Nastavení ............................... |
148 |
* Nabídka klávesových zkratek ............... |
149 |
* Nastavení DVD ..................................... |
149 |
Glosář .......................................................... |
150 |
Technické údaje .......................................... |
153 |
5
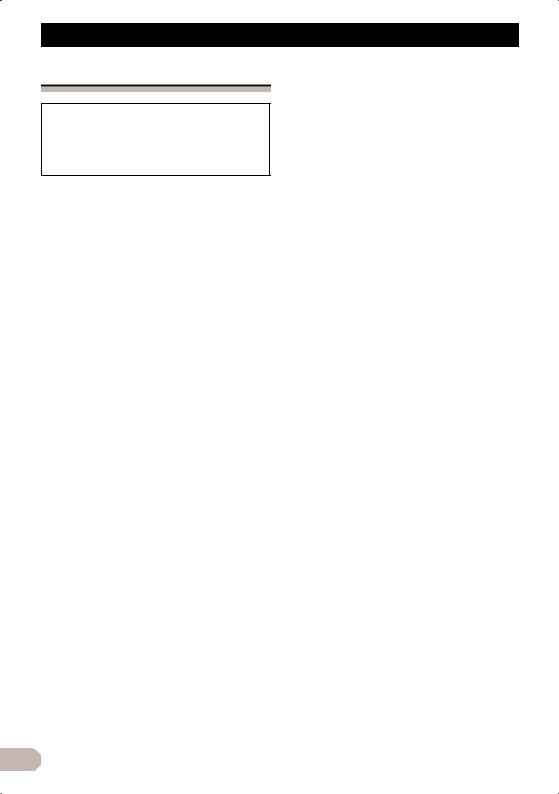
Úvod
Přehled příručky
Než začnete tento produkt používat, přečtěte si nejprve “Důležité informace pro uživatele” (samostatná příručka) obsahující varování, upozornění a další důležité informace.
Tato příručka obsahuje důležité informace, které budete potřebovat k plnému využití Vašeho nového navigačního systému.
V úvodních kapitolách je uveden přehled tohoto navigačního systému. Další kapitoly popisují podrobnosti navigačních funkcí.
Kapitola “Telefonování hands-free” na straně 44 popisuje operace týkající se hlasitého telefonování pomocí mobilního telefonu s technologií Bluetooth®.
Kapitoly “Přehrávání zvukového disku CD” na straně 55 až “Použití výstupu AV” na straně 99 popisují ovládání AV zdrojů. Přečtěte si tyto kapitoly, pokud využíváte různé funkce vestavěných audiovizuálních zdrojů nebo pokud provozujete audio zařízení připojené k navigačnímu systému.
Kapitola “Přizpůsobení předvoleb” na straně 100 popisuje změnu nastavení pro uzpůsobení vlastním potřebám. Činnost navigačního systému závisí na nastavení navigačních a audiovizuálních funkcí.
Jak číst tuto příručku
Vyhledání postupu podle toho, co chcete učinit
Jakmile se rozhodnete nebo víte, co chcete udělat, vyhledejte si příslušnou stránku v
Obsahu.
Vyhledání postupu podle názvu nabídky
Přehled jednotlivých položek na obrazovce včetně odpovídajících stránek naleznete v kapitole “Informace na displeji” na konci této příručky.
Glosář
V glosáři naleznete význam jednotlivých pojmů.
Terminologie
Než se pustíte do dalšího čtení, věnujte několik minut následujícím informacím o pravidlech použitých v této příručce.
Seznámení se s těmito pravidly Vám pomůže, až se budete učit zacházet se svým novým zařízením.
•Tlačítka navigačního systému jsou uváděna VELKÝM, TUČNÝM písmem: např.)
Tlačítko MENU, tlačítko MAP.
•Jednotlivé položky různých nabídek, názvy obrazovek a funkce jsou uváděny tučně v uvozovkách “ :”
např.)
obrazovka “Nabídka Cíl” nebo obrazovka “Zdroj AV”.
•Tlačítka dotykového panelu jsou uváděna tučně v hranatých závorkách [ ]:
např.)
[Cíl], [Nastavení].
•Doplňující informace, alternativy nebo jiné poznámky jsou uváděny v následujícím formátu:
např.)
Pokud nebyla adresa bydliště dosud uložena, nejdříve toto místo zadejte.
•Odkazy jsou uváděny tímto způsobem: např.)
Podrobnosti viz “Nastavení polohy bydliště” na straně 110.
Definice pojmů
“Přední displej” a “Zadní displej”
Obrazovka upevněná k tělu této navigace je v této příručce nazývána “Předním displejem”. Jakékoli další obrazovky, které zakoupíte k této navigaci, jsou zde uváděny jako “Zadní displej”.
“Videosekvence”
“Videosekvence” v této příručce označuje pohyblivé snímky DVD-Video, DivX, iPod či jakéhokoli zařízení, které je připojeno k tomuto systému kabelem RCA (např. univerzální audiovizuální zařízení).
“Externí pamět’ové zařízení (USB, SD)”
Pamět’ové karty SD, SDHC, pamět’ové zařízení USB a přenosný audio přehrávač USB jsou v této příručce souhrnně
6
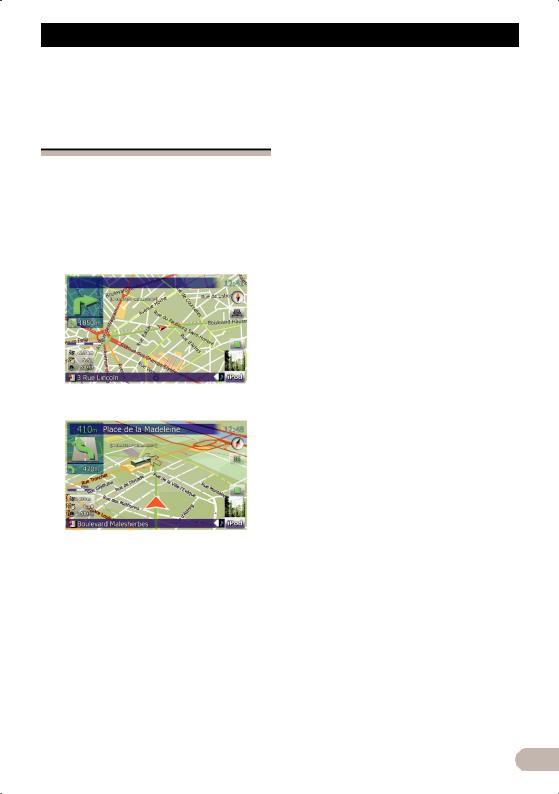
Úvod
označovány jako “externí pamět’ové zařízení (USB, SD)”. Pokud se jedná pouze o pamět’ USB a přenosný audio přehrávač USB, jsou označovány jako “pamět’ové zařízení USB”.
Charakteristika
Ovládání tlačítky dotykového panelu
Funkce navigace a audia lze ovládat prostřednictvím tlačítek dotykového panelu.
2D a 3D režimy mapových náhledů
Pro navigaci lze volit různé typy zobrazení na displeji.
Mapová obrazovka 2D
Mapová obrazovka 3D
Široká škála bodů zájmu (POI)
Databáze obsahuje více než 100 typů kategorií POI. Také je možné vytvářet vlastní POI a kategorie.
Funkce automatického přepočítání trasy
Pokud se odchýlíte od stanovené trasy, systém od daného bodu přepočítá trasu až do cílového místa.
•Tato funkce nemusí za určitých podmínek fungovat.
Nastavení vlastního obrázku na úvodní obrazovce
Na externí pamět’ové zařízení (USB, SD) si lze uložit ve formátu JPEG nebo BMP vlastní obrázky a následně je naimportovat do navigačního systému. Tyto importované obrázky pak lze nastavit jako vlastní úvodní obrazovku.
•Importované obrázky budou uloženy do vestavěné paměti, nicméně nelze zcela zaručit možnost jejich trvalého uložení. Pokud dojde k vymazání původních dat obrázku, připojte pamět’ové zařízení (USB, SD) a obrázek znovu naimportujte.
Široké spektrum podporovaných formátů souborů
•Vestavěná jednotka DVD (AVIC-F900BT)
DVD-Video (komerční verze DVD-Video), DVD-R/-RW/-R DL (DVD-Video, DVD-VR, Data<MP3, WMA, AAC, DivX>), CD (komerční verze zvukových disků CD), CD- R/-RW (CD-DA, datové disky <MP3, WMA, AAC, DivX>)
•Vestavěná jednotka CD (AVIC-F700BT)
CD (komerční verze zvukových disků CD), CD-R/-RW (CD-DA, datové disky <MP3, WMA, AAC, DivX, WAV>)
•Externí pamět’ové zařízení (USB, SD)
Na externím pamět’ovém zařízení (USB, SD) lze přehrávat následující typy souborů: MP3, WMA, AAC, WAV, MPEG-4, AVI
–Upozornění k přehrávání videa
Používání tohoto systému pro komerční účely nebo pro veřejnou reprodukci může představovat porušení autorských práv chráněných zákonem.
–Upozornění k přehrávání DVD-Video
Tento výrobek obsahuje technologie chráněné autorskými právy, které jsou chráněny patenty Spojených států a dalšími zákony o duševním vlastnictví, jejichž majiteli je společnost Macrovision Corporation a další. K používání této technologie chráněné autorskými zákony je nutný souhlas Macrovision Corporation. Technologie je určena pro domácí a další omezené přehrávání, pokud Macrovision Corporation nestanoví jinak. Zpětná analýza nebo demontáž jsou zakázány.
–Upozornění k používání souborů MP3
S dodávkou tohoto navigačního systému
7
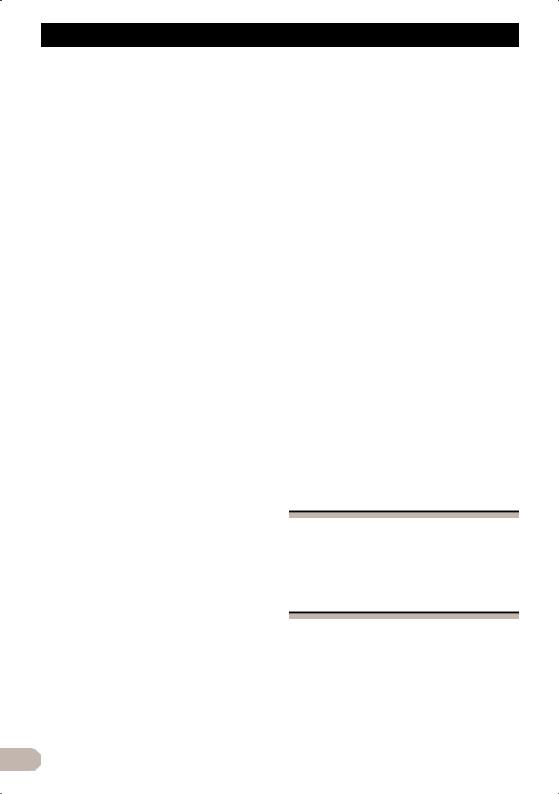
Úvod
získáváte licenci pro soukromé, nekomerční používání, nikoliv licenci ani právo používat tento výrobek ke komerčním účelům (tedy za účelem vytváření zisku), pro účely živého vysílání (pozemní, satelitní, kabelové nebo prostřednictvím jiných médií), vysílání/ datových přenosů v sítích internet, intranet nebo jiných sítích, ani pro účely jiných systémů určených pro distribuci elektronického obsahu, jako např. služby placené hudby nebo hudby na přání (audio- on-demand). Pro tyto účely je zapotřebí nezávislá licence. Podrobnosti naleznete na http://www.mp3licensing.com.
Automatické uvádění názvu souboru
Pokud je tato funkce k dispozici, zobrazí se automaticky název stopy. Systém je vybaven funkcemi pro snadné ovládání zvuku umožňující přehrávání jednoduchým výběrem položky ze seznamu.
Automatické zobrazení názvu stanice
Při ladění stanice RDS je možné zobrazit seznam přijímaných stanic s jejich programovými názvy. To umožňuje vybírání stanic.
Pokud systém nedokáže rozpoznat programový název stanice, zobrazí se namísto toho její frekvence.
Kompatibilita se zařízením iPod®
Tento produkt podporuje pouze následující modely a softwarové verze iPodů. Ostatní nemusí pracovat správně.
•iPod nano první generace; ver. 1.3.1
•iPod nano druhá generace; ver. 1.1.3
•iPod nano třetí generace; ver. 1.1
•iPod pátá generace; ver. 1.3
•iPod classic; ver. 1.1.1
•iPod touch; ver. 1.1.4
Pokud používáte navigační systém s kabelovým rozhraním Pioneer USB pro iPod (CD-IU230V) (v prodeji samostatně), lze prostřednictvím tohoto navigačního systému ovládat kompatibilní iPod.
K dosažení maximálního výkonu doporučujeme použít aktuální software pro tento iPod.
Ovládání se může lišit v závislosti na modelu iPodu a jeho softwarové verzi.
Podrobnosti o kompatibilitě iPodu s tímto navigačním systémem naleznete na Naší webové stránce.
iPod je ochrannou známkou společnosti Apple Inc. registrovanou ve Spojených státech a případně v dalších jiných zemích.
Hlasité telefonování
K systému lze bezdrátově připojit mobilní telefon s technologií Bluetooth®.
–Použitý mobilní telefon musí být kompatibilní s profilem tohoto navigačního systému.
–Při používání bezdrátové technologie Bluetooth nemusí být tento navigační systém schopen využívat veškeré funkce mobilního telefonu.
Zadní displej a zábava
Na zadním displeji lze zobrazovat různé zdroje videa.
–Na zadním displeji lze zobrazovat “videosekvence” z vestavěné jednotky DVD (DVD-V, DVD-VR, DivX) a AV vstupu (AV1, AV2).
–Tato funkce je k dispozici pouze u modelu AVIC-F900BT.
Obraz ze zadní kamery
Pokud je systém připojen na zadní kameru (např. ND-BC2) (v prodeji samostatně), lze na displeji systému zobrazit prostor za vozidlem.
Mapové pokrytí
Podrobnosti o mapovém pokrytí tohoto navigačního systému naleznete na Naší webové stránce.
Ochrana panelu LCD a obrazovky
Pokud výrobek nepoužíváte, nenechávejte na obrazovku LCD dopadat přímé sluneční světlo. Dlouhodobé působení přímého slunečního světla může vlivem vysoké teploty způsobit poškození obrazovky LCD.
Při používání mobilního telefonu udržujte anténu telefonu dále od obrazovky LCD, aby nedocházelo k rušení videa
8
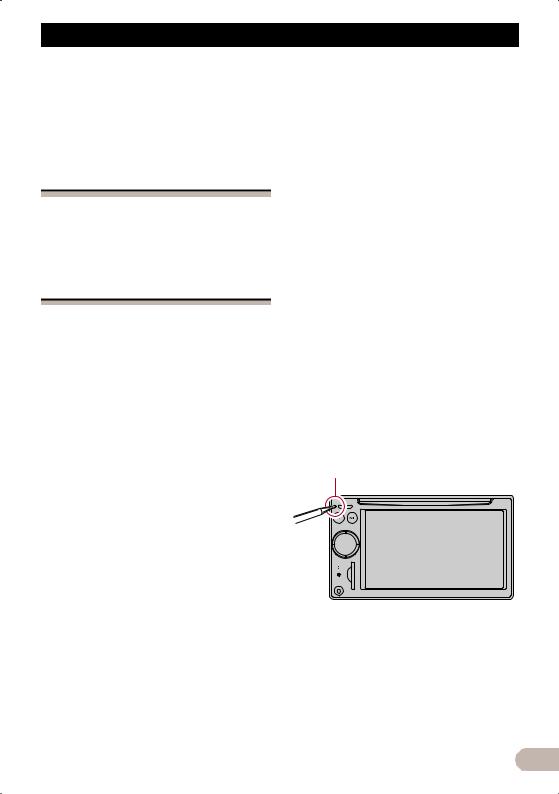
Úvod
projevujícího se v podobě teček, barevných pruhů apod.
Aby nedošlo k poškození obrazovky LCD, dotýkejte se tlačítek dotykového panelu pouze prsty. (Tužka dodaná s výrobkem je určena pouze pro speciální kalibraci. Nepoužívejte ji pro běžné ovládání.)
Pohodlný náhled LCD
Z důvodu konstrukce je úhel zobrazení obrazovky LCD omezený. K úpravě nastavení jasu lze však použít funkci “Jas”. Při prvním použití obrazovky doporučujeme provést nastavení jasu.
Poznámky k interní paměti
Před vyjmutím akumulátoru vozidla
V případě odpojení nebo vybití akumulátoru vozidla dojde k vymazání paměti a je nutné ji znovu naprogramovat.
Některá data však zůstávají zachována. Než tuto funkci použijete, přečtěte si kapitolu “Návrat navigačního systému na výchozí nebo tovární nastavení”.
Podrobnosti o položkách, které budou smazány, viz “Návrat navigačního systému na výchozí nebo tovární nastavení” na straně 121.
Vymazání dat
Vymazání informací provedete stisknutím tlačítka RESET nebo odpojením žlutého kabelu akumulátoru (nebo vyjmutím akumulátoru samotného). Některá data však v paměti zůstanou zachována.
Některá data zůstávají zachována. Než tuto funkci použijete, přečtěte si kapitolu “Návrat navigačního systému na výchozí nebo tovární nastavení”.
Podrobnosti o položkách, které budou smazány, viz “Návrat navigačního systému na výchozí nebo tovární nastavení” na straně 121.
Resetování mikroprocesoru
!UPOZORNĚNÍ
Stisknutím tlačítka RESET vymažete nastavení AV zdroje. Funkce navigace zůstanou však zachovány. Před vymazáním si přečtěte příslušný odstavec.
Podrobnosti o položkách, které budou smazány, viz “Návrat navigačního systému na výchozí nebo tovární nastavení” na straně 121.
Mikroprocesor je nutné resetovat za následujících podmínek:
•Před prvním použitím tohoto výrobku po instalaci.
•Pokud výrobek nepracuje správně.
•Pokud se vyskytnou problémy s provozováním systému.
•V případě změny kombinace zařízení.
•V případě přidání / odebrání doplňkových výrobků připojených k navigačnímu systému.
•Pokud se poloha vozidla zobrazená na mapě významně odlišuje od skutečnosti.
1.Vypněte motor vozidla.
2.Hrotem propisky nebo podobným nástrojem stiskněte tlačítko RESET.
Tlačítko RESET
9
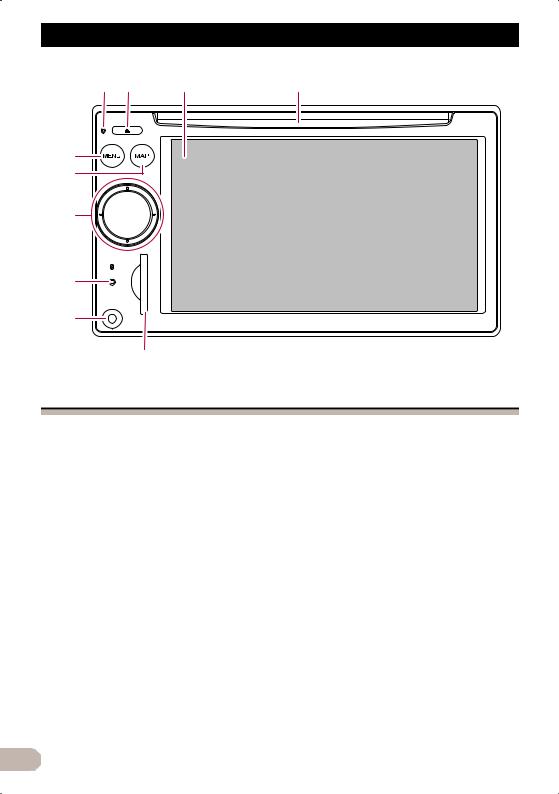
Základní ovládání
4 3 |
2 |
1 |
5 |
|
|
6 |
|
|
7
8
9
a
Přehled součástí a funkcí
V této kapitole jsou uvedeny informace o názvech součástí a hlavních funkcích jednotlivých tlačítek.
Slot pro disk
Vložte disk pro přehrání.
Podrobnosti k ovládání viz “Vložení a vysunutí disku” na straně 11.
Obrazovka LCD
Tlačítko EJECT
Tlačítko RESET
Podrobnosti k ovládání viz “Resetování mikroprocesoru” na straně 9.
Tlačítko MENU
Stisknutím tlačítka MENU vstoupíte do obrazovky “Hlavní nabídka”.
Dlouhým stisknutím zobrazíte obrazovku “Kalibrace obrazovky”.
Podrobnosti k ovládání viz “Úprava polohy odezvy dotykového panelu (kalibrace dotykového panelu)” na straně 112.
Tlačítko MAP
Stisknutím zobrazíte mapovou obrazovku.
Dlouhým stisknutím zobrazíte obrazovku “Úprava obrázku”.
Podrobnosti k ovládání viz “Úprava jasu obrazovky” na straně 113.
MULTI-CONTROL Otočení;
Upraví hlasitost zdroje AV (audio a video).
Pohyb o jeden krok nahoru nebo dolů; Změní mapové měřítko o jeden krok.
Nepřetržitý pohyb nahoru nebo dolů; Mění mapové měřítko nepřetržitě.
Tato funkce je k dispozici jen při současně zobrazené mapě.
Pohyb ovladače MULTI-CONTROL doleva nebo doprava;
Umožňuje změnit frekvenci o jeden krok; ovládá vyhledávání stop.
Nepřetržitý pohyb ovladače MULTICONTROL doleva nebo doprava;
Umožňuje ruční ladění stanic, rychlé přetáčení vpřed nebo zpět.
10
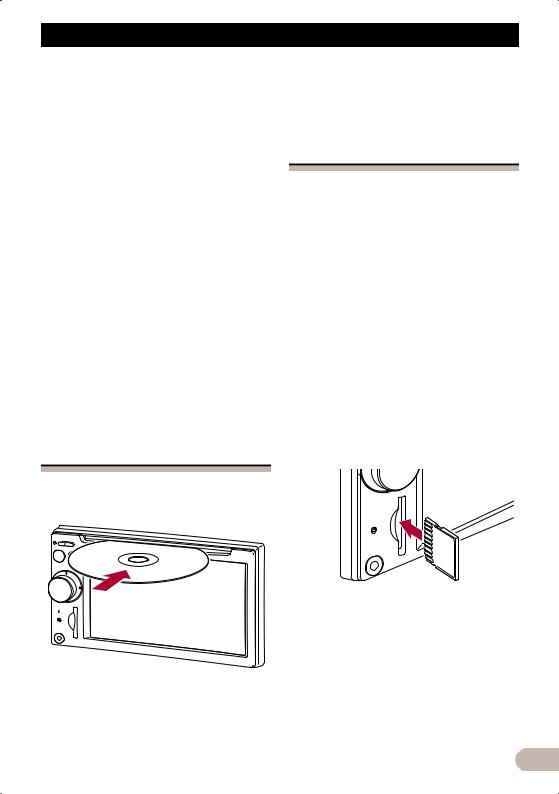
Základní ovládání
Stisknutí středu ovladače MULTICONTROL;
Umožňuje poslech předchozího navádění.
Pokud je s navigačním systémem spárován telefon, pak stiskem středu tohoto ovladače lze převzít příchozí hovor nebo hovor ukončit.
Nepřetržité stisknutí středu ovladače MULTI-CONTROL;
Ztiší hlasitost zdroje AV (audio a video). Chcete-li tichý režim zrušit, znovu dlouze stiskněte tento ovladač.
Stavový indikátor připojení Bluetooth
Rozsvítí se při spárování telefonu s navigačním systémem prostřednictvím bezdrátové technologie Bluetooth.
Vstupní konektor “AV2”
Jedná se o vstupní konektor “AV2”. Pro připojení externího videa použijte CD-RM10 (v prodeji samostatně).
Pokud chcete pomocí kabelu USB připojit iPod (CD-IU230V), použijte vstup “AV1” (RCA) na zadní straně.
Slot paměťové karty SD
Další informace viz “Vložení a vyjmutí pamět’ové karty SD” na straně 11.
Vložení a vysunutí disku
Vložení disku
* Vložte disk do slotu.
Vestavěná jednotka dokáže přehrát současně jeden standardní 12 cm nebo 8 cm disk. Při přehrávání disků o průměru 8 cm nepoužívejte adaptér.
Do slotu nevkládejte nic jiného než disky.
Vysunutí disku
*Stiskněte tlačítko EJECT.
Disk se vysune.
Vložení a vyjmutí pamět’ové karty SD
!UPOZORNĚNÍ
•Udržujte záslepku slotu SD mimo dosah malých dětí, aby ji náhodně nespolkly.
•Nikdy během přenosu dat z navigačního systému nevyjímejte pamět’ové zařízení, aby nedošlo ke ztrátě dat a poškození karty.
•Pokud z jakéhokoli důvodu dojde ke ztrátě nebo poškození dat uložených na pamět’ovém zařízení, obvykle není možné tato data získat zpět. Společnost Pioneer nepřebírá žádnou odpovědnost za škody či výdaje vzniklé v souvislosti se ztrátou nebo poškozením dat.
Vložení pamět’ové karty SD
*Vložte pamět’ovou kartu SD do slotu pamět’ové karty SD.
Plocha kontaktů karty směřuje vlevo. Zatlačte kartu do slotu; po jejím zajištění uslyšíte cvaknutí.
Zařízení není kompatibilní s kartami Multi Media Card (MMC).
Není zaručena kompatibilita se všemi pamět’ovými kartami SD.
V závislosti na použité pamět’ové kartě SD nemusí být zaručen optimální výkon přístroje.
Nevkládejte do slotu jiné předměty než pamět’ové karty SD nebo záslepky slotu SD.
11
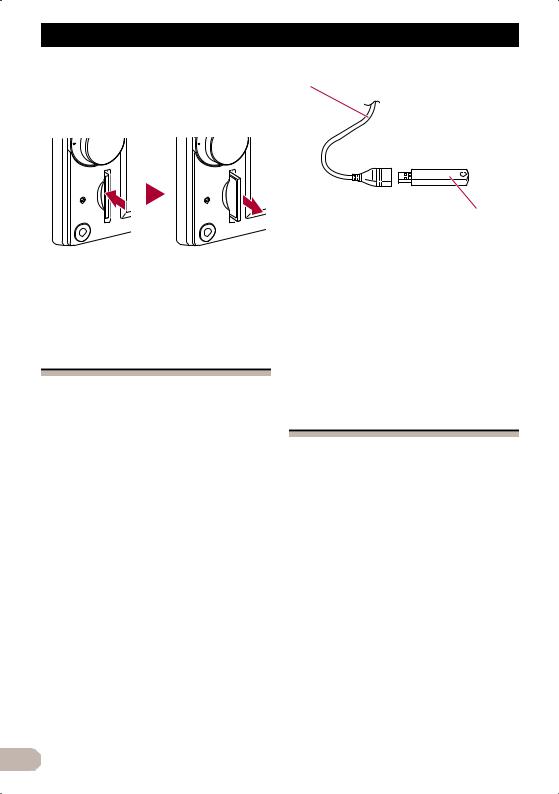
Základní ovládání
Vyjmutí pamět’ové karty SD
1.Stiskněte pamět’ovou kartu SD, dokud neuslyšíte cvaknutí.
Pamět’ová karta SD se vysune.
2.Vytáhněte pamět’ovou kartu SD.
Aby nedošlo k zanesení prázdného slotu prachem, vložte na místo pamět’ové karty SD záslepku.
Připojení a odpojení pamět’ového zařízení USB
!UPOZORNĚNÍ
•Nikdy během přenosu dat z navigačního systému nevyjímejte pamět’ové zařízení, aby nedošlo ke ztrátě dat a poškození karty.
•Pokud z jakéhokoli důvodu dojde ke ztrátě nebo poškození dat uložených na pamět’ovém zařízení, obvykle není možné tato data získat zpět. Společnost Pioneer nepřebírá žádnou odpovědnost za škody či výdaje vzniklé v souvislosti se ztrátou nebo poškozením dat.
Připojení pamět’ového zařízení USB
*Zapojte pamět’ové zařízení USB do konektoru USB.
Konektor USB
Pamět’ové zařízení USB
Není zaručena kompatibilita se všemi pamět’ovými zařízeními USB.
V závislosti na připojeném pamět’ovém zařízení USB nemusí být zaručen optimální výkon tohoto navigačního systému.
Připojení prostřednictvím rozbočovače USB není možné.
Odpojení pamět’ového zařízení USB
*Před odpojením pamět’ového zařízení USB nejprve ověřte, zda nejsou data tohoto zařízení používána.
Připojení a odpojení iPodu
!UPOZORNĚNÍ
•Nikdy během přenosu dat z navigačního systému nevyjímejte pamět’ové zařízení, aby nedošlo ke ztrátě dat a poškození karty.
•Pokud z jakéhokoli důvodu dojde ke ztrátě nebo poškození dat uložených na pamět’ovém zařízení, obvykle není možné tato data získat zpět. Společnost Pioneer nepřebírá žádnou odpovědnost za škody či výdaje vzniklé v souvislosti se ztrátou nebo poškozením dat.
Připojení iPodu
Kabel USB určený pro iPod umožňuje připojit váš iPod k navigačnímu systému.
K připojení je nutno použít kabel USB pro iPod (CD-IU230V) (v prodeji samostatně).
1.Před odpojením pamět’ového zařízení USB nejprve ověřte, zda nejsou data tohoto zařízení používána.
12
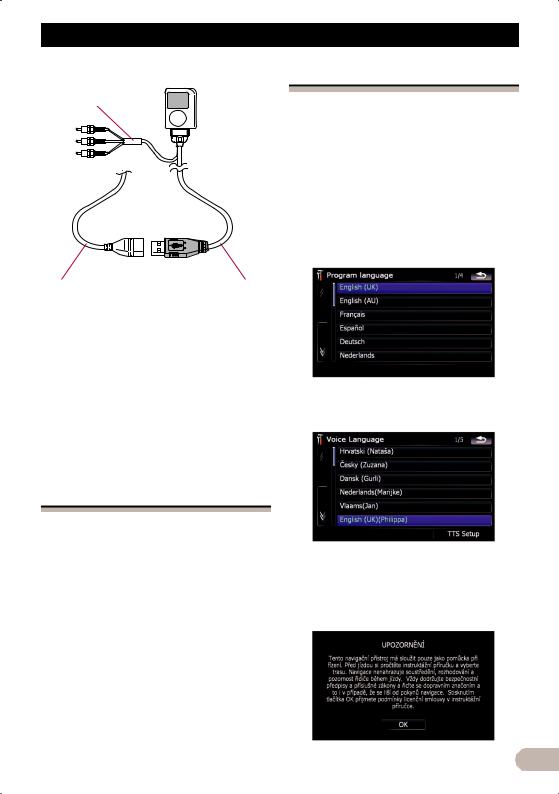
Základní ovládání
Do vstupu AV na zadní straně navigačního systému
Při prvním spuštění
!UPOZORNĚNÍ
Z bezpečnostních důvodů není funkce zadní kamery k dispozici, dokud nedojde k úplnému zavedení navigačního systému.
Při prvním použití navigačního systému vyberte požadovaný jazyk.
1.Spuštěním motoru zaveďte systém.
Po krátké pauze se na několik sekund zobrazí úvodní obrazovka navigace.
2.Na obrazovce vyberte požadovaný jazyk.
Konektor USB |
Kabel USB pro |
|
iPod |
Podrobnosti o kompatibilitě iPodu s tímto navigačním systémem naleznete na Naší webové stránce.
Připojení prostřednictvím rozbočovače USB není možné.
2.Připojte iPod.
Odpojení iPodu
*Před odpojením kabelu USB pro iPod si nejprve ověřte, zda nejsou data tohoto zařízení používána.
Od spuštění k ukončení
1.Spuštěním motoru zaveďte systém.
Po krátké pauze se na několik vteřin zobrazí úvodní obrazovka navigace.
Aby nedošlo k poškození obrazovky LCD, dotýkejte se tlačítek dotykového panelu pouze prsty. (Tužka dodaná s výrobkem je určena pouze pro speciální kalibraci. Nepoužívejte ji pro běžné ovládání.)
2.Vypněte motor vozidla a ukončete systém.
Navigační systém se také vypne.
3.Vyberte požadovaný jazyk pro hlasové navádění.
Navigační systém se nyní restartuje.
4.Přečtěte si pozorně odmítnutí odpovědnosti, zkontrolujte detaily a pokud s podmínkami souhlasíte, klepněte na [OK].
13
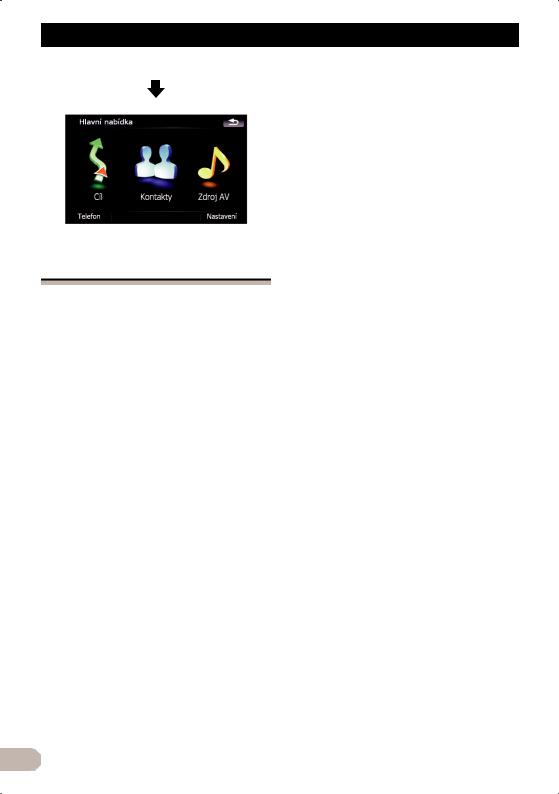
Základní ovládání
Zobrazí se “Hlavní nabídka”.
Řádné spuštění
!UPOZORNĚNÍ
Z bezpečnostních důvodů není funkce zadní kamery k dispozici, dokud nedojde k úplnému zavedení navigačního systému.
1.Spuštěním motoru zaveďte systém.
Po krátké pauze se na několik vteřin zobrazí úvodní obrazovka navigace.
Obrazovka se liší v závislosti na předchozím stavu.
V případě, že na předchozí obrazovce byla zobrazena navigace, zobrazí se nyní odmítnutí odpovědnosti.
Přečtěte si pozorně odmítnutí odpovědnosti, zkontrolujte detaily a pokud s podmínkami souhlasíte, klepněte na [OK].
Pokud bylo na předchozí obrazovce uvedeno něco jiného, systém obrazovku odmítnutí odpovědnosti přeskočí.
Pokud je aktivována funkce zabezpečení proti krádeži, je nutné zadat heslo. Po odblokování navigačního systému se objeví obrazovka “Hlavní nabídka”. Pokud vstoupíte jako první do obrazovky navigace, objeví se obrazovka odmítnutí odpovědnosti.
Přečtěte si pozorně odmítnutí odpovědnosti, zkontrolujte detaily a pokud s podmínkami souhlasíte, klepněte na [OK].
14
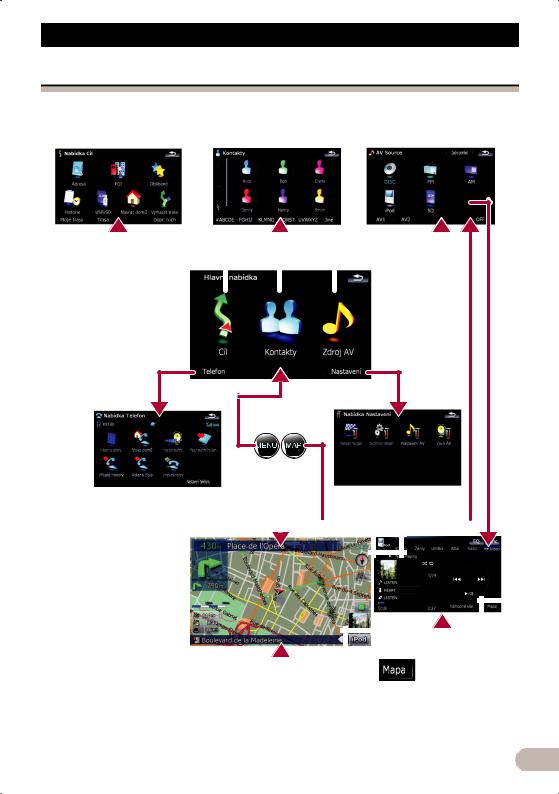
Základní ovládání
Jak používat obrazovky nabídky navigace
Po prvním zavedení navigačního systému se zobrazí “Hlavní nabídka”.
Přehled přepínání obrazovek
2 |
|
3 |
4 |
|
|
|
|
|
|
|
|
1 |
5 |
|
|
6 |
|
|
|
|
|||
|
|
|
|
|
|
|
||||
7 |
|
|
|
|
8 |
|
|
|
||
|
|
|
|
|
|
|
||||
|
|
|
|
|
|
|
|
|
|
|
|
|
|
|
|
|
|
|
|
|
|
|
|
|
|
|
|
|
|
|
|
|
|
|
|
|
|
|
|
|
|
|
|
|
|
|
|
|
|
|
|
|
|
|
|
|
|
|
|
|
|
|
|
|
|
|
|
|
|
|
|
|
|
|
|
|
|
|
|
|
|
|
|
|
|
|
|
15
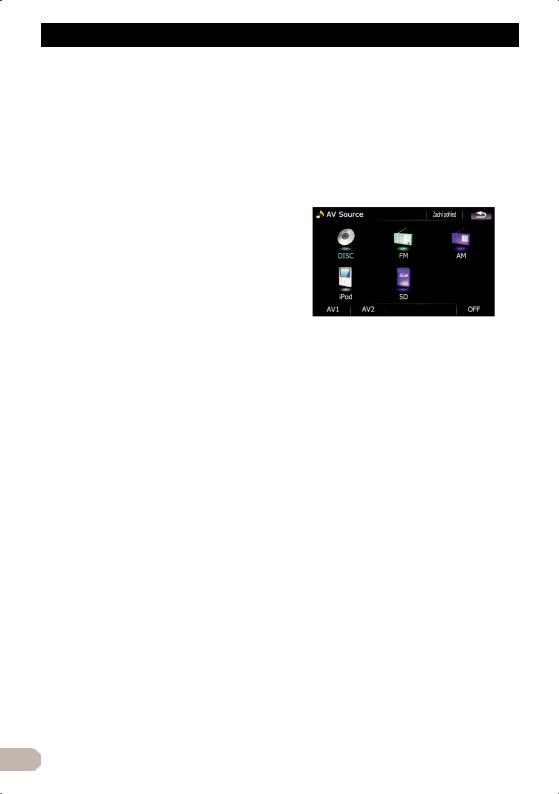
Základní ovládání
Funkce v jednotlivých nabídkách
Hlavní nabídka
Stisknutím tlačítka MENU vstoupíte do obrazovky “Hlavní nabídka”.
Tato úvodní nabídka umožňuje vstup do jednotlivých obrazovek a vyvolání různých funkcí.
Nabídka Cíl
V této nabídce si můžete prohlížet svá cílová místa. Rovněž tak lze v této nabídce zkontrolovat nebo zrušit nastavenou trasu.
Obrazovka Kontakty
Zde můžete otevřít seznam kontaktů a zavolat na některý ze záznamů.
Nabídka Zdroj AV
Na této obrazovce můžete vybrat zdroj audia nebo videa, který chcete přehrát.
Nabídka Telefon
Zde můžete otevřít obrazovku vztahující se k hlasitému telefonování a prohlédnout si historii volání a také změnit nastavení připojení Bluetooth.
Nabídka Nastavení
Prostřednictvím této obrazovky si můžete upravit vlastní nastavení.
Obrazovka Mapy
Stisknutím tlačítka MAP zobrazte obrazovku mapové navigace.
Obrazovka Provoz AV
Tato obrazovka se zobrazuje při přehrávání AV zdroje. Klepnutím na ikonu v levém horním rohu se zobrazí nabídka “Zdroj AV”.
Chcete-li se vrátit na předchozí obrazovku, klepněte na  .
.
Zobrazení obrazu ze zadní kamery
[Zadní pohled] – pomocí této funkce lze na celé obrazovce zobrazit pohled ze zadní kamery. [Zadní pohled] je užiteèný, pokud chcete sledovat napøíklad pøívìs pøipojený za vozidlem atp.
Podrobnosti viz “Nastavení zadní kamery” na stranì 112.
1.Stisknutím tlaèítka Nabídka zobrazte “Hlavní nabídka”, poté klepnìte na [Nastavení].
2.Klepnìte na [Systémová nastavení] a poté na [Couvací kamera].
3.Klepnutím na [Zapnuto] vedle “Fotoaparát” aktivujte nastavení kamery.
4.Stisknutím tlaèítka Nabídka zobrazte “Hlavní nabídka”, poté klepnìte na [Zdroj AV].
5.V nabídce “Zdroj AV” klepnìte na [Zadní pohled].
16
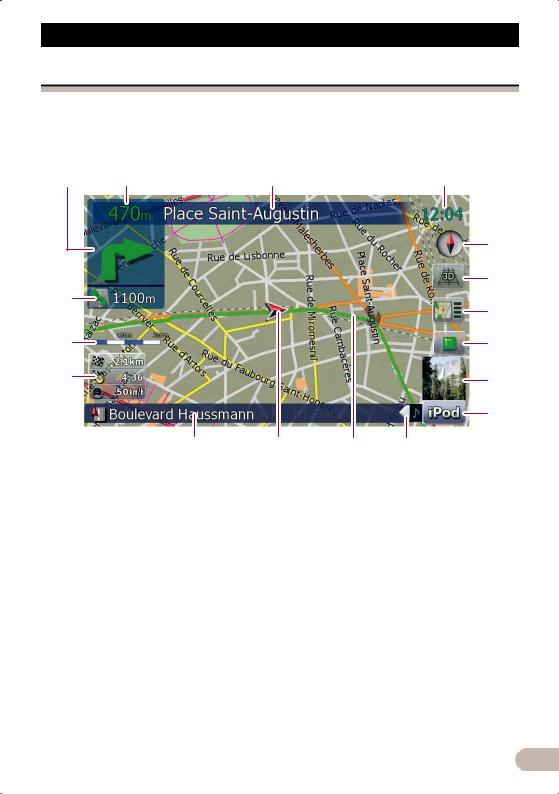
Základní ovládání
Jak používat mapu
Většina informací navigačního systému je zobrazována na mapě. Je zapotřebí, abyste se seznámili s tím, jak se tyto informace na mapě zobrazují.
Jak číst mapovou obrazovku
Na tomto příkladu je uvedena mapová obrazovka 2D.
1 |
2 |
3 |
|
4 |
|
|
|
|
5 |
|
|
|
|
6 |
h |
|
|
|
|
|
|
|
|
7 |
g |
|
|
|
8 |
f |
|
|
|
9 |
|
|
|
|
|
|
|
|
|
a |
|
e |
d |
c |
b |
Informace označené hvězdičkou (*) se zobrazují jen tehdy, je-li nastavena trasa.
V závislosti na podmínkách a nastavení nemusí být některé položky zobrazeny.
Další směr cesty*
Tato informace se na obrazovce objeví, když se přibližujete k navigačnímu bodu. Po klepnutí na tuto položku si můžete znovu vyslechnout předchozí navádění.
Podrobnosti o směrových symbolech, viz “Doplňující informace k pokynům” na straně 136.
Vzdálenost od navigačního bodu*
Zobrazuje zbývající vzdálenost k dalšímu navigačnímu bodu.
Název ulice, kterou je třeba použít (nebo další navigační bod)*
Aktuální čas
Kompas
Červená šipka označuje sever.
Volič mapového režimu
Podrobnosti viz “Přepínání mezi mapovými režimy 2D a 3D” na straně 19.
Přepnutí na obrazovku “Obrazovka mapových podkladů”
Klepnutím na toto tlačítko lze z aktuální polohy nebo z pozice, kde je umístěn kurzor, přejít přímo na obrazovku “Obrazovka mapových podkladů”.
Podrobnosti viz “Funkce na obrazovce “Obrazovka mapových podkladů”” na straně 31.
Tlačítko pro přerušení simulace
Toto tlačítko se zobrazuje v aktivním režimu simulace (“Průlet” nebo “Demo režim”). Klepnutím na toto tlačítko simulaci zrušíte.
Podrobnosti viz “Demo režim” na straně 106.
17
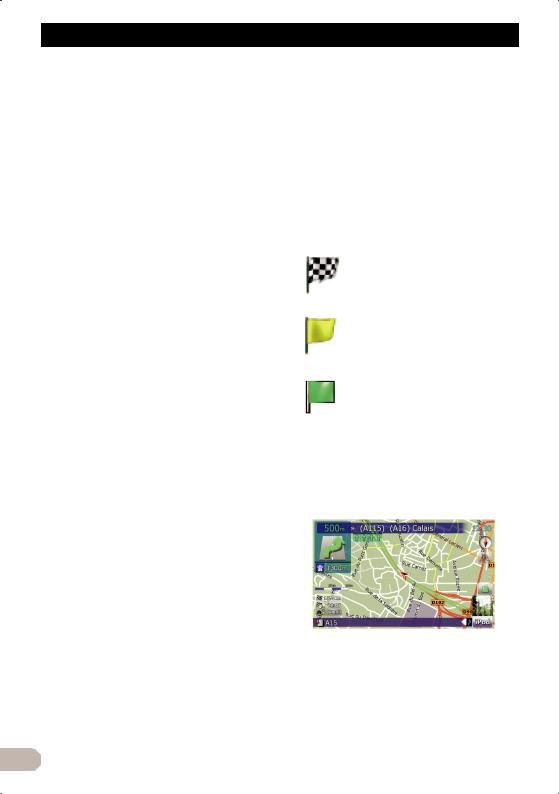
Základní ovládání
Podrobnosti viz “Rychlé přehrání simulované cesty” na straně 38.
Obal alba přehrávaného na iPodu
Po připojení iPodu k navigačnímu systému se zobrazí obal přehrávaného alba.
Přepnutí na ovládací obrazovku audia a videa
Na obrazovce je zobrazen aktuálně vybraný Zdroj AV. Po klepnutí na indikátor se objeví ovládací obrazovka aktuálního zdroje.
Doplňková záložka pro informace o AV
Po klepnutí na tuto záložku se otevře panel s informacemi o AV, na kterém si lze v krátkosti prohlédnout aktuální stav zdroje AV.
Opětovným klepnutím se panel zavře.
Aktuální trasa*
Aktuální nastavená trasa je na mapě zvýrazněna jasnou barvou. Pokud je na trase zadán určitý průjezdový bod, pak trasa za tímto bodem je zvýrazněna odlišnou barvou.
Aktuální poloha
Označuje aktuální polohu Vašeho vozidla. Šipka označuje směr; během jízdy se šipka automaticky pohybuje.
Hrot šipky označuje aktuální polohu.
Název ulice (nebo název města), kde se vozidlo nachází
Informační panel
Zobrazuje hodnoty k položkám vybraným v nabídce “Zobrazené informace”. Klepnutím na tento panel lze otevřít obrazovku “Informace o průjezdu”.
Podrobnosti viz “Zobrazené informace” na straně 102.
Podrobnosti viz “Ověření podmínek na aktuální trase” na straně 37.
Tento panel se nezobrazuje, pokud je volba “Navigace přes celou obrazovku” nastavena na “Zap”.
Podrobnosti viz “Nastavení mapy” na straně 102.
Odhadovaný čas příjezdu je ideální hodnota, kterou navigační systém interně přepočítává při výpočtu trasy. Na tento čas je zapotřebí pohlížet jako na orientační hodnotu, která nezaručuje, že do cíle dorazíte přesně v uvedený čas.
Mapové měřítko
Měřítko mapy je uvedeno ve tvaru poměrového měřítka vzdálenosti.
Šipka druhé následující odbočky*
Zobrazuje směr odbočení následující po další změně směru a vzdálenost k tomuto místu.
Tato položka se nezobrazuje, pokud je “Navigace přes celou obrazovku” nastaveno na “Zap”.
Podrobnosti viz “Nastavení mapy” na straně 102.
Význam praporků
: Cíl
Šachovnicový praporek označuje cíl cesty.
: Průjezdový bod
Žlutý praporek označuje průjezdové body.
: Výchozí bod
Jasně zelený praporek označuje začátek cesty.
Jedete-li po silnici s více pruhy
Zobrazuje se u víceproudých silnic, když jedete po své trase. Zvýrazněný pruh označuje ten, který je doporučen.
Tyto informace vycházejí z mapové databáze a mohou se tedy lišit od skutečnosti. Zacházejte s nimi při jízdě jako s orientačními.
18
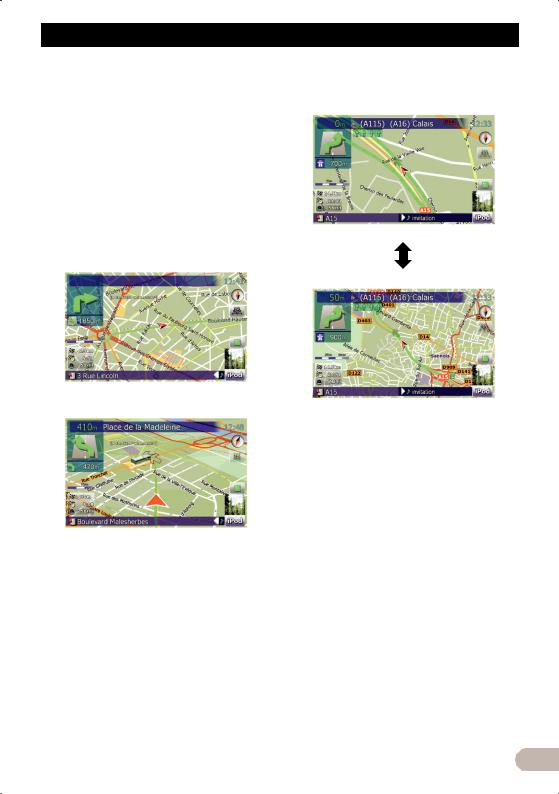
Základní ovládání
Poznámka k trase vyznačené fialovou barvou
Pokud je trasa na mapě vyznačena fialovou barvou, znamená to, že se na ní vyskytuje cesta neodpovídající Vašim předvolbám v následujícím nastavení: “Trasa”; “Nezpev. vozovky”, “Dálnice”, “Trajekty”, “Obrat”, “Povolení nutné”, “Plac. dálnice”.
Z důvodů Vaší vlastní bezpečnosti věnujte na vyznačené trase pozornost místním dopravním předpisům a dodržujte je.
Přepínání mezi mapovými režimy 2D a 3D
Mapová obrazovka 2D
Mapová obrazovka 3D
1.Stisknutím tlačítka MAP zobrazte obrazovku mapové navigace.
2.Klepnutím na  nebo
nebo  přepněte mezi mapovými režimy.
přepněte mezi mapovými režimy.
Změna měřítka mapy
1.Stisknutím tlačítka MAP zobrazte obrazovku mapové navigace.
2.Pohybem ovladače MULTI-CONTROL nahoru nebo dolů přiblížíte nebo oddálíte náhled.
Každý jednotlivý pohyb ovladače MULTICONTROL nahoru nebo dolů umožňuje měnit měřítko mapy po jednotlivých krocích.
Přidržení ovladače MULTI-CONTROL při pohybu nahoru nebo dolů umožňuje spojitou změnu měřítka mapy.
Oddálením se zmenší velikost ikony a dalším oddálením ikona zmizí. Ikona ve tvaru špendlíku však velikost nemění a zůstává stále zobrazena.
Dalším přiblížením se skryje řádka s dopravními informacemi.
Přetočení mapy do požadované pozice
1.Stisknutím tlačítka MAP zobrazte obrazovku mapové navigace.
2.Klepnutím na  přepněte do mapového režimu 2D.
přepněte do mapového režimu 2D.
3.Krátce klepněte na mapu.
Krátkým klepnutím na požadovanou pozici na mapě přesunete do tohoto místa kurzor.
19
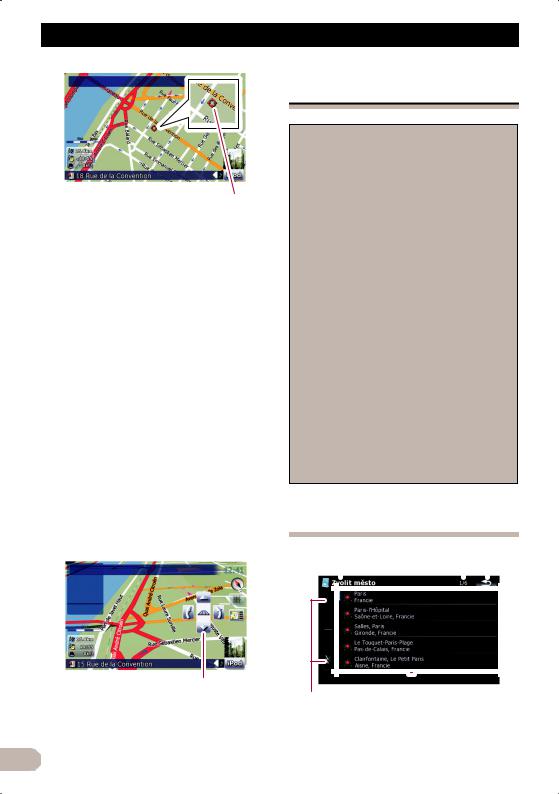
Základní ovládání
Kurzor
Umístěním kurzoru do požadovaného místa zobrazíte ve spodní části obrazovky krátký informační přehled o zobrazeném místě. Tento přehled udává název ulice a další informace o daném místě. (Zobrazené informace se liší v závislosti na poloze.)
4.Klepněte na mapu a přetáhněte ji ve směru požadovaného přetočení.
Přetahováním se mapa přetáčí. Přírůstek přetočení závisí na délce přetažení.
Stisknutím tlačítka MAP se mapa vrátí na aktuální pozici.
Změna náklonu a úhlu natočení mapy
Na mapové obrazovce 3D se po krátkém klepnutí na mapu zobrazí ovladače náklonu a úhlu natočení.
1.Stisknutím tlačítka MAP zobrazte obrazovku mapové navigace.
2.Klepnutím na  přepněte do mapového režimu 3D.
přepněte do mapového režimu 3D.
3.Krátce klepněte kamkoli na mapu a zobrazte ovladače náklonu a úhlu natočení.
Ovladače pro náklon a úhel natočení
4.Klepnutím na ovladače upravte náklon a úhel natočení.
Základní postup vytvoření trasy
1.Zaparkujte vozidlo na bezpečném místě a zatáhněte ruční brzdu.
«
2. Zobrazte “Nabídka Cíl”.
«
3.Vyberte způsob vyhledání cílového místa.
«
4.Zadejte informace k cílovému místu a zužte výběr kandidátů na jeden.
«
5.Na obrazovce “Obrazovka mapových podkladů” klepněte na [Přejít do tohoto místa nyní].
«
6.Navigační systém vypočítá trasu do tohoto cílového místa a poté trasu zobrazí na mapě.
«
7.Uvolněte ruční brzdu a vydejte se na cestu podle navádění navigace.
Operace v obrazovkách seznamů (např. seznam měst)
1 |
2 |
3 |
|||
|
|
|
|
|
|
|
|
|
|
|
|
|
|
|
|
|
|
|
|
|
|
|
|
45
Název obrazovky
20
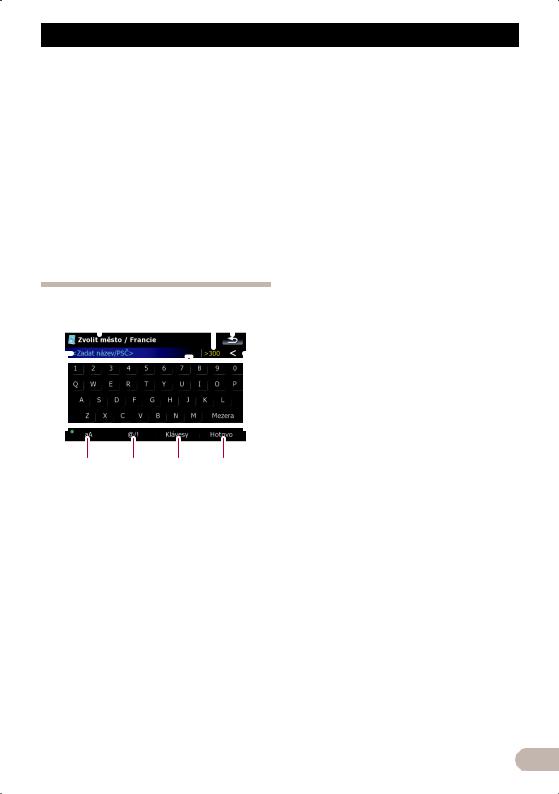
Základní ovládání
Tento popis představuje vodítko provedení dalšího kroku.
Aktuální stránka / Celkový počet stránek
 :
:
Provede návrat na předchozí obrazovku.

 :
:
Klepnutím na  nebo
nebo  na posuvníku přetáčíte seznam a můžete si zobrazovat další jeho položky.
na posuvníku přetáčíte seznam a můžete si zobrazovat další jeho položky.
Položky seznamu:
Klepnutím na položku seznamu zúžíte výběr a přejdete k dalšímu kroku.
Ovládání dotykové klávesnice
1 |
|
2 |
3 |
4 |
5 |
6 |
|||||
|
|
|
|
|
|
|
|
|
|
|
|
|
|
|
|
|
|
|
|
|
|
|
|
|
|
|
|
|
|
|
|
|
|
|
|
|
|
|
|
|
|
|
|
|
|
|
|
|
|
|
|
|
|
|
|
|
|
|
|
|
|
|
|
|
|
|
|
|
|
|
|
7 8 9 a
Textové pole
Zobrazuje zadané znaky. Pokud není v poli uveden žádný text, zobrazí se informativní návod s textem.
Název obrazovky
Tento popis představuje vodítko provedení dalšího kroku.
Klávesnice
Klepnutím na jednotlivé klávesy lze zadávat znaky.
Počet možných voleb

Provede návrat na předchozí obrazovku.

Každým klepnutím vymaže jedno písmeno zadaného textu, počínaje od konce textu. Při
dalším klepání na toto tlačítko se postupně vymaže celý text.
Ovladač přepínání velkých písmen
Přepíná klávesnici mezi malými a velkými písmeny.
Při každém klepnutí na [aA] se změní nastavení následujícím způsobem:
 – první písmeno ve slově velké.
– první písmeno ve slově velké.
 – všechna zadaná písmena malá. (Při vložení mezery dojde k automatickému přepnutí na
– všechna zadaná písmena malá. (Při vložení mezery dojde k automatickému přepnutí na  )
)
 – všechna zadaná písmena velká.
– všechna zadaná písmena velká.
[@/!]
Zobrazí klávesu pro vložení speciálního znaku, jako např. [!].
Vzhled této klávesy a zapisovatelných znaků se mění v závislosti na aktuálním rozvržení klávesnice.
[Klávesy]
Přepíná rozvržení dotykové klávesnice.
[Hotovo]
Potvrdí zadání a umožní přejít k následujícímu kroku.
21
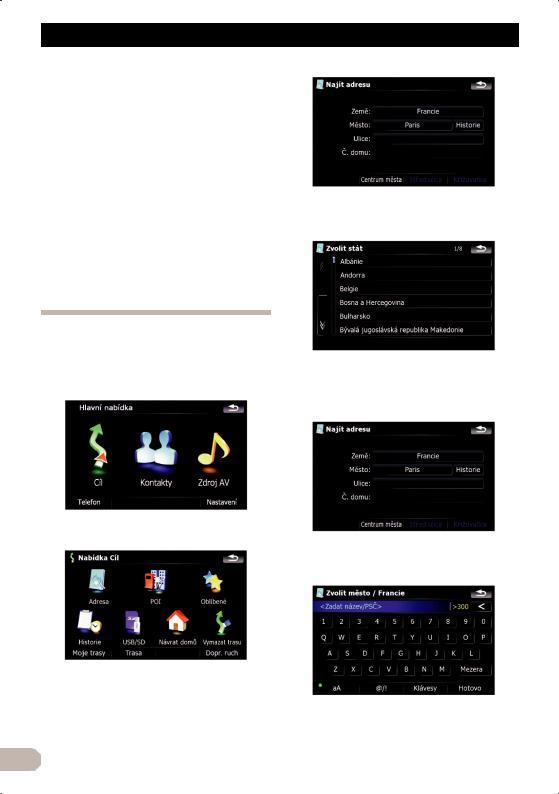
Vyhledání a výběr místa
!UPOZORNĚNÍ
Pokud se vozidlo pohybuje, nejsou z bezpečnostních důvodů tyto funkce nastavení trasy k dispozici. Chcete-li funkce nastavení trasy aktivovat, musíte nejprve zastavit na bezpečném místě a zatáhnout ruční brzdu.
Některé informace týkající se dopravních předpisů závisí na době, kdy je prováděn výpočet trasy. Z toho důvodu nemusí tyto informace odpovídat dopravním předpisům v okamžiku, kdy vozidlo danou lokalitou
skutečně projíždí. Současně tyto informace o dopravních předpisech platí pouze pro osobní vozidla, nikoli tedy pro nákladní nebo jiná dodávková vozidla. Při jízdě vždy dodržujte skutečné dopravní předpisy.
Vyhledání místa podle adresy
Nejčastěji používanou funkcí je [Adresa], při které zadáte hledanou adresu a systém cílové místo vyhledá.
1.Na obrazovce “Hlavní nabídka” klepněte na [Cíl].
2. Klepněte na [Adresa].
3.Klepnutím na klávesu vedle “Země” zobrazte seznam zemí.
4.Klepnutím na jednu z položek seznamu vyberte zemi, ve které chcete hledat.
Zobrazí se předchozí obrazovka.
5.Klepnutím na klávesu vedle “Město” zadejte název města.
6.Zadejte název města nebo poštovní směrovací číslo.
•Jakmile se výběr zúží na šest nebo méně, automaticky se zobrazí jejich seznam.
22
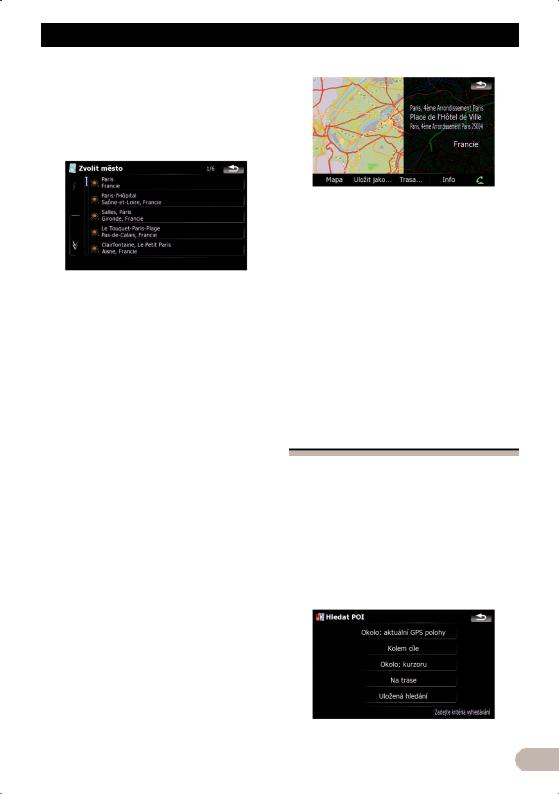
Vyhledání a výběr místa
•Pokud chcete zobrazit seznam voleb odpovídající aktuálně zadaným informacím, klepněte na [Hotovo].
•Klepnutím na [Historie] zobrazíte seznam měst, která jste vybrali dříve.
7.Klepněte na název požadovaného města.
•Po nastavení města lze po klepnutí na [Centrum města] vybrat určité místo města a přejít k obrazovce “Obrazovka mapových podkladů”.
8.Zadejte název ulice a klepněte na požadovanou ulici v seznamu.
•Po nastavení ulice lze po klepnutí na [Střed ulice] vybrat určitý bod ulice a přejít k obrazovce “Obrazovka mapových podkladů”.
•Po nastavení ulice lze klepnutím na [Křižovatka] vyhledat křižovatku. Po zadání názvu druhé ulice a výběru požadované křižovatky se objeví obrazovka “Obrazovka mapových podkladů”. To je užitečné, pokud neznáte číslo domu nebo nemůžete číslo domu na této ulici zadat.
9.Zadejte číslo domu a klepněte na [Hotovo].
•Pokud systém zadané číslo domu nenalezne, zobrazí se zpráva. V takovém případě klepněte na [OK] a zkuste zadat existující číslo domu.
10.Klepnutím na některou z voleb ve spodní části obrazovky “Obrazovka mapových podkladů” vyberte následující operaci.
Postupným klepnutím na [Trasa...] a [Přejít do tohoto místa nyní] lze nastavit zvolenou polohu jako cílové místo a spočítat trasu do tohoto místa.
Podrobnosti k ovládání obrazovky “Obrazovka mapových podkladů” viz “Funkce na obrazovce “Obrazovka mapových podkladů”” na straně 31.
Pokud je ke zvolenému zadání k dispozici pouze jeden záznam, přejde systém přímo na obrazovku “Obrazovka mapových podkladů” a proces zadání názvu ulice nebo čísla domu přeskočí. Pokud toto místo neodpovídá požadavkům, klepněte na  opakujte pokus zadáním nové adresy.
opakujte pokus zadáním nové adresy.
Vyhledání bodů zájmu (POI) v okolí
Systém nabízí informace o různých zařízeních (Points Of Interest - POI), jako jsou např. čerpací stanice, parkoviště nebo restaurace. Body zájmu lze vyhledávat výběrem kategorie nebo zadáním názvu POI.
Vyhledání POI v oblasti kolem kurzoru
1.Na obrazovce “Hlavní nabídka” klepněte na [Cíl] a poté klepněte na [POI].
2.Klepněte na [Okolo: kurzoru].
23
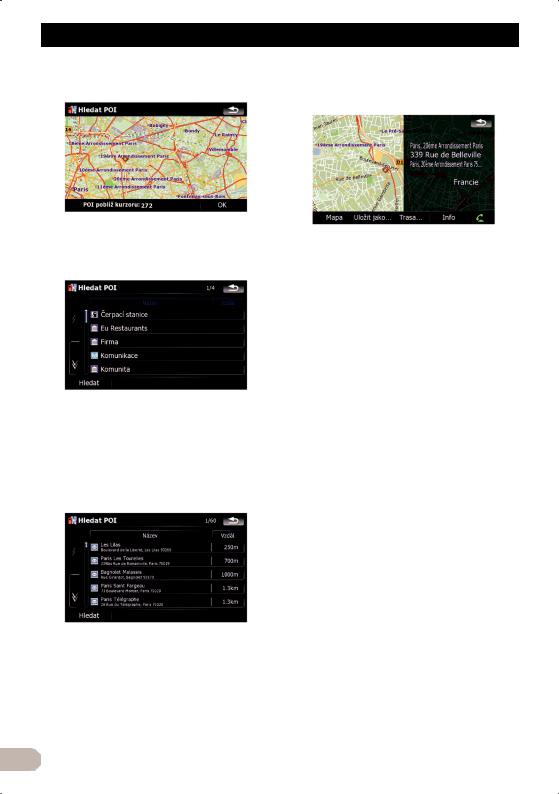
Vyhledání a výběr místa
3.Přetáhnutím mapy přejděte s kurzorem do požadované pozice a klepněte na [OK].
Ve spodní části obrazovky se zobrazí počet POI v okolí.
4. Klepněte na požadovanou kategorii.
Jestliže se v dané kategorii nachází podrobnější seznam kategorií, opakujte tento krok kolikrát je zapotřebí.
Vyberte název POI ve zvolené kategorii a klepnutím na [Hledat] vyhledejte dostupné POI.
5. Klepněte na požadovaný POI.
•Klepnutím na [Název] utřídíte volby v abecedním pořadí.
•Klepnutím na [Vzdál.] jsou volby tříděny podle vzdálenosti.
Pro lepší orientaci v kategoriích zařízení se stejným názvem jsou k dispozici ikony.
6.Klepnutím na některou z voleb ve spodní části obrazovky “Obrazovka mapových podkladů” vyberte následující operaci.
Postupným klepnutím na [Trasa...] a [Přejít do tohoto místa nyní] lze nastavit zvolenou polohu jako cílové místo a spočítat trasu do tohoto místa.
Podrobnosti k ovládání obrazovky “Obrazovka mapových podkladů” viz “Funkce na obrazovce “Obrazovka mapových podkladů”” na straně 31.
Vyhledání nejbližších POI v okolí kurzoru lze provést také na obrazovce “Obrazovka mapových podkladů” ukázáním na určité místo a klepnutím na [Info].
Podrobnosti viz “Zobrazení informací o konkrétním místě” na straně 33.
Vyhledání POI v okolí
1.Na obrazovce “Hlavní nabídka” klepněte na [Cíl] a poté klepněte na [POI].
2.Klepněte na [Okolo: aktuální GPS polohy].
Zobrazí se kategorie bodů zájmu POI.
Podrobnosti k dalšímu ovládání viz “Vyhledání POI v oblasti kolem kurzoru” na straně 23.
Vyhledání POI v okolí aktuální trasy
Tato funkce je dostupná, pokud je nastavená trasa.
1.Na obrazovce “Hlavní nabídka” klepněte na [Cíl] a poté klepněte na [POI].
2.Klepněte na [Na trase].
Zobrazí se kategorie bodů zájmu POI.
Podrobnosti k dalšímu ovládání viz “Vyhledání POI v oblasti kolem kurzoru” na straně 23.
24
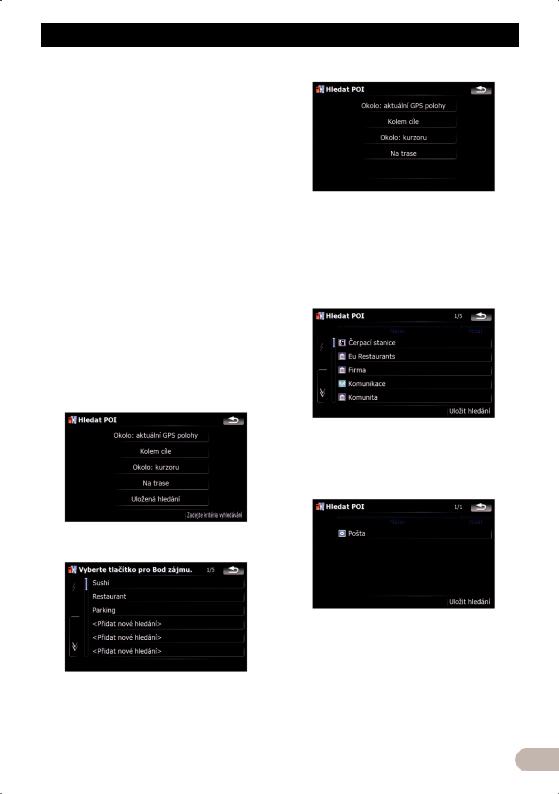
Vyhledání a výběr místa
Vyhledání POI v oblasti kolem cílového místa
Tato funkce je dostupná, pokud je nastavená trasa.
1.Na obrazovce “Hlavní nabídka” klepněte na [Cíl] a poté klepněte na [POI].
2.Klepněte na [Kolem cíle].
Zobrazí se kategorie bodů zájmu POI.
Podrobnosti k dalšímu ovládání viz “Vyhledání POI v oblasti kolem kurzoru” na straně 23.
Používání “Uložených kritérií”
Uložení sledu hledání do paměti
Systém umožňuje uložit pro budoucí potřeby způsob vybraného vyhledávání a jednu z kategorií, a to v podobě zkratky. Bod zájmu tak potom můžete vyhledat stejným způsobem, jak jste učinili předtím. Tyto zkratky lze vymazat.
1.Na obrazovce “Hlavní nabídka” klepněte na [Cíl] a poté klepněte na [POI].
2.Klepněte na [Hledat].
Zobrazí se kategorie bodů zájmu POI.
5.Klepněte na kategorii, kterou chcete uložit do paměti.
Pokud zvolená kategorie obsahuje více podrobných kategorií, vybírejte opakovaně ze seznamu, dokud se požadovaná kategorie nezobrazí.
3. Klepněte na jednu z položek seznamu.
•Výběrem položky, která již byla uložena, ji můžete přepsat.
4.Klepněte na způsob vyhledávání, který chcete uložit do paměti.
Sled hledání je zobrazen v horní části obrazovky.
6.Zkontrolujte sled hledání a klepnutím na [Uložit hledání] jej uložte do paměti.
•Klepnutím na příkaz [Uložit hledání] bez výběru kategorie uložíte pouze vybraný způsob hledání, který však zahrnuje všechny kategorie.
•Pokud nejsou k dispozici žádné podrobné kategorie, zobrazí systém prázdný seznam. V takovém případě klepnutím na [Uložit hledání] ji uložíte jako aktuálně
25
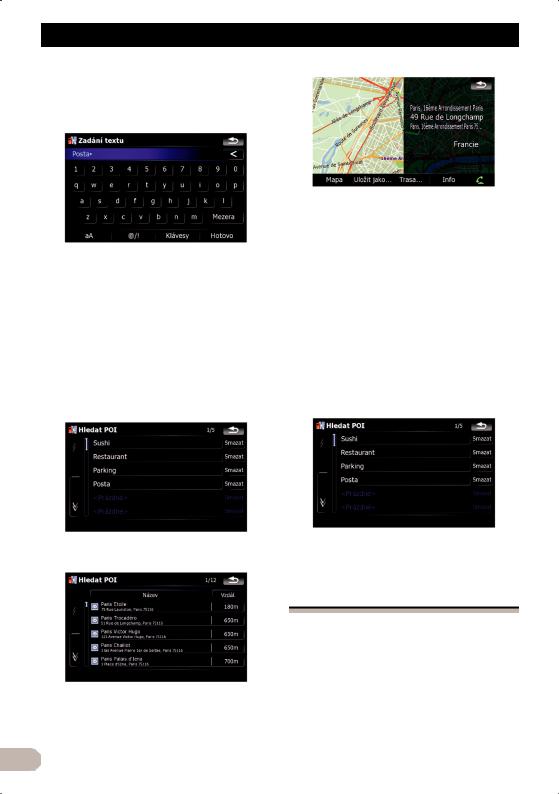
Vyhledání a výběr místa
zvolenou kategorii. Stav aktuálního sledu hledání zjistíte v horní části obrazovky.
7.Vložte požadovaný název a klepnutím na [Hotovo] dokončete zadání.
Ukládání je nyní dokončeno a na obrazovce “Uložená hledání” je k dispozici zkratka.
Vyhledání POI pomocí sledu hledání uloženého v paměti
Bod zájmu POI lze vyhledat pomocí dříve uložené zkratky.
1.Na obrazovce “Hlavní nabídka” klepněte na [Cíl] a poté klepněte na [POI].
2.Klepněte na [Uložená hledání].
3.Klepněte na jednu z položek seznamu.
4. Klepněte na požadovaný POI.
5.Klepnutím na některou z voleb ve spodní části obrazovky “Obrazovka mapových podkladů” vyberte následující operaci.
Postupným klepnutím na [Trasa...] a [Přejít do tohoto místa nyní] lze nastavit zvolenou polohu jako cílové místo a spočítat trasu do tohoto místa.
Podrobnosti k ovládání obrazovky “Obrazovka mapových podkladů” viz “Funkce na obrazovce “Obrazovka mapových podkladů”” na straně 31.
Vymazání zkratky POI z paměti
1.Na obrazovce “Hlavní nabídka” klepněte na [Cíl] a poté klepněte na [POI].
2.Klepněte na [Uložená hledání].
3.Klepněte na [Smazat] napravo od položky, kterou chcete vymazat.
Vyhledání POI v datech na externím pamět’ovém zařízení (USB, SD)
Programový nástroj “NavGate FEEDS” (k dostání samostatně) umožňuje vytvořit na Vašem počítači vlastní POI. (“NavGate FEEDS” bude k dispozici také na Naší webové stránce.) Správné uložení vlastního POI a připojení externího pamět’ového zařízení (USB, SD) umožňuje systému využít tato data při vyhledávání.
26
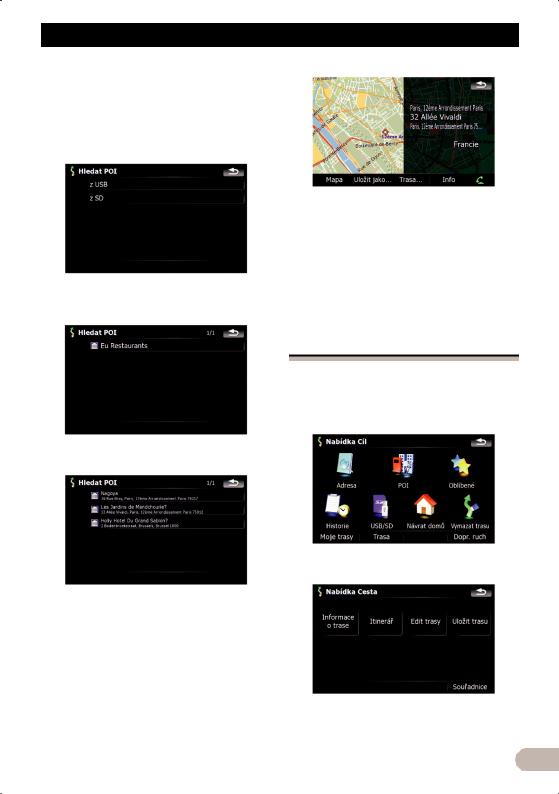
Vyhledání a výběr místa
1.Připojte zařízení USB nebo vložte kartu SD.
2.Na obrazovce “Hlavní nabídka” klepněte na [Cíl] a poté klepněte na [USB/SD].
3.Klepněte na pamět’ové úložiště, které chcete načíst.
4.V seznamu klepněte na složku obsahující požadovanou položku.
5. Klepněte na jednu z položek seznamu.
6.Klepnutím na některou z voleb ve spodní části obrazovky “Obrazovka mapových podkladů” vyberte následující operaci.
Postupným klepnutím na [Trasa...] a [Přejít do tohoto místa nyní] lze nastavit zvolenou polohu jako cílové místo a spočítat trasu do tohoto místa.
Podrobnosti k ovládání obrazovky “Obrazovka mapových podkladů” viz “Funkce na obrazovce “Obrazovka mapových podkladů”” na straně 31.
Vyhledání místa podle souřadnic
Polohu místa lze určit zadáním zeměpisné délky a šířky.
1.Na obrazovce “Hlavní nabídka” klepněte na [Cíl] a poté klepněte na [Trasa].
2. Klepněte na [Souřadnice].
3.Podle souřadnice, kterou si přejete zadat, klepněte na klávesu zeměpisné délky nebo šířky.
27
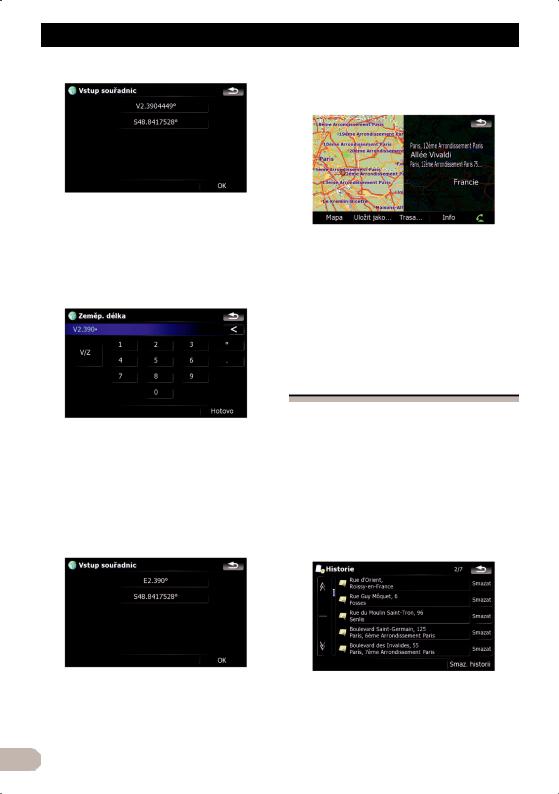
Vyhledání a výběr místa
Hodnoty na klávese zeměpisné délky nebo šířky zobrazují souřadnice místa, kde byl umístěn kurzor před otevřením této obrazovky.
4.Klepnutím na  vymažte současnou hodnotu a zadejte požadovanou souřadnici.
vymažte současnou hodnotu a zadejte požadovanou souřadnici.
•Klepnutím na [N/S] nebo [E/W] změníte polokouli.
5.Klepněte na [Hotovo].
Zobrazí se předchozí obrazovka. Klepněte na klávesu, jejíž hodnotu jste zatím nezadali, a vložte zeměpisnou délku nebo šířku. Zadání ukončete klepnutím na [Hotovo].
6.Klepněte na [OK].
Zobrazí se “Obrazovka mapových podkladů”.
7.Klepnutím na některou z voleb ve spodní části obrazovky “Obrazovka mapových podkladů” vyberte následující operaci.
Postupným klepnutím na [Trasa...] a [Přejít do tohoto místa nyní] lze nastavit zvolenou polohu jako cílové místo a spočítat trasu do tohoto místa.
Podrobnosti k ovládání obrazovky “Obrazovka mapových podkladů” viz “Funkce na obrazovce “Obrazovka mapových podkladů”” na straně 31.
Výběr místa z předchozího vyhledávání
Místa, která jste již předtím vyhledali, jsou automaticky ukládána do “Historie”.
Výběrem položky ze seznamu snadno specifikujete polohu.
“Historie” dokáže pojmout až 32 míst. Po dosažení maximálního počtu záznamů budou starší záznamy přepisovány novými.
1.Na obrazovce “Hlavní nabídka” klepněte na [Cíl] a poté klepněte na [Historie].
2.Klepněte na požadovaný záznam.
3.Klepnutím na některou z voleb ve spodní části obrazovky “Obrazovka mapových podkladů” vyberte následující operaci.
28
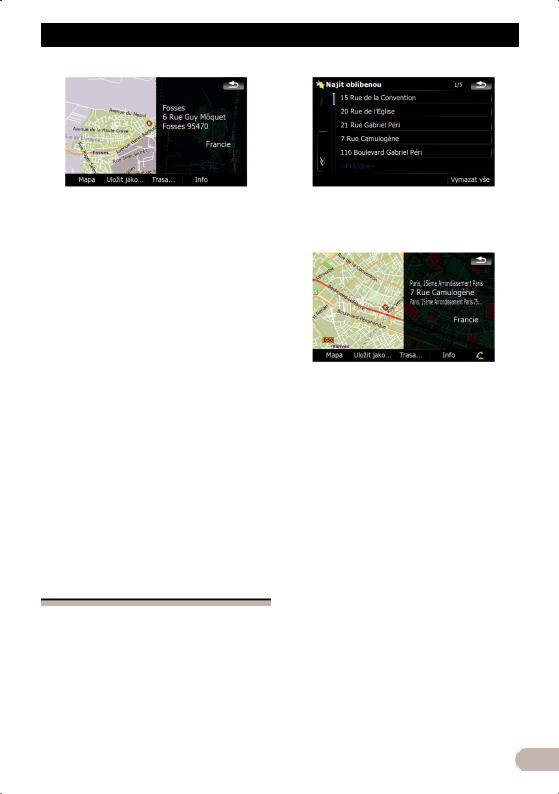
Vyhledání a výběr místa
Postupným klepnutím na [Trasa...] a [Přejít do tohoto místa nyní] lze nastavit zvolenou polohu jako cílové místo a spočítat trasu do tohoto místa.
Podrobnosti k ovládání obrazovky “Obrazovka mapových podkladů” viz “Funkce na obrazovce “Obrazovka mapových podkladů”” na straně 31.
Smazání záznamu v seznamu “Historie”
Položky v seznamu “Historie” je možné smazat. Také je možné veškeré záznamy v seznamu “Historie” vymazat najednou.
1.Na obrazovce “Hlavní nabídka” klepněte na [Cíl] a poté klepněte na [Historie].
2.Klepněte na [Smazat] napravo od položky, kterou chcete vymazat.
3.Klepněte na [Ano].
Zobrazí se zpráva požadující potvrzení smazání.
Klepnutím na [Smaz. historii] lze smazat všechny záznamy.
Jelikož smazaná data nelze obnovit, dbejte opatrnosti, abyste položky nevymazali omylem.
Výběr místa uloženého v seznamu “Oblíbené”
Uložením často navštěvovaných míst do paměti si ušetříte spoustu času i úsilí.
Výběrem položky ze seznamu snadno specifikujete polohu.
“Oblíbené” dokáže pojmout až 30 míst.
1.Na obrazovce “Hlavní nabídka” klepněte na [Cíl] a poté klepněte na [Oblíbené].
2.Klepněte na požadovaný záznam.
3.Klepnutím na některou z voleb ve spodní části obrazovky “Obrazovka mapových podkladů” vyberte následující operaci.
Postupným klepnutím na [Trasa...] a [Přejít do tohoto místa nyní] lze nastavit zvolenou polohu jako cílové místo a spočítat trasu do tohoto místa.
Podrobnosti k ovládání obrazovky “Obrazovka mapových podkladů” viz “Funkce na obrazovce “Obrazovka mapových podkladů”” na straně 31.
Smazání záznamu v seznamu “Oblíbené”
Veškeré záznamy v seznamu “Oblíbené” lze vymazat najednou.
1.Na obrazovce “Hlavní nabídka” klepněte na [Cíl] a poté klepněte na [Oblíbené].
2.Klepněte na [Vymazat vše].
Zobrazí se zpráva požadující potvrzení smazání.
3.Klepněte na [Ano].
Jelikož smazaná data nelze obnovit, dbejte opatrnosti, abyste položky nevymazali omylem.
29
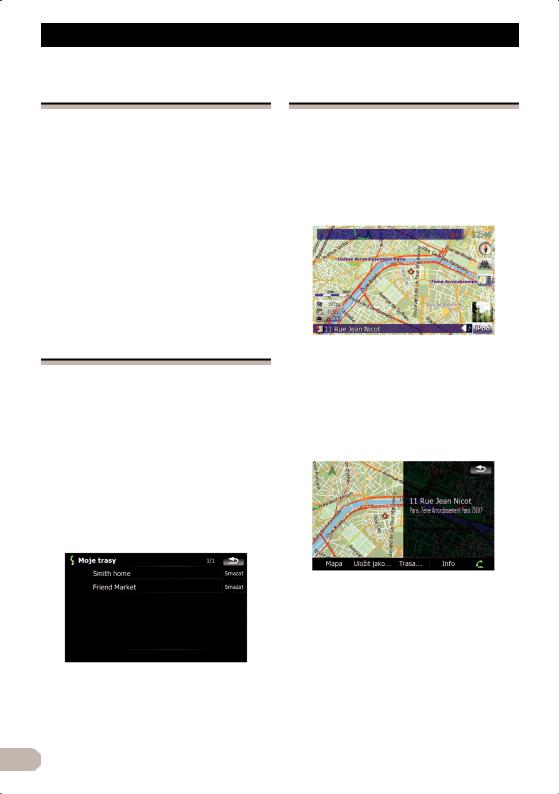
Vyhledání a výběr místa
Nastavení trasy pro návrat domů
Vyhledání místa přetáčením mapy
Pokud je v paměti uložena adresa bydliště, lze trasu pro návrat domů vypočítat klepnutím na jedinou klávesu.
*Na obrazovce “Hlavní nabídka” klepněte na [Cíl] a poté klepněte na [Návrat domů].
Pokud není trasa nastavena, její výpočet se ihned spustí.
Jestliže trasa je již nastavena, zobrazí se zpráva požadující zrušení aktuální trasy. Klepnutím na [Ano] spust’te výpočet trasy.
Pokud nebyla adresa bydliště dosud uložena, nejdříve toto místo zadejte.
Podrobnosti viz “Nastavení polohy bydliště” na straně 110.
Nastavení trasy vyvoláním uložené trasy
Uložením trasy lze tutéž trasu později vyvolat. Výběrem položky ze seznamu pak snadno nastavíte uloženou trasu.
Výběrem položky ze seznamu snadno specifikujete polohu.
•Pokud nejsou v seznamu uvedeny žádné položky, pak nejprve trasu uložte.
Další podrobnosti k ovládání viz “Uložení aktuální trasy” na straně 40.
1.Na obrazovce “Hlavní nabídka” klepněte na [Cíl] a poté klepněte na [Uložit trasu].
2.Klepněte na požadovaný záznam.
Pokud není trasa nastavena, systém vyvolá uloženou trasu a vzápětí spustí navigaci.
Zadání místa po přetočení mapy umožňuje nastavit na obrazovce “Obrazovka mapových podkladů” danou polohu jako cíl.
1.Stisknutím tlačítka MAP zobrazte obrazovku mapové navigace.
2.Klepnutím a přetažením obrazovky přetočte mapu do požadované polohy.
3.Klepněte na  na obrazovce “Obrazovka mapových podkladů”.
na obrazovce “Obrazovka mapových podkladů”.
Zobrazí se “Obrazovka mapových podkladů”.
4.Klepnutím na některou z voleb ve spodní části obrazovky “Obrazovka mapových podkladů” vyberte následující operaci.
Postupným klepnutím na [Trasa...] a [Přejít do tohoto místa nyní] lze nastavit zvolenou polohu jako cílové místo a spočítat trasu do tohoto místa.
Podrobnosti k ovládání obrazovky “Obrazovka mapových podkladů” viz “Funkce na obrazovce “Obrazovka mapových podkladů”” na straně 31.
30
 Loading...
Loading...