Philips MF-JET 440, MF-JET 500 User Manual
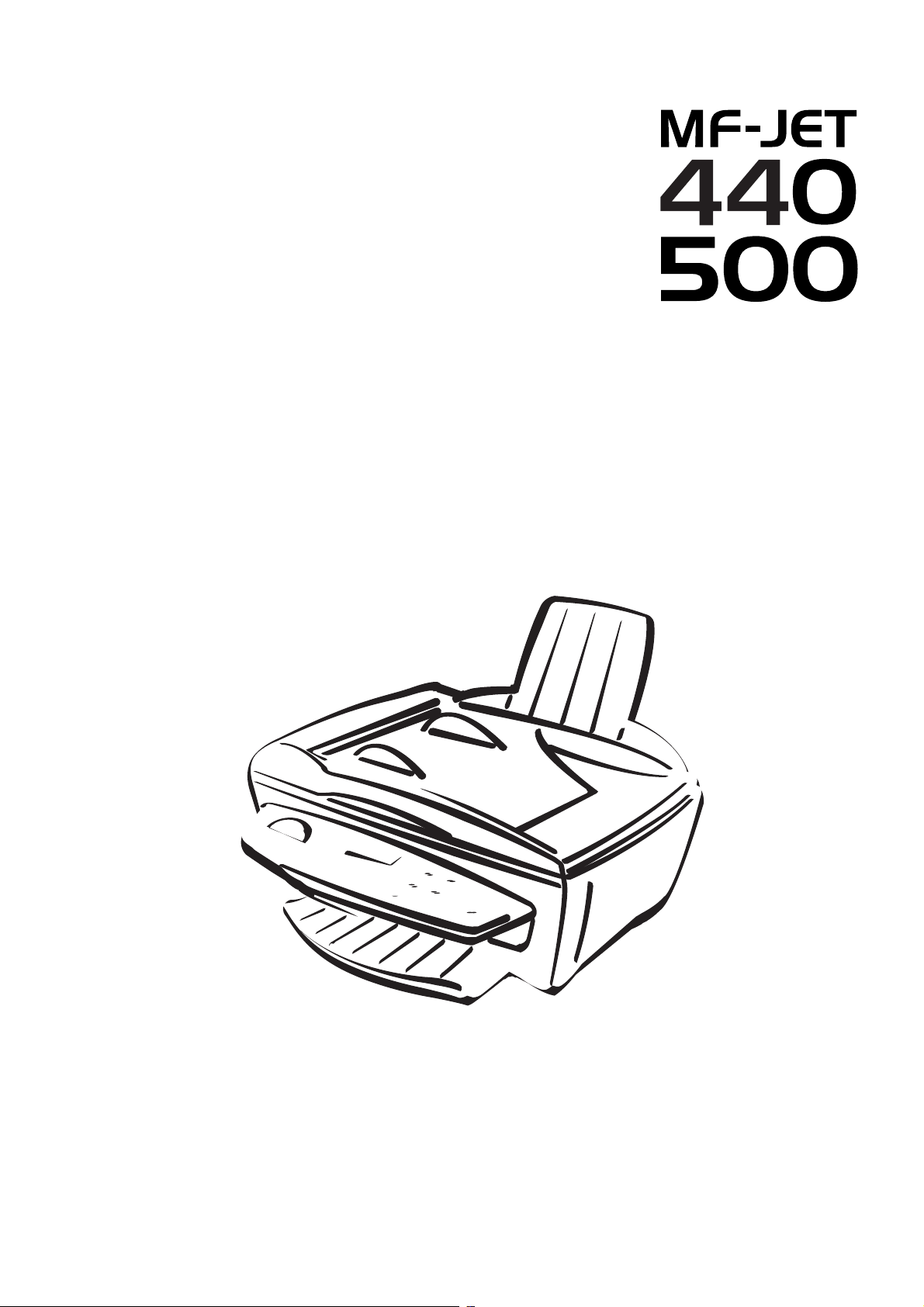
PHILIPS

Description of MF-JET 500 (for machine with automatic
document feeder)
paper tray
paper feeder
document tray
automatic document feeder
scanner cover
control panel
paper exit tray
Description of MF-JET 440 (for machine without automatic
document feeder)
Symbols on the display
paper tray
paper feeder
scanner cover
control panel
paper exit tray
Selected options will be highlighted with an arrow (»).
Resolution:
f for text and graphics
% for very small print and graphics
F for photographs.
: transmission of faxes or SMS.
; on: faxes will be received automatically
fl ashing: faxes are stored in the memory
off: memory is full or you have disabled automatic fax reception.
The four arrows (d) in the middle of the display show how full the memory is.
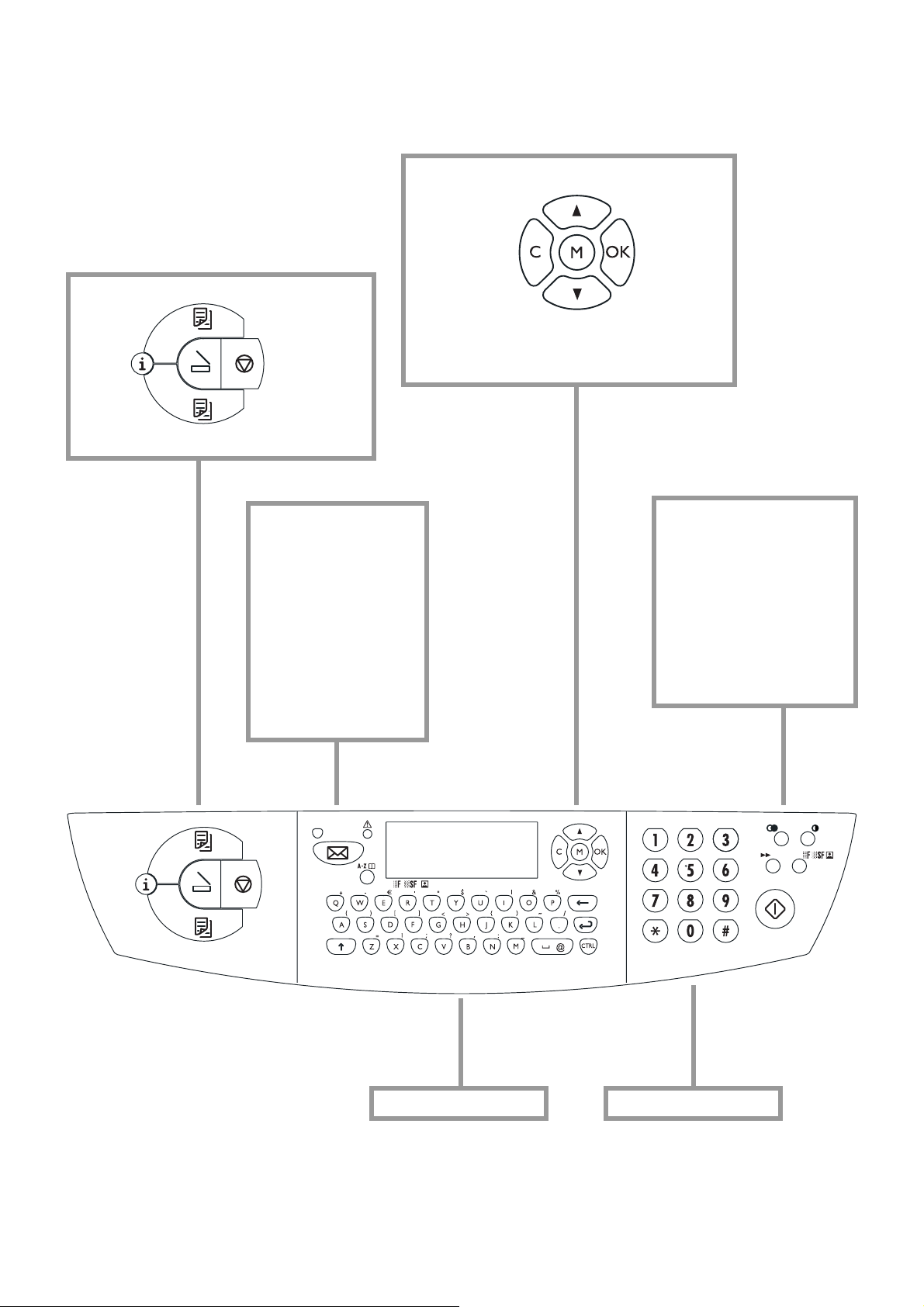
Overview of functions
M to select functions
K colour copy
w help
K black-and-white copy
C return to pre-
Z scan
X stop, return
to stand-by
mode
v if this symbol fl ashes
please read the display
W fl ashes if there are
new messages in the
memory; for reading,
printing and sending
SMS-messages
} call up directory
entries
vious menu;
to delete
/ choose between op-
OK confi rm
selection
tions, move the cursor
on the display
L redial
O contrast
& broadcast – send a fax
or SMS to several recipients
f%F resolution
Y start fax transmission or
copying
keypad for numbers keypad for text input
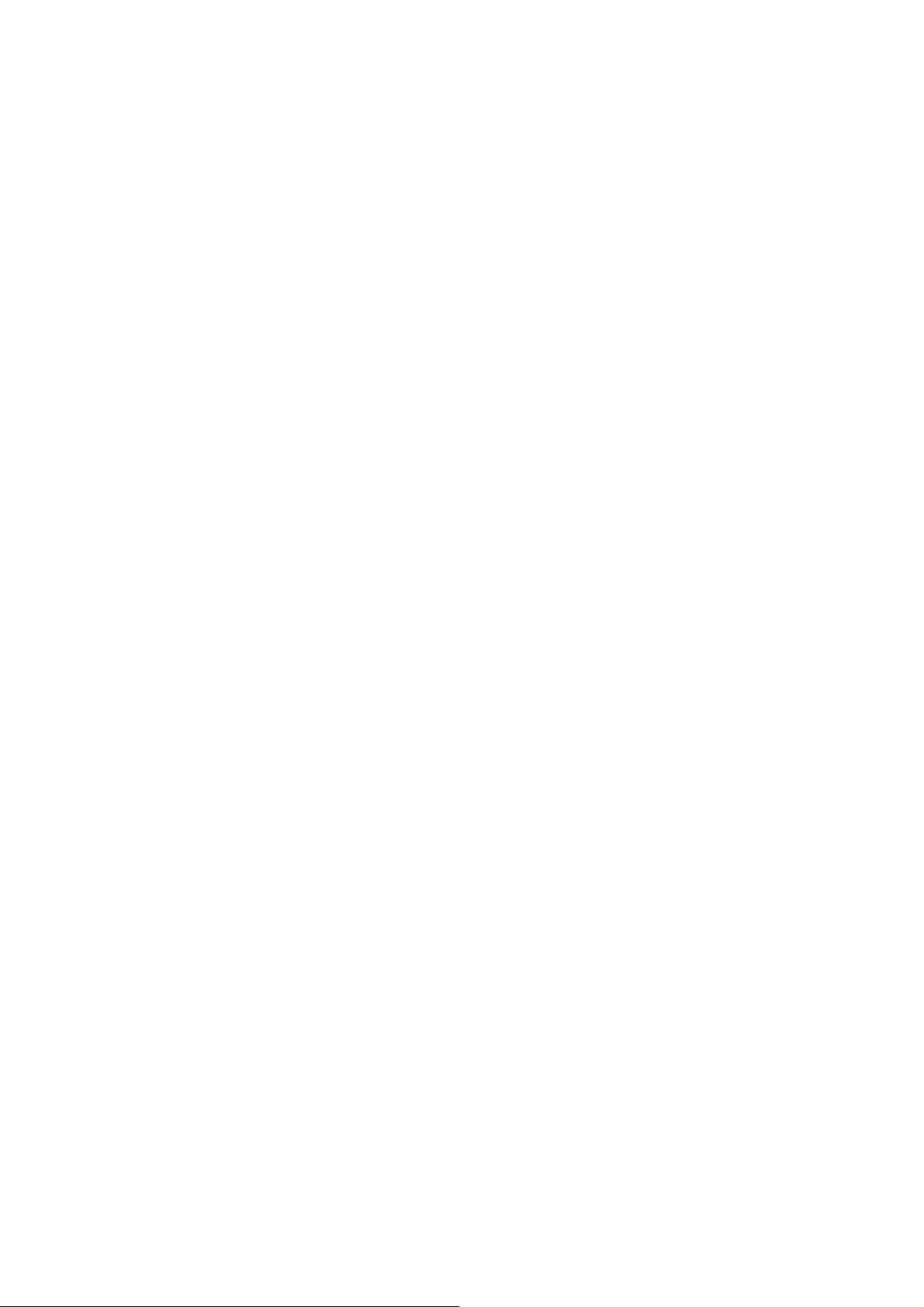
Contents
Contents
Safety instructions...................5
Installation ...............................6
Unpacking .............................................................6
Set-up ..................................................................... 6
Loading paper.......................................................6
Connections .......................................................... 7
Additional devices................................................7
Power supply......................................................... 8
Country selection .................................................8
Inserting cartridges ..............................................8
Cartridge alignment .............................................9
Your name and number ......................................9
Time and date ....................................................... 9
PC connection ...................................................... 9
Software installation.............................................9
Settings....................................13
Date and time ......................................................13
Your number and name .....................................13
Help function.......................................................13
Network type (PABX)........................................13
Country and language.........................................13
Additional telephone ..........................................13
Directory.................................14
Add name .............................................................14
Add list..................................................................14
Modify...................................................................14
Cancel....................................................................14
Print.......................................................................14
Transfer to a PC..................................................14
Scan to PC ..............................21
Inserting a document..........................................21
Scanning a document .........................................22
SMS..........................................23
Send SMS .............................................................23
Receiving an SMS ...............................................23
Advanced settings ..................24
Settings list ...........................................................24
Fax settings...........................................................24
SMS settings.........................................................24
Scan settings......................................................... 25
Printer settings.....................................................25
Hints & tips .............................26
Ordering information.........................................26
Change cartridges................................................26
Cartridge capacity................................................28
Logs.......................................................................28
Commands ...........................................................28
Lock.......................................................................28
Care and maintenance ........................................29
Appendix.................................31
Functions list........................................................31
Technical settings ................................................32
Technical data ......................................................32
Guarantee.............................................................33
Index .....................................................................35
4
Fax ...........................................16
Sending a fax Y .................................................16
Directory } ...............................................17
Redial L ...........................................................17
Broadcast & .....................................................17
Resolution f%F ..........................................17
Contrast O ..........................................................17
Receiving faxes ....................................................17
Fax answering device.......................................... 17
Send report...........................................................18
Delayed transmission..........................................18
Polling ...................................................................18
Additional telephone ..........................................18
Copy.........................................19
Inserting a document..........................................19
Standard copy K ................................................19
Creative copy K .................................................19
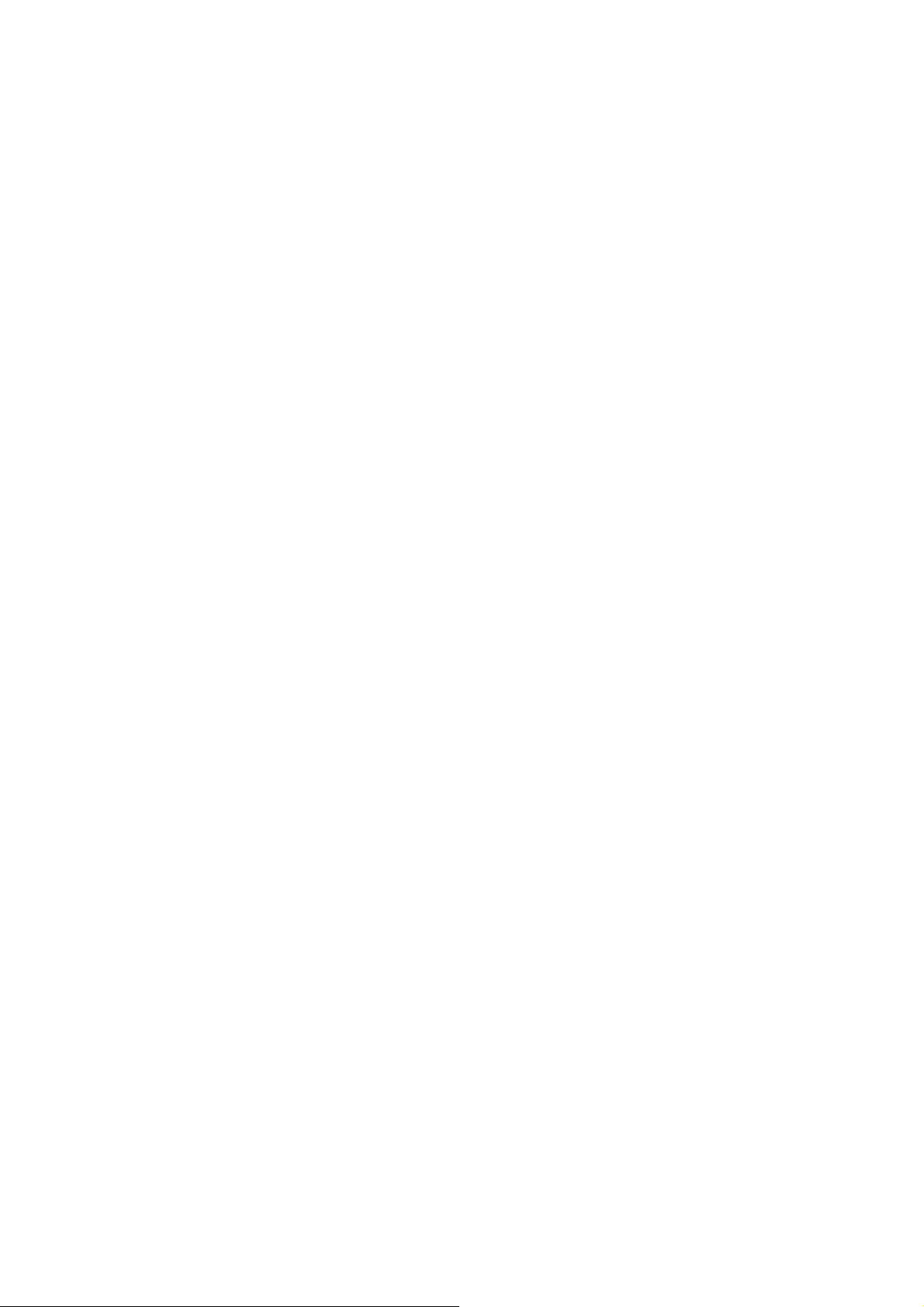
Safety
instructions
Please read and follow all warning notices and
instructions.
The MF-JET should be installed on a level and
stable surface. The surface should be smooth
and horizontal. The machine may be damaged if
it falls and may cause serious injury, especially to
small children. Place the MF-JET at least 10 cm
away from other electrical devices and objects.
Do not place the MF-JET in direct sunlight. Do
not place it near to a radiator, heater, radio, television or air conditioning unit. Do not allow it to
come into contact with dust, water or chemicals.
Make sure that air can circulate freely around
the MF-JET. Do not operate the MF-JET in enclosed spaces such as boxes, cupboards, cabinets
etc. Do not cover the MF-JET. Do not place the
MF-JET on soft surfaces such as beds, duvets,
cushions, sofas or carpets as there is a risk of
overheating and fi re.
In a thunderstorm, disconnect the MF-JET
from both the mains and the telephone line. If
you are unable to disconnect the MF-JET, avoid
using the fax machine or the telephone during
the storm. There is a risk of electric shock from
lightning and risk of damage to the machine.
Your MF-JET is only intended for use in the
country in which it was purchased. It may only
be operated with telephone systems and power
equipment which meet these standards.
Only use the power supply included with the
product. Using an unauthorised power supply
may damage the MF-JET.
Do not touch telephone wires or mains cables
where the insulation is missing or damaged unless they are already disconnected.
If the housing of your MF-JET or the power
supply—in particular the power or telephone cables—, are damaged, please unplug the MF-JET.
The housing of the MF-JET may only be opened
by authorised service personnel.
Unplug the MF-JET from the mains and telephone line before cleaning. Do not use liquid
or aerosol cleaning agents such as sprays, or
polishes.
Do not expose the MF-JET to rain or any other
form of moisture. There is a risk of electric shock
or fi re. If any liquid is accidentally spilled into the
MF-JET, immediately remove the power plug
and have the MF-JET professionally inspected.
Safety instructions
If you want to use another cordless phone, ensure that the fax machine and the base station of
the other cordless phone are at least 15 cm apart
otherwise you may get acoustic interference in
your handset.
Your MF-JET has been tested to EN 60950 or
IEC 60950 and may only be operated on telephone networks and power supplies that conform to these standards.
5
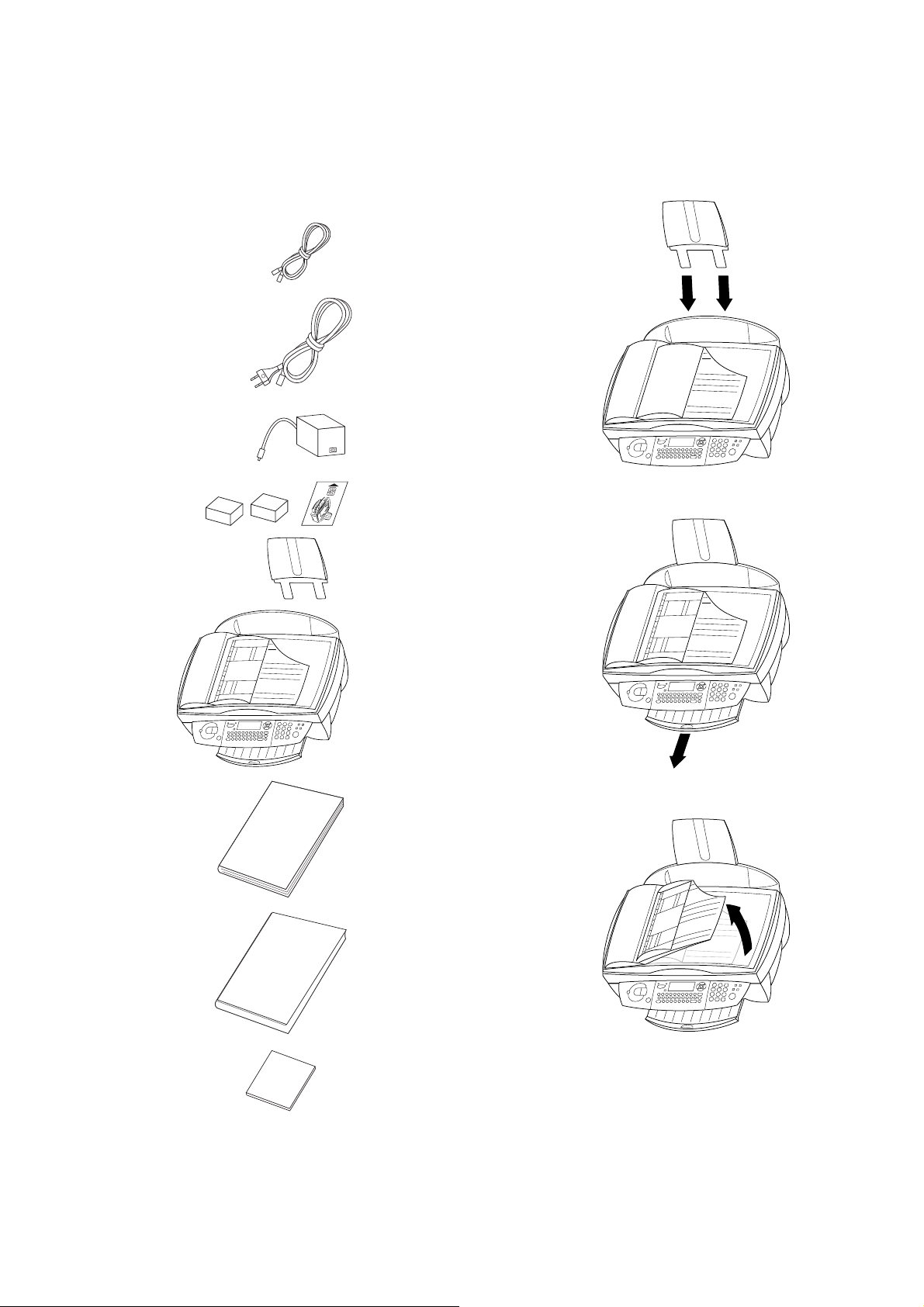
Installation
Unpacking
Unpack the box and check that it includes the
following:
telephone cable
mains cable
power supply
ink cartridges and
start card
“Plug’n’Print”
Set-up
Please read all warning notices and instructions
and follow them precisely.
1 Insert the paper tray in the slots provided be-
hind the paper feed mechanism.
2 Pull out the paper exit tray.
Installation
paper tray
machine
3 Pull up the document tray.*
user guide
installation guide
6
CD-ROM
Loading paper
Please use only paper which is specifi cally intend-
ed for use with ink cartridge printers (standard
format is A4 210×297 mm, 80 g/m²). Follow the
instructions of the manufacturer.
* for machine with automatic document feeder
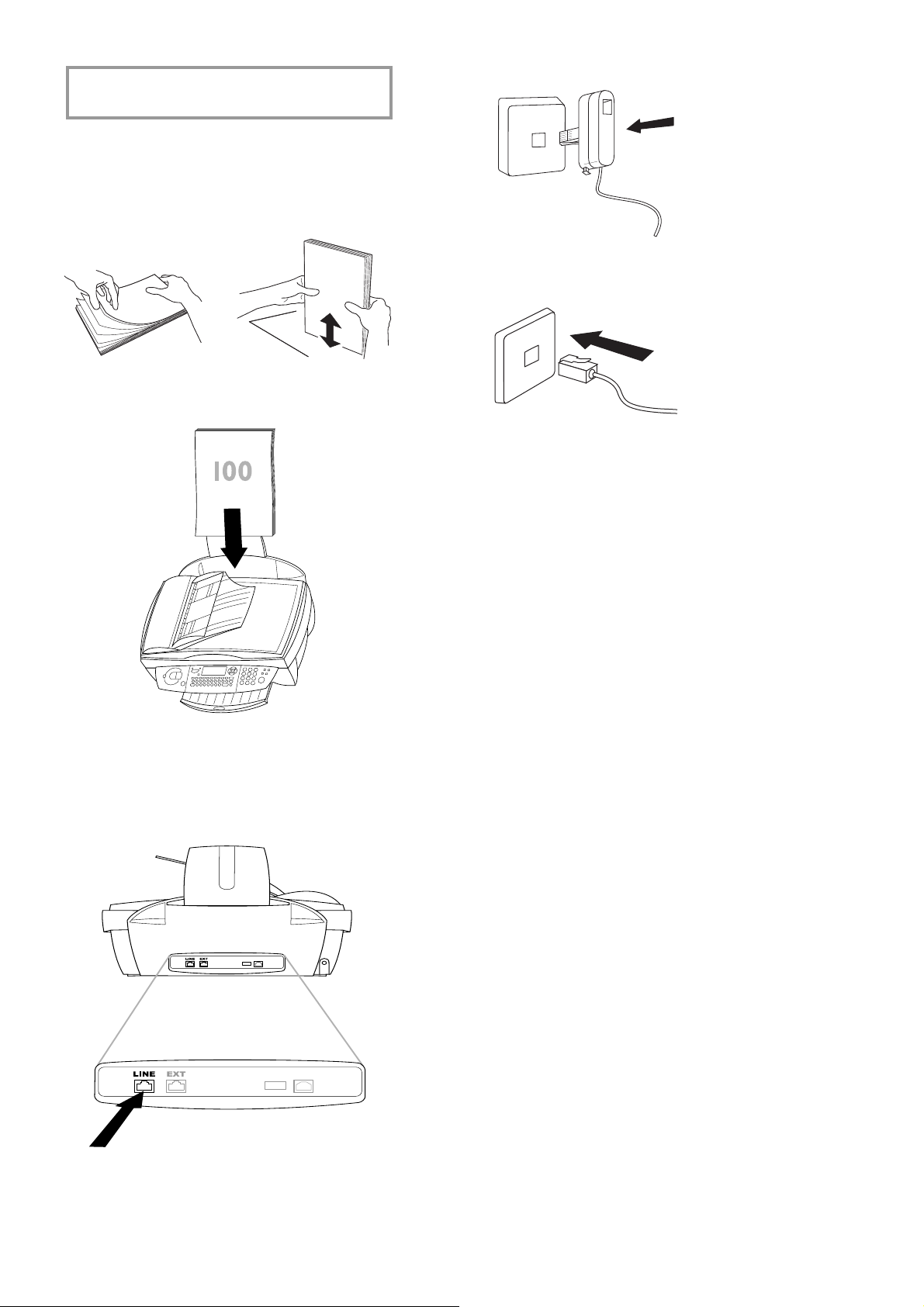
v Do not load paper while the MF-JET is
printing!
1 To prevent several sheets being drawn into
the machine at once, fi rst fan out the paper
to separate the sheets and then straighten the
stack on a fl at surface before inserting it into
the paper feed.
2 Insert up to 100 sheets of paper up to the
end-stop in the paper feed mechanism.
Connections
First connect the telephone cable plug socket labelled LINE on the back of the machine.
In the UK
For all other countries
Additional devices
You can operate other equipment on a single
telephone line in addition to your fax machine,
and cordless handset, such as other telephones,
cordless phones, answering machines, charge
counters and modems (also see Settings / Additional telephone).
If you operate another SMS-compatible cordless
phone on the same line there is no guarantee that
a particular SMS will be received on your fax
machine or on the other cordless handset. However, you can only receive SMS messages on one
device at any one time. Try to disable SMS reception on the additional cordless phone.
If you intend using special auxiliary devices with
your fax machine, please contact your dealer.
Installation
Next connect the telephone plug to the line
socket on the wall.
7
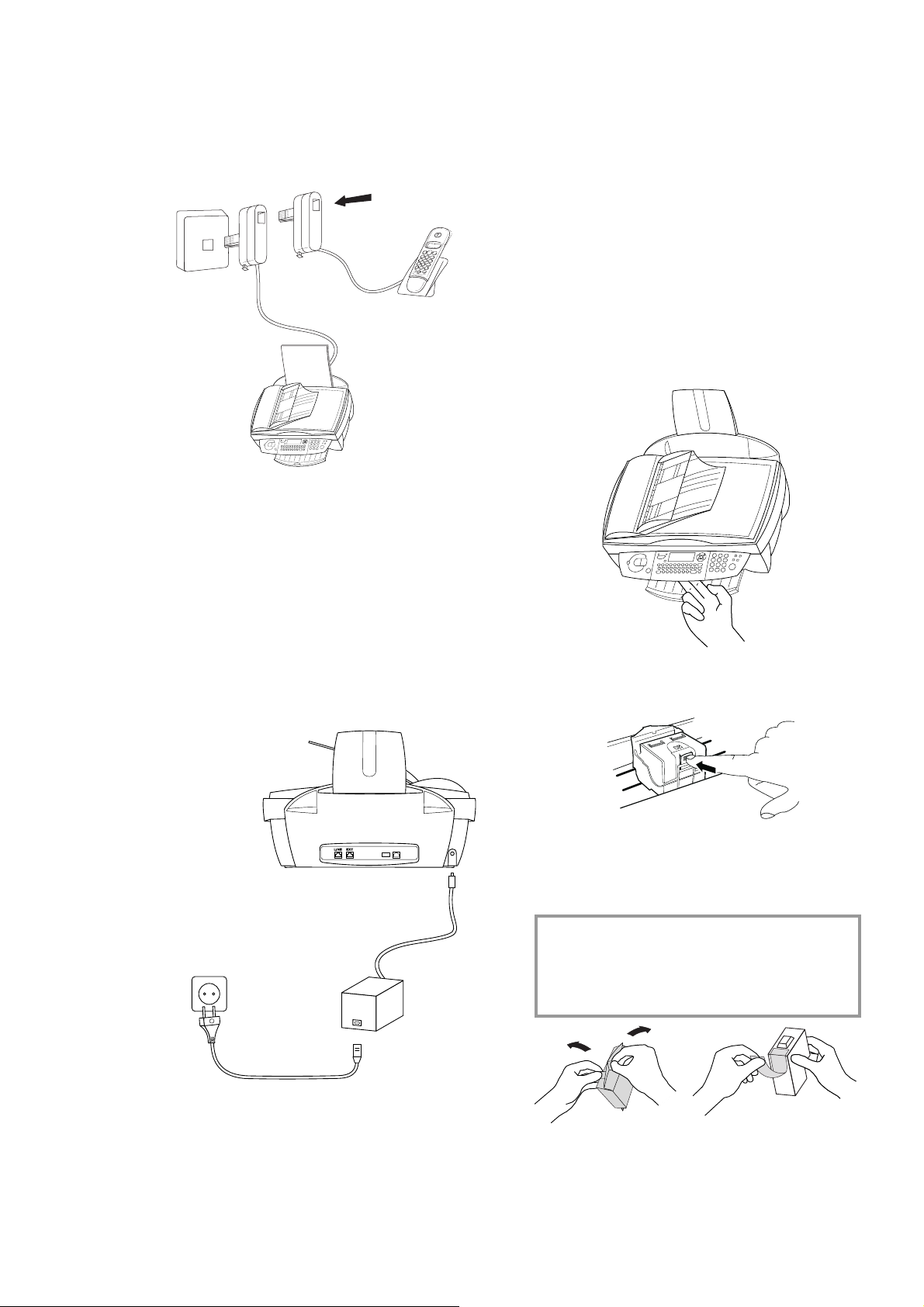
Same socket
(not in all countries)
You can connect additional devices to the same
telephone socket. Make sure the fax machine is
the fi rst device connected to the line.
Connecting additional devices to the same socket
ensures you the optimal functionality of your
active fax switch (e.g. call transfer). Your fax machine can control the additional devices.
Country selection
1 Press OK.
2 Use / to choose your country.
3 Press OK twice.
Inserting cartridges
Before you can print documents, there have to
be ink cartridges in your MF-JET. Therefore two
free cartridges for a few test pages are included
with your machine.
1 Open the machine by pulling the lever under
the control panel.
Installation
Power supply
Connect the power supply unit to the back of
your MF-JET (at the side), then use the mains
cable to connect the power supply unit to the
mains.
2 Press the lever in the middle of the cartridge
holder to open the holder.
3 Take the ink cartridges out of their packaging
and remove the protective strip.
v Please make sure that the protective strip
was removed completely.
Be careful not to touch the nozzle or the
contacts!
8
After you have connected the MF-JET to the
mains, it will prompt you to make some basic
settings as follows:
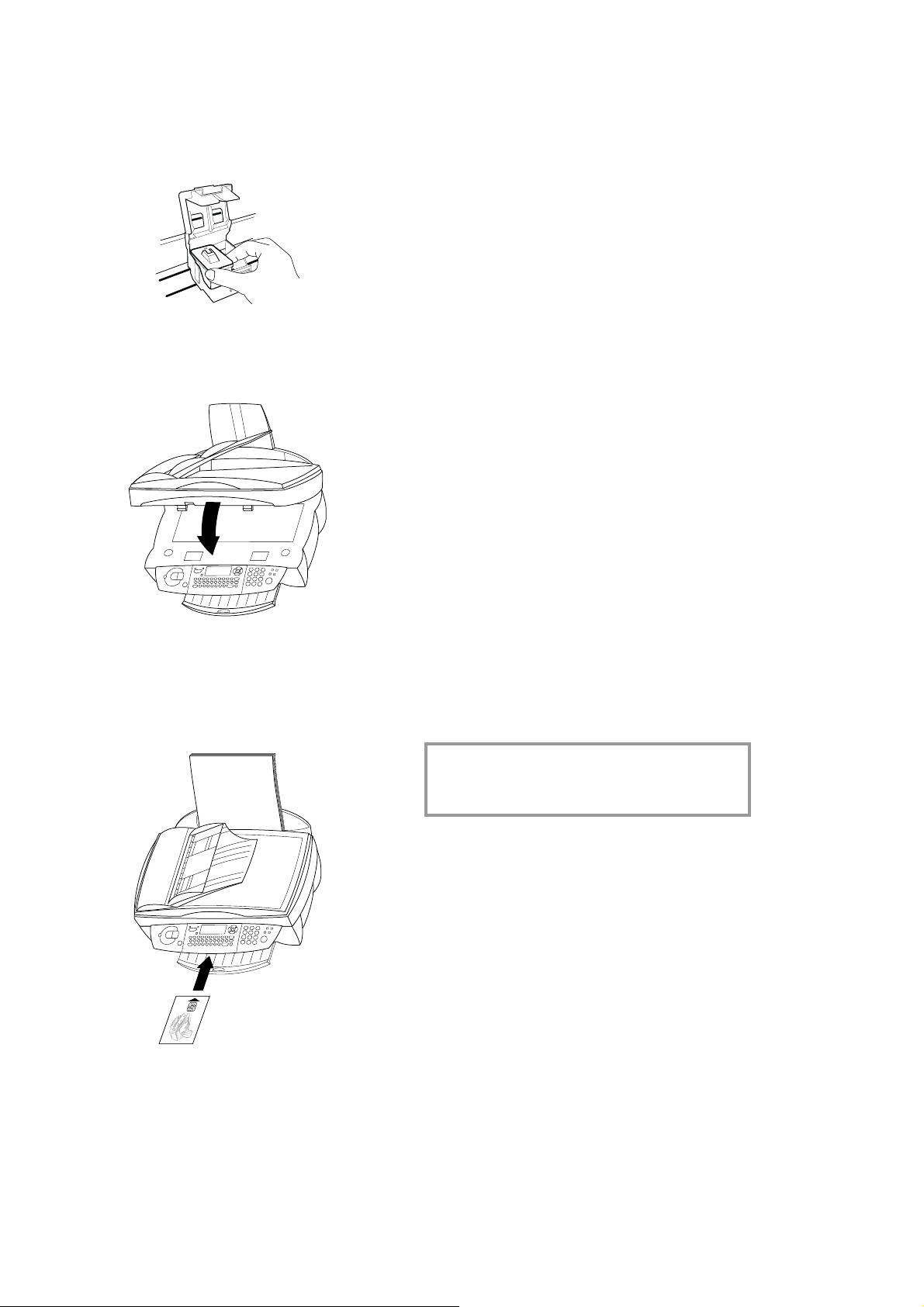
4 Insert the black cartridge “nose” down in
the right-hand compartment of the cartridge
holder.
5 Insert the colour cartridge in the same way
in the left-hand compartment.
6 Close the cartridge holder. You’ll hear a click
when it snaps shut.
7 Close the machine.
Cartridge alignment
1 After inserting the cartridges for the fi rst time,
the machine will print out a page to check
their alignment. enter VALUE A
2 Enter the value A where the image is the
clearest.
3 Confi rm with OK and repeat these steps for
values B, C and D. enter VALUE B
Your name and number
1 Enter your fax number (max. twenty digits)
and press OK (to enter a plus sign hold down
the CTRL key and press Q; to enter a blank
space, press the _@ key).
2 Enter your name by using the keyboard for
text input (max. twenty characters). You can
also enter a plus sign (CTRL and Q) or a
slash (CTRL and M). Press OK. If you have
entered a wrong digit or character, you can
correct it with / and C.
8 Push the supplied “Plug’n’Print” starter card
with the contacts at the top into the slot under
the control panel. This “Plug’n’Print” card is
used for charging the black cartridge and the
colour cartridge.
Time and date
Enter the date and time and confi rm with OK,
e. g. 12 05 04 16 30 OK for
May 12th 2004, 4:30 p. m.
PC connection
v Install the software first and then con-
nect the MF-JET via USB-cable to your PC,
when prompted to do so.
Minimum configuration
Your PC must have the following minimum con-
fi guration:
• Pentium processor, 200 MHz or higher
®
• Windows
RAM
• 300 MB free disk space for the complete installation
98/2000/ME/XP and 128 MB
Installation
9 Changing the cartridges may take a short
while time and is completed when the display
shows:
Action completed
Remove card
Repeat the process with the same card for the
second cartridge.
• USB port
Software installation
The Software-Package contains:
1 “ MF-Inkjet”: installs your printer and scan-
ner.
9
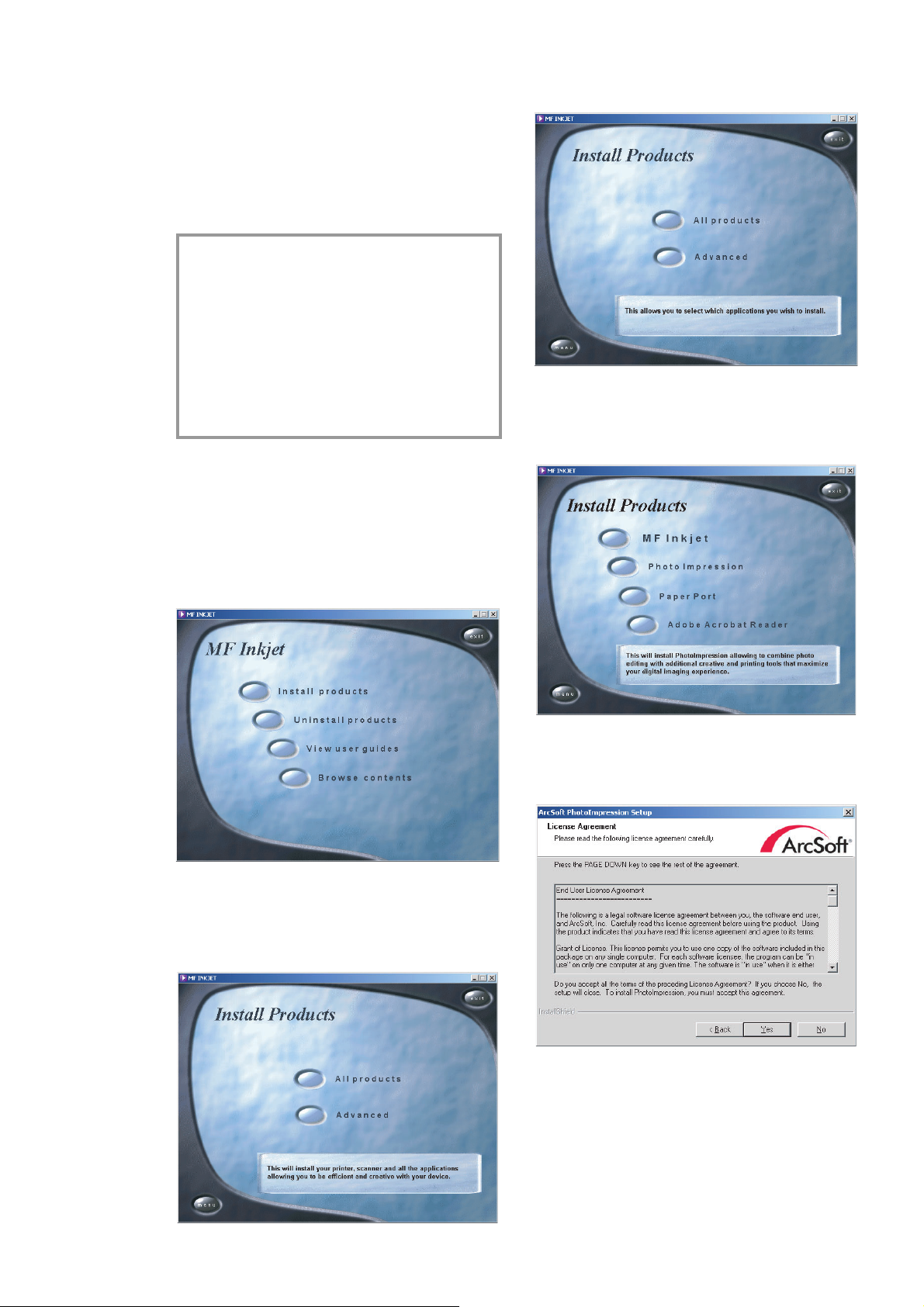
2 “Photo Impression”: for creative processing
and improved print quality for your digital
photos.
3 “Paper Port”: for quicker management of
your scanned documents.
4 “Acrobat Reader”: for display and printing of
PDF data.
v Install the software first and then con-
nect the MF-JET via USB-cable to your PC,
when prompted to do so.
®
Windows
message that the peripheral hasn’t passed
Windows® Logo testing, choose “Continue
Anyway”. Your multifunctional device has
been tested for PHILIPS and is fully com-
patible with Windows® XP.
1 Insert the installation CD in the CD-ROM
drive. Installation starts automatically. (If the
installation program does not start, fi nd your
CD-ROM drive in Windows®-Explorer and
run the Launch.exe program.)
XP: If you receive a warning
4 If you want to install specifi c products, click
on “Advanced”.
5 Select a product by clicking on relevant but-
ton.
Example: Installing “Photo Impression”:
Installation
2 In the start window, click on “Install prod-
ucts”.
Click “Next” and follow the instructions on
the screen. You will be prompted to accept a
license agreement.
3 If you want to install all the products offered
(scanner, printer, “Photo Impression”, “Paper
Port”, “Adobe Acrobat Reader”), click on “All
products”.
10
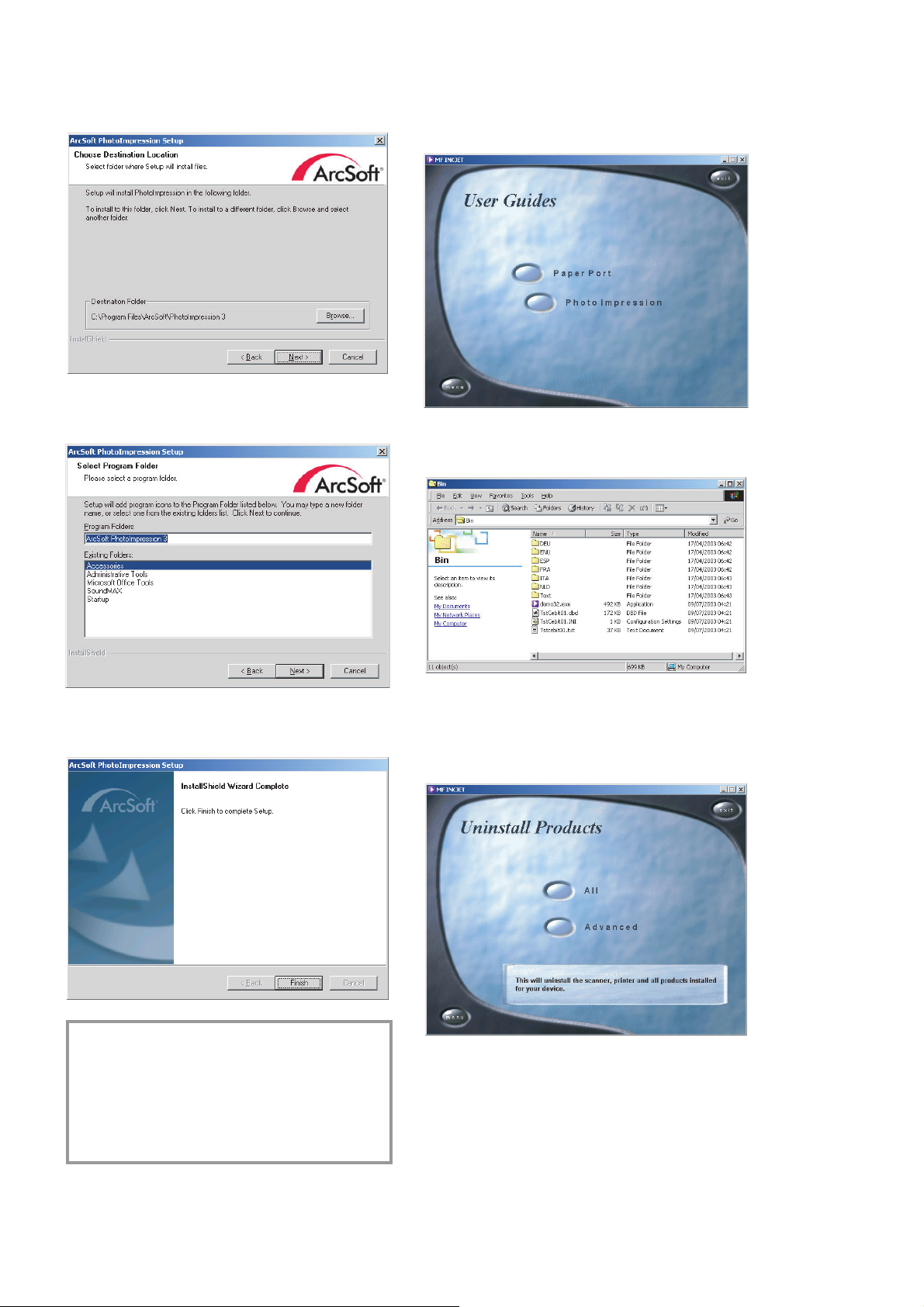
The program offers you a default directory
where “Photo Impression” will be installed.
You can choose a different directory.
If you are happy with the suggested directory
name, click on “Next”.
6 To fi nd out more about “Paper Port” and
“Photo Impression”, click on the “View user
guides” button in the start window and select
the relevant product.
7 To fi nd out what’s on the CD-ROM, click on
the “Browse contents” button.
To complete the installation process for
“Photo Impression”, click on “Finish”.
v The CD-ROM will also guide you through
the installation of “Paper Port”, “MFInkjet” and “Acrobat Reader”.
Installation
8 To delete a product once it has been installed,
click on the “Uninstall products” button in
the start window. If you want to uninstall all
the products, click on “All”.
When you have fi nished installing “MF-
Inkjet” you will be asked to restart your
computer.
11
 Loading...
Loading...