Medion MD 8396 user Manual

Notes on this Manual
Keep these instructions with your computer at all times. The proper set up, use and care can help extend the life of your computer. In the event that you transfer ownership of this computer, please provide these instructions to the new owner.
This manual is divided into sections to help you locate the information you require. Along with the Table of Contents at the beginning of this manual, an Index has been provided to help you find topical information.
If you want to start up your PC immediately, please read the chapters Operational Safety (page 3) and Setting up and Getting Started (page 8).
We strongly recommend you read this entire manual to ensure the proper set-up and operation of your PC.
Many application programs incorporate extensive help functions. As a general rule, you can access help functions by pressing F1 on the keyboard. These help functions will be available to you while you are using the Microsoft Windows® operating system or the respective application program.
Windows Vista® offers you additional aids to learn about the new version of Windows and your PC. You can find this information in the Welcome Center after booting up your PC. We have listed further useful sources of information starting on page 44.
Audience
These instructions are intended for both the novice and advanced user. Regardless of the possible professional utilisation, this PC is designed for day-to-day household use. The functions and applications for use with this PC have been designed with the entire family in mind.
Purchase Details
Enter your purchase details below for quick reference.
Serial Numbers ......................................
(i.e. Microsoft®) ......................................
Place and date of Purchase ......................................
You will find the PC serial number on the rear of the PC. Also copy this number into your guarantee documents, if necessary.
UK/ N. IRELAND HELPLINE 0871 3761020
REP. IRELAND HELPLINE 1-800-992508

Quality
Medion has selected the components in this computer for their high level of functionality, ease of use, safety and reliability.
Through balanced hardware and software design we are able to provide you with an innovative personal computer useful for applications relating to both work and leisure.
We are pleased to welcome you as our newest customer. Thank you for choosing our products.
© 2008 Medion®. All rights reserved. Microsoft®, MS-DOS®, and Windows are registered trademarks of Microsoft Corporation in the U.S. and other countries. Pentium® is a registered trademark of Intel Corporation. The names of actual companies and products mentioned herein may be the trademarks of their respective owners.
Information in this document is subject to change without notice.
- ii -
UK/ N. IRELAND HELPLINE 0871 3761020 REP. IRELAND HELPLINE 1-800-992508

Table of contents |
|
Safety............................................................................................................ |
1 |
Operational Safety....................................................................................................... |
3 |
Data Security............................................................................................................ |
3 |
Setting Up & Getting Started ....................................................................... |
5 |
Included with your PC................................................................................................. |
7 |
Setting Up ................................................................................................................... |
8 |
Set-up Location........................................................................................................ |
8 |
Ambient Temperature .............................................................................................. |
8 |
Ergonomics .............................................................................................................. |
9 |
Connecting ............................................................................................................... |
11 |
Cabling .................................................................................................................. |
11 |
Front Connectors ................................................................................................... |
13 |
Connecting IEEE 1394 (Fire Wire) Devices .............................................................. |
13 |
LAN Connection..................................................................................................... |
14 |
Connecting Speakers/Audio Output ...................................................................... |
14 |
PCs with Surround Sound................................................................................... |
14 |
TV-out.................................................................................................................... |
15 |
Connecting the Monitor......................................................................................... |
15 |
Connecting a Sound Source/Audio Input............................................................... |
16 |
Connecting USB Devices ........................................................................................ |
16 |
Connecting Serial Devices ...................................................................................... |
17 |
Connecting PS/2 Devices ....................................................................................... |
17 |
Connecting headphones ........................................................................................ |
18 |
Connecting a Microphone ..................................................................................... |
18 |
Connecting S-ATA devices...................................................................................... |
19 |
Remove S-ATA devices ........................................................................................ |
19 |
Connecting the Power Supply ............................................................................... |
20 |
Getting Started.......................................................................................................... |
21 |
Step 1: Power On................................................................................................... |
21 |
Switch ................................................................................................................ |
21 |
On/off Switch ..................................................................................................... |
21 |
Step 2: Starting Initial Setup................................................................................... |
22 |
Step 3: Finalising.................................................................................................... |
23 |
Short Description of the Windows® Desktop ........................................................ |
23 |
UK/ N. IRELAND HELPLINE 0871 3761020
REP. IRELAND HELPLINE 1-800-992508

Operation ................................................................................................... |
25 |
The Mouse ................................................................................................................ |
27 |
The Keyboard ............................................................................................................ |
28 |
The Alt and Ctrl Keys .............................................................................................. |
28 |
The Hard Drive .......................................................................................................... |
29 |
Important Directories ............................................................................................. |
30 |
Connecting an external hard drive ......................................................................... |
31 |
The Optical Drive ...................................................................................................... |
32 |
Loading a Disc:....................................................................................................... |
32 |
Playing Back and Retrieving Data from Discs .......................................................... |
32 |
How to Remove a Disc ........................................................................................... |
33 |
The Optical Drive as Boot Drive.............................................................................. |
33 |
Regional Playback Information for DVD.................................................................. |
33 |
Subjects Concerning the CD/DVD-Rewriter............................................................ |
34 |
The Card Reader ........................................................................................................ |
35 |
The Graphics Card..................................................................................................... |
36 |
Personalize appearance and sounds....................................................................... |
36 |
Connecting the PC to a Television.......................................................................... |
37 |
How to Connect the PC to a Television: .............................................................. |
37 |
The Sound Card ........................................................................................................ |
38 |
IEEE 1394 (Fire Wire).................................................................................................. |
39 |
Application Options for IEEE1394........................................................................... |
39 |
Technical Specifications ......................................................................................... |
39 |
USB Port .................................................................................................................... |
40 |
The Network ............................................................................................................. |
41 |
What is a Network? ................................................................................................ |
41 |
Troubleshooting within the Network ..................................................................... |
42 |
Serial COM Port......................................................................................................... |
43 |
Software.................................................................................................................... |
44 |
Getting to Know Windows Vista® ............................................................................ |
44 |
Windows Vista® – Quick Start Guide .................................................................... |
44 |
Windows Vista® - Help and Support..................................................................... |
44 |
Windows Vista® – Welcome Center...................................................................... |
45 |
Windows Vista® – User Account Control .............................................................. |
46 |
Installation of Software .......................................................................................... |
47 |
How to Install your Software............................................................................... |
47 |
Software Uninstallation....................................................................................... |
48 |
- iv - |
|
UK/ N. IRELAND HELPLINE 0871 3761020 |
|
REP. IRELAND HELPLINE 1-800-992508 |
|

Windows Activation ............................................................................................... |
49 |
Product Activation on your PC ............................................................................ |
49 |
BIOS Setup............................................................................................................. |
50 |
Execution of the BIOS Setup ............................................................................... |
50 |
BullGuard Internet Security .................................................................................... |
51 |
Customer Service & Self Help ..................................................................... |
53 |
Data and System Security .......................................................................................... |
55 |
Data Security.......................................................................................................... |
55 |
Maintenance Programs .......................................................................................... |
55 |
System Restore .......................................................................................................... |
56 |
Correction.............................................................................................................. |
56 |
Windows® Update................................................................................................... |
57 |
Windows Update Information for Data Security .................................................. |
58 |
System Restore powered by Symantec ................................................................... |
59 |
Limits of the Recovery ......................................................................................... |
59 |
Carrying out a Restore ........................................................................................ |
59 |
FAQ – Frequently Asked Questions............................................................................ |
60 |
Customer Service ...................................................................................................... |
61 |
Troubleshooting .................................................................................................... |
61 |
Localise the Cause .................................................................................................. |
61 |
Errors and Possible Causes ..................................................................................... |
62 |
Additional Support................................................................................................. |
63 |
Driver Support ....................................................................................................... |
63 |
Transporting the PC ............................................................................................... |
64 |
Cleaning and Care ................................................................................................. |
64 |
Recycling and Disposal........................................................................................... |
64 |
Battery Treatment .................................................................................................. |
65 |
Upgrades and Repairs ............................................................................................ |
66 |
Notes for Service Engineers................................................................................. |
66 |
Appendix .................................................................................................... |
69 |
Standards .................................................................................................................. |
71 |
Electromagnetic Compatibility ............................................................................... |
71 |
Electrical Safety ...................................................................................................... |
71 |
Ergonomics ............................................................................................................ |
71 |
Noise Emission ....................................................................................................... |
72 |
FCC Compliance Statement ................................................................................... |
73 |
Making Copies of this Manual ................................................................................ |
73 |
Index ......................................................................................................................... |
74 |
UK/ N. IRELAND HELPLINE 0871 3761020 |
|
REP. IRELAND HELPLINE 1-800-992508 |
|

- vi -
UK/ N. IRELAND HELPLINE 0871 3761020 REP. IRELAND HELPLINE 1-800-992508

Chapter 1
Safety
Subject |
Page |
Connecting Safety
Operational Safety .......................................................... |
3 |
Data Security ................................................................... |
3 |
UK/ N. IRELAND HELPLINE 0871 3761020
REP. IRELAND HELPLINE 1-800-992508
Operation
Help
Appendix

- 2 -
UK/ N. IRELAND HELPLINE 0871 3761020 REP. IRELAND HELPLINE 1-800-992508
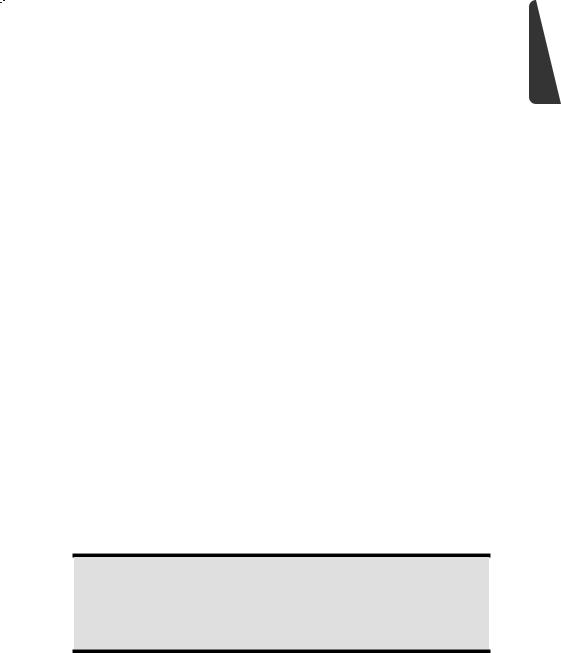
Operational Safety
Please read this chapter carefully and observe all listed notes.
This ensures a reliable operation and long life expectancy of your PC.
•Do not allow children to play unattended with electrical equipment. Children are incapable of judging potential risks properly.
•Keep the packing materials, such as plastic sheeting away from children. The danger of suffocation could arise in the case of misuse.
•Do not open the PC casing or use the PC with the casing removed. When the casing is open there is a danger to life from electric shock.
•Optical drives are Laser Class 1 devices. These lasers must remain in their sealed PC casing. Do not remove the drive covers, as exposure to the lasers may prove harmful.
•Do not insert objects through the slots and openings of the PC. This may lead to electric shock, electrical short-circuit or fire that will damage your PC.
•Do not cover the slots and openings in the PC casing. These openings are for ventilation purposes. Covering these vents may lead to overheating. Please keep free a minimum distance of 20 cm on all sides when setting up the PC.
Switch off your PC immediately or do not switch it on at all and contact customer service …
•… if the power cord or the connectors attached to it are burnt or damaged. Replace the defective power cord with an original power cord. Under no circumstances may a defective power cord be repaired.
•... if the housing of the PC is damaged or fluids have leaked into it. Have the PC checked by customer service first, because the PC may not be safely operated otherwise and there may be a life-threatening risk of electrocution!
Data Security
Attention!
Every time you update your data make back-up copies on an external storage medium. The supplier does not assume liability for data loss or damage to data storage units, and no claims can be accepted for damages resulting from the loss of data or consequential losses.
Operation Connecting Safety
Help
Appendix
- 3 -
UK/ N. IRELAND HELPLINE 0871 3761020 REP. IRELAND HELPLINE 1-800-992508

- 4 -
UK/ N. IRELAND HELPLINE 0871 3761020 REP. IRELAND HELPLINE 1-800-992508

|
Chapter 2 |
|
Setting Up & |
|
Getting Started |
Subject |
Page |
Included with your PC |
......................................................7 |
Setting Up ........................................................................ |
8 |
Connecting ..................................................................... |
11 |
Getting Started .............................................................. |
21 |
Operation Connecting Safety
Help
Appendix
UK/ N. IRELAND HELPLINE 0871 3761020
REP. IRELAND HELPLINE 1-800-992508

- 6 -
UK/ N. IRELAND HELPLINE 0871 3761020 REP. IRELAND HELPLINE 1-800-992508
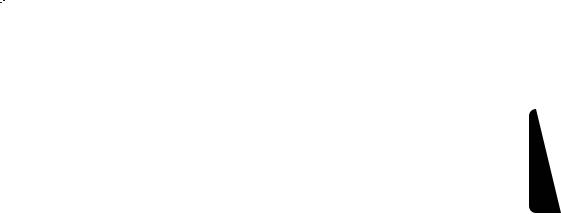
Included with your PC
Please check that the contents listed below are supplied with your package and notify us within 14 days of purchase if this is not the case. You MUST provide your PC’s serial number when contacting a customer service representative.
Your PC bundle should include the following components:
•PC and power cord
•PS/2 keyboard
•Optical USB mouse
•OEM Version of Operating System
•Application-/ Support Disc
•Documentation
Operation Connecting Safety
Help
Appendix
- 7 -
UK/ N. IRELAND HELPLINE 0871 3761020 REP. IRELAND HELPLINE 1-800-992508

Setting Up
Remember that choosing the proper location for your PC is just as important as connecting it correctly.
Set-up Location
•Keep your PC and all units connected to it away from moisture, dust, heat and direct sunlight. Failure to observe these instructions can lead to malfunctions or damage to the PC.
•To prevent damage to your PC from a fall, place and operate the PC and all connected units on a stable, balanced and vibration-free surface.
Ambient Temperature
•The PC can be operated at an ambient temperature of between 10° and 35°C (+41° and +95°F) and at a relative humidity of between 30% and 70% (without condensation).
•When powered off, the PC can be stored at temperatures between -20° and 50°C (–40° and +158°F).
•Unplug the cable during thunderstorms and make especially sure to remove the antenna cables, if present. We recommend the use of a surge protector for additional safety, in order to protect your PC from being damaged by power peaks or lightning strikes through the power network.
•Delay operating a PC after transport until the device has adjusted to the ambient temperature. In situations of large temperature or humidity differences condensation may build up moisture inside the PC, which might cause an electrical short circuit.
- 8 -
UK/ N. IRELAND HELPLINE 0871 3761020 REP. IRELAND HELPLINE 1-800-992508
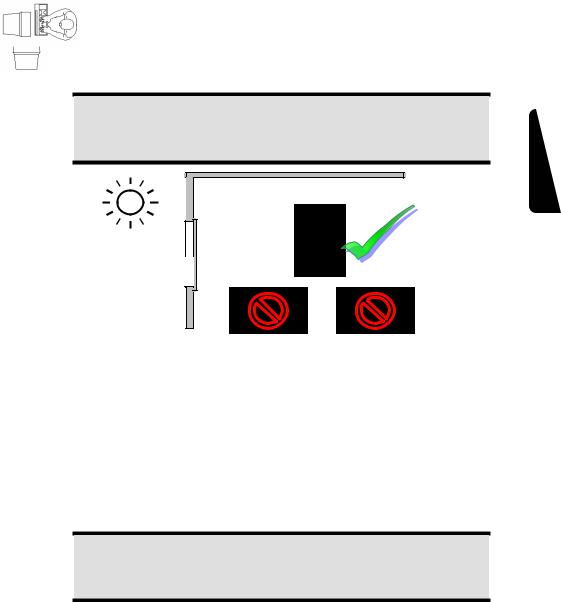
Operation Connecting Safety
Help
Appendix
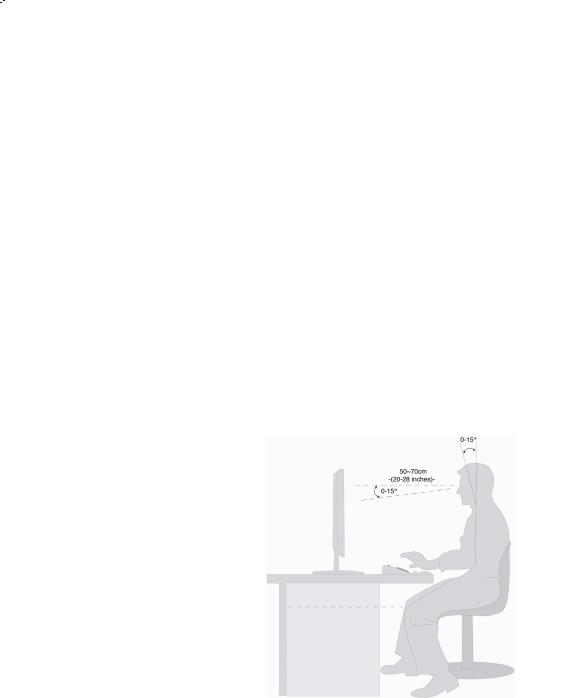
Overall:
Change your position frequently and take regular breaks to avoid fatigue.
Back:
While sitting at your work surface, make sure your back is supported by the chair’s backrest. This should be in an erect position or angled slightly backwards.
Legs:
Your thighs should be horizontal or angled slightly downward. Your lower legs should be near a right angle to your thighs. Your feet should rest flat on the floor. If necessary, use a footrest, but double check that you have your seat height adjusted correctly before getting a footrest.
Arms:
Your arms should be relaxed and loose, elbows close to your sides, with forearms and hands approximately parallel to the floor.
Wrists:
Your wrists should be as straight as possible while using the keyboard, mouse or trackball. They should not be bent sideways, or more than 10 degrees up or down.
Head:
Your head should be upright or tilted slightly forward. Avoid working with your head or neck twisted.
•Hand rest: 2” – 4”
•Viewing distance: 20” – 27.5”
•Legroom (vertical): minimum 25.5”
•Legroom (horizontal): minimum 23.6”
•Top line of screen at eye level or slightly below.
- 10 -
UK/ N. IRELAND HELPLINE 0871 3761020 REP. IRELAND HELPLINE 1-800-992508
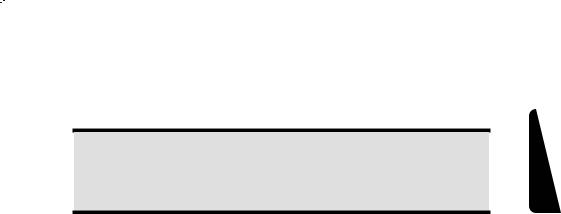
Connecting
Safety
For a better guidance, open up the left inner page of the cover with the diagrams to find the location of the described connections.
Note:
The devices listed are not necessarily included with your PC.
All the connections listed are optional and will not inevitably be available on your PC.
Cabling
Please follow the instructions below in order to correctly connect your PC:
•Arrange cables in such a way that no one can tread on or trip over them.
•Do not place objects on the cables.
•To avoid damage to your PC, connect your peripherals (e.g., keyboard, mouse and monitor) whilst your PC is powered off. Some devices can be connected whilst your PC is in use. These devices usually have a USB connector. Please follow the appropriate instructions for each device.
•Keep the PC at least one meter (approximately three feet) away from high frequency and magnetic interference sources (e.g., televisions, loudspeaker cabinets, mobile telephones, etc.) in order to avoid malfunctions and/or loss of data.
•Please note that only shielded cables shorter than 3 meters (9.84 ft) should be used for the external interfaces. Please only use double screened cables for printer cables.
•Do not replace the cables supplied with the machine by any others. Use the cables belonging to the scope of the delivery exclusively, because they will have been tested extensively in our laboratories.
•Also only use the connection cable supplied with the devices for the connection of your peripheral devices.
•Make sure that all connection cables have been connected to the peripheral devices associated with them, in order to avoid disruptive radiation. Remove unneeded cables.
•The connection of devices is limited to equipment that complies with EN60950 “Safety of information technology equipment” or EN60065 “Audio, video and similar electronic apparatus. Safety requirements”.
Operation Connecting
Help
Appendix
- 11 -
UK/ N. IRELAND HELPLINE 0871 3761020 REP. IRELAND HELPLINE 1-800-992508

•In the first hours of operation, new devices may emit a typical, unavoidable but completely harmless smell, which will decline increasingly in the course of time. We recommend that you ventilate the room regularly, in order to counteract the formation of the smell. During the development of this product, we have made sure that the applicable limits are clearly decreased.
Note
You only need to connect those components to your computer that you require. If you do not have the described device available (e. g. printer) you may carry out the connection later.
- 12 -
UK/ N. IRELAND HELPLINE 0871 3761020 REP. IRELAND HELPLINE 1-800-992508
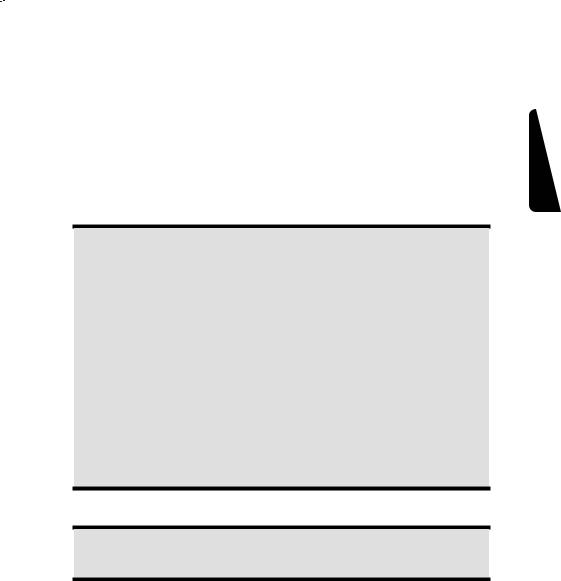
Front Connectors
Diagram reference: D
Some connections are located behind the front flap. This offers you the great advantage of creating frequently used connections quickly and conveniently, without turning the PC round. The flap, which can be slid, also protects the connections.
Connecting IEEE 1394 (Fire Wire) Devices
Diagram reference: F
Warning!
Connect your IEEE 1394 devices after initial set-up of your new PC. This will prevent unnecessary confusion during installation. These devices can generally be connected during operation. Read the manual for your peripheral device first.
Note
Peripheral devices can have different connecting cables (6-pole, 4-pole ). Please check what kind of cable you need for your peripheral device.
Note
Take care to ensure that the connector and the socket fit exactly to avoid damaging the contacts. Because of its asymmetric form the plug only fits into the socket in one position.
1.Connect the IEEE 1394 cable to the IEEE 1394 port of your PC.
Important
The connectors on the front side are not configured for parallel use.
Operation Connecting Safety
Help
Appendix
- 13 -
UK/ N. IRELAND HELPLINE 0871 3761020 REP. IRELAND HELPLINE 1-800-992508

LAN Connection
Diagram reference: G
Your PC is equipped with a network connection, in order to prepare it for network operation.
The network cable usually has two RJ45 plugs so that it is unimportant which plug is connected to which jack.
1.Connect the one plug of the cable to the PC jack.
2.Connect the other plug to the other PC or hub/switch.
For further information refer to chapter “The Network” starting at page 41.
Connecting Speakers/Audio Output
Diagram reference: H
Here you can connect your active speakers for replaying or audio connection cables for recording. Please refer to the user's guide of your stereo installation for information about which connector you should use (usually Line In or Aux).
1.Connect the cable with the 3.5 mm stereo jack plug into the green socket ((( )))
on the rear of your PC.
PCs with Surround Sound
Diagram reference: H
Connect your surround equipment as follows:
1.Connect the Front speaker to the green socket marked with ((( ))) .
2.Attach the rear loudspeakers to the connector RS OUT.
3.Your centre speaker or subwoofer can be connected to the socket
CS OUT.
4.Connect to the optional SS OUT socket two more speakers for the back surround. A digital audio output (SPDIF) can be connected to an optical and/or a coaxial cable.
Diagram reference: K1, K2
1.Plug an optical cable to the socket at position K1 or a Cinch cable to the socket at position K2.
2.Connect the other end of the cable to an audio device with a corresponding digital input.
- 14 -
UK/ N. IRELAND HELPLINE 0871 3761020 REP. IRELAND HELPLINE 1-800-992508

TV-out
Diagram reference: I, J
You can attach a television set to the video exit (TV-out) and transfer it to your computer display. You can use an S-video cable (I) for this task.
Alternatively, if your television set has an appropriate port, you can use the digital HDMI connection (High Definition Multimedia Interface) (J) for the transmission of picture and sound signals.
Note
The video output can only be used for replaying.
1. Connect your PC and your television with the cord required for your TV.
Connecting the Monitor
Diagram reference: J
Your PC is equipped with a DVI and a HDMI connector.
Note
Always only connect one data cable, in order to avoid problems with the signal allocation, if your monitor has several inputs (e.g. VGA and DVI).
Note
Take care that the connector and the socket fit exactly to avoid damaging the contacts. Because of its asymmetric form the plug only fits into the socket in one position.
1.Connect the data cable of the monitor to the socket on the graphics card (reference J). If necessary, remove the white guard-ring on the monitor plug and ensure that
the plug and socket mate together precisely. If your external monitor has got a VGA connector, you can use this one by means of an adapter DVI Ö VGA.
2.Hand-tighten the screws on the monitor cable.
- 15 -
UK/ N. IRELAND HELPLINE 0871 3761020 REP. IRELAND HELPLINE 1-800-992508
Operation Connecting Safety
Help
Appendix
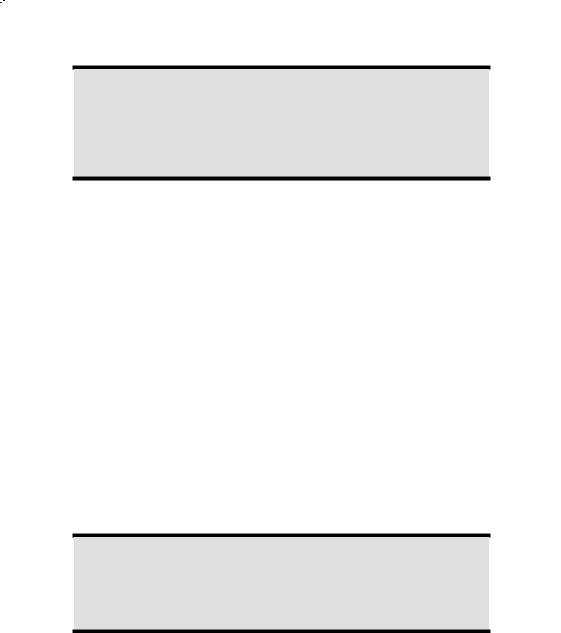
Caution!
Your PC monitor is preconfigured for a screen resolution of 1024 x 768 pixels and an optimal refresh rate of 60 hz. If your monitor does not support these settings it may become damaged or malfunction during use. You can change the screen resolution and configuration of your monitor as follows (See also your monitor's User Manual).
You can change the screen resolution in the Control Panel under Personalize appearance and sounds.
The Program can be started in the following way:
•Right mouse click on the Windows interface (Desktop) and a left mouse click on
Personalization.
or
•Through Start Ö Control Panel Ö Personalize appearance and sounds, by double clicking with the left mouse button.
Connecting a Sound Source/Audio Input
Diagram reference: L
This port is used to accommodate a connecting cable for external analogue audio sources (i.e. stereo system, keyboard/synthesizer).
1.Connect the cable with the 3.5 mm stereo jack plug to the light-blue coloured socket. Optionally.
Connecting USB Devices
Diagram reference: M
Warning!
Connect your USB devices after initial set-up of your new PC. This will prevent unnecessary confusion during installation. These devices can generally be connected during operation. Read the manual for your peripheral device first.
•The voltage outputs of your PC for USB are protected by a fuse (limited power source according to EN60950). This ensures that a malfunction of the PC will not damage the peripheral devices connected to the respective jacks.
- 16 -
UK/ N. IRELAND HELPLINE 0871 3761020 REP. IRELAND HELPLINE 1-800-992508
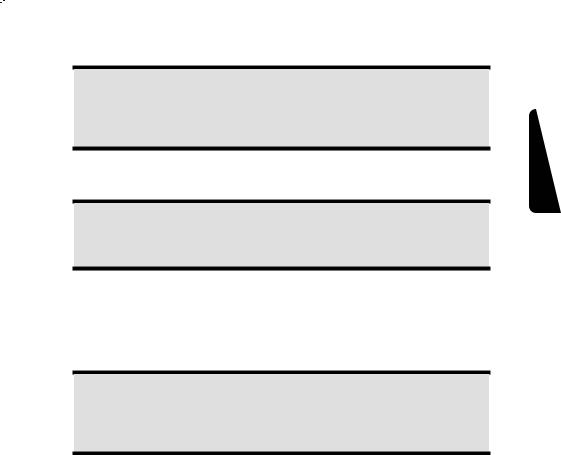
You have a choice of several connection sockets. It does not matter which you use.
Note
Take care that the connector and the socket fit exactly to avoid damaging the contacts. Because of its asymmetric form the plug only fits into the socket in one position.
1.If you wish to use a printer, scanner or other device with a USB port, connect the cable to the USB socket on your PC.
Note
Connect your devices always to the same port otherwise your operating system will give a new ID and asks for driver installation.
Connecting Serial Devices
Diagram reference: N
You can connect an external modem or another serial device using this port.
Note
Take care that the connector and the socket fit exactly to avoid damaging the contacts. Because of its asymmetric form the plug only fits into the socket in one position.
1.In order to connect an external modem, card reader or other serial device, connect the serial cable with the turquoise-coloured connection socket (N) on the rear of your PC.
2.Hand-tighten the screws of the serial cable.
Connecting PS/2 Devices
Diagram reference: O
You can omit this step if you want to connect a USB mouse or a USB keyboard.
1.Connect the mouse cable to the right, green PS/2 port.
2.Connect the keyboard to the left, blue PS/2 port.
- 17 -
UK/ N. IRELAND HELPLINE 0871 3761020 REP. IRELAND HELPLINE 1-800-992508
Operation Connecting Safety
Help
Appendix
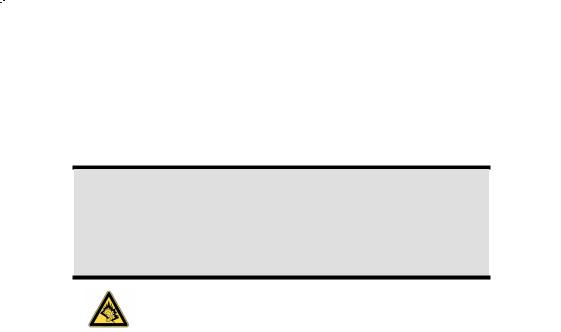
Connecting headphones
Diagram reference: R
Here you connect headphones/earphones.
1.Connect the cable with the 3.5 mm stereo jack plug in the green socket at the front of your PC (diagram reference R).
Caution!
The use of headphones/earphones with a high volume can lead to lasting damage to your hearing. Set the volume to the lowest level before reproducing any sound. Start the sound reproduction and increase the volume to the level that is comfortable for you. Changing the basic settings of the equalizer can also cause damage to the hearing of the listener.
It can cause damage to the hearing ability of the listener if a device is operated through earphones with an increased volume for a long period.
Connecting a Microphone
Diagram reference: S
1.You can use the pink socket S to connect a microphone with a 3.5 mm mono jack plug.
2.Position the microphone in such a way that it does not point directly at the speakers. If you hear feedback, characterised by loud whistling noises, reposition the microphone until the sound stops.
- 18 -
UK/ N. IRELAND HELPLINE 0871 3761020 REP. IRELAND HELPLINE 1-800-992508
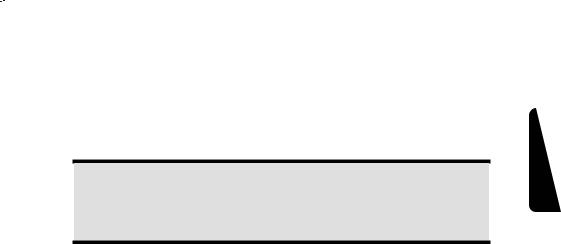
Connecting S-ATA devices
Diagram reference: T
eSATA stands for "external Serial ATA" and is used for connecting external hard disks. Unlike common USB standards, the transmission speed of an e-SATA connection is higher than that of external USB hard disks.
Note
Take care that the connector and the socket fit exactly to avoid damaging the contacts. Because of its asymmetric form the plug only fits into the socket in one position.
1. Connect the cable to the eSata socket in the front of your PC.
Remove S-ATA devices
1.Before removing an S-ATA hard disk from your PC, click on the icon "Safely remove hardware" in the task bar and then on the hard disk to be removed.
Operation Connecting Safety
Help
Appendix
- 19 -
UK/ N. IRELAND HELPLINE 0871 3761020 REP. IRELAND HELPLINE 1-800-992508
 Loading...
Loading...