Medion MD 98550 Manual
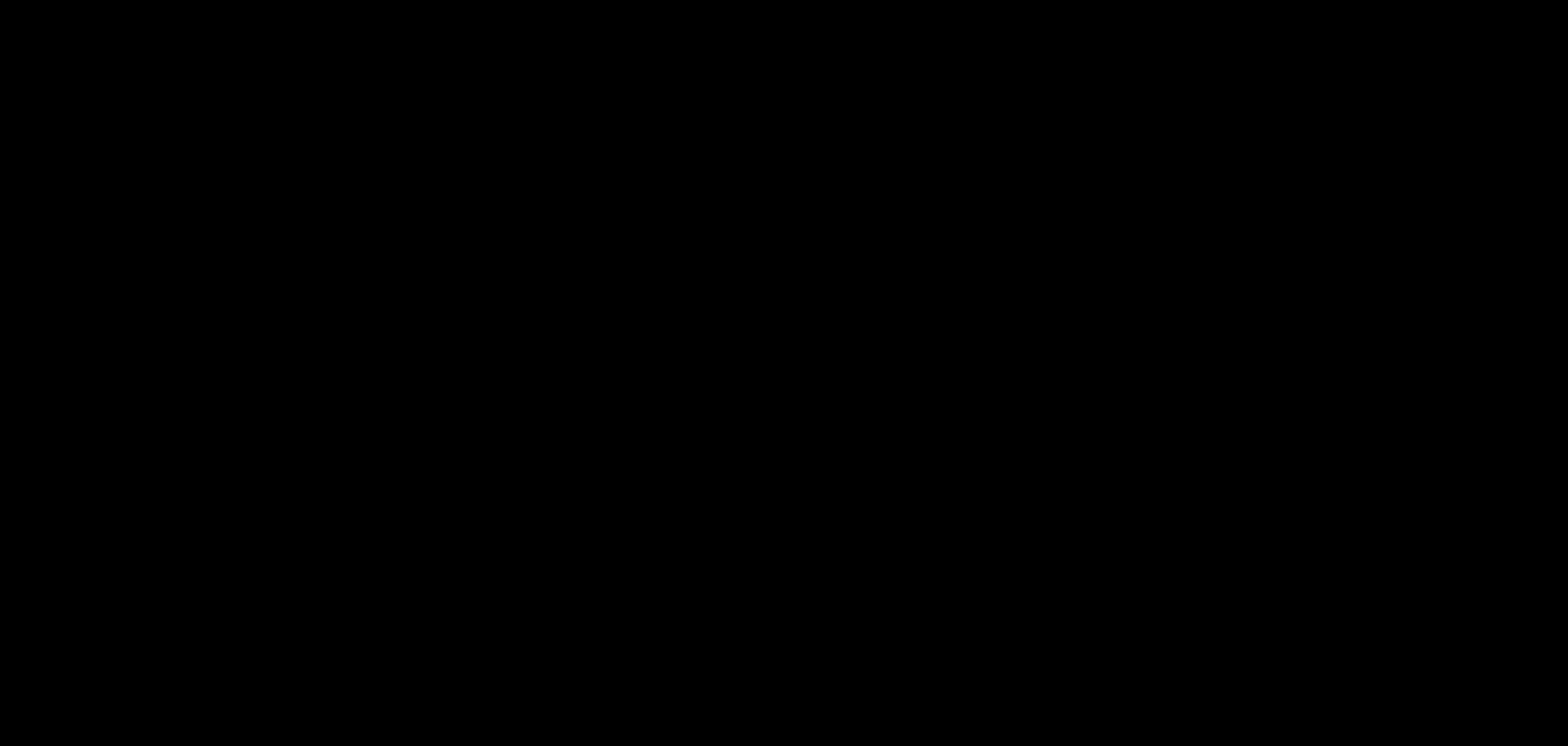
44 cm/17.3“ entertainment design-notebook
met Intel® Core™ i3-380M processor en Intel® HD graphics
MEDION® AKOYA® E7216 (MD 98550)
NL
MEDION B.V.
John F. Kennedylaan 16a
5981 XC Panningen
Nederland
Service Hotline:
Tel.: 0900 - 2352534 (0,15 €/min.)
Fax: 0900 - 3292534 (0,15 €/min.)
Gebruikt u a.u.b. het contactformulier op onze website www.medion.com/nl
onder service en ondersteuning.
www.medion.nl
MSN 4003 5682
|
cm |
|
44 |
.3" |
|
17 |
||
. |
W 03/11 |
Handleiding |
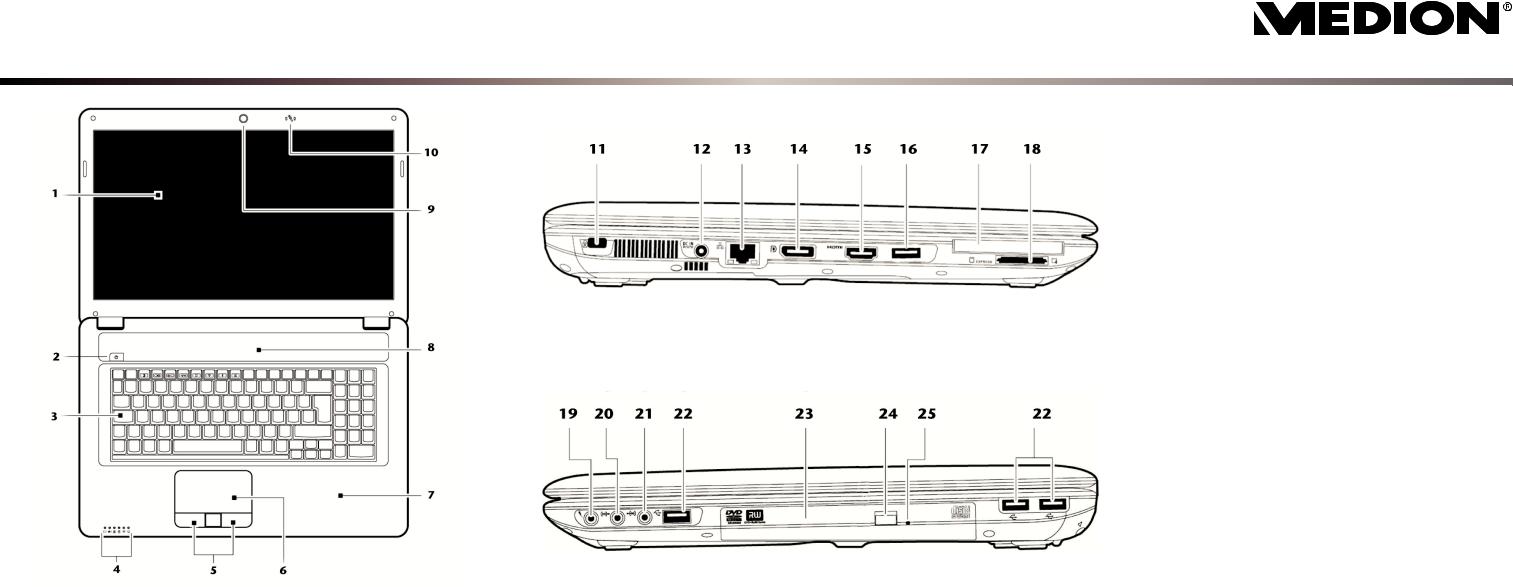
43,9 cm / 17,3" Notebook
MEDIONÆ AKOYAÆ E7216 (MD 98550)
Deutsch
1 |
- |
Dislay |
2 |
- |
Ein-/Ausschalter |
3 |
- |
Tastatur |
4 |
- |
Betriebsund Statusanzeigen |
5 |
- |
Touchpad Tasten |
6 |
- |
Touchpad |
7 |
- |
Handauflage |
8 |
- |
Stereo Lautsprecher |
9 |
- |
Webcam |
10 |
- |
Mikrofon |
11 |
- |
÷ffnung f¸r KensingtonschlossÆ |
12 |
- |
Netzadapteranschluss |
13 |
- |
Netzwerkanschluss LAN (RJ-45) |
14 |
- |
Display Port |
|
|
(Anschluss externer Monitor) |
15 |
- |
HDMI-Anschluss |
16 |
- |
USB 3.0 Anschluss |
17 |
- |
Express Card Slot 54 |
18 |
- |
Multi Kartenleser |
19 |
- |
Mikrofonanschluss* |
20 |
- |
Audioausgang* / |
|
|
Digital Audioausgang* (S/P-DIF, optisch) |
21 |
- |
Audioeingang* |
22 |
- |
USB 2.0 Anschluss |
23 |
- |
Optisches Laufwerk |
24 |
- |
Auswurftaste optisches Laufwerk |
25 |
- |
Notentnahmeˆffnung |
* Anschl¸sse mit Doppelbelegung. Konfiguration erfolgt ¸ber Software.
English |
FranÁais |
Nederlands |
Dansk |
Italiano |
||||||||||
1 |
- |
Dislay |
1 |
- |
…cran |
1 |
- |
Beeldscherm |
1 |
- |
LCD-skÊrm |
1 |
- |
Dislay |
2 |
- |
Power ON/OFF |
2 |
- |
Bouton de marche/arrÍt |
2 |
- |
Aan- / uitschakelaar |
2 |
- |
TÊnd-/slukkontakten |
2 |
- |
Pulsante ON/OFF |
3 |
- |
Keyboard |
3 |
- |
Clavier |
3 |
- |
Toetsenbord |
3 |
- |
Tastatur |
3 |
- |
Tastiera |
4 |
- |
Device incators |
4 |
- |
Panneau indicateur |
4 |
- |
Status leds |
4 |
- |
Funktionsindikatorer |
4 |
- |
Indicatori di stato/funzionamento |
5 |
- |
Touchpad buttons |
5 |
- |
Touches du touchpad (pavÈ tactile) |
5 |
- |
Touchpad toetsen |
5 |
- |
Touchpad taster |
5 |
- |
Tasti touchpad |
6 |
- |
Touchpad |
6 |
- |
Touchpad (pavÈ tactile) |
6 |
- |
Touchpad |
6 |
- |
Touchpad |
6 |
- |
Touchpad |
7 |
- |
Palm rest |
7 |
- |
Repose poignet |
7 |
- |
Rustvlak |
7 |
- |
HÂndledsst¯tte |
7 |
- |
Appoggia-polso |
8 |
- |
Stereo speaker |
8 |
- |
Haut-parleur |
8 |
- |
Luidspreker |
8 |
- |
H¯jtaler |
8 |
- |
Altoparlanti stereo |
9 |
- |
Webcam |
9 |
- |
Webcam |
9 |
- |
Webcam |
9 |
- |
Webkameraet |
9 |
- |
Webcam |
10 |
- |
Microphone |
10 |
- |
Microphone |
10 |
- |
Microfoon |
10 |
- |
Mikrofon |
10 |
- |
Microfono |
11 |
- |
KensingtonÆ Lock |
11 |
- |
Verrouillage KensingtonÆ |
11 |
- |
Aansluiting Kensington-slotÆ |
11 |
- |
KensingtonlÂsÆ |
11 |
- |
Chiusura KensingtonÆ |
12 |
- |
Power socket |
12 |
- |
Alimentation Èlectrique |
12 |
- |
Netadapter-aansluiting |
12 |
- |
Netstikindgang |
12 |
- |
Porta dell'adattatore |
13 |
- |
LAN port (RJ-45) |
13 |
- |
Port rÈseau (RJ-45) |
13 |
- |
LAN poort (RJ-45) |
13 |
- |
LAN-porten (RJ-45) |
13 |
- |
Porta di rete LAN (RJ-45) |
14 |
- |
Display port |
14 |
- |
Display Port |
14 |
- |
Display Port |
14 |
- |
Display Port |
14 |
- |
Display Port |
|
|
(external monitor port) |
|
|
(pour moniteur externe) |
|
|
(ext. monitor poort) |
|
|
(tilslutining extern monitor) |
|
|
(porta monitor esterno) |
15 |
- |
HDMI connector |
15 |
- |
Prise HDMI |
15 |
- |
HDMI poort |
15 |
- |
HDMI tilslutning |
15 |
- |
Porta HDMI |
16 |
- |
USB 3.0 port |
16 |
- |
Prise USB 3.0 |
16 |
- |
USB 3.0 poort |
16 |
- |
USB 3.0 tilslutning |
16 |
- |
Porta USB 3.0 |
17 |
- |
Express Card Slot 54 |
17 |
- |
Express Card Slot 54 |
17 |
- |
Express kaart aansluiting 54 |
17 |
- |
Express kort slot 54 tilslutning |
17 |
- |
Express Card 54 |
18 |
- |
Multimedia card reader |
18 |
- |
Lecteur cartes multimÈdia |
18 |
- |
Multimedia kaartlezer |
18 |
- |
Multimedia kortindgang |
18 |
- |
Lettore schede multimedia |
19 |
- |
Microphone* |
19 |
- |
EntrÈe microphone* |
19 |
- |
Microfoon* |
19 |
- |
Mikrofonindgang* |
19 |
- |
Porta microfono* |
20 |
- |
Audio out* / |
20 |
- |
Sortie audio* / |
20 |
- |
Audio-uitgang* / |
20 |
- |
Audioudgang* / |
20 |
- |
Uscita audio* / |
|
|
Digital audio out* (S/P-DIF, optical) |
|
|
Sortie audio numÈrique* (S/P-DIF, optique) |
|
|
Digitale audio-uitgang* (S/P-DIF, optisch) |
|
|
Digital audioudgang* (S/P-DIF, optisk) |
|
|
Uscita audio digitale* (S/P-DIF, ottico) |
21 |
- |
Line In* |
21 |
- |
EntrÈe audio* |
21 |
- |
Line In* |
21 |
- |
Audioindgang* |
21 |
- |
Entrata audio* |
22 |
- |
USB 2.0 port |
22 |
- |
Port USB 2.0 |
22 |
- |
USB 2.0 poort |
22 |
- |
USB 2.0 tilslutning |
22 |
- |
Porta USB 2.0 |
23 |
- |
Optical drive |
23 |
- |
Lecteur optique |
23 |
- |
Optische drive |
23 |
- |
Optisk drev |
23 |
- |
Unit‡ ottica |
24 |
- |
Disc eject button |
24 |
- |
Bouton d'Èjection lecteur optique |
24 |
- |
Ejecttoets optische drive |
24 |
- |
Optisk drev eject-tasten |
24 |
- |
Tasto d'espulsione unit‡ ottica |
25 |
- |
Emergency ejection |
25 |
- |
Ouverture de secours |
25 |
- |
Nood eject |
25 |
- |
N¯dudtagningsÂbning |
25 |
- |
Apertura d'emergenza |
*Ports with dual function. Configuration is set with the included software.
*Port multi-emploi. La configuration s'effectue via le logiciel.
*Aansluitingen met dubbele bezetting. De configuratie gebeurt via software .
*Port med multitildeling, alt efter softwarekonfiguration
*Attacchi doppio uso. La configurazione avviene mediante il software.
MSN 4003 5660
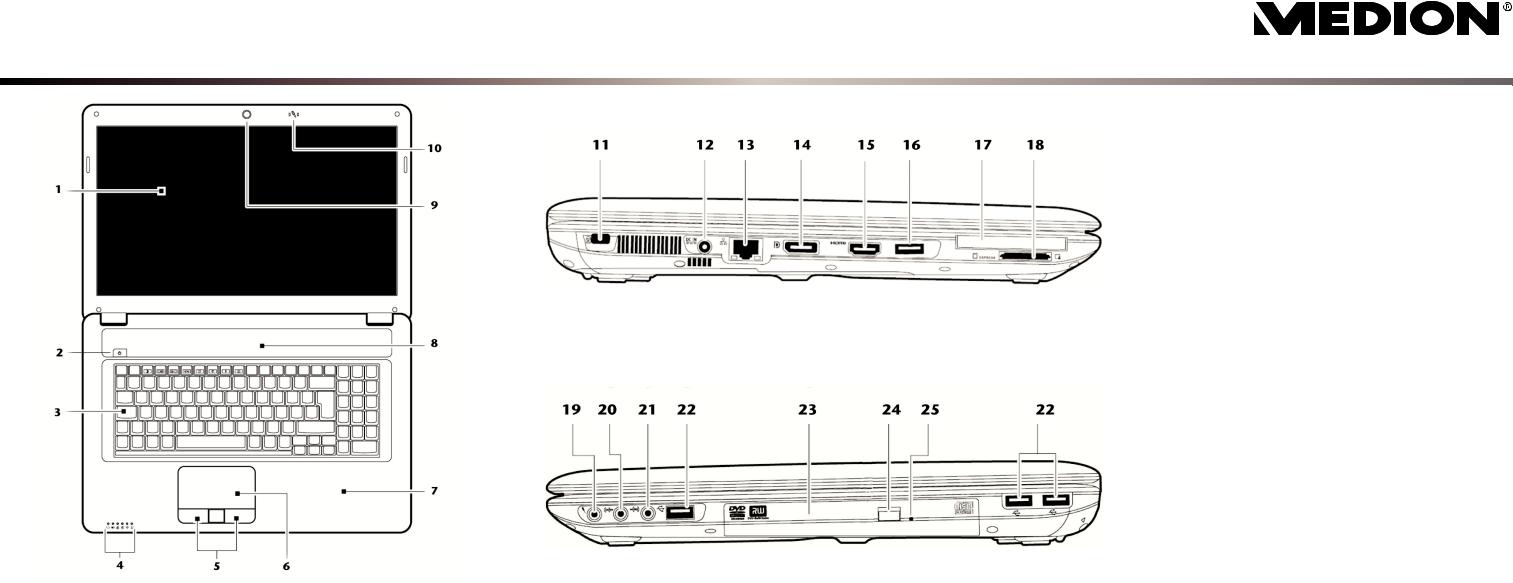
43,9 cm / 17,3" Notebook
MEDIONÆ AKOYAÆ E7216 (MD 98550)
PortuguÍs
1 - Ecr„
2- Bot„o liga/desliga
3 - Teclado
4- IndicaÁıes de funcionamento
5- Teclas touchpad
6 - Touchpad
7- Apoio para as m„os
8- Altifalante estÈreo
9 |
- |
Webcam |
10 |
- |
Mikrofone |
11 |
- |
Abertura para fechadura KensingtonÆ |
12 |
- |
Conector do adaptador de rede |
13 |
- |
Porta LAN (RJ-45) |
14 |
- |
Display Port |
|
|
(LigaÁ„o monitor externo) |
15 |
- |
Conector HDMI |
16- Porta USB 3.0
17- LigaÁ„o cart„o Express 54
18- Leitor de cart„o Multimedia
19- Conector do microfone*
20- SaÌda de ·udio* /
SaÌda digital de ·udio* (S/P-DIF, Ûptica)
21- Entrada de ·udio*
22- Porta USB 2.0
23- Leitor Ûptico
24- Tecla de ejecÁ„o da unidade Ûptica
25- Abertura para retirada de emergÍncia
*Conexıes com dupla atribuiÁ„o. A configuraÁ„o
È efectuada via software
Polski
1 - Wyúwietlacz
2- W cznik i wy cznik
3 - Klawiatura
4- Wskazania urz dzenia
5- Przyciski tabliczki dotykowej
6- Tabliczka dotykowa
7- Oparcie dla d oni
8 - G oúniki
9- Kamera internetowa
10 - Mikrofon
11- OtwÛr na zamek KensingtonÆ
12- Przy cze zasilacza sieciowego
13- Z cze LAN (RJ-45)
14- Display Port
15- Z cze HDMI
16- Z cze USB 3.0
17- Express Card Slot 54
18- Czytnik kart Multimedia
19- Gniazdo mikrofonu*
20- Wyjúcie audio* /
Wyjúcie cyfrowe audio (S/PDIF, optyczne) 21 - Line In*
22- Z cze USB 2.0
23- NapÍd optyczny
24- Przycisk wypychaj cy dysk optyczny
25- OtwÛr umoøliwiaj cy wyjÍcie dysku w razie usterki
*Z cza z podwÛjnym przypisaniem Konfiguracja nastÍpuje za pomoc oprogramowania
Magyar
1 |
- |
kijelzı |
2 |
- |
ki-/bekapcsolÛ |
3 |
- |
billentyızet |
4- ¸zemÈs ·llapotjelzÈsek
5- Èrintımezı gombok
6 |
- |
Èrintımezı |
7 |
- |
kÈzt·masz |
8- sztereÛ hangszÛrÛk
9 |
- |
Web kamera |
10 |
- |
mikrofon |
11 |
- |
KensingtonÆ z·rnyÌl·s |
12 |
- |
h·lÛzati adapter csatlakozÛ |
13- LAN adath·lÛzati csatlakozÛ (RJ-45)
14- Display Port
(k¸lsı monitorcsatlakozÛ) 15 - HDMI csatlakozÛ
16 - USB 3.0 csatlakozÛ
17- Express Card Slot 54
18- tˆbbtÌpusos k·rtyaolvasÛ
19- mikrofoncsatlakozÛ*
20- Audio kimenet* / digit·lis Audio kimenet* (S/P-DIF, optikai)
21- Audio bemenet*
22- USB 2.0 csatlakozÛ
23- optikai meghajtÛ
24- optikai meghajtÛ lemezkiadÛ gomb
25- vÈsznyitÛ nyÌl·s
*Dupla kioszt·s˙ csatlakozÛk.
A konfigur·l·s szoftveres ˙ton vÈgezhetı
SlovenöËina
1 - zaslon
2- stikalo za vklop/izklop
3 - tipkovnica
4- indikatorji stanja in delovanja
5- tipke drsne ploöËice
6- drsna ploöËice (touchpad)
7- podlaga za roke
8- stereo zvoËniki
9- spletna kamera
10 - mikrofon
11- odprtina za varnostno kljuËavnico
KensingtonÆ
12- prikljuËek za elektriËni adapter
13- omreûni priklju?ek LAN RJ-45
14- Display Port
15- prikljuËek HDMI
16- prikljuËek USB 3.0
17- kartica Express 54
18- bralnik pomnilniökih kartic
19- prikljuËek za mikrofon*
20- zvoËni izhod * /
digitalni zvoËni izhod* (S/P-DIF, optiËni)
21- zvoËni vhod*
22- prikljuËek USB 2.0
23- optiËni pogon
24- tipka za odpiranje optiËnega pogona
25- odprtina za odpiranje optiËnega pogona v sili
*Dvojni prikljuËki, ki se nastavljajo s programsko opremo.
EspaÒol
1 - Pantalla
2- Interruptor encendido/apagado
3 - Teclado
4- Indicativos de estado y de funcionamiento
5- Teclas touchpad
6 - Touchpad
7- Reposa manos
8 |
- |
Altavoces |
9 |
- |
C·mara web |
10 |
- |
MicrÛfono |
11 |
- |
Cierre KensingtonÆ |
12 |
- |
ConexiÛn red |
13- ConexiÛn LAN (RJ-45)
14- Display Port
(conexiÛn monitor externo) 15 - ConexiÛn HDMI
16- ConexiÛne USB 3.0
17- ConexiÛn Express Card 54
18- Lector de tarjetas multimedia
19- ConexiÛn micrÛfono*
20- Salida de audio * /
Salida digital de audio (S/P-DIF, Ûptico)
21- Entrada de audio*
22- Puerto de USB 2.0
23- Lector Ûptico
24- Tecla de expulsiÛn de lector Ûptico
25- Apertura de emergencia
* Conexiones con toma doble. La configuraciÛn se realiza mediante software.
T¸rkÁe
1 - Ekran
2- AÁma/kapatma d¸ mesi
3- Tu˛ tak˝m˝
4- Durum gˆstergeleri
5- Dokunmatik y¸zey tu˛lar˝
6- Dokunmatik y¸zey
7- El deste i
8- Stereo hoparlˆrler
9- Web kamera
10 - Mikrofon
11- KensingtonÆ kilit yuvas˝
12- G¸Á adaptˆr¸ ba lant˝s˝
13- LAN a ba lant˝s˝ (RJ-45)
14- Display Port
(harici ekran ba lant˝s˝) 15 - HDMI ba lant˝s˝
16- USB 3.0 ba lant˝s˝
17- Express Card 54 yuvas˝
18- «oklu kart okuyucu
19- Mikrofon ba lant˝s˝*
20- Ses Á˝k˝˛˝* /
dijital ses Á˝k˝˛˝* (S/P-DIF, optik) 21 - Ses giri˛i*
22- USB 2.0 ba lant˝s˝
23- Optik s¸r¸c¸
24- Disk Á˝karma tu˛u
25- Acil Á˝karma deli i
*«ift fonksiyonlu ba lant˝lar. Konfig¸rasyon yaz˝l˝m ¸zerinden gerÁekle˛ir.
MSN 4003 5660
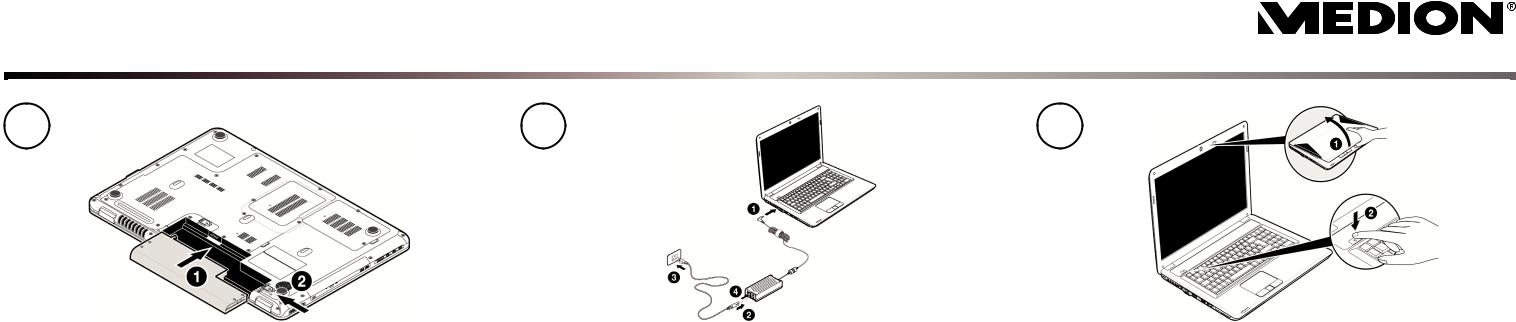
43,9 cm / 17,3" Notebook
MEDIONÆ AKOYAÆ E7216 (MD 98550)
1.
Deutsch
Auf den Oberfl‰chen befinden sich Schutzfolien, um das Ger‰t vor Kratzern w‰hrend der Produktion und dem Transport zu sch¸tzen.
Ziehen Sie alle Folien ab, nachdem Sie das Ger‰t korrekt aufgestellt haben und bevor Sie es in Betrieb nehmen.
1.Akku einlegen
Akku unbedingt verriegeln, um ungewolltes Herausfallen zu vermeiden.
2.Netzadapter anschlieflen
Schalter am Netzadapter auf die Stellung I stellen, um das Notebook mit Strom zu versorgen und den Akku aufzuladen.
3.Notebook starten
Display aufklappen und den Ein-/Ausschalter kurz gedr¸ckt halten.
Die Ersteinstallation kann bis zu 30 Minuten in Anspruch nehmen. Nehmen Sie w‰hrend der Erstinstalltion das Notebook nicht vom Strom und schalten Sie es nicht aus. Dies kˆnnte sich negativ auf die Installation auswirken. Schalten Sie das Notebook erst dann aus, wenn die Installation erfolgreich abgeschlossen wurde und der Windows Desktop erscheint.
2.
English
A protective foil is on the surfaces to protect the device against scratching during production and transportation.
Pull off all the foil after you have set up the device correctly and before bringing it into operation.
1.Insert the battery
Always remember to secure the battery to prevent it falling out by accident.
2.Connecting the mains adapter
Turn the switch on the mains cable to the position I to power up your notebook and charge the battery.
3.Start the Notebook
Flip up the screen and briefly press the on/off switch.
The initial installation may take up to 30 minutes to complete. Do not unplug the notebook from the mains or switch it off during the initial installation. This may adversely affect the installation. Only switch the notebook off after installation has been completed successfully and the Windows desktop appears.
3.
FranÁais
Les surfaces sont recouvertes de films protecteurs afin de protÈger l'appareil des rayures lors de la fabrication et du transport.
Enlever tous les films aprËs avoir correctement installÈ l'appareil et avant de le mettre en service.
1.InsÈrer la batterie
Verouiller absolument la batterie pour Èviter toute chute involontaire.
2.Brancher l'adaptateur secteur
Mettre lëinterrupteur de lëadaptateur secteur en position I pour alimenter le notebook en courant et recharger lëaccu.
3.DÈmarrer le notebook
Relever lëÈcran et maintenir le bouton de marche/arrÍt briËvement enfoncÈ.
La premiËre installation peut durer 30 minutes. Ne coupez pas lëalimentation en courant du notebook pendant la premiËre installation et ne lëÈteignez pas. Cela pourrait avoir des rÈpercussions nÈgatives sur lëinstallation. NëÈteignez le notebook quëune fois lëinstallation terminÈe avec succËs et lorsque le Bureau Windows apparaÓt.
Nederlands
De beschermfolie op de oppervlakten beschermen het toestel tijdens de productie en het transport tegen krassen.
Verwijder alle folie nadat u het toestel correct hebt opgesteld en voordat u het toestel in gebruik neemt.
1.Accu plaatsen
De accu moet vergrendeld worden, om te voorkomen dat deze er per ongeluk uitvalt.
2.Netadapter aansluiten
Schakelaar bij de netadapter in stand I plaatsen, om de notebook van stroom te voorzien en de accu op te laden.
3.Notebook starten
Beeldscherm openklappen en de aan/uitschakelaar even ingedrukt houden.
De eerste installatie kan tot 30 minuten duren. Tijdens de eerste installatie de notebook niet loskoppelen van het stroomnet en niet uitschakelen. Dat kan een negatieve invloed hebben op de installatie. Schakel de notebook pas uit wanneer de installatie met succes voltooid is en het Windows bureaublad wordt getoond.
Dansk
For at beskytte apparatets overflader mod ridser under produktionen og transporten er disse dÊkket med beskyttelsesfolier.
TrÊk alle folier af efter at du har opstillet apparatet korrekt og inden du tager det i brug.
1.IsÊt batteriet
Luk batterirummet, s batteriet ikke falder ud.
2.Tilslut str¯madapteren
SÊt kontakten p str¯madapteren p I, s den bÊrbare computer forsynes med str¯m og batteriet oplades.
3.Start den bÊrbare computer
bn displayet, og tryk kort p TÊnd/Slukknappen.
F¯rstegangsinstallationen kan tage op til 30 minutter. Ved f¯rstegangsinstallationen m stikket ikke trÊkkes ud, og computeren m ikke slukkes. Dette ville kunne pÂvirke installationen negativt. Sluk f¯rst for computeren, nÂr installationen er blevet afsluttet og Windowsí skrivebord vises p skÊrmen.
Italiano
Sulla superficie del dispositivo si trovano delle pellicole che lo proteggono dai graffi durante la produzione e il trasporto.
Asportare tutte le pellicole dopo avere posizionato correttamente il dispositivo e prima di metterlo in funzione.
1.Inserire la batteria
Accertarsi che la batteria sia fissata per evitare che esca accidentalmente.
2.Collegare l'alimentatore
Spostare líinterruttore dellíalimentatore nella posizione I per fornire corrente al notebook e caricare la batteria.
3.Accendere il notebook
Aprire il display e tenere premuto brevemente líinterruttore on/off.
La prima installazione puÚ durare fino a 30 minuti. Nel frattempo, non scollegare líalimentazione del notebook e non spegnerlo, perchÈ questo potrebbe ripercuotersi negativamente sullíinstallazione. Spegnere il notebook soltanto quando líinstallazione Ë completata e viene visualizzato il desktop di Windows.
MSN 4003 5659
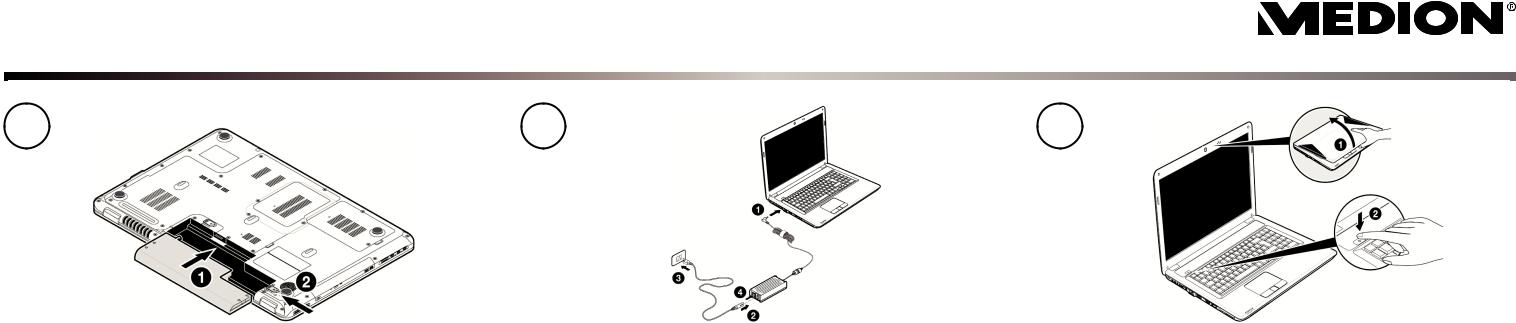
43,9 cm / 17,3" Notebook
MEDIONÆ AKOYAÆ E7216 (MD 98550)
1.
EspaÒol
En las superficies del aparato se encuentran l·minas protectoras para protegerlo contra rasguÒos durante la producciÛn y el transporte.
Una vez colocado el aparato retire las l·minas antes de ponerlo en marcha.
1.Colocar la baterÌa
Se debe bloquear la baterÌa para evitar que se caiga accidentalmente.
2.Conectar el adaptator
Poner el interruptor del adaptador de red en la posiciÛn I para abastecer de corriente el ordenador port·til y para cargar la baterÌa.
3.Iniciar el ordenador port·til
Abrir la pantalla y pulsar brevemente el conectador/desconectador.
La primera instalaciÛn puede durar hasta 30 minutos. Durante la primera instalaciÛn no desconecte el ordenador port·til de la corriente ni lo apague. Esto podrÌa tener consecuencias negativas en la instalaciÛn. Desconecte el ordenador port·til solamente cuando la instalaciÛn se haya realizado con Èxito y cuando aparezca el escritorio de Windows.
2.
PortuguÍs
Nas superfÌcies encontramse pelÌculas de protecÁ„o para proteger o aparelho de riscos durante a produÁ„o e o transporte.
Retire todas as pelÌculas, depois de ter colocado o aparelho correctamente e antes de coloc·lo em funcionamento.
1.Colocar bateria
Fechar obrigatoriamente a bateria para evitar que esta caia.
2.Ligar adaptador de rede
Colocar o interruptor no adaptador de rede na posiÁ„o I para alimentar o Notebook com corrente e carregar a bateria.
3.Iniciar Notebook
Abrir o visor e manter o interruptor de ligar/desligar premido por breves instantes.
A primeira instalaÁ„o pode demorar atÈ 30 minutos. Durante a primeira instalaÁ„o n„o retire o Notebook da corrente e n„o o desligue. Isto poder· influenciar negativamente a instalaÁ„o. Desligue o Notebook apenas quando a instalaÁ„o tiver sido concluÌda com sucesso e aparecer a ·rea de trabalho do Windows.
3.
Polski
Na powierzchni znajduje siÍ folia ochronna, zabezpieczaj ca urz dzenie przed porysowaniem podczas produkcji i transportu.
Po prawid owym ustawieniu urz dzenia, ale przed jego uüyciem, naleüy úciúgn Ê wszystkie folie ochronne.
1.Wk adanie akumulatora
Akumulator naleøy bezwzglÍdnie zablokowaÊ, aby nie dopuúciú do przypadkowego wypadniÍcia.
2.Pod czanie zasilacza sieciowego
UstawiÊ prze cznik zasilacza sieciowego w pozycji I, aby zasilaÊ notebook pr dem sieciowym i na adowaÊ akumulator.
3.Uruchamianie notebooka
OtworzyÊ wyúwietlacz i przytrzymaÊ krÛtko wciúniÍty przycisk w ./wy .
Pierwsza instalacja moøe zaj Ê nawet do 30 minut. Podczas pierwszej instalacji nie naleøy od czaÊ notebooka od zasilania sieciowego i nie naleøy go wy czaÊ. Mog oby to niekorzystnie wp yn Ê na instalacjÍ. Notebook moøna wyaÊczyÊ dopiero po pomyúlnym zakoÒczeniu instalacji i pojawieniu siÍ pulpitu Windows.
Magyar
A fel¸leteken vÈdıfÛlia tal·lhatÛ, mely vÈdi a termÈket a gy·rt·s Ès a sz·llÌt·s alatt keletkezett esetleges sÈr¸lÈsektıl.
A kÈsz¸lÈk megfelelı fel·llÌt·sa ut·n, az ¸zembe vÈtel elıtt h˙zza le a fÛli·kat.
1.Helyezze az akkumul·tort a kÈsz¸lÈkbe.
Az akkumul·tort minden esetben rˆgzÌtse az akaratlan kiesÈs megelızÈsÈre.
2.Csatlakoztassa a h·lÛzati adaptert.
A notebook h·lÛzati ·rammal tˆrtÈnı ell·t·s·nak biztosÌt·s·hoz Ès az akkumul·tor feltˆltÈsÈhez helyezze a h·lÛzati adapter kapcsolÛj·t az I ·ll·sba.
3.IndÌtsa el a notebookot.
Nyissa fel a kijelzıt Ès kis ideig tartsa benyomva a be/kikapcsolÛ gombot.
Az elsı telepÌtÈs max. 30 percet vesz igÈnybe. Az elsı telepÌtÈs alatt ne sz¸ntesse meg a notebook h·lÛzati ·ramell·t·s·t Ès ne kapcsolja ki.
Ez kedvezıtlen¸l befoly·solhatja a telepÌtÈst.
Csak akkor kapcsolja ki a notebookot, ha a telepÌtÈs sikeresen befejezıdˆtt Ès megjelenik a Windows Asztal.
SlovenöËina
Na povröini so zaöËitne folije, ki napravo med proizvodnjo in prevozom zaöËitijo pred praskami.
Vse folije odstranite, ko ste napravo pravilno postavili in preden jo zaËnete uporabljati.
1.Vstavite baterijo
Baterijo obvezno zapahnite, da prepreËite neûelen izpad.
2.PrikljuËite napajalni vmesnik
Stikalo na napajalnem vmesniku premaknite v poloûaj I, da prenosnik oskrbite z elektriËnim tokom in napolnite baterijo.
3.Prenosnik vkljuËite
Odprite zaslon in kratko pritisnite tipko za vklop/izklop.
Prva namestitev lahko traja do 30 minut. Med prvo namestitvijo prenosnika ne odklopite iz elektriËnega napajanja in ga ne izkljuËite. To bi lahko negativno vplivalo na namestitev. Prenosnik izkljuËite öele, ko se namestitev uspeöno zakljuËi in se prikaûe namizje Windows.
T¸rkÁe
‹retim ve nakliye s˝ras˝nda Áizilmesini ˆnlemek iÁin cihaz˝n y¸zeyleri koruyucu folyoyla kaplanm˝˛t˝r.
Cihaz˝ do ru ˛ekilde yerle˛tirdikten sonra Áal˝˛t˝rmaya geÁmeden ˆnce t¸m folyolar˝ Á˝kar˝n.
1.Ak¸y¸ yerle˛tirin.
Ak¸n¸n istenmeden d˝˛ar˝ d¸˛mesini ˆnlemek iÁin ak¸y¸ mutlaka kilitleyin.
2.G¸Á adaptˆr¸n¸ ba lay˝n.
Diz¸st¸ bilgisayar˝ elektrikle beslemek ve ak¸y¸ ˛arj etmek iÁin g¸Á adaptˆr¸ndeki ˛alteri I konumuna getirin.
3.Diz¸st¸ bilgisayar˝ Áal˝˛t˝r˝n.
Ekran˝ yukar˝ do ru kald˝rarak aÁ˝n ve aÁma/kapatma d¸ mesini k˝sa bir s¸re bas˝l˝ tutun.
›lk kurulum 30 dakika kadar s¸rebilir. ›lk kurulum s˝ras˝nda diz¸st¸ bilgisayar˝ kapatmay˝n ve elektrik ba lant˝s˝n˝ kesmeyin. Bunlar kurulumu olumsuz etkileyebilir. Sadece kurulum ba˛ar˝yla tamamland˝ktan ve Windows Masa¸st¸ gˆr¸nt¸lendikten sonra diz¸st¸ bilgisayar˝ kapat˝n.
MSN 4003 5659
Tips voor deze handleiding
Houd deze handleiding steeds binnen handbereik in de buurt van uw Notebook. Bewaar deze gebruikshandleiding zorgvuldig om ze in geval van doorverkoop aan de nieuwe eigenaar te kunnen doorgeven.
Wij hebben dit document zo opgebouwd, zodat u altijd via de inhoudsopgave de benodigde informatie thematisch na kunt lezen.
Om de Notebook meteen in gebruik te nemen, lees a.u.b de hoofdstukken „Veiligheidsvoorschriften“ (vanaf Blz. 3) en „Ingebruikname“ (vanaf Blz. 18).
Wij raden u aan, ook de andere hoofdstukken te lezen, om gedetailleerde verklaringen en gebruikstips voor uw Notebook te verkrijgen. Doel van deze handleiding is om u de bediening van uw Notebook in simpele taal te verklaren.
Voor de bediening van programma´s en het besturingssysteem kunt u de uitgebreide helpfuncties gebruiken, die u de programma´s met een toets (meestal F1) of een muisklik bieden.
Deze helpfuncties worden u tijdens het gebruik van het besturingssysteem Microsoft Windows® of het desbetreffende programma ter beschikking gesteld.
Meer zinvolle informatiebronnen hebben wij vanaf Blz. 62 geplaatst.
Doelgroep
Deze handleiding is vooral bedoeld voor eerste gebruikers en gevorderde gebruikers. Ongeacht het mogelijk beroepsmatig gebruik is de PC bedoeld voor gebruik in een privéwoning. De vele toepassingsmogelijkheden staan ter beschikking voor het hele gezin.
Persoonlijk
Gelieve uw eigendomsbewijs te noteren:
Serienummer ......................................
Aankoopdatum ......................................
Plaats van aankoop ......................................
Het serienummer van uw PC vindt u op de achterkant van uw PC. Neem dit nummer eventueel ook op in uw waarborgdocumenten.
Kwaliteit
We hebben voor de componenten de aandacht vooral gevestigd op hoge functionaliteit, eenvoudige bediening, veiligheid en betrouwbaarheid. Door een afgewogen harden softwareconcept kunnen we u een PC voor de toekomst voorstellen die u veel plezier zal leveren tijdens uw werk en uw vrije tijd. We danken u voor uw vertrouwen in onze producten en zijn verheugd om u als nieuwe klant te mogen begroeten.
Kopiëren, fotokopiëren en verveelvoudigen van dit handboek
Dit document bevat wettelijk beschermde informatie. Alle rechten voorbehouden. Niets uit dit document mag worden gekopieerd, gefotokopieerd, verveelvoudigd, vertaald, verzonden of opgeslagen op een elektronisch leesbaar medium zonder voorafgaande schriftelijke toestemming van de fabrikant.
Copyright © 2010
Alle rechten voorbehouden.
Dit handboek is door de auteurswet beschermd.
Handelsmerk:
MS-DOS® en Windows® zijn geregistreerde handelsmerken van de firma Microsoft®.
Pentium® is een geregistreerd handelsmerk van de firma Intel®.
Andere handelsmerken zijn het eigendom van hun desbetreffende houder.
Technische wijzigingen voorbehouden.
ii
Inhoud |
|
Veiligheidsvoorschriften ........................................................................................... |
1 |
Veiligheidsvoorschriften ..................................................................................... |
3 |
Beveiliging van gegevens ................................................................................ |
4 |
Plaats van opstelling ....................................................................................... |
4 |
Omgevingsvoorwaarden ................................................................................ |
5 |
Ergonomie ...................................................................................................... |
5 |
Comfortabel werken .................................................................................... |
6 |
Aansluiten ....................................................................................................... |
7 |
Stroomvoorziening ...................................................................................... |
7 |
Bekabeling ................................................................................................... |
8 |
Conformiteitsinformatie R&TTE....................................................................... |
9 |
Tips voor het Touchpad .................................................................................. |
9 |
Accuwerking ................................................................................................. |
10 |
Aanzichten en ingebruikname .............................................................................. |
11 |
Leveringsomvang ............................................................................................. |
13 |
Aanzichten ....................................................................................................... |
14 |
Open Notebook ............................................................................................ |
14 |
Linkerkant ..................................................................................................... |
15 |
Rechterkant ................................................................................................... |
16 |
Status LED’s .................................................................................................. |
17 |
Ingebruikname ................................................................................................. |
18 |
Zo start u: ..................................................................................................... |
18 |
Stap 1 ........................................................................................................ |
18 |
Stap 2 ........................................................................................................ |
20 |
Stap 3 ........................................................................................................ |
20 |
Korte beschrijving van de Windows®-omgeving............................................. |
21 |
Hoofdcomponenten ............................................................................................... |
25 |
Stroomvoorziening........................................................................................... |
27 |
Aan-/Uitschakelaar ........................................................................................ |
27 |
Stroomvoorziening ....................................................................................... |
28 |
Accuwerking ................................................................................................. |
29 |
Plaatsen van de accupack .......................................................................... |
29 |
Verwijderen van de accu............................................................................ |
30 |
Accu opladen............................................................................................. |
31 |
Ontladen van de batterij ............................................................................ |
31 |
Accuvermogen .......................................................................................... |
32 |
Energiebeheer (Power Management) ............................................................ |
33 |
Slaapstand (Standby)................................................................................. |
33 |
Sluimerstand (Hibernate) ........................................................................... |
33 |
iii
Het beeldscherm .............................................................................................. |
34 |
Openen en sluiten van het beeldscherm ....................................................... |
34 |
Beeldschermresolutie .................................................................................... |
34 |
Vormgeving en persoonlijke instellingen ...................................................... |
35 |
Externe monitor aansluiten ........................................................................... |
36 |
Bureaublad dupliceren .............................................................................. |
38 |
Bureaublad uitbreiden ............................................................................... |
38 |
Het bureaublad alleen op 1 weergeven ..................................................... |
38 |
Het bureaublad alleen op 2 weergeven ..................................................... |
38 |
Gegevensinvoer ............................................................................................... |
39 |
Toetsenbord.................................................................................................. |
39 |
Toetsencombinaties, specifiek voor de Notebook....................................... |
39 |
Muisveld (Touchpad) ....................................................................................... |
40 |
Besturing van het touchpad met twee vingers ........................................... |
41 |
De harde schijf ................................................................................................. |
42 |
Belangrijke Mappen ...................................................................................... |
43 |
Een tweede harde schijf plaatsen ............................................................... |
44 |
Het optische station.......................................................................................... |
46 |
CD/DVD invoeren ......................................................................................... |
46 |
Handmatig verwijderen van een geblokkeerde disc’s................................. |
48 |
Discs afspelen en uitlezen ............................................................................. |
48 |
Regionale Weergave Informatie bij DVD ........................................................ |
49 |
Geluidskaart ..................................................................................................... |
50 |
Externe audioverbindingen ........................................................................... |
51 |
Dolby® Home Theater® ................................................................................... |
53 |
Netwerkgebruik................................................................................................ |
54 |
Wat is een netwerk? ...................................................................................... |
54 |
Fast Ethernet Netwerkaansluiting............................................................... |
54 |
Wireless LAN (Draadloos-Netwerk) ................................................................ |
55 |
Probleemoplossing in het Netwerk ............................................................ |
57 |
De multimedia kaartlezer.................................................................................. |
58 |
Geheugenkaart inbrengen ............................................................................ |
58 |
Express kaart .................................................................................................... |
59 |
Express kaart installeren ................................................................................ |
59 |
Express kaart verwijderen .............................................................................. |
59 |
De Webcam...................................................................................................... |
60 |
Universal Serial Bus-Aansluiting ........................................................................ |
60 |
Notebook beveiligen ........................................................................................ |
61 |
Opstartwachtwoord...................................................................................... |
61 |
Gebruik van een veiligheidsslot ..................................................................... |
61 |
Software........................................................................................................... |
62 |
Windows® 7 leren kennen .............................................................................. |
62 |
Windows® 7 - Nieuwigheden ........................................................................ |
62 |
Windows® 7 - Help en ondersteuning ......................................................... |
64 |
Windows® 7 - Introductie............................................................................ |
65 |
iv
Windows® 7 – Gebruikersaccountbeheer .................................................... |
66 |
Windows® 7 - Configuratiescherm .............................................................. |
67 |
Windows Media Center................................................................................. |
68 |
Software installatie ........................................................................................ |
71 |
Verwijderen van Software .......................................................................... |
72 |
Windows Activering ...................................................................................... |
73 |
Productactivering bij uw notebook ............................................................ |
73 |
BIOS-setupprogramma ................................................................................. |
74 |
BIOS-setup uitvoeren ................................................................................. |
74 |
Tips en trucs..................................................................................................... |
75 |
Bedieninghulpjes .......................................................................................... |
75 |
Systeeminstellingen en Informatie ................................................................ |
76 |
Eerste Hulp .............................................................................................................. |
77 |
Bestands-en systeemveiligheid ......................................................................... |
79 |
Back-up......................................................................................................... |
79 |
Onderhoudsprogramma´s............................................................................ |
79 |
Systeemherstel ................................................................................................. |
80 |
Foutoplossing ............................................................................................... |
80 |
Windows® Update.......................................................................................... |
81 |
Windows Update-Informatie over gegevensbeveiliging ............................. |
82 |
Kooptoestand herstellen................................................................................... |
83 |
Beperking van de systeemherstelling ............................................................ |
83 |
Uitvoering van de herstelling ..................................................................... |
84 |
FAQ .................................................................................................................. |
85 |
Klantenservice .................................................................................................. |
86 |
Eerste Hulp.................................................................................................... |
86 |
Lokaliseren van de oorzaak............................................................................ |
86 |
Fouten en oorzaken ................................................................................... |
87 |
Heeft u meer ondersteuning nodig ?............................................................. |
88 |
Driver - ondersteuning .................................................................................. |
88 |
Transport ...................................................................................................... |
89 |
Onderhoud ................................................................................................... |
90 |
Onderhoud van het beeldscherm.................................................................. |
90 |
Montage, upgrading en herstellingen .............................................................. |
91 |
Tips voor de onderhoudstechnicus ............................................................ |
91 |
Recycling en afvalverwerking ........................................................................... |
92 |
Veiligheidsvoorschriften voor gebruik bij batterijen ....................................... |
93 |
Appendix ................................................................................................................. |
95 |
Inlichtingen aangaande de conformiteit ........................................................... |
97 |
ISO 13406-2 Klasse II..................................................................................... |
97 |
Index ................................................................................................................ |
99 |
v
vi
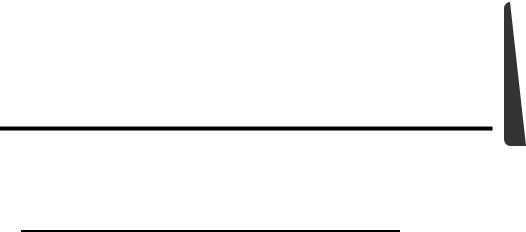
Hoofdstuk 1
Veiligheidsvoorschriften
Thema |
Blz. |
Beveiliging van gegevens ................................................... |
3 |
Plaats van opstelling ........................................................... |
4 |
Omgevingsvoorwaarden .................................................... |
4 |
Ergonomie.......................................................................... |
5 |
Aansluiten .......................................................................... |
5 |
Conformiteitsinformatie R&TTE .......................................... |
8 |
Tips voor het Touchpad ...................................................... |
9 |
Accuwerking....................................................................... |
9 |
Veiligheid
Bediening
Componenten
Hulp
Appendix
2 |
Inhoud |

Veiligheidsvoorschriften
Gelieve dit hoofdstuk aandachtig te lezen en alle vermelde voorschriften in acht te nemen. Zo garandeert u een betrouwbare werking en een lange levensduur van uw PC.
Laat kinderen niet zonder toezicht met elektrische toestellen spelen. Kinderen kunnen mogelijke gevaren niet altijd juist herkennen.
Alle verpakkingsmateriaal (folies e.d.) buiten het bereik van kinderen bewaren. Verstikkingsgevaar!
Open nooit de behuizing van de notebook, accu of netadapter! Dit kan leiden tot elektrische kortsluiting of zelfs tot brand, waardoor uw Notebook zou worden beschadigd.
Bij CD-ROM-/CDRW-/DVD-eenheden gaat het om installaties van Laserklasse 1, voorzover deze toestellen in een gesloten Notebook behuizing worden gebruikt. Verwijder de afdekking van de eenheden niet, omdat onzichtbare laserstraling vrijkomt. Kijk niet in de laserstraal, ook niet met optische instrumenten.
Steek geen voorwerpen door de gleuven en openingen in de binnenkant van de Notebook. Dit kan leiden tot elektrische kortsluiting of zelfs tot brand, waardoor uw Notebook zou worden beschadigd.
De gleuven en openingen van de Notebook dienen de ventilatie. Dek deze openingen niet af omdat anders een oververhitting kan ontstaan.
De Notebook is niet geschikt om in een industriële onderneming te worden gebruikt.
Gebruik de notebook niet bij onweer om schade door blikseminslag te voorkomen.
Leg geen voorwerpen op de Notebook en oefen geen druk uit op het beeldscherm. Het gevaar bestaat dat het beeldscherm breekt.
Er bestaat gevaar voor verwondingen, als het TFT-beeldscherm breekt. Neem de gebarsten onderdelen vast met beschermingshandschoenen en stuur ze op naar uw servicecenter voor deskundige verwijdering.
Was vervolgens uw handen met zeep, omdat niet kan worden uitgesloten dat er chemicaliën vrijkomen.
Het scherm niet verder dan 120 graden open klappen. Houd de display bij het openklappen en opstellen steeds in het midden vast. Probeer het niet met geweld te openen.
Raak het beeldscherm niet aan met uw vingers of met scherpe voorwerpen om beschadigingen te vermijden.
Pak het notebook nooit bij het beeldschem vast, omdat de scharnieren anders kunnen breken.
Veiligheid
Bediening
Componenten
Hulp
Appendix
Veiligheidsvoorschriften |
3 |
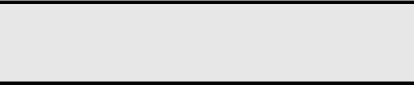
Schakel de notebook onmiddellijk uit of schakel hem zelfs niet in, trek de stekker uit het
stopcontact en neem contact op met het servicecenter wanneer...
... de netadapter of de daaraan aangebrachte netkabel of stekker beschadigd is. Vervang de defecte netkabel/voedingseenheid door originele onderdelen. Repareer nooit beschadigde kabels en stekkers.
... de behuizing van de notebook beschadigd is of wanneer er vloeistoffen in de behuizing binnengedrongen zijn. U laat de notebook door de klantendienst controleren alvorens u hem weer gebruikt. Zo vermijdt u elektrische kortsluiting die levensgevaarlijk kan zijn!
Beveiliging van gegevens
Opgelet!
Maak na elke update van uw gegevens een reservekopie op externe informatiedragers (disc...). Schadevergoedingsclaims voor gegevensverlies en de daaruit voortvloeiende schade zijn uitgesloten.
Plaats van opstelling
Houd uw Notebook en alle aangesloten toestellen weg van vocht en vermijd stof, warmte en rechtstreekse zonnestralen. Het niet in acht nemen van deze tips kunnen leiden tot storingen of tot beschadiging van de Notebook.
Plaats en gebruik alle componenten op een stabiel, vlak en trillingsvrij oppervlak om te vermijden dat de Notebook zou omvallen.
Gebruik het Notebook niet over gedulende tijd op uw schoot of een ander lichaamsdeel, omdat de hitteontwikkeling aan de onderkant tot onaangename verwarming kan leiden.
Nieuwe toestellen kunnen tijdens hun eerste werkingsuren een typische, onvermijdelijke, maar volledig ongevaarlijke geur afgeven. In de loop van de tijd zal deze geur gestaag afnemen.
Om deze geurontwikkeling tegen te gaan raden wij u aan in een goed geventileerde ruimte de werken. Wij hebben er bij de ontwikkeling van dit product zorg voor gedragen de geldende grenswaarden nooit te overschrijden.
4 |
Veiligheidsvoorschriften |
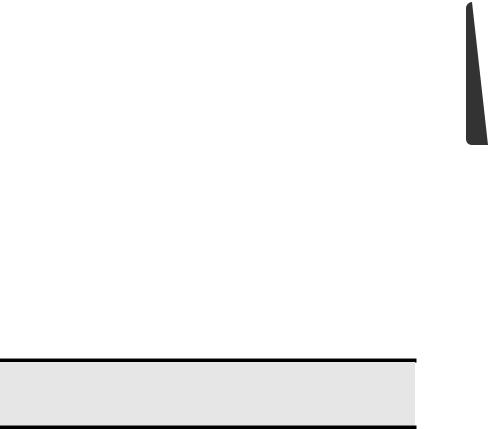
Omgevingsvoorwaarden
Het Notebook kan worden gebruikt bij een omgevingstemperatuur van 5°C tot 35°C en bij een relatieve luchtvochtigheid van 20% - 80% (niet condenserend).
Ingeschakeld kan het Notebook over een kortere tijd worden opgeslagen bij 0°C tot 60°C.
Trek bij onweer de stekker uit het stopcontact en verwijder in het bijzonder de antennekabel, indien voorhanden. Wij raden bij wijze van extra veiligheid het gebruik aan van een overspanningbescherming, om uw notebook tegen spanningspieken of blikseminslag via het stroomnet te beschermen.
Na een transport van een notebook wacht u best met de ingebruikname van het toestel tot het de temperatuur van de omgeving heeft aangenomen, Bij grote temperatuurof vochtigheidsverschillen kan er zich door condensatie vocht ophopen binnenin uw notebook. Op die manier kan het tot een elektrische kortsluiting komen.
Veiligheid
Bediening
Ergonomie
Opmerking
Om uw ogen te beschermen, vermijdt u verblindende effecten, weerkaatsingen en te sterke contrasten tussen licht en donker.
Het beeldscherm mag nooit direct in de buurt van ramen staan. Het daglicht belicht deze plek immers het sterkst. Een teveel aan licht vermoeit de ogen die zich aan een donkere monitor moeten aanpassen. U plaatst een monitor steeds in een kijkrichting parallel aan een raam.
Een foute opstelling is die, waarbij de monitor van het raam is weg gekeerd. In een dergelijke opstelling ondervindt men immers spiegelingen van de lichte ramen op het beeldscherm. Net zo fout is een opstelling met kijkrichting naar het raam. Die maakt het de ogen moeilijk zich aan te passen van een donker beeldscherm naar het heldere daglicht. Dit kan tot klachten leiden. De parallelle kijkrichting is te verkiezen, ook bij kunstmatige belichtingsinrichtingen. Is het niet mogelijk het beeldscherm zoals beschreven op te bouwen, heeft u nog een aantal opties om spiegelingen en te sterke contrasten te vermijden. U kunt het beeldscherm draaien of hellen. Ook lamellen aan ramen, tussenmuren of aangepaste belichting kunnen helpen.
Componenten
Hulp
Appendix
Veiligheidsvoorschriften |
5 |

Comfortabel werken
Langdurig in dezelfde houding zitten is op den duur niet prettig. Een goede houding verkleint de kans op lichamelijke aandoeningen of letsel.
Rug - Als u aan uw bureau zit, moet uw rug gesteund worden door de rugleuning van de stoel, terwijl uw rug recht is of iets naar achteren gebogen.
Armen - Ontspan uw armen, houd uw ellebogen dichtbij uw zij, terwijl de onderarmen en handen ongeveer horizontaal liggen.
Polsen - Houd uw polsen zo recht mogelijk als u het toetsenbord of muis gebruikt. Beweeg ze niet zijwaarts of meer dan 10 graden omhoog of omlaag.
Benen - Uw bovenbenen moeten horizontaal zijn of iets schuin naar beneden gericht. Uw onderbenen moeten vrijwel een rechte hoek met uw bovenbenen vormen. Uw voeten moeten plat op de vloer rusten. Indien gewenst kunt u een voetensteun gebruiken. In dat geval moet u echter extra controleren of de hoogte van uw stoel goed is ingesteld op het gebruik van de voetensteun.
Hoofd - Houd uw hoofd recht of iets voorover gebogen. Probeer te vermijden dat u met een gedraaid hoofd of een gedraaide romp moet werken.
Algemeen - Verander regelmatig van houding en neem geregeld pauzes om vermoeidheid te voorkomen.
6 |
Veiligheidsvoorschriften |

Aansluiten
Let op de volgende tips om uw Notebook volgens de voorschriften aan te sluiten:
Veiligheid
Stroomvoorziening
Open de behuizing van de netstroomadapter niet. Bij geopende behuizing bestaat
|
levensgevaar door elektrische schokken. Het bevat geen te onderhouden |
|
|
|
onderdelen. |
Bediening |
|
|
Om de stroomvoorziening te onderbreken trekt u de stekker uit het stopcontact. |
||
|
|||
Steek de stekker van het Notebook enkel in geaarde stopcontacten met |
|
||
|
AC 100-240V~/ 50-60 Hz. Als u niet zeker bent van de spanning van het |
|
|
|
elektriciteitsnet op de plaats van opstelling, raadpleegt u best uw |
|
|
|
elektriciteitsleverancier. |
|
|
Gebruik enkel de bijgeleverde netstroomadapter en aansluitingskabel. |
|
||
Wij raden voor de veiligheid een beveiliging tegen spanningspieken aan, om Uw |
|
||
|
notebook tegen beschadiging door spanningspieken of bliksemslag van uit het |
Componenten |
|
|
stroomnet te beschermen. |
||
|
Als u de netstroomadapter van het stroomnet wilt halen, trek dan eerst de stekker |
||
|
|||
uit het stopcontact en vervolgens de stekker uit het Notebook. Een omgekeerde volgorde zou de netadapter of het notebook beschadigen. Houd bij het loskoppelen van de verbinding altijd de stekker zelf vast. Trek nooit aan de kabel.
Hulp
Appendix
Veiligheidsvoorschriften |
7 |
Bekabeling
Leg de kabel zo dat niemand erop kan gaan staan of erover kan vallen.
Zet geen voorwerpen op de kabel, omdat deze anders kunnen worden beschadigd.
Oefen geen druk uit bij het aansluiten van kabels en stekkers en zorg ervoor dat de stekkers op correcte wijze worden aangesloten.
Als u een aansluitkabel van het apparaat loskoppelt, trek dan steeds aan de stekker en niet aan de kabel.
Voorkom kortsluiting en kabelbruik breken: oefen geen druk uit op de kabels en buig de kabels niet.
Sluit de randapparatuur zoals het toetsenbord, muis, monitor etc. alleen aan, als de PC is uitgeschakeld, om beschadigingen van apparatuur te voorkomen. Sommige apparatuur kan ook aangesloten worden, als de PC aanstaat. Dit zijn meestal apparaten die door een USB-aansluiting met de PC worden verbonden. Volg in ieder geval de veiligheidsinstructies van de desbetreffende handleiding.
Hou tenminste één meter afstand tussen de PC en magnetische stoorbronnen en stoorbronnen met hoge frequentie (Tv-toestel, luidsprekers, GSM’s, enz.) om functiestoringen en gegevensverlies te vermijden.
Vervang de meegeleverde kabels niet door andere. Gebruik uitsluitend de bij de levering horende kabels aangezien deze in onze labs uitvoerig getest werden.
Gebruik voor het aansluiten van uw randapparatuur enkel de kabels die samen met de apparaten geleverd worden.
Verzeker u ervan dat alle verbindingskabels met hun specifieke randapparatuur verbonden zijn; zo vermijdt u storingsstralingen. Verwijder alle kabels die u niet gebruikt.
U mag aan uw PC enkel randapparatuur aansluiten die beantwoordt aan de EN60950 norm voor „Veiligheid van inrichtingen van de informatietechniek“ ofwel apparatuur die aan de EN60065 „Veiligheidsvereisten - audio-, videoen gelijkende elektronische apparaten“ voldoet.
8 |
Veiligheidsvoorschriften |
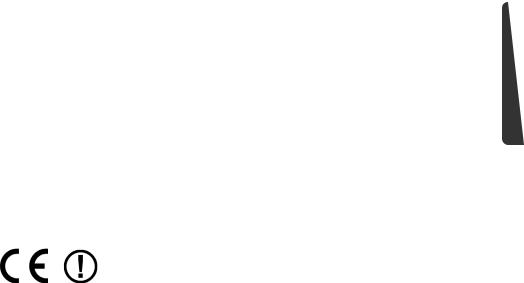
Conformiteitsinformatie R&TTE
Met deze PC wordt de volgende draadloze apparatuur meegeleverd:
Wireless LAN
Bepaald door het vermogen van de ingebouwde draadloze LAN oplossing (>100mW) is het gebruik in Frankrijk alleen binnenin gebouwen toegestaan.
In alle andere EU-landen gelden er momenteel geen beperkingen. Gelieve ter plaatse informatie in te winnen betreffende de wettelijk geldende regels in voorschriften wat betreft het gebruik in andere landen.
Hierbij verklaart MEDION AG dat deze apparaten conform zijn aan de fundamentele vereisten en aan de overige desbetreffende bepalingen van de richtlijn 1999/5/EG. Volledige conformiteitsverklaringen vindt u onder www.medion.com/conformity.
Tips voor het Touchpad
Het Touchpad wordt met de duim of een andere vinger bedient en reageert op die van de huid afgegeven energie. Gebruik geen balpen of ander object, omdat dit tot een defect van uw Touchpad kan leiden.
Veiligheidsvoorschriften |
9 |
Veiligheid
Bediening
Componenten
Hulp
Appendix
Accuwerking
Om de levensduur en het prestatievermogen van uw accu te verlengen, alsook om een goede werking te waarborgen moet op het volgende worden gelet:
Stel de accu nooit bloot aan langdurige, rechtstreekse zonnestralen of warmte.
Werp de accu niet in een vlam.
Het niet naleven van deze tips kan leiden tot beschadiging van de batterij en in sommige gevallen zelfs tot ontploffing.
Open de accu nooit, deze bevat geen te onderhouden onderdelen.
Vermijd vervuiling en contact met elektrische geleiders, alsook met chemische substanties en reinigingsmiddelen.
Gebruik enkel de bijgeleverde, originele netstroomadapter om de accu op te laden.
Verzeker u ervan (door lampje of signaaltoon van de notebook) dat de accu volledig ontladen is vooraleer haar opnieuw op te laden..
Verwissel de accu enkel door een accu van hetzelfde type of door een door de fabrikant aanbevolen type.
Laad de accualtijd net zolang op totdat de accu status aangeeft dat hij volledig geladen is. Gelieve tevens de tips „Accu opladen“ op blz. 30 in acht te nemen om de laadmodus van uw accu te kunnen beoordelen.
Vervang de accu enkel, als het toestel is uitgeschakeld.
Batterijen zijn bijzonder afval. Breng uw oude accu’s naar een deskundig afvalverwekings punt. Uw klantendienst is hiervoor het juiste aanspreekpunt.
10 |
Veiligheidsvoorschriften |
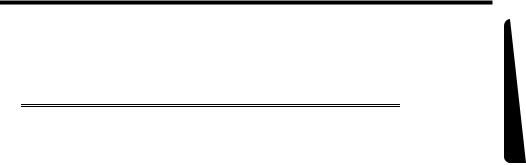
Hoofdstuk 2
Aanzichten en ingebruikname
Thema |
Blz. |
Leveringsomvang ............................................................. |
13 |
Aanzichten........................................................................ |
14 |
Open Notebook .......................................................... |
14 |
Linkerkant ................................................................... |
15 |
Rechterkant ................................................................. |
16 |
Status leds................................................................... |
17 |
Inbebruikname ................................................................. |
18 |
Zo start U .................................................................... |
18 |
Korte beschrijving van de Windows®-omgeving........... |
20 |
Veiligheid
Bediening
Componenten
Hulp
Appendix
12 |
Veiligheidsvoorschriften |

Leveringsomvang
Gelieve de volledigheid van de levering te controleren en met ons binnen 14 dagen na aankoop contact op te nemen met het servicecenter, indien de levering niet compleet is. Gelieve hiervoor zeker het serienummer op te geven. Met het product dat u verworven heeft, heeft u gekregen:
Notebook
Li-ion-accu
Stekker met aansluitingskabel (FSP065-ASC)
OEM versie van het besturingssysteem
Documentatie
Leveringsomvang |
13 |
Veiligheid
Bediening
Componenten
Hulp
Appendix
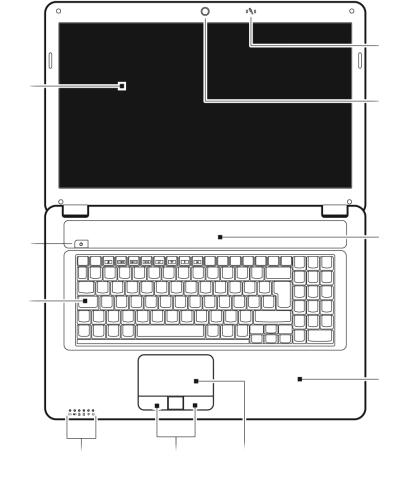
Aanzichten
Open Notebook
10
1
9
8
2
3
7
4 |
|
5 |
|
6 |
|
|
|
|
|
(vergelijkbare afbeelding)
14 |
Aanzichten |
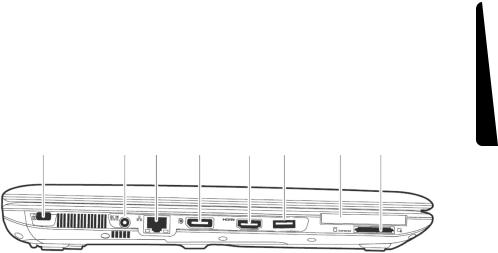
1 |
- Beeldscherm ........................................................................ |
( blz. 34) |
2 |
- Aan- / Uitschakelaar ........................................................... |
( blz. 27) |
3 |
- Toetsenbord ....................................................................... |
( blz. 39) |
4 |
- Status leds .......................................................................... |
( blz. 17) |
5 |
- Touchpad toetsen ............................................................... |
( blz. 40) |
6 |
- Touchpad ............................................................................ |
( blz. 40) |
7- Rustvlak
8- Luidspreker
9 |
- Webcam .............................................................................. |
( blz. 60) |
10 |
- Microfoon .......................................................................... |
( blz. 50) |
Linkerkant
11 12 13 14 15 16 17 18
|
|
(vergelijkbare afbeelding) |
11 |
- Aansluiting Kensington-slot ® .............................................. |
( blz. 61) |
12 |
- Netadapter-aansluiting ...................................................... |
( blz. 27) |
13 |
- LAN poort (RJ-45) ............................................................... |
( blz. 54) |
14 |
- Display Port (externe monitor poort) ................................. |
( blz. 36) |
15 |
- HDMI poort ......................................................................... |
( blz. 36) |
16 |
- USB 3.0 poort .................................................................... |
( blz. 60) |
17 |
- Express kaart aansluiting 54 ................................................. |
( blz. 59) |
18 |
- Multimedia kaartlezer ......................................................... |
( blz. 58) |
Aanzichten |
15 |
Veiligheid
Bediening
Componenten
Hulp
Appendix

Rechterkant
19 |
|
20 |
|
21 |
|
22 |
|
23 |
|
24 |
|
25 |
|
22 |
|
|
|
|
|
|
|
|
|
|
|
|
|
|
|
|
|
(vergelijkbare afbeelding) |
19 |
- Microfoon* ........................................................................ |
( blz. 50) |
20 |
- Audio-uitgang * / |
|
|
Digitale audio-uitgang (S/P-DIF, optisch) ............................ |
( blz. 50) |
21 |
- Line In* ................................................................................ |
( blz. 50) |
22 |
- USB 2.0 poort .................................................................... |
( blz. 60) |
23 |
- Optische drive ..................................................................... |
( blz. 46) |
24 |
- Ejecttoets optische drive ...................................................... |
( blz. 47) |
25 |
- Nood eject ........................................................................... |
( blz. 48) |
* Aansluitingen met dubbele bezetting. De configuratie gebeurt via software ( blz. 50).
16 |
Aanzichten |
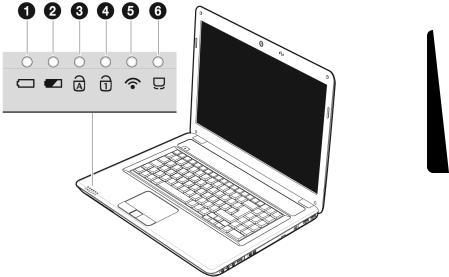
Status LED’s
Het systeem toont via LED´s stroomverzorging en gebruikstoestand aan. De functie LED´s branden bij de desbetreffende activiteit van het Notebook:
LED stroomvoorziening
Als het systeem ingeschakeld is, licht de indicator blauw op.
Accu opladen
Deze led licht op tijdens het opladen.
Caps Lock – Hoofdletters
De hoofdlettertoets [Caps Lock] werd ingedrukt, als de LED oplicht. U schrijft uw letters dan automatisch als hoofdletters.
Veiligheid
Bediening
Componenten
Hulp
Num Lock – numeriek toetsenbord
De numerieke toets [Num Lock] wordt geactiveerd en de betreffende LED licht op.
Wireless LAN
Weergave voor draadloze gegevensuitwisseling. Licht de weergave onophoudend op, dan is de draadloze LAN functie geactiveerd.
Touchpad weergave
Brand wanneer het touchpad uitgeschakeld, resp. geblokkeerd is.
Aanzichten |
17 |
Appendix
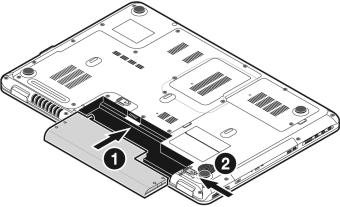
Ingebruikname
Om uw Notebook met de nodige zorgvuldigheid te gebruiken en een lange levensduur ervan te garanderen moet u het hoofdstuk Veiligheidsvoorschriften Blz. 1 aan het begin van dit handboek hebben gelezen. Het Notebook is van tevoren reeds volledig geïnstalleerd, zodat u geen stuurprogramma´s meer hoeft te installeren en u meteen kunt starten.
Zo start u:
Stap 1
Plaats voor de ingebruikname de accu in het toestel door de accupack in het vak te laten glijden (). Vergrendel in ieder geval de accu () om te vermijden dat hij er per ongeluk uit zou vallen.
18 |
Ingebruikname |
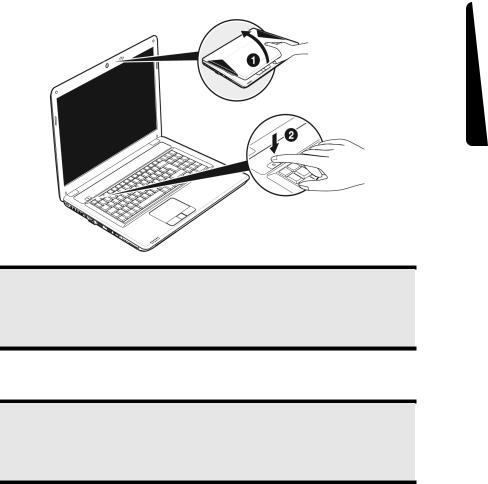
Sluit de meegeleverde netadapter op het notebook (12) aan. Verbind vervolgens de netkabel met de adapter en vervolgens met het stopcontact. Zet de schakelaar op de netadapter op stand I om de notebook van stroom te voorzien en de accu op te laden. (Zet deze schakelaar op stand 0 om de stroomtoevoer te onderbreken.).
Open de display met de duim en dan kan u de display met duim en wijsvinger in de gewenste stand naar boven klappen. Het beeldscherm moet niet volledig, nl. 120°, worden opengeklapt. Houd de display bij het openklappen en opstellen steeds in het midden vast. Probeer ze niet met geweld te openen.
Opmerking
Verzeker u ervan dat bij het eerste gebruik van uw notebook de accu is geplaatst en de netvoeding is aangesloten. Dit is nodig, zodat Windows ® 7 de performance index correct kan berekenen.
Schakel de notebook in door middel van de in-/uitschakelaar (). De notebook start op en doorloopt nu verschillende fases.
Opmerking
Er mag zich geen systeemschijf (bijv. de Recovery-Disc) in de optische drive bevinden aangezien anders het besturingssysteem niet van de harde schijf geladen wordt.
Het Besturingssysteem wordt van de harde schijf geladen. De eerste keer duurt het opstarten iets langer. Pas nadat alle benodigde gegevens zijn ingevoerd, is het besturingssysteem geïnstalleerd. Het besturingssysteem is volledig geladen, als een welkomstscherm word getoond.
Ingebruikname |
19 |
Veiligheid
Bediening
Componenten
Hulp
Appendix
 Loading...
Loading...