Medion MD 5345, MD 6471 user Manual

USB Scanner Utility
User’s Manual
Preface
Copyright 2001
All Rights Reserved.
This manual is designed to assist you in using the USB Scanner Utility. Information in this document has been carefully checked for accuracy; however, no guarantee is given to the correctness of the contents. The information in this document is subject to change without notice.
In no event will the manufacturer be liable for direct, indirect, special, incidental, or consequential damages arising out of the use or inability to use the product or documentation, even if advised of the possibility of such damages.
This document contains proprietary information protected by copyright. All rights are reserved. No part of this manual may be reproduced by any mechanical, electronic, or other means in any form without prior written permission of the manufacturer.
ii

Table of Contents |
|
Preface................................................................................................................ |
ii |
Chapter 1 |
1 |
About the USB Scanner Utility |
1 |
Using the Twain Interface ................................................................................. |
2 |
Lock Tab............................................................................................................. |
2 |
Connecting to the Scanner............................................................................... |
3 |
Starting the USB Scanner Utility...................................................................... |
4 |
The USB Scanner Utility Interface ................................................................... |
5 |
Chapter 2 |
6 |
Using the USB Scanner Utility |
6 |
Scan Function.................................................................................................... |
6 |
Copy/Print Function .......................................................................................... |
7 |
Custom Function ............................................................................................... |
9 |
OCR Function .................................................................................................. |
10 |
E-mail Function................................................................................................ |
11 |
Preferences ...................................................................................................... |
12 |
Function Settings ............................................................................................ |
12 |
Select Menu...................................................................................................... |
13 |
Add Application ....................................................................................................... |
13 |
Preference Settings......................................................................................... |
16 |
Display Scanner Status ........................................................................................... |
16 |
Temp Folder............................................................................................................ |
17 |
Smart Scan Status .................................................................................................. |
17 |
Troubleshooting |
18 |
Problems with connections............................................................................ |
18 |
Scanner does not respond. ..................................................................................... |
18 |
Problems during installation .......................................................................... |
18 |
Setup wizard does not autostart.............................................................................. |
18 |
Cannot find program icons after restarting the computer. ....................................... |
18 |
Setup wizard crashes during installation. ................................................................ |
18 |
Other problems with the scanner .................................................................. |
18 |
The scanner's scanning lamp does not light up....................................................... |
18 |
Scanner scans very slowly. ..................................................................................... |
18 |
Error: Scanner not found. ........................................................................................ |
18 |
Problems in TWAIN ......................................................................................... |
19 |
The TWAIN window does not appear after choosing Acquire. ................................ |
19 |
Unable to scan to application software.................................................................... |
19 |
Problems with the scan .................................................................................. |
19 |
iii
The scanned image is too light or too dark.............................................................. |
19 |
Moiré patterns appear on the scanned image. ........................................................ |
19 |
Transitions in color are very abrupt (after scanning with true color scan mode)...... |
19 |
iv
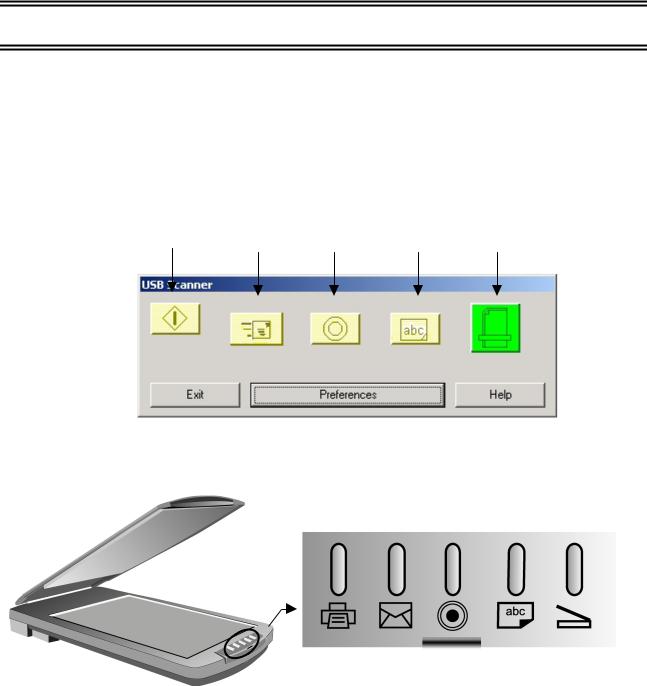
Chapter 1
About the USB Scanner Utility
The USB Scanner Utility provides a convenient interface for accessing the advanced scanning functions. With the USB Scanner Utility, you can quickly scan documents or images, make a quick copy of a document and send it to the printer, scan an image and send it directly to your email client, Fax an image or document with a Fax application of your own choice, scan text documents and edit them with word processing software, or define a default application to send your scanned document to for post processing.
COPY/PRINT |
Custom |
OCR |
SCAN |
The USB Scanner Utility interface emulates the control pad on the scanner, and allows you to control scanner functions from your PC:
The USB Scanner Utility interface has five buttons: Scan, OCR, Fax, Copy/Print and E-mail. Pressing a button scans an item and sends it to your printer or a specific application, such as your e-mail software.
Each button has a default application pre-selected for post processing. When you install the scanner, the software checks your computer for an application that is appropriate for each button (for example, Microsoft Outlook for the E-mail button). If one is found, the software assigns that application to the button.
If you want to select another application or customize the scan settings, you can create new configurations or edit existing ones. For example, if you scan color photos for use on the Web, you can create a configuration that works best when scanning pictures for use with HTML.
1
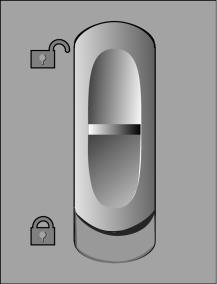
Using the Twain Interface
When scanning images, by default, the Twain interface is disabled. Instead, all color and image settings are specified in the Advanced Properties Window and images will be directly loaded into your photo application. This applies when pressing the Scan button in USB Scanner Utility as well as when pressing the Scan button on the scanner’s front panel.
If you prefer to use the Twain interface, the Advanced Properties Window has a Disable Twain checkbox which you can uncheck to allow Twain to control the image capture. For more information on enabling or disabling the Twain interface, please see the Advanced Properties Window on page 15.
Lock Tab
Your scanner is also equipped with a lock tab for use when moving or transporting your scanner. By sliding the lock tab on the underside of the scanner to the locked position, the movable internal components of the scanner will be locked into place, preventing damage from shocks or vibration. When you wish to use the scanner again, simply slide the tab back to the unlocked position.
2
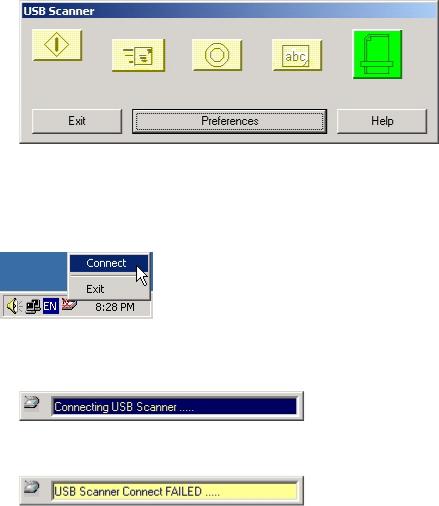
Connecting to the Scanner
After installing the software and drivers, the USB Scanner Utility icon  in the Windows taskbar is available to open the USB Scanner Utility:
in the Windows taskbar is available to open the USB Scanner Utility:
If you have not connected the scanner to the PC, the scanner disconnected  icon is displayed.
icon is displayed.
You must establish a connection before using the USB Scanner Utility. If this icon is displayed, right-click the icon and select Connect:
Once you have connected USB port, the Utility will automatic connect to the scanner and appeared the following message box:
If the connection fails, you will see the following message:
Please refer to Troubleshooting for more information.
3
 Loading...
Loading...