Medion MD 6471, MD 5345 user Manual
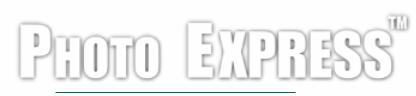
version 4.0
User Guide

First English edition for Photo Express version 4.0, December 2000
© 2001 Ulead Systems, Inc.
All rights reserved. No part of this publication may be reproduced or transmitted in any form or by any means, electronic or mechanical, including photocopying, recording or storing in a retrieval system, or translated into any language in any form without the prior written permission of Ulead Systems, Inc.
Software license
The software described in this document is furnished under a License Agreement which is included with the product. This Agreement specifies the permitted and prohibited uses of the product.
Licenses and trademarks
Ulead Systems, Inc., the Ulead logo, Photo Express, and Album are trademarks of Ulead Systems, Inc. PhotoDisc® Copyright 2000, PhotoDisc. PhotoDisc is a trademark of PhotoDisc, Inc. All other product names and any registered and unregistered trademarks mentioned in this manual are used for identification purposes only and remain the exclusive property of their respective owners.
Sample files
Files provided as samples on the program CD can be used for personal demonstrations, productions and presentations. No rights are granted for commercial reproduction or redistribution of any sample files.
Ulead Systems, Inc.
North & South America: |
International: |
Ulead Systems, Inc. |
Ulead Systems, Inc. |
http://www.ulead.com |
http://www.ulead.com |
E-mail: info@ulead.com |
http://www.asiapac.ulead.com |
|
http://www.ulead.com.tw |
|
E-mail: info@ulead.com.tw |
Europe: |
Japan: |
Ulead Systems GmbH |
Ulead Systems, Inc. |
http://www.ulead.de |
http://www.ulead.co.jp |
E-mail: info@ulead.de |
E-mail: info@ulead.co.jp |
2

What's inside |
|
Welcome to Photo Express! ......................................................................................................................... |
4 |
What’s new in this version? ........................................................................................................................ |
4 |
Getting started ............................................................................................................................................... |
6 |
Overview ........................................................................................................................................................ |
7 |
Customizing the look ....................................................................................................................................... |
9 |
Ulead Links ....................................................................................................................................................... |
9 |
Browse mode .................................................................................................................................................. |
10 |
Photo mode ..................................................................................................................................................... |
11 |
Project mode ................................................................................................................................................... |
11 |
Preparation ................................................................................................................................................... |
12 |
Getting photos from digital imaging devices ................................................................................................ |
12 |
Batch Adjust .................................................................................................................................................... |
13 |
Editing ........................................................................................................................................................... |
14 |
Selecting the appropriate tool ........................................................................................................................ |
14 |
Using the Selection tools ........................................................................................................................... |
19 |
After the selection process ............................................................................................................................ |
21 |
A few words about objects ............................................................................................................................. |
21 |
Working with Text ....................................................................................................................................... |
22 |
Improving how your text looks ....................................................................................................................... |
22 |
Working with Painting and Cloning tools ................................................................................................. |
24 |
The Effect menu .......................................................................................................................................... |
25 |
Adding decoration ....................................................................................................................................... |
27 |
Beyond Photos ............................................................................................................................................. |
30 |
Working with templates .................................................................................................................................. |
30 |
Customizing a template ................................................................................................................................. |
31 |
Web Studio ..................................................................................................................................................... |
32 |
Calendars and Planners ................................................................................................................................ |
36 |
Wallpaper ....................................................................................................................................................... |
37 |
Planner ............................................................................................................................................................ |
37 |
Printing and Sharing ........................................................................................................... ......................... |
38 |
Printing ............................................................................................................................................................ |
38 |
Saving your work ............................................................................................................................................ |
40 |
Sharing across the Internet ........................................................................................................................... |
41 |
Glossary ....................................................................................................................................................... |
42 |
3

Welcome to Photo Express!
Welcome to Photo Express, the ultimate tool for creating cool photos and projects that you can share with family and friends. Photo Express is much more than just a simple imageediting program. It’s a fun and exciting way of Expressing your creativity. Transform your ordinary, lackluster pictures into extraordinary, artistic greeting cards, calendars, banners, and even animated Web cards, or Web pages.
In this digital age, you need software that is able to get images from a wide variety of devices, easily modifies the images, and offers many different options for distributing them to your nearest and dearest.
What’s new in this version?
There is a host of new features and tools available for you in this version of Photo Express. Some of these features include:
Completely new look and feel Redesigned and improved layout for greater convenience and efficiency. Browse for files and folders, and edit and enhance images all within the Photo Express workspace. That’s not all. There are a number of skins and backgrounds to choose from for customizing the look.
4
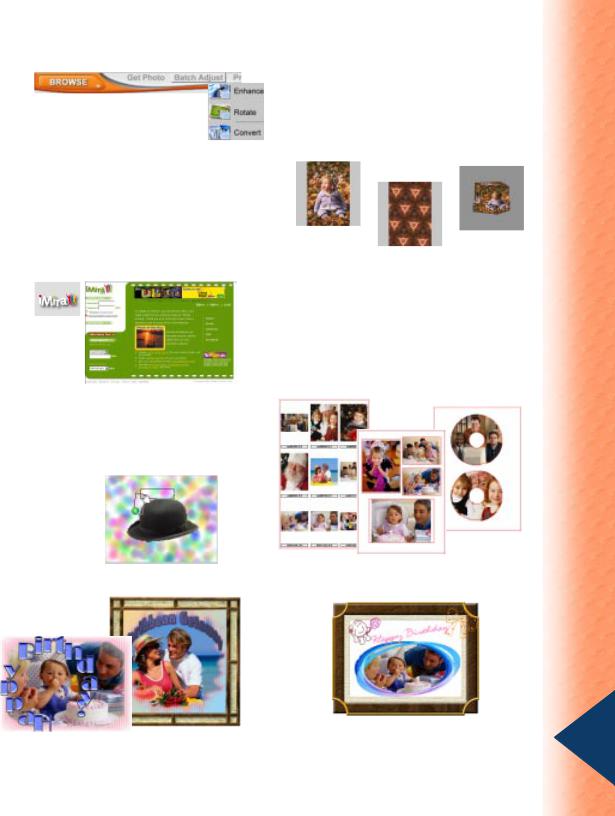
Animation effects Create stunning animated graphics to put on your Web pages or share via e-mail. You only need to select a preset from Fireworks, Kaleidoscope, or Magic Cube, and Photo Express will do the rest.
Batch Adjust Apply common corrective adjustments to multiple files at once rather than opening each file individually. This can also be used for converting file formats.
Fireworks |
Magic cube |
Kaleidoscope
Enhanced features and tools A number of features have been improved for better performance, and some new tools have also been added.
iMira Maintain your own online photo album with iMira’s free online photo sharing service. After creating your personal account, you will be able to post your photos directly from within Photo Express.
Enhanced SmartSelect tool. |
Added printing options. |
New Signature tool.
5
Added text effects.
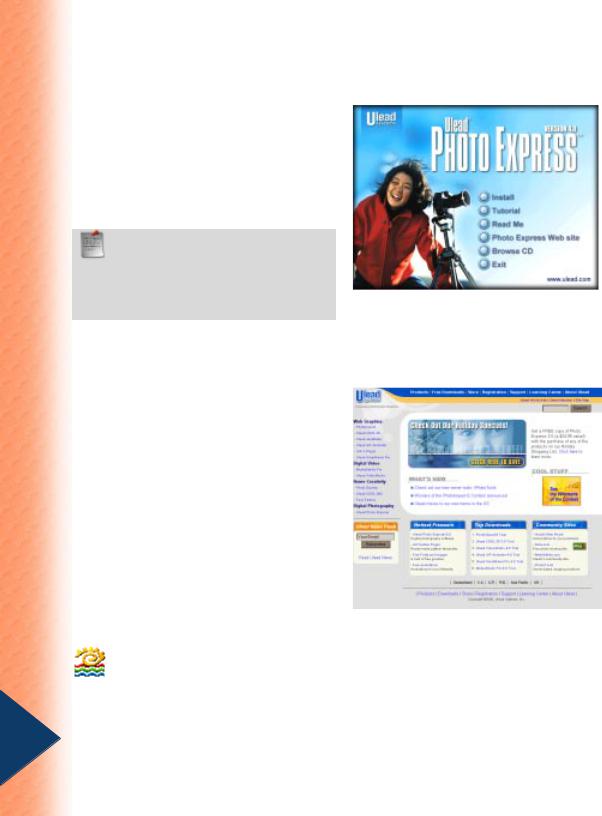
Getting started
To install Photo Express:
1Place the Photo Express CD into your CD-ROM drive.
2When the Setup screen appears, follow the instructions to install Photo Express onto your computer.
Note: If the Setup screen doesn’t appear after loading the CD, double-click the My Computer icon on your Windows desktop then double-click the icon for the CD-ROM drive. When the CD-ROM window opens, double-click the Setup icon.
(Autorun screen is subject to change, depending on your version of Photo Express)
After you have installed Photo Express, please take a moment to register online. If Photo Express is open, on the Help menu select Online Registration. Alternatively, you can point your Web browser to the Ulead Web site (http://www.ulead.com). Becoming a registered user entitles you to product updates, free downloads, and technical support should you have any problems with the Photo Express program. When you run Photo Express, make sure your display is set to a resolution of at least 800x600 and either HiColor (15/16 bit) or True Color (24 bit) mode.
To run Photo Express:
•Double-click the Photo Express icon on your Windows desktop.
•Or, select the Photo Express icon from the Ulead Photo Express program group on the Windows Start menu.
Remember, if you get really stuck while running Photo Express, you can always use 6  the Help button found on the Shortcut bar. Simply click the button and when your
the Help button found on the Shortcut bar. Simply click the button and when your
mouse cursor changes, click on the option or tool you don’t understand.
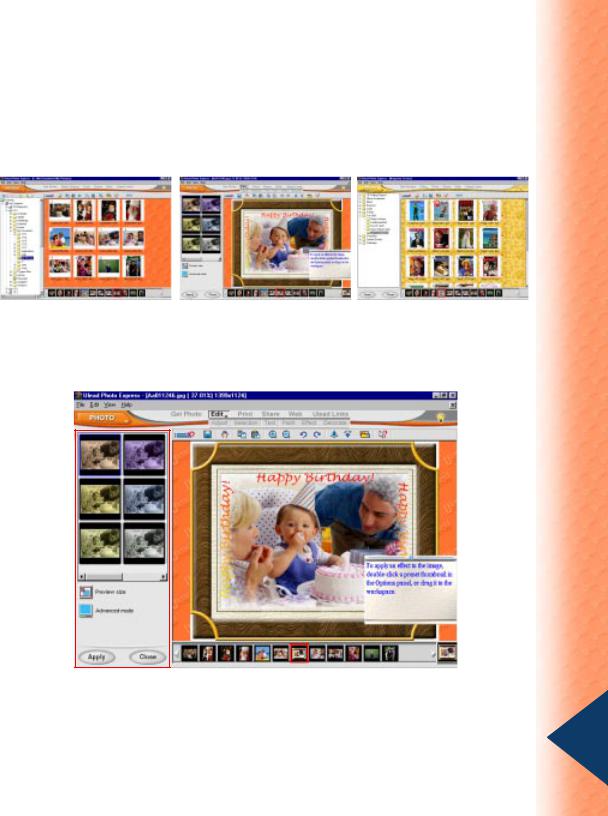
Overview
Photo Express is a self-contained program, so browsing, editing, and creating are all done from a single screen. Below is a guide to all the main elements of the program window.
Browse mode |
|
|
|
|
|
|
Photo mode |
|
Project mode |
|||||||||||||
Menu bar |
|
|
|
|
|
|
|
|
|
|
|
|
|
|
|
|
Open |
|||||
|
|
|
|
|
|
|
|
|
|
|
|
Menu Command bar |
|
|
|
|
|
|
|
|||
|
|
|
|
|
Mode menu |
|
|
|
|
|
|
|
Guide tips |
|||||||||
|
|
|
|
|
|
|
Shortcut bar |
|
||||||||||||||
|
|
|
|
|
|
|
|
|||||||||||||||
|
|
|
|
|
|
|
|
|
|
|
|
|
|
|
||||||||
|
|
|
|
|
|
|
|
|
|
|
|
|
|
|
|
|
|
|
|
|
|
|
|
|
|
|
|
|
|
|
|
|
|
|
|
|
|
|
|
|
|
|
|
|
|
|
|
|
|
|
|
|
|
|
|
|
|
|
|
|
|
|
|
|
|
|
|
|
|
|
|
|
|
|
|
|
|
|
|
|
|
|
|
|
|
|
|
|
|
|
|
|
|
|
|
|
|
|
|
|
|
|
|
|
|
|
|
|
|
|
|
|
|
|
|
|
|
|
|
|
|
|
|
|
|
|
|
|
|
|
|
|
|
|
|
|
|
|
|
|
|
|
|
|
|
|
|
|
|
|
|
|
|
|
|
|
|
|
|
Guide tips |
|
|||||
Options panel |
|
|
|
|
|
||||||||
|
|
|
|
|
|||||||||
|
|
|
Workspace |
|
|||||||||
|
|
|
Thumbnail strip |
|
|
|
|
|
|
Global |
|||
|
|
|
|
|
|
|
|
|
Viewer |
||||
|
|
|
|
|
|
|
|
|
|
|
|
||
7
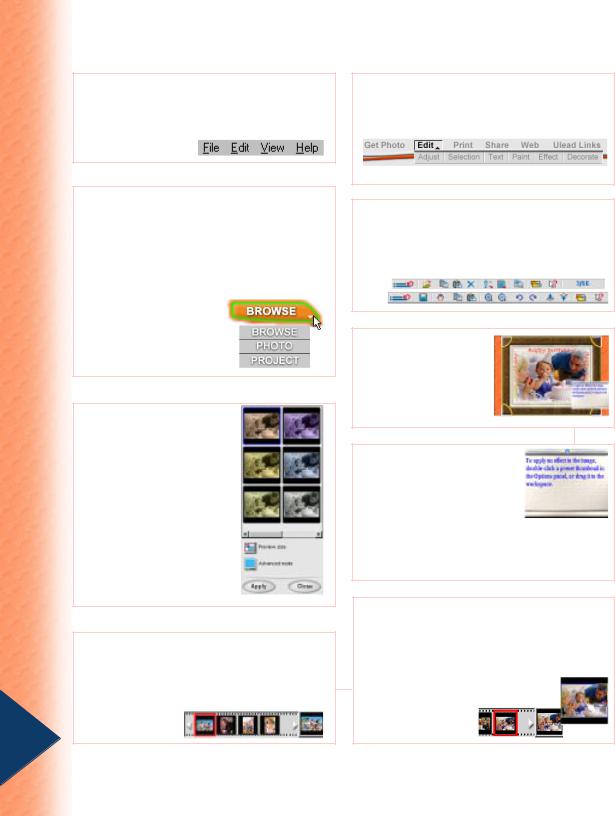
Menu bar
A number of commands common to Windows applications are found here.
Mode menu
Switch among Browse, Photo, and Project modes. Browse mode is where you locate and organize files. Photo mode is where the majority of image-editing and enhancing takes place. Project mode is where you create cards and other items from templates.
Options panel
Displays all the different possibilities and settings available for any given function. Set all tool attributes from this panel.
Thumbnail strip
Displays all the images you have opened. Double-click an image on the Thumbnail strip to open it in the workspace.
8
Menu Command bar
Lists all the command categories and tools available for the mode you are currently using.
Shortcut bar
Depending on the current mode, command category and tool, various useful commands are made readily accessible.
Workspace
This is where you actually view and edit your projects.
Guide tips
Click the lightbulb  to open the guide tips for the currently selected function. This walks you through the basics of a function. You can turn them on or off in
to open the guide tips for the currently selected function. This walks you through the basics of a function. You can turn them on or off in
File: Preferences [F6].
Global Viewer
Just to the right of the Thumbnail strip, this tool lets you navigate around magnified images that can no longer be displayed entirely on screen.
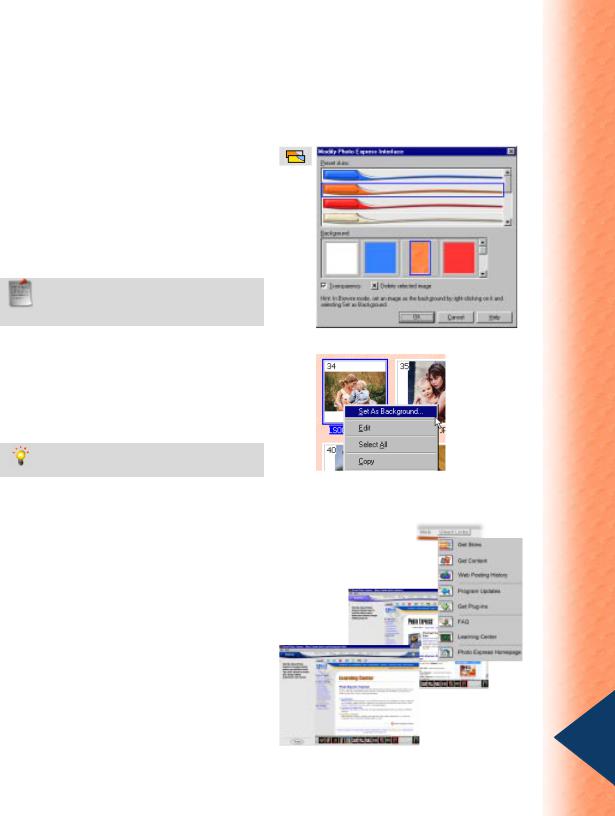
Customizing the look
Tired of looking at the same dreary windows all the time? Photo Express now makes it possible to change the workspace background and the skin around the Menu Command bar.
Selecting a skin and background:
1On the Shortcut bar, click Change the appearance of Photo Express.
2In the dialog box that appears, select from among the preset skins and backgrounds.
3Click OK.
Note: Checking the Ulead Web site for new skins is easy, just select Get Skins on the Ulead Links menu.
Using your own image as the background:
1Select an image in Browse mode.
2Right-click and select Set As Background on the pop-up menu.
Tip: The Modify Photo Express Interface dialog box also has transparency options.
Ulead Links
Check out the Ulead Web site periodically to keep yourself up-to-date with important program news and promos. The Ulead Links menu offers quick access to a number of useful links related to the program, and displays these Web pages instantly in the Photo Express workspace.
9
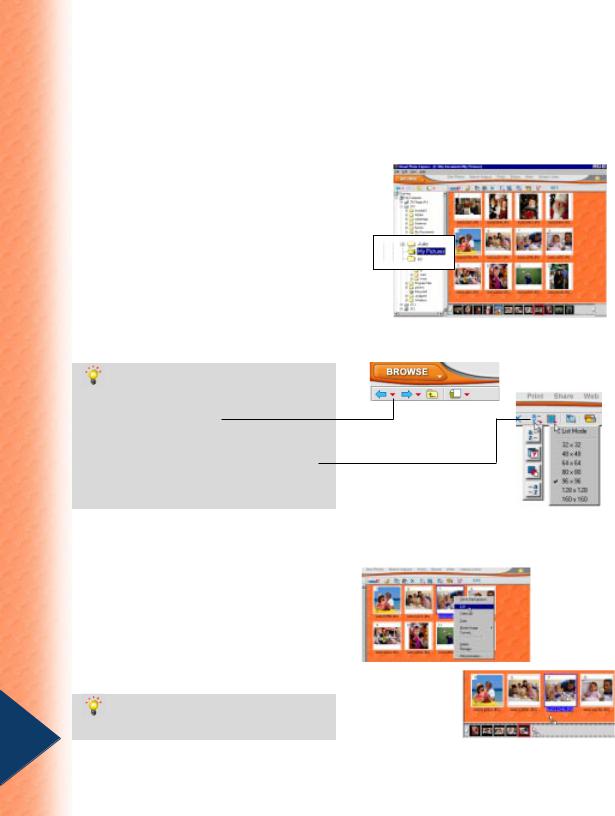
Browse mode
Browse mode is arranged in a convenient way for locating multimedia files. There is a folder tree in the Options panel, and the selected folder contents are viewed as thumbnails in the workspace.
A variety of display options are available on the Shortcut bar and View menu. You can arrange icons, change the thumbnail size, and specify the types of multimedia files to display. An integrated search tool is also available to help you find files easily.
Using Browse mode:
Locate and select a folder from the folder tree to display the contents in the workspace.
Tips:
•Use the tools on the folder tree toolbar to move quickly between recently browsed folders.
•Use the tools on the Shortcut bar or on the View menu to change how files are displayed.
•You can also change the thumbnail size with [+] and [-] keys.
Once you’ve located the images to edit, there are four ways to open them to the workspace:
•Double-click a thumbnail.
•With thumbnails selected, click Open  on the Shortcut bar.
on the Shortcut bar.
•Drag selected thumbnails to the Thumbnail strip.
•Right-click a selected thumbnail and select Edit on the pop-up menu.
Tip: Select multiple images by pressing [Ctrl] or [Shift] while clicking the
10 |
thumbnails. |
|
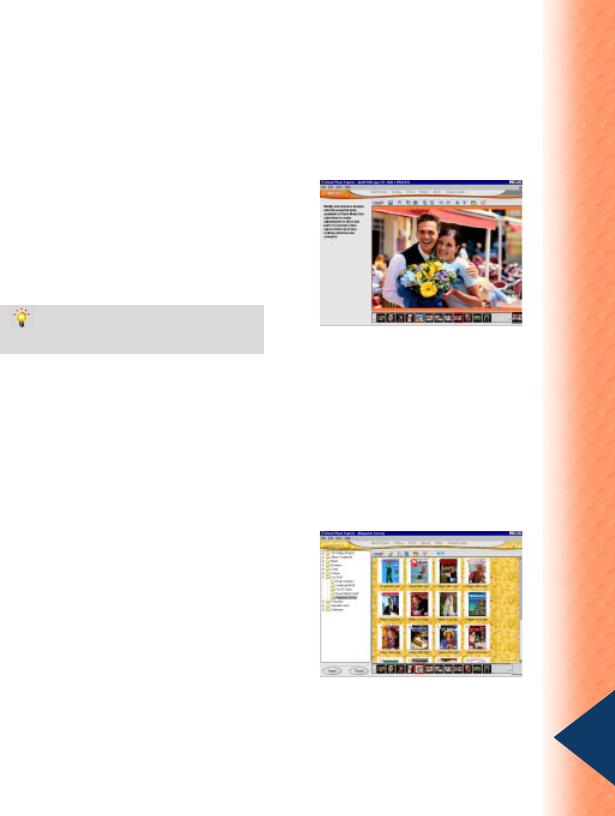
Photo mode
If you’ve already opened images in the workspace, then you’re ready to begin editing and enhancing. In Photo mode, there is a large selection of tools to prepare your images for projects, add special effects, or just make touch-ups.
The editing and enhancing tools are all available on the Menu Command bar Edit menu. When you select Edit, a submenu opens to display a list of categories. Select any of the categories to display the available tools.
Tip: Quickly access tools that you’ve just closed by clicking List the recently used tools  on the Shortcut bar.
on the Shortcut bar.
Project mode
Project mode gives you a focused environment in which to create custom greeting cards, name cards, invitations, and much more by providing you with a large range of templates. While in Project mode, you can only open template files, but you can add image files of any type to your templates in order to customize them.
Project templates are available on the Menu Command bar Get Project menu. There is a wide variety of categories to choose from.
For more information about working with templates, see page 30.
11
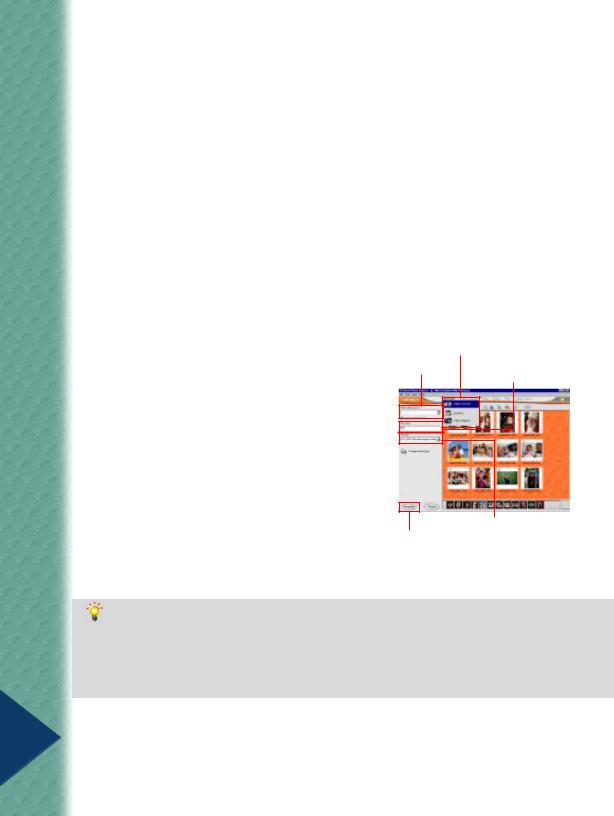
Preparation
Photo Express is an excellent tool for transferring images from a digital imaging device to your computer simply and efficiently.
For this chapter, we will discuss the various means available for making the import process more efficient, as well as introduce you to the Batch Adjust tools for making simple adjustments to multiple images without opening them.
Getting photos from digital imaging devices
While photos may be imported to your computer from within any mode, for the purpose of showing you all the import options, we’ll work in Browse mode.
The process for importing images from any digital imaging device is basically the same.
Acquiring images:
1Select Get Photo and then select your device type.
2In the Options panel, select your device from the list.
3Enter a File name prefix, which will be appended with a sequential number (ex. Pict001, Pict002, and so on.).
4Select a File type.
5Click Acquire. (Import for Video Capture).
Tips:
|
Step 1 |
Step 2 |
Step 3 |
|
Step 4
Step 5
•Apply post-processing Automatically make minor adjustments to the imported files, such as alignment and lighting.
•Enable slicing Scan multiple images at once and have them cut into separate files.
•Show TWAIN data source Clear this option to scan images without opening the external program (TWAIN).
12
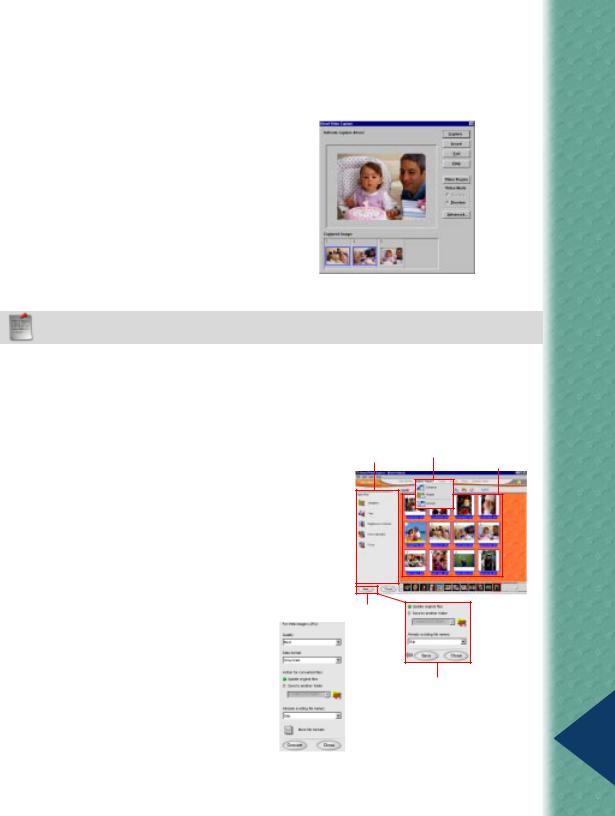
Ulead Video Capture, an integrated component of Photo Express, makes capturing still
images a snap. |
|
|
Step 3 |
Step 1 |
||||
|
|
|
|
|||||
Using Ulead Video Capture: |
|
|
|
|
||||
|
|
|
|
|
|
|
||
|
|
|
|
|
|
|
||
1 |
In the Ulead Video Capture dialog box, |
|
|
|
|
|
|
|
|
|
|
|
|
|
|
||
|
|
|
|
|
|
|
||
|
|
|
|
|
|
|
||
|
click Capture when you see your desired |
|
|
|
|
|
|
|
|
image in the preview window. |
|
|
|
|
|
|
|
2 |
In the Captured Image preview box, |
|
|
|
|
|
|
|
|
while pressing [Ctrl], select the images |
|
|
|
|
|
|
|
|
|
|
|
|
|
|
|
|
|
you want to import. |
|
|
|
|
|
|
|
3 |
Click Insert to import the selected images |
|
|
|
|
|
|
|
|
|
|
|
|
|
|
||
|
into Photo Express. |
Step 2 |
|
|
|
|||
Note: Advanced opens options for changing video camera settings. For more information about the settings, refer to the device manual.
Batch Adjust
This new feature for Photo Express makes editing multiple images much less time-consuming. You can Enhance, Rotate, and Convert images without opening a single file.
Using Batch Adjust:
1In Browse mode, select the images to be modified.
2Select the type of modification on the
Batch Adjust menu.
3For Enhance and Rotate, click the icons for the adjustments you want to apply.
4Click Next when you have completed your adjustments.
5Select a saving option, then click Save.
For Convert:
•To specify a particular format for converting, click More file formats.
Step 3 |
Step 2 |
|
Step 1 |
||
|
Step 4
Step 5
• The Quality level you select will determine
13
the file size.
 Loading...
Loading...