HP Scanjet 7500, Scanjet 7407, Scanjet 7408, Scanjet 7406, Scanjet 7405 User Manual [da]
...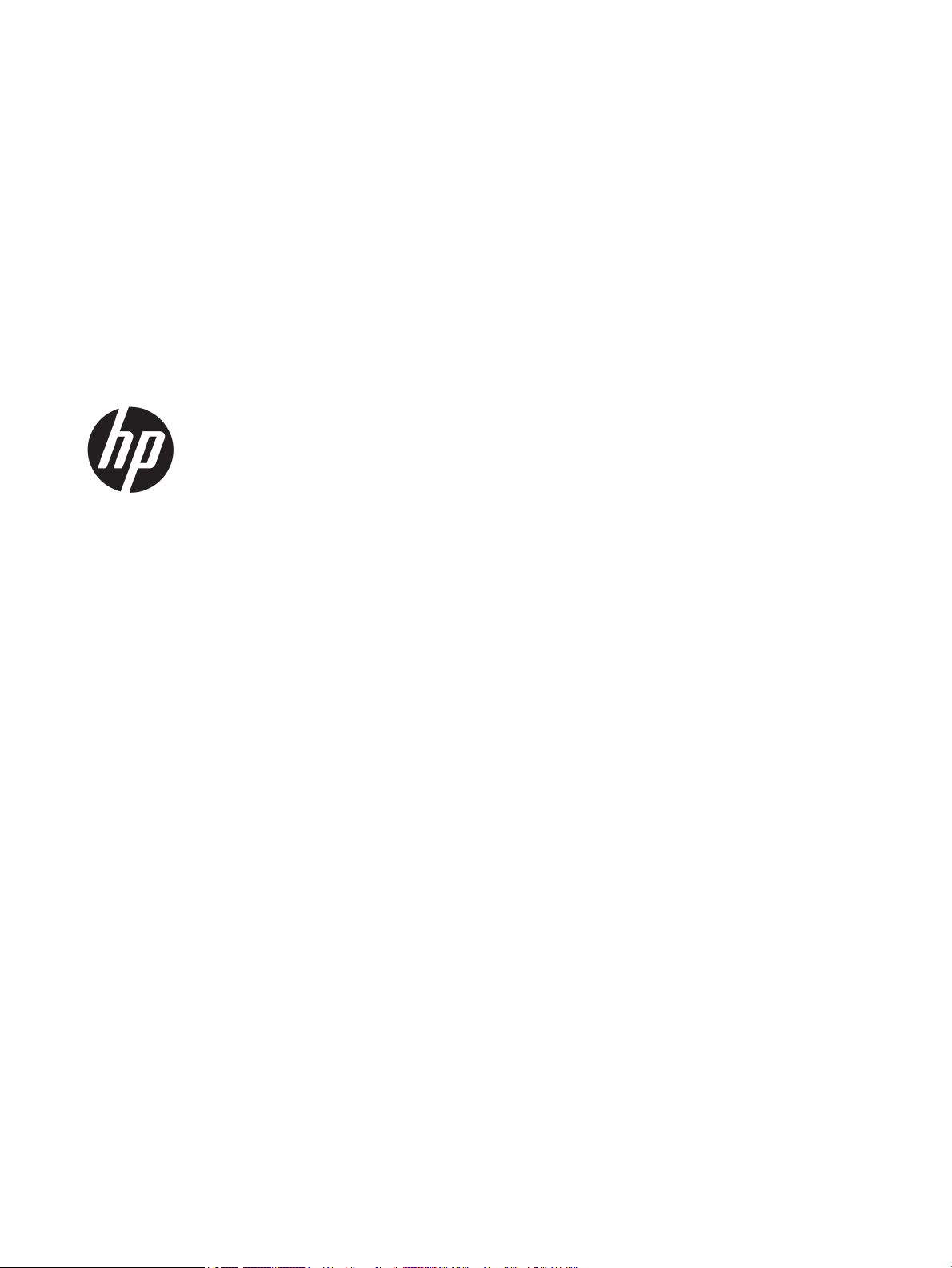
HP ScanJet Enterprise 7500/Flow 7500
Brugervejledning

Copyright og licens
Varemærker
© Copyright 2015 HP Development Company,
L.P.
Reproduktion, tilpasning eller oversættelse er,
uden forudgående skriftlig tilladelse, forbudt,
for så vidt det ikke er udtrykkeligt tilladt i
henhold til loven om ophavsret.
Oplysningerne i dette dokument kan ændres
uden forudgående varsel.
De eneste garantier for HP-produkter og serviceydelser er at nde i de udtrykkelige
garantierklæringer, der følger med
produkterne og tjenesteydelserne. Intet heri
skal opfattes som en ekstra garanti. HP er ikke
ansvarlig for tekniske eller redaktionelle fejl
eller mangler heri.
Edition 3, 11/2015
ENERGY STAR® og mærket ENERGY STAR® er
registrerede varemærker i USA.
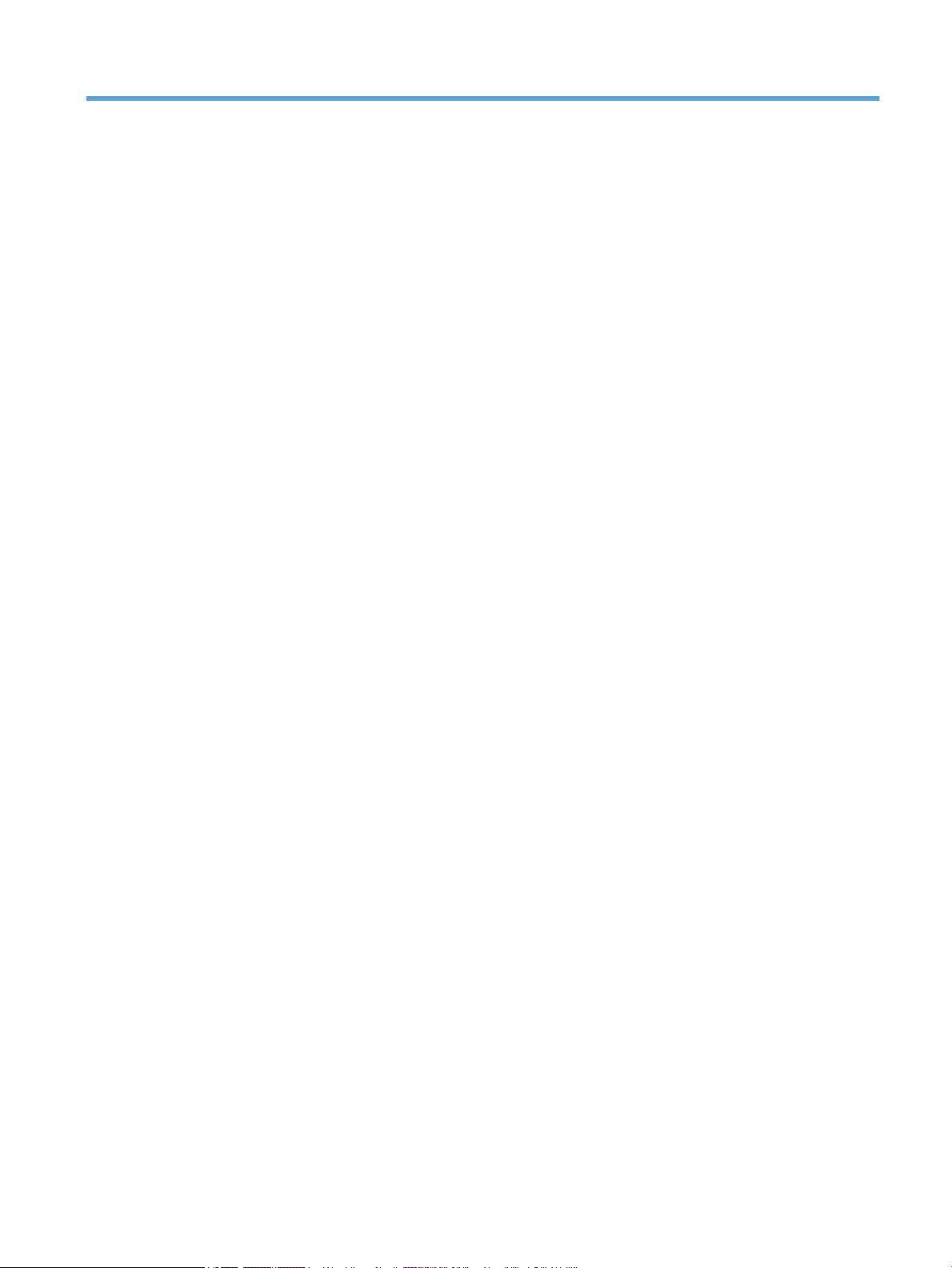
Indholdsfortegnelse
1 Oversigt over scanneren ................................................................................................................................ 1
Scannerens komponenter ..................................................................................................................................... 2
Scannerens frontpanel ........................................................................................................................ 2
USB- og strømtilslutning ..................................................................................................................... 3
Scannersoftwaren ................................................................................................................................................. 4
HP Smart Document Scan Software (HP Smart dokumentscanningssoftware) ................................ 4
HP Scanner Tools Utility (Værktøjsprogram til HP-scanner) .............................................................. 5
Strømforbrug ......................................................................................................................................................... 5
2 Brug af scanneren .......................................................................................................................................... 7
Ilægning af originaler ............................................................................................................................................. 8
Brug den automatiske dokumentføder (ADF) ..................................................................................... 8
Råd om ilægning af dokumenter ...................................................................................... 8
Sådan ilægges dokumenter .............................................................................................. 9
Brug scannerens glasplade ............................................................................................................... 11
Scan dokumenter ................................................................................................................................................. 12
Tips om scanning ............................................................................................................................... 12
Scanning vha. knapperne på scanneren ........................................................................................... 12
Scanning fra HP Smart Document Scan Software (HP Smart dokumentscanningssoftware) ........ 12
Scanning fra ISIS- eller TWAIN-kompatible scanningsprogrammer ................................................ 13
3 Nyttige scannerfunktioner ........................................................................................................................... 15
Håndtering af scanningsproler: ........................................................................................................................ 16
Visning af proler .............................................................................................................................. 16
Opret proler i HP Smart Document Scan Software (HP Smart dokumentscanningssoftwaren) ... 16
Oprette scanningsproler som bruger scanningssoftware fra andre leverandører ........................ 17
Import og eksport af HP Smart Document Scan Proles (Proler til HP Smart
dokumentscanning) .......................................................................................................................... 17
Scanning af ekstra lange dokumentsider ........................................................................................................... 18
Reducer lstørrelse med hardwarekomprimering .............................................................................................. 19
Fraltrering af farver i et dokument (farveltrering) ......................................................................................... 20
Beskær automatisk scannet billede .................................................................................................................... 20
DAWW iii
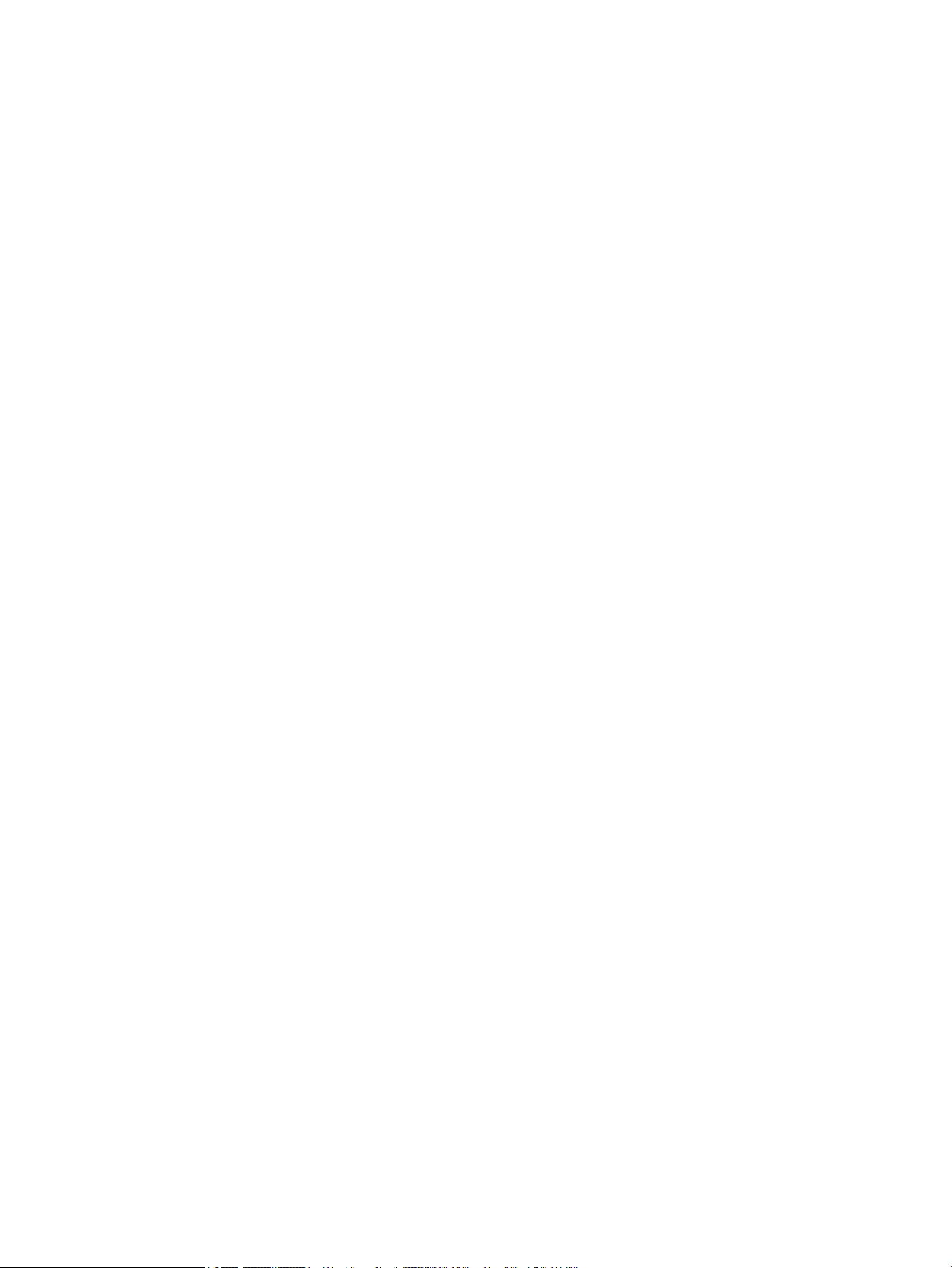
Registrer farve automatisk ................................................................................................................................. 21
Misfeed (multipick) detection (Registrering af fremføringsfejl) ......................................................................... 21
4 Vedligeholdelse ........................................................................................................................................... 23
Fanen Maintenance (Vedligeholdelse) i HP Scanner Tools Utility (Værktøjsprogram til HP-scanner) ............... 24
Bestilling af forbrugsstoer til vedligeholdelse og scanning ............................................................................ 24
Rengør scannerglasset, scannerstrimlen og den automatiske dokumentføders (ADF) dupleks-baggrund ..... 25
Rens rullerne ........................................................................................................................................................ 27
Udskift rullerne .................................................................................................................................................... 29
Udskift separatoren ............................................................................................................................................. 34
Udskift frontpanelet ............................................................................................................................................ 37
5 Fejlretning .................................................................................................................................................. 41
Scannerfejl ........................................................................................................................................................... 42
Grundlæggende tip til fejlnding ........................................................................................................................ 43
Fejlnding i forbindelse med installation af scanner ......................................................................................... 44
Kontroller kablerne ........................................................................................................................... 44
Anstallation og geninstallation af værktøjsprogrammerne til HP Scanjet .................................... 44
Problemer med scannerinitialisering eller -hardware ........................................................................................ 45
Kontroller USB-forbindelsen ............................................................................................................. 45
Kontroller, at der er strøm på scanneren .......................................................................................... 45
Nulstil scanneren ............................................................................................................................... 46
Scanneren fungerer ikke korrekt ...................................................................................................... 46
Problemer med scannerfunktioner ..................................................................................................................... 48
Scanneren kan ikke tændes .............................................................................................................. 48
Scanneren bliver ved med at slukke ................................................................................................. 48
Der er problemer med displayet, eller scannerens knapper fungerer ikke som ventet .................. 49
Scanningen starter ikke med det samme ......................................................................................... 49
Kun den ene side af et dobbeltsidet dokument bliver scannet ........................................................ 49
Der mangler scannede sider ............................................................................................................. 49
Det scannede billede er uklart .......................................................................................................... 49
De scannede sider er ikke i den rigtige rækkefølge .......................................................................... 50
Optimer hastighed ved scanning og andre opgaver ......................................................................... 50
Scanningen er helt sort eller helt hvid .............................................................................................. 50
De scannede billeder er ikke lige ...................................................................................................... 51
Der er lodrette hvide striber på den udskrevne side ........................................................................ 51
Der er lodrette farvede striber på den udskrevne side .................................................................... 51
De scannede ler er for store ............................................................................................................ 51
Scannerknapper fungerer ikke korrekt ............................................................................................................... 52
Problemer med scannerens papirgang ............................................................................................................... 53
Papirstop, forvredne billeder, fremføringsfejl eller fremføring af ere ark .................................... 53
iv DAWW
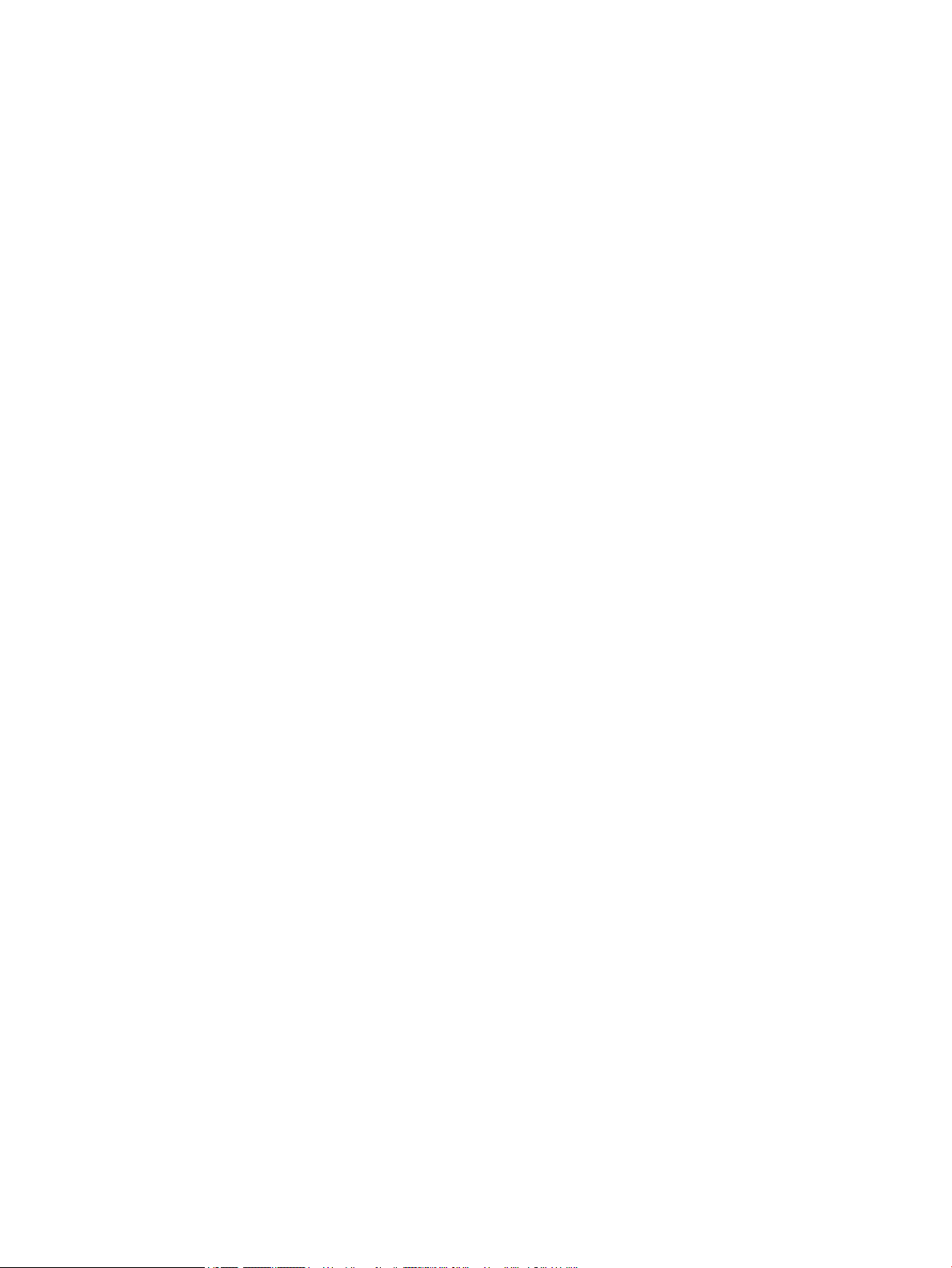
Scanning af skrøbelige originaler ..................................................................................................... 53
Papiret føres ikke frem i scanneren .................................................................................................. 53
Originalerne krøller sammen i scannerens outputbakken ............................................................... 54
Den nederste del af det scannede billede er skåret af ..................................................................... 54
Der er striber eller ridser på de scannede billeder ........................................................................... 54
Et dokument sætter sig fast hver gang det lægges i scanneren ...................................................... 54
Afhjælpning af papirstop i scannerens papirgang ............................................................................ 54
6 Hjælpefunktioner til handicappede og support .............................................................................................. 57
LCD Reader ........................................................................................................................................................... 57
Kontrol af knapperne på scanneren .................................................................................................................... 57
7 Specikationer og garanti ............................................................................................................................ 59
Scannerspecikationer ........................................................................................................................................ 60
Specikationer for dokumentføder ..................................................................................................................... 60
Miljøspecikationer ............................................................................................................................................. 61
Lovpligtige oplysninger ....................................................................................................................................... 62
Energioplysninger ................................................................................................................................................ 62
Brugeres bortskaelse af kasseret udstyr (EU og Indien) .................................................................................. 63
HP erklæring om begrænset garanti ................................................................................................................... 64
Storbritannien, Irland og Malta ......................................................................................................... 65
Østrig, Belgien, Tyskland og Luxembourg ........................................................................................ 65
Belgien, Frankrig og Luxembourg ..................................................................................................... 66
Italien ................................................................................................................................................. 67
Spanien .............................................................................................................................................. 67
Danmark ............................................................................................................................................ 68
Norge ................................................................................................................................................. 68
Sverige ............................................................................................................................................... 68
Portugal ............................................................................................................................................. 69
Grækenland og Cypern ...................................................................................................................... 69
Ungarn ............................................................................................................................................... 69
Tjekkiet .............................................................................................................................................. 70
Slovakiet ............................................................................................................................................ 70
Polen .................................................................................................................................................. 70
Bulgarien ........................................................................................................................................... 71
Rumænien ......................................................................................................................................... 71
Belgien og Holland ............................................................................................................................ 71
Finland ............................................................................................................................................... 72
Slovenien ........................................................................................................................................... 72
Kroatien ............................................................................................................................................. 72
Letland ............................................................................................................................................... 72
DAWW v
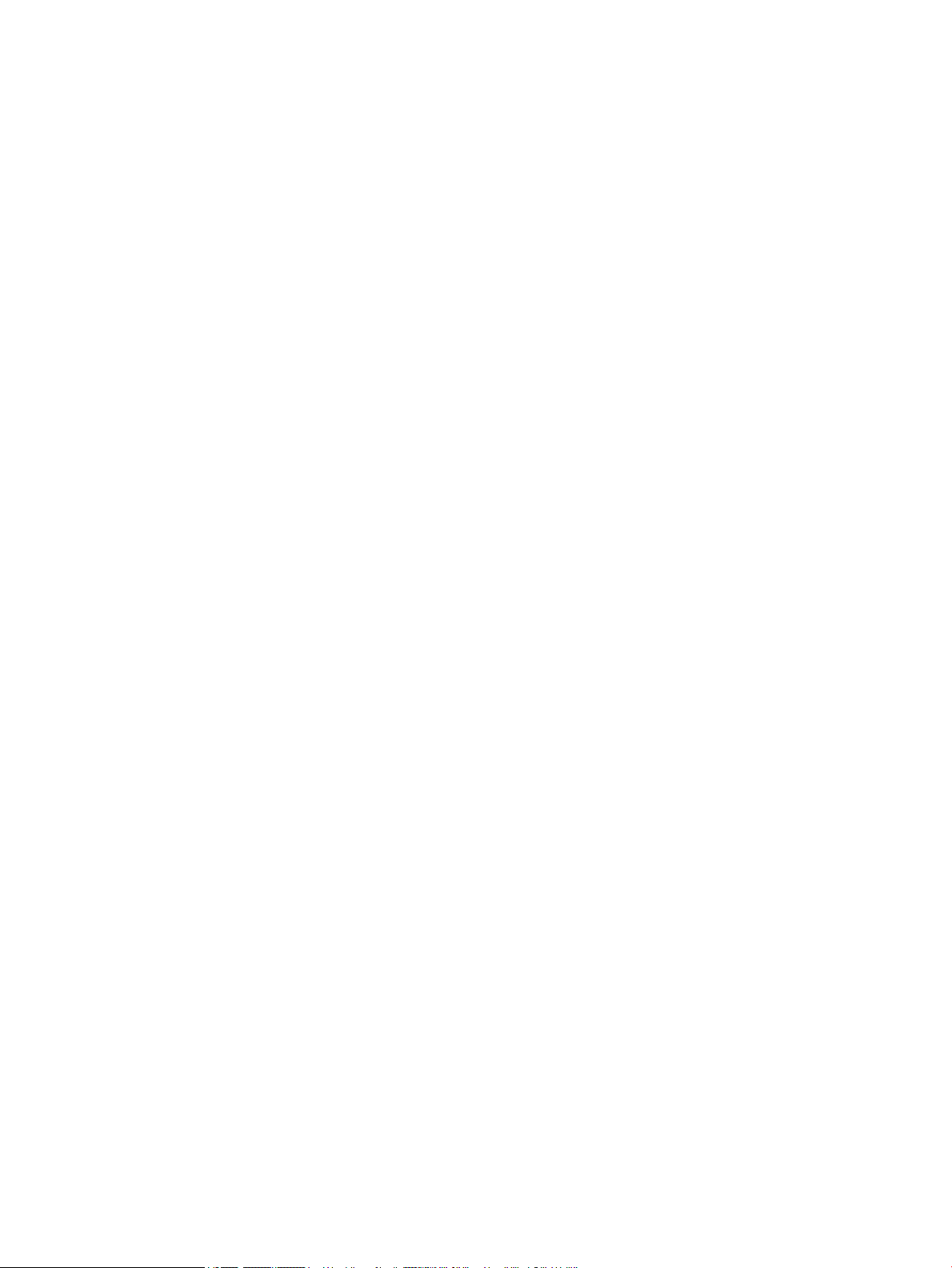
Litauen ............................................................................................................................................... 73
Estland ............................................................................................................................................... 73
Rusland .............................................................................................................................................. 73
Indeks ............................................................................................................................................................ 75
vi DAWW
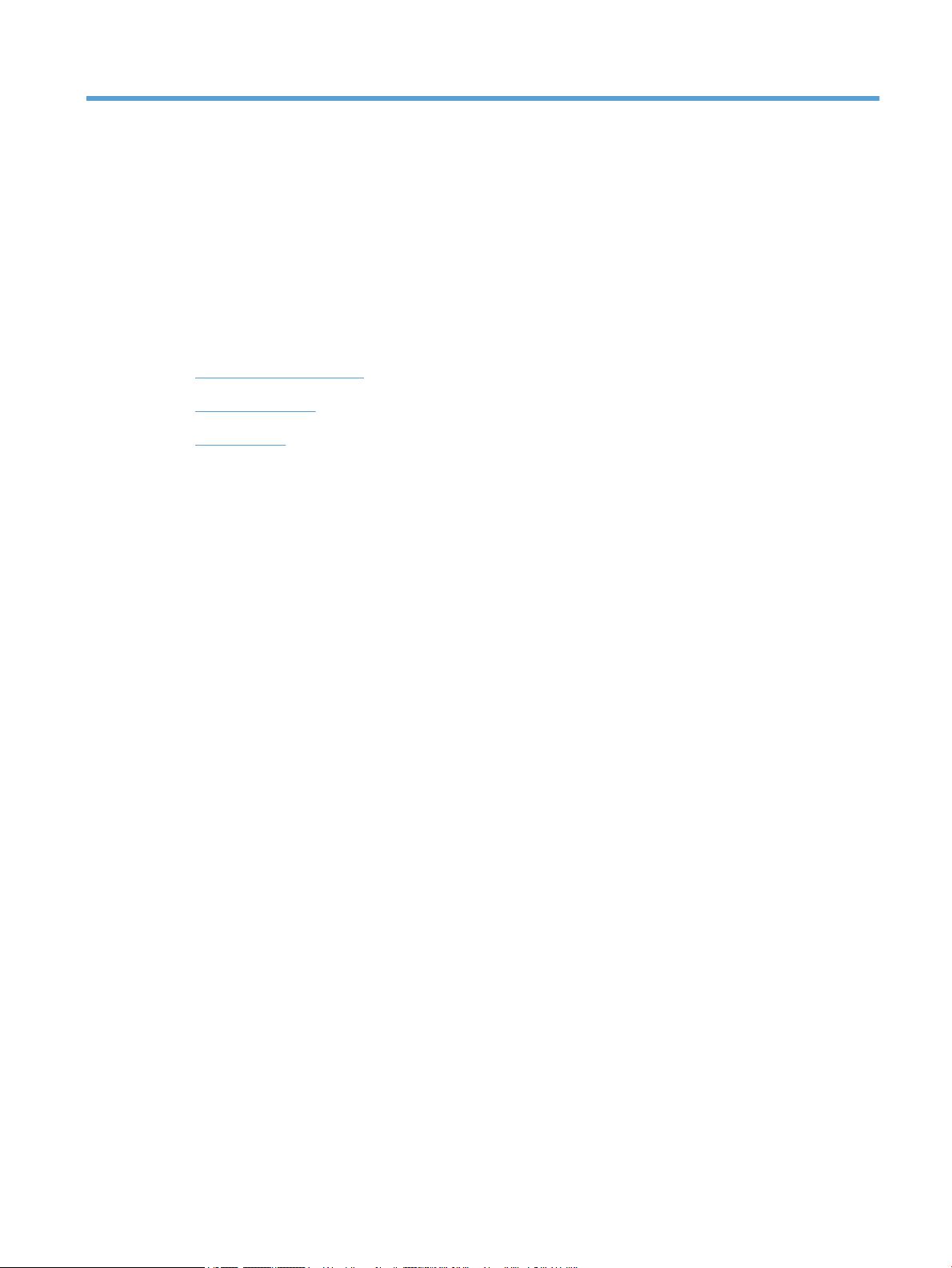
1 Oversigt over scanneren
Brugervejledningen dækker hvad du har behov for at vide for at bruge scanneren.
●
Scannerens komponenter
●
Scannersoftwaren
●
Strømforbrug
DAWW 1
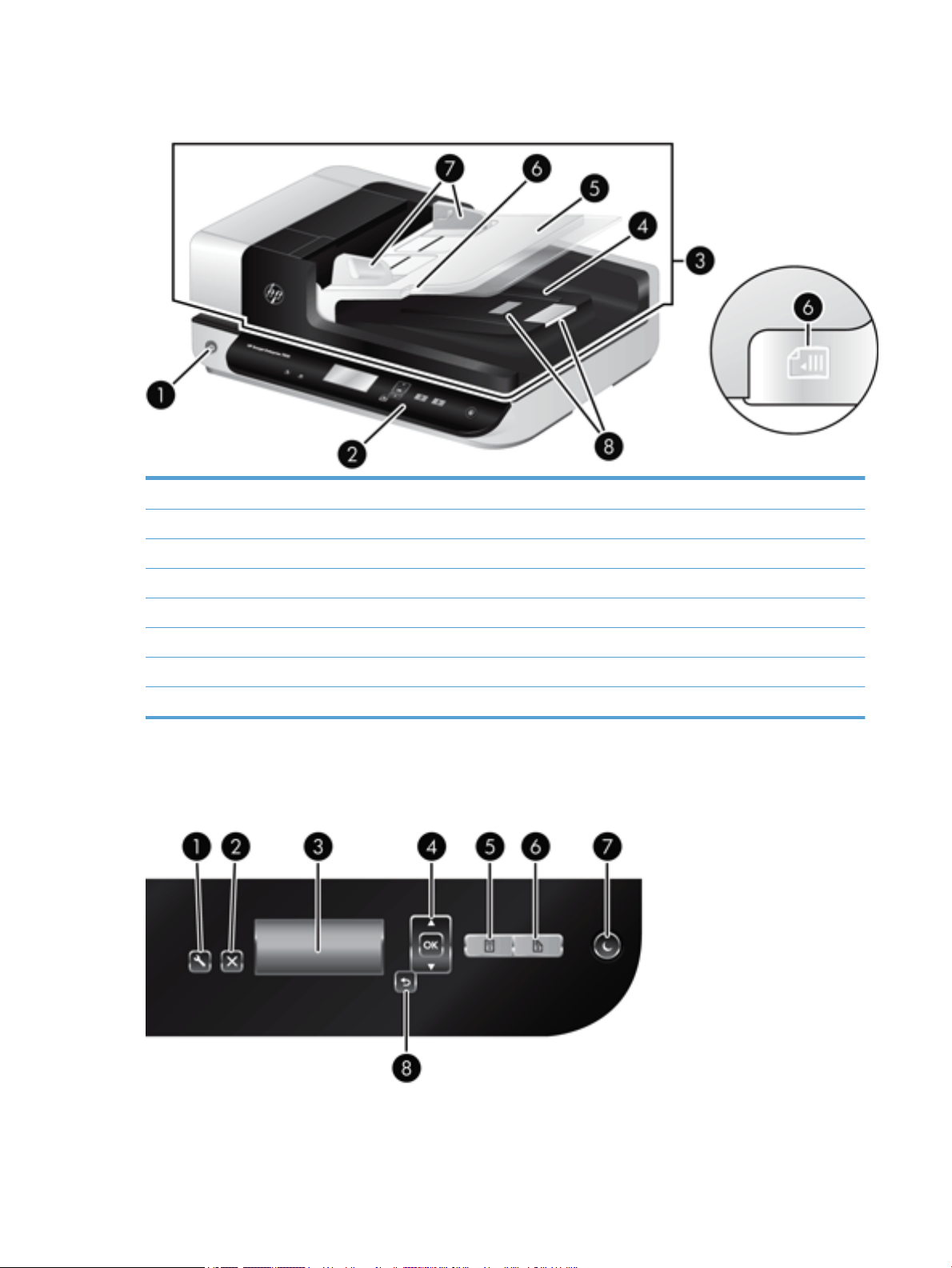
Scannerens komponenter
1 Afbryder
2 Frontpanel
3 Automatisk dokumentføder (ADF)
4 Udbakken på ADF
5 Inputbakken på ADF
6 Dokumentilægnings-/registreringsdiode
7 Papirstyr
8 Papirstop
Scannerens frontpanel
Brug knapperne på scannerens frontpanel til at starte en scanning og kongurere visse scannerindstillinger.
2 Kapitel 1 Oversigt over scanneren DAWW
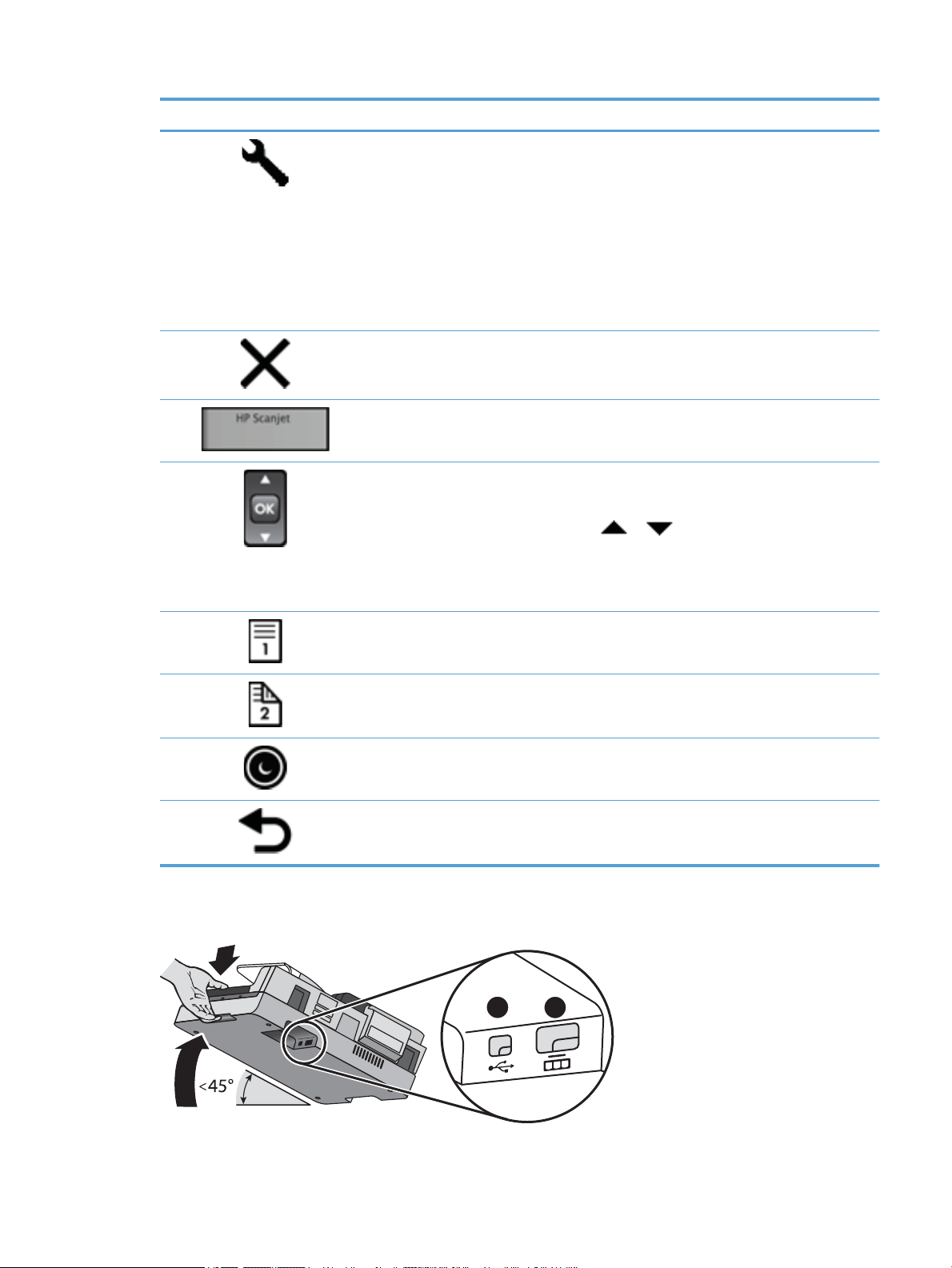
Ikon Navn på knap Beskrivelse
1
2
1 Værktøjer Åbner HP Scanner Tools Utility (Værktøjsprogram til HP-scanner)
hvor du kan:
●
Kongurere listen med proler på scannerens frontpanel
●
Oprette scanningsproler som bruger scanningssoftware
fra andre leverandører
●
Skift scannerens indstillinger for strømstyring
●
Se oplysninger om scannerens indstillinger, status og
vedligeholdelse
2 Annuller Annullerer en igangværende scanning.
3 LCD Viser tilgængelige scanningsproler og status og
fejlmeddelelser.
4 OK/Vælg Giver dig mulighed for at rulle gennem listen med
scanningsproler og se ere oplysninger om dem.
●
Tryk på og for at rulle gennem prolerne.
●
Tryk på OK for at se scanningsproldetaljerne eller vende
tilbage til listen med proler, når du ser
scanningsproldetaljerne.
5 Simpleks-scanning Starter en enkeltsidet scanning.
6 Dupleks-scanning Starter en dobbeltsidet scanning.
7 Dvale Starter dvaletilstand. I dvaletilstand vækkes scanneren med et
8 Forrige Går tilbage til listen med proler, når du ser proldetaljer.
USB- og strømtilslutning
tryk på denne knap.
DAWW Scannerens komponenter 3
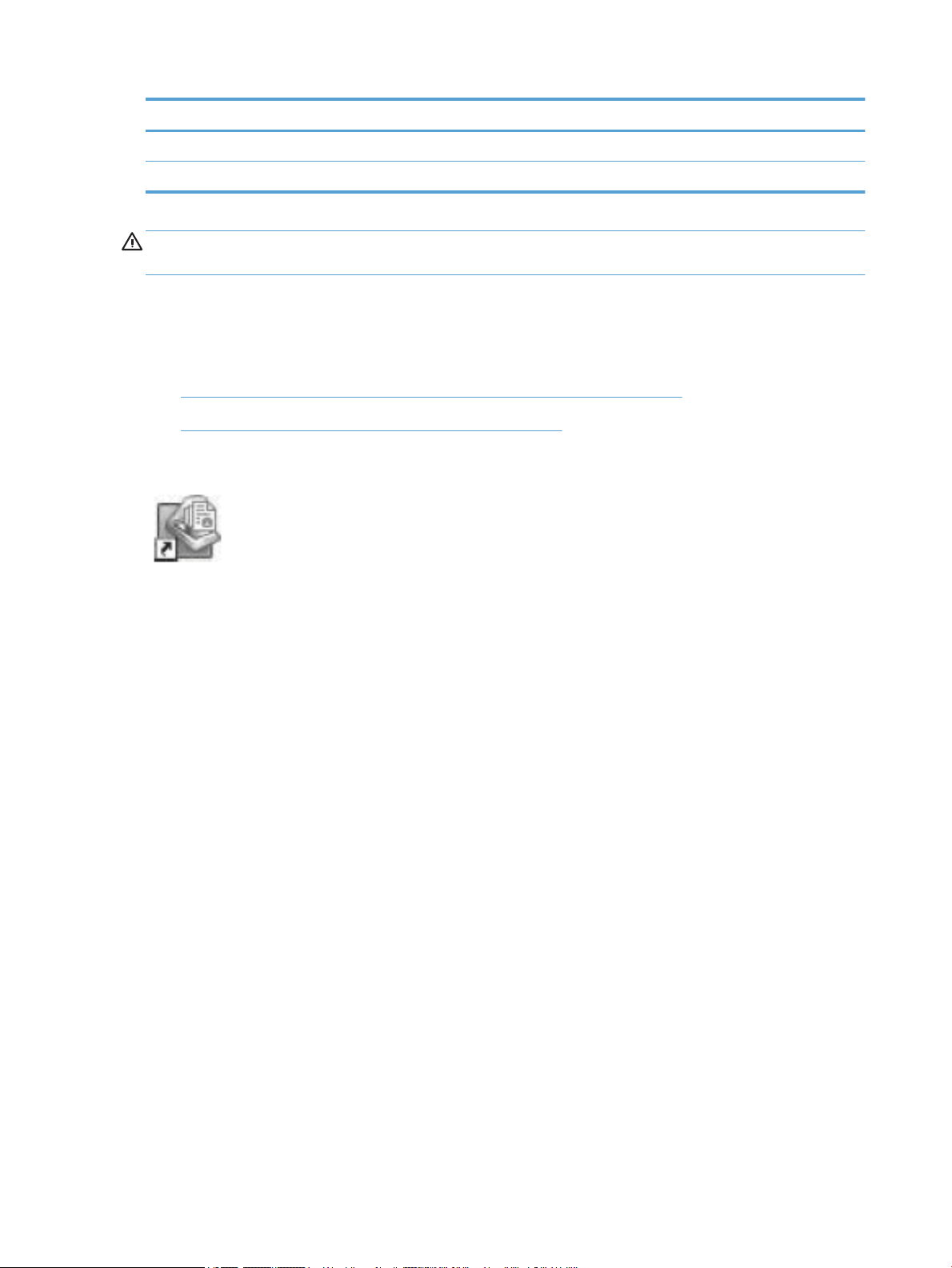
Nummer Beskrivelse
1 USB-indgang
2 Strømforsyningsindgang
FORSIGTIG: Vær forsigtig, når enheden vippes, så dækslet til den automatiske dokumentføder (ADF) ikke
åbnes ved et uheld.
Scannersoftwaren
Scanneren leveres med en række programmer til scanning og dokumenthåndtering, herunder:
●
HP Smart Document Scan Software (HP Smart dokumentscanningssoftware)
●
HP Scanner Tools Utility (Værktøjsprogram til HP-scanner)
HP Smart Document Scan Software (HP Smart dokumentscanningssoftware)
HP Smart Document Scan Software (HP Smart dokumentscanningssoftware) hjælper dig gennem
scanningsprocessen. Du åbner programmet ved at dobbeltklikke på ikonet HP Smart Document Scan
Software på skrivebordet. Du nder ere oplysninger i hjælpen til HP Smart Document Scan Software (HP
Smart dokumentscanningssoftware).
Hovedvinduet
Hovedvinduet vises, når du åbner HP Smart Document Scan Software (HP Smart
dokumentscanningssoftwaren). I dette vindue kan du udføre følgende opgaver:
●
Start a scan (Start en scanning): Læg originalen i dokumentføderen, vælg en prol, og klik på Scan.
Scanningen udføres med de indstillinger, der er knyttet til den valgte prol.
●
Work with proles (Håndtering af proler): Du kan oprette og redigere proler, som rummer
oplysninger om scannerindstillinger og, hvad der skal ske med de scannede dokumenter.
Scan Progress Window (Vinduet Scanningsstatus)
Scan Progress Window (vinduet Scanningsstatus) åbnes, når du starter en scanning. I dette vindue kan du
udføre følgende opgaver:
●
Se miniaturer af siderne efterhånden som de scannes
●
Scanne ere sider
●
Scanne enkeltsider igen
●
Redigere siderne enkeltvis, f.eks. beskære, rotere eller gøre siderne mindre skæve
●
Ændre sidernes placering eller slette sider
●
Afslutte scanningen og behandle dokumentet
4 Kapitel 1 Oversigt over scanneren DAWW
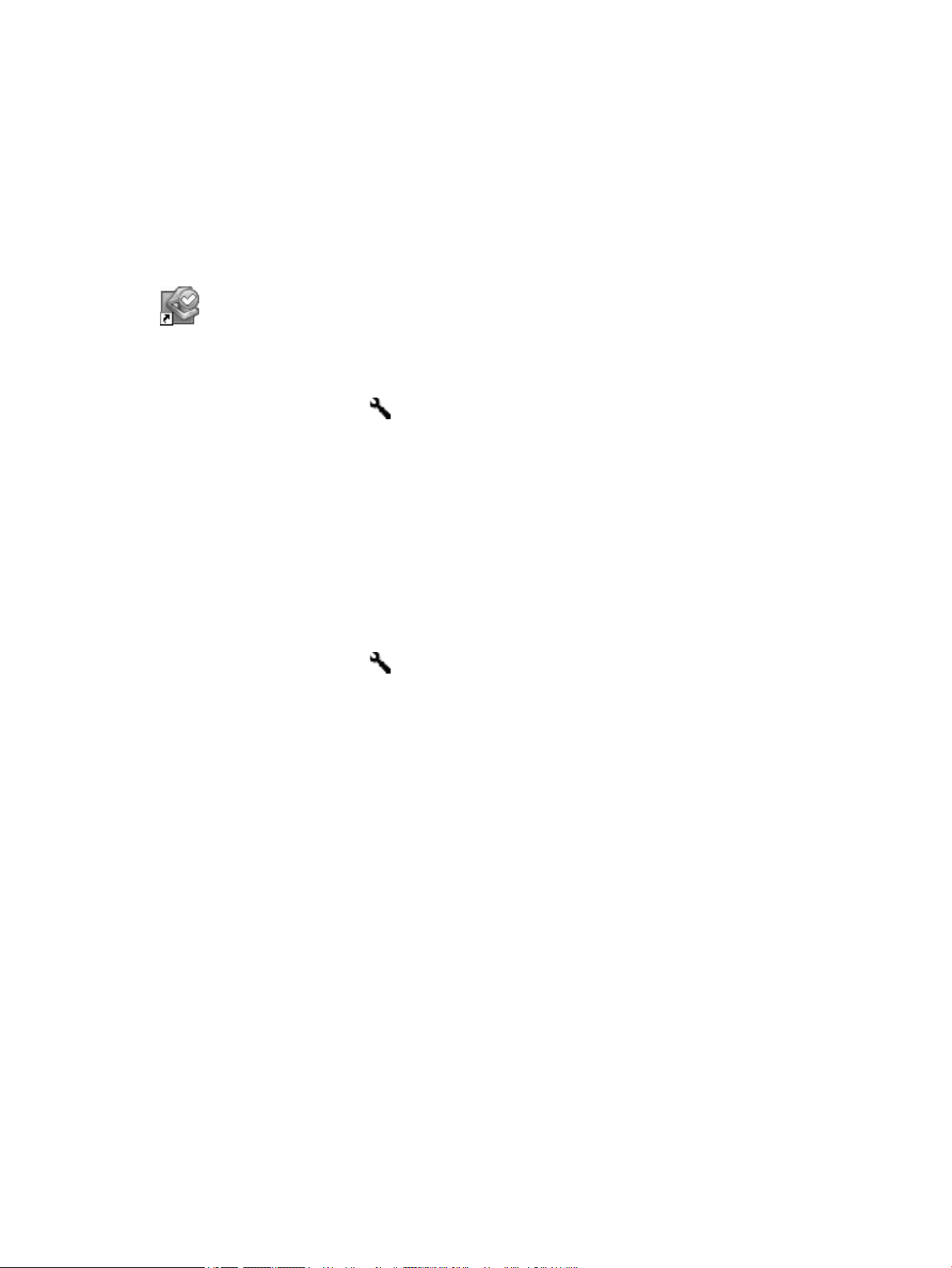
Du nder ere oplysninger ved at klikke på Help (Hjælp) i menulinjen i HP Smart Document Scan Software (HP
Smart dokumentscanningssoftwaren).
HP Scanner Tools Utility (Værktøjsprogram til HP-scanner)
Brug HP Scanner Tools Utility (Værktøjsprogram til HP-scanner) til at kongurere listen med proler på
scannerens frontpanel, til at oprette scanningsproler, der bruger scanningssoftware fra andre leverandører,
til at ændre scannerens strømstyringsindstillinger og til at nde oplysninger om scannerens indstillinger,
status og vedligeholdelse.
Du kan åbne programmet på følgende måder:
●
Dobbeltklik på ikonet HP Scanner Tools Utility (Værktøjsprogram til HP-scanner) på skrivebordet.
●
Tryk på værktøjsknappen ( ) på scannerens frontpanel.
●
Klik på Start, Programmer eller Alle programmer, HP, ScanJet, 7500 og endelig Scanner Tools Utility
(Værktøjsprogram til scanner).
Der er ere oplysninger i hjælpen til HP Scanner Tools Utility (Værktøjsprogram til HP-scanner).
Strømforbrug
Som standard går scanneren i dvaletilstand efter 15 minutters inaktivitet og slukkes automatisk efter 2
timers inaktivitet for at spare på strømmen. Hvis du vil ændre standardindstillingerne, skal du gennemføre
følgende trin.
1.
Tryk på værktøjsknappen ( ) for at starte HP Scanner Tools Utility (Værktøjsprogram til HP-scanner).
2. Klik på fanen Settings (Indstillinger), og vælg derefter de ønskede indstillinger for automatisk slukning.
●
Hvis du vil angive det tidsrum, hvorefter scanneren automatisk skal slukkes, hvis der ingen
aktivitet har været, skal du vælge den ønskede værdi på rullelisten Auto-O: Turn o the scanner
after: (Automatisk slukning: Sluk scanneren efter:) .
DAWW Strømforbrug 5
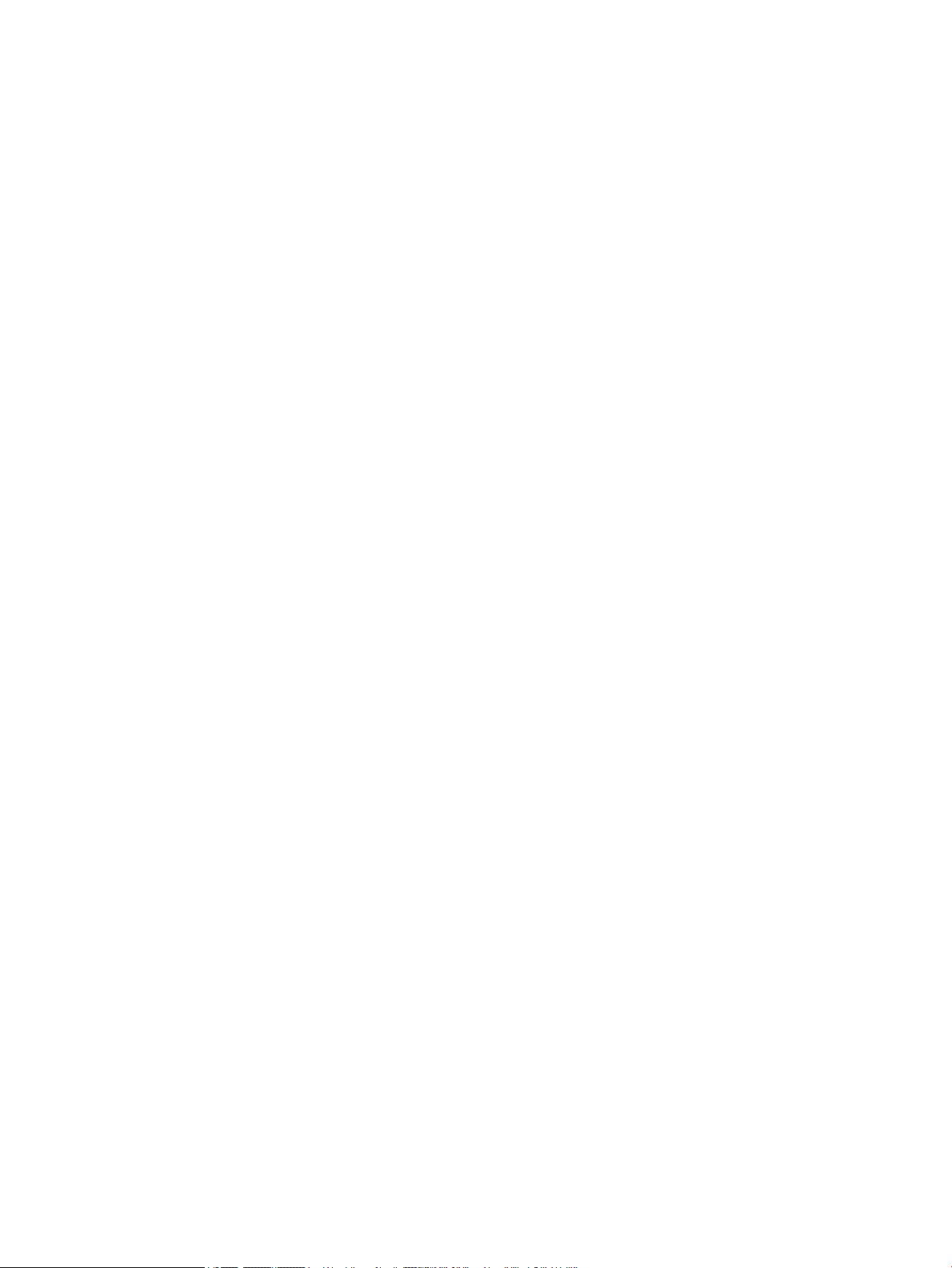
6 Kapitel 1 Oversigt over scanneren DAWW
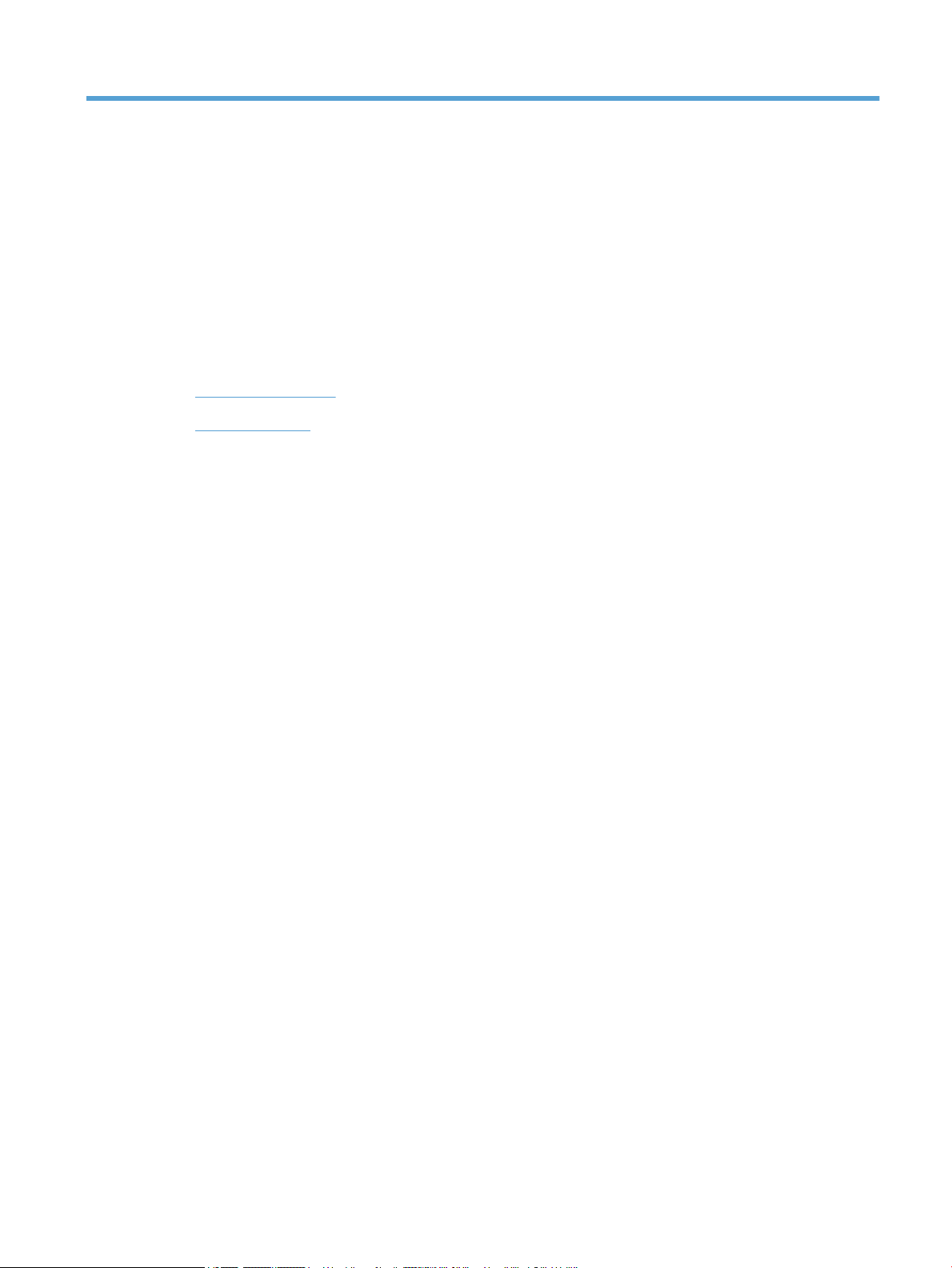
2 Brug af scanneren
I de følgende afsnit beskrives HP Scanjet7500/Flow 7500-scanneren, og hvordan man bruger den til at
scanne dokumenter.
●
Ilægning af originaler
●
Scan dokumenter
DAWW 7
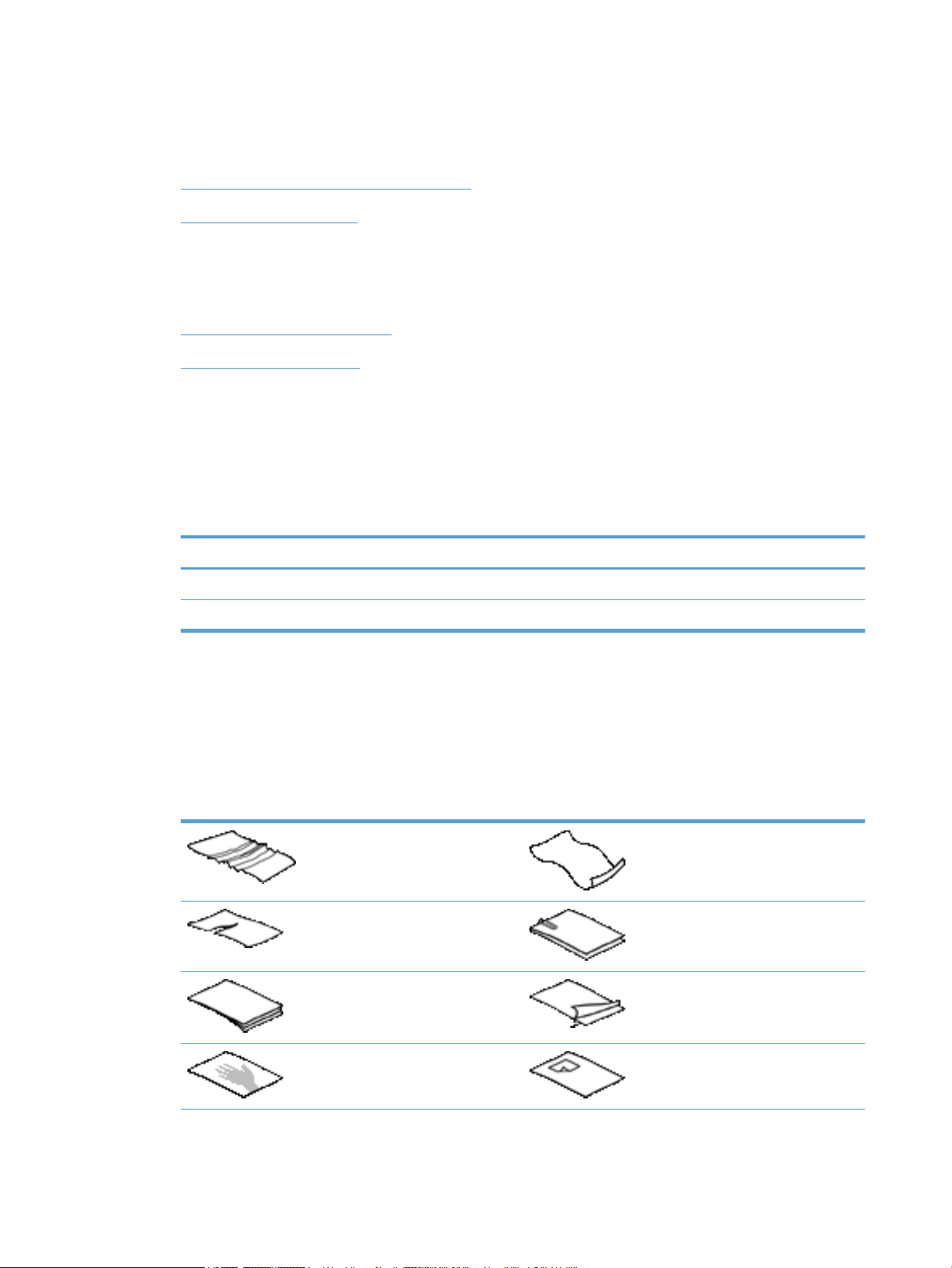
Ilægning af originaler
Du kan lægge dine originaler i scanneren på følgende måder:
●
Brug den automatiske dokumentføder (ADF)
●
Brug scannerens glasplade
Brug den automatiske dokumentføder (ADF)
I de følgende afsnit kan læse hvordan man lægger dokumenterne korrekt i.
●
Råd om ilægning af dokumenter
●
Sådan ilægges dokumenter
Råd om ilægning af dokumenter
●
Dokumentføderens og outputbakkens maksimale kapacitet varierer med papirets format og vægt. For
papir med en vægt på 75 g/m
maksimale kapacitet 100 ark. For kraftigere papirtyper er den maksimale kapacitet mindre.
●
Den automatisk dokumentføder (ADF) understøtter følgende papirtyper.
Bredde Længde Vægt (eller tykkelse)
Standardpapir (enkelt side) 68-216 mm 148-864 mm
Standardpapir (ere sider) 68-216 mm 148-356 mm
2
(standardvægten for de este typer printer- og kopipapir), er den
49-120 g/m
49-120 g/m
2
2
●
Du skal altid angive følgende elementer i scanningssoftwaren:
◦
Indstil sidestørrelsen, så den svarer til bredden og længden for det papir, som du scanner.
◦
Vælg en prol, hvis sideindføringsindstilling svarer til den kant, som du indfører først.
●
Hvis du forsøger at scanne de følgende dokumenttyper med den automatiske dokumentføder, risikerer
du, at der opstår papirstop, eller at dokumenterne bliver beskadigede. Hvis du skal scanne disse
dokumenter, skal du bruge scannerens glasplade i stedet for den automatiske dokumentføder.
Krøllede eller foldede dokumenter Bølgede dokumenter
Iturevne dokumenter Dokumenter med clips eller
hæfteklammer
Karbonpapir Bestrøget papir
Meget tyndt, halvgennemsigtigt papir Papir med selvklæbende noter eller
faner
8 Kapitel 2 Brug af scanneren DAWW
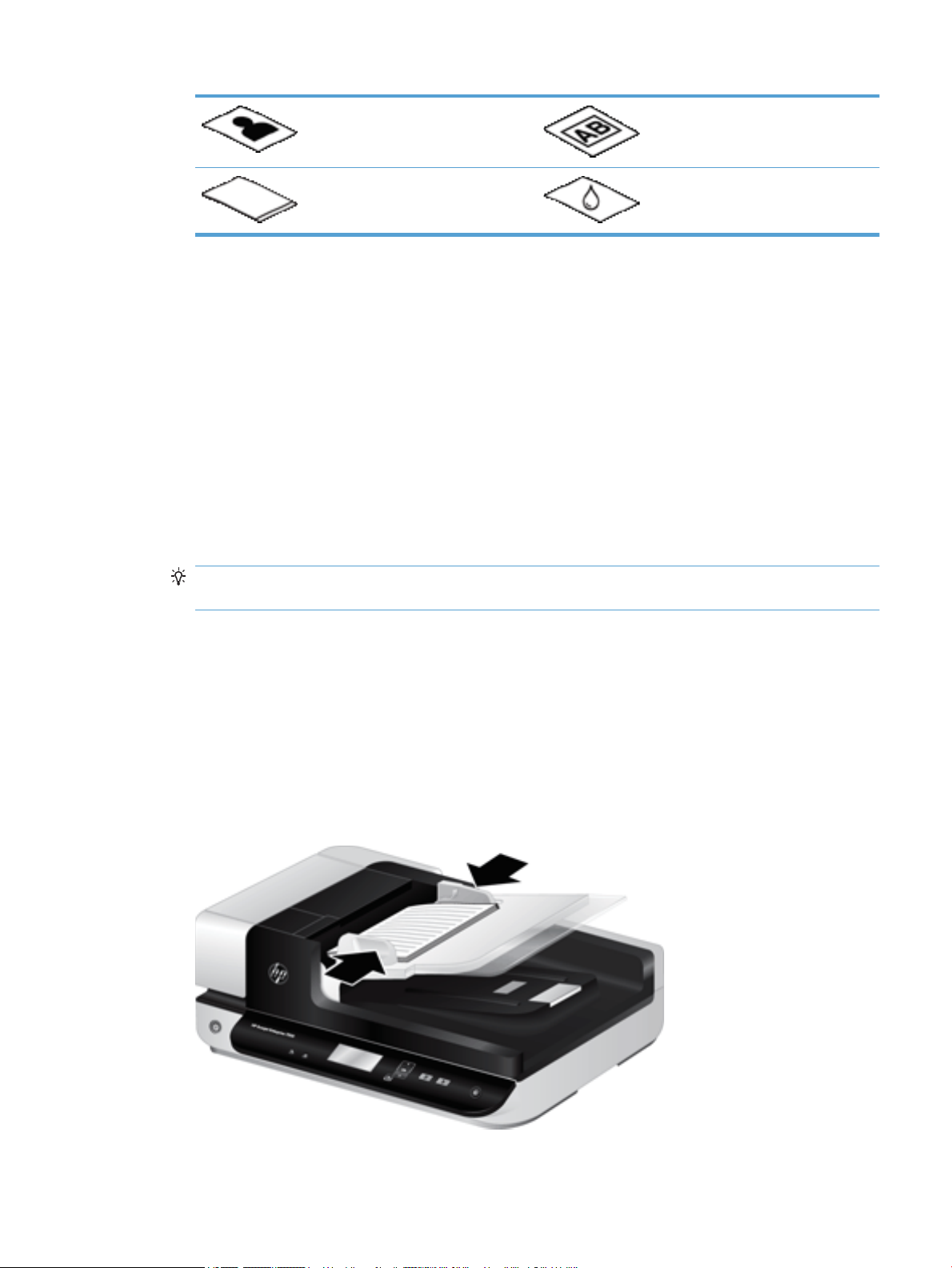
Fotograer Transparenter til en overheadprojektor
Papir, der hænger sammen Papir med våde substanser, f.eks. lim
eller korrekturvæske
●
Glat eventuelle folder og krøllede sider ud, inden du lægger dem i dokumentføderen. Hvis et dokuments
for- eller bagkant er krøllet eller foldet, kan det skabe papirstop.
●
Hvis du ilægger papir, der er mindre end 148 mm i bredden, skal du anbringer sidens lange kant parallelt
med papirstyrene.
●
Hvis du skal scanne skrøbelige dokumenter (som f.eks. billeder eller dokumenter på krøllet eller meget
tyndt papir), skal dokumentet anbringes med forsiden nedad på scannerens glasplade.
●
Kontroller, at låget på dokumentføderen sidder ordentligt fast. Luk låget, og tryk, indtil der lyder et klik.
●
Juster papirstyrene, så de ligger op mod dokumentets sider. Sørg for at papirstyrene rører ved
originalens kanter. Hvis der er et mellemrum mellem papirstyrene og dokumentets kanter, bliver det
scannede billede muligvis skævt.
●
Når du placerer en stak papir i dokumentføderen, skal du gøre det forsigtigt. Smid ikke stakken ned i
dokumentføderen.
TIP: Dokumentilægnings-/registreringsdioden på den frie del af dokumentføderens inputbakke er
tændt, når dokumenterne er korrekt placeret.
●
For at forhindre skævvridning bør du altid ilægge stakke med dokumenter, der har de samme mål. Hvis
du alligevel har brug for at ilægge stakke med blandede dokumentstørrelser, skal du centrere alle
dokumenter i stakken ud fra bredden, inden du lægger dem i dokumentføderen.
●
Sørg for at rengøre valserne hvis de er synligt snavsede eller hvis du har scannet et dokument med
blyantskrift.
Sådan ilægges dokumenter
1. Juster papirstyrene, så de ligger op mod dokumentets sider. Pas på ikke at stramme styrene for meget,
da det kan hindre papirfremføringen.
DAWW Ilægning af originaler 9
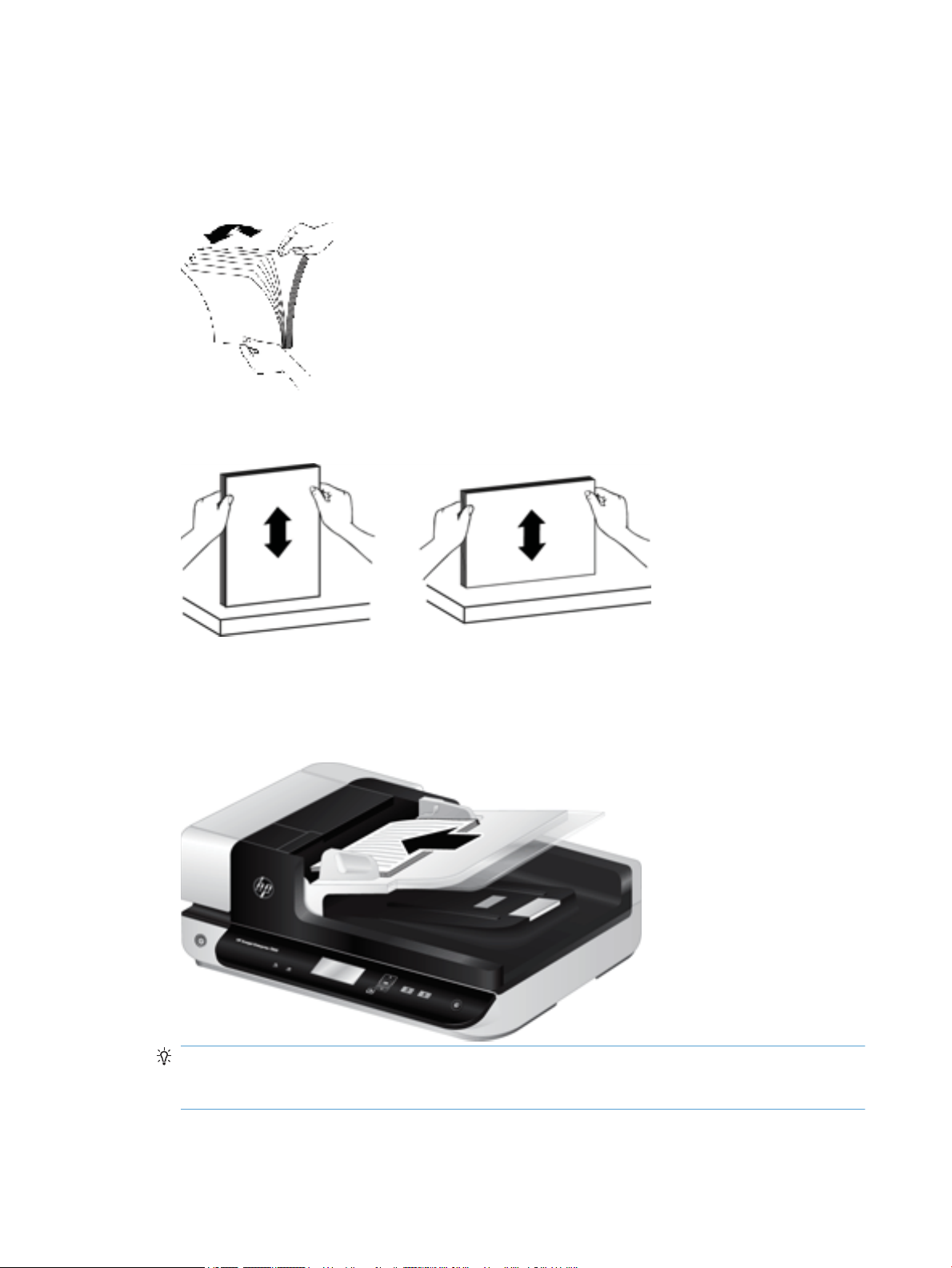
Det er særlig vigtigt at papirstyrene ligger ind mod originalens kanter ved scanning af små originaler,
f.eks. checks.
2. Sørg for at bladre siderne igennem med tommelngeren sådan at de ikke klæber sammen. Du skal gøre
det på den kant/side, som skal vende ind i dokumentføderen, først den ene vej og derefter den anden
vej.
3. Ret alle siderne ind ved at banke dokumentets underside mod bordpladen. Drej bunken 90 grader, og
gentag.
4. Placer bunken omhyggeligt i dokumentføderen. Siderne skal lægges i med forsiden opad og den øverste
kant nedad i dokumentføderen.
Du opnår det bedste resultat hvis du ikke 'smider' bunken i dokumentføderen, og lad være med at banke
på bunkens overkant for at rette den til, når du har placeret den.
TIP: Undgå at indføre et dokument, hvis forreste kant er foldet eller osset. Når du begynder at
scanne, skal du vælge en prol, hvis sideindføringsindstilling svarer til den kant, som du indfører først.
Dette sikrer, at scanningen afspejler originaldokumentets retning.
5. Kontroller at papirstyrene rører ved papirbunkens kanter.
10 Kapitel 2 Brug af scanneren DAWW
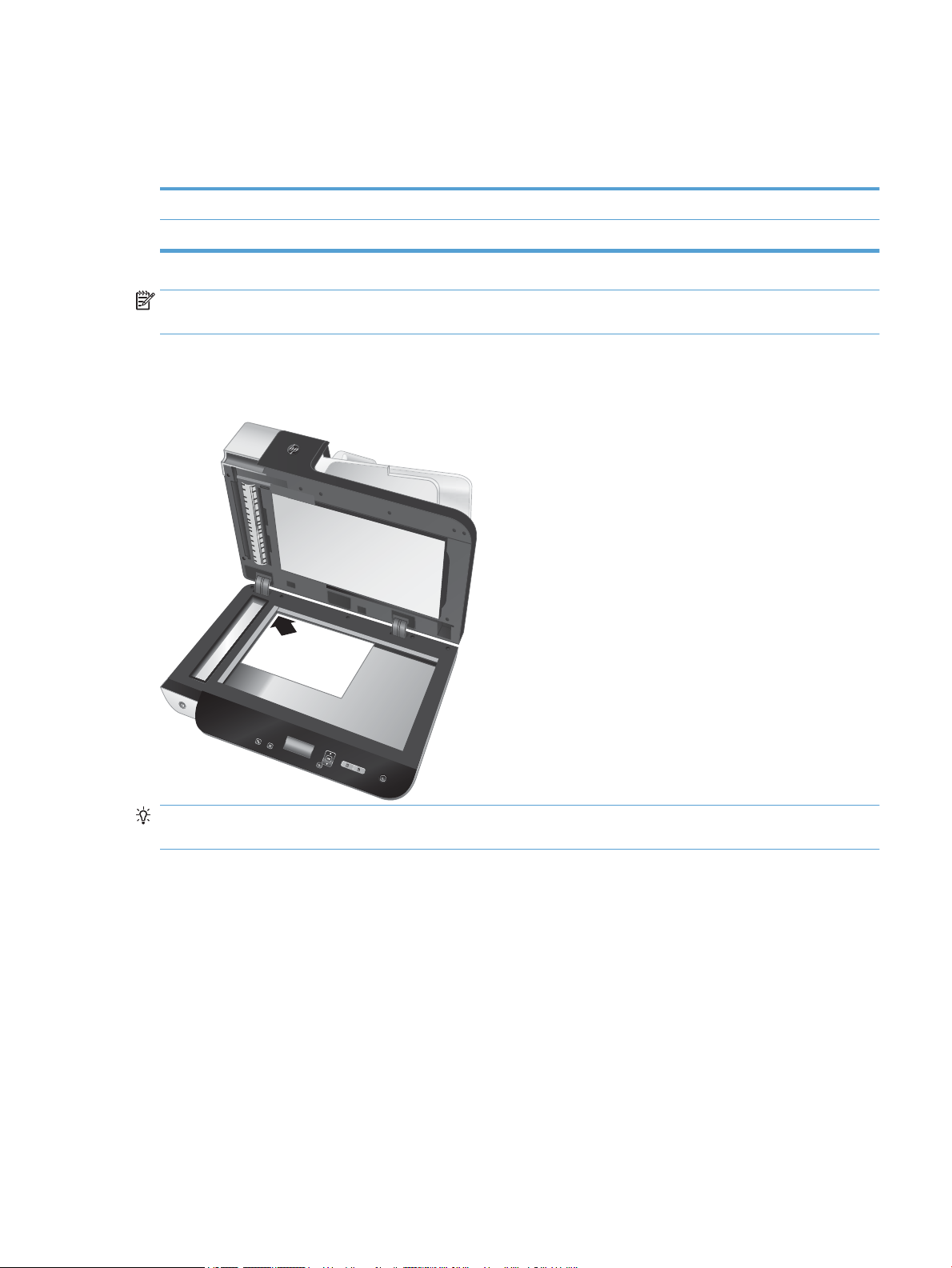
Brug scannerens glasplade
HP Sca
nje
t
Ente
rpr
is
e 7
5
0
0
Dokumenter, som ikke opfylder kravene for at kunne indføres via den automatiske dokumentføder, skal
lægges direkte på scannerens glasplade.
Minimumstørrelse: Ingen minimumsstørrelse
Maksimumstørrelse: 216 x 356 mm
BEMÆRK: Det er ikke hele scannerens glasplade, der er i det aktive billedområde, så du skal sørge for at
anbringe originalerne sådan som det er angivet med referencemærket ved kanten af scannerens glasplade.
Anbring originalen med forsiden nedad mod scannerens glasplade, som angivet med referencemærkerne. Når
du scanner liggende sider, skal siden anbringes med forsiden nedad og med det øverste af siden mod
scannerens bagside.
TIP: Hvis du vil scanne ere billeder samtidig, skal du placere dem på scannerens glasplade med mindst 6
mm mellem billederne.
DAWW Ilægning af originaler 11
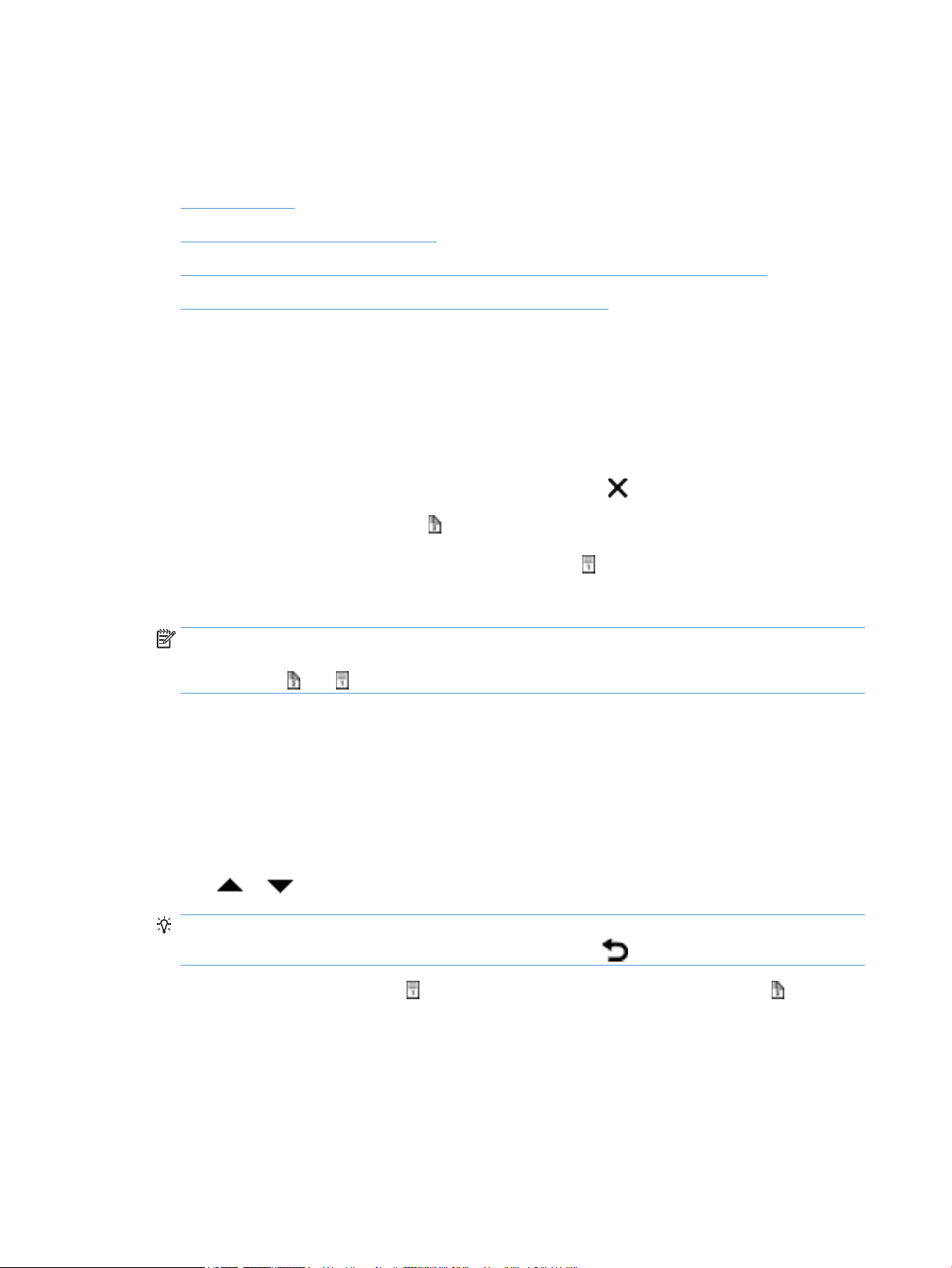
Scan dokumenter
I de følgende afsnit beskrives det, hvordan man scanner originaler vha. scanneren og den tilhørende
software.
●
Tips om scanning
●
Scanning vha. knapperne på scanneren
●
Scanning fra HP Smart Document Scan Software (HP Smart dokumentscanningssoftware)
●
Scanning fra ISIS- eller TWAIN-kompatible scanningsprogrammer
Tips om scanning
●
Hvis der ikke vises nogen scanningsprol på scannerens display, skal du åbne HP Scanner Tools Utility
(Værktøjsprogram til HP-scanner) for at indlæse prolerne i scanneren.
●
Du kan til en vis grad forhindre, at der opstår papirstop, ved at benytte scanningsindstillinger, hvor du
angiver dimensionerne på de ark, du scanner.
●
For at annullere en scanning skal du trykke på knappen Annuller ( ).
●
Hvis du trykker på Dupleks-scanning ( ), og den valgte prol er kongureret til at bruge den
automatiske dokumentføder (ADF), behandler scanneren begge sider af originalen uanset indstillingen
for
scanningsprolen. Hvis du trykker på Simpleks-scanning ( ), behandler scanneren den side af
originalen, der vender opad, når der scannes fra den automatiske dokumentføder, og den side, der
vender nedad, når der scannes fra scannerens glasplade.
BEMÆRK: Hvis den valgte scanningsprol er kongureret til at bruge scannerens glasplade (i stedet
for den automatiske dokumentføder), behandler scanneren kun én side af originalen, uanset hvilken
scanningsknap ( eller ) du trykker på.
●
Du kan oprette scanningsproler, der bruger scanningssoftware fra andre leverandører Der er ere
oplysninger i hjælpen til HP Scanner Tools Utility (Værktøjsprogram til HP-scanner).
Scanning vha. knapperne på scanneren
Hvis du vil scanne ved hjælp af knapperne på scanneren, skal du gøre følgende:
1. Læg originalerne i.
2.
Brug og til at vælge den ønskede scanningsprol.
TIP: Hvis du trykker på OK, vises scanningsprolens ltype, farvetilstand og opløsning. For at vende
tilbage til listen med proler skal du trykke på knappen Tilbage ( ).
3. Tryk enten på Simpleks-scanning ( ) for enkeltsidede scanninger eller Dupleks-scanning ( ) for
dobbeltsidede scanninger.
Scanning fra HP Smart Document Scan Software (HP Smart
dokumentscanningssoftware)
Du kan starte en scanning fra HP Smart Document Scan Software (HP Smart dokumentscanningssoftware).
12 Kapitel 2 Brug af scanneren DAWW
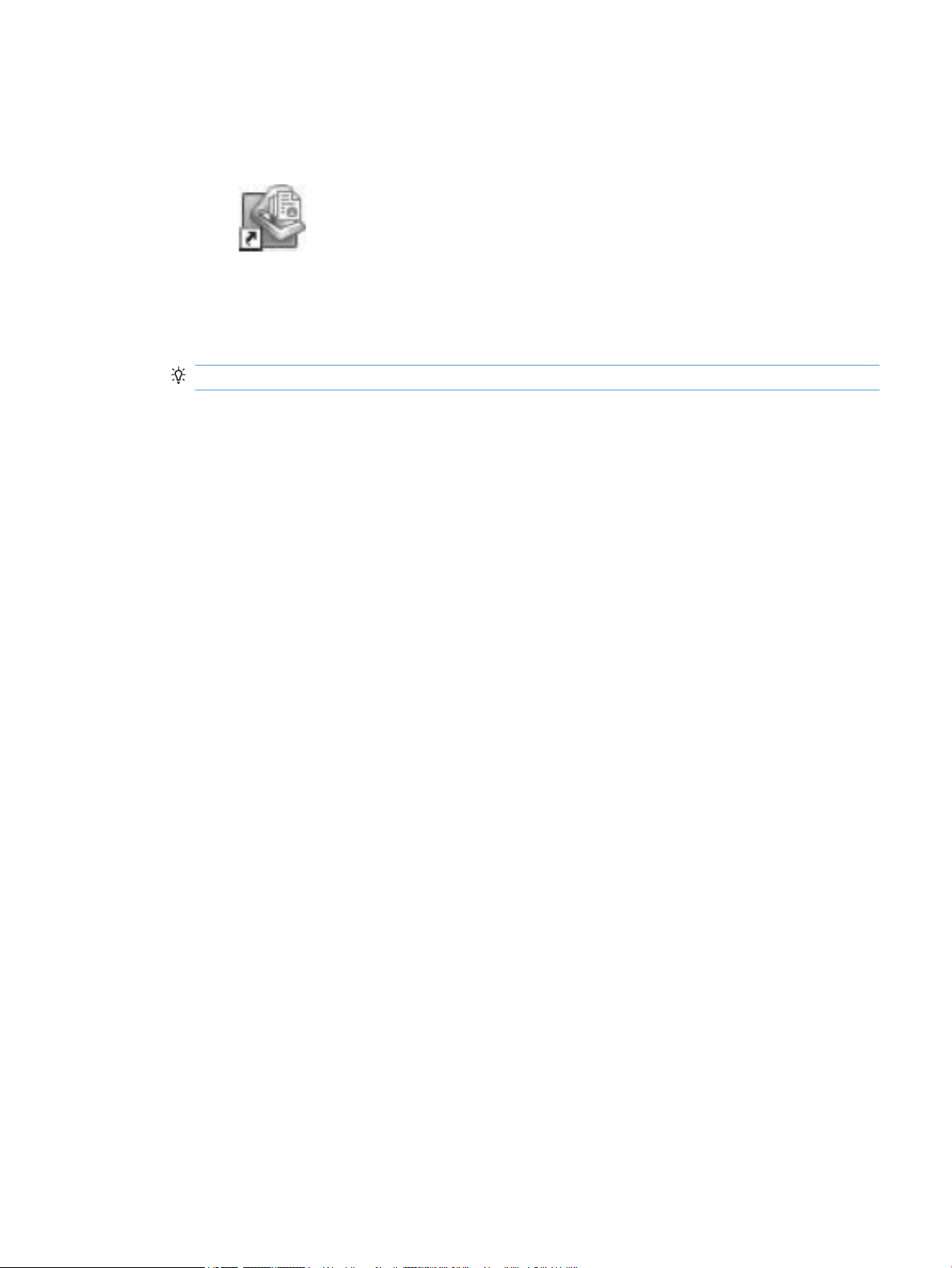
1. Gør et af følgende:
●
Dobbeltklik på ikonet HP Smart Document Scan Software (HP Smart dokumentscanningsoftware)
på skrivebordet.
●
Klik på Start, peg på Programmer eller Alle programmer, peg på HP, og klik derefter på HP Smart
Document Scan Software (HP Smart dokumentscanningsoftware).
2. Vælg en prol, og klik på Scan.
TIP: Under listen vises en beskrivelse af den valgte prol.
3. Klik på Done (Udfør) for at behandle scanningen og sende den til den destination, der er deneret i
scanningsprolen.
Du nder ere oplysninger i hjælpen til HP Smart Document Scan Software (HP Smart
dokumentscanningssoftware).
Scanning fra ISIS- eller TWAIN-kompatible scanningsprogrammer
Du kan scanne et billede eller dokument direkte til et program, hvis programmet er ISIS- eller TWAINkompatibelt. Programmet er normalt kompatibelt, hvis det har et menupunkt som f.eks. Hent, Scan,
Importer nyt objekt eller Indsæt. Se dokumentationen til programmet, hvis du ikke er sikker på, om
programmet er kompatibelt, eller hvad indstillingen hedder.
1. Start scanningsprogrammet, og vælg ISIS eller TWAIN som datakilde.
2. Vælg de indstillinger, som passer til det dokument, du scanner.
3. Udfør de nødvendige handlinger for at gennemføre scanningen.
Du nder ere oplysninger i hjælpen til scanningsprogrammet.
DAWW Scan dokumenter 13
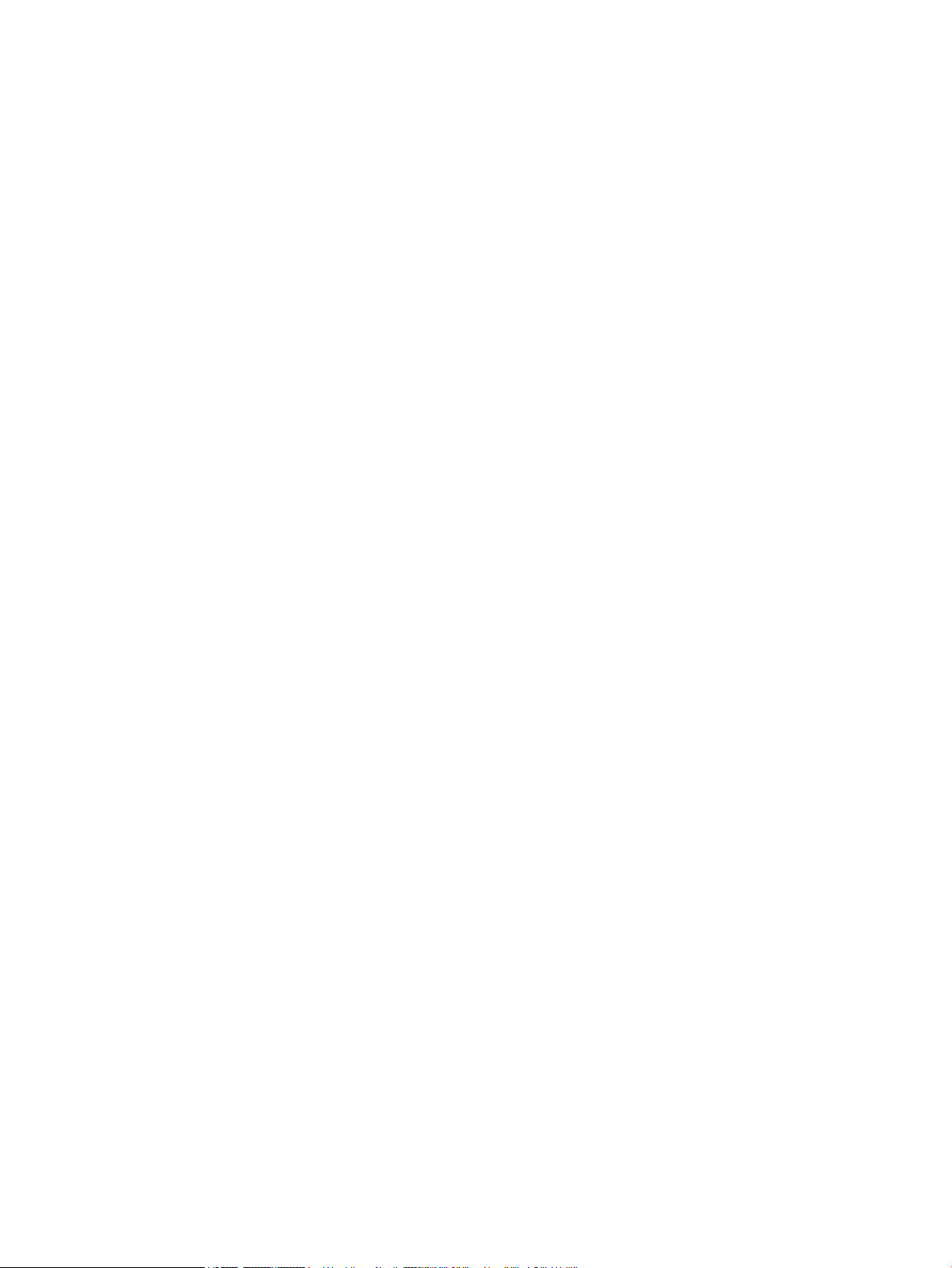
14 Kapitel 2 Brug af scanneren DAWW
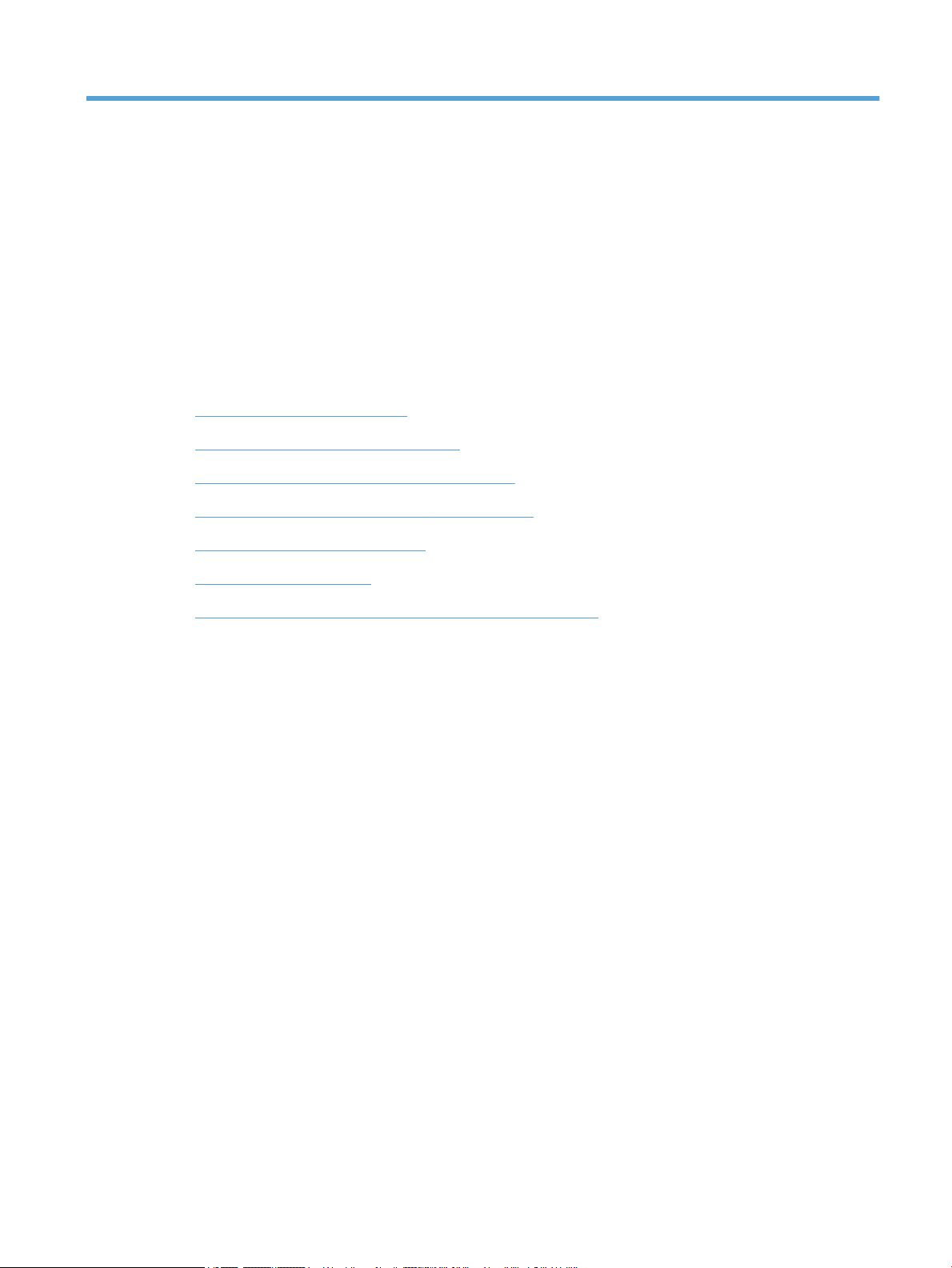
3 Nyttige scannerfunktioner
Brugere, som har stor erfaring med dokumenthåndtering, vil måske være interesserede i de følgende
scanningsfunktioner. Funktionerne kan vælges i alle TWAIN- og ISIS-kompatible programmer, som kan bruges
til at ændre scanningsindstillinger.
●
Håndtering af scanningsproler:
●
Scanning af ekstra lange dokumentsider
●
Reducer lstørrelse med hardwarekomprimering
●
Fraltrering af farver i et dokument (farveltrering)
●
Beskær automatisk scannet billede
●
Registrer farve automatisk
●
Misfeed (multipick) detection (Registrering af fremføringsfejl)
DAWW 15
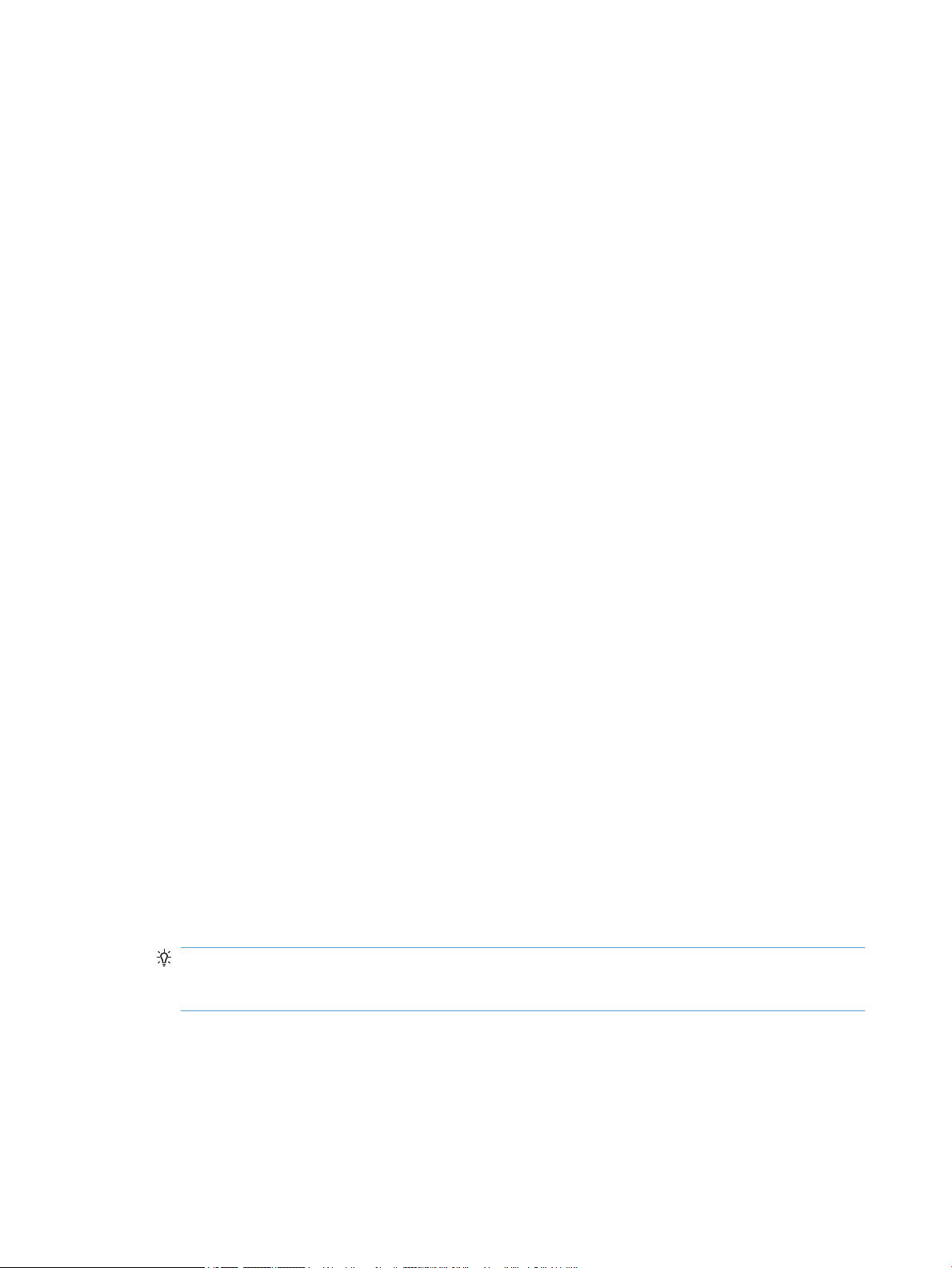
Håndtering af scanningsproler:
Scanningsproler er en hurtig og eektiv måde at vælge indstillinger til opgaver, der udføres ofte.
●
Du kan bruge programmet HP Smart Document (HP Smart dokumentscanningssoftware) til at oprette
og redigere proler. Disse proler vises på listen med proler på scannerens display.
●
Du kan bruge HP Scanner Tools Utility (Værktøjsprogram til HP-scanner) til at oprette proler, der er
tilknyttet ISIS- eller TWAIN-kompatible tredjepartsprogrammer. Disse proler vises på listen med
proler på scannerens display.
●
Du kan bruge TWAIN- og ISIS-brugergrænseaderne til at oprette proler, som kan anvendes sammen
med tredjepartsprogrammer. Disse proler vises ikke på listen med proler på scannerens display.
Visning af proler
Hvis du vil se de eksisterende proler i HP Smart Document Scan Software (HP Smart
dokumentscanningssoftwaren), skal du gøre følgende:
1. Click Start, Programs (Programmer) eller All Programs (Alle programmer), HP, HP Smart Document
Scan (HP Smart dokumenscanning), og endelig på HP Smart Document Scan Software (HP Smart
dokumentscanningssoftware).
2. Gennemgå listen med proler.
For at se alle eksisterende scanningsproler, skal du gøre følgende:
1. Tænd scanneren, og start HP Scanner Tools Utility (Værktøjsprogram til HP-scanner).
2. Klik på fanen Proles (Proler).
Opret proler i HP Smart Document Scan Software (HP Smart
dokumentscanningssoftwaren)
Hvis du vil oprette en prol i HP Smart Document Scan Software (HP Smart dokumentscanningssoftwaren),
skal du gøre følgende:
1. Click Start, Programs (Programmer) eller All Programs (Alle programmer), HP, HP Smart Document
Scan (HP Smart dokumenscanning), og endelig på HP Smart Document Scan Software (HP Smart
dokumentscanningssoftware).
2. Klik på Create new prole (Opret ny prol).
Dialogboksen Create New Prole (Opret ny prol) vises.
3. Skriv det ønskede navn i feltet Prole name (Prolnavn), eller accepter standardnavnet.
TIP: Du kan eventuelt basere den nye prol på en eksisterende prol. Det gør du ved at markere
afkrydsningsfeltet Copy settings from prole (Kopier indstillinger fra prol) og vælge en eksisterende
prol på listen.
4. Klik på Continue (Fortsæt).
Dialogboksen Prole Settings (Prolindstillinger) vises.
5. Vælg indstillinger for prolen.
16 Kapitel 3 Nyttige scannerfunktioner DAWW
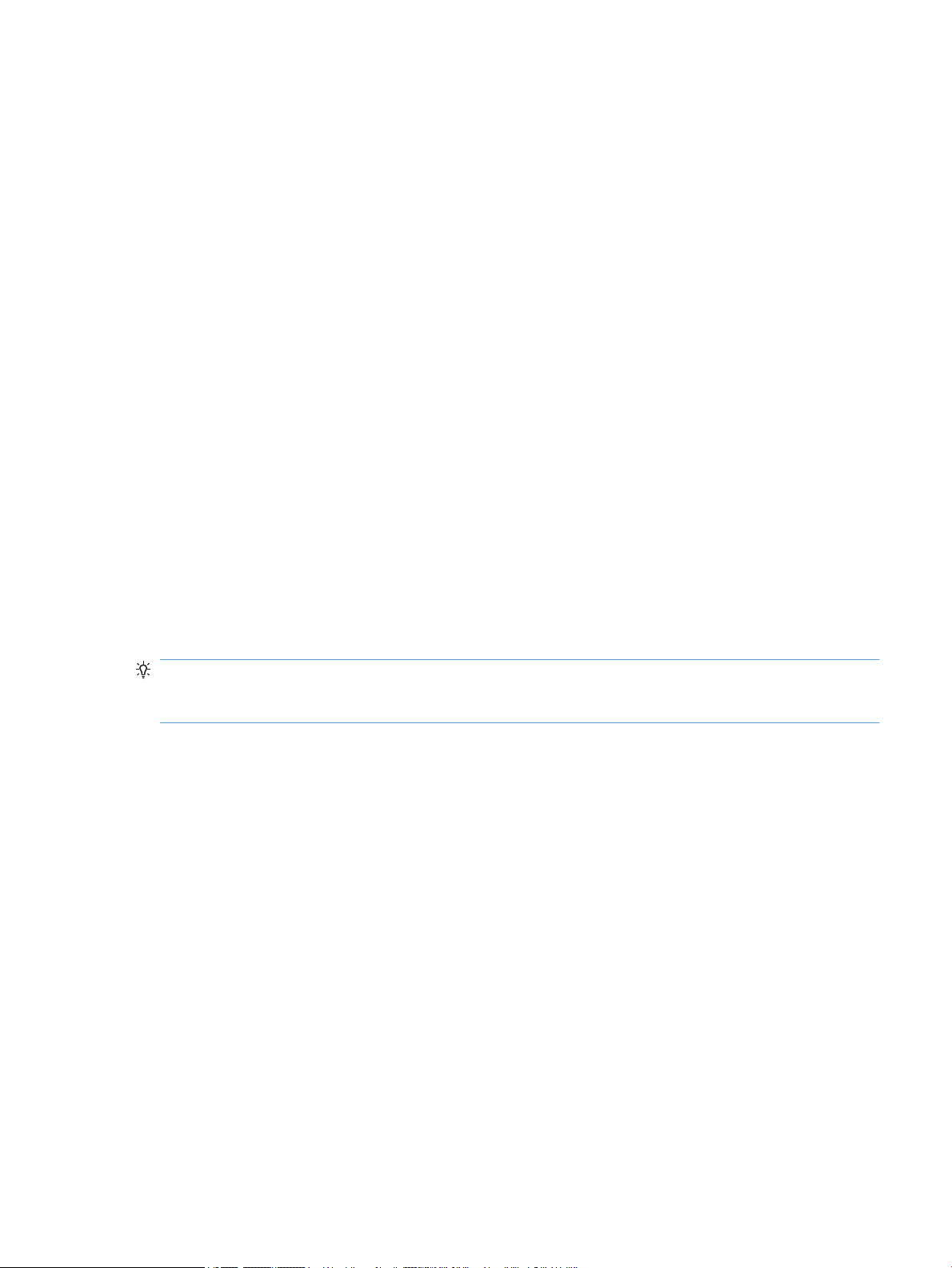
Du nder ere oplysninger i hjælpen til HP Smart Document Scan Software (HP Smart
dokumentscanningssoftware).
Oprette scanningsproler som bruger scanningssoftware fra andre leverandører
Hvis du har scanningssoftware, som du vil bruge med scanneren, kan du oprette proler, der bruger
softwaren.
For at oprette en tredjeparts scanningsprol, skal du følge disse trin:
1. Tænd scanneren, og start HP Scanner Tools Utility (Værktøjsprogram til HP-scanner).
2. Klik på fanen Proles (Proler).
3. Klik på Create (Opret) i området Other application proles (Proler til andre programmer).
4. Udfyld felterne i dialogboksen Create/Edit Other Application (Opret/rediger andre programmer).
●
Application (Program): Angiv hele stien til og lnavnet på det scanningsprogram du vil bruge, eller
klik Browse (Gennemse) for at nde og vælge programmet.
●
Name (Navn): Angiv et navn til prolen, som skal vises på listen på scannerens display. Du kan
angive op til 32 tegn (16 tegn for dobbeltbyte-sprog som f.eks. kinesisk og koreansk).
●
Details (detaljer): Du kan angive en beskrivelse med op til 24 tegn (12 tegn for sprog kodet med to
bytes).
5. Knappen Kommandolinje for Simpleks og Kommandolinje for Dupleks: Hvis dit scanningsprogram
understøtter bestemte kommandolinjeparametre for scanning, skal du angive dem her.
6. Klik derefter på OK.
TIP: Hvis du senere vil rette eller slette den oprettede tredjepartsprol, skal du klikke enten på Edit
(Rediger) eller Delete (Slet) i området Other application proles (Proler til andre programmer) på fanen
Proles (Proler).
Import og eksport af HP Smart Document Scan Proles (Proler til HP Smart
dokumentscanning)
Proler kan eksporteres til og importeres fra en XML-l, så administratorer kan kongurere proler til en
arbejdsgruppe, brugere kan overføre deres proler fra én maskine til en anden, og brugere kan dele
brugerproler med hinanden.
DAWW Håndtering af scanningsproler: 17
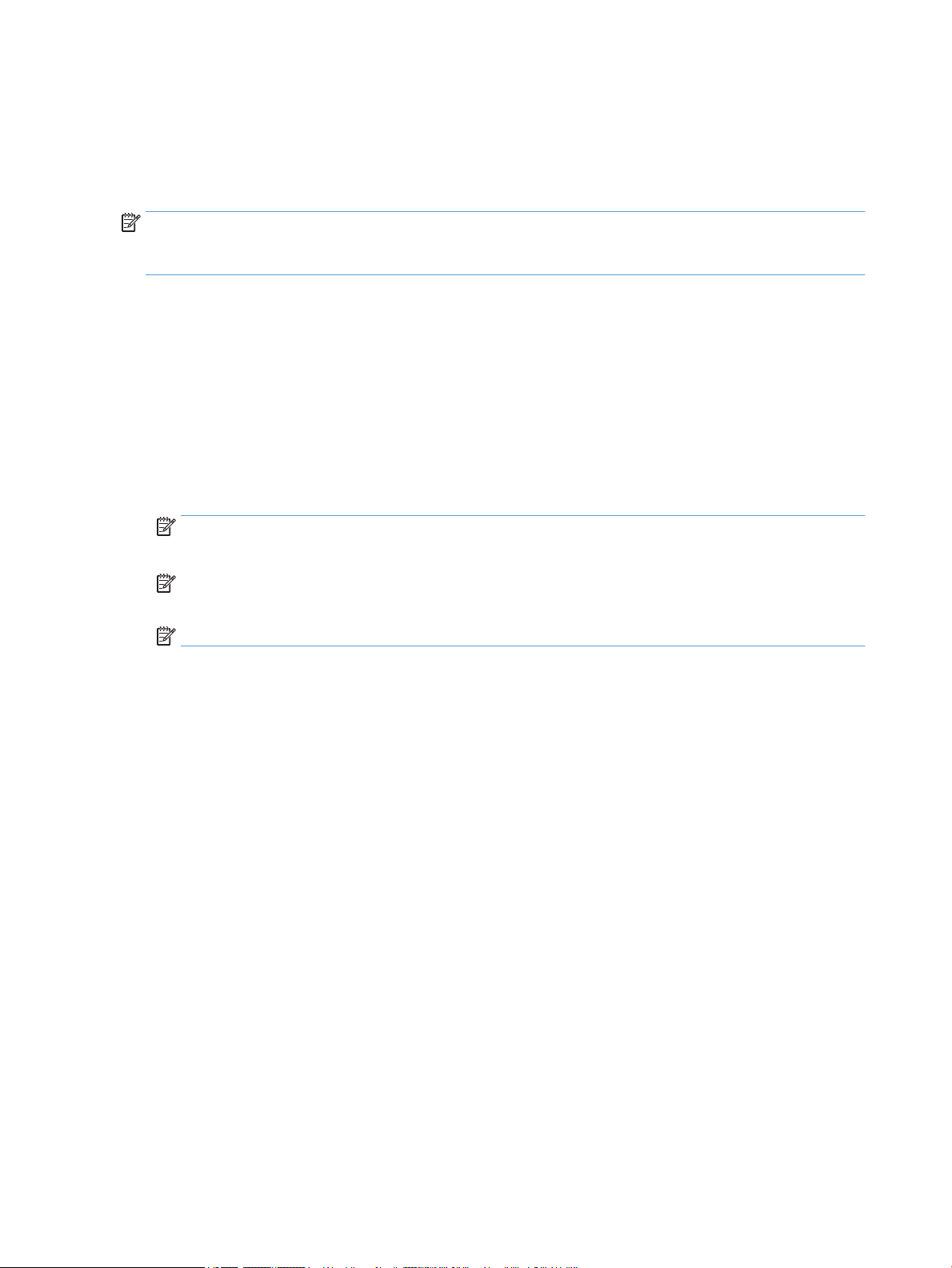
Scanning af ekstra lange dokumentsider
HP Smart Document Scan Software (HP Smart dokumentscanningssoftware) accepterer som standard en
bunke med originaler op til 216 mm x 356 mm . Du kan vælge at scanne enkeltsider på op til 216 mm x 864
mm .
BEMÆRK: Hvis scanneren er indstillet til at scanne lange sider, og der opstår papirstop, kan op til 864 mm
dokumentsider blive krøllet som følge af papirstoppet. Derfor bør man kun vælge scanningsproler til lange
sider, når man scanner sider, der er længere end 356 mm .
Hvis du vil aktivere scanning af lange sider i en prol i HP Smart Document Scan Software (HP Smart
dokumentscanningssoftwaren), skal du gøre følgende:
1. Åbn HP Smart Document Scan Software (HP Smart dokumentscanningssoftwaren).
2. Vælg en scanningsprol, og klik derefter på Edit prole (Rediger prol).
3. Under fanen Scan i dialogboksen Prole Settings (Prolindstillinger) skal du klikke på Page Size
(Sidestørrelse).
4. Vælg Custom (Brugerdeneret) på rullelisten Page size (Sidestørrelse), og skriv derefter de faktiske
sidedimensioner, op til 216 mm x 864 mm , i felterne Width (Bredde) og Height (Højde).
BEMÆRK: Brug ISIS- eller TWAIN-brugergrænseaden til at indstille sidestørrelsen, når du scanner fra
tredjepartsprogrammer.
BEMÆRK: Visse scannings- og destinationsprogram understøtter ikke alle de sideformater, som
scanneren kan håndtere.
BEMÆRK: HP anbefaler, at lange sider scannes individuelt med en opløsning på 300 dpi eller mindre.
18 Kapitel 3 Nyttige scannerfunktioner DAWW
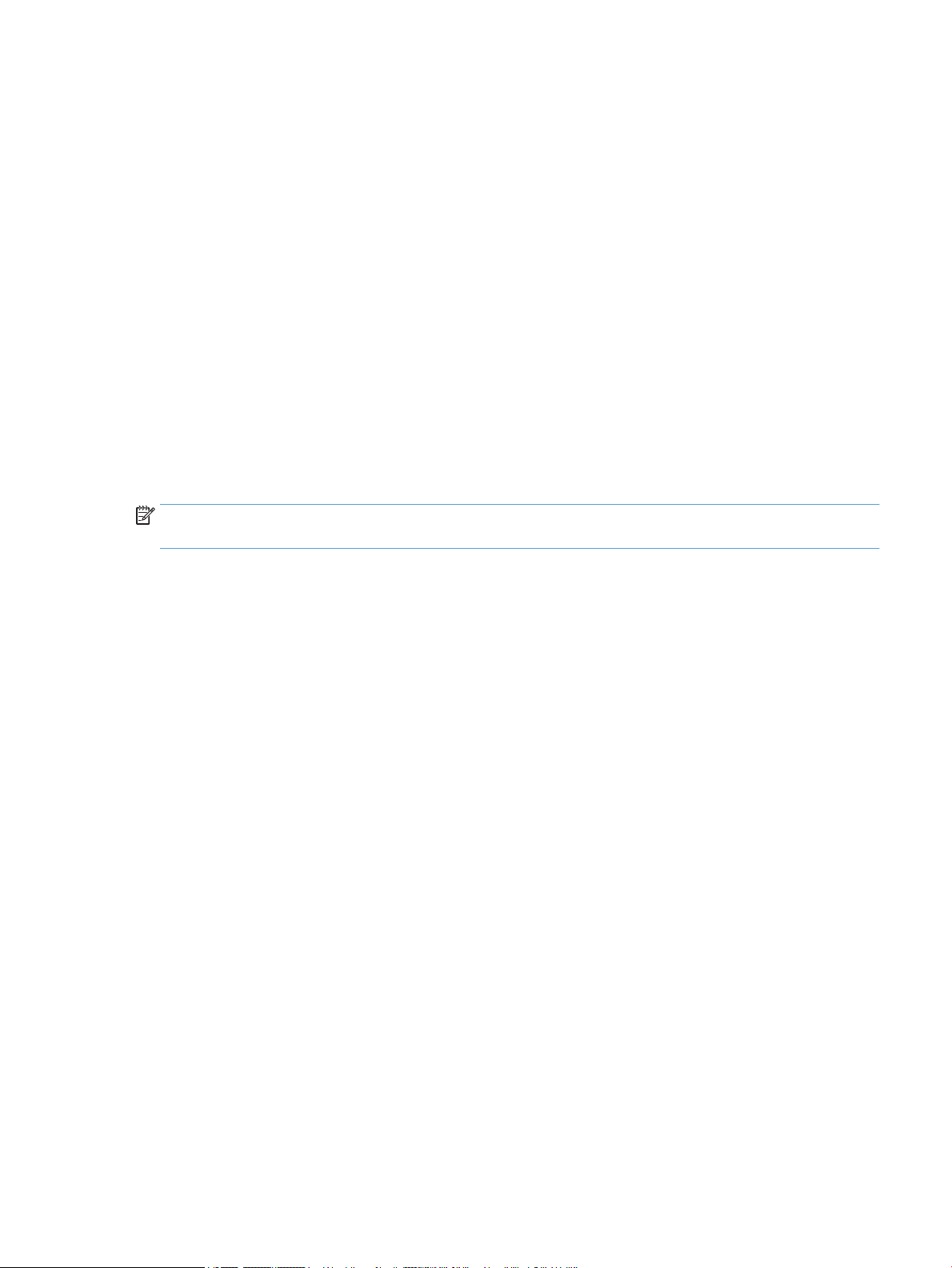
Reducer lstørrelse med hardwarekomprimering
Scanneren understøtter ere grader af JPEG-kompression. Kompressionsgraden er bestemmende for, hvor
hurtigt dataene overføres fra scanneren til scanningsprogrammet på computeren. Dataene komprimeres på
scanneren under scanningen. Bagefter dekomprimeres de i scanningsprogrammet, så det scannede billede
kan dannes. JPEG-kompression fungerer i forbindelse med både gråtone- og farvescanninger.
Hvis du vil aktivere JPEG-komprimering i en prol i HP Smart Document Scan Software (HP Smart
dokumentscanningssoftwaren), skal du gøre følgende:
1. Åbn HP Smart Document Scan Software (HP Smart dokumentscanningssoftwaren).
2. Vælg en scanningsprol, og klik derefter på Edit prole (Rediger prol).
3. Under fanen Scan i dialogboksen Prole Settings (Prolindstillinger) skal du klikke på Hardware
Options (Hardwareindstillinger).
4. Brug skyderen Data transfer (Dataoverførsel) for at angive komprimeringsgraden.
●
Højere kvalitet deaktiverer komprimering, hvilket medfører langsommere dataoverførsel.
●
Lavere kvalitet aktiverer komprimering, hvilket medfører hurtigere dataoverførsel.
BEMÆRK: Brug ISIS- eller TWAIN-brugergrænseaden til at styre komprimeringen, når der scannes fra
tredjepartsprogrammer.
DAWW Reducer lstørrelse med hardwarekomprimering 19
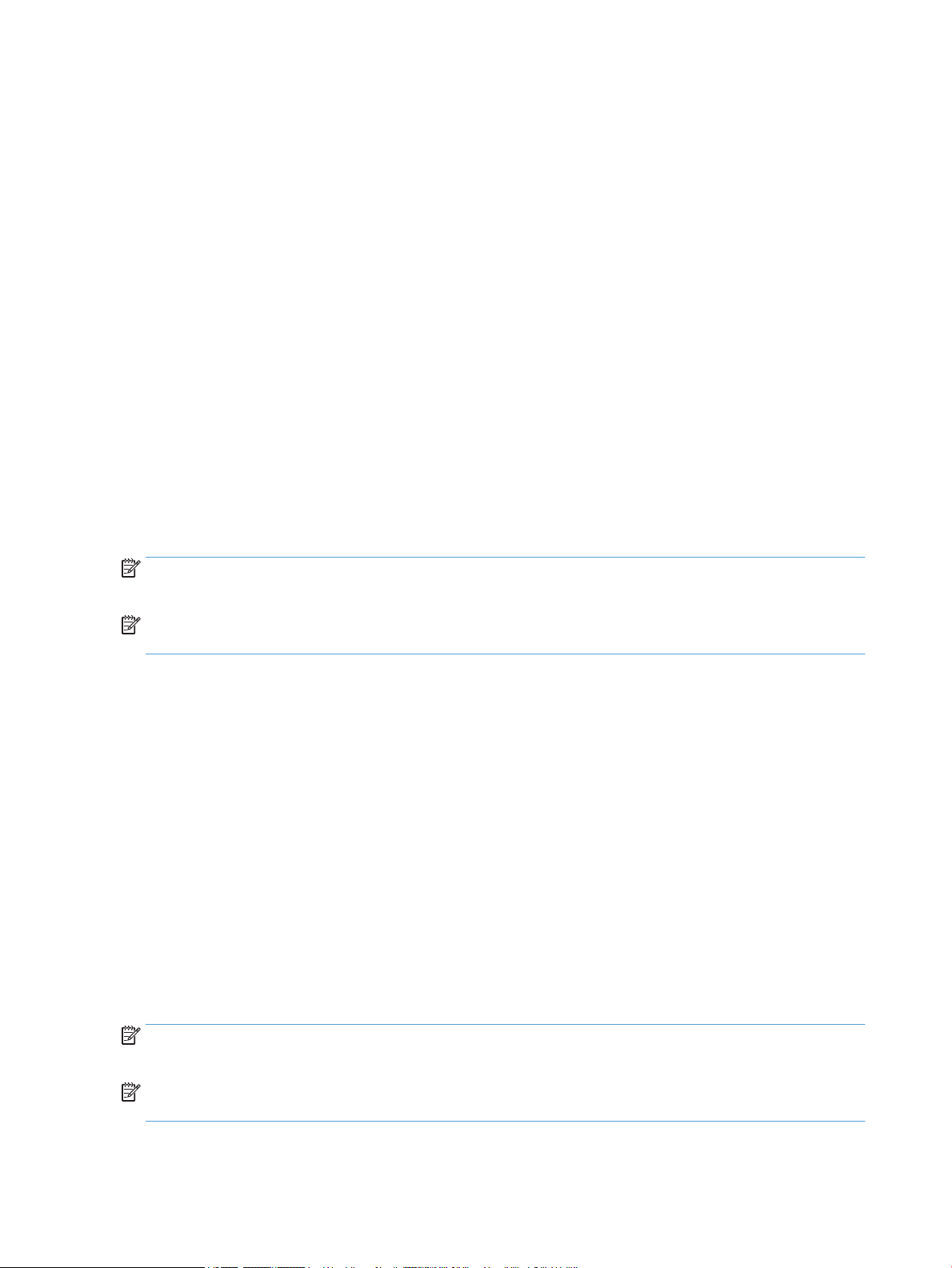
Fraltrering af farver i et dokument (farveltrering)
Du kan bortltrere en farvekanal (rød, grøn eller blå) eller op til tre individuelle farver. Indstillingen for
følsomhed er bestemmende for, hvor tæt en scannet farve skal være på den specicerede farve for at blive
ltreret fra.
Når man fraltrerer farver, bliver størrelsen af de scannede ler mindre, og den optiske tegngenkendelse
(OCR) giver også bedre resultater.
Hvis du vil vælge farver, som skal elimineres fra en scanning, i en prol i HP Smart Document Scan Software
(HP Smart dokumentscanningssoftwaren), skal du gøre følgende:
1. Åbn HP Smart Document Scan Software (HP Smart dokumentscanningssoftwaren).
2. Vælg en scanningsprol, og klik derefter på Edit prole (Rediger prol).
3. Under fanen Scan i dialogboksen Prole Settings (Prolindstillinger) skal du klikke på Color Dropout
(Fraltrering af farver).
4. Angiv indstillinger for farveltrering under fanen Color Dropout (Fraltrering af farver).
Det er kun de indstillinger for Color Dropout (Fraltrering af farver) som kan bruges på din scanner, der
vises.
Du nder ere oplysninger om indstillingerne for farveltrering i hjælpen til scanningsprogrammet.
BEMÆRK: Farvekanallteret kan kun bruges ved gråtone- og sort-hvid-scanninger. De forskellige
farveltre gælder alle farvefunktioner.
BEMÆRK: Brug ISIS- eller TWAIN-brugergrænseaden til at bortltrere farver, når der scannes fra
tredjepartsscanningsprogrammer.
Beskær automatisk scannet billede
For automatisk at beskære en scanning skal du gøre følgende:
1. Åbn HP Smart Document Scan Software (HP Smart dokumentscanningssoftwaren).
2. Vælg en scanningsprol, og klik derefter på Edit prole (Rediger prol).
3. Vælg beskæringsindstillinger.
●
For automatisk at beskære dokumentets indhold skal du klikke på fanen Image Processing
(Billedbehandling) i dialogboksen Prole Edit (Prolredigering), klikke på Adjust each scanned
page (Juster alle scannede sider), markere afkrydsningsfeltet Crop to content on page (Beskær til
indhold på siden) og derefter klikke på Crop settings (Beskæringsindstillinger).
●
Hvis du automatisk vil beskære til dokumentets dimensioner, skal du klikke på fanen Scan i
dialogboksen Prole Edit (Prolredigering), klikke på Page Size (Sidestørrelse) og derefter
markere afkrydsningsfeltet Crop to paper (Beskær til papir).
BEMÆRK: Brug ISIS- eller TWAIN-brugergrænseaden til at indstille beskæringsindstillinger, når der
scannes fra tredjepartsscanningsprogrammer.
BEMÆRK: Du nder ere oplysninger om indstillingerne for automatisk beskæring i hjælpen til
scanningsprogrammet.
20 Kapitel 3 Nyttige scannerfunktioner DAWW
 Loading...
Loading...