Hp PAVILION G6-1224SA, PAVILION G6-1259SA, PAVILION G6-1233SA, PAVILION G6-1200SA, PAVILION G6-1237SA GETTING STARTED [cz]
...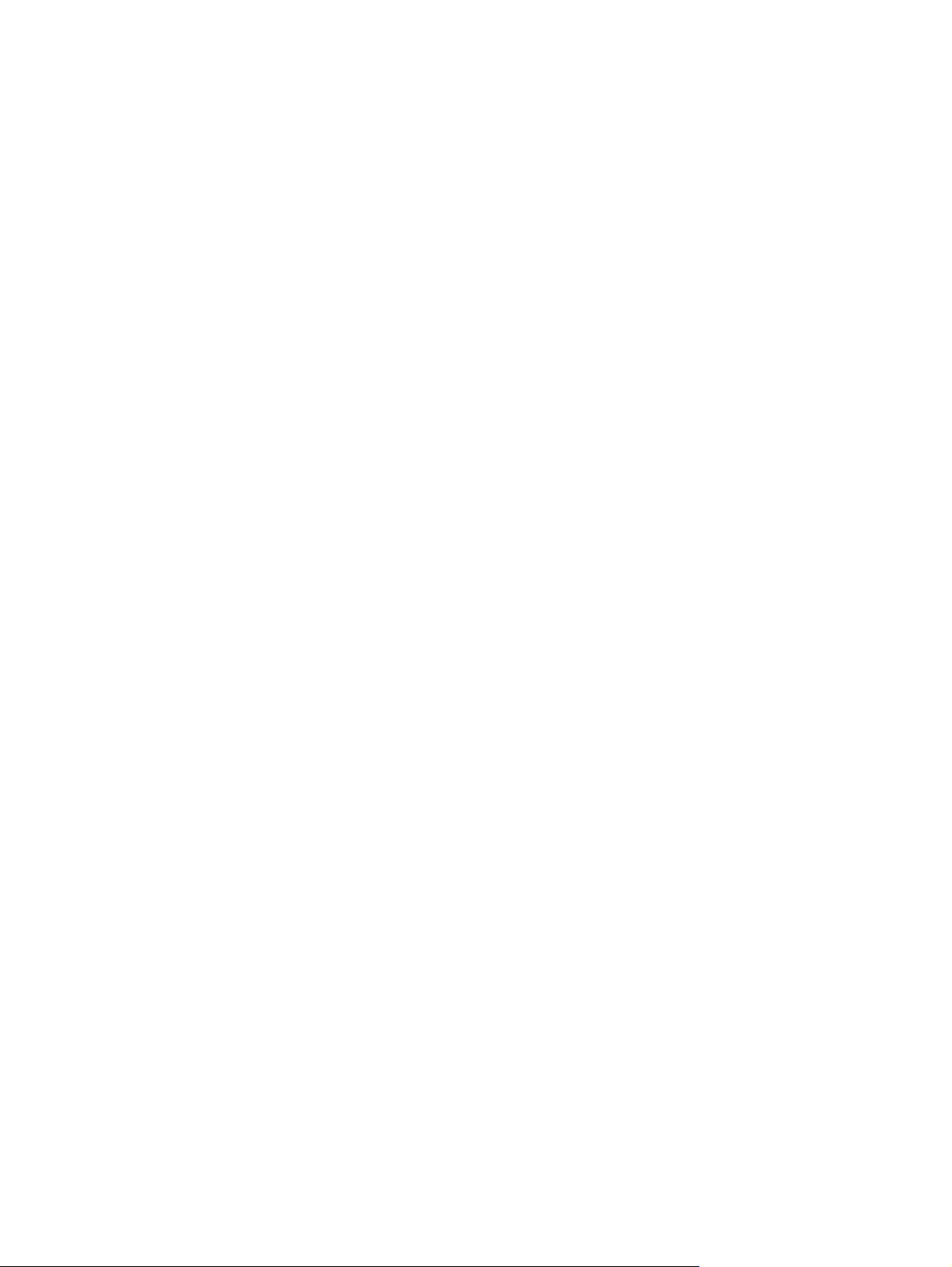
Notebook HP
Referenční příručka
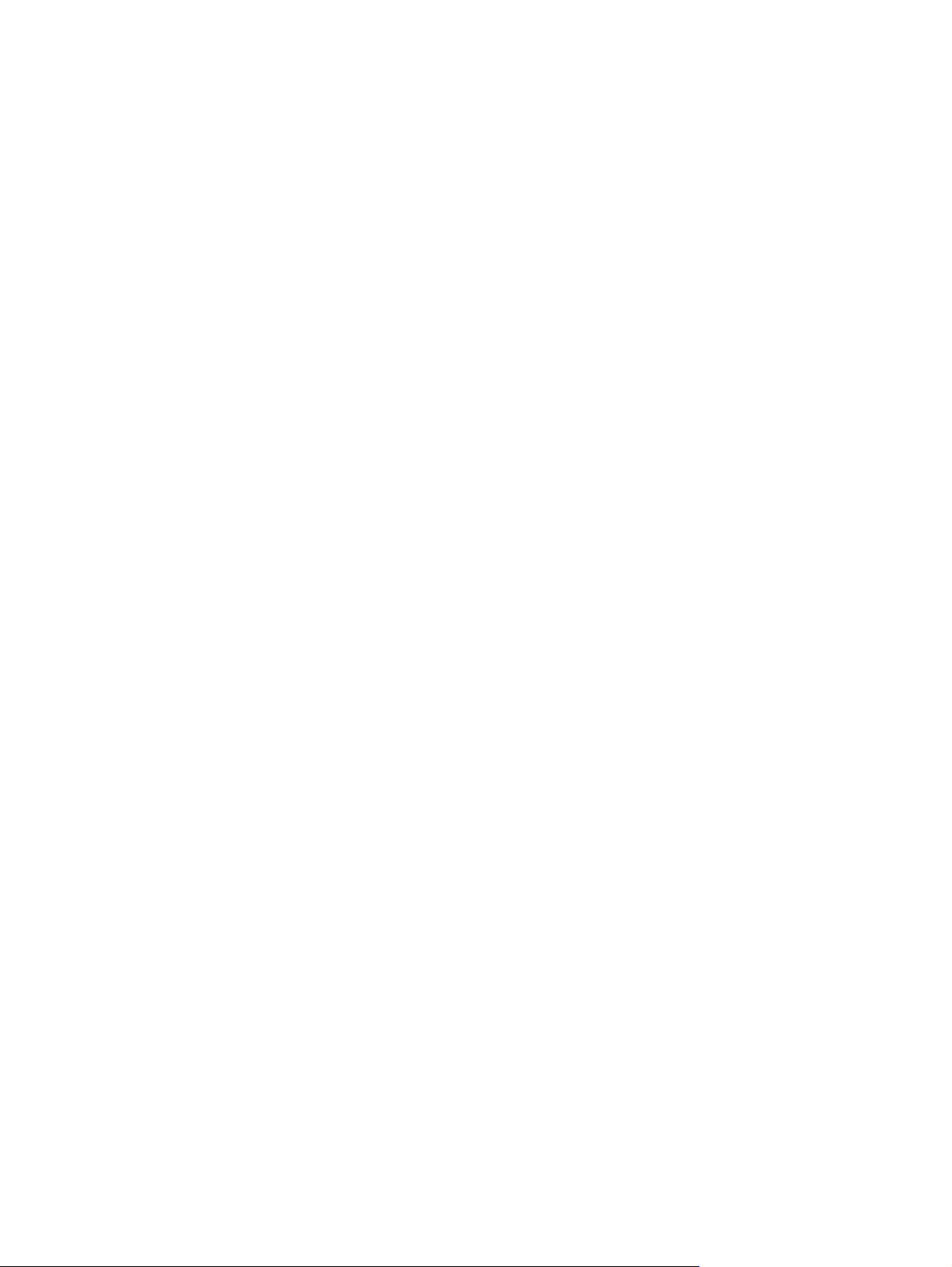
© Copyright 2011 Hewlett-Packard
Development Company, L.P.
Bluetooth je ochranná známka příslušného
vlastníka a je užívaná společností HewlettPackard Company v souladu s licencí. Intel
je ochranná známka společnosti Intel
Corporation v USA a dalších zemích/
regionech. Microsoft a Windows jsou
registrované ochranné známky společnosti
Microsoft Corporation v USA. Java je
ochranná známka společnosti Sun
Microsystems, Inc., v USA.
Informace uvedené v této příručce se
mohou změnit bez předchozího
upozornění. Jediné záruky na produkty
a služby společnosti HP jsou výslovně
uvedeny v prohlášení o záruce, které je
každému z těchto produktů a služeb
přiloženo. Žádná ze zde uvedených
informací nezakládá další záruky.
Společnost HP není zodpovědná za
technické nebo redakční chyby ani za
opomenutí vyskytující se v tomto
dokumentu.
První vydání: květen 2011
Číslo dokumentu: 659069-221
Důležité informace o produktu
Tato referenční příručka popisuje funkce,
kterými je vybavena většina modelů.
Některé funkce nemusí být ve vašem
počítači k dispozici.
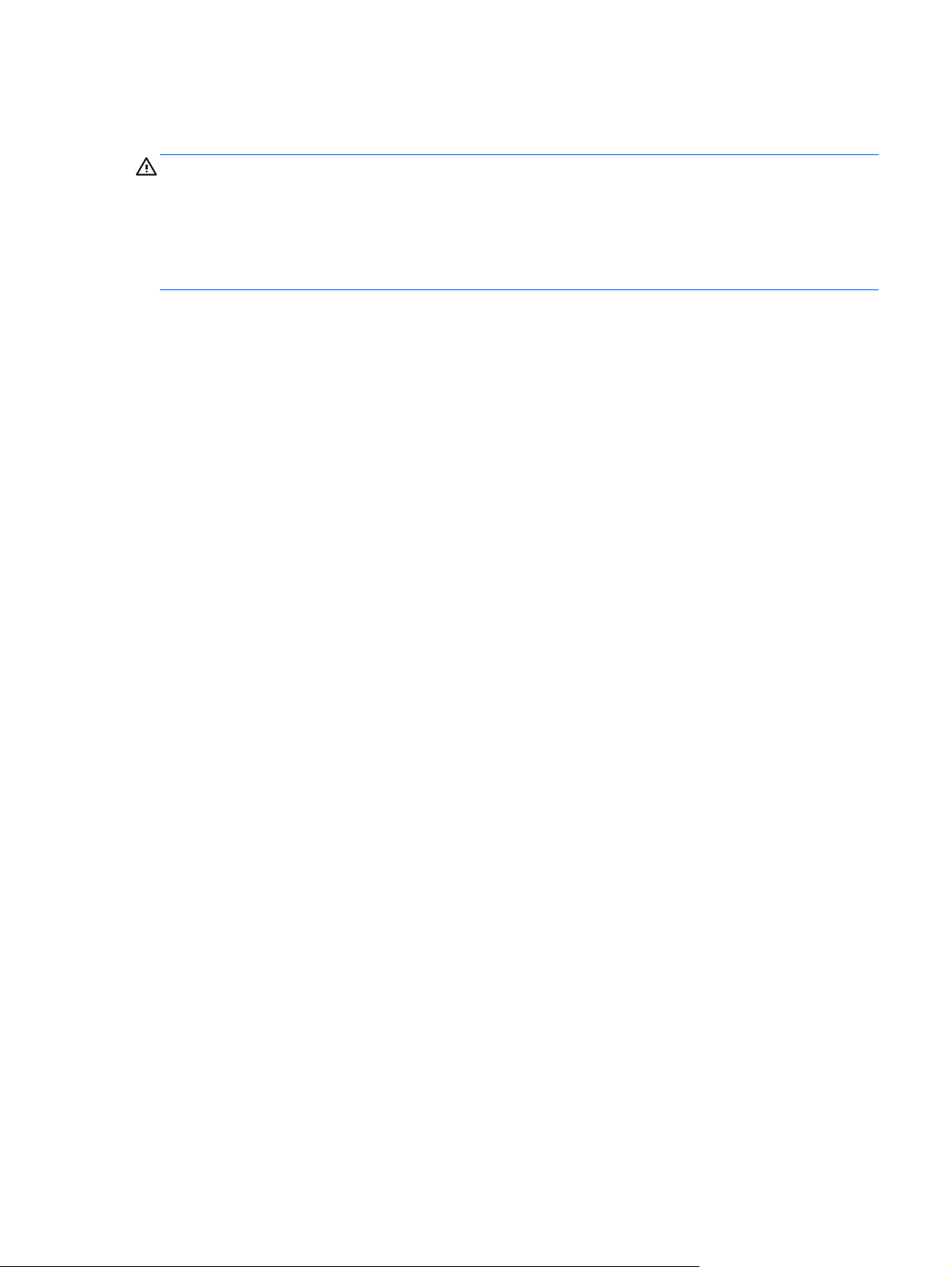
Upozornění o bezpečnosti
VAROVÁNÍ! Abyste snížili riziko úrazů způsobených teplem nebo přehřátí počítače, nepokládejte si
počítač na klín a neblokujte větrací otvory. Používejte počítač výhradně na rovném tvrdém povrchu.
Dejte pozor, aby proudění vzduchu nebránil jiný pevný povrch, jako například tiskárna, ani měkký
povrch, například polštáře, silné pokrývky či šaty. Do kontaktu s kůží nebo měkkým povrchem, jako
jsou polštáře, silné pokrývky nebo šaty, nesmí přijít za provozu ani adaptér střídavého proudu.
Počítač a adaptér střídavého proudu splňují limity pro teplotu uživateli přístupných povrchů, které jsou
definovány v mezinárodním standardu pro bezpečnost zařízení informačních technologií (IEC 60950).
iii
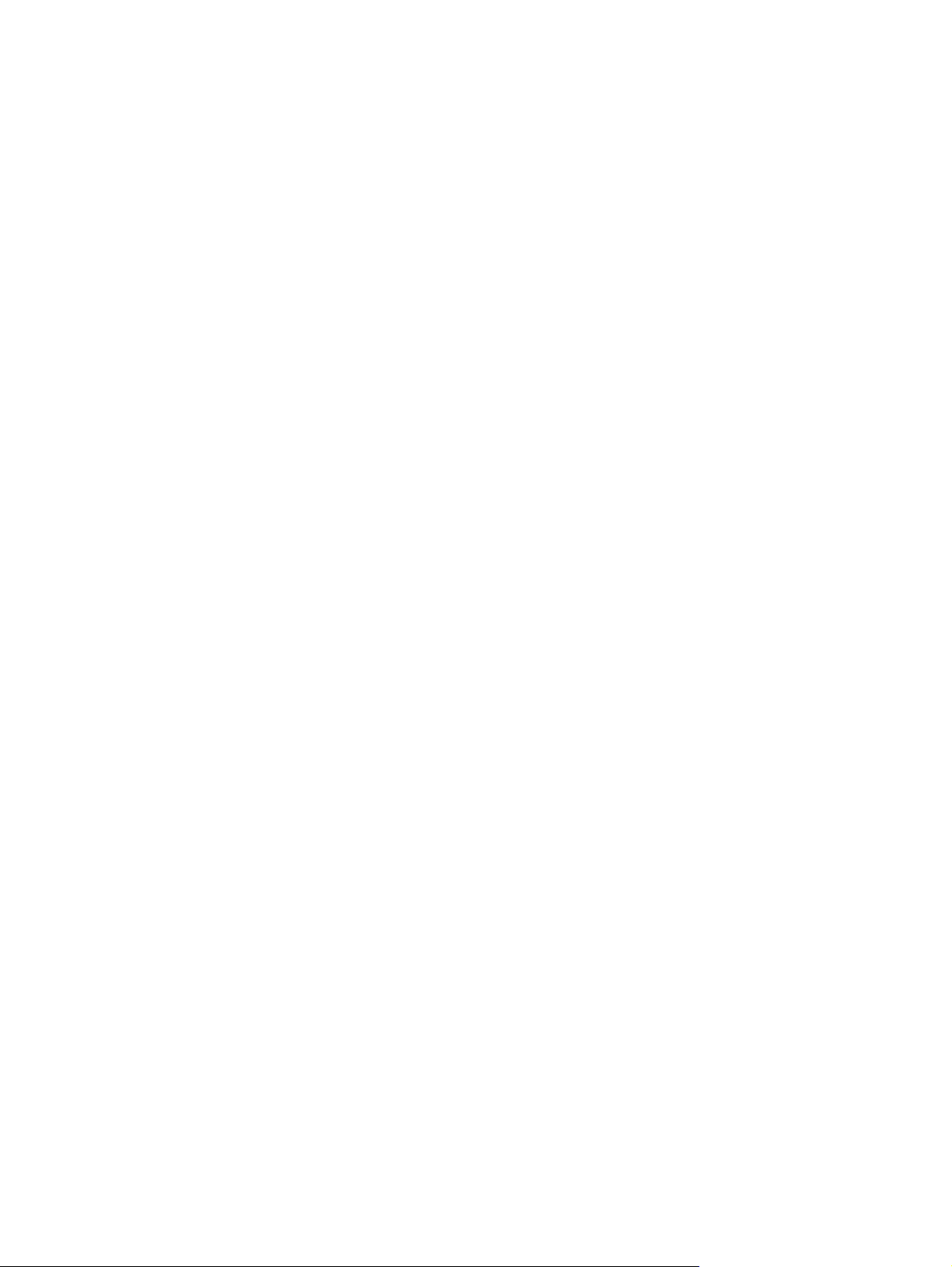
iv Upozornění o bezpečnosti
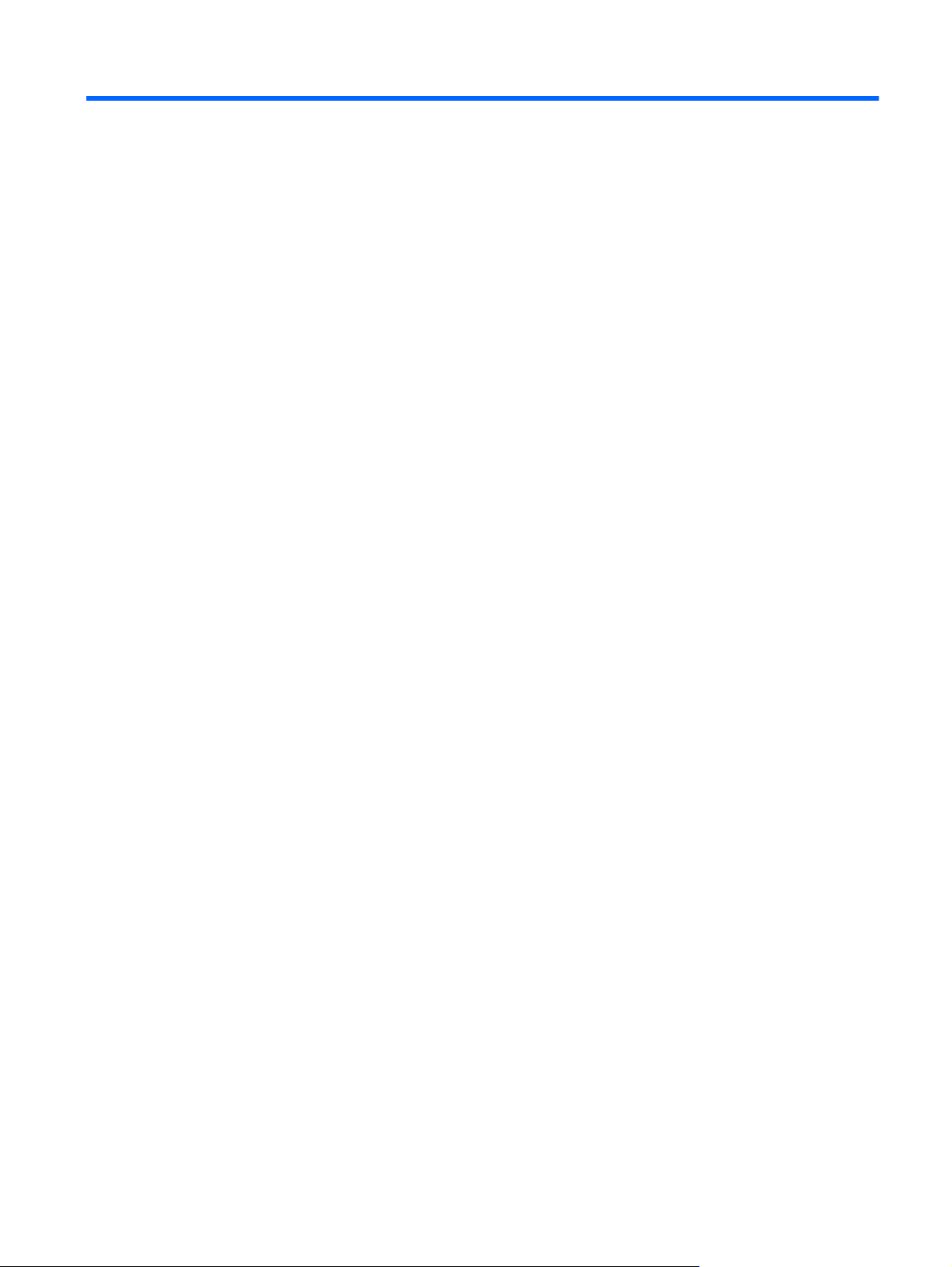
Obsah
1 Úvod ................................................................................................................................................................. 1
Hledání dalších informací o vašem novém počítači ............................................................................. 1
2 Síťové připojení (pouze u vybraných modelů) ............................................................................................. 2
Vytvoření bezdrátového připojení ......................................................................................................... 2
Identifikace ikon stavu bezdrátové a místní sítě .................................................................. 2
Zapnutí nebo vypnutí bezdrátových zařízení ....................................................................... 3
Použití softwaru HP Connection Manager (pouze u vybraných modelů) ............................ 3
Použití ovládacích prvků operačního systému .................................................................... 4
Používání sítě WLAN (pouze vybrané modely) .................................................................................... 4
Připojení k existující síti WLAN ............................................................................................ 4
Nastavení nové sítě WLAN .................................................................................................. 5
Zabezpečení sítě WLAN ...................................................................................................... 5
Roaming v jiné síti ............................................................................................................... 6
Použití mobilního širokopásmového připojení HP (pouze u vybraných modelů) ................................. 6
Vložení karty SIM ................................................................................................................. 7
Vyjmutí SIM ......................................................................................................................... 7
Použití řešení GPS (pouze u vybraných modelů) ................................................................................ 8
Použití bezdrátových zařízení Bluetooth (pouze vybrané modely) ...................................................... 8
Rozhraní Bluetooth a sdílení připojení k Internetu (ICS) ..................................................... 8
Připojení ke kabelové síti ..................................................................................................................... 8
Použití modemu (jen u vybraných modelů) ......................................................................... 8
Připojení kabelu modemu ................................................................................... 9
Připojení adaptéru modemového kabelu v některých zemích/oblastech ............ 9
Výběr umístění .................................................................................................. 10
Zobrazení aktuálního umístění ......................................................... 10
Přidání nového umístění na cestách ................................................ 10
Připojení k místní síti (LAN) (pouze u vybraných modelů
) ................................................. 11
3 Multimédia ..................................................................................................................................................... 13
Používání ovládacích prvků pro média .............................................................................................. 13
v

Zvuk .................................................................................................................................................... 13
Nastavení hlasitosti ............................................................................................................ 14
Ověření zvukových funkcí v počítači ................................................................................. 14
Webová kamera (pouze u vybraných modelů) ................................................................................... 14
Video .................................................................................................................................................. 15
VGA ................................................................................................................................... 15
DisplayPort ........................................................................................................................ 15
HDMI .................................................................................................................................. 16
Konfigurace zvuků pro HDMI ............................................................................ 17
Intel Wireless Display (pouze u vybraných modelů) .......................................................... 17
Používání aplikace CyberLink PowerDVD (pouze vybrané modely) .................................................. 17
4 Řízení spotřeby ............................................................................................................................................. 18
Vypnutí počítače ................................................................................................................................. 18
Nastavení možností napájení ............................................................................................................. 18
Použití úsporných režimů .................................................................................................. 18
Aktivace a ukončení režimu spánku .................................................................. 19
Aktivace a ukončení režimu hibernace ............................................................. 19
Použití měřiče napájení ..................................................................................................... 20
Použití plánů napájení ....................................................................................................... 20
Zobrazení aktuálního plánu napájení ................................................................ 20
Výběr jiného plánu napájení .............................................................................. 20
Přizpůsobení plánů napájení ............................................................................. 20
Nastavení ochrany heslem při probuzení .......................................................................... 21
Použití aplikace HP Power Manager (pouze vybrané modely) .......................................................... 21
Použití napájení z baterie ................................................................................................................... 22
Vyhledání informací o baterii ............................................................................................. 22
Použití nástroje Kontrola bateriového zdroje ..................................................................... 22
Zobrazení zbývající úrovně nabití baterie .......................................................................... 23
Maximalizace doby vybíjení baterie ................................................................................... 23
Stavy nízkého nabití baterie .............................................................................................. 23
Rozpoznání stavu nízkého nabití baterie .......................................................... 23
Řešení stavu nízkého nabití baterie .................................................................. 24
Řešení stavu nízkého nabití baterie, je-li k dispozici externí zdroj
napájení ............................................................................................ 24
Řešení stavu nízkého nabití baterie, je-li k dispozici nabitá baterie . 24
Řešení stavu nízkého nabití baterie, není-li k dispozici žádný
zdroj napájení ................................................................................... 24
Řešení stavu nízkého nabití baterie, nemůže-li počítač ukonč
režim spánku .................................................................................... 24
Úspora energie baterií ....................................................................................................... 24
it
vi
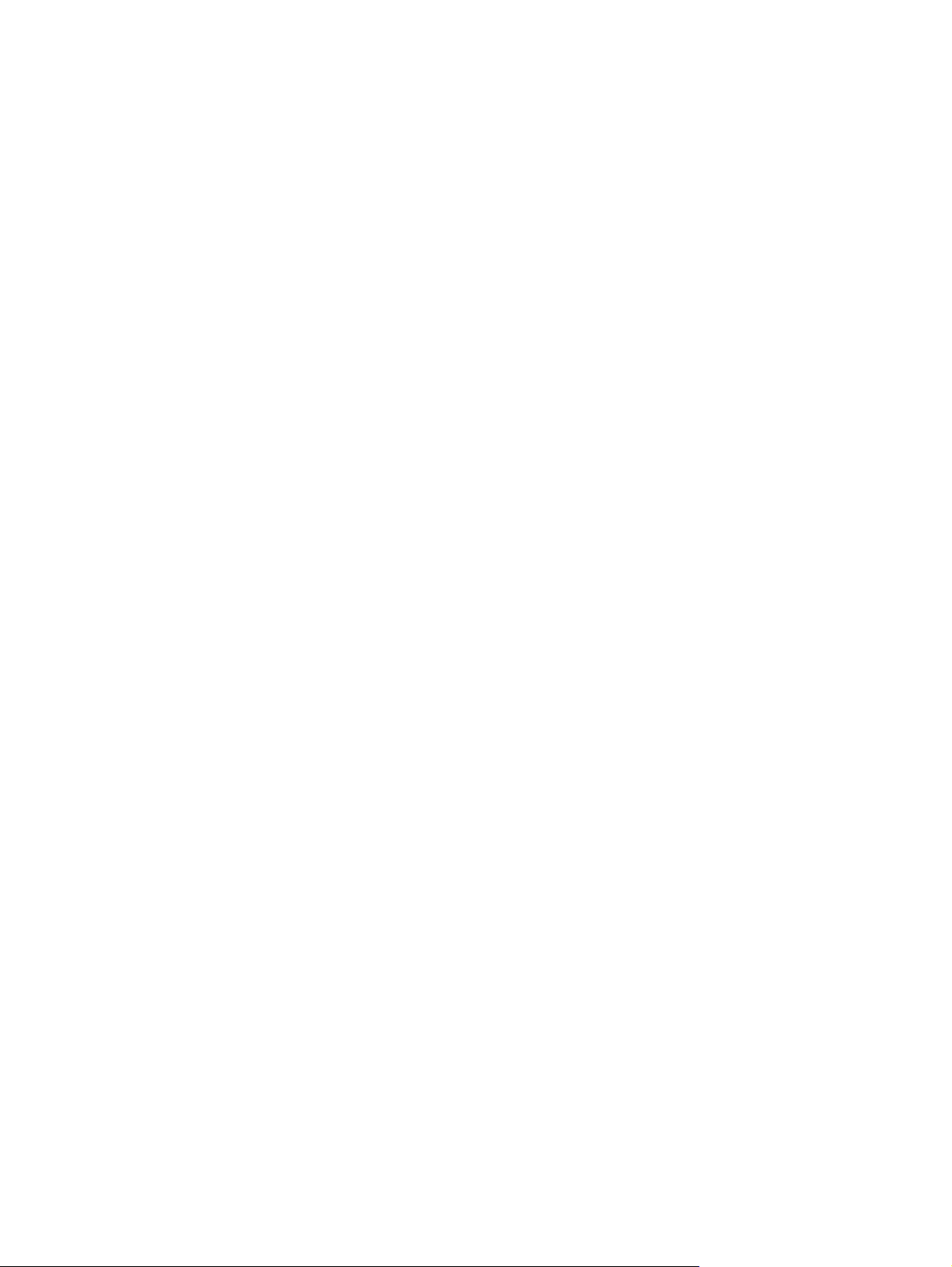
Skladování baterie ............................................................................................................. 24
Likvidace staré baterie ....................................................................................................... 25
Výměna baterie .................................................................................................................. 25
Použití externího zdroje napájení ....................................................................................................... 25
Zkouška adaptéru střídavého proudu ................................................................................ 26
Používání nástroje HP CoolSense (pouze vybrané modely) ............................................................. 26
5 Externí karty a zařízení ................................................................................................................................. 27
Používání karet do slotu pro digitální média (pouze u vybraných modelů) ........................................ 27
Vložení digitální karty ......................................................................................................... 27
Odebrání digitální karty ...................................................................................................... 28
Použití karet ExpressCards (pouze u vybraných modelů) ................................................................. 28
Konfigurace karty ExpressCard ......................................................................................... 28
Vložení karty ExpressCard ................................................................................................ 28
Vyjmutí karty ExpressCard ................................................................................................ 29
Použití karet Smart Card (pouze u vybraných modelů) ...................................................................... 30
Vložení karty Smart Card ................................................................................................... 30
Vyjmutí karty Smart Card ................................................................................................... 31
Použití zařízení USB .......................................................................................................................... 31
Připojení zařízení USB ...................................................................................................... 31
Odebrání zařízení USB ...................................................................................................... 32
Používání zařízení 1394 (pouze u vybraných modelů) ...................................................................... 32
Připojení zařízení 1394 ...................................................................................................... 32
Odebrání zařízení 1394 ..................................................................................................... 33
Použití zařízení eSATA (pouze u vybraných modelů) ........................................................................ 33
Připojení zařízení eSATA .................................................................................................. 33
Odebrání zařízení eSATA .................................................................................................. 33
Použití volitelných externích zařízení ................................................................................................. 34
Použití doplňkových externích jednotek ............................................................................ 34
Použití rozšiřujícího portu (pouze u vybraných modelů) .................................................... 34
6 Jednotky ........................................................................................................................................................ 36
Manipulace s diskovými jednotkami ................................................................................................... 36
Použití pevných disků ......................................................................................................................... 37
Zvýšení výkonu pevného disku .......................................................................................... 37
Defragmentace disku ........................................................................................ 37
Vyčištění disku .................................................................................................. 37
Používání nástroje HP 3D DriveGuard (pouze vybrané modely) ...................................... 37
Identifikace stavu systému ochrany pevného disku HP 3D DriveGuard ........... 38
Správa napájení zaparkovaného pevného disku .............................................. 38
Použití systému ochrany pevného disku HP 3D DriveGuard ............................ 39
vii
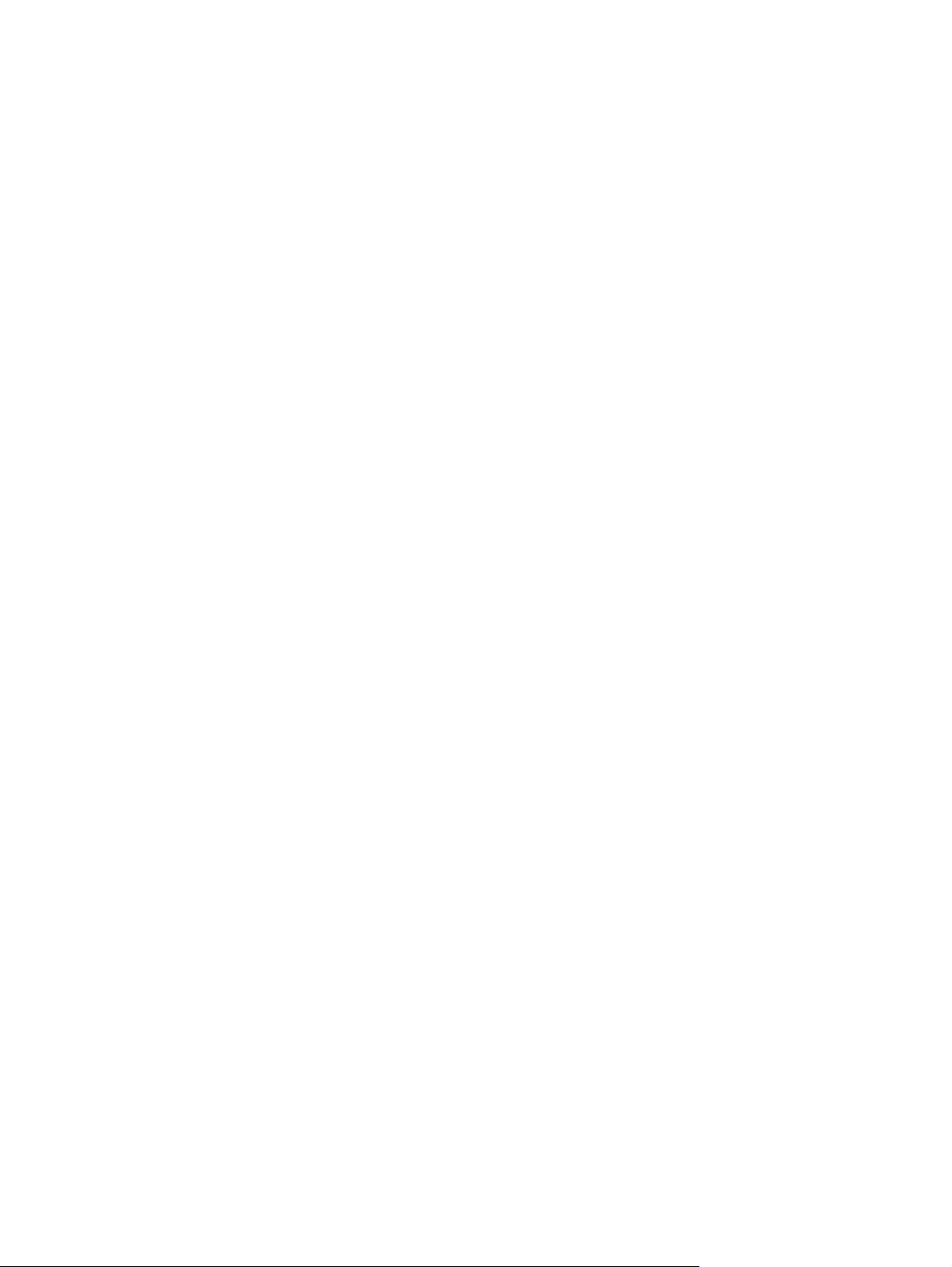
Použití optické jednotky (pouze u vybraných modelů) ....................................................................... 39
Identifikace nainstalované optické jednotky (pouze u vybraných modelů). ....................... 39
Vložení optického disku ..................................................................................................... 39
Vkládání do přihrádky ....................................................................................... 39
Vkládání do zásuvky ......................................................................................... 40
Vyjmutí optického disku ..................................................................................................... 40
Vkládání do přihrádky ....................................................................................... 40
Pokud se přihrádka disku normálně otevře ...................................... 41
Pokud se přihrádka disku neotevře .................................................. 41
Vkládání do zásuvky ......................................................................................... 42
Sdílení optických jednotek ................................................................................................. 43
Použití řešení RAID (pouze u vybraných modelů) ............................................................................. 43
7 Zabezpečení .................................................................................................................................................. 44
Ochrana počítače ............................................................................................................................... 44
Použití hesel ....................................................................................................................................... 44
Nastavení hesla v systému Windows ................................................................................ 45
Nastavení hesla v nástroji Setup (BIOS) ........................................................................... 45
Správa hesla správce ........................................................................................ 46
Zadání hesla správce ........................................................................................ 46
Správa hesla vyžadovaného po zapnutí ........................................................... 47
Zadání hesla při spuštění .................................................................................. 47
Použití antivirového softwaru ............................................................................................................. 47
Použití softwaru brány firewall ............................................................................................................ 47
Instalace důležitých aktualizací zabezpečení ..................................................................................... 48
Instalace volitelného bezpečnostního kabelu ..................................................................................... 48
Používání čtečky otisků prstů (pouze u vybraných modelů) .............................................................. 49
Nalezení čtečky otisků prstů .............................................................................................. 49
8 Údržba ............................................................................................................................................................ 50
Čištění počítače .................................................................................................................................. 50
ištění displeje .................................................................................................................. 50
Č
Čištění zařízení TouchPad a klávesnice ............................................................................ 50
Aktualizace programů a ovladačů ...................................................................................................... 50
Použití nástroje SoftPaq Download Manager ..................................................................................... 51
9 Nástroje Setup (BIOS) a System Diagnostics (Diagnostika systému) ..................................................... 52
Použití nástroje Setup (BIOS) ............................................................................................................ 52
Spuštění nástroje Setup (BIOS) ........................................................................................ 52
Změna jazyka nástroje Setup (BIOS) ................................................................................ 52
viii

Navigace a výběr položek v nástroji Setup (BIOS) ............................................................ 53
Zobrazení informací o systému ......................................................................................... 53
Obnovení výchozích nastavení v nástroji Setup (BIOS) .................................................... 53
Ukončení nástroje Setup (BIOS) ....................................................................................... 54
Aktualizace systému BIOS ................................................................................................ 54
Určení verze systému BIOS .............................................................................. 54
Stažení aktualizace systému BIOS ................................................................... 55
Používání nástroje System Diagnostics (Diagnostika systému) ........................................................ 56
Dodatek A Cestování s počítačem ................................................................................................................. 57
Dodatek B Zdroje řešení problémů ................................................................................................................ 59
Dodatek C Elektrostatický výboj .................................................................................................................... 60
Rejstřík ............................................................................................................................................................... 61
ix
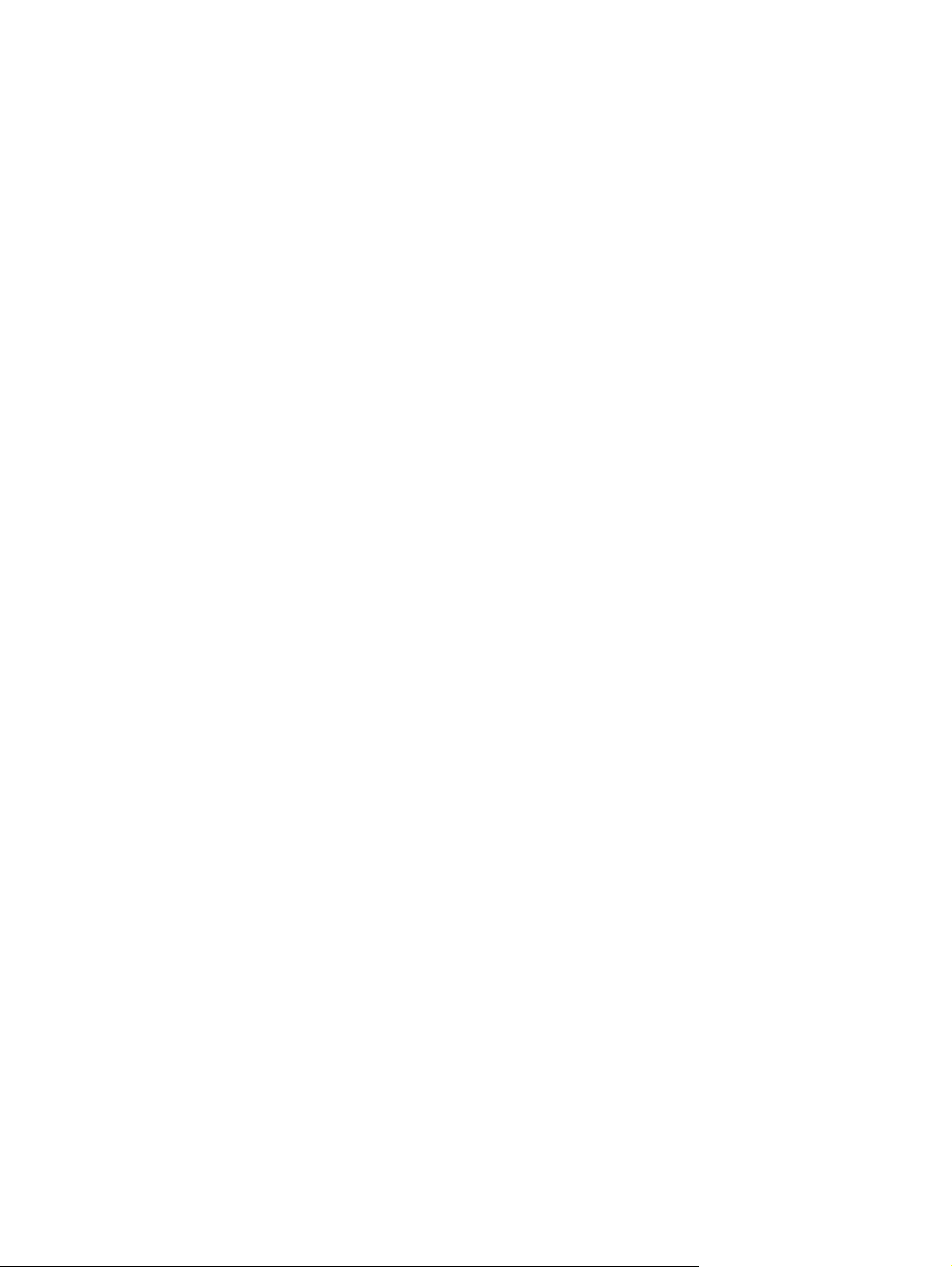
x
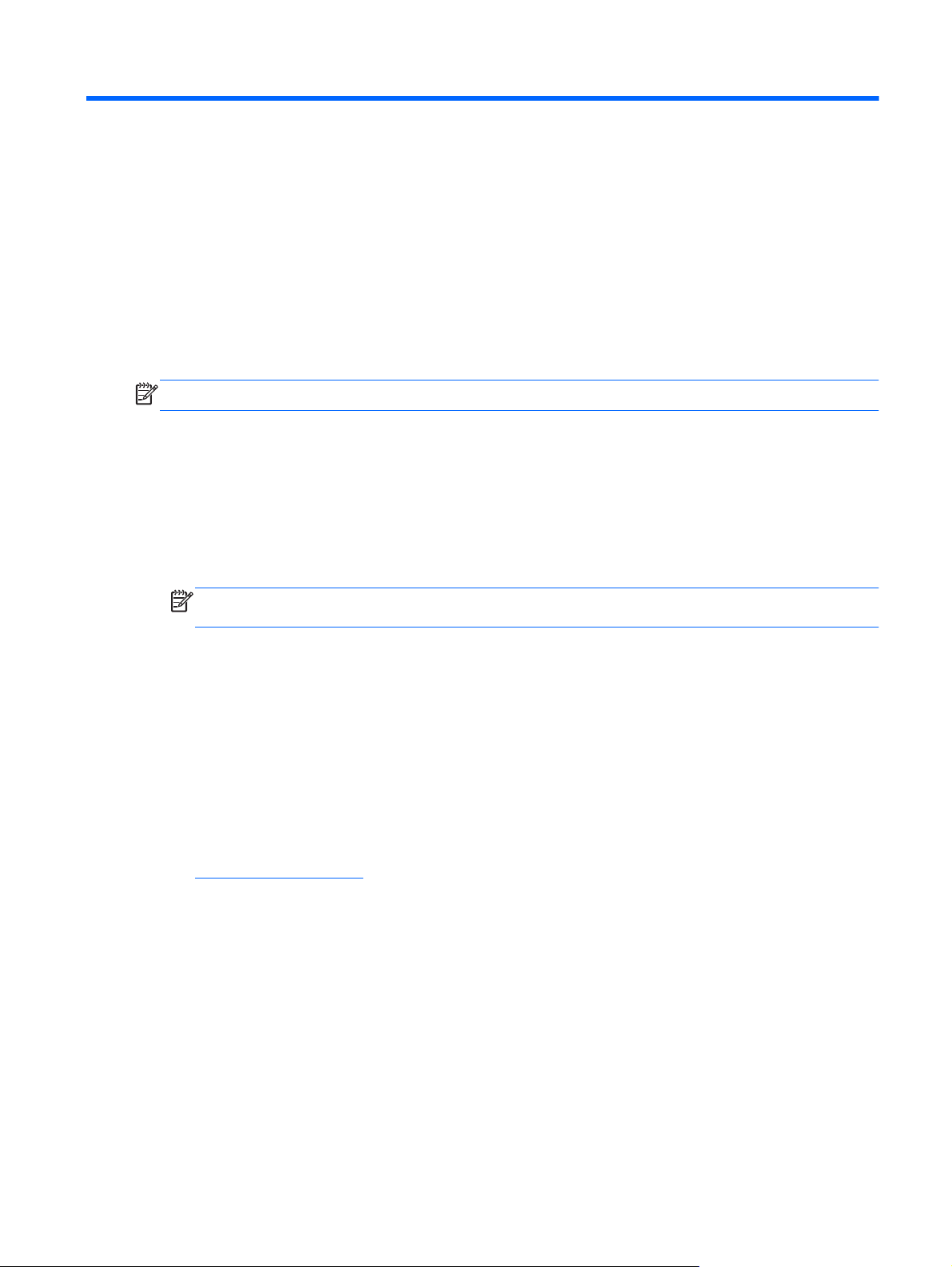
1Úvod
Tato příručka obsahuje obecné informace o noteboocích HP a Compaq, včetně informací o připojení
k bezdrátové síti, multimédiích, správném napájení, zabezpečení atd.
POZNÁMKA: Některé funkce popsané v této příručce nemusí být ve vašem počítači k dispozici.
Hledání dalších informací o vašem novém počítači
S počítačem jsou dodávány následující uživatelské příručky a referenční materiály, a to buď v tištěné
podobě, na pevném disku počítače, na optickém disku, nebo na kartě SD.
Leták Pokyny k instalaci – provede vás instalací a spuštěním počítače. Leták je v krabici
●
s počítačem.
POZNÁMKA: Na tomto plakátu naleznete informace o umístění uživatelských příruček
a referenčních materiálů.
Příručka Začínáme – Obsahuje technické údaje a informace o počítači, o jeho specifických
●
funkcích, zálohování, obnově a údržbě.
Nápověda a podpora – obsahuje odkazy na dokumentaci a programy od společnosti HP, jako je
●
HP Support Assistant nebo HP Launch Box. Přístup k Nápovědě a podpoře HP získáte zvolením
položek Start > Všechny programy > Nápověda a podpora .
Příručka bezpečné a pohodlné obsluhy – popisuje správné uspořádání pracoviště, správnou
●
polohu těla a zdravotní a pracovní návyky pro uživatele počítačů. Tato příručka také obsahuje
důležité bezpečnostní informace pro práci s elektrickými a mechanickými součástmi. Přístup
k této příručce získáte kliknutím na nabídku Start > Všechny programy > Nápověda
a podpora HP >
http://www.hp.com/ergo.
Poznámky o předpisech, bezpečnosti a životním prostředí – obsahují informace o bezpečnosti,
●
předpisech a způsobech likvidace baterií. Tyto poznámky naleznete v nabídce Start > Všechny
programy > Nápověda a podpora HP > Dokumentace HP.
Nápověda a podpora od společnosti Microsoft – obsahuje informace o operačním systému,
●
ovladačích, nástrojích pro řešení potíží a technické podpoře od společnosti Microsoft. Přístup
k Nápovědě a podpoře získáte zvolením položek Start > Nápověda a podpora.
Dokumentace HP. Tuto příručku naleznete také na Internetu na adrese
HP
Hledání dalších informací o vašem novém počítači1
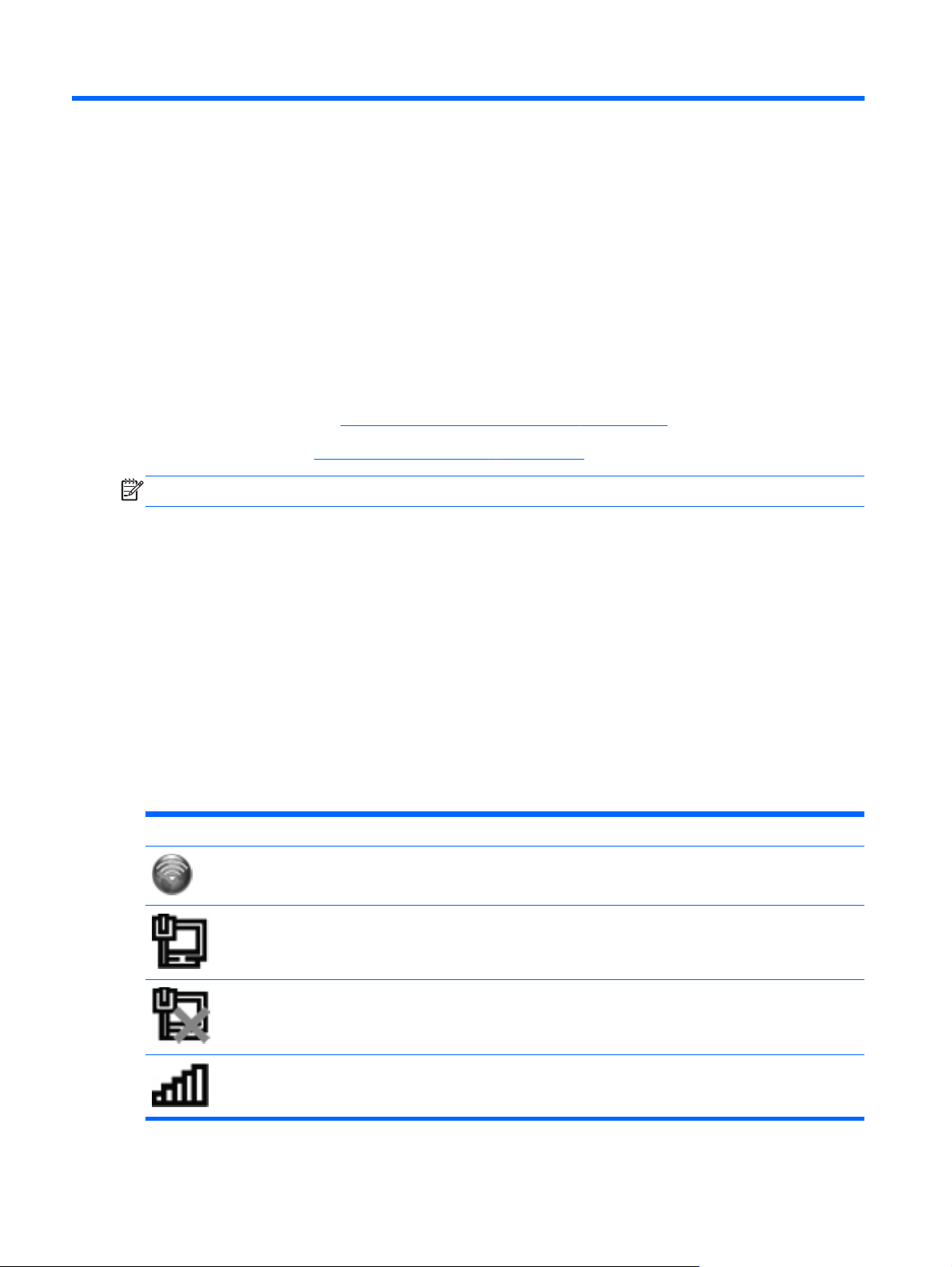
2Síťové připojení (pouze u vybraných
modelů)
Počítač podporuje dva typy připojení k Internetu:
bezdrátové – viz část
●
drátové – viz část
●
POZNÁMKA: Než se budete moci připojit k Internetu, musíte internetové služby nastavit.
Vytvoření bezdrátového připojení na stránce 2,
Připojení ke kabelové síti na stránce 8.
Vytvoření bezdrátového připojení
Váš počítač může být vybaven některými z následujících bezdrátových zařízení:
zařízení bezdrátové místní sítě (WLAN);
●
modul HP pro mobilní širokopásmové připojení (síť WWAN – Wireless Wide Area Network);
●
zařízení Bluetooth®.
●
Další informace o bezdrátové technologii naleznete v informacích a na webových stránkách
uvedených v části Nápověda a odborná pomoc.
Identifikace ikon stavu bezdrátové a místní sítě
Ikona Název Popis
HP Connection Manager Spustí aplikaci HP Connection Manager, která umožňuje navazovat
a spravovat připojení WLAN, WWAN (pouze vybrané modely) a Bluetooth.
Kabelová síť (připojeno) Označuje, že jedno nebo více síťových zařízení je připojeno k síti.
Síť (deaktivováno/odpojeno) Označuje, že všechna síťová zařízení jsou v Ovládacích panelech
systému Windows deaktivována.
Síť (připojeno) Označuje, že jedno nebo více bezdrátových síťových zařízení je připojeno
2 Kapitola 2 Síťové připojení (pouze u vybraných modelů)
k bezdrátové síti.
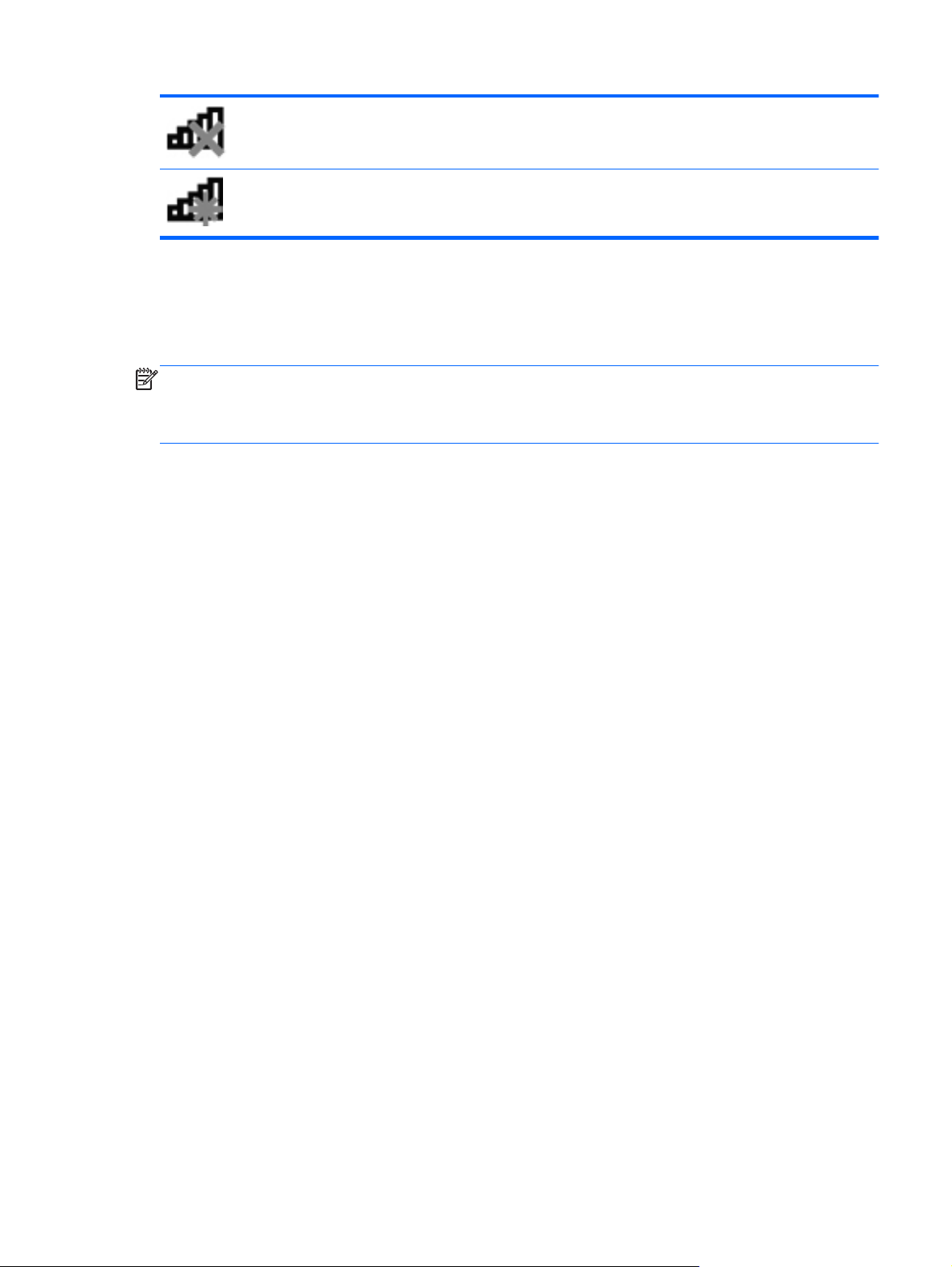
Síť (odpojeno) Označuje, že bezdrátová síťová zařízení nejsou připojena k bezdrátové
Síť (deaktivováno/odpojeno) Označuje, že nejsou dostupná žádná bezdrátová připojení.
síti.
Zapnutí nebo vypnutí bezdrátových zařízení
Bezdrátová zařízení můžete zapínat a vypínat pomocí tlačítka bezdrátového připojení nebo aplikace
HP Connection Manager (pouze vybrané modely).
POZNÁMKA: Počítač může být vybaven tlačítkem, přepínačem nebo klávesou pro bezdrátové
připojení. Termín tlačítko bezdrátového připojení se v této příručce používá k označení všech typů
ovladačů bezdrátového připojení. Informace o umístění tlačítka bezdrátového připojení na vašem
počítači naleznete v příručce Začínáme.
Zapnutí bezdrátového zařízení pomocí aplikace HP Connection Manager:
▲ Klikněte pravým tlačítkem na ikonu HP Connection Manager v oznamovací oblasti v pravé části
hlavního panelu a poté klikněte na tlačítko vypínače vedle požadovaného zařízení.
– nebo –
Vyberte položky Start > Všechny programy > Nápověda a podpora HP > HP Connection
Manager a poté klikněte na tlačítko vypínače vedle požadovaného zařízení.
Použití softwaru HP Connection Manager (pouze u vybraných modelů)
Aplikace HP Connection Manager nabízí centrální místo pro správu vašich bezdrátových zařízení,
rozhraní pro připojení k Internetu pomocí modulu HP pro mobilní širokopásmové připojení a rozhraní
pro odesílání a příjem textových zpráv SMS. Aplikace HP Connection Manager umožňuje spravovat
následující zařízení:
● síť WLAN (Wireless Local Area Network) / Wi-Fi,
● síť WWAN (Wireless Wide Area Network) / modul HP pro mobilní širokopásmové připojení,
● připojení Bluetooth®.
Aplikace HP Connection Manager poskytuje informace a upozornění ohledně stavu připojení,
napájení, karty SIM a zpráv SMS. Informace o stavu a upozornění jsou poskytovány v oznamovací
oblasti na pravé straně hlavního panelu.
Spuštění aplikace HP Connection Manager:
▲ Klikněte na ikonu nástroje HP Connection Manager v oznamovací oblasti na pravém konci
hlavního panelu.
– nebo –
Vyberte položky Start > Všechny programy > Nápověda a podpora HP > HP Connection
Manager.
Další informace naleznete v softwarové nápovědě aplikace HP Connection Manager.
Vytvoření bezdrátového připojení 3
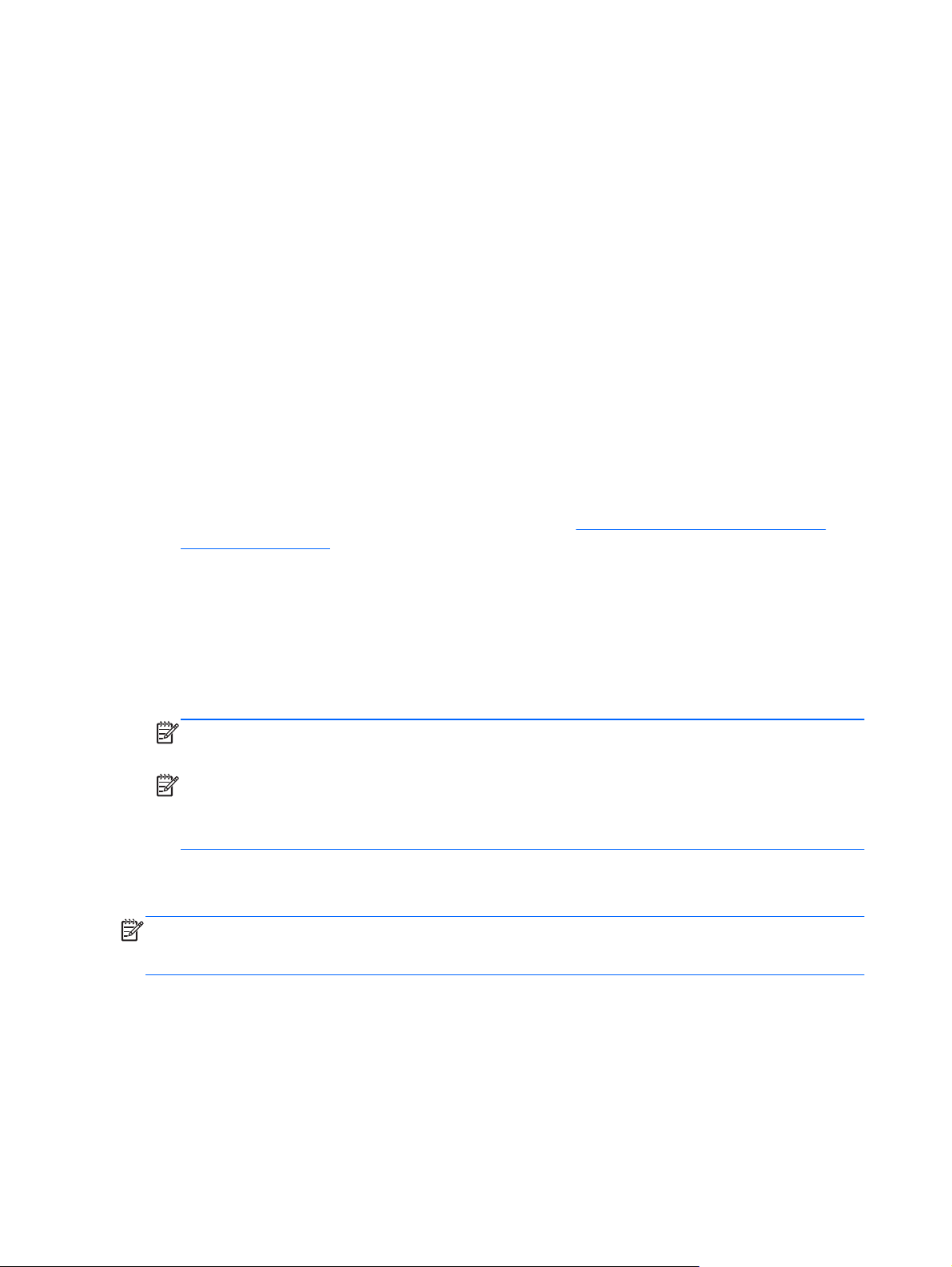
Použití ovládacích prvků operačního systému
Centrum síťových připojení a sdílení umožňuje nastavit připojení nebo síť, připojit se k síti, spravovat
bezdrátové sítě a diagnostikovat a opravovat problémy se sítí.
Použití ovládacích prvků operačního systému:
▲ Vyberte položky Start > Ovládací panely > Síť a Internet > Centrum síťových připojení
a sdílení.
Další informace zobrazíte výběrem položky Start > Nápověda a podpora.
Používání sítě WLAN (pouze vybrané modely)
Pomocí bezdrátového připojení připojíte počítač k síti Wi-Fi nebo WLAN. Síť WLAN je tvořena jinými
zařízeními nebo síťovými prvky vzájemně propojenými pomocí bezdrátového směrovače nebo
bezdrátového přístupového bodu.
Připojení k existující síti WLAN
Připojení k existující síti WLAN:
1. Ujistěte se, že zařízení sítě WLAN je zapnuto. (Viz část
zařízení na stránce 3.)
2. Klikněte na ikonu bezdrátové sítě v oznamovací oblasti na pravé straně hlavního panelu.
3. Vyberte ze seznamu požadovanou síť WLAN.
4. Klikněte na tlačítko Připojit.
Pokud je síť WLAN zabezpečená, budete vyzváni k zadání bezpečnostního síťového kódu.
Zadejte tento kód a připojení dokončete kliknutím na tlačítko OK.
POZNÁMKA: Nejsou-li v seznamu uvedeny žádné sítě WLAN, nacházíte se mimo dosah
bezdrátového směrovače nebo přístupového bodu.
POZNÁMKA: Pokud síť, k níž se chcete připojit, není zobrazena, klikněte na položku Otevřít
Centrum síťových připojení a sdílení a pak klikněte na možnost Nastavit nové připojení
nebo síť. Zobrazí se seznam možností. Můžete vyhledat síť a připojit se k ní ručně nebo vytvořit
nové síťové připojení.
Po vytvoření připojení umístěte kurzor myši na ikonu bezdrátové sítě v oznamovací oblasti v pravé
části hlavního panelu a ověřte si název a stav připojení.
POZNÁMKA: Funkční dosah (vzdálenost, kterou může bezdrátový signál urazit) závisí na
implementaci sítě WLAN, výrobci směrovače a rušení od ostatních elektronických zařízení nebo
bariér, jakými jsou zdi a podlahy.
Zapnutí nebo vypnutí bezdrátových
4 Kapitola 2 Síťové připojení (pouze u vybraných modelů)
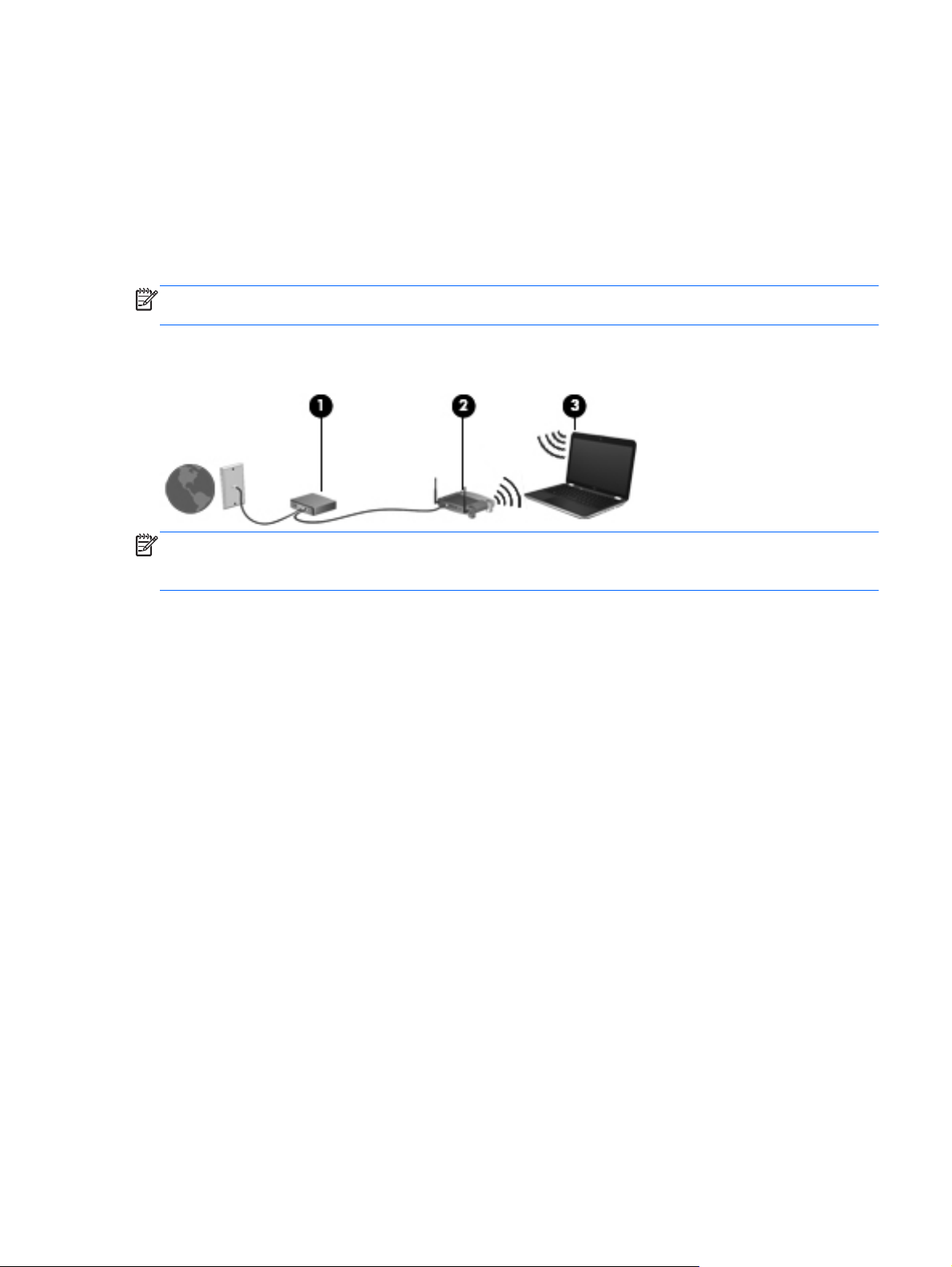
Nastavení nové sítě WLAN
Požadovaná zařízení:
● modem pro širokopásmové připojení (DSL nebo kabelový) (1) a vysokorychlostní připojení
k Internetu pořízené od poskytovatele služeb sítě Internet,
● bezdrátový směrovač (nutno zakoupit samostatně) (2),
● počítač s bezdrátovým připojením (3).
POZNÁMKA: Některé kabelové modemy obsahují vestavěný směrovač. Zda potřebujete
samostatný směrovač zjistíte u svého poskytovatele služeb sítě Internet.
Na následujícím obrázku je znázorněn příklad konfigurace bezdrátové sítě, která je připojena
k Internetu.
POZNÁMKA: Při nastavování bezdrátového připojení se ujistěte, že jsou počítač a bezdrátový
směrovač synchronizované. Chcete-li počítač a bezdrátový směrovač synchronizovat, oba je vypněte
a poté znovu zapněte.
Síť je možné postupně rozšiřovat a připojovat k ní další počítače, které získají přístup k síti Internet.
Pokud potřebujete pomoc při nastavení sítě WLAN, řiďte se informacemi poskytnutými výrobcem
směrovače nebo poskytovatelem služeb sítě Internet.
Zabezpečení sítě WLAN
Pokud vytváříte síť WLAN nebo se chystáte připojit k existující síti WLAN, vždy zapněte funkce
zabezpečení, abyste ochránili vnitřní síť před neoprávněným přístupem. Sítě WLAN na veřejných
místech a přípojných bodech, jakými jsou například kavárny a letiště, nemusí mít zabezpečení žádné.
Máte-li obavy o bezpečnost svého počítače v přístupovém bodu, omezte svou síťovou aktivitu na
takových místech na běžné posílání zpráv elektronické pošty, které neobsahují důvěrné informace,
a surfování po Internetu.
Bezdrátové rádiové vysílání putuje mimo síť – ostatní zařízení WLAN tak mohou zachytit nechráněný
signál. Můžete však využít následujících opatření na ochranu sítě WLAN:
Firewall – Brána firewall kontroluje data a požadavky na data odesílané do vaší sítě a zabraňuje
●
průniku podezřelých položek. Brány firewall jsou k dispozici v softwarové i hardwarové podobě.
Některé sítě využívají kombinaci obou typů.
Šifrování bezdrátové komunikace – Tento počítač podporuje tři protokoly šifrování:
●
WPA (Wi-Fi Protected Access),
◦
WPA2 (Wi-Fi Protected Access II),
◦
WEP (Wired Equivalent Privacy).
◦
Používání sítě WLAN (pouze vybrané modely) 5
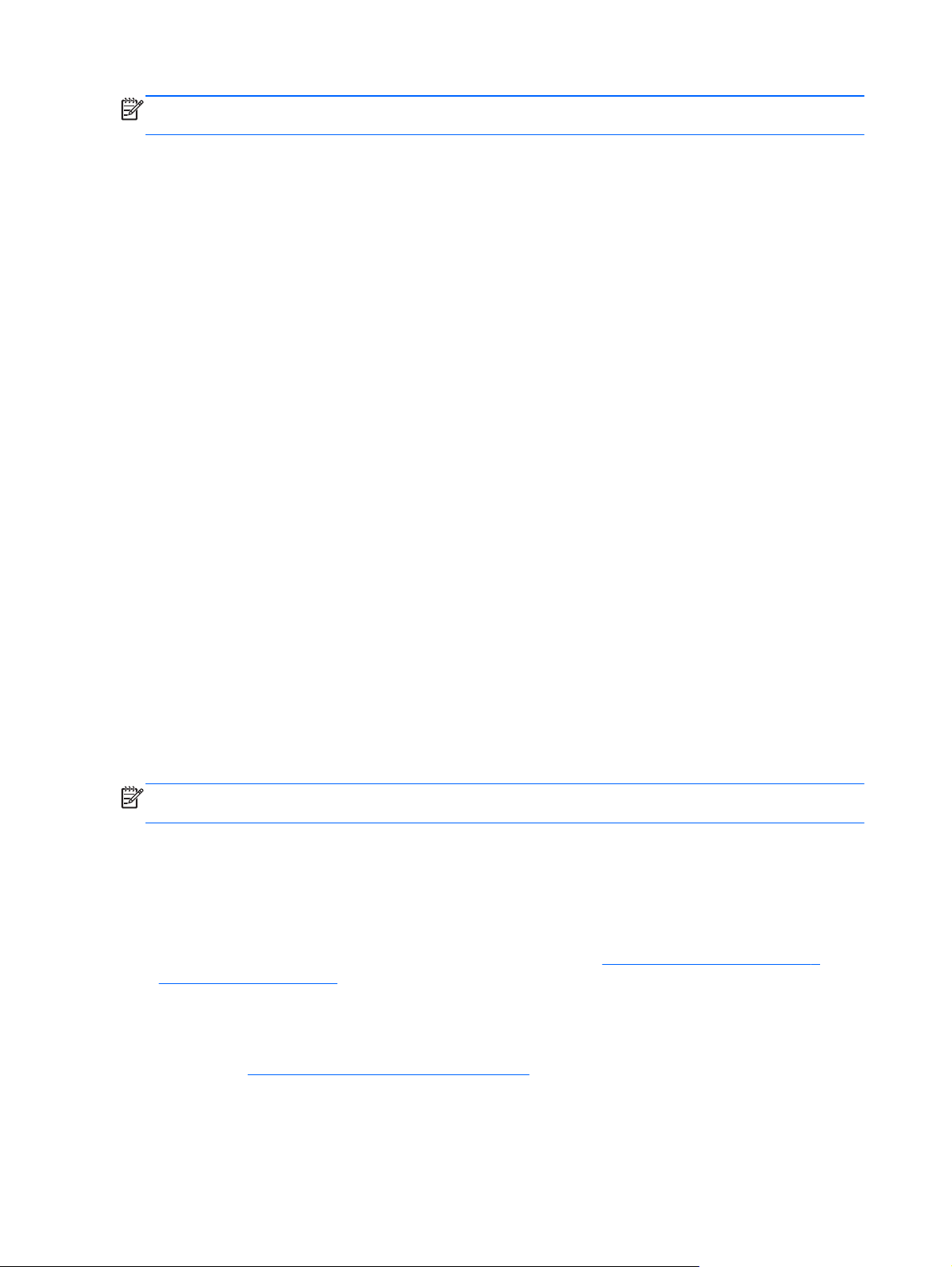
POZNÁMKA: Společnost HP doporučuje používat protokol WPA2, který je z těchto tří protokolů
nejpokročilejší. Použití šifrování WEP se nedoporučuje, jelikož je snadné je překonat.
WPA (Wi-Fi Protected Access) a WPA2 (Wi-Fi Protected Access II) využívají bezpečnostní
●
standardy k šifrování a dešifrování dat přenášených sítí. Protokoly WPA i WPA2 dynamicky
generují nový klíč pro každý paket a také generují různou sadu klíčů pro každou počítačovou síť.
Aby to bylo možné:
Šifrování WPA využívá standard AES (Advanced Encryption Standard) a protokol TKIP
◦
(Temporal Key Integrity Protocol).
Šifrování WPA2 využívá protokol CCMP (Cipher Block Chaining Message Authentication
◦
Code Protocol), který je novým protokolem AES.
Protokol WEP (Wired Equivalent Privacy) šifruje data před přenosem klíčem WEP. Bez
●
správného klíče nebudou moci ostatní osoby využívat síť WLAN.
Roaming v jiné síti
Pokud přemístíte počítač do dosahu jiné sítě WLAN, systém Windows se k této síti pokusí připojit.
Pokud je pokus úspěšný, váš počítač se automaticky připojí k nové síti. V případě, že systém
Windows novou síť nerozpozná, proveďte stejný postup, jaký jste použili pro připojení ke své síti
WLAN.
Použití mobilního širokopásmového připojení HP (pouze u vybraných modelů)
Mobilní širokopásmové připojení HP umožňuje počítači používat bezdrátové sítě WAN (WWAN) pro
přístup k Internetu z více míst a ve větších oblastech, než je k dispozici při použití sítí WLAN. Použití
mobilního širokopásmového připojení HP vyžaduje poskytovatele síťových služeb, což je ve většině
případů operátor sítě mobilních telefonů.
Pokud používáte modul HP pro širokopásmové mobilní připojení spolu se službami operátora mobilní
sítě, můžete zůstat připojeni k Internetu, posílat e-maily, připojit se k firemní síti, ať už jste na cestách
nebo mimo dosah přípojných bodů Wi-Fi.
POZNÁMKA: K aktivaci služeb mobilního širokopásmového připojení možná budete potřebovat
sériové číslo modulu HP. Umístění štítku se sériovým číslem najdete v příručce Začínáme.
Někteří operátoři mobilních sítí vyžadují použití karty SIM (Subscriber Identity Module). Karta SIM
obsahuje základní informace o uživateli, například osobní identifikační číslo (kód PIN), a také
informace o síti. V některých počítačích je karta SIM předinstalována. Pokud karta SIM
předinstalována není, může být dodána s informacemi o modulu HP pro širokopásmové mobilní
připojení, které jste dostali společně s počítačem, nebo vám ji poskytne operátor mobilní sítě zvlášť.
Více informací o vkládání a vyjímání karty SIM naleznete v části
Vyjmutí SIM na stránce 7.
a
Informace týkající se mobilního širokopásmového připojení HP a postupu při aktivaci služby
u požadovaného operátora mobilní sítě naleznete v informacích o mobilním širokopásmovém
připojení HP, které jsou dodávány s počítačem. Další informace naleznete na stránkách společnosti
HP na adrese
http://www.hp.com/go/mobilebroadband (pouze USA).
Vložení karty SIM na stránce 7
6 Kapitola 2 Síťové připojení (pouze u vybraných modelů)
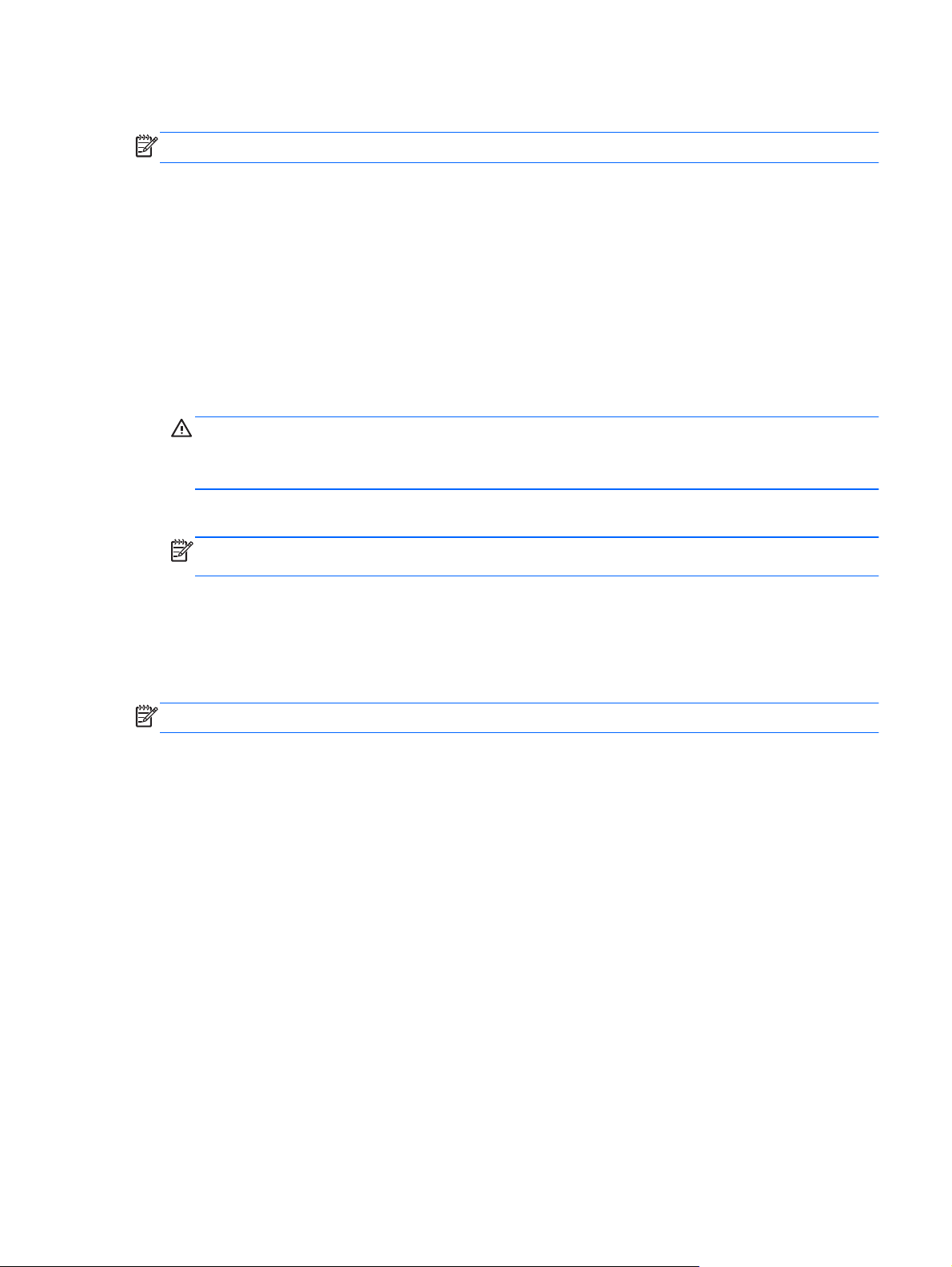
Vložení karty SIM
POZNÁMKA: Informace o umístění zásuvky pro kartu SIM naleznete v příručce Začínáme.
1. Vypněte počítač. Pokud si nejste jisti, zda je počítač vypnutý nebo v režimu hibernace, zapněte
jej stisknutím tlačítka napájení. Potom počítač vypněte prostřednictvím nabídky operačního
systému.
2. Sklopte displej.
3. Odpojte všechna externí zařízení připojená k počítači.
4. Odpojte napájecí kabel ze zásuvky napájení.
5. Vyjměte baterii.
6. Vložte kartu SIM do zásuvky a jemně na ni zatlačte, dokud nebude bezpečně usazená.
UPOZORNĚNÍ: Při vkládání orientujte kartu SIM podle ikony vedle zásuvky pro kartu SIM
v počítači. Nesprávné vložení karty SIM může způsobit poškození karty nebo konektoru.
Abyste zabránili poškození konektorů, používejte při vkládání karty SIM minimální sílu.
7. Vložte zpět baterii.
POZNÁMKA: Nedojde-li výměně baterie, je deaktivováno mobilní širokopásmové připojení
HP.
8. Znovu připojte externí napájení a externí zařízení.
9. Zapněte počítač.
Vyjmutí SIM
POZNÁMKA: Informace o umístění zásuvky pro kartu SIM naleznete v příručce Začínáme.
1. Vypněte počítač. Pokud si nejste jisti, zda je počítač vypnutý nebo v režimu hibernace, zapněte
jej stisknutím tlačítka napájení. Potom počítač vypněte prostřednictvím nabídky operačního
systému.
2. Sklopte displej.
3. Odpojte všechna externí zařízení připojená k počítači.
4. Odpojte napájecí kabel ze zásuvky napájení.
5. Vyjměte baterii.
6. Zatlačte na kartu SIM a vyjměte ji ze zásuvky.
7. Vložte zpět baterii.
8. Znovu připojte externí napájení a externí zařízení.
9. Zapněte počítač.
Použití mobilního širokopásmového připojení HP (pouze u vybraných modelů)7
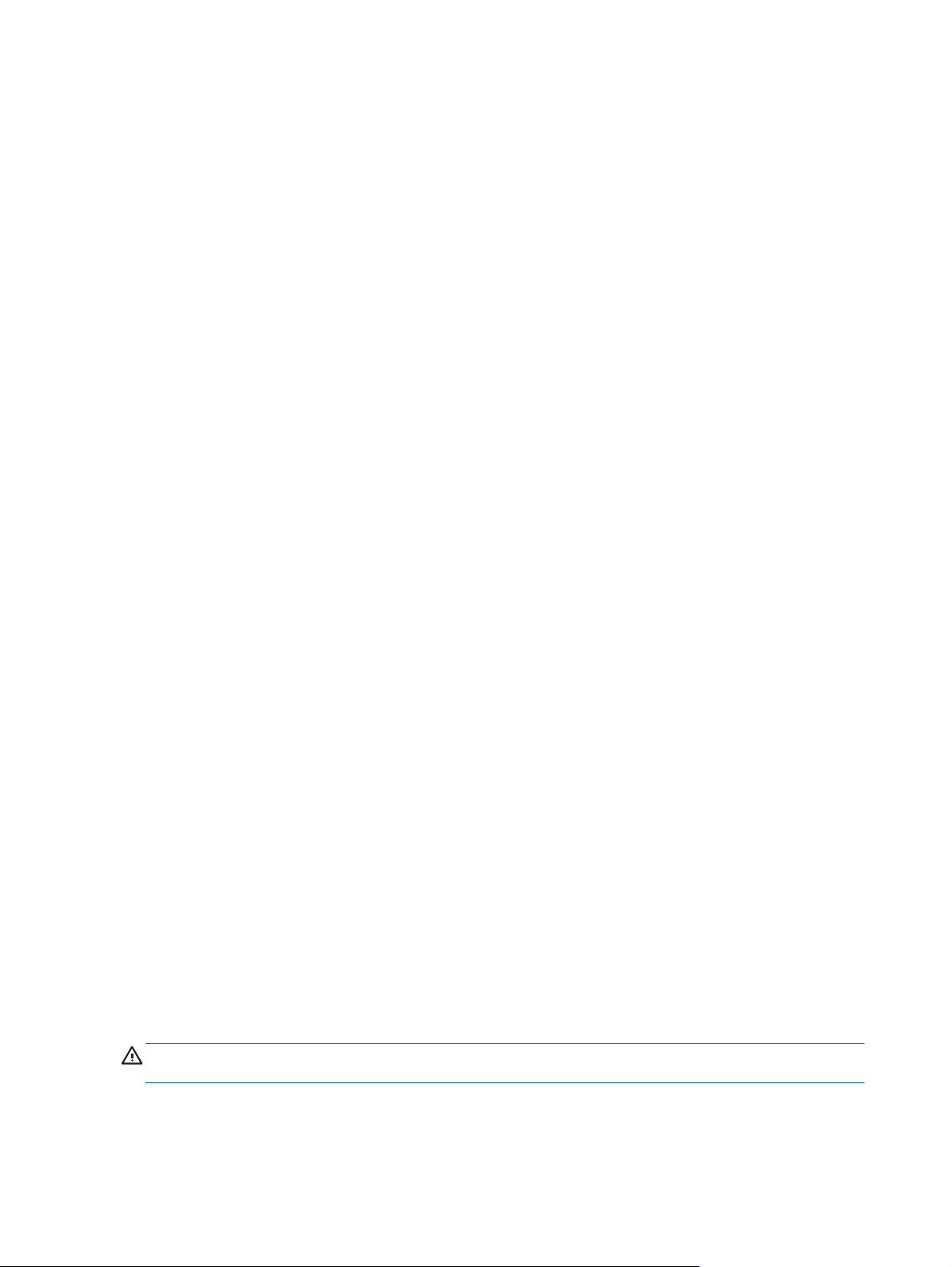
Použití řešení GPS (pouze u vybraných modelů)
Počítač může být vybaven systémem GPS (Global Positioning System). Satelity systému GPS
poskytují systémům vybaveným technologií GPS informace o umístění, rychlosti a směru pohybu.
Další informace naleznete v softwarové nápovědě nástroje HP GPS and Location.
Použití bezdrátových zařízení Bluetooth (pouze vybrané modely)
Zařízení Bluetooth poskytuje bezdrátové spojení na krátké vzdálenosti nahrazující spojení kabelem,
které se tradičně používá ke spojení elektronických zařízení, jako jsou tato:
počítače,
●
telefony,
●
zobrazovací zařízení (fotoaparáty a tiskárny),
●
● zvuková zařízení.
● myš
Zařízení Bluetooth podporují vytvoření spojení peer-to-peer a umožňují uživateli vytvořit osobní síť
PAN mezi zařízeními Bluetooth. Informace o konfiguraci a používání zařízení Bluetooth naleznete
v softwarové nápovědě rozhraní Bluetooth.
Rozhraní Bluetooth a sdílení připojení k Internetu (ICS)
Společnost HP nedoporučuje nastavit jeden počítač s rozhraním Bluetooth jako hostitelský
a používat jej jako bránu, přes kterou se mohou připojovat k Internetu ostatní počítače. Když jsou
pomocí rozhraní Bluetooth připojeny dva a více počítačů a na jednom z počítačů je povoleno sdílení
připojení k Internetu (ICS), je možné, že se ostatní počítače nebudou moci připojit k Internetu pomocí
sítě Bluetooth.
Silnou stránkou rozhraní Bluetooth je synchronizace přenosů informací mezi vaším počítačem
a bezdrátovými zařízeními včetně mobilních telefonů, tiskáren, fotoaparátů a zařízení PDA.
Nemožnost konzistentního připojení dvou a více počítačů pro sdílení Internetu prostřednictvím
rozhraní Bluetooth představuje omezení rozhraní Bluetooth a operačních systémů Windows.
Připojení ke kabelové síti
Použití modemu (jen u vybraných modelů)
Modem je třeba připojit k analogové telefonní lince pomocí kabelu se 6kolíkovým konektorem RJ-11
(prodává se samostatně). V některých zemích/oblastech je také vyžadován speciální modemový
adaptér. Zásuvky digitálních pobočkových ústředen mohou připomínat analogové telefonní zásuvky,
ale nejsou s modemem kompatibilní.
VAROVÁNÍ! Pro snížení rizika úrazu elektrickým proudem a poškození zařízení nezapojujte kabel
modemu nebo telefonní kabel do zásuvky RJ-45 (síť).
Pokud je kabel modemu vybaven obvodem pro potlačení rušení (1), který chrání proti rušení
televizním a rádiovým signálem, připojte konec kabelu obsahující obvod (2) k počítači.
8 Kapitola 2 Síťové připojení (pouze u vybraných modelů)
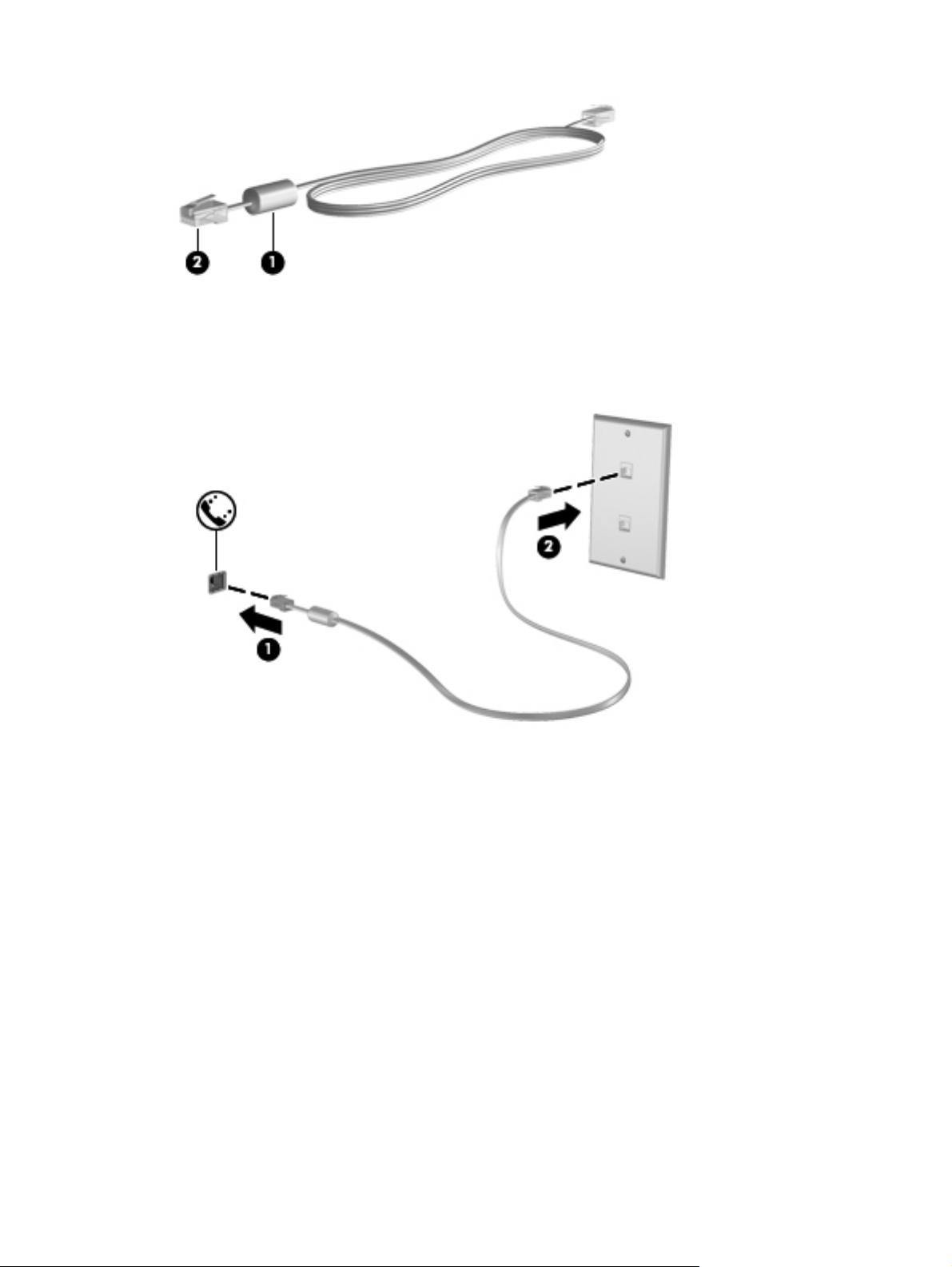
Připojení kabelu modemu
1. Zapojte kabel modemu do zásuvky modemu (1) počítače.
2. Zapojte kabel modemu do telefonní zásuvky RJ-11 (2).
Připojení adaptéru modemového kabelu v některých zemích/oblastech
Telefonní zásuvky se v jednotlivých zemích/oblastech liší. Chcete-li modem a modemový kabel
používat mimo zemi/oblast, ve které byl počítač zakoupen, možná budete potřebovat adaptér pro
danou zemi/oblast.
Připojení modemu k analogové telefonní lince, která nepoužívá zásuvku RJ-11:
1. Zapojte kabel modemu do zásuvky modemu (1) počítače.
2. Zapojte kabel modemu do adaptéru kabelu modemu (2).
Připojení ke kabelové síti 9
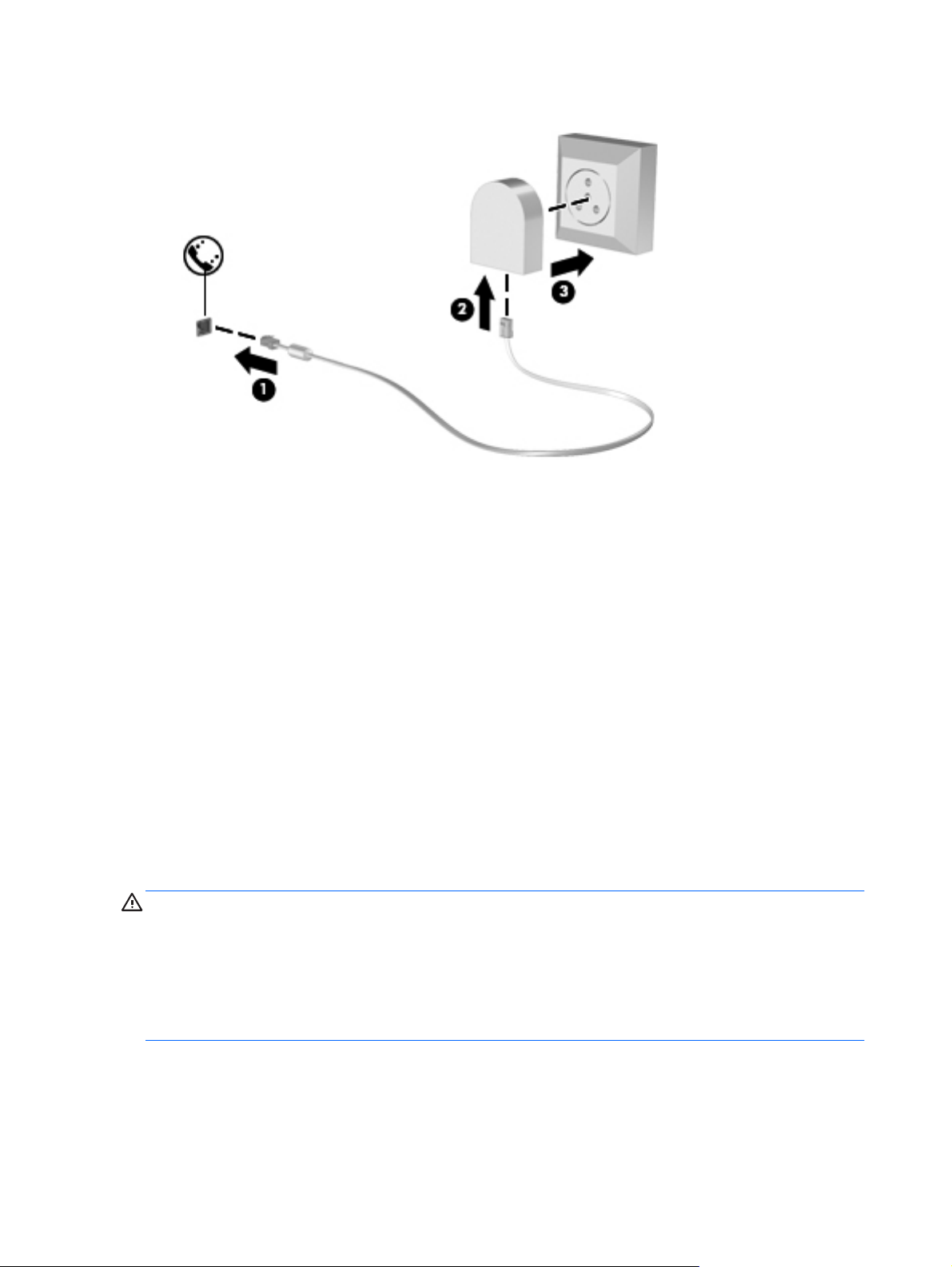
3. Zapojte adaptér kabelu modemu (3) do telefonní zásuvky ve zdi.
Výběr umístění
Zobrazení aktuálního umístění
Zobrazení aktuálního umístění:
1. Vyberte položku Start > Ovládací panely.
2. Klikněte na položku Hodiny, jazyk a oblast.
3. Klikněte na položku Oblast a jazyk.
4. Svoji polohu zobrazíte kliknutím na kartu Umístění.
Přidání nového umístění na cestách
V novém počítači je jediným dostupným umístěním modemu ta země/oblast, ve které byl počítač
zakoupen. Budete-li cestovat do jiné země/oblasti, upravte nastavení interního modemu podle
provozních standardů dané země/oblasti.
Jakmile přidáte nová umístění, zůstanou v počítači uložena a bude možné mezi nimi kdykoli přepínat.
Můžete přidat více umístění pro libovolné země/oblasti.
UPOZORNĚNÍ: Nechcete-li ztratit nastavení pro vaši domovskou zemi/oblast, neodstraňujte
aktuální umístění modemu. Budete-li modem používat v jiných zemích/oblastech, ponechte stávající
konfiguraci beze změny a pouze přidejte nové umístění modemu pro každé místo, kde budete
modem používat.
UPOZORNĚNÍ: Aby nedošlo ke konfiguraci modemu způsobem, který by odporoval místním
telekomunikačním předpisům země/oblasti, do které cestujete, vyberte zemi/oblast, ve které budete
modem používat. Modem nemusí pracovat správně, pokud nenastavíte odpovídající zemi/oblast.
10 Kapitola 2 Síťové připojení (pouze u vybraných modelů)
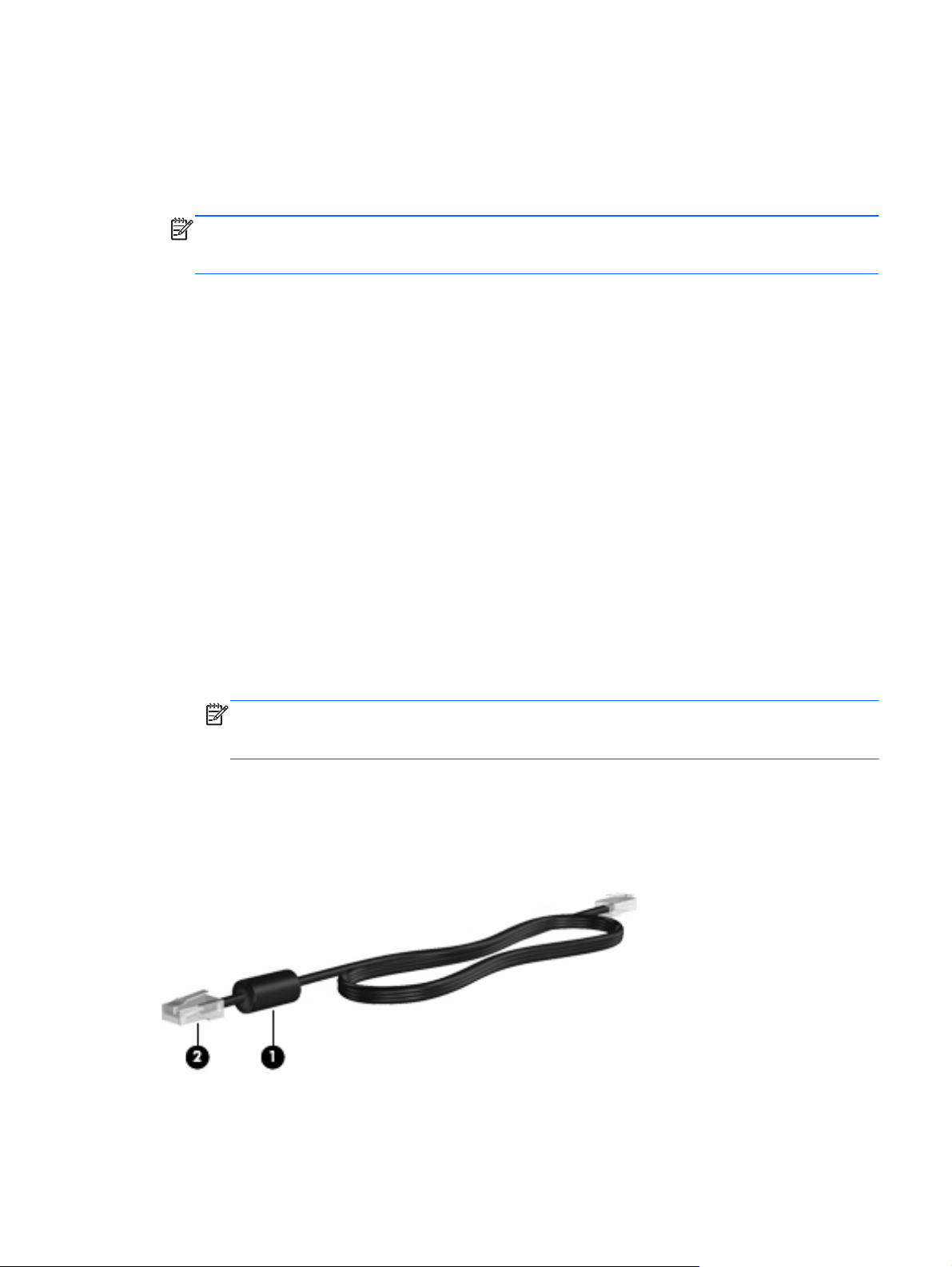
Přidání nového umístění:
1. Vyberte nabídku Start > Zařízení a tiskárny.
2. Klikněte pravým tlačítkem na zařízení představující váš počítač a vyberte možnost Nastavení
modemu.
POZNÁMKA: Než se zobrazí karta Pravidla vytáčení, je třeba zadat kód současné země/
oblasti. Pokud jste umístění ještě nenastavili, po kliknutí na možnost Nastavení modemu se
zobrazí výzva k jeho zadání.
3. Klikněte na kartu Pravidla vytáčení.
4. Klikněte na možnost Nové. Otevře se okno Nové umístění.
5. Do pole Název umístění zadejte název nového nastavení umístění (například domov nebo
práce).
6. Ze seznamu Země/oblast vyberte zemi nebo oblast. (Pokud vyberete zemi nebo oblast, kterou
modem nepodporuje, bude zobrazen výběr zemí/oblastí pro USA nebo Velkou Británii.)
7. Zadejte směrové číslo oblasti, případně také kód pro meziměstská volání, a číslo pro přístup na
vnější linku.
8. Vedle tlačítka Vytáčení klikněte na položku Tónová volba nebo Pulzní volba.
9. Kliknutím na tlačítko OK uložíte nové nastavení umístění.
10. Proveďte jednu z následujících akcí:
Pokud chcete vybrat nové umístění jako aktuální, klikněte na tlačítko OK.
●
Pokud chcete jako aktuální umístění vybrat jiné umístění, vyberte je ze seznamu Umístění
●
a potom klikněte na tla
POZNÁMKA: Předchozí postup můžete použít k přidání umístění jak pro místa ve vaší
domovské zemi/oblasti, tak i pro jiné země/oblasti. Například můžete přidat nastavení
pojmenované „Práce“, které zahrnuje pravidla vytáčení pro přístup na vnější linku.
čítko OK.
Připojení k místní síti (LAN) (pouze u vybraných modelů)
Připojení k místní síti (LAN) vyžaduje 8žilový síťový kabel RJ-45 (zakoupený samostatně). Pokud je
síťový kabel vybaven obvodem pro potlačení rušení (1), který chrání proti rušení televizním
a rádiovým signálem, připojte konec kabelu obsahující obvod (2) k počítači.
Postup připojení síťového kabelu:
1. Zapojte síťový kabel do síťové zásuvky (1) v počítači.
Připojení ke kabelové síti 11
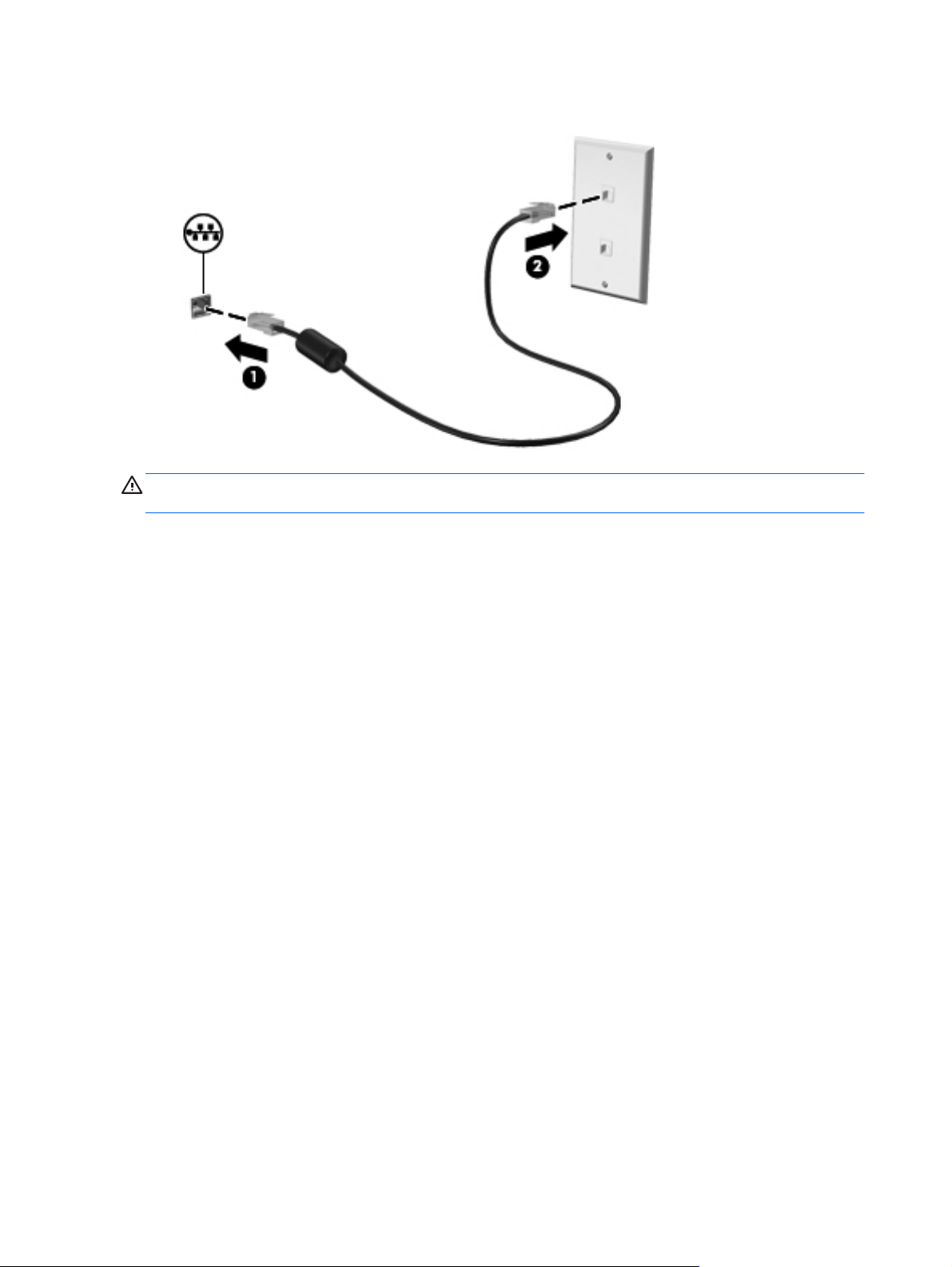
2. Zapojte opačný konec síťového kabelu do zásuvky rozvodu sítě (2).
VAROVÁNÍ! Aby nedošlo k úrazu elektrickým proudem či poškození zařízení, nezapojujte do síťové
zásuvky RJ-45 kabel modemu ani telefonní kabel.
12 Kapitola 2 Síťové připojení (pouze u vybraných modelů)
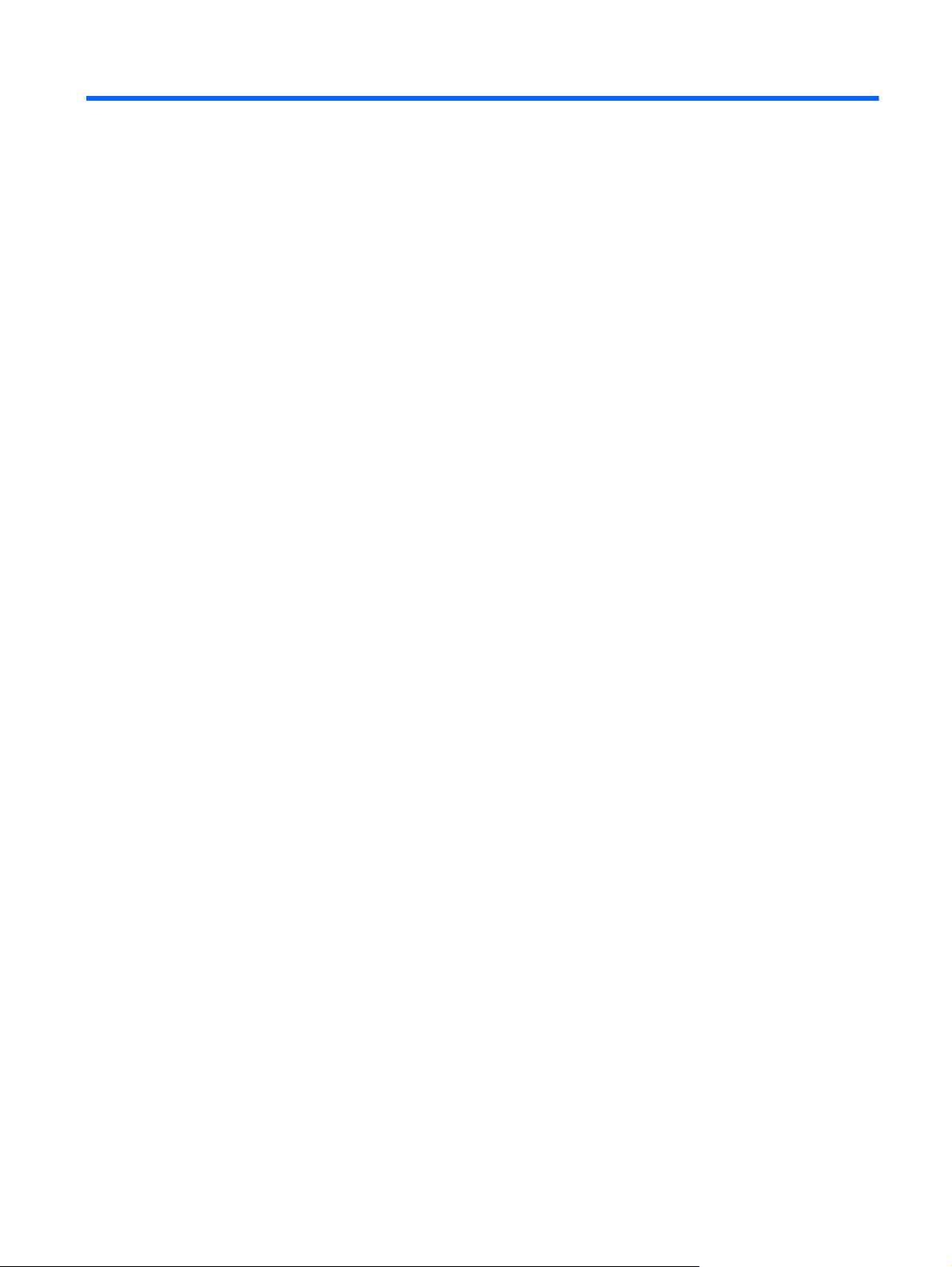
3Multimédia
Váš počítač může obsahovat následující:
jeden nebo dva integrované reproduktory,
●
jeden nebo dva integrované mikrofony,
●
integrovaná webová kamera,
●
předinstalovaný multimediální software,
●
multimediální tlačítka nebo klávesy.
●
Používání ovládacích prvků pro média
V závislosti na modelu počítače můžete mít k dispozici následující prvky pro ovládání médií, které
umožňují přehrát, pozastavit, převinout vpřed nebo převinout zpět mediální soubor:
Zvuk
tlačítka médií,
●
klávesové zkratky pro média (jednotlivé klávesy, které stisknete současně s klávesou fn),
●
akční klávesy pro média.
●
Informace o ovládacích prvcích pro média naleznete v příručce Začínáme.
Počítač nabízí celou řadu funkcí týkajících se zvuku:
přehrávání hudby,
●
záznam zvuku,
●
stahování hudby z Internetu,
●
vytváření multimediálních prezentací,
●
přenos zvuku a obrázků pomocí programů pro rychlé zasílání zpráv,
●
příjem rádiového vysílání ve formě datového toku,
●
vytváření („vypalování“) zvukových disků CD pomocí nainstalované optické jednotky (pouze
●
u vybraných modelů) nebo pomocí volitelné externí optické jednotky (prodává se samostatně).
Používání ovládacích prvků pro média 13
 Loading...
Loading...