Hp COMPAQ PRESARIO SR1900, COMPAQ PRESARIO SR1300, COMPAQ PRESARIO SR1600, COMPAQ PRESARIO SR1500, PAVILION T800 Manual [no]
...Guida agli elementi di base del computer
Le informazioni contenute nel presente documento sono soggette a modifica senza preavviso.
Hewlett-Packard® non rilascia alcuna garanzia relativa al presente materiale, incluse le garanzie implicite di commerciabilità e idoneità, senza limitazione ad esse.
Hewlett-Packard non risponde per eventuali errori contenuti in questo documento, né per danni accidentali o conseguenti in relazione alla fornitura, alle prestazioni o all’uso di questo materiale.
I TERMINI DI QUESTO CERTIFICATO DI GARANZIA, SALVO NEI LIMITI CONSENTITI DALLE LEGGI VIGENTI, NON ESCLUDONO, LIMITANO O MODIFICANO, MA INTEGRANO, I DIRITTI LEGALI RICONOSCIUTI NELLA VENDITA DI QUESTO PRODOTTO AL CLIENTE.
HP non si assume alcuna responsabilità in relazione all’utilizzo o all’affidabilità del proprio software su apparecchiature non fornite da HP stessa.
Questo documento contiene informazioni riservate protette da copyright. Tutti i diritti sono riservati. È vietato fotocopiare, riprodurre o tradurre in altra lingua qualsiasi parte di questo documento senza il previo consenso scritto di Hewlett-Packard Company.
Hewlett-Packard Company
P.O. Box 4010
Cupertino, CA 95015-4010
USA
©2000, 2003, 2004 Hewlett-Packard Development Company, LP. Tutti i diritti riservati.
Hewlett-Packard è un marchio registrato della Hewlett-Packard Company negli Stati Uniti e in tutti gli altri paesi/regioni.
Questo prodotto dispone di una tecnologia per la tutela del copyright, protetta da rivendicazioni di metodo di alcuni brevetti statunitensi e da altri diritti di proprietà intellettuale di proprietà della Macrovision Corporation e di altri titolari. Questa tecnologia per la tutela del copyright può essere usata solo con l’autorizzazione della Macrovision Corporation, ed è destinata esclusivamente all’uso domestico e ad altri usi secondo opportune limitazioni, salvo diversa autorizzazione della Macrovision Corporation. È vietata qualsiasi operazione di retroingegnerizzazione o di disassemblaggio. Le rivendicazioni relative ai brevetti statunitensi n. 4,631,603, 4,577,216, 4,819,098 e 4,907,093 vengono concesse in licenza solo per un uso limitato alla visualizzazione.
Tutti gli altri nomi di marca o di prodotto sono marchi dei rispettivi proprietari.
HP incoraggia un uso legittimo delle tecnologie e non approva l’uso dei suoi prodotti per fini diversi da quelli consentiti dalle leggi in materia di copyright.

Sommario
Introduzione al PC ......................................................................... |
1 |
Protezione del computer ................................................................................ |
2 |
Uso di un soppressore di sovratensioni........................................................ |
2 |
Uso dei programmi di protezione anti-virus.................................................. |
3 |
Uso di Windows Update ........................................................................... |
3 |
Spegnimento del computer ............................................................................ |
4 |
Modalità standby ..................................................................................... |
4 |
Modalità sospensione ............................................................................... |
5 |
Modalità di standby o sospensione automatica ............................................ |
6 |
Riavvio del computer..................................................................................... |
6 |
Uso del mouse ............................................................................................. |
7 |
Uso dei tasti del mouse ............................................................................. |
7 |
Scorrimento ............................................................................................. |
8 |
Scorrimento automatico............................................................................. |
8 |
Panoramica ............................................................................................. |
8 |
Configurazione invertita dei tasti del mouse................................................. |
8 |
Modifica della velocità del puntatore .......................................................... |
9 |
Uso della tastiera.......................................................................................... |
9 |
Tasti di scelta rapida ................................................................................. |
9 |
Funzioni standard della tastiera................................................................ |
10 |
Regolazione del monitor.............................................................................. |
13 |
Uso del televisore come monitor ................................................................... |
13 |
Cavi necessari........................................................................................ |
13 |
Visualizzazione delle immagini del computer sul televisore.......................... |
13 |
Uso degli altoparlanti.................................................................................. |
14 |
Regolazione del volume dell’altoparlante .................................................. |
14 |
Uso del microfono ...................................................................................... |
15 |
Regolazione del volume del microfono...................................................... |
16 |
Uso delle unità disco................................................................................... |
16 |
Uso delle unità CD e DVD ....................................................................... |
16 |
Come maneggiare CD e DVD .................................................................. |
17 |
Inserimento e rimozione di CD e DVD ....................................................... |
17 |
Sommario |
iii |

Uso dell’unità floppy................................................................................... |
18 |
Uso della stampante ................................................................................... |
19 |
Introduzione al software.............................................................. |
21 |
Ulteriori note sul software ........................................................................ |
21 |
Uso del desktop ......................................................................................... |
21 |
Rimozione delle icone dal desktop ........................................................... |
22 |
Recupero delle icone del desktop ............................................................. |
22 |
Uso del menu Start ..................................................................................... |
22 |
Uso del menu Tutti i programmi ................................................................ |
23 |
Organizzazione dell’elenco Tutti i programmi............................................ |
23 |
Uso del pannello di controllo ....................................................................... |
24 |
Ridimensionamento delle finestre.................................................................. |
24 |
Gestione delle immagini digitali................................................................... |
25 |
Gestione dei file........................................................................... |
27 |
Organizzazione dei file con le cartelle ......................................................... |
27 |
Creazione delle cartelle .......................................................................... |
28 |
Spostamento dei file ................................................................................... |
28 |
Copia dei file............................................................................................. |
29 |
Ricerca dei file ........................................................................................... |
29 |
Rinomina dei file ........................................................................................ |
30 |
Eliminazione dei file ................................................................................... |
30 |
Recupero dei file dal cestino ........................................................................ |
30 |
Uso di Internet............................................................................. |
31 |
Collegamento a Internet .............................................................................. |
31 |
Collegamento del modem........................................................................ |
31 |
Configurazione della scheda Ethernet....................................................... |
32 |
Note su Internet.......................................................................................... |
32 |
Uso del browser ......................................................................................... |
33 |
Ricerche in Internet ..................................................................................... |
33 |
Limitazione dell’accesso a Internet................................................................ |
34 |
Come inviare e ricevere email ..................................................................... |
35 |
Outlook Express ..................................................................................... |
35 |
Programma di posta elettronica fornito dal provider ................................... |
36 |
Miglioramento delle prestazioni del computer.............................. |
37 |
Aumento dello spazio disponibile sul disco rigido .......................................... |
37 |
La funzione Svuota cestino....................................................................... |
38 |
Disinstallazione dei programmi ................................................................ |
38 |
Pulitura disco rigido................................................................................ |
38 |
Consolidamento dei file e delle cartelle frammentate ...................................... |
39 |
Correzione degli errori sul disco rigido......................................................... |
40 |
Indice analitico ............................................................................ |
41 |
iv Guida agli elementi di base del computer |
|
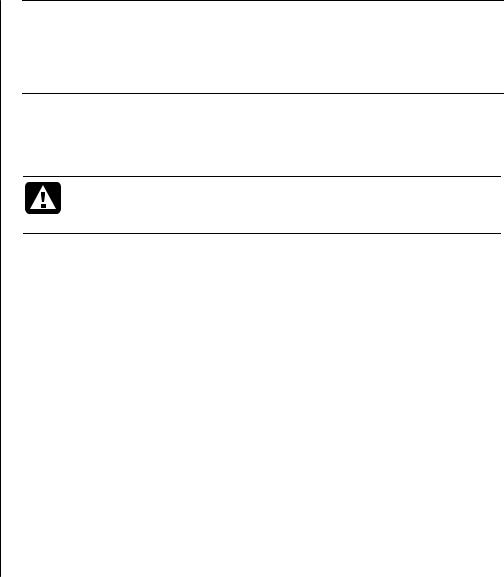
Introduzione al PC
NOTA. Questa guida contiene informazioni dettagliate su opzioni non disponibili su tutti i modelli di computer. È possibile che il computer non corrisponda ai modelli elencati di seguito. Monitor e altoparlanti vengono venduti separatamente. Gli altoparlanti possono o meno essere forniti con il monitor (solo alcuni modelli).
Questa sezione descrive il computer facendo un elenco dei suoi componenti interni ed esterni. Essa fornisce anche informazioni utili su come utilizzare il mouse, la tastiera, il monitor, gli altoparlanti, un microfono, le unità disco e una stampante.
AVVERTENZA. Prima di installare e collegare il computer all’alimentazione, leggere il paragrafo "Informazioni per la sicurezza" nel manuale d’uso.
Componenti di base del computer
Il computer consiste di componenti elettronici e meccanici contenuti in una scatola telaio chiamata torre o base. All’interno del computer si trovano i seguenti componenti:
•La scheda madre, ossia una scheda elettronica con MPU (micro-processing unit), alloggiamenti, schede di espansione e connettori per gli altri componenti contenuti nella base.
•L’alimentazione.
•Il disco rigido, usato per contenere il sistema operativo, i programmi e i file.
•Il collegamento tra la scheda madre, le unità di base e i connettori posteriori e anteriori del computer.
Funzionamento del computer
Il computer funziona servendosi di una tastiera per inserire testo e comandi, un mouse per posizionarsi sulle voci del documento e selezionarle e un monitor. Ad esempio, il computer visualizza il desktop di Windows sullo schermo, e quando l’utente muove il mouse, esso consente al cursore di muoversi liberamente sul desktop.
I componenti necessari per far funzionare il computer sono la base del computer, la tastiera, il mouse e il monitor.
Introduzione al PC 1

Ulteriori componenti di base del computer
La base del computer potrebbe presentare altri componenti, come:
•Unità ottiche che consentono di ascoltare, guardare o registrare (masterizzare) CD o DVD in base al modello dell’unità.
•Un lettore di schede di memoria che legge o registra le schede di memoria usate nelle fotocamere digitali e in altri dispositivi.
•Un’unità floppy.
•Un modem che collega il computer a una linea telefonica per collegarsi telefonicamente con Internet.
•Un connettore Ethernet che collega il computer a una rete, ad esempio una rete locale (LAN).
•Connettori e porte, come USB, FireWire® (IEEE 1394), seriali, parallele e altri, ad esempio un joystick.
•Funzioni speciali che potrebbero trovarsi sulla scheda madre o su schede di espansione separate, come schede audio, schede video, connettori e schede sintonizzatore TV e schede LAN senza fili.
Componenti esterni del computer
Esistono altri componenti esterni che possono essere aggiunti al computer e collegati alla base del computer mediante connettori anteriori o posteriori. I connettori anteriori del computer sono di solito usati per i collegamenti rapidi e provvisori. In base ai connettori del computer, i componenti periferici più usati sono:
•Una stampante (usando una porta seriale, parallela o USB).
•Un’unità disco esterna.
•Una fotocamera digitale.
•Dispositivi video, come videoregistratore, videocamera, lettore DVD o fotocamera Web.
•Un lettore MP3.
•Un personal organizer.
Protezione del computer
Uso di un soppressore di sovratensioni
Problemi di tensione come picchi di tensione, interruzione dell’energia elettrica o cali di tensione potrebbero causare problemi di software.
Nel primo caso i sintomi possono essere: sfarfallio dello schermo, avvio imprevisto del sistema, il computer non risponde ai comandi dell’utente. Un picco di tensione può danneggiare o distruggere i file. Per questo motivo, è consigliabile adottare le seguenti precauzioni:
•Eseguire regolarmente copie di backup dei file di dati.
E
•Installare un soppressore di sovratensioni tra la presa di corrente e il cavo di alimentazione del computer per evitare eventuali danni dovuti a picchi di tensione.
2 Guida agli elementi di base del computer

Uso dei programmi di protezione anti-virus
Con alcuni modelli di computer, HP fornisce un programma di scansione antivirus per aiutare l’utente a proteggere il proprio computer.
I virus possono distruggere le informazioni salvate sul disco rigido del computer. È possibile contrarre un virus se si apre un file infetto proveniente da:
•Un messaggio di posta elettronica o allegato.
•Un file scaricato da Internet.
•Un floppy.
•Un CD o DVD.
Mentre alcuni tipi di virus infettano immediatamente il computer, altri si attivano solo se viene aperto un file specifico o se questo non viene cancellato entro una certa data. Ogni giorno vengono creati nuovi virus.
Il programma di scansione anti-virus installato sul computer ha delle opzioni predefinite per la protezione del computer. Una volta attivato, il programma anti-virus esegue una scansione del computer alla ricerca di eventuali virus.
Gli aggiornamenti delle definizioni anti-virus possono essere scaricati gratuitamente via Internet per un periodo limitato dopo l’acquisto del computer. Al termine di questo periodo è possibile sottoscrivere un abbonamento per continuare ad ottenere gli aggiornamenti.
Per evitare che il computer venga infettato, si raccomanda di osservare le seguenti precauzioni:
•Non aprire messaggi di posta elettronica non richiesti o da mittenti sconosciuti.
•Scaricare file solo da fonti ritenute sicure.
•Prima di aprire un documento, eseguire sempre la scansione anti-virus.
•Aggiornare sempre il programma anti-virus.
Uso di Windows Update
Il sistema operativo di Microsoft Windows XP dispone di un programma software di aggiornamento di Windows che esegue la scansione del computer, identifica gli aggiornamenti necessari e aiuta a scaricarli. Bisogna installare gli aggiornamenti critici per proteggere il computer ed assicurarne il funzionamento.
Per aprire Windows Update, fare clic su Start sulla barra delle applicazioni, fare clic su Guida in linea e supporto tecnico, quindi fare clic su Windows Update. Per visualizzare la home page di Windows Update, è necessario che
il computer sia collegato a Internet. Fare clic su Sì se all’utente viene chiesto di installare software o controlli obbligatori. Fare clic su Rileva aggiornamento disponibile e seguire le istruzioni sullo schermo.
Introduzione al PC 3

Spegnimento del computer
NOTA. Per informazioni sul pulsante Start, vedere "Uso del menu Start" a pag. 22.
Per ottenere i migliori risultati, spegnere il computer usando Windows senza premere i tasti sul telaio.
1Chiudere tutti i programmi aperti. Per chiudere i programmi, fare clic sulla X nell’angolo in alto a destra della finestra di ogni programma.
2Fare clic su Start sulla barra delle applicazioni.
3Fare clic su Spegni computer (ultima voce del menu).
4Fare clic su Spegni.
5Spegnere il monitor.
Oltre a spegnere il computer, è possibile metterlo in modalità di standby o sospensione automatica. Impostando opportunamente i timer di gestione dell’alimentazione, si può fare in modo che la modalità standby, e poi quella di sospensione, si attivino automaticamente, risparmiando in questo modo energia. Per ulteriori informazioni su come mettere il computer in modalità di standby o sospensione, vedere le sezioni che seguono.
Modalità standby
Quando il computer è in modalità standby, entra in una modalità di risparmio energetico e il monitor è oscurato, come se fosse spento. La modalità di standby offre i seguenti vantaggi:
•Si risparmiano tempo ed energia elettrica e non è necessario aspettare a lungo il riavvio del computer quando viene riattivato. Quando si torna ad usare il computer, tutti i programmi, le cartelle e i documenti che erano aperti prima che si attivasse la modalità standby sono ancora disponibili.
•Impostandolo opportunamente, il computer continua a ricevere fax.
•Impostandolo opportunamente, il computer continua a ricevere messaggi di posta elettronica e a scaricare informazioni da Internet in modo automatico.
Per attivare manualmente la modalità standby:
1Premere il tasto di standby (se presente).
Lo schermo si oscura e il computer entra in modalità standby.
2Per tornare ad usare il computer, premere il tasto Esc della tastiera o il tasto di standby. Appariranno le stesse schermate visualizzate prima di interrompere la sessione.
4 Guida agli elementi di base del computer
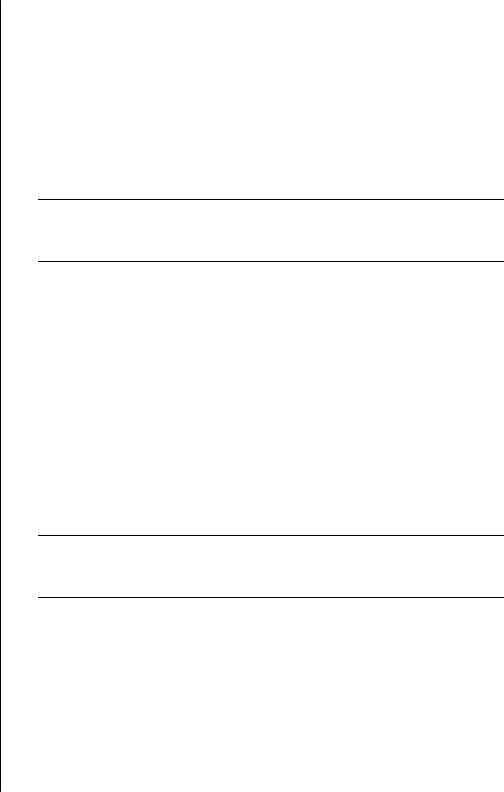
Un altro modo per attivare la modalità standby è il seguente:
1Fare clic su Start sulla barra delle applicazioni.
2Fare clic su Spegni computer.
3Fare clic su Standby.
4Per disattivare la modalità standby, premere il tasto di standby o il tasto Esc.
Se, una volta disattivata la modalità di standby, il computer non funziona, resettarlo:
1Tenere premuto per 5 secondi circa il pulsante di accensione posto sulla parte anteriore del computer finché questo si spegne.
NOTA. Non è consigliabile usare il pulsante di accensione per riavviare il computer: usarlo solo se è necessario. Fare clic su Start, quindi su Spegni computer e ancora su Riavvia.
2Riaccendere il computer.
Modalità sospensione
Quando il computer entra in modalità sospensione, vengono salvate sul disco rigido tutte le informazioni contenute nella memoria, il monitor e il disco rigido si spengono e poi anche il computer. Quando si riaccende il computer, vengono visualizzati nuovamente tutti i programmi, le cartelle e i documenti che erano aperti in precedenza.
Per attivare manualmente la modalità di sospensione:
1Fare clic su Start sulla barra delle applicazioni.
2Fare clic su Spegni computer.
3Premere e tenere premuto il tasto Maiusc sulla tastiera e fare clic su
Sospensione.
NOTA. Se la voce Sospensione non compare, è possibile impostare il computer per tale modalità (vedere i passaggi da 1 a 6 nella sezione "Modalità di standby o sospensione automatica" a pag. 6).
4Per tornare ad usare il computer quando è in sospensione, premere il pulsante di accensione posto sulla parte anteriore del computer.
Se, una volta disattivata la modalità di sospensione, il computer non funziona, riavviarlo seguendo la procedura indicata di seguito:
1Fare clic su Start sulla barra delle applicazioni.
2Fare clic su Spegni computer.
3Fare clic su Riavvia.
Introduzione al PC 5
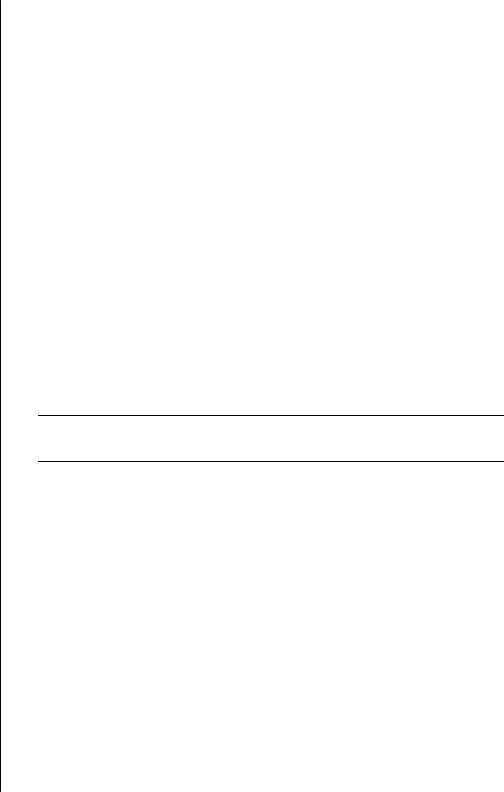
Modalità di standby o sospensione automatica
È possibile fare in modo che le modalità di standby o sospensione si attivino automaticamente dopo qualche minuto di inattività. Per fare in modo che il computer entri automaticamente in modalità standby o sospensione, modificare le impostazioni per la gestione dell’alimentazione come segue:
1Fare clic su Start sulla barra delle applicazioni.
2Fare clic su Pannello di controllo.
3Fare clic su Prestazioni e manutenzione (se presente).
4Fare doppio clic su Opzioni risparmio energia.
5Fare clic sulla scheda Sospensione e assicurarsi che la funzione di sospensione sia abilitata. Se occorre, abilitare questa funzione facendo clic nella casella Attiva sospensione.
6Se è stato necessario modificare la casella di controllo Attiva sospensione, fare clic su Applica.
7Per impostare i timer per la modalità standby e sospensione, fare clic sulla scheda Combinazioni risparmio energia. Nella finestra, selezionare una voce dall’elenco a comparsa. Selezionare una delle seguenti impostazioni.
•Per attivare la modalità standby automatica, fare clic su un intervallo di tempo (ad esempio Dopo 20 minuti) nell’elenco Standby.
•Per impostare il timer per la sospensione automatica, fare clic nell’elenco Sospensione sull’intervallo di tempo (ad esempio Dopo 1 ora) trascorso il quale la modalità dovrà attivarsi.
NOTA. Se è impostato sia il timer di standby che il timer di sospensione, il secondo deve essere impostato su un intervallo più lungo rispetto al primo.
8 Fare clic su OK.
Riavvio del computer
Il computer si riavvia usando il sistema operativo e il software in memoria. È il metodo di riparazione più semplice: basta fare clic su Start, Spegni computer e Riavvia.
Dopo aver installato un nuovo programma software o un’altra periferica riavviare sempre il computer.
Se il computer smette di rispondere, chiudere i programmi che non rispondono ai comandi o riavviare il computer usando Windows Task Manager.
1Premere contemporaneamente i tasti Ctrl, Alt e Canc.
2Selezionare il programma bloccato e fare clic su Termina operazione.
Oppure:
Fare clic su Chiudi sessione, quindi su Riavvia.
Se non funziona ancora, premere il pulsante di accensione per almeno 5 secondi per spegnere il computer, quindi premere di nuovo il pulsante di accensione.
6 Guida agli elementi di base del computer
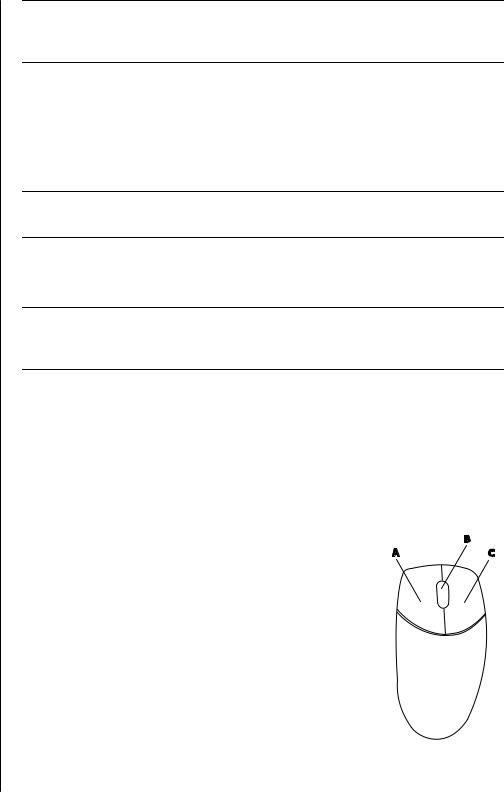
ATasto sinistro
BRotella di scorrimento (solo mouse a scorrimento)
CTasto destro
NOTA. Non è consigliabile usare il pulsante di accensione per riavviare il computer: usarlo solo se è necessario. Fare clic su Start, quindi su Spegni computer e ancora su Riavvia.
Uso del mouse
Il mouse serve a spostare il cursore (la freccia) sul desktop di Windows. Il mouse rileva i movimenti in modo meccanico (mediante una sfera) oppure ottico (un raggio di luce e un sensore) quando il cursore viene spostato sullo schermo. Usare il mouse su una superficie piana.
NOTA. Il mouse ottico non può essere usato su superfici di vetro, trasparenti o riflettenti.
Il mouse senza fili (solo per alcuni modelli) è un mouse ottico che comunica con il computer mediante un ricevitore/trasmettitore invece che tramite cavo. La spia sul ricevitore indica se questo è in funzione.
NOTA. Il mouse senza fili entra in modalità di riposo o sospensione dopo 20 minuti di inattività. Per uscire da tale modalità, fare clic su un pulsante del mouse. Non è sufficiente muovere il mouse.
Uso dei tasti del mouse
Sul mouse sono presenti due o tre tasti:
•Per posizionare il cursore o selezionare una voce, fare clic con il tasto sinistro.
•Per visualizzare il menu di comandi disponibili per la voce selezionata, fare clic con il tasto destro.
•Per usare le funzioni di scorrimento e panoramica, usare la rotella di scorrimento (solo alcuni modelli).
Fare clic significa premere una volta il tasto sinistro del mouse.
Fare doppio clic significa premere due volte di seguito il tasto sinistro. Per fare doppio clic, premere il tasto una volta e rilasciarlo, quindi ripremerlo subito.
Fare clic con il tasto destro significa premere una volta il tasto destro del mouse.
Per selezionare una voce, fare clic sulla voce.
Per selezionare le voci in sequenza di un elenco o di un gruppo, fare clic sulla prima voce dell’elenco, quindi premere e tenere premuto il tasto Maiusc sulla tastiera e fare clic sull’ultima voce.
Introduzione al PC 7

Per selezionare voci non in sequenza, fare clic sulla prima voce, quindi premere e tenere premuto il tasto Ctrl sulla tastiera e fare clic sulle voci che si desidera aggiungere.
NOTA. È possibile che il mouse non corrisponda al modello illustrato.
La configurazione dei due tasti può essere invertita per i mancini. Vedere "Configurazione invertita dei tasti del mouse" a pagina 8.
Scorrimento
Posizionare il cursore sul documento facendo clic con il tasto sinistro del mouse, quindi:
•Per scorrere un documento verso l’inizio, ruotare il pulsante a rotella verso l’alto (in direzione opposta a sé).
•Per scorrere un documento verso la fine, ruotare il pulsante a rotella verso il basso (verso di sé).
Scorrimento automatico
1Posizionare il cursore in un punto qualsiasi del testo e premere la rotella di scorrimento una volta. Compare l’icona di scorrimento automatico.
2Spostare il mouse nella direzione desiderata. Più si allontana il mouse dal punto iniziale, più rapido sarò lo scorrimento.
3Per arrestare lo scorrimento automatico, premere nuovamente la rotella.
NOTA. Con alcuni programmi la funzione di scorrimento automatico non è disponibile.
Panoramica
1Premere e tenere abbassata la rotella di scorrimento.
2Spostare lentamente il mouse nella direzione desiderata. Più si allontana il puntatore dal punto iniziale, più rapido sarà lo spostamento.
3Per uscire da questa modalità, rilasciare il pulsante a rotella.
NOTA. La funzione panoramica funziona solo se la barra di scorrimento orizzontale nella finestra è attiva. Con alcuni programmi non è disponibile.
Configurazione invertita dei tasti del mouse
Per invertire la configurazione dei due tasti del mouse:
1Fare clic sul pulsante Start.
2Fare clic su Pannello di controllo.
8 Guida agli elementi di base del computer

3Fare clic su Stampanti e altro hardware (se presente).
4Fare doppio clic su Mouse.
5Spuntare Inverti pulsante secondario e primario nella scheda Pulsanti.
6Con il nuovo tasto primario, fare clic su Applica, quindi su OK.
Modifica della velocità del puntatore
Per regolare la velocità del cursore sullo schermo in base al movimento del mouse:
1Fare clic sul pulsante Start.
2Fare clic su Pannello di controllo.
3Fare clic su Stampanti e altro hardware (se presente).
4Fare doppio clic su Mouse.
5Fare clic sulla scheda Opzioni puntatore.
6Nell’area Movimento, regolare la velocità del puntatore usando il cursore.
7Fare clic su Applica, quindi su OK.
Uso della tastiera
La tastiera è il mezzo principale per inserire testo e comandi nel computer. Le tastiere possono essere di tipo con filo o senza filo.
La tastiera presenta una serie di tasti standard, spie e tasti speciali (solo alcuni modelli). È possibile che la tastiera dell’utente sia diversa da quelle raffigurate. Alcune tastiere non hanno i tasti Internet qui riprodotti nella parte superiore, mentre su altre i tasti sono disposti diversamente.
Tasti di scelta rapida
I tasti di scelta rapida sono combinazioni di tasti che vengono premuti contemporaneamente per eseguire azioni specifiche. Ad esempio, dal desktop di Windows, premere i tasti Alt (alternate), Ctrl (control) e S (la lettera "s") per visualizzare le informazioni di supporto del computer (inclusi numero modello, numero di serie e ID assistenza). Questa combinazione di tasti viene rappresentata nel seguente modo Alt+Ctrl+S. In Windows, premere Ctrl+C per copiare una voce evidenziata o selezionata, Ctrl+V per incollare una voce copiata o premere Ctrl+Z per annullare l’azione precedente. I tasti di scelta rapida eseguono le stesse azioni che possono essere eseguite con i menu, ma in modo più rapido ed evitando l’uso del mouse.
Introduzione al PC 9
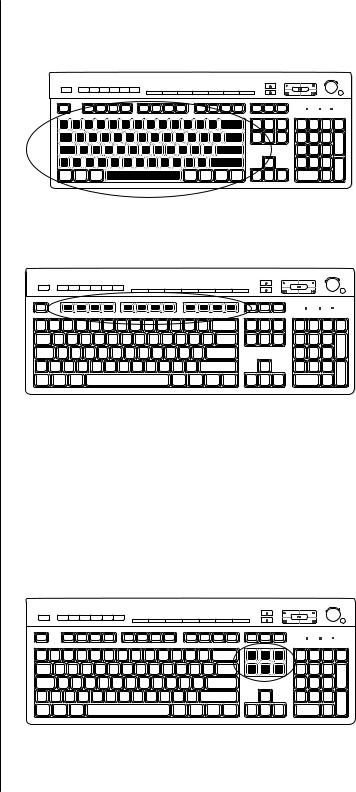
Funzioni standard della tastiera
Tasti alfanumerici
I tasti alfanumerici sono i tasti principali in una tastiera standard.
Tasti funzione
I tasti di funzione, situati sotto i tasti principali, sono quelli compresi fra F1 e F12.
•Premendo F1 si visualizza la finestra di guida del programma che si sta utilizzando.
•Premendo F3 si visualizza una finestra di ricerca.
F1 e F3 sono disponibili in qualsiasi momento.
Le funzioni svolte dagli altri tasti di funzione dipendono dal programma che si sta utilizzando.
Tasti di modifica
I tasti di modifica sono: Ins, Home, PgSu, Canc, Fine e PgGiù. Usare questi tasti per inserire ed eliminare parti di testo e spostare rapidamente il cursore sullo schermo. La loro funzione può variare in base al programma utilizzato.
10 Guida agli elementi di base del computer

Tasti di direzione
I tasti freccia sono comandi per spostare il cursore verso l’alto, il basso, a destra e a sinistra. È possibile usare questi tasti al posto del mouse per spostare il cursore all’interno di una pagina Web, un documento o un gioco.
Tastierino numerico
Per attivare/disattivare il tastierino numerico premere il tasto Bloc Num.
•Quando la spia di Bloc Num sulla tastiera è accesa, i tasti del tastierino numerico contrassegnati con numeri o con i simboli delle operazioni aritmetiche funzionano come i tasti di una calcolatrice.
•Quando la spia è spenta, i tasti del tastierino numerico fungono da tasti di direzione per spostarsi durante i giochi o spostare il cursore.
Spie della tastiera
I LED della tastiera sono contrassegnati da un nome o icona che ne indica la funzione:
Icona |
Nome |
Descrizione |
|
|
|
|
Bloc Num |
I tasti del tastierino numerico funzionano come quelli di una |
|
|
calcolatrice. |
|
|
|
|
Bloc |
I tasti alfanumerici vengono convertiti tutti in maiuscolo. |
|
Maiusc |
|
|
|
|
|
Bloc Scorr |
La funzione di scorrimento è attiva. |
|
|
|
Introduzione al PC 11
 Loading...
Loading...