Hp PAVILION T3500, PAVILION W5500, PAVILION SLIMLINE S7600, COMPAQ PRESARIO SR2000, COMPAQ PRESARIO SR1900 Manual [sv]
...
Komma igång
Komma igång
Garantiansvar för Hewlett-Packards produkter och tjänster definieras i de garantibegränsningar som medföljer sådana produkter och tjänster. Ingenting i denna text skall anses utgöra ytterligare garantiåtaganden. HP ansvarar inte för tekniska fel, redigeringsfel eller för avsaknad av information i denna text.
HP tar inget ansvar för användning eller pålitlighet hos programvara eller utrustning som inte har levererats av HP.
Dokumentet innehåller märkesinformation som skyddas av upphovsrätt. Ingen del av detta dokument får fotokopieras, reproduceras eller översättas till ett annat språk utan föregående skriftligt medgivande från HP.
Hewlett-Packard Company
P.O. Box 4010
Cupertino, CA 95015-4010
USA
Copyright © 2000–2006 Hewlett-Packard Development Company, L.P.
Kan licensieras i USA enligt ett eller båda patent nummer 4,930,158 och 4,930,160 tills den 28 augusti 2008.
Microsoft och Windows är i USA registrerade varumärken som tillhör Microsoft Corporation.
HP stöder lagligt utnyttjande av tekniken och uppmuntrar inte till att våra produkter ska användas för andra syften än de som är tillåtna enligt upphovsrättsbestämmelser.
Informationen i det här dokumentet kan ändras utan föregående meddelande.

Innehåll
Ställa in datorn .............................................................................. |
1 |
Installera datorn ........................................................................................... |
1 |
Placera datorn på rätt plats....................................................................... |
1 |
Använda överspänningsskydd................................................................... |
2 |
Ansluta till datorn .................................................................................... |
2 |
Lagra dokumentation och återställningsskivor .............................................. |
4 |
Starta datorn för första gången ...................................................................... |
5 |
Ställa in och ansluta till Internet ...................................................................... |
6 |
Konfigurera och registrera Norton Internet Security........................................... |
7 |
Använda datorn med Säkerhet och arbetsmiljö ................................................ |
8 |
Teckna dig för programuppdateringstjänst....................................................... |
8 |
Skapa konton på din nya dator...................................................................... |
9 |
Skapa användarkonton ............................................................................ |
9 |
Skapa lösenord ..................................................................................... |
10 |
Riktlinjer för att installera programvara och maskinvaruenheter ........................ |
10 |
Använda HPoch Compaq-produkter ............................................................ |
11 |
Överföra filer och inställningar från din gamla dator till en ny.......................... |
11 |
Använda programvaran HP Organize eller Compaq Organize........................ |
11 |
Använda tangentbordet ............................................................... |
13 |
Anpassa tangentbordsknapparna ........................................................... |
16 |
Använda ovansidan på datorn..................................................... |
17 |
Använda dockningsfacket............................................................................ |
17 |
Innehåll iii

Alternativ för konfiguration av högtalare och ljud........................ |
21 |
Steg 1: Ansluta högtalarna.......................................................................... |
21 |
Typer av ljudkontakter............................................................................ |
21 |
Högtalarkonfigurationer ......................................................................... |
24 |
Typer av högtalare ................................................................................ |
25 |
Ansluta 2.1-ljudhögtalare (2 högtalare och en bashögtalare) ...................... |
25 |
Ansluta 4.1-ljudhögtalare (4 högtalare och en bashögtalare) ...................... |
26 |
Ansluta 5.1-ljudhögtalare (5 högtalare och en bashögtalare) ...................... |
28 |
Ansluta 7.1-ljudhögtalare (7 högtalare och en bashögtalare) ...................... |
29 |
Ansluta datorn till ett hemljudssystem ....................................................... |
31 |
2 eller 2.1-hemstereoinstallation .............................................................. |
32 |
5.1-hemljudsinstallation (5 högtalare och en bashögtalare) ........................ |
33 |
5.1-hemljudsinstallation (5 högtalare och en bashögtalare) ........................ |
34 |
Ansluta digitalt ljud................................................................................ |
35 |
Steg 2: Konfigurera programmet för ljudkortet ............................................... |
36 |
Konfigurera ljudåtergivning med Multi-channel Sound Manager.................. |
37 |
Konfigurera ljudutgång med Sound Effect Manager................................... |
38 |
Konfigurera ljudutgång med Realtek HD Sound Effect Manager .................. |
41 |
Konfigurera ljud med flerströmning .......................................................... |
43 |
Steg 3: Konfigurera ljudet för medieprogrammet ............................................ |
45 |
Välja inspelningsenheter ............................................................................. |
46 |
Lösa ljudproblem........................................................................................ |
46 |
Konfigurera Creative Sound Blaster X-Fi ljudkort (endast vissa modeller)............ |
47 |
Ansluta högtalarna ................................................................................ |
47 |
Konfigurera programmet för ljudkortet...................................................... |
48 |
Konfigurera FlexiJack-anslutningen........................................................... |
48 |
Spela in med ljudkortet .......................................................................... |
49 |
Konfigurationslägen i Sound Blaster X-Fi................................................... |
49 |
Mer information .................................................................................... |
50 |
Använda minneskortläsaren ........................................................ |
51 |
Använda minneskortläsaren......................................................................... |
52 |
Guide för insättning av kort ......................................................................... |
53 |
Använda HP Personal Media Drive............................................... |
55 |
Ansluta enheten ......................................................................................... |
56 |
Sätta i enheten........................................................................................... |
57 |
Hitta enheten och tilldela en enhetsbokstav.................................................... |
58 |
Använda enheten....................................................................................... |
59 |
Koppla bort enheten ................................................................................... |
60 |
iv Komma igång

Arbeta med digitala bilder ........................................................... |
61 |
Använda HP Photosmart Premier .................................................................. |
62 |
Spela upp CDoch DVD-skivor...................................................... |
65 |
Spela upp musik-cd..................................................................................... |
65 |
Spela upp DVD-skivor ................................................................................. |
66 |
Använda lands-/regionskoder................................................................. |
66 |
Spela upp CD och DVD med Windows Media Player ..................................... |
67 |
Spela upp video-CD-skivor (VCD) ................................................................. |
67 |
Spela upp video-CD (VCD) med Windows Media Player................................. |
68 |
Skapa ljudoch dataskivor .......................................................... |
69 |
Radera återskrivbara skivor innan du spelar in............................................... |
70 |
Arbeta med ljud-CD-skivor ........................................................................... |
70 |
Verifiera att ljudskivor spelas in utan fel.................................................... |
71 |
Tips för ljud-CD ..................................................................................... |
71 |
Skapa ljud-CD-skivor .............................................................................. |
72 |
Skapa jukebox-skivor ............................................................................. |
72 |
Arbeta med data-DVD- och -CD-skivor ........................................................... |
73 |
Verifiera att dataskivor spelas in utan fel .................................................. |
73 |
Tips för dataskivor ................................................................................. |
74 |
Skapa dataskivor................................................................................... |
74 |
Kopiera en DVDeller CD-skiva .................................................................... |
75 |
Arkivera filer på en CDeller DVD-skiva ........................................................ |
76 |
Arbeta med avbildsfiler ............................................................................... |
76 |
Skapa en avbildsfil ................................................................................ |
77 |
Bränna från en avbildsfil ........................................................................ |
77 |
Skapa skivetiketter med LightScribe............................................................... |
77 |
Krav för LightScribe ............................................................................... |
78 |
Bränna en LightScribe-etikett med Sonic Express Labeler............................. |
78 |
Använda självhäftande skivetiketter ......................................................... |
79 |
Information om kompatibilitet ....................................................................... |
79 |
Skivfunktioner och kompatibilitet................................................................... |
80 |
Snabbreferenstabell för optisk enhet ............................................................. |
81 |
Snabbreferenstabell för program .................................................................. |
82 |
Innehåll v

Skapa videoskivor och filmer....................................................... |
85 |
Innan du börjar att kopiera videofiler............................................................ |
85 |
Videoprojekt i Sonic MyDVD ....................................................................... |
86 |
Skapa ett videoprojekt ................................................................................ |
86 |
Lägga till filer i ett videoprojekt ............................................................... |
87 |
Kopiera video till ett videoprojekt ............................................................ |
87 |
Lägga till bildspel i ett videoprojekt.......................................................... |
88 |
Lägga till undermenyer i ett videoprojekt .................................................. |
88 |
Redigera stilen för ett videoprojekt........................................................... |
89 |
Redigera filmfiler................................................................................... |
89 |
Bränna ett videoprojekt på skiva ............................................................. |
90 |
Skapa videoprojekt med guiderna Direct-to-Disc............................................. |
91 |
Videokvalitet och skivstorlek ........................................................................ |
92 |
DVD-inspelningstid ..................................................................................... |
93 |
Skapa filmer med muvee autoProducer........................................ |
95 |
Grundläggande steg för att skapa en film ..................................................... |
95 |
Leta upp muvee autoProducer ................................................................. |
96 |
Använda muvee autoProducer ..................................................................... |
97 |
Komma igång ....................................................................................... |
97 |
Kopiera video från en digital videokamera............................................... |
98 |
Lägga till videofiler ................................................................................ |
99 |
Lägga till bilder................................................................................... |
101 |
Lägga till musik ................................................................................... |
101 |
Välja stil............................................................................................. |
102 |
Ändra inställningarna .......................................................................... |
102 |
Lägga till en inledande titel och eftertexter.............................................. |
103 |
Skapa filmen ...................................................................................... |
104 |
Förhandsvisa filmen ............................................................................. |
104 |
Modifiera filmen.................................................................................. |
105 |
Spara filmprojektet .............................................................................. |
106 |
Bränna filmprojektet på skiva................................................................ |
107 |
Hjälp ......................................................................................... |
109 |
Hitta skärmhandböcker ............................................................................. |
109 |
Hitta handböcker på nätet......................................................................... |
109 |
Använda Hjälpoch supportcenter på skärmen ............................................ |
110 |
Använda PC-hjälp och -verktyg .................................................................. |
110 |
Använda uppdateringar från HP (eller Compaq Connections)........................ |
110 |
Få meddelanden ................................................................................. |
111 |
Stänga av meddelanden ...................................................................... |
111 |
Återaktivera meddelanden.................................................................... |
112 |
Sakregister ................................................................................ |
113 |
vi Komma igång
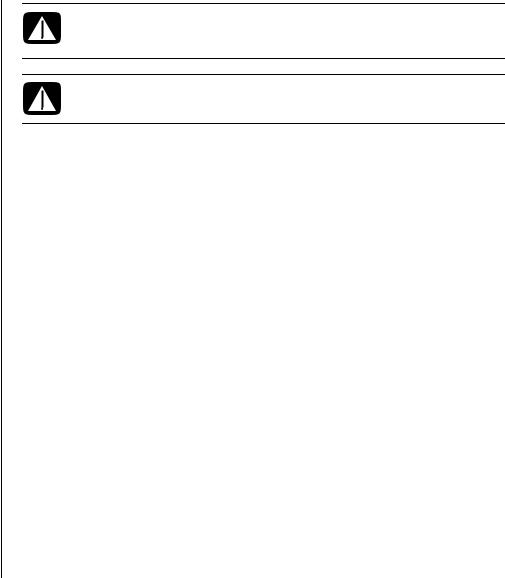
Ställa in datorn
VARNING! Nätaggregatet är förinställt för det land/den region där du köpte datorn. Kontrollera nätspänningen innan du ansluter datorn till elnätet om du flyttar till ett annat land.
VARNING! Läs ”Säkerhetsinformation” i Garanti-
och supporthandboken innan datorn installeras och ansluts till nätet.
Installera datorn
Följ stegen på snabbinstallationsaffischen när du ska installera datorn.
Kontrollera om det finns tryckt information eller uppdateringar för den aktuella datormodellen i förpackningen.
Placera datorn på rätt plats
Tänk på att placera datorn så att ventilationsuttagen inte täcks för. Se till att alla kontakter är korrekt isatta och att inga kablar ligger i vägen för fötter eller möbler.
Ställa in datorn |
1 |
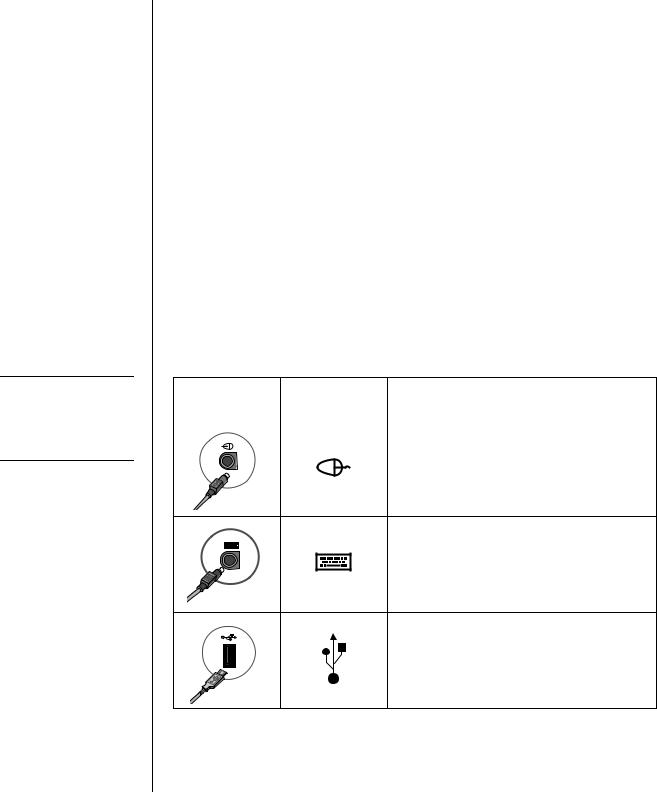
OBS! Datorns komponenter och placering, tillgänglighet och antal kontakter kan variera.
Använda överspänningsskydd
Skydda bildskärmen, datorn och tillbehören genom att ansluta alla nätsladdar för datorn och kringutrustningen (till exempel bildskärm, skrivare och skanner) till ett överspänningsskydd, till exempel en förgreningsdosa med överspänningsskydd eller UPS (Uninterruptible Power Supply). Många förgreningsdosor är försedda med överspänningsskydd för inoch utgående modemoch telefonlinjer. Genom telefonlinjerna kan blixtnedslag drabba systemet. Vissa förgreningsdosor har också överspänningsskydd för tv-kabelanslutningar. använd en sådan om det finns en tvmottagare i datorn.
Alla förgreningsdosor är inte försedda med överspänningsskydd, endast de som är försedda med en särskild etikett om detta. Använd en förgreningsdosa vars tillverkare erbjuder ersättning vid skada, så att du kan få ny utrustning om överspänningsskyddet inte fungerar.
Ansluta till datorn
De flesta maskinvaror ansluts på datorns baksida, t ex bildskärm, tangentbord och mus. Andra externa enheter, t ex skrivare, skanner eller kamera, ansluts också till kontakter på datorns baksida. Vissa datormodeller har kontakter även på framsidan. I tabellen visas inte alla kontakter.
|
Kontakt- |
|
Kontakt |
symbol |
Beskrivning |
|
|
|
|
|
Mus (PS/2-kontakt) |
Tangentbord (PS/2-kontakt)
USB (Universal Serial Bus) för mus, tangentbord, digitalkamera eller andra enheter med USB-anslutning
2 Komma igång
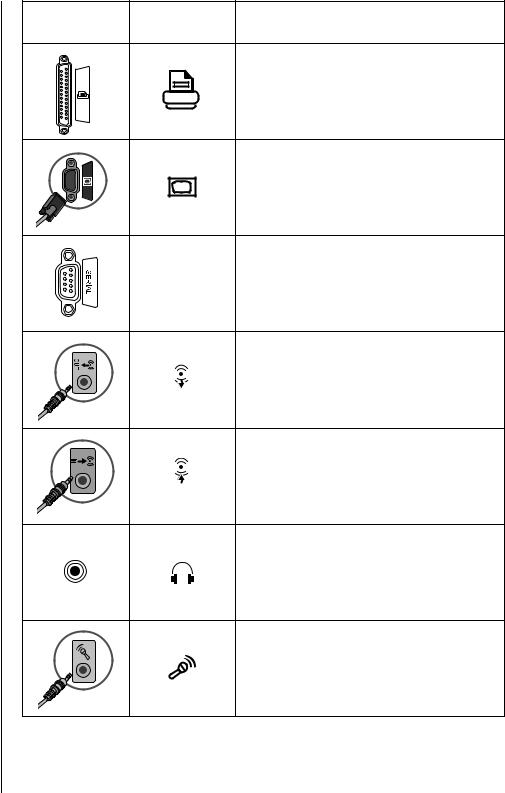
|
Kontakt- |
|
Kontakt |
symbol |
Beskrivning |
|
|
Skrivare (parallell) |
Bildskärm
Seriell port för vissa digitalkameror eller andra seriella enheter
Seriell
Ljudutgång (högtalare med egen strömkälla)
OUT
Ljudingång
IN
Hörlurar
Mikrofon
Ställa in datorn |
3 |
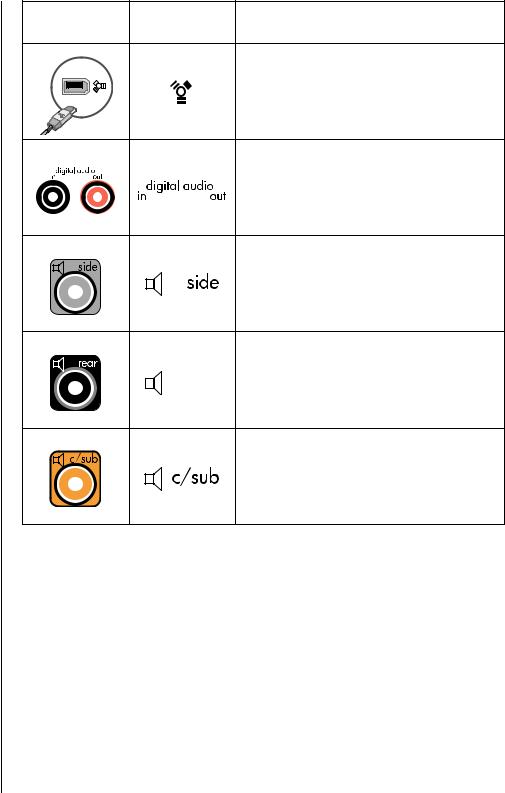
|
Kontakt- |
|
Kontakt |
symbol |
Beskrivning |
|
|
FireWire® (IEEE 1394) för videokamera |
|
|
eller andra enheter med snabba |
|
|
överföringshastigheter |
|
|
Digital ljudingång och digital ljudutgång |
Sidohögtalare ut
Bakre högtalare ut
rear
Mitt/bashögtalare
Lagra dokumentation och återställningsskivor
Lagra användarhandböcker och garantiinformation för datorn på en säker plats som är lätt att hitta. Lagra gärna systemåterställningsskivorna tillsammans med dokumentationen. På så vis har du alla viktiga filer och datordokument lättkomligt på en och samma plats.
4 Komma igång

Starta datorn för första gången
När du har utfört anvisningarna på snabbstartsaffischen kan du starta datorn.
1Tryck på bildskärmens På/av-knapp.
2Tryck på På-knappen på datorns framsida.
3Sätt på eventuella högtalare.
4Klicka på alternativet för det språk du vill använda (om ett sådant alternativ finns på din modell). Klicka på OK, och bekräfta sedan valet genom att klicka på Ja. Vänta medan datorn förbereds. (Det kan ta upp till 30 minuter att ställa in språk för datorn.)
5Installera Microsoft® Windows® genom att följa instruktionerna på skärmen.
6(Endast vissa modeller) Följ guiden Enkel Internetregistrering eller guiden Internet-tjänster när du ska konfigurera en Internetanslutning. Om du inte vill konfigurera anslutningen nu kan du starta Enkel Internetregistrering eller guiden Internet-tjänster manuellt senare. Mer information finns under “Ställa in och ansluta till Internet” på sidan 6.
7(Endast vissa modeller) Följ snabbinstallationsguiden och uppdatera säkerhetsverktyg för datorn, registrera datorn och avsluta datorinställningen. Om du vill avsluta inställningen vid ett senare tillfälle kan du starta guiden genom att dubbelklicka på Snabbinstallationsikonen på skrivbordet.
Ställa in datorn |
5 |
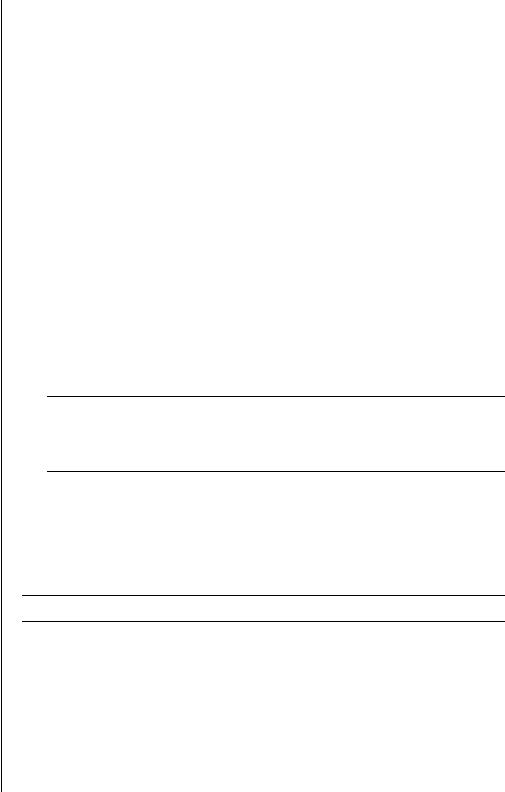
Ställa in och ansluta till Internet
Krav
•En dator.
•Ett uppringningsmodem eller ett kabeleller DSL-modem för höghastighetsbredband. Kontakta Internetleverantören om du behöver en speciell programeller maskinvara.
•Internetanslutning via leverantör.
•En webbläsare.
Så här skapar du en Internetanslutning:
1Kontrollera att modemet eller annan åtkomstkabel är ansluten.
2Teckna avtal med en Internetleverantör. Om du redan har ett Internetkonto hoppar du över det här steget och följer anvisningarna du får av leverantören.
Om du inte skapade någon Internetanslutning när du först installerade datorn kan du göra det via Enkel Internetregistrering eller guiden Internet-tjänster (endast vissa modeller).
Klicka på Start i aktivitetsfältet, Alla program, Onlinetjänster och
Enkel Internetregistrering eller Internet-tjänster.
Följ anvisningarna på skärmen om hur du väljer Internetleverantör och installerar Internet.
OBS! Enkel Internetregistrering och Internet-tjänster innehåller en lista över Internetleverantörer. Du kan dock välja en annan leverantör eller överföra ett befintligt konto till den här datorn. Om du vill överföra ett befintligt konto följer du anvisningarna från Internetleverantören.
3Anslut till Internet. Du ansluter till nätet via Internetleverantören. Dubbelklicka på Internetleverantörens ikon på skrivbordet.
4Öppna webbläsaren och surfa på nätet.
Du kan använda vilken webbläsare som helst. Internet Explorer är det vanligaste. Klicka på Start, Alla program och Internet Explorer.
OBS! Kontakta leverantören direkt om du har några frågor.
6 Komma igång
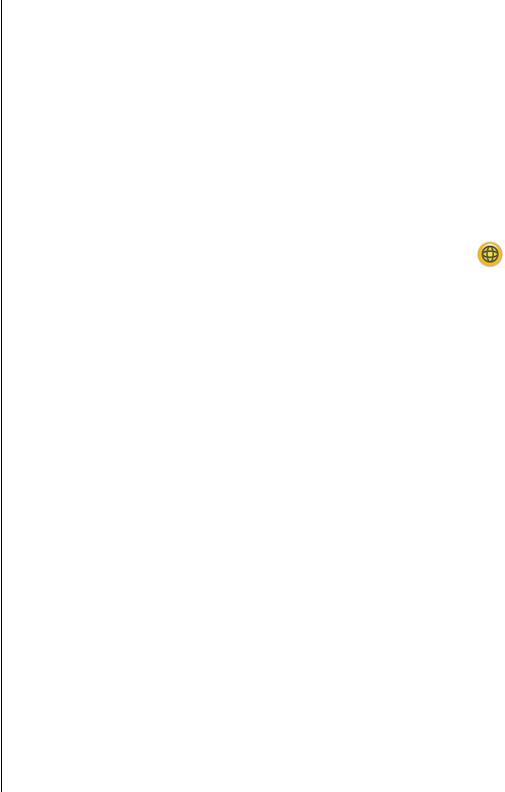
Konfigurera och registrera Norton Internet Security
Norton Internet Security är förinstallerat på datorn och innehåller en kostnadsfri 60 dagars prenumeration på skyddsuppdateringar. Du kan aktivera Symantecs LiveUpdate™ för att få skyddsuppdateringar automatiskt när du är online.
När du först installerar datorn får du hjälp av Norton Internet Securitys informationsguide att konfigurera och registrera ditt exemplar av Norton Internet Security.
Se till att du Norton Internet Security är installerat innan du börjar surfa på nätet. Klicka på ikonen Norton Internet Security när du har skaffat ett Internetabonnemang, så vägleds du genom den enkla installationsprocessen.
1Dubbelklicka på ikonen Norton Internet Security i systemfältet så startas konfigurationsguiden.
2Klicka på Nästa och följ anvisningarna för att:
•Slutföra registreringen.
•Schemalägga efterinstallationsåtgärder, till exempel körning av LiveUpdate™, virussökning och schemaläggning av veckovisa genomsökningar av lokala hårddiskar.
3Klicka på Slutför på sammanfattningssidan.
När registreringen och den första installationen är klar, startar Norton Internet Security automatiskt de efterinstallationsåtgärder du har valt.
Om du vill ha information om hur du använder Norton Internet Security, klickar du på Start, Alla program, Norton Internet Security och klickar sedan på Hjälp och support.
Ställa in datorn |
7 |
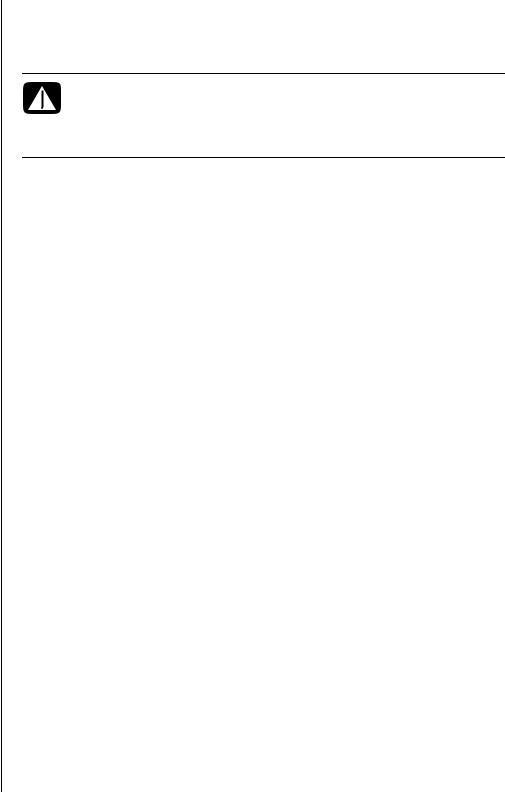
Använda datorn med Säkerhet och arbetsmiljö
VARNING! För att minska risken för allvarliga skador bör du läsa Säkerhet och arbetsmiljö. Där beskrivs en korrekt utformad arbetsplats, lämplig arbetsställning samt hälsooch arbetstips för datoranvändare. Här finns också viktig information om elektrisk och mekanisk säkerhet.
Se till att arbetsplatsen är bekväm innan du börjar använda datorn. Detta påverkar både din komfort och din produktivitet. I Säkerhet och arbetsmiljö finns viktig ergonomisk information:
•Klicka på Start, välj Alla program, välj Användarmanualer och klicka sedan på Säkerhet och arbetsmiljö.
Eller
•Skriv in http://www.hp.com/ergo
i webbläsarens adressfält och tryck på Enter på tangentbordet.
Teckna dig för programuppdateringstjänst
Microsoft uppdaterar kontinuerligt Windows operativsystem. Se till att söka efter, ladda ned och installera uppdateringarna minst en gång i månaden. Du kan använda funktionen för automatiska uppdateringar, ett bekvämt sätt att hålla operativsystemet uppdaterat. När du är ansluten till Internet får du automatiskt meddelanden från Windows Update, eller också visas en ikon i meddelandeområdet så fort det finns några uppdateringar att ladda ned. Se till att uppdateringarna laddas ned på systemet när du får ett Windows Updatemeddelande. Om du uppdaterar systemet en gång i veckan eller minst en gång i månaden, sker nedladdningen snabbt och smidigt.
Så här konfigurerar du Automatiska uppdateringar:
Klicka på Start, Kontrollpanelen, Andra alternativ på Kontrollpanelen, och sedan Automatiska uppdateringar.
Välj sedan önskad konfiguration i fönstret:
•Automatiskt (rekommenderas) — Det här är standardinställningen där du kan ange veckodag och tidpunkt då de rekommenderade uppdateringarna ska hämtas och installeras.
•Hämta uppdateringar åt mig men låt mig välja när de ska installeras.
•Meddela mig men hämta ingenting och installera ingenting automatiskt.
Alternativet Inaktivera automatiska uppdateringar rekommenderas inte eftersom datorn då blir mer sårbar.
8 Komma igång

Skapa konton på din nya dator
Med användarkonton kan du ange behörigheten för varje användare på datorn. Du kan till exempel ange vilka program varje användare har behörighet till. Följ de enkla anvisningarna i det här avsnittet om hur du skapar användarkonton
på datorn.
Skapa användarkonton
Här nedan beskrivs olika typer av användarkonton i Windows XP och hur du ändrar kontotyp.
Det finns både fördelar och nackdelar med att skapa flera användarkonton på samma dator.
•Fördelar med flera användarkonton:
•Möjlighet att skapa enskilda användarinställningar
•Möjlighet att begränsa åtkomsten till program för vissa användare
•Nackdelar med flera användarkonton:
•Mer minne (RAM) används
•Det blir flera mappar med tillfälliga Internet-filer att ta bort under diskrensning
•Mer data att säkerhetskopiera
•Virussökningen tar längre tid
Det finns tre typer av användarkonton i Windows XP:
•Datoradministratör
Får ändra andra användares kontotyper, ändra lösenord, göra systemomfattande ändringar och installera Windows XP-kompatibla programoch maskinvaror.
•Begränsat
Får inte ändra andra användares inställningar eller lösenord. Med begränsat konto kan det hända att det inte går att installera eller köra viss programvara.
Får ändra den egna bilden och skapa, redigera och ta bort det egna lösenordet.
•Gästkonto
Får inte ändra andra användares inställningar eller lösenord.
Användare som loggar in på datorn med gästkontot har inte åtkomst till lösenordsskyddade filer, mappar och inställningar.
Ställa in datorn |
9 |
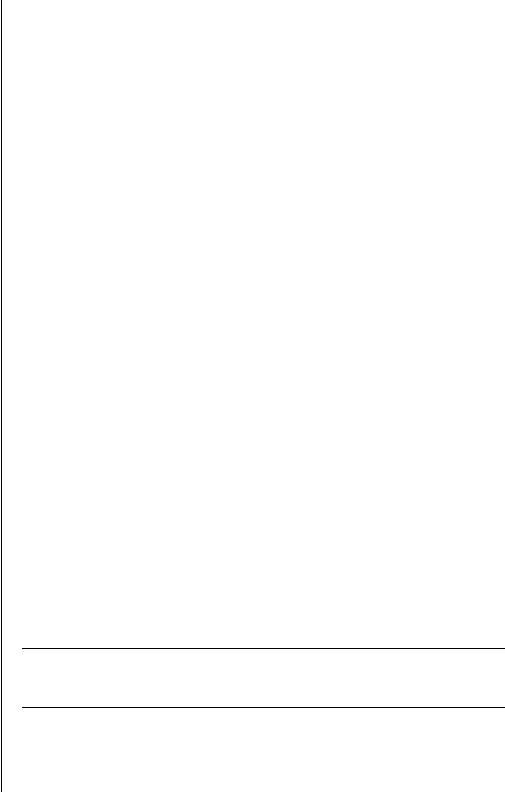
Skapa lösenord
Med hjälp av lösenord kan du skydda datorn och din information från obehörig åtkomst. Informationen på datorn förblir privat och skyddad. Använd följande lista som vägledning när du väljer ett lösenord:
•Välj ett lösenord som är lätt att komma ihåg men svårt för andra att gissa.
•Välj ett långt lösenord (minst 6 tecken).
•Använd en kombination av små och stora bokstäver, siffror och symboler.
•Använd inte någon personlig information som andra lätt kan lista ut, t.ex. din födelsedag, ditt barns namn eller ditt telefonnummer.
•Anteckna inte lösenordet.
Riktlinjer för att installera programvara och maskinvaruenheter
När du har installerat datorn, vill du kanske installera fler program eller maskinvaruenheter. Tänk då på följande:
•Innan du installerar bör du skapa en återställningspunkt med Microsofts systemåterställningsprogram.
Klicka på Start, Alla program, PC-hjälp och -verktyg och klicka sedan på Systemåterställning.
Återställningspunkten är en ögonblicksbild av datorkonfigurationen. Med hjälp av systemåterställningen får du en punkt att återgå till innan något problem uppstår. Mer information om systemåterställning finns på Microsofts webbplats på:
http://www.microsoft.com/worldwide
•Välj programvara som är kompatibel med datorn — undersök kraven på operativsystem, minne och annat för den nya programvaran så att den verkligen passar för datorn.
•Installera den nya programvaran enligt anvisningarna från programtillverkaren. Läs dokumentationen från tillverkaren eller kontakta deras kundtjänst om du behöver hjälp.
•Om du har ett antivirusprogram bör du avinstallera den befintliga programvaran innan du installerar om eller installerar ett nytt antivirusprogram.
OBS! Använd bara licensierad originalprogramvara. Det kan vara olagligt att installera kopierad programvara, det kan leda till en instabil installation och datorn kan även angripas av virus.
10 Komma igång

Använda HPoch Compaq-produkter
HPoch Compaq-datorer innehåller förinstallerad programvara för HP All-In-One-, kamera-, skanneroch skrivarprodukter. Den förinstallerade programvaran gör det enklare att installera externa HP-produkter. Du behöver bara ansluta och starta den externa HP-produkten så konfigurerar HPeller Compaq-datorn den automatiskt och gör den klar att använda.
Överföra filer och inställningar från din gamla dator till en ny
Du kan kopiera filerna på din gamla dator till den nya med hjälp av cdeller dvdskivor, minneskort eller en personlig medieenhet. Du kan också kopiera vissa inställningar, till exempel webbläsarfavoriter och adressböcker, med Microsofts guide Överför filer och inställningar.
Mer information får du om du klickar på Start, Alla program och sedan
Hjälp och support.
Sök efter guiden Överför filer och inställningar, och välj översiktsartikeln ”Använda guiden Överför filer och inställningar”. Här får du en beskrivning av en Microsoftfunktion som kan flytta dina filer till den nya datorn.
Använda programvaran HP Organize eller Compaq Organize
Programvaran HP (eller Compaq) Organize (endast vissa modeller) är ett skrivbordsverktyg som du använder både för att organisera datorns genvägar och dina favoritlänkar på Internet. Du använder programmet för att organisera viktiga saker som du gör på datorn och Internet så att de finns där du vill ha dem. Med HP (eller Compaq) Organize blir all din information tillgänglig med bara ett par musklick.
HP (eller Compaq) Organize ser ut som ett fönster med flera kategoriramar. Varje kategori har länkar till Internetplatser eller genvägar till program eller filer på datorn. Använd spelarfältet för att visa bilder, lyssna på dina mp3-musikfiler som är sparade på datorn eller för att titta på videoklipp. Om du vill göra en sökning, finns det ett sökfält överst i HP (eller Compaq) Organize där du kan välja önskad sökmotor.
Så här öppnar du HP (eller Compaq) Organize:
1Klicka på Start i aktivitetsfältet.
2Välj Alla program.
3Klicka på HP Organize eller Compaq Organize.
Ställa in datorn 11

12 Komma igång
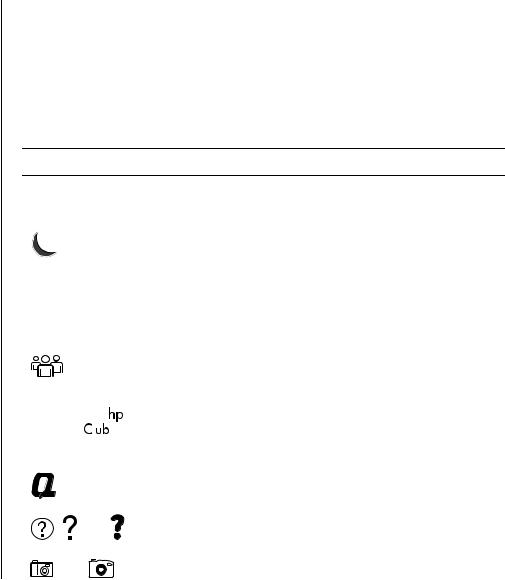
Använda tangentbordet
Tangentbordet har en uppsättning standardtangenter, indikatorer och specialknappar (endast vissa modeller).
Hitta specialknappar på tangentbordet
Specialknapparna (endast vissa modeller) finns längst upp på tangentbordet. (Vissa modeller har några av de här specialknapparna till vänster om huvudtangenterna.) De här knapparna styr en cdeller dvd-spelare, ansluter till Internet eller är snabbknappar för vissa funktioner.
OBS! Knapparnas antal, plats och namn varierar beroende på tangentbordsmodell.
Ikon |
|
|
|
|
|
Funktion |
Beskrivning |
|
|
|
|
|
|
|
|
|
|
|
|
|
|
Vänteläge |
Försätter datorn i energisparläge |
|
|
|
|
|
|
|
(skärmen är svart men datorn är |
|
|
|
|
|
|
|
fortfarande på). Om du vill att |
|
|
|
|
|
|
|
skärmbilden ska visas igen trycker du på |
|
|
|
|
|
|
|
Esc-tangenten eller väntelägesknappen |
|
|
|
|
|
|
|
igen. Det kan ta 10–30 sekunder innan |
|
|
|
|
|
|
|
skärmbilden återkommer. |
|
|
|
|
|
|
|
|
|
|
|
|
|
|
Användare |
Växlar mellan datoranvändare. |
|
|
|
|
|
|
|
|
HP eller |
|
|
|
|
|
HP |
Länkar till en HP-webbplats. |
|
|
|
|
|
|||
|
|
|
|
|
|
|
|
|
|
|
|
|
|
|
|
|
|
|
|
|
|
|
|
|
|
|
|
|
|
|
|
|
|
|
|
|
|
|
|
Compaq eller |
Compaq |
Länkar till Compaqs hemsida. |
|||||
|
|
|
|
|
|
My Presario |
|
|
|
|
|
|
|
|
|
|
|
|
|
|
|
Hjälp |
Öppnar Hjälpoch supportcenter. |
, |
eller |
|
|
||||
|
|
|
|
|
|
|
|
eller |
Bilder (foton) |
Öppnar ett bildvisningsprogram. Kan |
|||||
|
konfigureras om. |
||||||
|
|
|
|
|
|
|
|
|
|
|
|
|
|
|
|
|
|
|
|
|
|
|
Använda tangentbordet 13 |
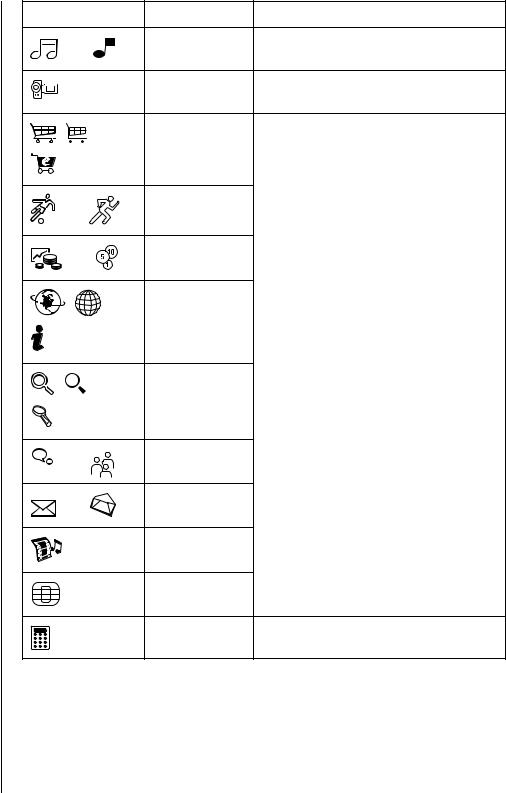
Ikon |
Funktion |
Beskrivning |
eller |
Musik |
Öppnar ett program för uppspelning av |
|
musik. Kan konfigureras om. |
|
|
Video |
Öppnar ett program för uppspelning av |
|
|
video. Kan konfigureras om. |
|
shoppa |
|
|
eller |
|
|
Sport |
|
eller |
|
|
|
Ekonomi |
|
eller |
|
|
|
Anslut Internet |
|
|
eller |
|
|
|
Leder till populära webbplatser. Kan |
|
Sök |
konfigureras för att öppna valfri |
|
webbplats eller valfritt program. |
|
|
eller |
|
Chatt
 eller
eller
E-post
 eller
eller
Underhållning
Erbjudanden
Kalkylator Öppnar miniräknaren. Kan konfigureras om.
14 Komma igång
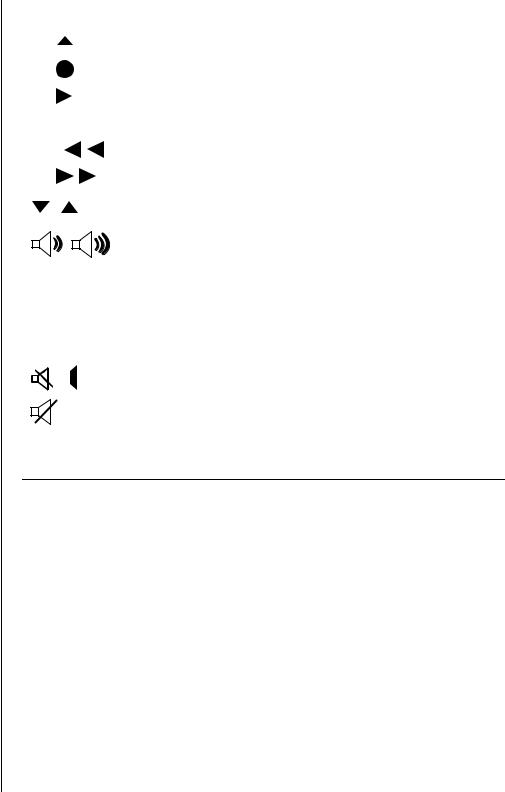
Ikon |
Funktion |
Beskrivning |
||||||||||
|
|
|
|
|
|
|
|
|
|
|
||
A |
|
|
|
|
|
|
Mediekontroller |
Styr en skivspelare. |
||||
|
|
|
|
|
|
(cd/dvd/mp3) |
A Öppnar och stänger skivsläden |
|||||
B |
||||||||||||
|
||||||||||||
|
B |
Spela in |
||||||||||
C |
|
|
|
|
||||||||
|
|
|
|
C Spela upp eller pausa |
||||||||
|
|
|
|
|
|
|
|
|
|
|||
|
|
|
|
|
|
D |
Stoppa |
|||||
D |
|
|
|
|
|
|
||||||
E |
|
|
|
|
|
|
|
|
|
E Hoppa till föregående spår |
||
|
|
|
|
|
|
|
|
|
||||
|
|
|
|
|
F Hoppa till nästa spår |
|||||||
|
|
|
|
|
|
|
|
|
|
|||
F |
|
|
|
|
||||||||
|
|
|
|
|
|
|
|
|
|
|
|
|
|
|
|
|
|
|
eller |
Volymkontroller |
Volymknapp: Ökar högtalarvolymen när |
||||
|
|
|
|
|
|
(Volymknapp |
den vrids medurs och sänker volymen |
|||||
|
|
|
|
|
|
|
|
|
||||
|
|
|
|
|
|
|
|
|
eller knapparna |
när den vrids moturs. Knappen kan |
||
|
|
|
|
|
|
|
|
|
Volym Upp och |
vridas hur långt som helst trots att högsta |
||
eller |
Volym Ned) |
möjliga ljudnivå har uppnåtts. |
||||||||||
– + |
|
Knapparna Höj volym och Sänk volym: |
||||||||||
|
Tryck på knappen Höj volym om du vill |
|||||||||||
|
höja volymen och knappen Sänk volym |
|||||||||||
|
|
|
|
|
|
|
|
|
|
om du vill sänka den. |
||
|
|
|
|
|
|
|
|
|
|
|
||
|
|
|
|
|
|
eller |
Ljud av |
Stänger av och sätter på högtalarljudet. |
||||
|
|
|
|
|
|
|||||||
|
|
|
|
|
|
|
|
|
||||
|
|
|
|
|
|
|
|
|
||||
|
|
|
|
|
|
|
|
|
|
|
|
|
|
|
|
|
|
|
|
|
|
|
|
|
|
OBS! Knapparnas antal, plats och namn varierar beroende på tangentbordsmodell.
Använda tangentbordet 15
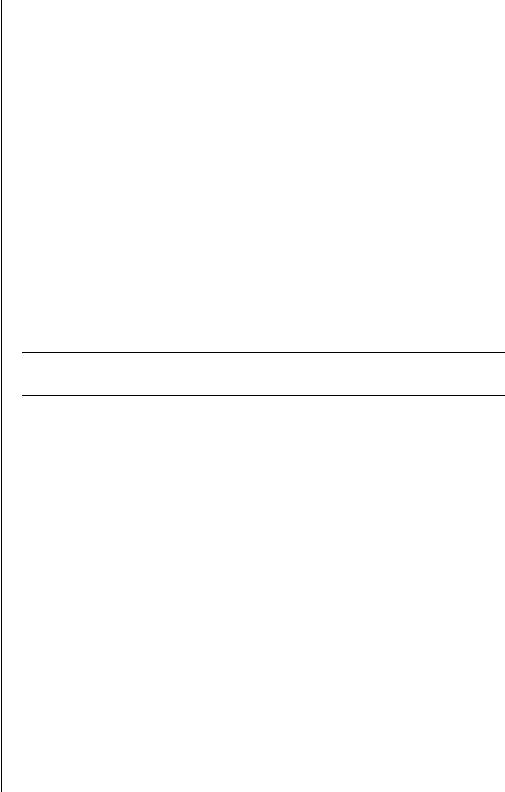
Anpassa tangentbordsknapparna
Du kan anpassa specialknapparna på tangentbordet (endast vissa modeller) så att de öppnar olika program eller filer, eller ansluter till dina favoritwebbsidor.
1Klicka på Start i aktivitetsfältet.
2Klicka på Kontrollpanelen.
3Klicka på Skrivare och annan maskinvara om det alternativet finns.
4Dubbelklicka på Tangentbord.
5På fliken Knappar dubbelklickar du på den knapp som du vill ändra.
6Vid Knappkonfigurering klickar du på nerpilen till höger om listan och väljer knappfunktion, till exempel Komplex fjärrsida med etikett eller Enkel lokal fil med etikett.
7Skriv in visningsetiketten och adressen. För en webbsida anger du webbadressen.
8Klicka på OK.
9På fliken Knappar klickar du på Verkställ.
10Upprepa steg 5 till 9 för varje knapp som du vill anpassa.
11Avsluta genom att klicka på OK.
OBS! Om du klickar på Återställ standardvärden på fliken Knappar återställs alla Internetknapparna till fabriksinställningarna.
16 Komma igång
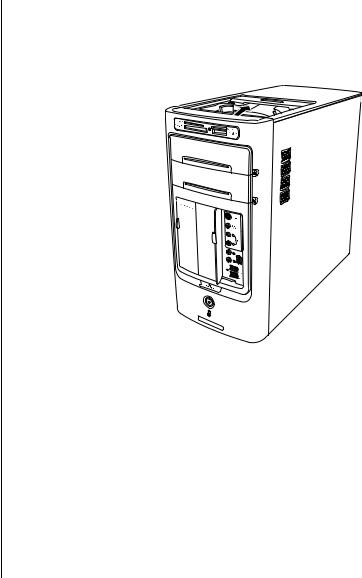
Använda ovansidan på datorn
Din dator kan ha en lagringsplats eller dockningsfack på ovansidan av chassit (endast vissa modeller).
Använda dockningsfacket
Du kan använda dockningsfacket till följande:
•Lagra cdoch dvd-skivor eller minneskort.
•Placera kringutrustning i facket, till exempel en dockningsstation till en digitalkamera.
•Montera det speciella locket (tillval) och en HP-kamera och HP-kameradockningsstationen. (Både kameran och dockningsstationen säljs separat.)
Tack vare lagringsplatsens utformning kan du trä USBeller Firewire-datakabeln (IEEE 1394) och nätkabeln för den enhet som är placerad på platsen, under den bakre övre luckan fram till kontakterna på baksidan av datorn.
Din dator kan se annorlunda ut än den dator som visas i det här exemplet.
Komponenter och placering, tillgänglighet och antal kontakter kan variera.
Använda ovansidan på datorn 17
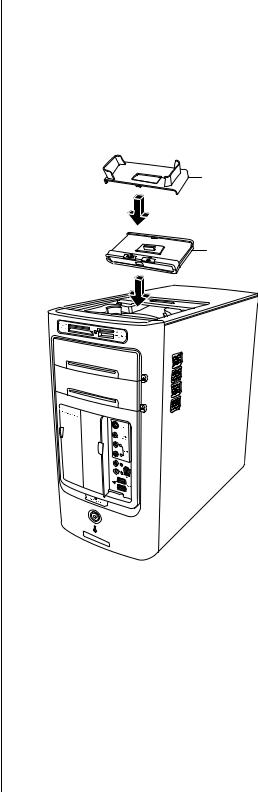
Så här lagrar du cdoch dvd-skivor eller minneskort:
Tryck försiktigt ned och öppna locket.
Installera kringutrustningsenheten, HP-kameran och HP-kameradockningsstationen så här:
1Tryck försiktigt ned och öppna locket.
2Placera kringutrustningsenheten eller kameradockningsstationen (A) på datorns ovansida.
B
A
3Placera kameravaggan (B) som medföljde digitalkameran, på kameradockningsstationen. Vaggan snäpper fast på kameradockningsstationen.
18 Komma igång
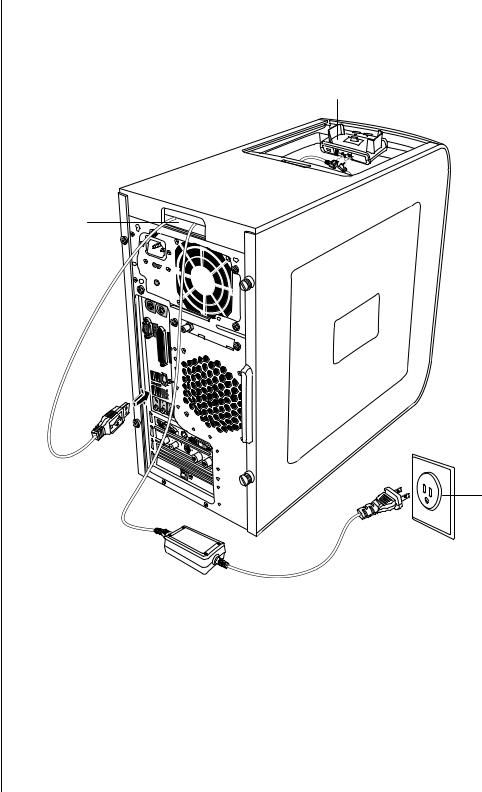
4Dra kablarna som medföljde kringutrustningen eller kamerans dockningsstation (C) genom kabeltunneln. Börja från baksidan av datorn och dra dem till framsidan. Dra kablarna mot mitten och anslut dem till kringutrustningen eller dockningsstationen (D).
D
C
E
5Anslut kablarna på datorns baksida eller till ett nätuttag (E).
För kringutrustningen hittar du information i instruktionerna som medföljde enheten.
Följande gäller för en HP-kameradockningsstation:
•Anslut USB-kabeln till datorns baksida.
•Sätt i nätkabeln i ett vägguttag.
Om du vill visa kamerabilder på en tv ansluter du de röda och gula kontakterna (visas inte) till tv:n.
Läs anvisningarna för HP-kamerans dockningsstation.
Använda ovansidan på datorn 19
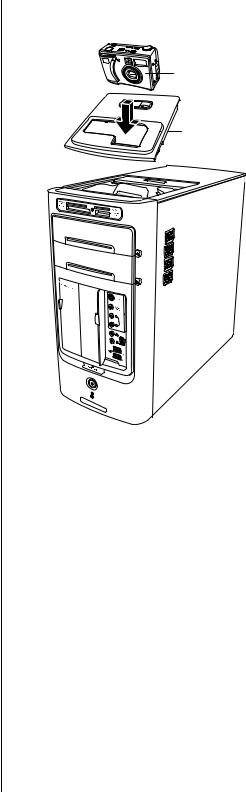
6Placera rätt lock till kameradockningsstationen (F) på datorns ovansida. För lockets kant försiktigt till datorns ovansida.
G
F
7När du vill använda HP-digitalkameran placerar du den (G) i dockningsstationen.
8Följ de anvisningar som medföljde kringutrustningen eller dockningsstationen.
20 Komma igång
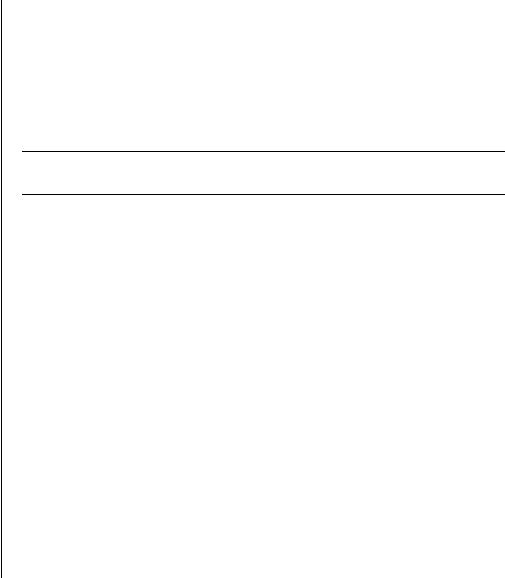
Alternativ för konfiguration av högtalare och ljud
Inställning av ljud på datorn innefattar tre moment:
1Ansluta högtalarna.
2Konfigurera programmet för ljudkortet.
3Konfigurera ljudet för mediaprogrammet.
Din dator stödjer många olika ljudalternativ, ljudanslutningar och högtalarkonfigurationer. Detta kapitel beskriver de vanligaste alternativen. Ditt system kan ha andra komponenter.
OBS! Mer information om att konfigurera högtalare finns på installationsaffischen som medföljer datorn och i dokumentationen som medföljer högtalarna.
Steg 1: Ansluta högtalarna
Typer av ljudkontakter
Din dator kan vara försedd med en av tre kontakttyper för analogt ljud på baksidan av datorn:
•Tre kontakter
•Sex kontakter
•Ljudkort
Ditt system kan också vara försett med en separat digital utgång (endast vissa modeller).
Konfigurationen av programvaran beror på vilken typ av kontakt som används, enligt anvisningarna.
Alternativ för konfiguration av högtalare och ljud 21
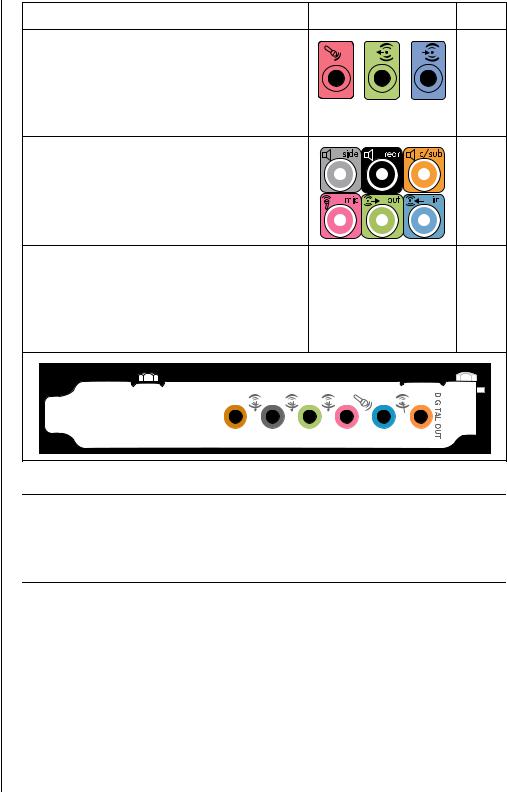
Kontakt |
Beskrivning |
Tre kontakter |
Din datormodell kan ha tre |
|
ljudkontakter. Du kan ansluta |
|
upp till ett 5.1-ljudsystem till |
|
datorn. Om du vill ansluta |
|
flerkanaligt ljud ska du följa |
|
anvisningarna noga. |
Sex |
Din datormodell kan ha sex |
kontakter |
ljudkontakter på baksidan. Du |
|
kan ansluta upp till ett 7.1- |
|
ljudsystem till datorn. |
Kontakt för |
Din dator kan ha ett ljudkort. |
ljudkort |
Du kan ansluta upp till ett |
|
5.1-ljudsystem (7.1-ljudsystem |
|
på vissa modeller) eller |
|
digitala högtalare till ljudkortet |
|
på datorn. |
|
|
Bild |
Typ |
OUT |
3 |
IN |
6
Se nedan. |
|
S |
||
|
|
|
|
|
|
|
|
|
|
|
|
|
|
|
OBS!
•Typ 3 är tre kontakter
•Typ 6 är sex kontakter
•Typ S är ljudkortanslutning
22 Komma igång
 Loading...
Loading...