Garmin Montana 700i User manual [ru]
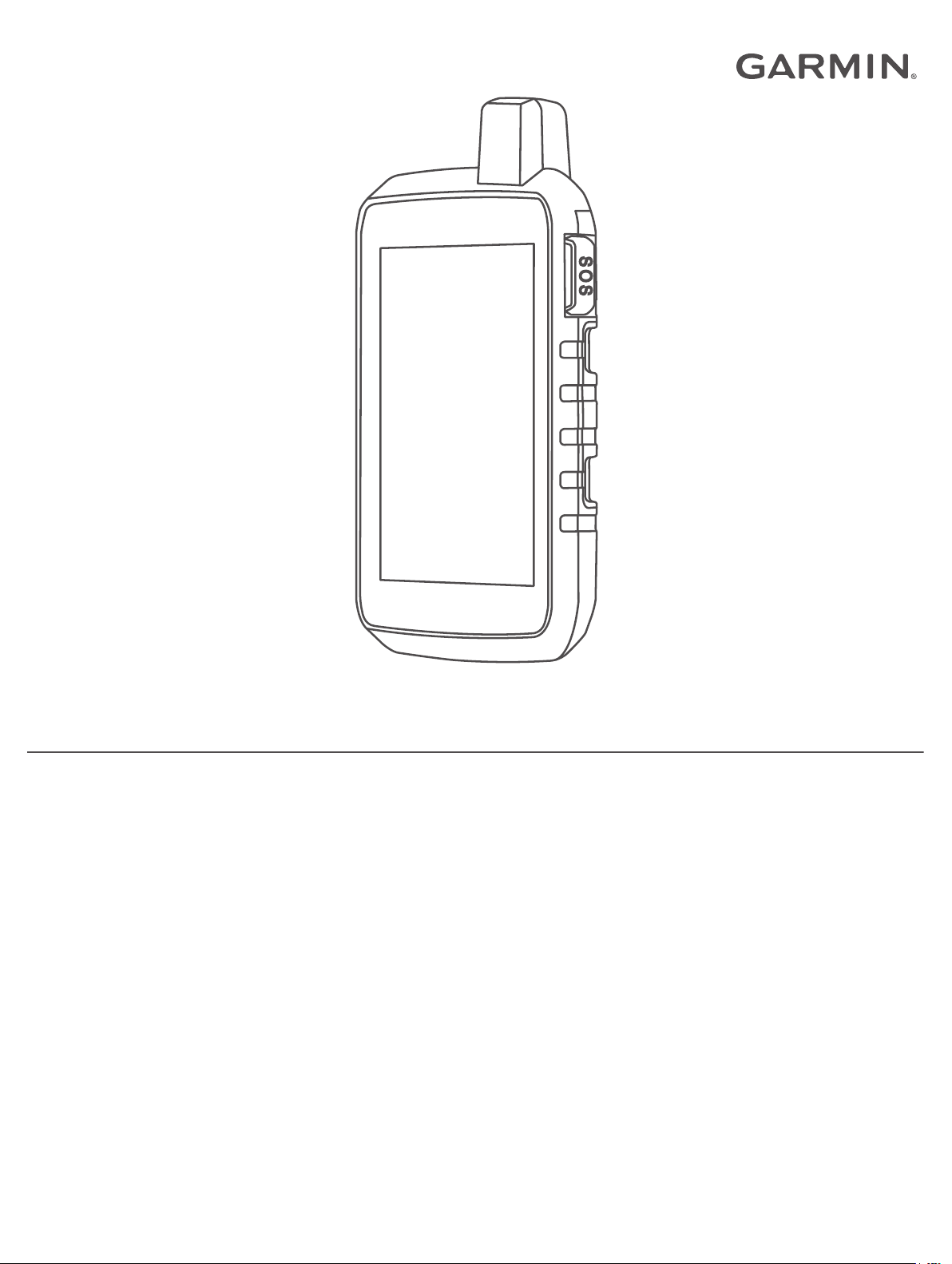
MONTANA
®
СЕРИИ 700
Руководство пользователя
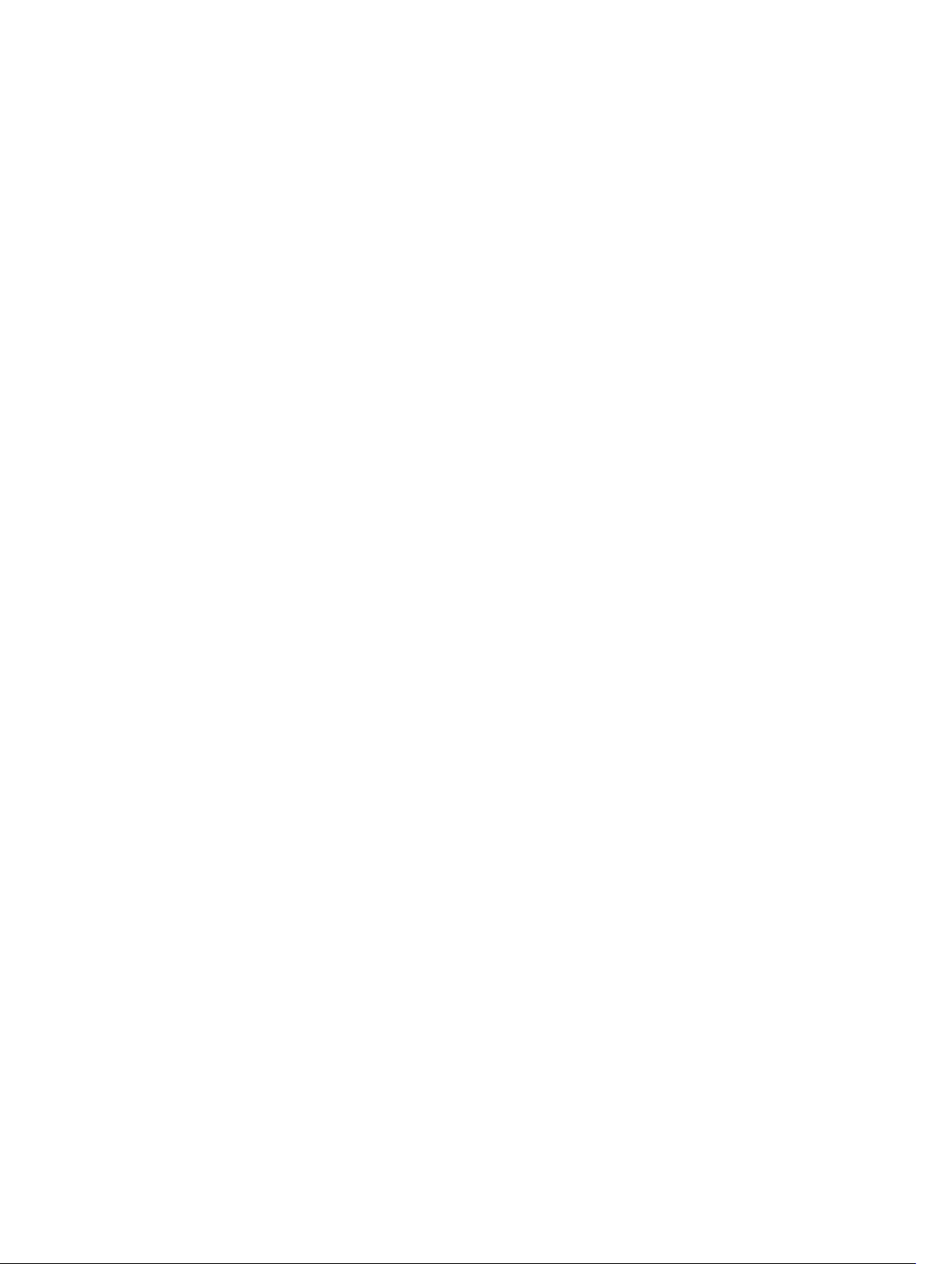
© 2020 Garmin Ltd. или подразделения
Все права сохранены. Согласно законодательству о защите авторских прав полное или частичное копирование данного руководства без письменного разрешения компании Garmin
не допускается. Компания Garmin оставляет за собой право изменять или улучшать свои продукты и вносить изменения в содержание данного руководства без обязательства
уведомлять какое-либо лицо или организацию о таких изменениях или улучшениях. Последние обновления и дополнительные сведения об использовании этого продукта доступны
на веб-сайте www.garmin.com.
Garmin
®
, логотип Garmin, ANT+
®
, Auto Lap
®
, AutoLocate
®
, City Navigator
®
, inReach
®
, Montana
®
, TracBack
®
, VIRB
®
и Xero
®
являются товарными знаками компании Garmin Ltd. или ее
подразделений, зарегистрированными в США и других странах. BaseCamp
™
, chirp
™
, Connect IQ
™
, Garmin Connect
™
, Garmin Explore
™
, Garmin Express
™
, Garmin HuntView
™
, MapShare
™
и tempe
™
являются товарными знаками компании Garmin Ltd. или ее подразделений. При поддержке Garmin IERCC. Данные товарные знаки запрещено использовать без явного
разрешения Garmin.
Android
™
является товарным знаком компании Google Inc. Apple
®
, iPhone
®
и Mac
®
являются товарными знаками компании Apple Inc, зарегистрированными в США и других странах.
Текстовый знак и логотипы BLUETOOTH
®
принадлежат ассоциации Bluetooth SIG, Inc. Любое использование этих знаков компанией Garmin осуществляется по лицензии. iOS
®
является зарегистрированным товарным знаком Cisco Systems, Inc. и используется Apple Inc. по лицензии. Iridium
®
является зарегистрированным товарным знаком Iridium Satellite
LLC. microSD
®
и логотип microSDHC являются товарными знаками компании SD-3C, LLC. NMEA
®
является зарегистрированным товарным знаком Национальной ассоциации морской
электроники (National Marine Electronics Association). Wi‑Fi
®
является зарегистрированным товарным знаком Wi-Fi Alliance Corporation. Windows
®
является зарегистрированным
товарным знаком компании Microsoft Corporation в США и других странах. Другие товарные знаки и названия являются собственностью соответствующих владельцев.
Данное устройство имеет сертификацию ANT+
®
. Список совместимых устройств и приложений см. на веб-сайте www.thisisant.com/directory.
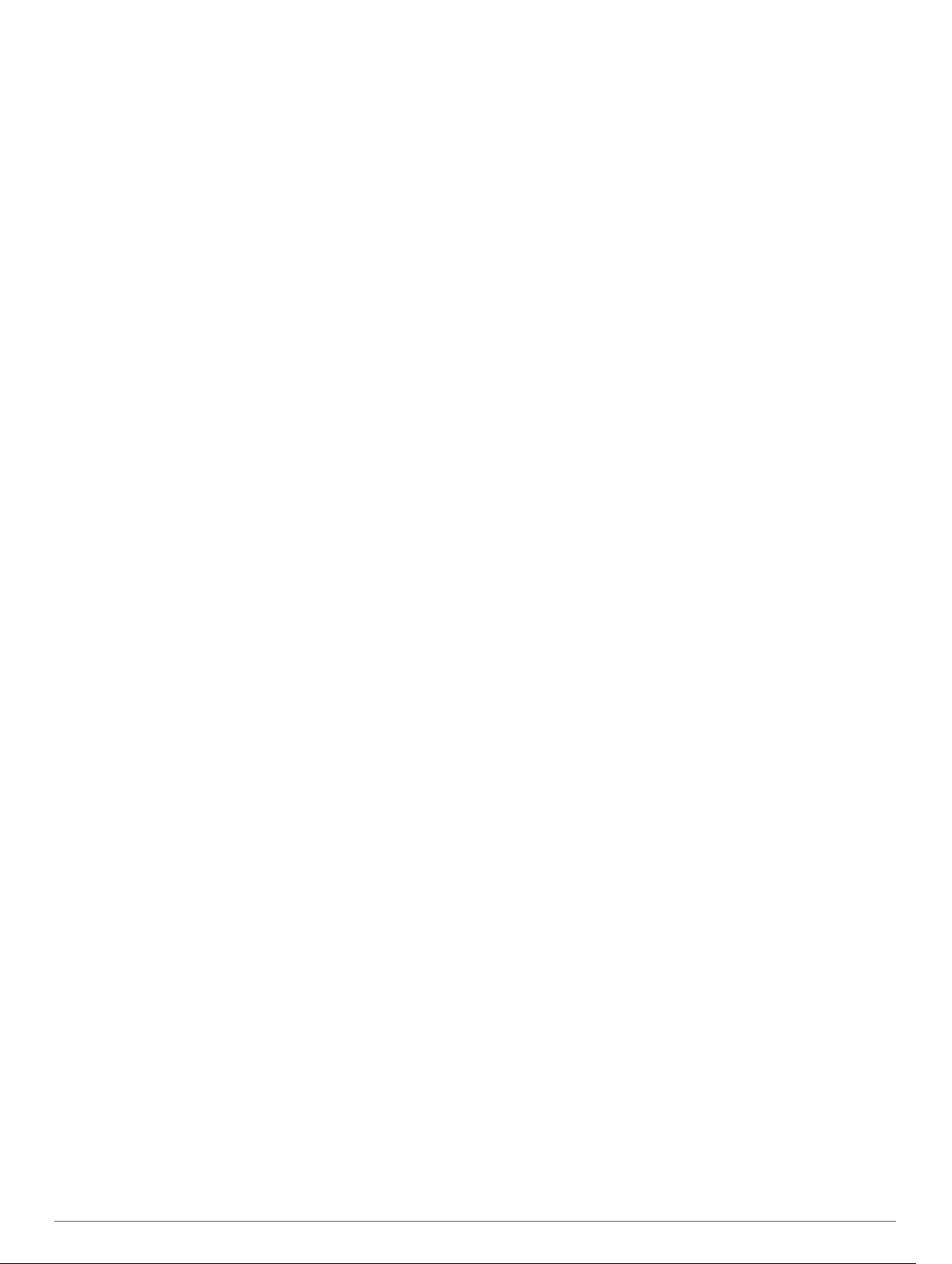
Содержание
Введение........................................................................ 1
Обзор устройств........................................................................ 1
Montana 700i/750i Обзор устройства.................................. 1
Montana 700 Обзор устройства........................................... 1
Индикатор состояния........................................................... 1
Установка литий-ионного аккумуляторного блока................. 1
Зарядка аккумуляторного блока......................................... 1
Более быстрая зарядка устройства................................... 2
Долгосрочное хранение....................................................... 2
Использование кнопки питания............................................... 2
Просмотр страницы состояния........................................... 2
Настройка подсветки........................................................... 2
Использование сенсорного экрана..........................................2
Блокировка сенсорного экрана........................................... 2
Разблокировка сенсорного экрана..................................... 2
Активация устройства...............................................................2
Спутниковая сеть Iridium..................................................... 3
Установление связи со спутниками......................................... 3
Значки состояния................................................................. 3
Функции inReach........................................................... 3
Сообщения................................................................................ 3
Отправка предустановленного сообщения........................ 3
Отправка текстовых сообщений......................................... 3
Ответ на сообщение............................................................ 3
Проверка наличия сообщений............................................ 3
Просмотр деталей сообщения............................................ 3
Навигация к местоположению из сообщения.................... 3
Включение координат местоположения в сообщение...... 4
Удаление сообщений........................................................... 4
Настройки сообщений......................................................... 4
Отслеживание........................................................................... 4
Начало отслеживания..........................................................4
Остановка отслеживания.................................................... 4
Предоставление общего доступа к веб-странице
MapShare.............................................................................. 4
Настройки треков inReach................................................... 4
SOS............................................................................................ 4
Отправка сигнала SOS........................................................ 4
Отправка пользовательского сообщения SOS.................. 5
Отмена вызова аварийно-спасательных служб................ 5
Тестирование устройства.........................................................5
Синхронизация данных inReach.............................................. 5
Контакты.................................................................................... 5
Добавление контакта........................................................... 5
Изменение контакта............................................................. 5
Удаление контакта............................................................... 5
Сведения об объеме передачи данных и история................ 5
Просмотр сведений о плане................................................5
Просмотр информации об использовании данных........... 5
Просмотр главных страниц........................................ 5
Карта.......................................................................................... 5
Навигация с помощью карты.............................................. 5
Параметры страницы карты................................................ 6
Компас....................................................................................... 6
Навигация по компасу..........................................................6
Настройки компаса.............................................................. 6
Счетчик движения..................................................................... 7
Настройка путевого компьютера........................................ 7
Альтиметр..................................................................................7
Настройки профиля альтиметра.........................................7
Подключаемые функции............................................. 8
Требования для использования подключаемых функций..... 8
Сопряжение смартфона с устройством.................................. 9
Уведомления телефона
...................................................... 9
Подключение к беспроводной сети......................................... 9
Настройка подключения к сети Wi‑Fi.................................. 9
Функции Connect IQ.................................................................. 9
Загрузка функций Connect IQ.............................................. 9
Загрузка функций Connect IQ с помощью компьютера..... 9
Garmin Explore........................................................................... 9
Беспроводные гарнитуры......................................................... 9
Сопряжение беспроводной гарнитуры с устройством.... 10
Отключение или удаление беспроводной гарнитуры..... 10
Навигация.................................................................... 10
Страница функции Куда?....................................................... 10
Навигация к пункту назначения........................................ 10
Поиск адреса...................................................................... 10
Поиск местоположения рядом с другим местом............. 10
Маршрутные точки.................................................................. 10
Сохранение текущего местоположения в качестве
маршрутной точки.............................................................. 10
Сохранение местоположения на карте в качестве
маршрутной точки.............................................................. 10
Навигация к маршрутной точке......................................... 10
Поиск маршрутной точки................................................... 11
Редактирование маршрутной точки................................. 11
Удаление маршрутной точки.............................................11
Смена фотографии для маршрутной точки..................... 11
Повышение точности определения местоположения
маршрутных точек.............................................................. 11
Проекция маршрутной точки из сохраненной маршрутной
точки.................................................................................... 11
Перемещение маршрутной точки на карте...................... 11
Поиск местоположения рядом с маршрутной точкой..... 11
Настройка сигнала сближения с маршрутной точкой..... 11
Добавление маршрутной точки в маршрут...................... 11
Перемещение маршрутной точки в ваше текущее
местоположение.................................................................11
Маршруты................................................................................ 12
Создание маршрута........................................................... 12
Создание маршрута с использованием карты................ 12
Создание кругового маршрута.......................................... 12
Навигация по сохраненному маршруту............................ 12
Редактирование имени маршрута.................................... 12
Редактирование маршрута............................................... 12
Просмотр маршрута на карте........................................... 12
Просмотр графика высоты по маршруту......................... 12
Создание обратного маршрута......................................... 12
Удаление маршрута........................................................... 12
Записи...................................................................................... 13
Настройки записи............................................................... 13
Просмотр текущего занятия.............................................. 13
Навигация с использованием функции TracBack®......... 14
Сохранение текущего занятия.......................................... 14
История............................................................................... 14
Погода........................................................................... 14
Запрос прогноза погоды inReach........................................... 14
Обновление прогноза погоды inReach............................. 15
Удаление прогноза погоды inReach................................. 15
Просмотр текущего прогноза погоды.................................... 15
Просмотр карты текущей погоды...................................... 15
Добавление текущего местоположения для погоды....... 15
Приложения главного меню..................................... 15
Пользовательская настройка главного меню....................... 16
Приключения Garmin Adventures........................................... 17
Отправка файлов в и из BaseCamp.................................. 17
Создание приключения..................................................... 17
Как начать приключение.................................................... 17
Содержание i
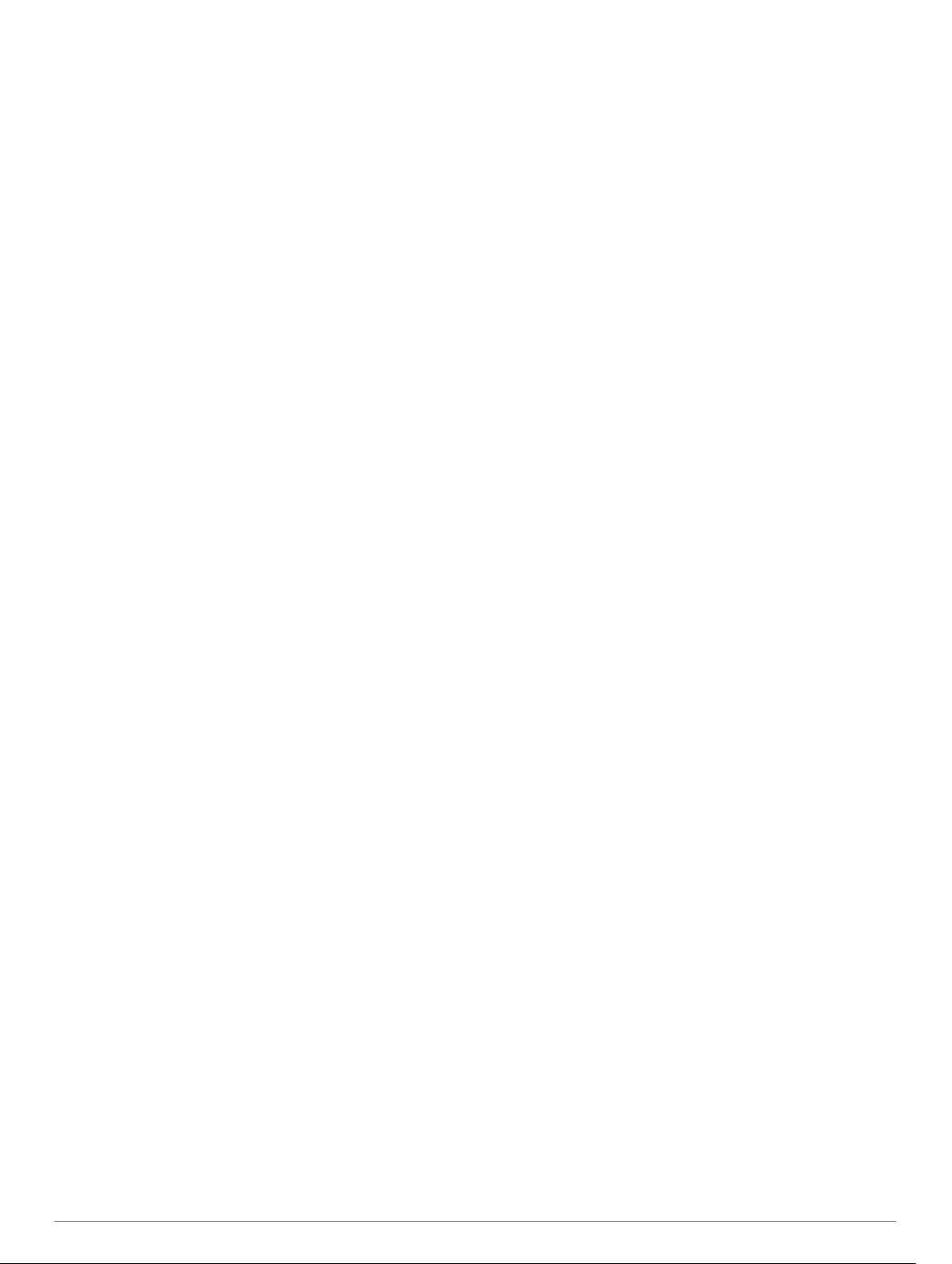
Установка будильника............................................................ 17
Запуск таймера обратного отсчета.................................. 17
Расчет площади участка........................................................ 17
Изображения BirdsEye............................................................ 17
Загрузка изображений BirdsEye........................................ 17
Камера и фотографии............................................................ 18
Фотосъемка........................................................................ 18
Просмотр фотографий...................................................... 18
Отслеживание собаки............................................................. 18
Получение данных с пульта управления устройством для
собачьего ошейника...........................................................18
Отслеживание местоположения собак............................ 18
Использование фонарика...................................................... 18
Тайники.................................................................................... 19
Регистрация устройства на geocaching.com.................... 19
Загрузка тайников с помощью компьютера..................... 19
Поиск тайников................................................................... 19
Фильтрация списка тайников............................................ 19
Просмотр информации о тайниках................................... 20
Навигация к тайникам........................................................ 20
Регистрация данных о попытках поиска тайников.......... 20
chirp..................................................................................... 20
Удаление интерактивных данных о тайниках с
устройства.......................................................................... 20
Отмена регистрации устройства на geocaching.com...... 20
Использование пульта дистанционного управления
inReach.....................................................................................20
Создание метки «Человек за бортом» и навигация к
отмеченному местоположению............................................. 21
Выбор профиля....................................................................... 21
Настройка сигнала сближения...............................................21
Изменение и удаление сигнала сближения..................... 21
Настройка звуковых сигналов сближения........................ 21
Отключение всех сигналов сближения............................ 21
Страница спутников................................................................ 21
Настройка спутников GPS................................................. 21
Беспроводная передача и прием данных............................. 21
Использование пульта дистанционного управления
VIRB......................................................................................... 21
Пользовательская настройка устройства............. 22
Пользовательская настройка полей данных и панелей
управления.............................................................................. 22
Включение полей данных на карте...................................22
Настройка полей данных................................................... 22
Настройка панелей управления........................................22
Поворот экрана....................................................................... 22
Меню «Настройки»................................................................. 22
Параметры системы.......................................................... 23
Настройки экрана............................................................... 23
Настройки Bluetooth........................................................... 24
Настройки Wi‑Fi.................................................................. 24
Параметры прокладки маршрута..................................... 24
Включение режим GPS-трекера....................................... 24
Настройка тоновых сигналов............................................ 24
Настройки камеры.............................................................. 24
Настройки тайников........................................................... 24
Беспроводные датчики...................................................... 24
Настройки фитнеса............................................................ 25
Морские настройки............................................................ 25
Настройки меню................................................................. 25
Настройки формата координат......................................... 25
Изменение единиц измерения.......................................... 26
Настройки времени............................................................ 26
Настройки специальных возможностей........................... 26
Профили............................................................................. 26
Сброс данных и настроек.................................................. 26
Информация об устройстве..................................... 27
Обновления продукта............................................................. 27
Настройка Garmin Express................................................ 27
Дополнительная информация.......................................... 27
Просмотр нормативной информации и сведений о
соответствии стандартам (электронная этикетка)............... 27
Установка элементов питания типа AA................................. 27
Уход за устройством............................................................... 27
Очистка устройства............................................................ 28
Очистка сенсорного экрана............................................... 28
Управление данными............................................................. 28
Типы файлов...................................................................... 28
Установка карты памяти.................................................... 28
Подключение устройства к компьютеру........................... 28
Перенос файлов на устройство........................................ 28
Удаление файлов.............................................................. 28
Использование Garmin Connect........................................ 28
Отсоединение USB-кабеля............................................... 28
Технические характеристики................................................. 29
Приложение................................................................. 29
Поля данных............................................................................ 29
Дополнительные принадлежности........................................ 31
tempe................................................................................... 31
Рекомендации по сопряжению аксессуаров ANT+ с
устройством Garmin........................................................... 31
Устранение неполадок........................................................... 31
Увеличение продолжительности работы от
аккумулятора...................................................................... 31
Перезапуск устройства...................................................... 31
На устройстве установлен неправильный язык.............. 31
Информация о зонах частоты пульса................................... 31
Спортивные цели............................................................... 31
Оценка нагрузки в зонах частоты пульса......................... 31
Указатель..................................................................... 33
ii Содержание
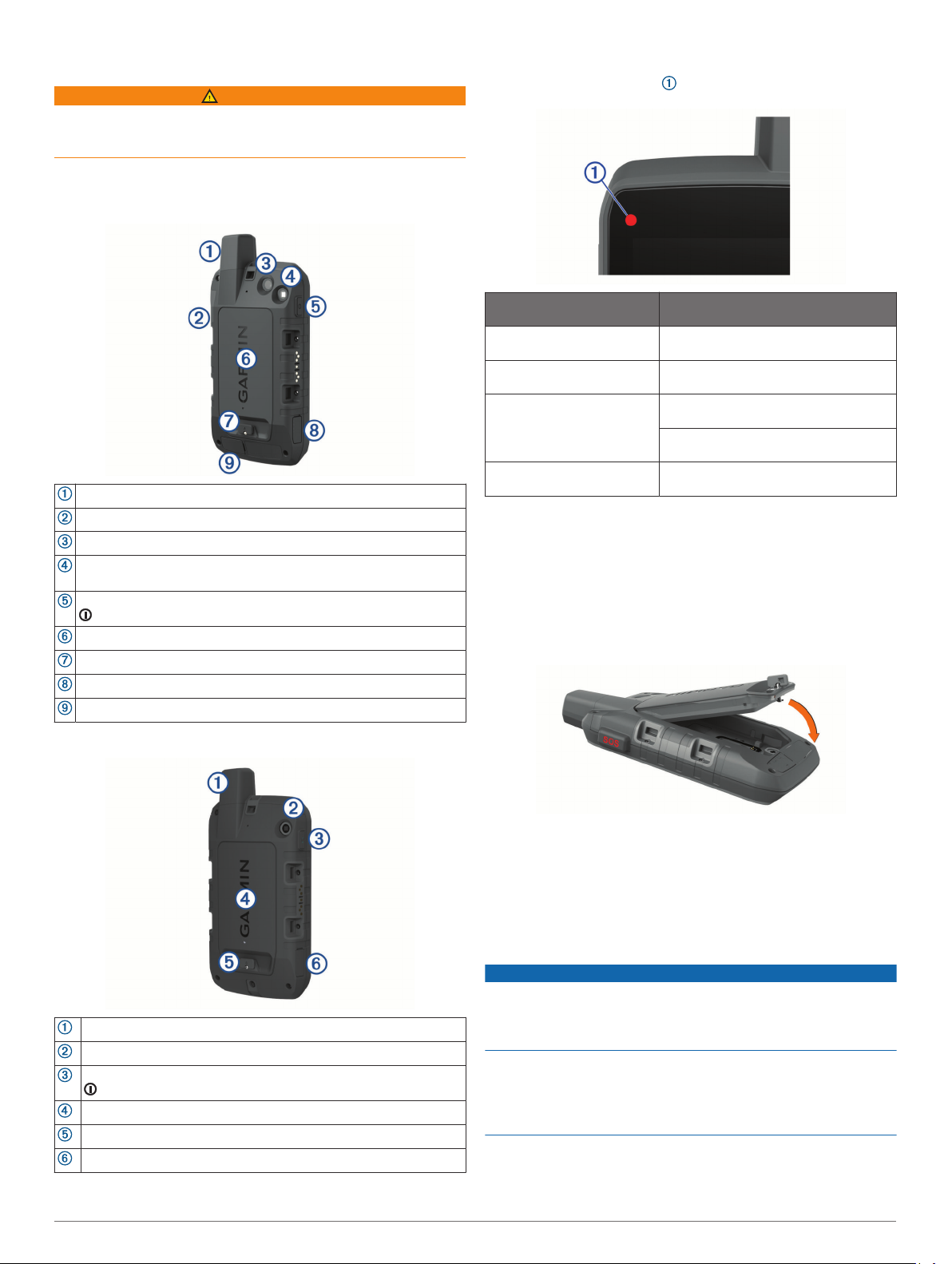
Введение
ОСТОРОЖНО
Сведения о безопасности и другую важную информацию см.
в руководстве Правила техники безопасности и сведения
об изделии, которое находится в упаковке изделия.
Обзор устройств
Montana 700i/750i Обзор устройства
Антенна Iridium
®
и GNSS
Кнопка SOS
Объектив камеры (только Montana 750i)
Фонарик
Вспышка камеры (только Montana 750i)
Кнопка питания
Слот карты microSD
®
(под аккумуляторным блоком)
D-образное кольцо крышки аккумуляторного блока
Порт Micro-USB (под защитной крышкой)
Внешний порт Iridium и антенны GNSS (под защитной крышкой)
Montana 700 Обзор устройства
Антенна GNSS
Фонарик
Кнопка питания
Слот карты microSD (под аккумуляторным блоком)
D-образное кольцо крышки аккумуляторного блока
Порт Micro-USB (под защитной крышкой)
Индикатор состояния
Светодиодный индикатор состояния показывает
состояние устройства.
Как работает свето-
диодный индикатор
Состояние
Мигает зеленым два раза У вас есть непрочитанное сообщение
inReach
®
.
Мигает зеленым Устройство находится в режиме GPS-
трекера.
Мигает красным Не удалось отправить сообщение
inReach.
Уровень заряда батареи устройства
составляет менее 10%.
Попеременно мигает
красным и зеленым
Устройство находится в режиме SOS.
Установка литий-ионного аккумулятор-
ного блока
1
Возьмите литий-ионный аккумуляторный блок, входящий
в комплект устройства.
2
Убедитесь, что прокладка и отсек для аккумуляторного
блока не забиты грязью.
3
Вставьте аккумуляторный блок в заднюю часть
устройства.
4
Поверните D-образное кольцо по часовой стрелке для
закрепления аккумуляторного блока на своем месте.
5
Прижмите D-образное кольцо к задней части устройства.
Аккумуляторный блок должен быть установлен в
устройство, чтобы не допустить попадания влаги и мусора
на контакты блока и в разъем для карт памяти microSD.
Зарядка аккумуляторного блока
УВЕДОМЛЕНИЕ
Во избежание коррозии рекомендуется перед зарядкой или
подключением устройства к компьютеру тщательно
просушить разъем USB, защитную крышку и прилегающие
участки корпуса.
Не следует использовать устройство для зарядки батарей,
не поставляемых компанией Garmin
®
. Попытка зарядить
батарею, не поставляемую компанией Garmin, может
привести к повреждению устройства и аннулированию
гарантии.
Перед подключением кабеля USB к устройству, возможно,
потребуется убрать дополнительные аксессуары для
крепления.
Введение 1
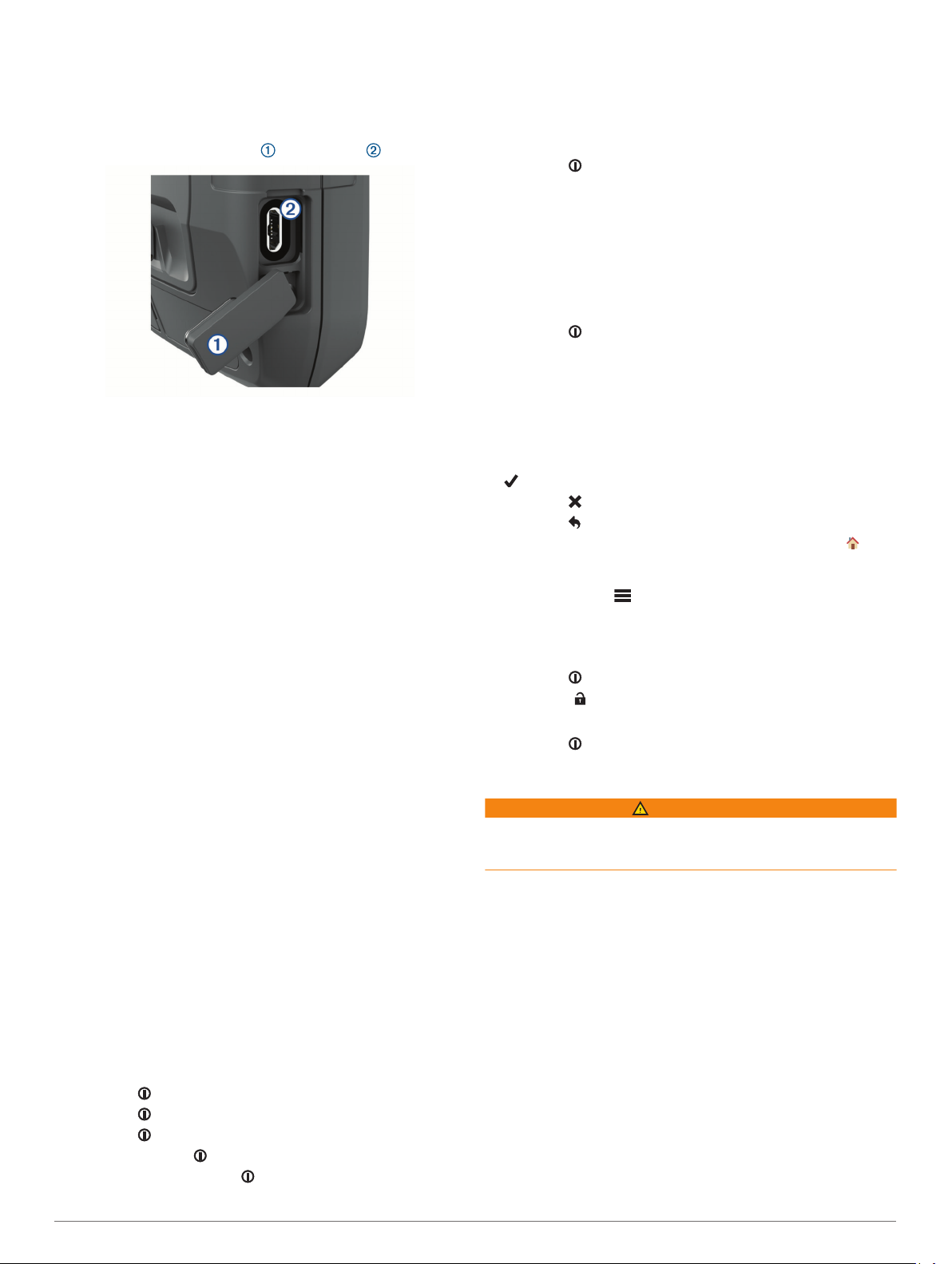
ПРИМЕЧАНИЕ. вне рекомендованного диапазона
температур зарядка устройства не производится
(Технические характеристики, стр. 29).
Батарею можно зарядить от обычной настенной розетки или
через интерфейс USB на компьютере.
1
Снимите защитную крышку с порта USB .
2
Подключите конец USB-кабеля с меньшим разъемом к
соответствующему порту на устройстве.
3
Подключите конец USB-кабеля с большим разъемом к
адаптеру переменного тока или к порту USB компьютера.
4
При необходимости подключите адаптер переменного
тока к стандартной настенной розетке.
При подключении устройства к источнику питания
устройство включается.
5
Полностью зарядите батарею.
СОВЕТ. индикатор заряда батареи отображается в
строке состояния.
Более быстрая зарядка устройства
1
Подключите устройство к адаптеру переменного тока.
2
Подключите адаптер переменного тока к стандартной
настенной розетке.
3
Удерживайте кнопку питания, пока не появится индикатор
заряда батареи.
4
Удерживайте кнопку питания еще раз, пока экран не
выключится.
Устройство переходит в режим низкого
энергопотребления и зарядки батареи.
5
Полностью зарядите устройство.
ПРИМЕЧАНИЕ. для просмотра индикатора заряда
батареи нажмите кнопку питания, чтобы включить экран.
Долгосрочное хранение
Если вы планируете не использовать устройство в течение
нескольких месяцев, перед его хранением зарядите
аккумулятор не менее чем на 50%. Устройство следует
хранить в сухом прохладном месте при комнатной
температуре. После хранения устройство необходимо
полностью зарядить, прежде чем использовать его.
Использование кнопки питания
По умолчанию кнопку питания можно использовать для
включения и выключения устройства, выключения экрана и
открытия страницы состояния. Функции кнопки питания
можно настроить (Настройка кнопки питания, стр. 23).
• Нажмите , чтобы включить устройство.
• Нажмите , чтобы открыть страницу состояния.
• Нажмите дважды, чтобы выключить экран.
СОВЕТ. нажмите еще раз, чтобы включить экран.
• Нажмите и удерживайте , чтобы отключить устройство.
Просмотр страницы состояния
На странице состояния отображается текущая запись
занятия, состояние подключения Bluetooth
®
и Wi‑Fi
®
, а также
предоставляется быстрый доступ к часто используемым
функциям, таким как отметка маршрутных точек, блокировка
сенсорного экрана и регулировка яркости подсветки.
Нажмите или проведите пальцем вниз от верхней
части экрана, чтобы открыть страницу состояния.
Настройка подсветки
При активном использовании подсветки продолжительность
автономной работы может значительно сократиться. Чтобы
продлить время работы аккумулятора, можно изменить
яркость подсветки.
ПРИМЕЧАНИЕ. яркость подсветки может быть ограничена,
когда уровень заряда батареи низкий.
1
Нажмите , чтобы открыть страницу состояния.
2
При помощи ползунка измените яркость подсветки.
Использование сенсорного экрана
• Чтобы выбрать пункт или объект, коснитесь экрана.
• Выполняйте каждый выбор на сенсорном экране
отдельным действием.
• Чтобы сохранить изменения и закрыть страницу, нажмите
.
• Нажмите , чтобы закрыть страницу.
• Нажмите , чтобы вернуться на предыдущую страницу.
• Чтобы вернуться в главное меню, нажмите значок .
• Для просмотра элементов меню, предусмотренных для
страницы, которую вы просматриваете в данный момент,
нажмите значок .
Блокировка сенсорного экрана
Вы можете заблокировать экран для защиты от случайных
касаний.
1
Нажмите , чтобы открыть страницу состояния.
2
Выберите .
Разблокировка сенсорного экрана
Нажмите .
Активация устройства
ОСТОРОЖНО
Перед использованием функций inReach вашего устройства
Montana 700i/750i его необходимо активировать (Функции
inReach, стр. 3).
1
Создайте учетную запись и выберите подписку на
использование спутниковых данных на
explore.garmin.com.
2
Включите устройство.
3
Выберите Далее.
4
Следуйте инструкциям на экране.
ПРИМЕЧАНИЕ. необходимо ввести IMEI устройства и код
авторизации для завершения этапа активации в режиме
онлайн, прежде чем отправляться на улицу.
5
Для оптимальной работы устройства выйдите на улицу
на открытое место с беспрепятственный обзором неба и
направьте антенну устройства вверх.
6
Подождите, пока устройство устанавливает соединение
со спутниковой сетью Iridium.
ПРИМЕЧАНИЕ. активация устройства может занять до
20 минут. Устройство будет отправлять и принимать
сообщения — это занимает больше времени, чем
2 Введение
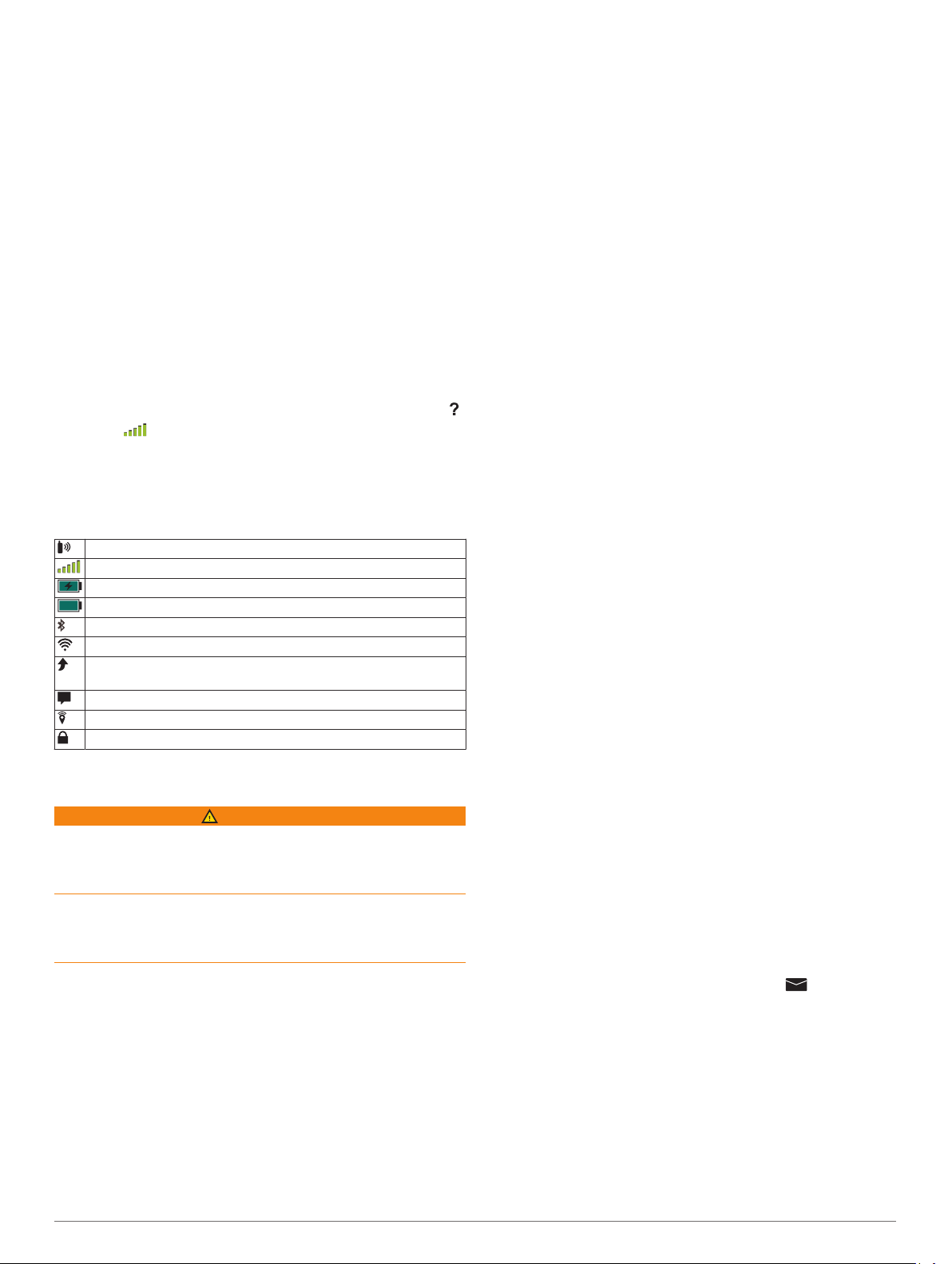
отправка одного сообщения при обычном использовании.
До завершения активации следует оставаться на улице.
Спутниковая сеть Iridium
Ваше устройствоIridium требует беспрепятственного обзора
неба для передачи сообщений и точек трека по спутниковой
сети . Если обзору неба что-то препятствует, ваше
устройство будет пытаться отправлять информацию, пока
оно не получит сигнал со спутника.
СОВЕТ. для наилучшего уровня сигнала со спутника
держите устройство антенной вверх.
Установление связи со спутниками
Прием спутниковых сигналов может занять от 30 до 60
секунд.
1
Выйдите на открытое место вне помещения.
2
При необходимости включите устройство.
3
Дождитесь, пока устройство установит связь со
спутниками.
Во время определения вашего местонахождения по
GNSS на экране будет отображаться мигающий значок .
Значок в строке состояния показывает мощность
сигнала спутника.
Когда устройство принимает спутниковые сигналы, оно
автоматически начинает запись вашего пути в качестве
занятия.
Значки состояния
Состояние датчика ANT+
®
Уровень сигнала GPS
Зарядка аккумулятора
Зарядка завершена
Состояние технологии Bluetooth
Состояние Wi‑Fi
Отправка, получение или поиск сообщений inReach и точек
отслеживания
Непрочитанные сообщения inReach
Статус отслеживания inReach
Сенсорный экран заблокирован
Функции inReach
ОСТОРОЖНО
Для обмена сообщениями, отслеживания и функций SOS
требуется активная подписка на спутниковую связь. Всегда
проверяйте работоспособность устройства, прежде чем
использовать его в походе.
Убедитесь, что ничто не блокирует устройству обзор неба
при использовании функций обмена сообщениями,
отслеживания и SOS, поскольку для нормальной работы
этим функциям требуется спутниковая связь.
Для использования всех возможностей устройства Montana
700i/750i его необходимо активировать. Активация
устройства позволит вам использовать функции inReach,
включая отправку сообщений, SOS, отслеживание и Погода
inReach.
Сообщения
Ваше устройство Montana 700i/750i отправляет и получает
текстовые сообщения через спутниковую сеть Iridium. Вы
можете отправлять сообщения на телефонные номера
(SMS), адреса электронной почты или другие устройства,
использующие технологию inReach. Каждое отправляемое
вами сообщение содержит данные о местоположении, где
это разрешено.
Отправка предустановленного сообщения
Предустановленные сообщения содержат предварительно
заданный текст и адресатов. Предустановленные
сообщения необходимо настроить на веб-сайте Garmin
Explore
™
по адресу: explore.garmin.com.
1
Выберите inReach > Сообщения > Отпр. предустан.
сообщение.
2
Выберите предустановленное сообщение и нажмите
Отправить сообщение.
Отправка текстовых сообщений
1
Выберите inReach > Сообщения > Новое сообщение.
2
Выберите один из следующих вариантов:
• Чтобы начать с предварительно написанного
сообщения, выберите Отпр. быстрое сообщ..
ПРИМЕЧАНИЕ. добавлять и изменять текст быстрых
сообщений можно на веб-сайте Garmin Explore.
• Чтобы написать свой текст сообщения, выберите
Введите сообщение.
3
Нажмите Кому, чтобы выбрать получателей из вашего
списка контактов, или введите контактные данные
каждого получателя.
4
После окончания ввода сообщения выберите Отправить
сообщение.
Ответ на сообщение
1
Выберите inReach > Сообщения.
2
Выберите диалог.
3
Выберите Ответить.
4
Выберите один из следующих вариантов:
• Чтобы написать свой текст сообщения, выберите
Введите сообщение.
• Чтобы начать с предварительно написанного
сообщения, выберите Отпр. быстрое сообщ. и
выберите один из шаблонов.
5
После окончания ввода сообщения выберите Отправить
сообщение.
Проверка наличия сообщений
При отправке сообщения устройство отслеживает наличие
ответов в течение 10 минут. Оно также проверяет наличие
сообщений каждый час. При использовании функции
отслеживания inReach устройство автоматически проверяет
наличие сообщений с заданным интервалом.
ПРИМЕЧАНИЕ. для получения сообщений в момент
отслеживания ваше устройство должно находиться в зоне
видимости спутника и ничего не должно блокировать ему
обзор неба.
Вы можете вручную проверить наличие сообщений,
отправить сообщение или отправить точку трека. Во время
проверки ваше устройство подключается к спутникам и
получает сообщения, которые ожидают отправки на ваше
устройство.
Выберите inReach > Утилиты inReach > >
Проверить сообщения.
Просмотр деталей сообщения
1
Выберите inReach > Сообщения.
2
Выберите диалог.
3
Выберите сообщение.
4
Откройте вкладку с информацией.
Навигация к местоположению из сообщения
Сообщение, полученное от другого устройства с
технологией inReach, может включать в себя информацию о
местоположении. При получении таких сообщений вы
Функции inReach 3
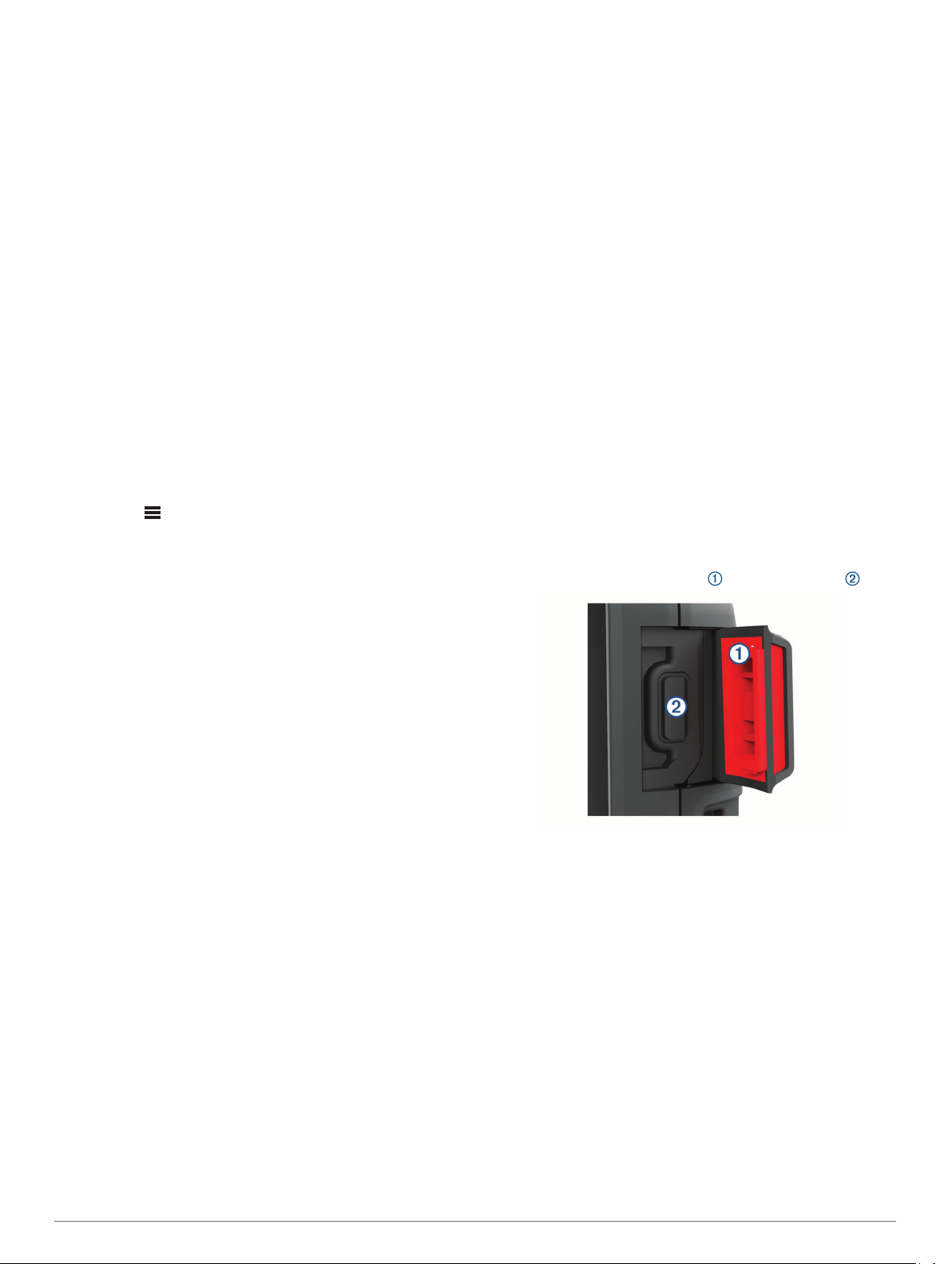
можете настроить навигацию к точке, из которой было
отправлено это сообщение.
1
Выберите inReach > Сообщения.
2
Выберите диалог.
3
Выберите сообщение с информацией о местоположении.
4
Выберите вкладку с картой.
5
Выберите Старт.
Включение координат местоположения в
сообщение
Если вы отправляете сообщение получателю без доступа к
Интернету, вы можете указать в нем координаты
местоположения. К примеру, получатель сообщения может
использовать телефон без поддержки карт или находиться
вне зоны действия сотовых данных и не иметь возможности
открыть веб-страницу.
1
Выберите inReach > Сообщения > Новое сообщение >
Отпр. дан. о мест..
2
Укажите одного или нескольких получателей.
3
При необходимости введите текст сообщения.
4
Выберите Отправить сообщение.
Удаление сообщений
1
Выберите inReach > Сообщения.
2
Выберите диалог.
3
Выберите > Удалить ветку сообщений.
Настройки сообщений
Выберите Параметры > Сообщения.
Воспр. сигнала до прочтения: устройство будет
воспроизводить звуковой сигнал, пока вы не прочитаете
новое сообщение. Эта функция будет полезна, если вы
находитесь в шумной обстановке.
Уведомления: уведомляют о входящих сообщениях
inReach.
Показать на карте: отображение сообщений inReach на
карте.
Отслеживание
Вы можете использовать функцию отслеживания на
устройстве Montana 700i/750i для записи точек трека и их
передачи через спутниковую сеть Iridium с указанным
интервалом отправки. Точки трека появляются на веб-сайте
Garmin Explore и на странице отслеживания MapShare
™
.
Начало отслеживания
Выберите inReach > Отслеживание > Начать
отслеживание.
ПРИМЕЧАНИЕ. запуск функции Отслеживание также
запускает запись вашего пути в качестве занятия.
Остановка отслеживания
Выберите inReach > Отслеживание > Остановить
отслеживание.
ПРИМЕЧАНИЕ. остановка отслеживания также
приостанавливает запись занятия.
Предоставление общего доступа к веб-странице
MapShare
MapShare можно включить на веб-странице
explore.garmin.com.
Вы можете поделиться ссылкой на свою веб-страницу
MapShare с другими пользователями. Система
автоматически добавит текст, включая информацию о
ссылке, в конец вашего сообщения.
1
Выберите inReach > Отслеживание > Отпр. MapShare >
OK.
2
Нажмите Кому, чтобы выбрать получателей из вашего
списка контактов, или введите контактные данные
каждого получателя.
3
Выберите Отправить сообщение.
Настройки треков inReach
Выберите Параметры > Отслеживание.
Автотрек: устройство будет выполнять отслеживание сразу
после включения.
Интервал перемещения: настройка частоты, с которой
устройство будет записывать точку трека и передавать
ее по спутниковой сети при движении. Если вы
профессиональный пользователь, вы можете указать
интервал, пока стоите на месте.
SOS
В экстренной ситуации можно использовать устройство
Montana 700i/750i для обращения в службу Garmin
International Emergency Response Coordination Center
(IERCC), чтобы запросить помощь. При нажатии кнопки SOS
в службу Garmin IERCC отправляется сообщение, и
сотрудники центра уведомляют соответствующие аварийно-
спасательные службы о вашей ситуации. Вы можете
оставаться на связи со службой Garmin IERCC, пока не
прибудет помощь. Функцию отправки экстренных сообщений
следует использовать только в случае возникновения
чрезвычайной ситуации.
Отправка сигнала SOS
ПРИМЕЧАНИЕ. вы можете отправить сигнал SOS даже с
выключенного устройства, если батарея не разряжена.
1
Поднимите защитную крышку над кнопкой SOS .
2
Нажмите и удерживайте кнопку SOS.
3
Дождитесь обратного отсчета SOS.
Устройство отправляет типовое сообщение в службу
экстренной помощи с подробными сведениями о вашем
местоположении.
4
Ответьте на сообщение о подтверждении от службы
экстренной помощи.
Ваш ответ сообщает службе экстренной помощи о том,
что вы в состоянии взаимодействовать с ними во время
проведения спасательной операции. Если вашего ответа
не последует, служба экстренной помощи все равно
начнет спасательную операцию.
В течение первых 10 минут спасательной операции в
службу экстренной помощи каждую минуту отправляется
ваше обновленное местоположение. В целях экономии
заряда батареи по истечении первых 10 минут обновленные
данные о вашем местоположении отправляются каждые
10 минут, если вы перемещаетесь, и каждые 30 минут, если
вы находитесь в неподвижном состоянии.
ПРИМЕЧАНИЕ. в режиме передачи сигнала SOS устройство
невозможно выключить.
4 Функции inReach
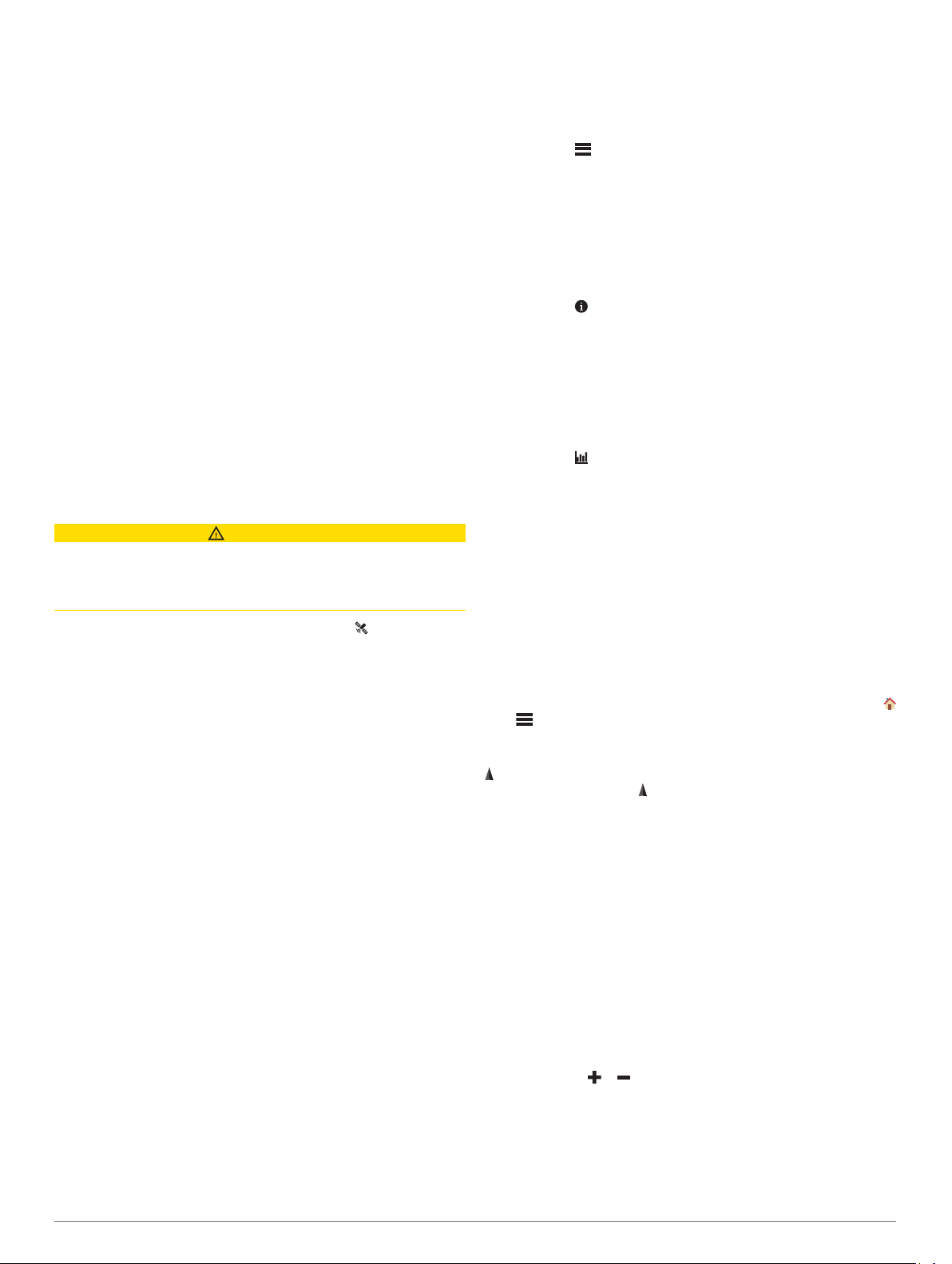
Отправка пользовательского сообщения SOS
После нажатия кнопки SOS для инициации вызова службы
спасения вы можете написать пользовательское
сообщение, используя страницу SOS.
1
Выберите inReach > SOS > Ответить.
2
Выберите Введите сообщение, чтобы написать свой
текст сообщения SOS.
3
Выберите Отправить сообщение.
Ваш ответ сообщает службе экстренной помощи о том, что
вы в состоянии взаимодействовать с ними во время
проведения спасательной операции.
Отмена вызова аварийно-спасательных служб
Если вам больше не нужна помощь, вы можете отменить
вызов аварийно-спасательных служб после его отправки в
службу экстренной помощи.
1
Поднимите защитную крышку, а затем нажмите и
удерживайте кнопку SOS.
2
Выберите Отмена сигнала SOS.
3
При запросе на подтверждение отмены сигнала
выберите Отмена сигнала SOS.
Устройство передает запрос на отмену. При получении
подтверждения от аварийно-спасательной службы
устройство возвращается в нормальный режим работы.
Тестирование устройства
ВНИМАНИЕ
Перед использованием устройства во время похода
необходимо проверить его работоспособность на улице и
убедиться в том, что подписка на использование
спутниковых данных активна.
Выберите inReach > Утилиты inReach > > Тест.
Подождите, пока устройство отправляет тестовое
сообщение. Ваше устройство готово к использованию,
если вы получили сообщение с подтверждением.
Синхронизация данных inReach
Теперь при использовании приложения Garmin Explore вы
можете синхронизировать данные учетной записи Garmin
Explore с устройством. После редактирования данных, таких
как изменения плана, контакты, предустановленные или
быстрые текстовые сообщения, их необходимо
синхронизировать с вашим устройством посредством
мобильного приложения.
Откройте приложение Garmin Explore.
Такие данные, как коллекции, маршрутные точки,
маршруты и треки, при изменении обновляются
автоматически.
Теперь можно синхронизировать данные с устройством
Montana 700i/750i.
Контакты
На устройстве Montana 700i/750i можно добавлять, удалять
и редактировать контакты.
Добавление контакта
1
Выберите inReach > Контакты > Новый контакт.
2
Выберите данные, которые необходимо изменить.
3
Введите новую информацию.
Изменение контакта
1
Выберите inReach > Контакты.
2
Выберите контакт.
3
Выберите данные, которые необходимо изменить.
4
Введите новую информацию.
Удаление контакта
1
Выберите inReach > Контакты.
2
Выберите контакт.
3
Выберите > Удалить контакт.
Сведения об объеме передачи данных и
история
На устройстве Montana 700i/750i можно просматривать
сведения о тарифном плане и объеме передачи данных.
Просмотр сведений о плане
1
Выберите inReach > Утилиты inReach.
2
Выберите .
Просмотр информации об использовании данных
Вы можете просматривать количество сообщений,
предустановленных сообщений и точек трека, отправленных
за текущий цикл выставления счета. Счетчик использования
данных автоматически сбрасывается в начале каждого
цикла выставления счета.
1
Выберите inReach > Утилиты inReach.
2
Выберите .
Просмотр главных страниц
Информация, необходимая для использования устройства,
находится на главных страницах. Страницы по умолчанию
включают страницы главного меню, карты, компаса,
путевого компьютера и функции Куда?.
• Выберите значки на панели Избранное для прокрутки
главных страниц.
• Нажмите и удерживайте любой значок на панели
Избранное и перетащите его в новое место, чтобы
изменить порядок значков или удалить значок.
СОВЕТ. также можно выбрать Параметры > Меню >
Избранное, чтобы изменить панель Избранное. Значки
и нельзя удалить или изменить.
Карта
обозначает ваше местоположение на карте. По мере
вашего передвижения перемещается, соответствуя
вашему курсу движения. В зависимости от уровня масштаба
на карте могут появляться названия и символы маршрутных
точек. Чтобы увидеть больше деталей, увеличьте масштаб
карты. При навигации к месту назначения маршрут
обозначается на карте цветной линией.
Навигация с помощью карты
1
Начните навигацию к пункту назначения (Навигация к
пункту назначения, стр. 10).
2
На экране карты выполните одно или несколько
действий:
• Переместите карту, чтобы просмотреть другие
области.
• Сведите или разведите два пальца на сенсорном
экране, чтобы увеличить или уменьшить масштаб
карты.
• Нажмите и , чтобы увеличить или уменьшить
масштаб карты.
• Дважды нажмите карту, чтобы быстро увеличить
масштаб.
• Выберите местоположение на карте (которое
обозначено на карте значком кнопки) и нажмите строку
информации в верхней части экрана, чтобы
просмотреть сведения о выбранном местоположении.
Просмотр главных страниц 5
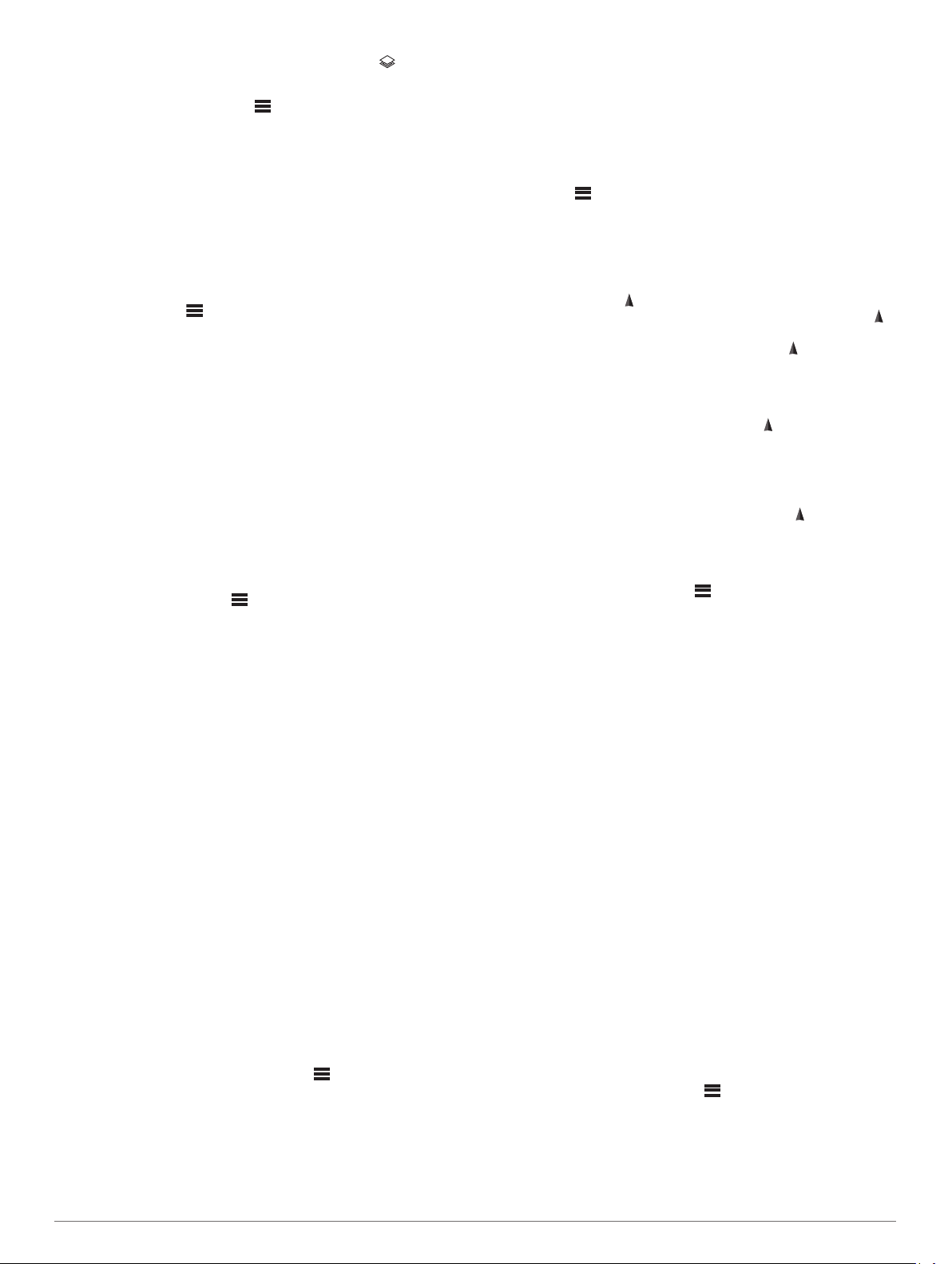
• Для выбора нужных слоев карты нажмите .
Параметры страницы карты
На странице карты выберите .
Остановить навигацию: остановка навигации по текущему
маршруту.
Настройка карты: позволяет перейти к дополнительным
настройкам карты (Настройки карты, стр. 6).
Измерить расстояние: позволяет измерить расстояние
между несколькими местоположениями (Измерение
расстояний на карте, стр. 6).
Восст. настройки: восстановление значений по умолчанию
для параметров карты.
Настройки карты
На карте выберите , а затем выберите Настройка карты.
Настройка карт: включение или отключение карт, которые в
данный момент загружены на устройство (Активация
карт, стр. 10).
Ориентация: настройка отображения карты на странице
(Изменение ориентации карты, стр. 6).
Панель управления: выбор панели управления,
отображаемой на карте. На разных панелях управления
отображается различная информация о маршруте и
местоположении.
Навигационные сообщения: настройка отображения
навигационных сообщений на карте.
Расшир. настройка: позволяет перейти к расширенным
настройкам карты (Расширенные настройки карты,
стр. 6).
Расширенные настройки карты
На экране карты нажмите и выберите Настройка карты
> Расшир. настройка.
Автомасштаб: автоматический выбор наиболее
подходящего масштаба для удобства просмотра карты.
Если для данной функции выбрана опция Выключено,
увеличение или уменьшение масштаба нужно выполнять
вручную.
Детализация: выбор степени детализации данных на карте.
На отображение карты с большей детализацией
требуется больше времени (при обновлении
изображения).
Тени рельефа: включение или отключение показа рельефа
местности на карте (если такие данные доступны).
Транспортное средство: включение отображения значка,
который указывает ваше текущее местоположение на
карте. Значок местоположения по умолчанию —
маленький синий треугольник.
Уровни масштабирования: настройка уровня масштаба
для отображения элементов карты. При использовании
более высокого уровня масштаба карты, чем выбранный
уровень, элементы карты не отображаются.
Размер текста: выбор размера для текстовых надписей на
элементах карты.
Скорость отображения карты: регулировка скорости
отображения карты. Чем выше скорость отображения
карты, тем быстрее расходуется заряд батарей.
Изменение ориентации карты
1
На странице карты выберите пункт .
2
Выберите Настройка карты > Ориентация.
3
Выберите один из вариантов.
• Выберите Север наверху, чтобы верхняя часть карты
была ориентирована на север.
• Выберите По треку, чтобы верхняя часть карты была
ориентирована по направлению движения.
• Выберите Автомобильн. режим, чтобы отобразить
вид из автомобиля; верхняя часть будет карты
ориентирована в направлении движения.
Измерение расстояний на карте
Устройство позволяет измерить расстояние между двумя
местоположениями.
1
На странице карты выберите местоположение.
2
Выберите > Измерить расстояние > Запустить >
Далее.
3
Переместите указатель в другое местоположение на
карте.
Компас
Во время навигации показывает направление к пункту
назначения, независимо от направления движения. Если
направлен к верхней точке шкалы электронного компаса, вы
двигаетесь прямо к пункту назначения. Если направлен в
другую сторону, повернитесь таким образом, чтобы значок
был направлен к верхней части компаса.
Навигация по компасу
Во время навигации к пункту назначения указывает курс
на этот пункт вне зависимости от текущего направления
движения.
1
Начните навигацию к пункту назначения (Навигация к
пункту назначения, стр. 10).
2
Повернитесь таким образом, чтобы значок был
направлен к верхней части компаса, и двигайтесь в
указанном направлении до пункта назначения.
Настройки компаса
На странице компаса нажмите .
Засечь направление: позволяет наводить устройство на
удаленный объект, а затем использовать его как
ориентир для навигации (Навигация при помощи
функции «Засечь направление», стр. 6).
Остановить навигацию: остановка навигации на текущем
маршруте.
Изменить панель управления: изменение темы панели
управления и настройка отображаемых на ней данных.
Установить шкалу: устанавливает шкалу расстояния между
точками на индикаторе отклонения курса при навигации с
помощью функции Засечь направление.
Калибровка компаса: калибровка компаса в случае
нестабильной работы (например, после прохождения
большого расстояния или значительных перепадов
температур) (Калибровка компаса, стр. 7).
Настройка направления: позволяет выполнять настройку
курса по компасу (Настройки курса, стр. 7).
Заблокир. поля: позволяет зафиксировать поля данных.
Поля данных можно разблокировать для настройки.
Восст. настройки: восстановление заводских настроек по
умолчанию для компаса.
Навигация при помощи функции «Засечь направление»
Можно направить устройство с заблокированным
положением стрелки компаса на удаленный объект,
выполнить проецирование объекта в качестве маршрутной
точки, а затем использовать его как ориентир для
навигации.
1
На экране компаса выберите > Засечь направление.
2
Наведите устройство на объект.
3
Выберите Фиксировать направление > Установить
курс.
4
Начните навигацию с помощью компаса.
6 Просмотр главных страниц
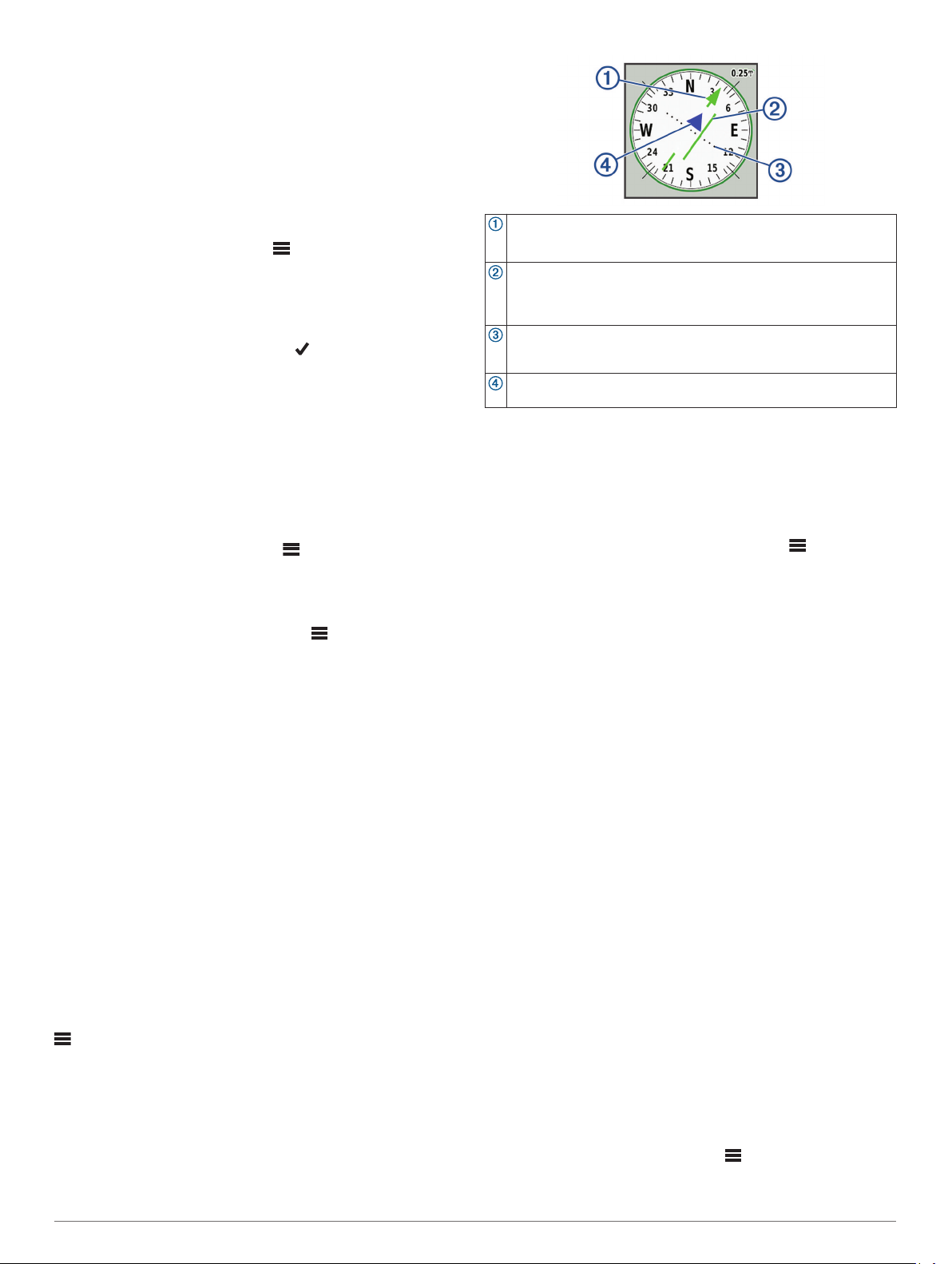
Проекция маршрутной точки из вашего текущего
местоположения
Сохранить маршрутную точку можно с использованием
функции проецирования расстояния из текущего
местоположения.
Например, если вы хотите отправиться к местоположению,
которое вы видите на другой стороне реки или ручья, вы
можете спроецировать маршрутную точку из текущего
местоположения в наблюдаемое местоположение, а затем
отправиться в новое место после пересечения реки или
ручья.
1
На экране компаса выберите > Засечь направление.
2
Наведите устройство на новое местоположение.
3
Выберите пункт Фиксировать направление >
Проец.марш.точку.
4
Выберите единицу измерения.
5
Введите расстояние и выберите .
6
Выберите Сохранить.
Калибровка компаса
Для выполнения калибровки электронного компаса вы
должны находиться вне помещения вдали от объектов,
влияющих на магнитное поле, таких как машины, здания или
линии электропередач.
Устройство оснащено трехкоординатным электронным
компасом. Калибровку компаса стоит выполнять после
перемещения на большие расстояния или изменения
температуры.
1
На странице компаса нажмите .
2
Выберите Калибровка компаса > Запустить.
3
Следуйте инструкциям на экране.
Настройки курса
На странице компаса нажмите кнопку и выберите пункт
Настройка направления.
Экран: выбор способа указания курса по компасу.
Северный полюс: настройка направления севера,
используемого в компасе.
Линия курса/стрелка: настройка вида указателя на экране.
Азимут — указывает на пункт назначения. Курс (инд.
откл.) — показывает текущее положение относительно
линии курса, ведущей к пункту назначения.
Компас: автоматическое переключение электронного
компаса на GPS-компас при движении с более высокой
скоростью в течение заданного периода времени.
Калибровка компаса: калибровка компаса в случае
нестабильной работы (например, после прохождения
большого расстояния или значительных перепадов
температур) (Калибровка компаса, стр. 7).
Указатель курса
Указатель курса наиболее полезен при навигации к пункту
назначения по прямой линии, например при навигации по
воде. Он помогает вернуться на линию курса при
отклонении от него для обхода препятствий или опасных
участков.
Чтобы включить указатель курса, в меню компаса выберите
> Настройка направления > Линия курса/стрелка >
Курс (инд. откл.).
Указатель линии курса. Указывает направление требуемой
линии курса от начальной точки к следующей маршрутной
точке.
Индикатор отклонения от курса (CDI). Указывает местополо-
жение требуемой линии курса относительно текущего местопо-
ложения. Если индикатор отклонения совпадает с указателем
линии курса, вы двигаетесь по курсу.
Расстояние отклонения от курса. Точки указывают расстояние
отклонения от курса. Расстояние, соответствующее каждой
точке, отображается на шкале в верхнем правом углу.
Указатель направления. Указывает направление движения: к
следующей маршрутной точке или от нее.
Счетчик движения
Счетчик движения показывает текущую и среднюю скорость,
а также пробег и другие полезные данные. Вы можете
настроить раскладку, панель управления и поля данных
счетчика движения.
Настройка путевого компьютера
На странице путевого компьютера выберите .
Сброс: сброс всех значений счетчика движения. Чтобы
путевой компьютер регистрировал точные данные, перед
поездкой рекомендуется сбросить всю хранящуюся в нем
информацию.
Изменить панель управления: изменение темы панели
управления и настройка отображаемых на ней данных.
ПРИМЕЧАНИЕ. обеспечивается запоминание
пользовательских настроек для панели управления. При
изменении профилей настройки сохраняются (Профили,
стр. 26).
Заблокир. поля: позволяет зафиксировать поля данных.
Поля данных можно разблокировать для настройки.
Вставить страницу: вставка дополнительной страницы с
настраиваемыми полями данных.
Удалить страницу: удаление дополнительной страницы с
настраиваемыми полями данных.
Больше данных: добавление дополнительных полей
данных на страницу путевого компьютера.
Меньше данных: удаление полей данных со страницы
путевого компьютера.
Восст. настройки: восстановление для путевого
компьютера заводских настроек по умолчанию.
Альтиметр
По умолчанию на графике высоты отображается изменение
высоты за пройденное расстояние. Параметры альтиметра
можно настраивать (Настройки альтиметра, стр. 8).
Чтобы просмотреть сведения, выберите соответствующую
точку профиля.
Можно настроить панель избранного для добавления
страницы альтиметра (Настройка панели избранного,
стр. 25).
Настройки профиля альтиметра
На странице альтиметра выберите .
Альтиметр: отключает барометр, поэтому для измерений
высоты устройство использует только данные GPS.
Просмотр главных страниц 7
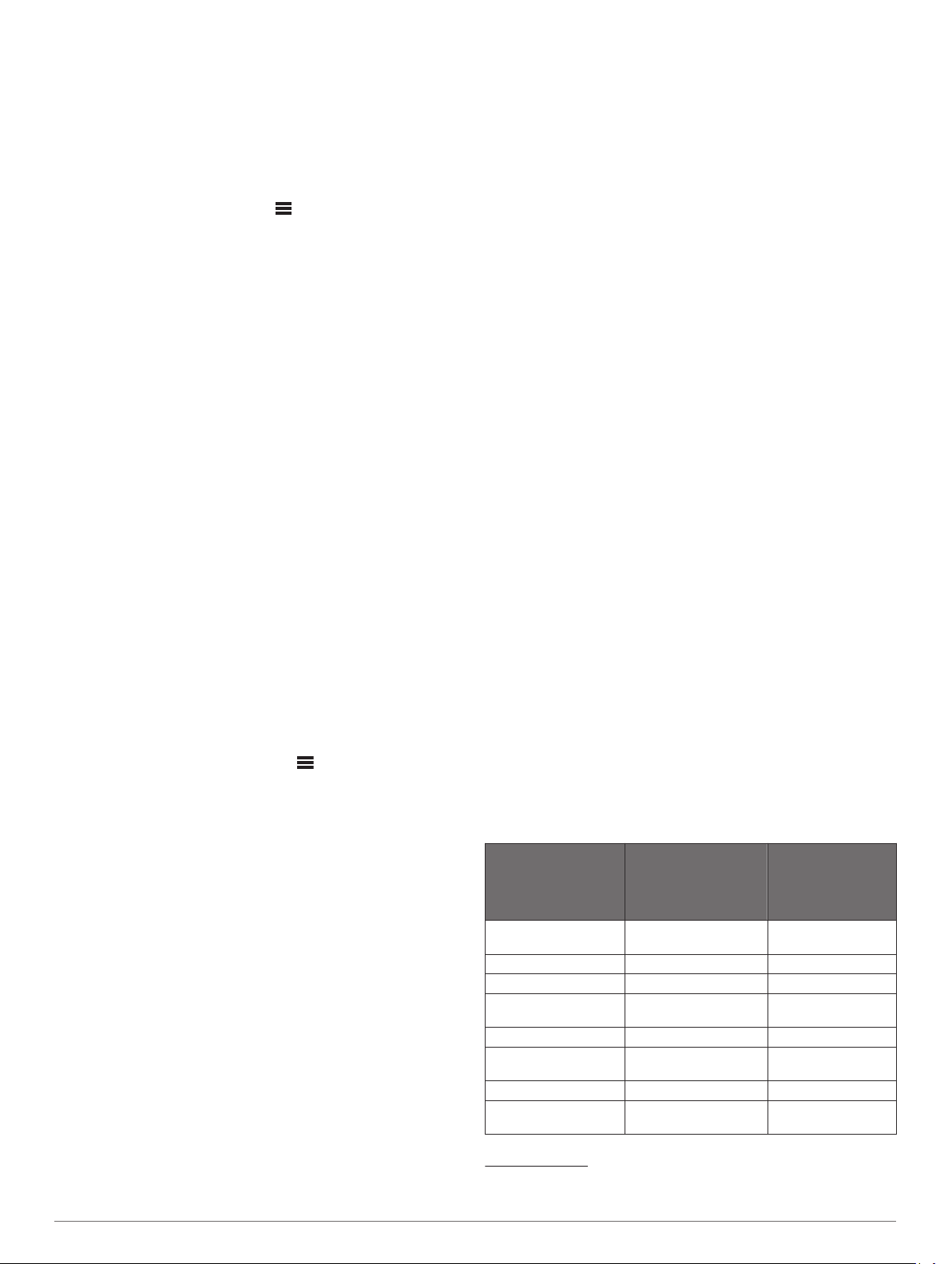
Сброс: сброс данных альтиметра, включая данные по
маршрутным точкам, трекам и поездке.
Настройка альтиметра: позволяет перейти к
дополнительным настройкам альтиметра (Настройки
альтиметра, стр. 8).
Восст. настройки: восстановление заводских настроек по
умолчанию для альтиметра.
Настройки альтиметра
В режиме альтиметра выберите > Настройка
альтиметра.
Автокалибровка: Один раз позволяет альтиметру
автоматически выполнять калибровку один раз при
запуске занятия. Постоянно позволяет альтиметру
выполнять калибровку в течение всего времени
выполнения занятия.
Режим барометра: Переменная высота — замер
барометром изменений высоты во время движения.
Постоянная высота — используется при закреплении
устройства на постоянной высоте, после чего показатели
барометрического давления изменяются только в
зависимости от погоды.
Тренд давления: порядок записи устройством данных о
давлении. Всегда сохранять — запись всех данных о
давлении; полезно, если вы наблюдаете за изменениями
давления.
Тип графика: запись изменений высоты по прошествии
заданного периода времени/заданной дистанции, запись
данных о барометрическом давлении по прошествии
определенного периода времени или запись изменений
давления окружающей среды по прошествии
определенного периода времени.
Калибров. альтиметр: позволяет выполнять ручную
калибровку альтиметра (Калибровка барометрического
альтиметра, стр. 8).
Калибровка барометрического альтиметра
Если вам известна точная высота местности или точное
давление, вы можете выполнить калибровку
барометрического альтиметра вручную.
1
Переместитесь в точку, для которой у вас имеются
данные о высоте или барометрическом давлении.
2
На экране альтиметра выберите > Настройка
альтиметра > Калибров. альтиметр.
3
Следуйте инструкциям на экране.
Подключаемые функции
Подключаемые функции доступны на устройстве Montana,
когда оно подключено к беспроводной сети или
совместимому смартфону с помощью технологии Bluetooth.
Для использования некоторых функций на смартфон
необходимо установить приложение Garmin Connect
™
или
Garmin Explore. Дополнительную информацию см. на веб-
сайте garmin.com/apps.
Датчики Bluetooth: подключение совместимых датчиков
Bluetooth, например нагрудного пульсометра.
Connect IQ
™
: позволяет расширить функциональные
возможности устройства за счет виджетов, полей данных
и приложений с помощью приложения Connect IQ.
Загрузка данных EPO: позволяет загружать файлы с
расширенными данными по прогнозированию положения
спутников GPS, обеспечивающие сокращение времени
поиска спутников и получения исходной привязки GPS, с
помощью приложения Garmin Connect или при наличии
подключения к сети Wi‑Fi.
Изображения BirdsEye: позволяет загружать BirdsEye
Satellite Imagery напрямую на устройство при
подключении к сети Wi‑Fi.
Garmin Explore: приложение Garmin Explore синхронизирует
и передает маршрутные точки, треки и маршруты на
устройство. Можно также загрузить карты на смартфон
для доступа в автономном режиме.
Интерактивные данные о тайниках: предоставление
платных услуг или бесплатных услуг по подписке для
просмотра интерактивных данных о тайниках с веб-сайта
www.geocaching.com с помощью приложения Garmin
Connect или при наличии подключения к сети Wi‑Fi.
Отслеживание: позволяет записывать точки трека и
передавать их по спутниковой сети Iridium. Вы можете
приглашать контакты, отправляя им сообщения inReach
прямо на ходу. Эта функция позволяет вашим
подписчикам просматривать ваши данные в режиме
реального времени на странице отслеживания MapShare,
используя вашу учетную запись Garmin Explore.
LiveTrack: позволяет друзьям и близким отслеживать вашу
активность в режиме реального времени.
Отслеживающих пользователей можно пригласить по
электронной почте или через социальные сети, и они
смогут просматривать ваши достижения в режиме
реального времени на странице отслеживания Garmin
Connect.
Уведомления телефона: отображение уведомлений и
сообщений с телефона на устройстве Montana с
помощью приложения Garmin Connect.
Обновления программного обеспечения: позволяет
получать обновления ПО для вашего устройства с
помощью приложения Garmin Connect или при
подключении к сети Wi‑Fi.
Текущая погода: позволяет просматривать информацию о
текущих погодных условиях и прогнозы погоды с
помощью приложения Garmin Connect или при
подключении к сети Wi‑Fi.
Погода inReach: позволяет получать информацию о погоде
по подписке inReach. Можно запросить базовый,
премиальный или морской прогноз погоды.
Требования для использования
подключаемых функций
Для использования некоторых функций может
потребоваться наличие смартфона с установленным на нем
определенным приложением.
Функция Подключение к
сопряженному
смартфону с
приложением Garmin
Connect
Подключение к
сети Wi‑Fi
Загрузка занятий в
Garmin Connect
Да Да
Обновления ПО Да Да
Загрузка данных EPO Да Да
Интерактивные
данные о тайниках
Да Да
Метеоданные Да Да
Уведомления
телефона
Да
1
Нет
Connect IQ Да Нет
Изображения
BirdsEye Директ
Нет Да
1
С сопряженного смартфона на базе iOS
®
уведомления телефона пере-
даются на устройство непосредственно. Их передача осуществляется через
приложение Garmin Connect при использовании смартфона на базе Android
™
.
8 Подключаемые функции
 Loading...
Loading...