Epson EB-536Wi, EB-535W User Manual
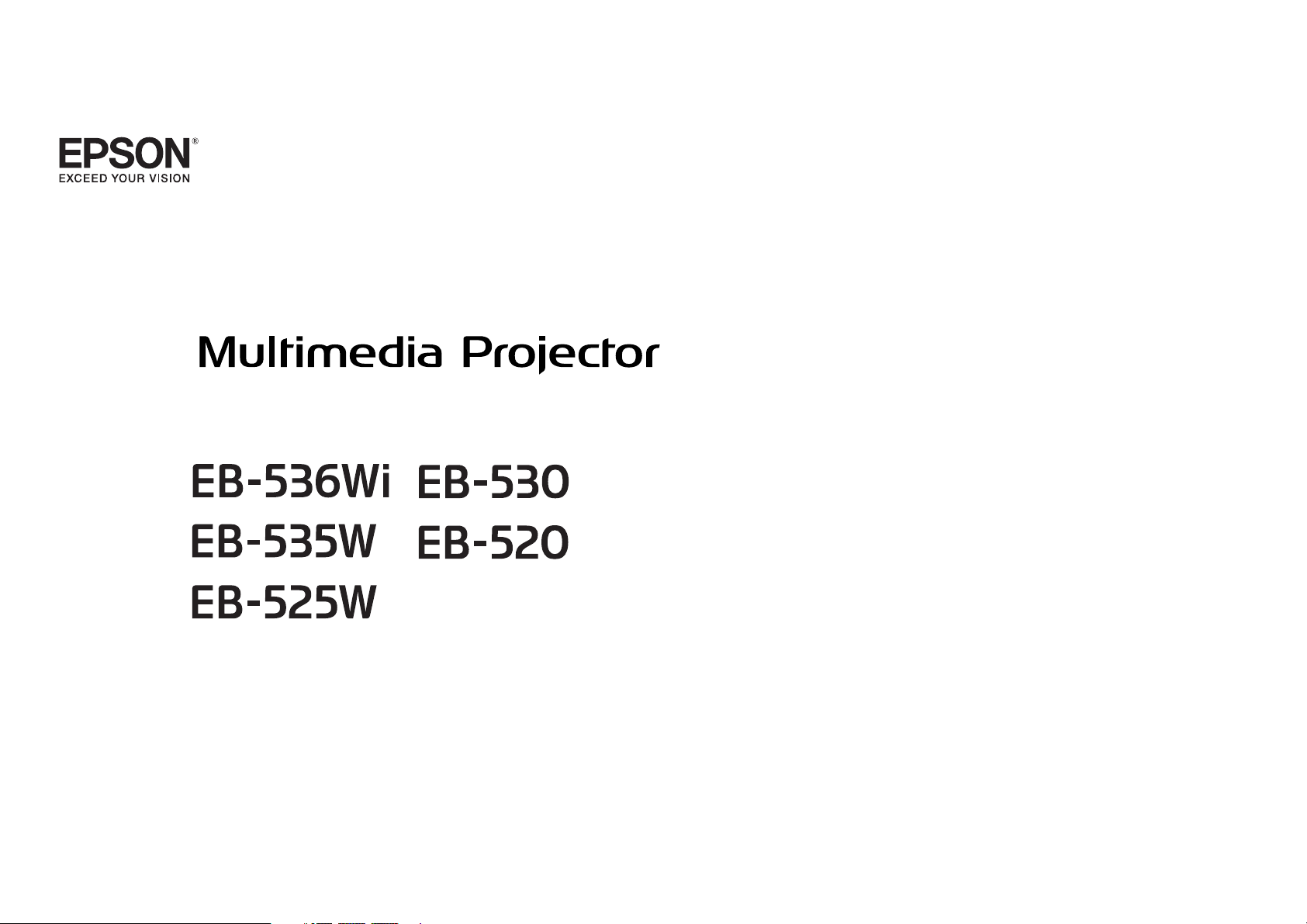
User’s Guide
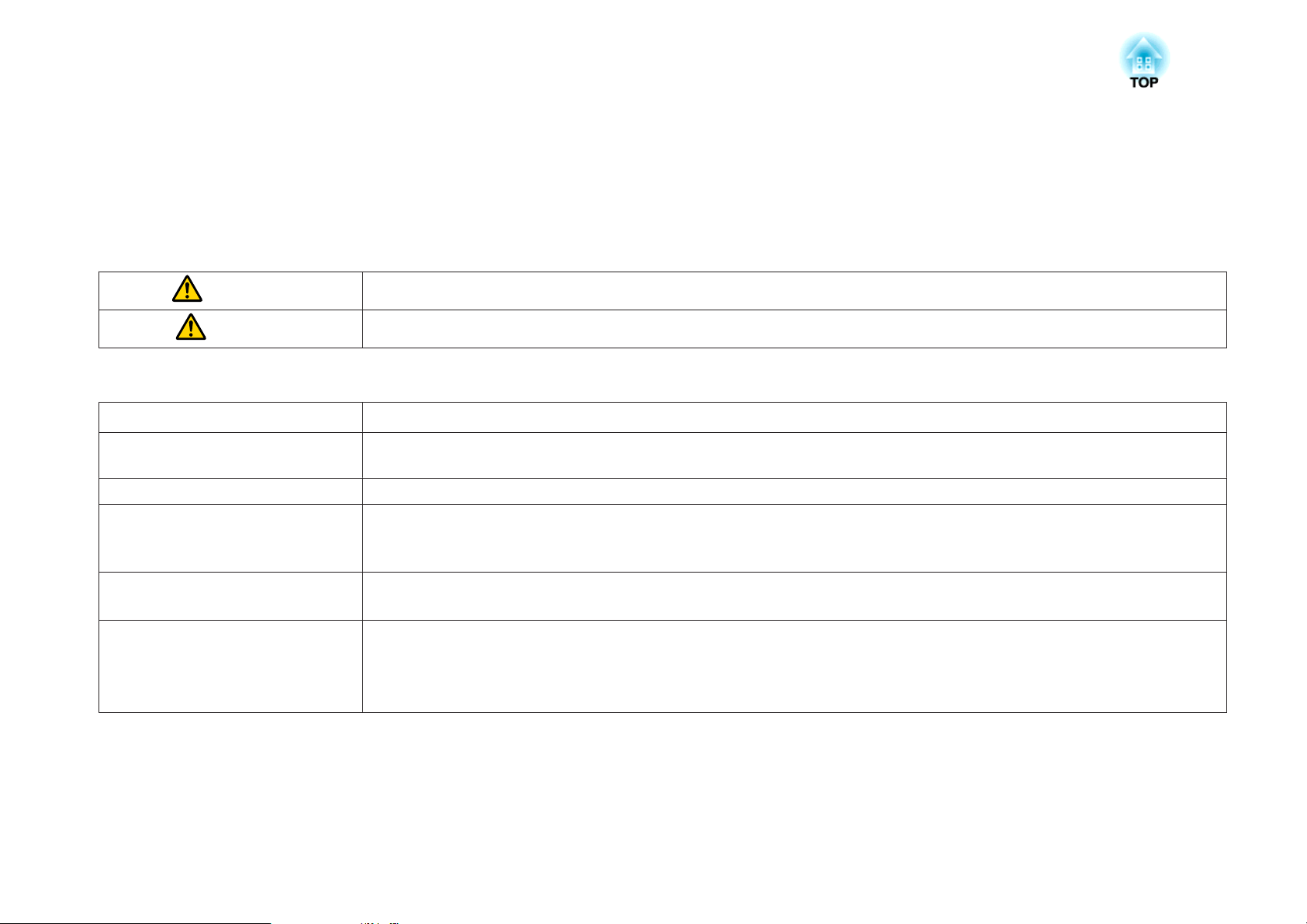
Notations Used in This Guide
Safety indications
The documentation and the projector use graphical symbols to show how to use the projector safely.
The indications and their meaning are as follows. Make sure you understand them properly before reading the guide.
Warning
Caution
General information indications
Attention
a
s Indicates a page where detailed information regarding a topic can be found.
g
[Name] Indicates the name of the buttons on the remote control or the control panel.
Menu Name Indicates Configuration menu items.
This symbol indicates information that, if ignored, could possibly result in personal injury or even death due to incorrect handling.
This symbol indicates information that, if ignored, could possibly result in personal injury or physical damage due to incorrect handling.
Indicates procedures which may result in damage or injury if sufficient care is not taken.
Indicates additional information and points which may be useful to know regarding a topic.
Indicates that an explanation of the underlined word or words in front of this symbol appears in the glossary of terms. See the "Glossary"
section of the "Appendix".
s "Glossary" p.186
Example: [Esc] button
Example:
Select Brightness from Image.
Image - Brightness
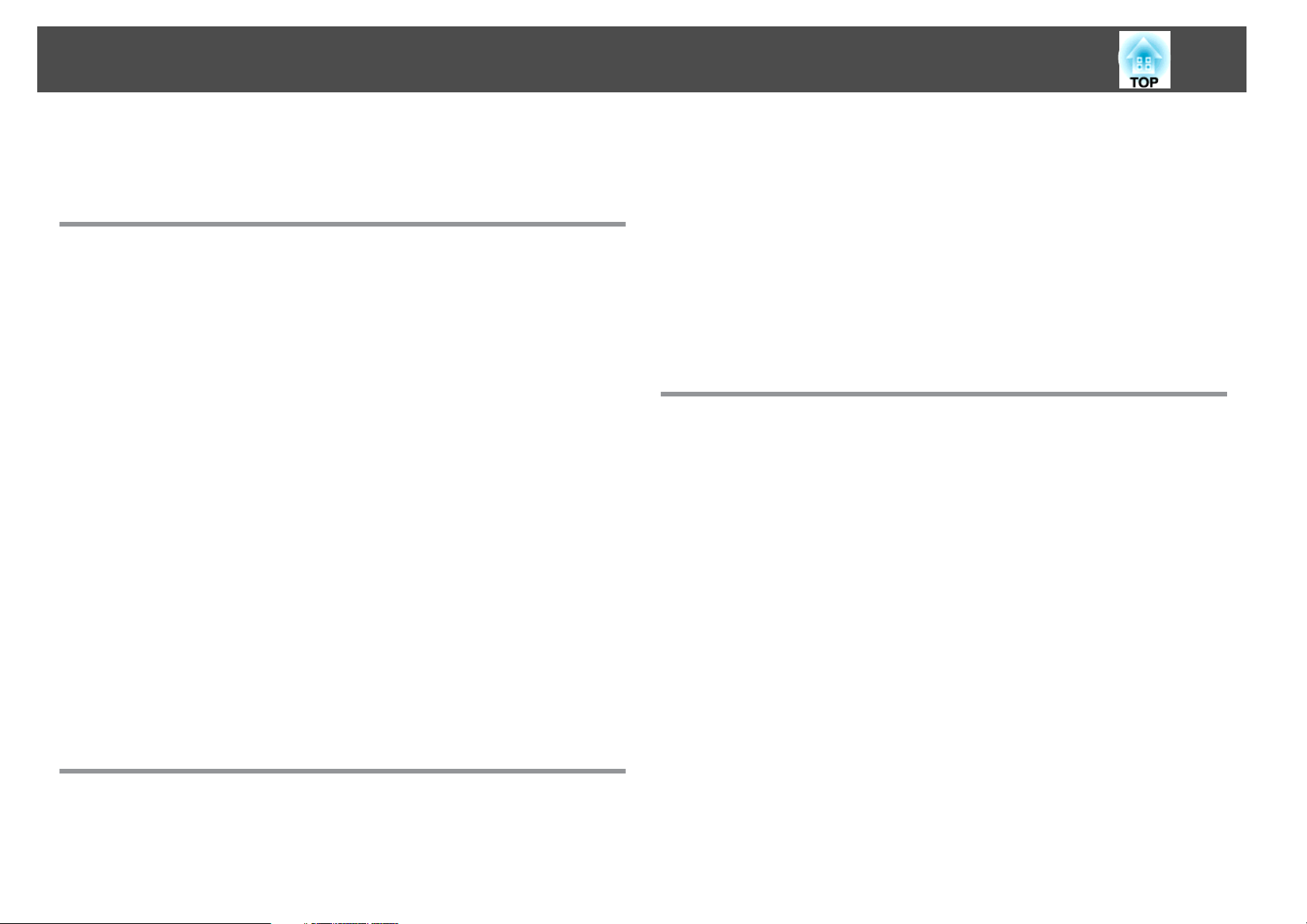
Contents
3
Notations Used in This Guide ........................ 2
Introduction
Projector Features .......................................... 8
Quick and Easy Set up, Projection, and Storage ..........................8
Connecting with a USB Cable and Projecting (USB Display) ................8
Useful Functions for Projecting Images ................................8
Connect a USB Storage Device and Project Movies or Images (PC Free) . . . . . . . . 8
Flip the Image Horizontally and Project (Flip Horizontal)..................8
Various Functions for Excellent Power Saving ......................... 8
Making the Most of the Remote Control.............................8
Enlarge and Project Your Files with the Document Camera ................9
Enhanced Security Functions....................................9
Taking Full Advantage of a Network Connection......................... 9
Interactive Features (Easy Interactive Function) (EB-536Wi only) ..............10
Part Names and Functions .................................. 11
Front/Top...................................................11
Rear.......................................................12
Base......................................................14
Control Panel................................................15
Remote Control...............................................16
Replacing the Remote Control Batteries............................18
Remote Control Operating Range ................................19
Easy Interactive Pen (EB-536Wi only) . . . . . . . . ........................19
Replacing the Battery for the Interactive Pen......................... 20
Replacing the Tip of the Interactive Pen............................ 21
Preparing the Projector
Installing the Projector ..................................... 23
Installation Methods ........................................... 23
Installation Methods ......................................... 24
When Using the Interactive Features (EB-536Wi only) ...................24
Connecting Equipment ..................................... 26
Connecting a Computer ......................................... 26
Connecting Image Sources.......................................28
Connecting USB Devices.........................................30
Connecting a Microphone.......................................32
Connecting External Equipment...................................33
Connecting a LAN Cable .........................................35
Installing the Optional Wireless LAN Unit.............................36
Installing the Optional Quick Wireless Connection USB Key ............... 37
Connecting Multiple Projectors (EB-536Wi only)......................... 38
Basic Usage
Projecting Images ......................................... 41
Turning On the Projector ........................................ 41
Turning Off the Projector ........................................ 42
Automatically Detect Input Signals and Change the Projected Image (Source Search)
.......................................................... 43
Switching to the Target Image Using the Remote Control.................. 44
Projecting with USB Display ......................................45
System requirements......................................... 45
Connecting for the First Time...................................46
Uninstalling...............................................47
Adjusting Projected Images ................................ 48
Correcting Keystone Distortion.................................... 48
Correcting Manually .........................................49
Correcting Automatically (EB-536Wi only)...........................52
Adjusting the Image Size........................................52
Adjusting the Image Position..................................... 52
Adjusting the Horizontal Tilt ......................................52
Correcting the Focus...........................................53
Adjusting the Volume..........................................53
Selecting the Projection Quality (Selecting Color Mode)...................53
Setting Auto Iris..............................................54
Changing the Aspect Ratio of the Projected Image.......................55
Changing Methods ..........................................55
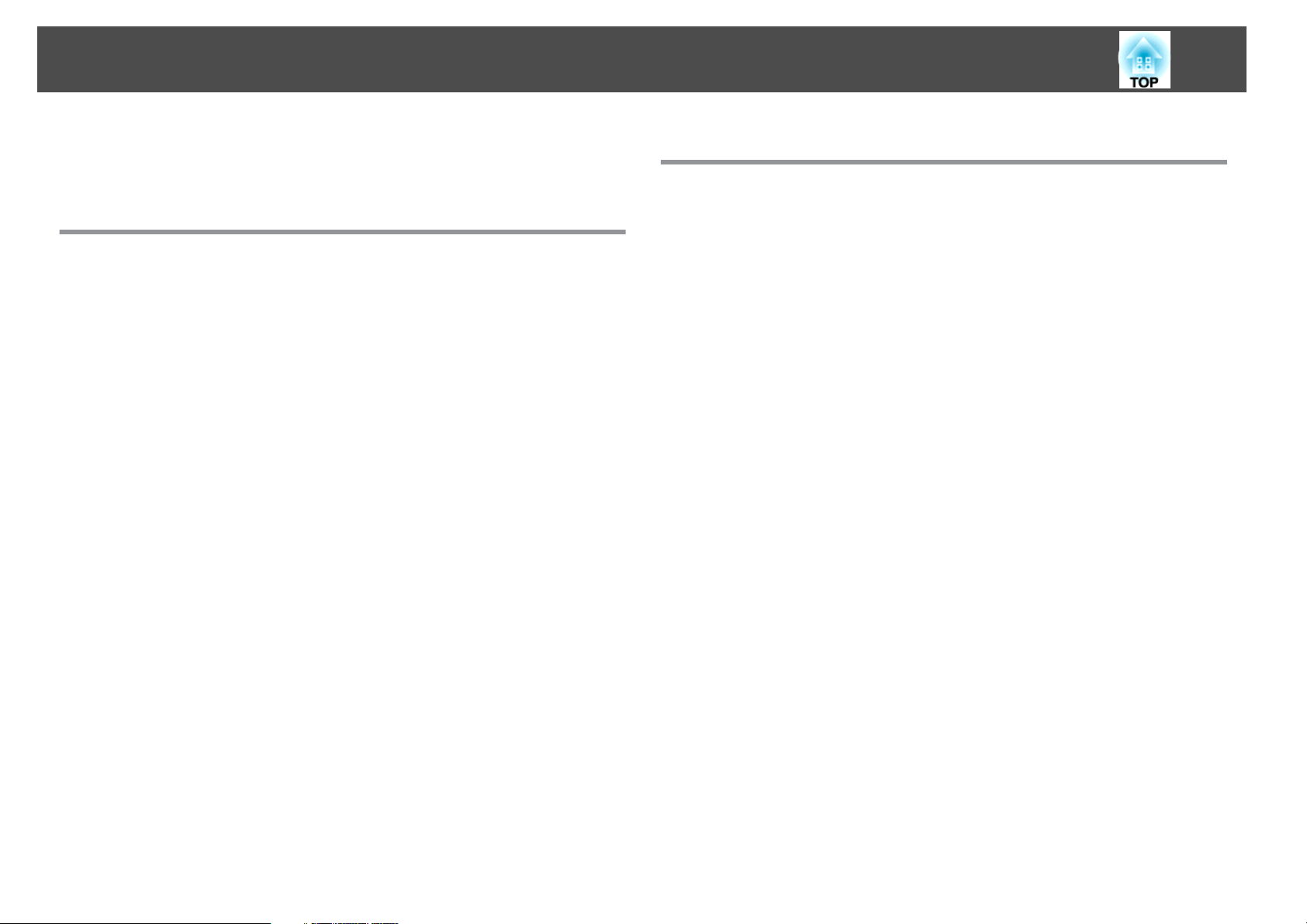
Contents
4
Changing the Aspect Mode (EB-536Wi/EB-535W/EB-525W only) ............ 55
Changing the Aspect Mode (EB-530/EB-520 only) ......................56
Using the Interactive Features (EB-536Wi only)
Interactive Feature Modes .................................. 59
Drawing on a Projected Image (Annotation Mode).......................60
Using the Projected Screen as a Whiteboard (Whiteboard Mode) .............61
Controlling a Computer from the Projected Screen (Computer Interactive Mode) . . 62
Computer Interactive Mode System Requirements ..................... 62
Using Computer Interactive Mode ................................62
Easy Interactive Driver System Requirements (OS X only)................. 65
Installing Easy Interactive Driver on OS X............................65
Using the Interactive Pens .................................. 67
Pen Calibration ............................................... 68
Calibrating Automatically ...................................... 68
Calibrating Manually.........................................69
Adjusting the Pen Operation Area ..................................71
Interacting with the Screen ................................. 74
Switching the Interactive Mode.................................... 74
Annotation Mode and Whiteboard Mode Toolbars .......................75
Selecting Line Width and Color ..................................76
Selecting Whiteboard Templates .................................77
Projector Control Toolbar ........................................77
Selecting Network Device Display from the Projector Control Toolbar........78
Using the Interactive Features over a Network ............... 80
Precautions When Connecting to a Projector on a Different Subnet...........80
Windows Pen Input and Ink Tools ........................... 82
Enabling Windows Pen Input and Ink Features.......................... 82
Using Windows Pen Input and Ink Features............................ 83
Useful Functions
Projection Functions ....................................... 85
Projecting Images Stored on a USB Storage Device (PC Free)................ 85
Specifications for Files that Can Be Projected Using PC Free...............85
PC Free Examples........................................... 85
PC Free Operating Methods ....................................86
Projecting the Selected Images or Movies...........................87
Projecting Image Files in a Folder in Sequence (Slideshow)...............88
Image File Display Settings and Slideshow Operation Settings.............89
Flipping the Image Horizontally (Flip Horizontal)........................ 90
Hiding the Image and Sound Temporarily (A/V Mute).....................90
Freezing the Image (Freeze)......................................91
Pointer Function (Pointer) ........................................91
Enlarging Part of the Image (E-Zoom)................................92
Using the Remote Control to Operate the Mouse Pointer (Wireless Mouse) . . . . . . 93
Saving a User's Logo ...........................................95
Saving User Pattern............................................96
Security Functions ......................................... 98
Managing Users (Password Protection) ............................... 98
Kinds of Password Protection ...................................98
Setting Password Protection....................................98
Entering the Password ........................................99
Restricting Operation (Control Panel Lock)........................... 100
Anti-Theft Lock .............................................. 101
Installing the Wire Lock ....................................... 101
Monitoring and Controlling ............................... 102
About EasyMP Monitor......................................... 102
Message Broadcasting ....................................... 102
Changing Settings Using a Web Browser (Web Control)...................102
Projector Setup ............................................ 102
Displaying the Web Control Screen.............................. 103
Displaying the Web Remote screen .............................. 103
Using the Mail Notification Function to Report Problems..................104
Reading Error Notification Mail ................................. 105
Management Using SNMP...................................... 105
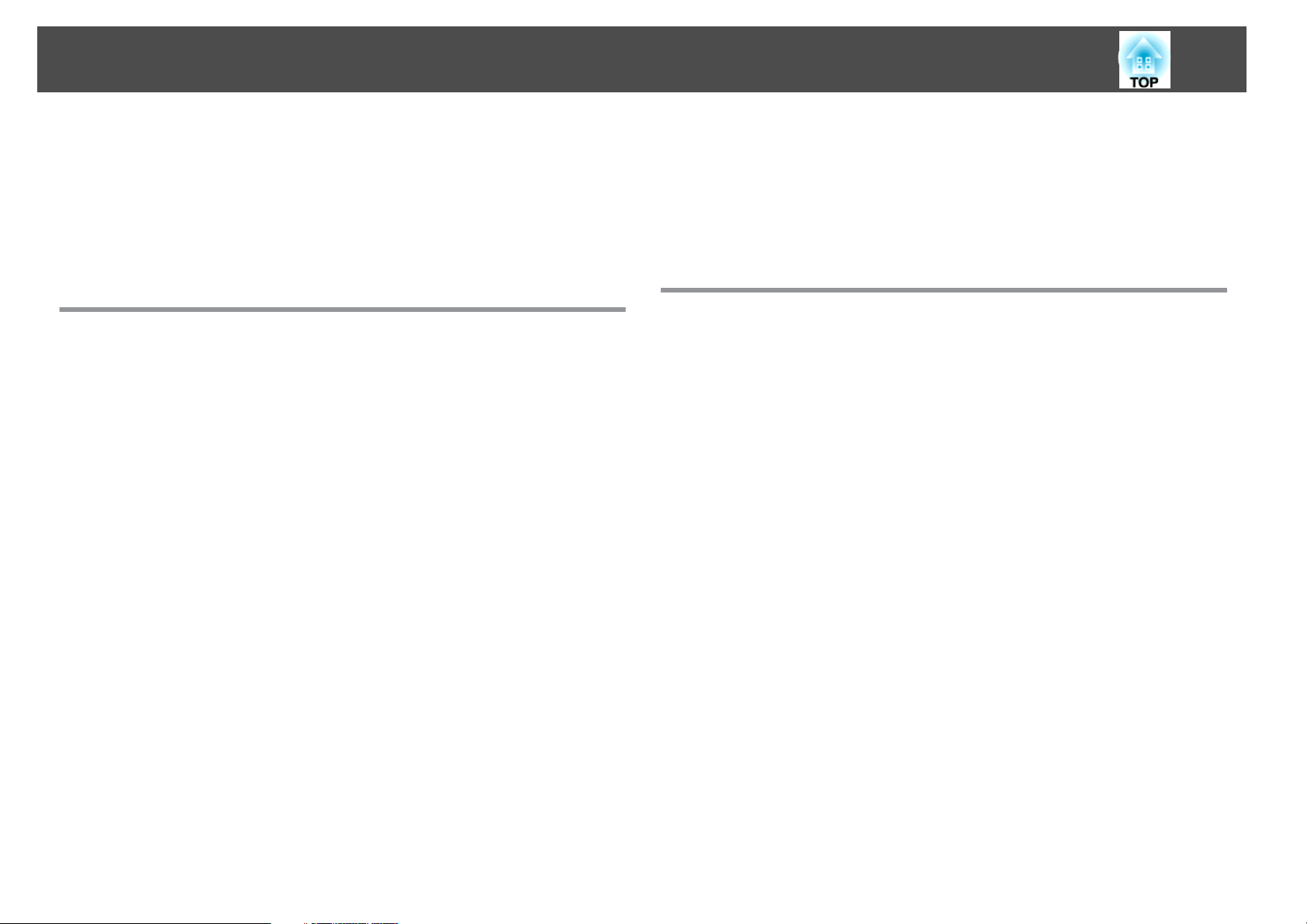
Contents
5
ESC/VP21 Commands..........................................106
Command list............................................. 106
Cable Layouts ............................................. 106
About PJLink................................................107
About Crestron RoomView
Operating a Projector from Your Computer ......................... 108
..................................... 108
®
Configuration Menu
Using the Configuration Menu ............................. 113
List of Functions .......................................... 114
Configuration Menu Table ...................................... 114
Network menu ............................................ 115
Image Menu................................................ 116
Signal Menu ................................................ 117
Settings Menu ...............................................119
Extended Menu ..............................................120
Easy Interactive Function Setting Items (EB-536Wi only) ................ 123
Network Menu .............................................. 124
Notes on Operating the Network Menu............................125
Soft Keyboard Operations ..................................... 125
Basic Menu............................................... 126
Wireless LAN Menu ......................................... 127
Search Access Point screen.................................... 129
Security Menu .............................................129
Wired LAN Menu ........................................... 130
Mail Menu............................................... 131
Others Menu .............................................. 132
Reset Menu...............................................133
ECO Menu ................................................. 133
Info Menu (Display Only) ........................................134
Reset Menu.................................................135
Performing Batch Setup for Multiple Projectors ............. 136
Setting Up Using a USB Memory .................................. 136
Saving Settings to a USB Memory................................ 136
Reflecting Saved Settings to Other Projectors ........................ 137
Setup by Connecting the Computer and Projector with a USB Cable . . . . . . . . . . 138
Saving Settings to a Computer..................................138
Reflecting Saved Settings to Other Projectors ........................ 139
When Setup Fails............................................. 140
Troubleshooting
Using the Help ........................................... 142
Problem Solving .......................................... 143
Reading the Indicators......................................... 143
When the Indicators Provide No Help............................... 147
Problems Relating to Images ..................................... 148
No Images Appear .......................................... 148
Moving Images are Not Displayed (Only the Moving Image Portion Turns Black) 149
Projection Stops Automatically ................................. 149
The Message Not supported is Displayed .......................... 149
The Message No Signal is Displayed.............................. 150
Images are Fuzzy, Out of Focus, or Distorted........................ 150
Interference or Distortion Appear in Images......................... 151
The Mouse Cursor Flickers (Only when Projecting USB Display) ............ 152
The Image Is Truncated (Large) or Small, or the Aspect Is Not Suitable . . . . . . . 152
Image Colors are Not Right .................................... 153
Images Appear Dark.........................................153
Problems when Projection Starts .................................. 154
The Projector Does Not Turn On................................. 154
Other Problems.............................................. 154
No Sound can be Heard or the Sound is Faint........................154
No Sound can be Heard from the Microphone....................... 155
There is Noise in the Audio (Only when Projecting USB Display) ........... 155
The Remote Control Does Not Work.............................. 156
I Want to Change the Language for Messages and Menus............... 156
Mail is Not Received even if a Problem Occurs in the Projector............ 156
Cannot Change Settings Using a Web Browser....................... 157
Problems with the Interactive Features (EB-536Wi only) . . . . . . . . . . . . . . . . . . . 157
Cannot Draw on the Projected Screen............................. 157
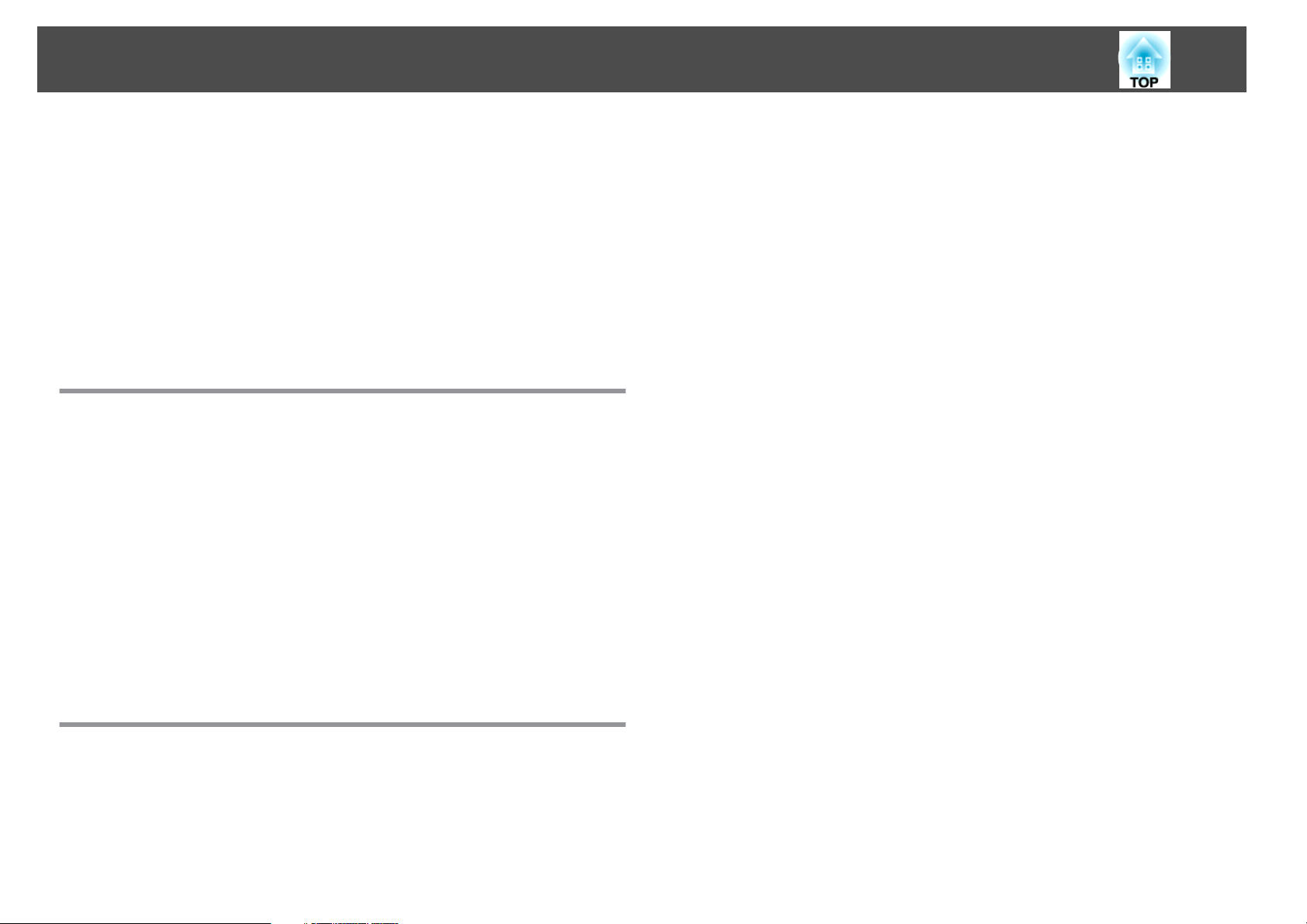
Contents
6
Cannot Operate a Computer from the Projected Screen After Connecting to the
Computer................................................158
The Message An error occurred in the Easy Interactive Function. is Displayed . . 158
Computer's Mouse Does Not Work Correctly........................ 158
The Interactive Pen Does Not Work...............................159
The Response Time for the Interactive Pen is Slow (Only when Projecting USB
Display)................................................. 159
The Dot Moves Automatically or Does Not Move to the Next Position During
Manual Calibration ..........................................160
About Event ID ........................................... 161
Maintenance
Cleaning ................................................. 163
Cleaning the Projector's Surface................................... 163
Cleaning the Lens ............................................ 163
Cleaning the Air Filter..........................................163
Replacing Consumables ................................... 166
Replacing the Lamp........................................... 166
Lamp Replacement Period.................................... 166
How to Replace the Lamp ..................................... 166
Resetting the Lamp Hours..................................... 169
Replacing the Air Filter ......................................... 169
Air Filter Replacement Period .................................. 169
How to Replace the Air Filter................................... 169
Supported Monitor Displays ............................... 176
Supported Resolutions......................................... 176
Computer Signals (analog RGB) ................................. 176
Component Video .......................................... 176
Composite Video ...........................................176
Input Signal from the HDMI Port ................................ 176
Specifications ............................................ 178
Projector General Specifications...................................178
Appearance .............................................. 184
Glossary ................................................. 186
General Notes ............................................ 188
Wireless Telegraphy Act Regulations ............................... 188
About Notations ............................................. 188
General Notice: .............................................. 189
Index .................................................... 190
Appendix
Optional Accessories and Consumables .................... 172
Optional Accessories .......................................... 172
Consumables............................................... 172
Screen Size and Projection Distance ........................ 173
Projection Distance (for EB-536Wi/EB-535W/EB-525W) ................... 173
Projection Distance (For EB-530/EB-520) ............................. 174
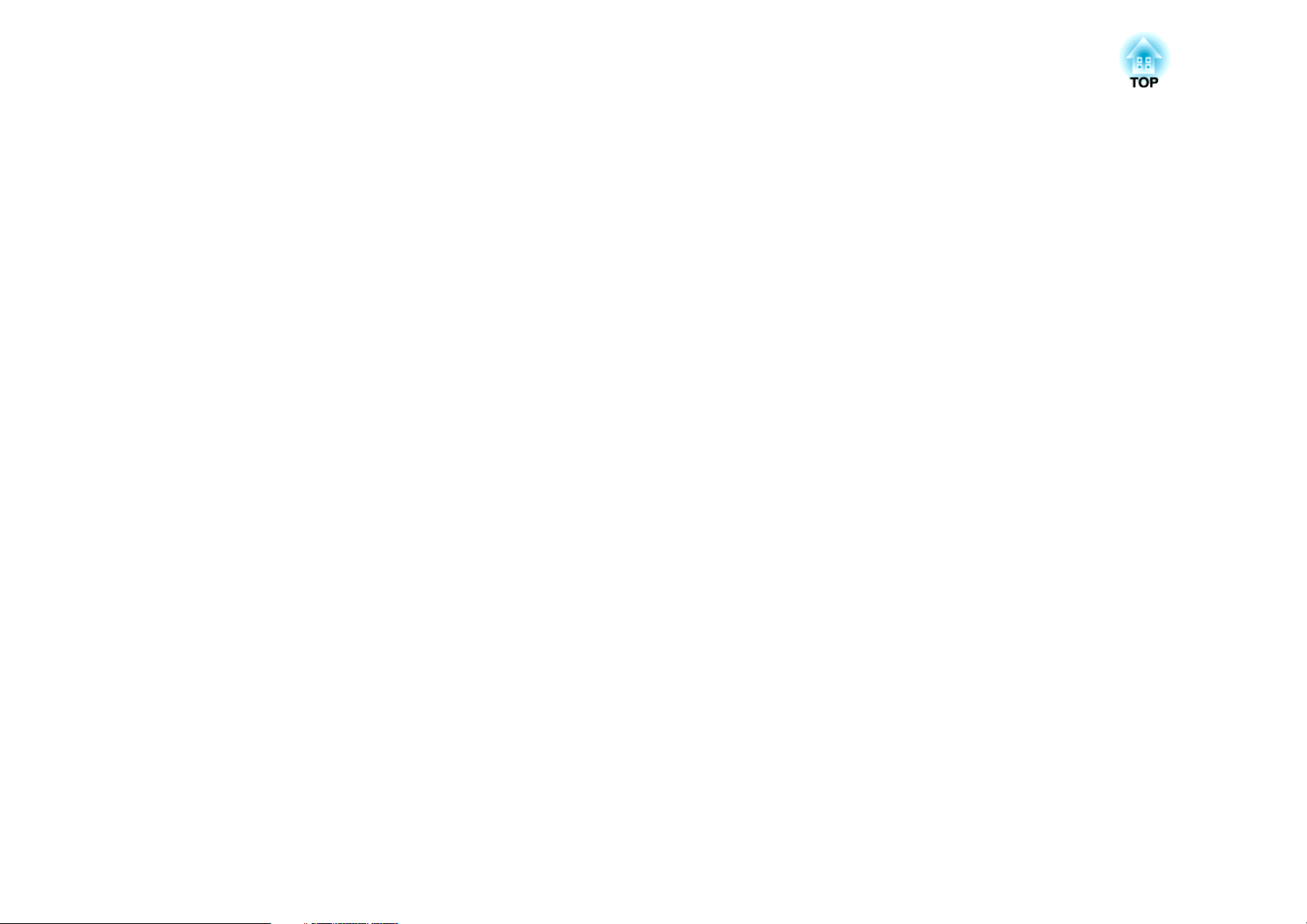
Introduction
This chapter explains the projector's features and the part names.
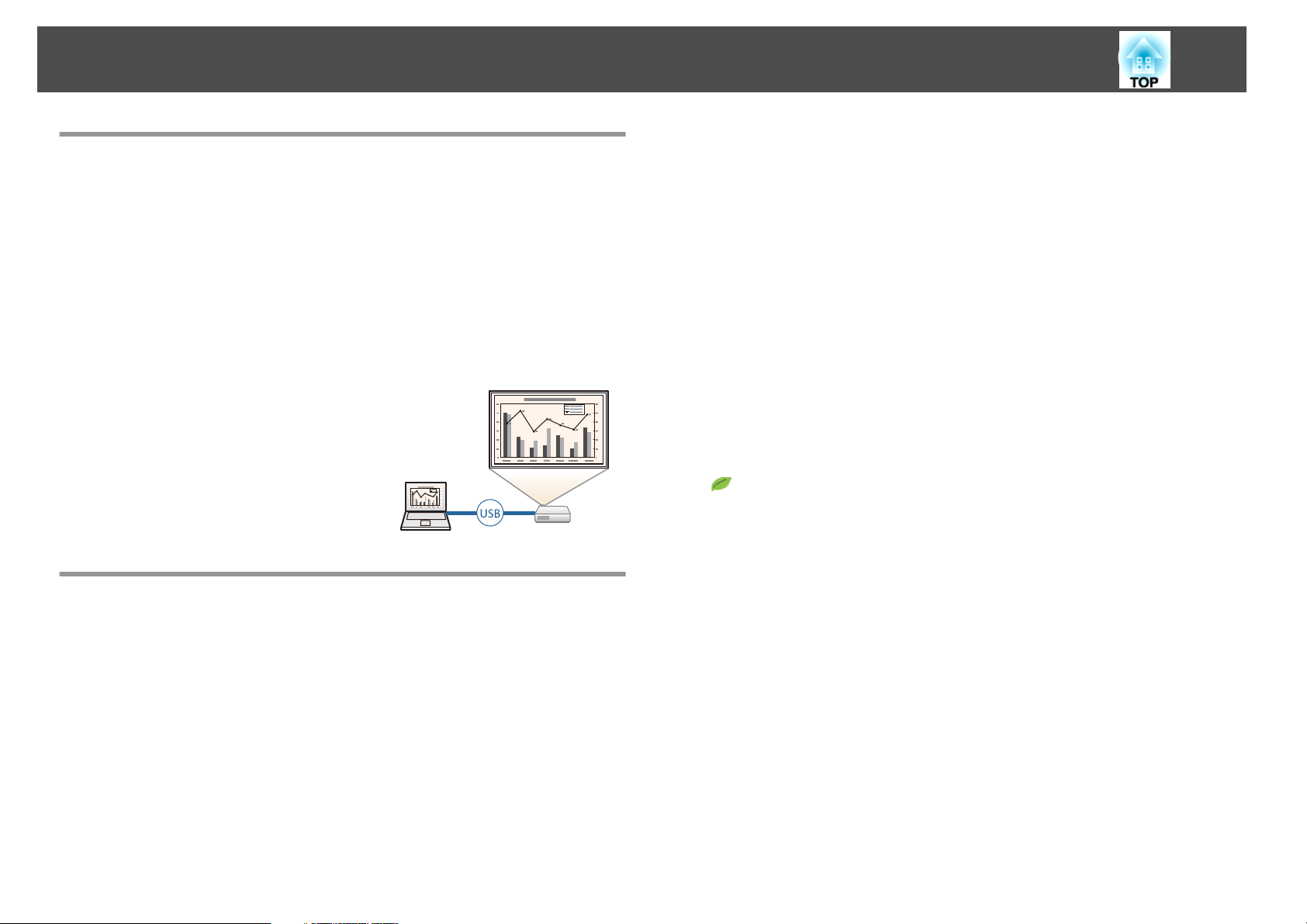
Projector Features
8
Quick and Easy Set up, Projection, and Storage
Turn the projector on and off by simply plugging in or unplugging.
Projection only starts when a computer image is input (Auto Power
On).
Project onto large screens from a short distance.
Make easy height adjustments with one lever.
No cool down delay makes it easy to put away.
Connecting with a USB Cable and Projecting (USB Display)
By simply connecting a USB cable, you can
project images from a computer's screen
without a Computer cable.
s "Projecting with USB Display" p.45
Flip the Image Horizontally and Project (Flip Horizontal)
You can temporarily flip the image horizontally and project. This is useful
when projecting images for dance lessons and so on.
s
"Flipping the Image Horizontally (Flip Horizontal)" p.90
Various Functions for Excellent Power Saving
Various functions to prevent wasting electricity
The projector comes with a number of built-in functions to save power
such as dimming the projected image, an auto power off timer, and
adjusting power consumption while the projector is standing by.
s
"ECO Menu" p.133
Function for displaying the power-saving status on the projected screen
When ECO Display is set to On from the Configuration menu, leaf icons
(
) that indicate the power-saving status are displayed at the bottom-
left of the projected screen when the lamp brightness has switched to low
brightness.
s
ECO - ECO Display p.133
Useful Functions for Projecting Images
Connect a USB Storage Device and Project Movies or Images (PC Free)
You can connect USB storage devices or digital cameras to the projector
and project saved images.
A wide range of file formats are supported such as movies or images.
s
"Projecting Images Stored on a USB Storage Device (PC Free)"
p.85
Making the Most of the Remote Control
You can use the remote control to perform operations such as enlarging
part of the image. You can also use the remote control as a pointer during
presentations or as a mouse for the computer.
s
"Pointer Function (Pointer)" p.91
s
"Enlarging Part of the Image (E-Zoom)" p.92
s
"Using the Remote Control to Operate the Mouse Pointer (Wireless
Mouse)" p.93
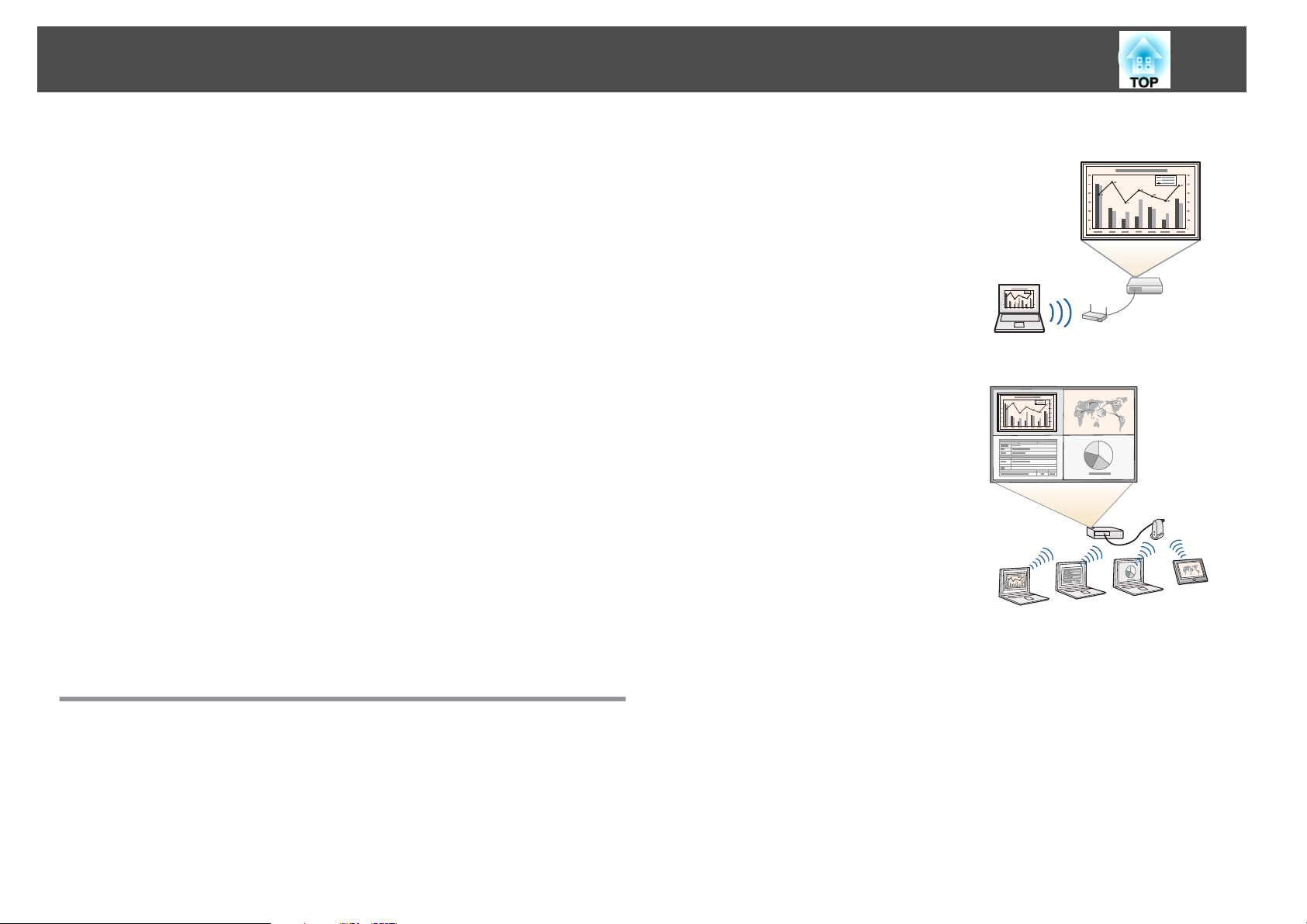
Projector Features
9
Enlarge and Project Your Files with the Document Camera
You can project paper documents and objects using the optional Document
Camera.
By connecting to a computer and using the software supplied, you can
make full use of the projector's capabilities.
s
"Optional Accessories" p.172
Enhanced Security Functions
Password Protect to restrict and manage users
By setting a Password you can restrict who can use the projector.
s
"Managing Users (Password Protection)" p.98
Control Panel Lock to restrict button operation on the control panel
You can use this to prevent people changing projector settings without
permission at events, in schools, and so on.
s
"Restricting Operation (Control Panel Lock)" p.100
Equipped with various anti-theft devices
The projector is equipped with the following types of anti-theft security
devices.
Security slot
Security cable installation point
s "Anti-Theft Lock" p.101
Sharing the projector over a network
By using EasyMP Network Projection, you
can connect the projector to a network and
share it with multiple computers. You can
project images and data from each computer
without having to reconnect cables. You can
also project to multiple projectors from one
computer.
s EasyMP Network Projection Operation
Guide
Projecting images from multiple computers simultaneously
By using EasyMP Multi PC Projection, up to
four screens from multiple computers
connected to the network, or from
smartphones or tablets with Epson
iProjection installed, can be projected
simultaneously.
By making yourself the host of a meeting, you
can control the projected screens from other
connected computers allowing you to
advance the meeting smoothly.
You can also project the same screen from
remote projectors on the network.
s EasyMP Multi PC Projection Operation
Guide
Taking Full Advantage of a Network Connection
You can perform the following operations by using EasyMP Network
Projection and EasyMP Multi PC Projection that can be found on the
EPSON Projector Software CD-ROM.
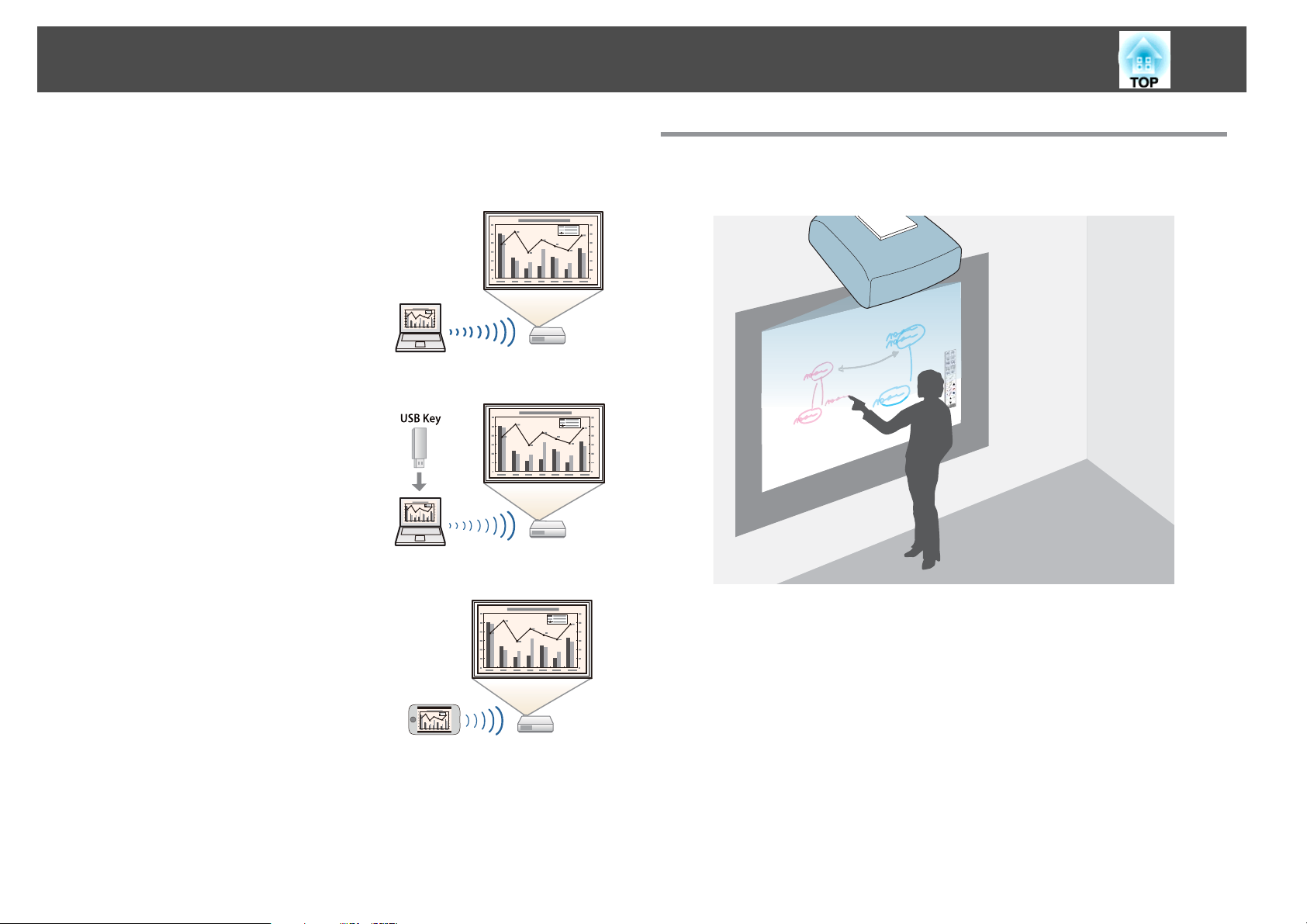
Projector Features
10
You can perform the following operations by using optional devices and
applications.
Wirelessly projecting your computer's screen
By installing the optional Wireless LAN unit,
you can project a computer screen over a
network.
s "Installing the Optional Wireless LAN
Unit" p.36
Connecting to a computer with Quick Wireless easily
By simply connecting the optional Quick
Wireless Connection USB Key to a computer,
you can automatically perform network
settings for a wireless LAN connection, and
project the computer's screen (Windows
only).
Projecting images from portable devices over a network
If Epson iProjection is installed on your smart
phone or tablet device, you can wirelessly
project data from the device. You can
download Epson iProjection for free from the
App Store or from Google play. Any fees
incurred when communicating with the App
Store or Google play are the responsibility of
the customer.
Interactive Features (Easy Interactive Function) (EB-536Wi only)
You can perform the following operations with the interactive pen.
Use the projected screen as a whiteboard
Draw on content projected from a computer
Operate a computer from the projected screen
Operate the projector from the projected screen
Select devices on the projected screen that have been connected to the
network using the supplied EasyMP Multi PC Projection
Use the interactive features over a network using the supplied EasyMP
Network Projection or the optional Quick Wireless
s
"Using the Interactive Features (EB-536Wi only)" p.58
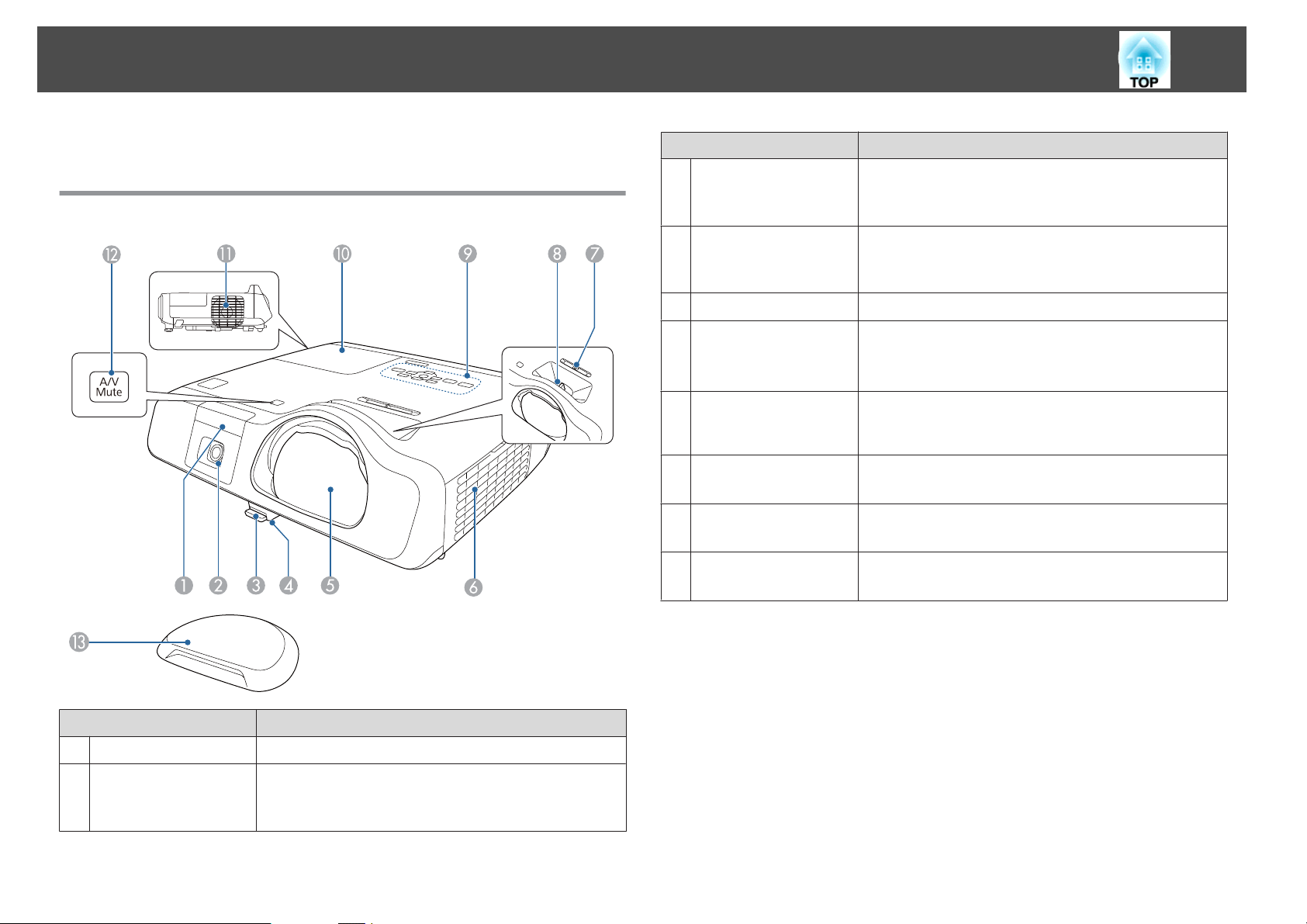
Part Names and Functions
11
The illustrations currently used in this guide are for the EB-536Wi.
Front/Top
Name Function
Foot adjust lever
C
Front adjustable foot
D
Projection lens
E
Air intake vent
F
(Air filter)
Horizontal keystone
G
adjuster (EB-536Wi
only)
Focus ring
H
Control Panel
I
Lamp cover
J
Press the foot adjust lever to extend and retract the front
adjustable foot.
s "Adjusting the Image Position" p.52
When setup on a surface such as a desk, extend the foot to
adjust the position of the image.
s "Adjusting the Image Position" p.52
Projects images.
Takes in air to cool the projector internally.
s "Cleaning the Air Filter" p.163
s "Replacing the Air Filter" p.169
Corrects horizontal distortion in the projected image.
s "Correcting Manually" p.49
Adjusts the image focus.
s "Correcting the Focus" p.53
Operates the projector.
s "Control Panel" p.15
Open when replacing the projector's lamp.
s "Replacing the Lamp" p.166
Name Function
Remote receiver
A
Easy Interactive Func-
B
tion receiver
(EB-536Wi only)
Receives signals from the remote control.
Receives signals from the interactive pen.
s "Using the Interactive Features (EB-536Wi only)"
p.58
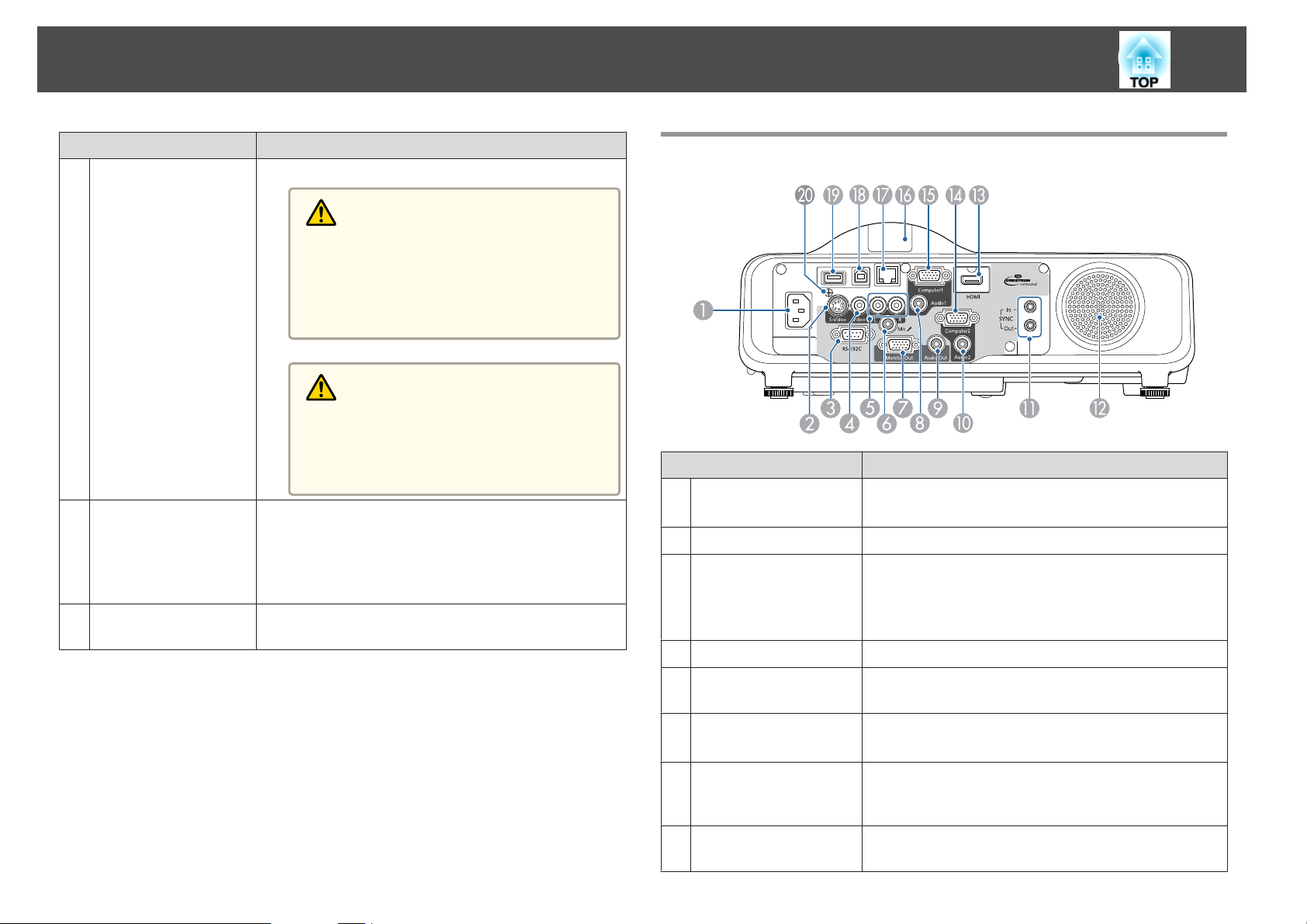
Part Names and Functions
12
Name Function
Air exhaust vent
K
[A/V Mute] button
L
Lens cover
M
Exhaust vent for air used to cool the projector internally.
Warning
Do not look into the vents. If the lamp explodes,
gases may escape and small fragments of glass may
be scattered which could cause an injury. Contact a
doctor if any fragments of broken glass are inhaled
or get into the eyes or mouth.
Caution
While projecting, do not put your face or hands
near the air exhaust vent, and do not place objects
that may become warped or damaged by heat near
the vent.
Turns the video and audio on or off.
s "Hiding the Image and Sound Temporarily (A/V
Mute)" p.90
Hold down the button for approximately three seconds
to perform auto pen calibration (EB-536Wi only).
Install when not using the projector to protect the lens
from being damaged or soiled.
Rear
Power inlet
A
S-Video port
B
RS-232C port
C
Video port
D
Audio-L/R port
E
Name Function
Connects the power cord to the projector.
s "Turning On the Projector" p.41
For S-video signals from video sources.
When controlling the device from a computer, connect it
to the computer with an RS-232C cable. This port is for
control use and should not normally be used.
s "ESC/VP21 Commands" p.106
Inputs composite video signals from video sources.
Inputs audio from equipment connected to the S-Video
port or the Video port.
Mic port
F
Monitor Out port
G
Audio1 port
H
Inputs audio from the microphone.
s "Connecting a Microphone" p.32
Outputs analog RGB signals input from the Computer1
port to an external monitor. You cannot output signals
input from other ports or component video signals.
Inputs audio from equipment connected to the
Computer1 port.
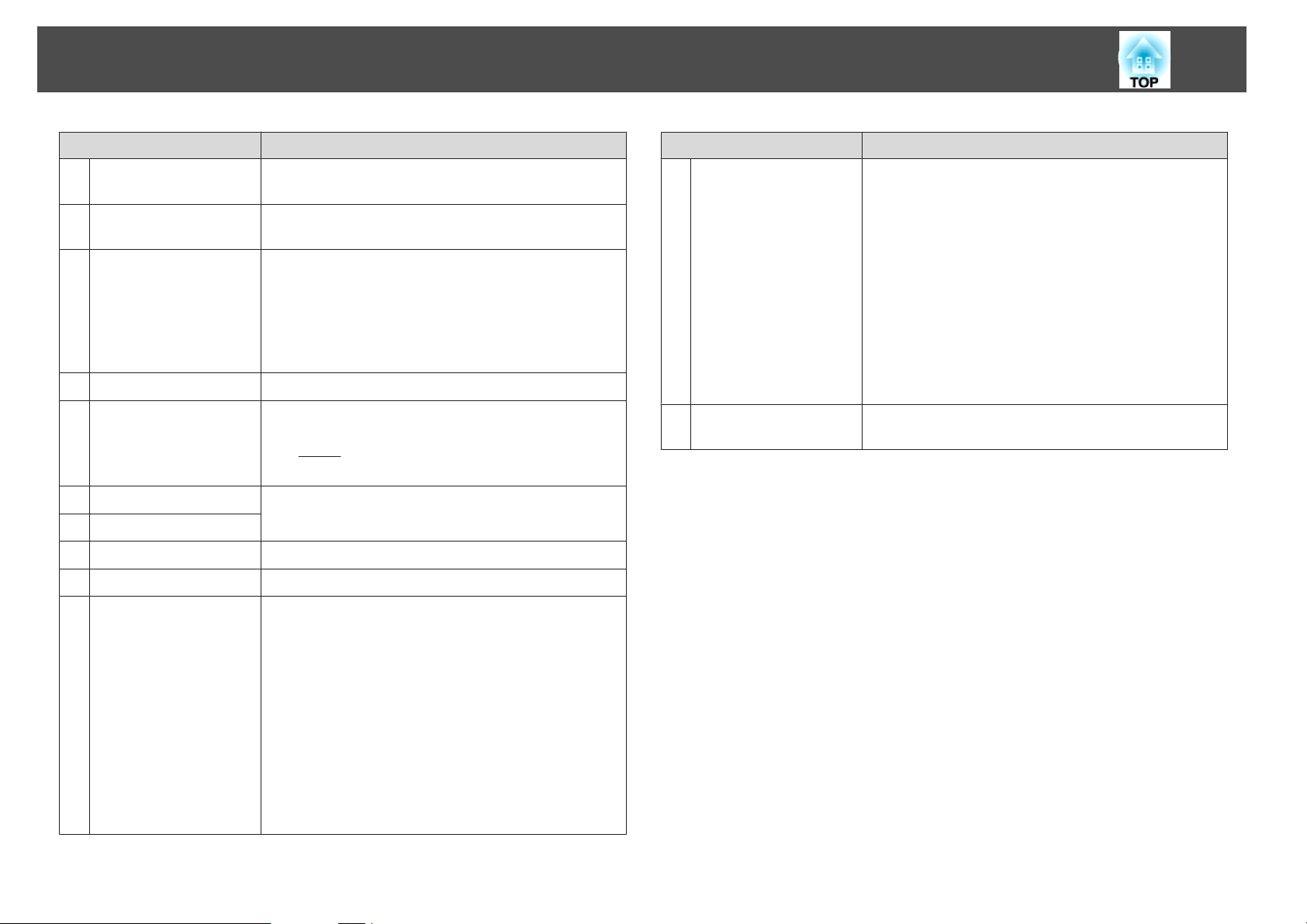
Part Names and Functions
13
Name Function
Audio Out port
I
Audio2 port
J
SYNC IN/OUT port
K
(EB-536Wi only)
Speaker
L
HDMI port
M
Computer2 port
N
Computer1 port
O
Remote receiver
P
LAN port
Q
USB-B port
R
Outputs audio from the currently projected image to an
external speaker.
Inputs audio from equipment connected to the
Computer2 port.
When installing multiple projectors in the same room and
using the interactive function, connect projectors using
the optional Remote control cable set (ELPKC28). Easy
Interactive Pen operations are stabilized when connected.
s "Connecting Multiple Projectors (EB-536Wi only)"
p.38
Outputs audio.
Inputs video signals from HDMI compatible video
equipment and computers. This projector is compatible
with
HDCPg.
s "Connecting Image Sources" p.28
Inputs image signals from a computer and component
video signals from other video sources.
Receives signals from the remote control.
Connects a LAN cable to connect to a network.
Connects the projector to a computer using a USB cable,
and projects the images on the computer.
"Projecting with USB Display" p.45
s
Connects the projector to a computer using a USB cable
to use the Wireless Mouse function.
s "Using the Remote Control to Operate the
Mouse Pointer (Wireless Mouse)" p.93
When operating the mouse using the Easy Interactive
Pen, connect to the computer with the supplied USB
cable (EB-536Wi only).
s "Controlling a Computer from the Projected
Screen (Computer Interactive Mode)" p.62
Name Function
USB-A port
S
Wireless LAN unit
T
fixing screw
Connects a USB storage device or a digital camera, and
projects images using PC Free.
"Projecting Images Stored on a USB Storage
s
Device (PC Free)" p.85
Connects the optional Document Camera.
Connects the optional Wireless LAN unit.
s "Installing the Optional Wireless LAN Unit"
p.36
Connects the optional Quick Wireless Connection USB
Key.
"Installing the Optional Quick Wireless
s
Connection USB Key" p.37
This screw secures the wireless LAN unit cover.
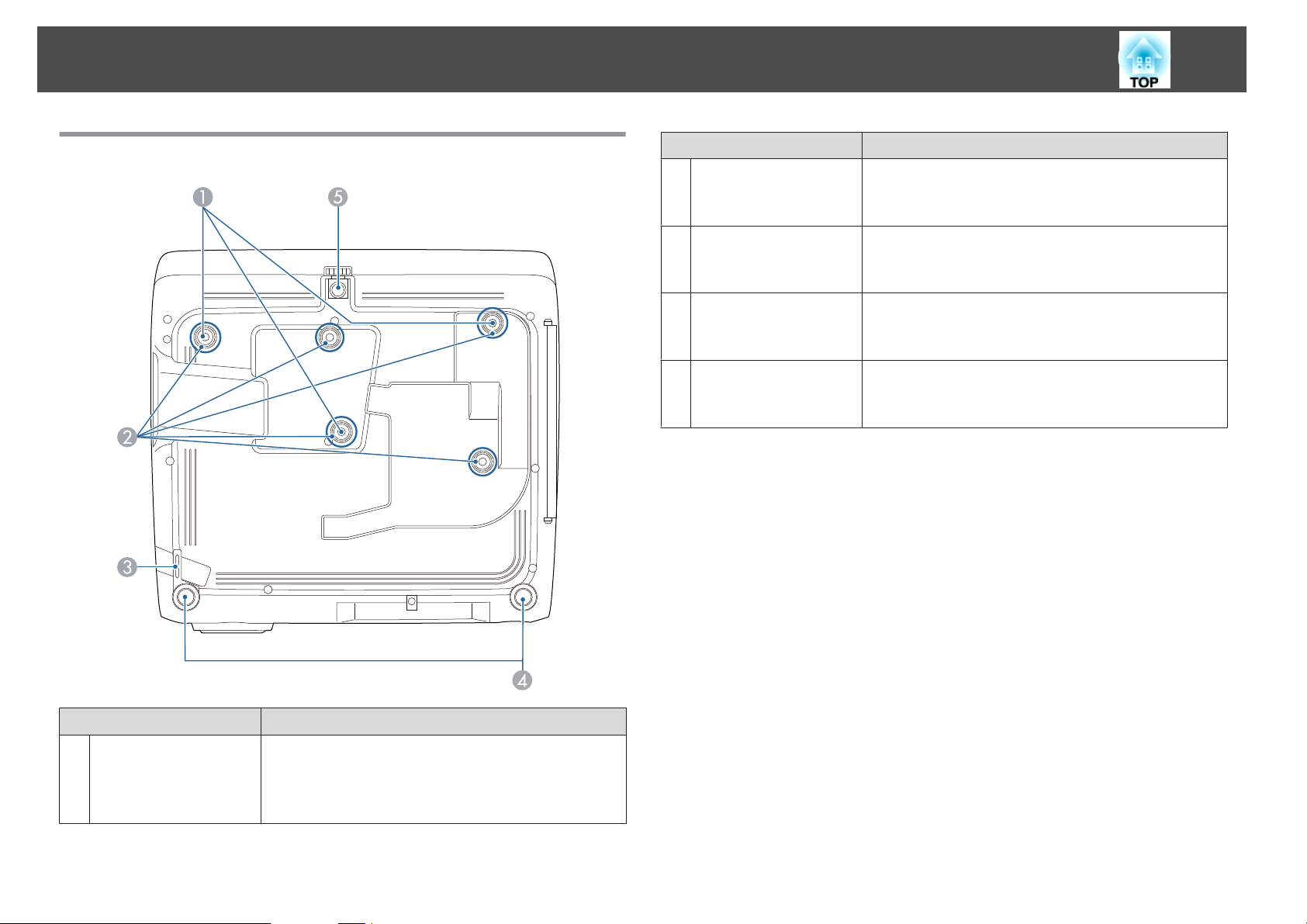
Part Names and Functions
14
Base
Name Function
Wall mount plate
B
fixing points (five
points)
Security cable
C
installation point
Rear feet
D
Front adjustable foot
E
When attaching to a wall, attach the optional wall mount
fixing plate.
s "Optional Accessories" p.172
Pass a commercially available wire lock through here and
lock it in place.
s "Installing the Wire Lock" p.101
When setup on a surface such as a desk, turn to extend and
retract to adjust the horizontal tilt.
s "Adjusting the Horizontal Tilt" p.52
When setup on a surface such as a desk, extend the foot to
adjust the position of the image.
s "Adjusting the Image Position" p.52
Name Function
Ceiling mount fixing
A
points (three points)
Attach the optional Ceiling mount here when suspending
the projector from a ceiling.
s "Installing the Projector" p.23
s "Optional Accessories" p.172
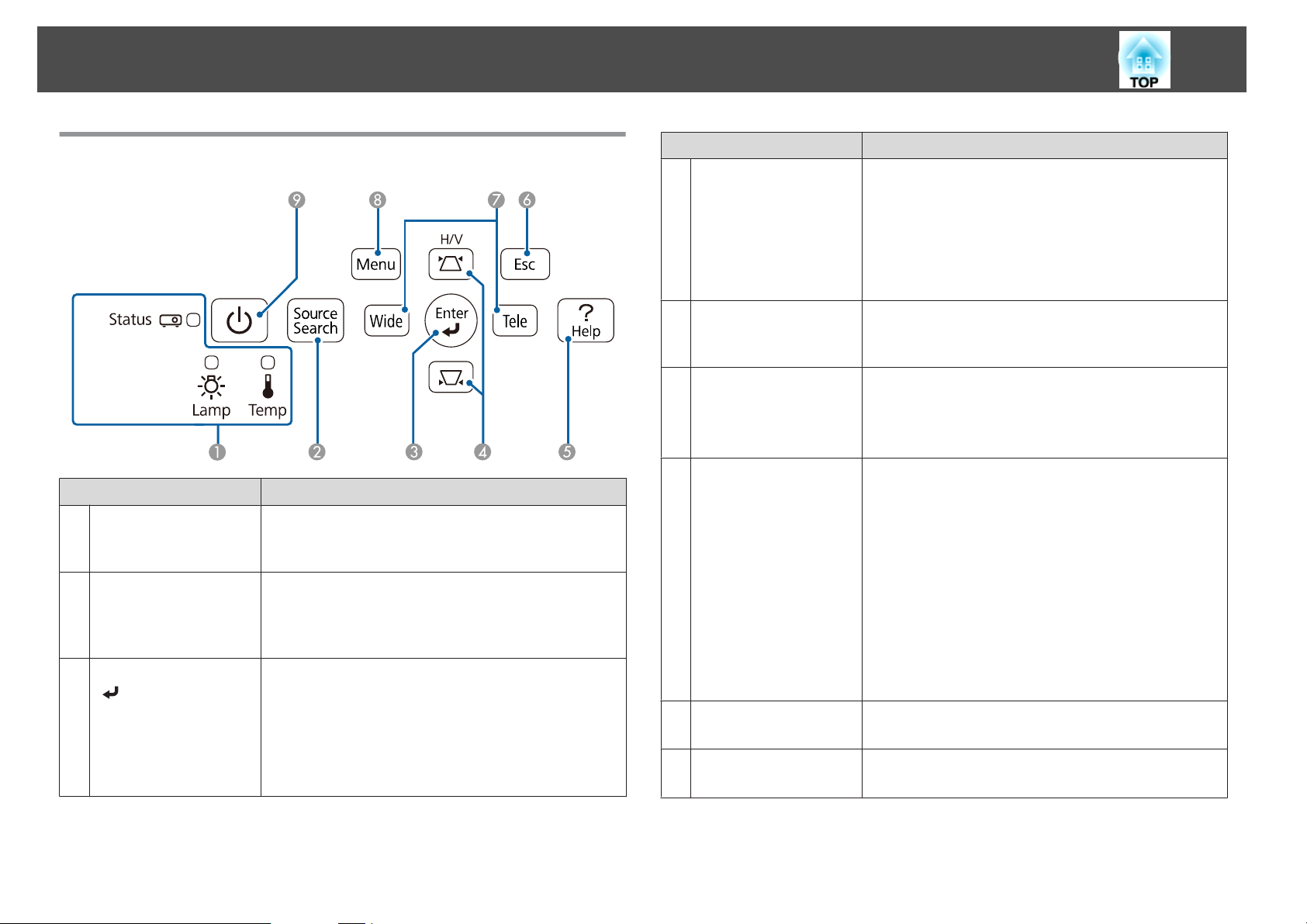
Part Names and Functions
15
Control Panel
Name Function
Indicators
A
[Source Search]
B
button
[Enter] button
C
[
]
Indicates the projector's status using color, and by being lit
or flashing.
s "Reading the Indicators" p.143
Switches to the image from the input port where video
signals are being input.
s "Automatically Detect Input Signals and Change the
Projected Image (Source Search)" p.43
When the Configuration menu or the Help screen is
displayed, it accepts and enters the current selection and
moves to the next level.
If pressed while projecting analog RGB signals from the
Computer1 port or Computer2 port, automatically
optimizes the image by adjusting the Tracking, Sync.,
and Position.
Name Function
[w][v] buttons
D
[Help] button
E
[Esc] button
F
[Tele]/[Wide] buttons
G
[Menu] button
H
[Power] button
I
[t]
Perform keystone correction.
s "H/V-Keystone" p.49
If pressed when the Configuration menu or the Help
screen is displayed, these buttons select menu items and
setting values.
s "Using the Configuration Menu" p.113
s "Using the Help" p.142
Displays and closes the Help screen which shows you how
to deal with problems if they occur.
s "Using the Help" p.142
Stops the current function.
If pressed when the Configuration menu is displayed, it
moves to the previous menu level.
s "Using the Configuration Menu" p.113
Adjusts the size of the projection screen. Press the [Tele]
button to reduce the size of the projection screen and
press the [Wide] button to increase the size of the
projection screen.
Corrects keystone distortion in the horizontal direction
when the Keystone screen is displayed.
s "H/V-Keystone" p.49
If pressed when the Configuration menu or the Help
screen is displayed, these buttons select menu items and
setting values.
s "Using the Configuration Menu" p.113
"Using the Help" p.142
s
Displays and closes the Configuration menu.
s "Using the Configuration Menu" p.113
Turns the projector power on or off.
s "Turning On the Projector" p.41
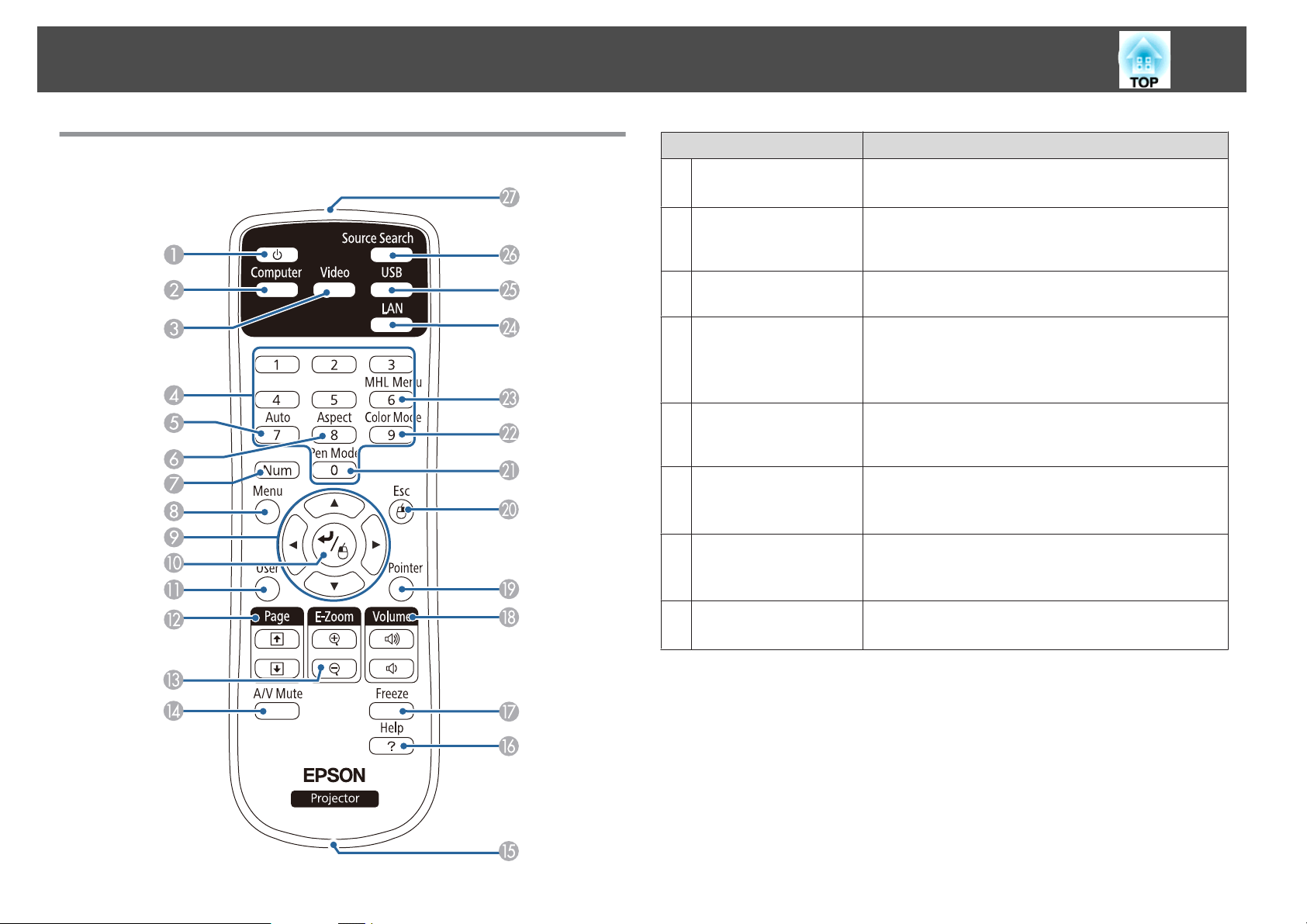
Part Names and Functions
16
Remote Control
Name Function
[Power] button
A
[t]
[Computer] button
B
[Video] button
C
Numeric buttons
D
[Auto] button
E
[Aspect] button
F
[Num] button
G
Turns the projector power on or off.
s "Turning On the Projector" p.41
Each time you press the button, the input changes between
images from the Computer1 port and the Computer2
port.
Each time the button is pressed, the image cycles through
the S-Video, Video, and HDMI ports.
Enter the Password.
s "Setting Password Protection" p.98
Use this button to enter numbers in Network settings
from the Configuration menu.
If pressed while projecting analog RGB signals from
Computer1 port or Computer2 port, you can
automatically optimize Tracking, Sync., and Position.
Each time the button is pressed, the aspect mode changes.
s "Changing the Aspect Ratio of the Projected Image"
p.55
Hold down this button and press the numeric buttons to
enter passwords and numbers.
s "Setting Password Protection" p.98
[Menu] button
H
Displays and closes the Configuration menu.
s "Using the Configuration Menu" p.113
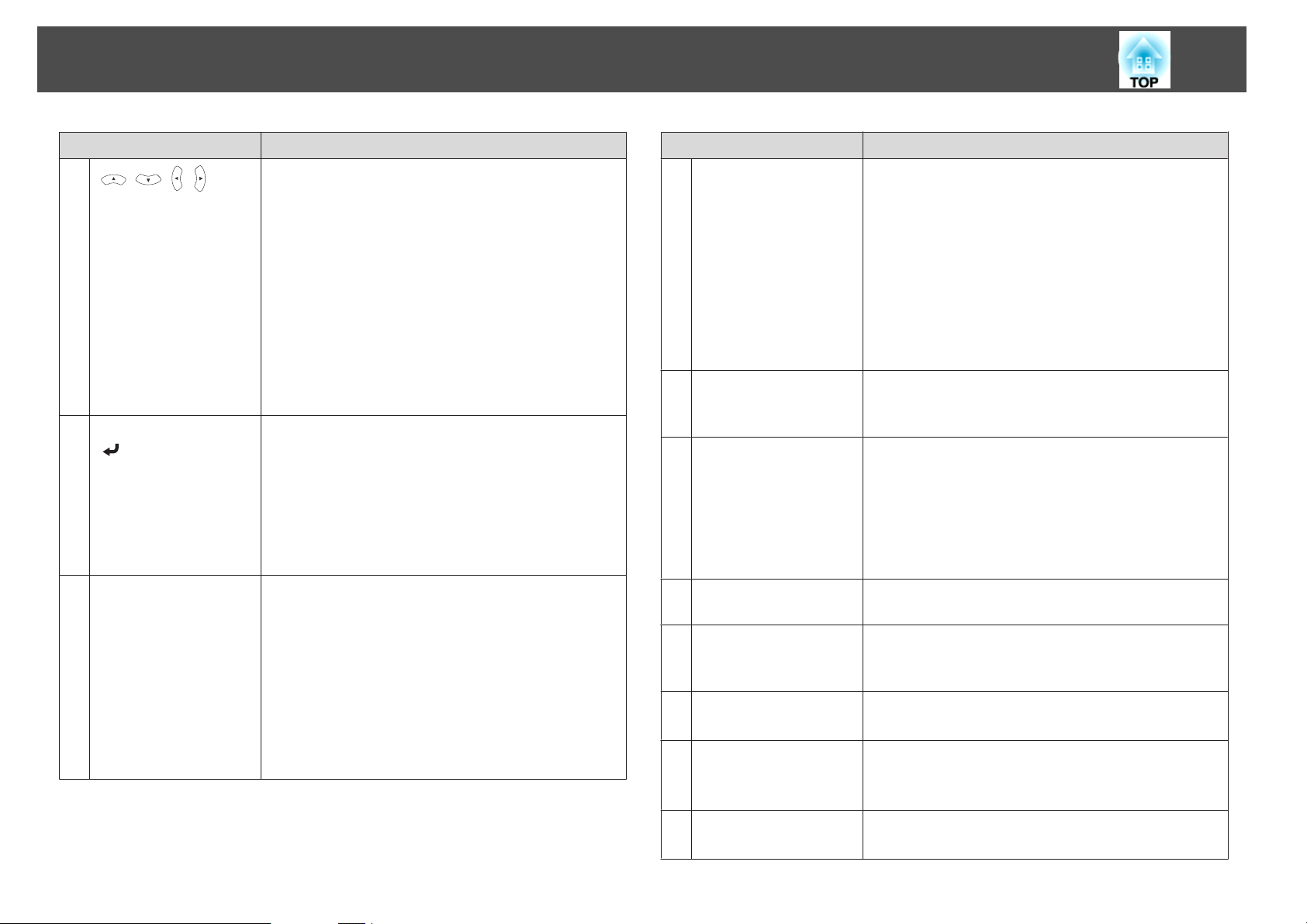
Part Names and Functions
17
Name Function
I
[ ][ ][ ][ ]
buttons
[Enter] button
J
[
]
[User] button
K
When the Configuration menu or the Help screen is
displayed, pressing these buttons selects menu items
and setting values.
s "Using the Configuration Menu" p.113
When projecting using PC Free, pressing these buttons
displays the previous/next image, rotates the image, and
so on.
s "Projecting Images Stored on a USB Storage
Device (PC Free)" p.85
During Wireless Mouse function, the mouse pointer
moves in the direction of the button that was pushed.
s "Using the Remote Control to Operate the
Mouse Pointer (Wireless Mouse)" p.93
When the Configuration menu or the Help screen is
displayed, it accepts and enters the current selection and
moves to the next level.
s "Using the Configuration Menu" p.113
Acts as a mouse's left button when using the Wireless
Mouse function.
s "Using the Remote Control to Operate the
Mouse Pointer (Wireless Mouse)" p.93
Select any frequently used item from the available
Configuration menu items, and assign it to this button. By
pressing the [User] button, the assigned menu item
selection/adjustment screen is displayed, allowing you to
make one-touch settings/adjustments.
s "Settings Menu" p.119
The following menu items are assigned by default.
For EB-536Wi: Auto Calibration
For EB-535W/EB-525W/EB-530/EB-520: Power
Consumption
Name Function
[Page] buttons
L
[[][]]
[E-Zoom] button
M
[z][x]
[A/V Mute] button
N
Strap attachment hole
O
[Help] button
P
[Freeze] button
Q
[Volume] button
R
[a][b]
Changes pages in files such as PowerPoint files when using
the following projection methods.
When using the Wireless Mouse function
s "Using the Remote Control to Operate the
Mouse Pointer (Wireless Mouse)" p.93
When using USB Display
s "Projecting with USB Display" p.45
When connecting to a network
When projecting images using PC Free, pressing these
buttons displays the previous/next screen.
Enlarges or reduces the image without changing the
projection size.
s "Enlarging Part of the Image (E-Zoom)" p.92
Turns the video and audio on or off.
s "Hiding the Image and Sound Temporarily (A/V
Mute)" p.90
You can change the Projection mode as follows by
pressing the button for about five seconds.
Front W Front/Upside Down
Rear W Rear/Upside Down
Allows you to attach a commercially available strap to the
remote control.
Displays and closes the Help screen which shows you how
to deal with problems if they occur.
s "Using the Help" p.142
Images are paused or unpaused.
s "Freezing the Image (Freeze)" p.91
[a] Decreases the volume.
[b] Increases the volume.
s "Adjusting the Volume" p.53
[Pointer] button
S
Displays the on-screen pointer.
s "Pointer Function (Pointer)" p.91
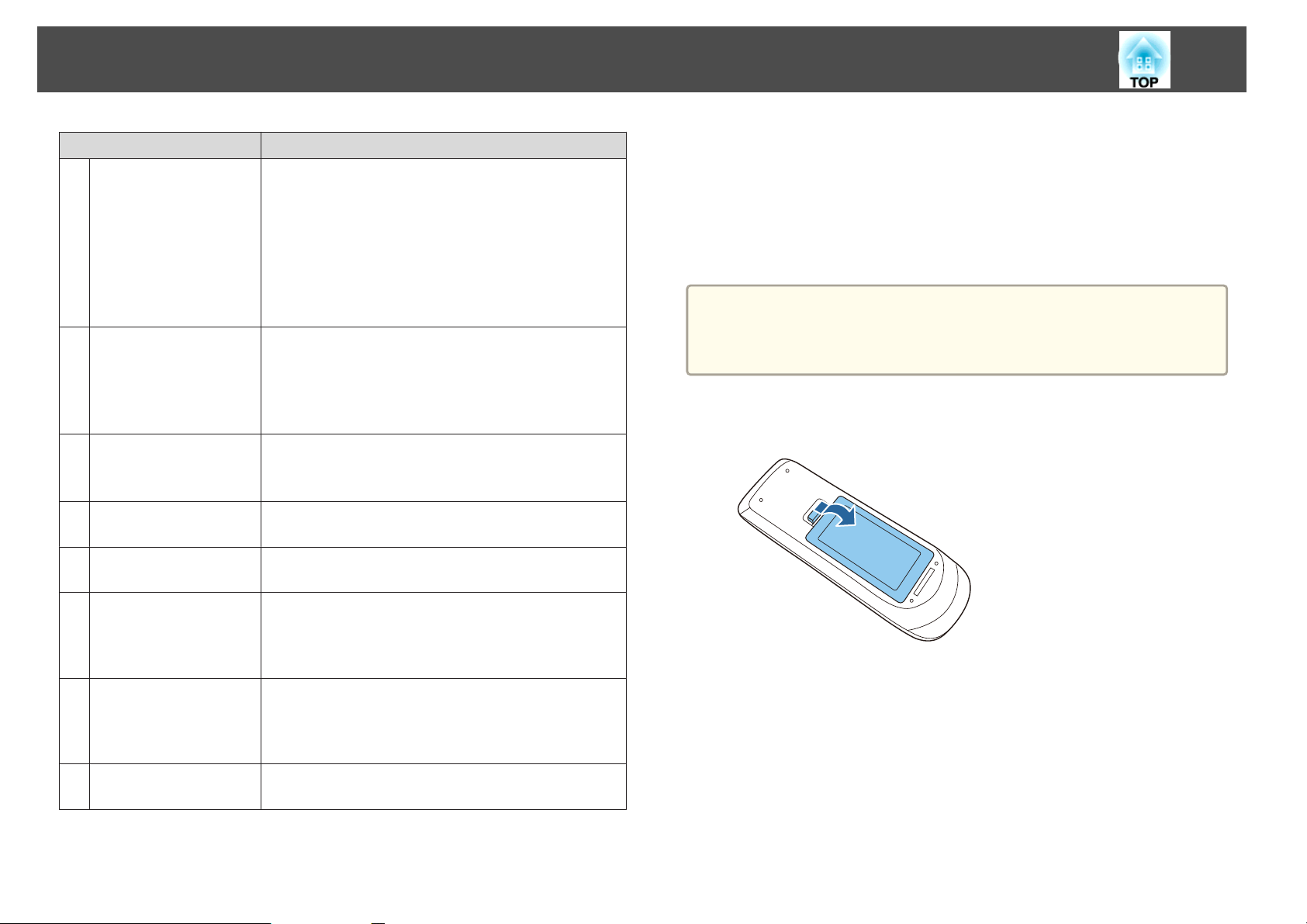
Part Names and Functions
18
Name Function
[Esc] button
T
[Pen Mode] button
U
[Color Mode] button
V
[MHL Menu] button
W
[LAN] button
X
Stops the current function.
If pressed when the Configuration menu is displayed, it
moves to the previous level.
s "Using the Configuration Menu" p.113
Acts as a mouse's right button when using the Wireless
Mouse function.
s "Using the Remote Control to Operate the
Mouse Pointer (Wireless Mouse)" p.93
(Only available in EB-536Wi)
Changes between operating the computer or drawing
using the interactive pen.
s "Using the Interactive Features (EB-536Wi only)"
p.58
Each time the button is pressed, the color mode changes.
s "Selecting the Projection Quality (Selecting Color
Mode)" p.53
Not available on this device.
Switches to the image from the network connected device.
Replacing the Remote Control Batteries
If the remote control becomes unresponsive or inoperable after it has been
used for some time, the batteries may have reached the end of their service
life. When this happens, replace them with new batteries. Obtain two AA
size manganese or alkaline batteries. You cannot use other batteries except
for the AA size manganese or alkaline.
Attention
Make sure you read the following manual before handling the batteries.
s Safety Instructions
a
Remove the battery cover.
While pushing the battery cover catch, lift the cover up.
[USB] button
Y
[Source Search]
Z
button
Remote control light-
a
emitting area
Each time the button is pressed, it cycles through the
following images:
USB Display
Images from the device connected to the USB-A port
Switches to the image from the input port where video
signals are being input.
s "Automatically Detect Input Signals and Change the
Projected Image (Source Search)" p.43
Outputs remote control signals.
b
Replace the old battery with a new battery.
Slide the batteries in negative side first.
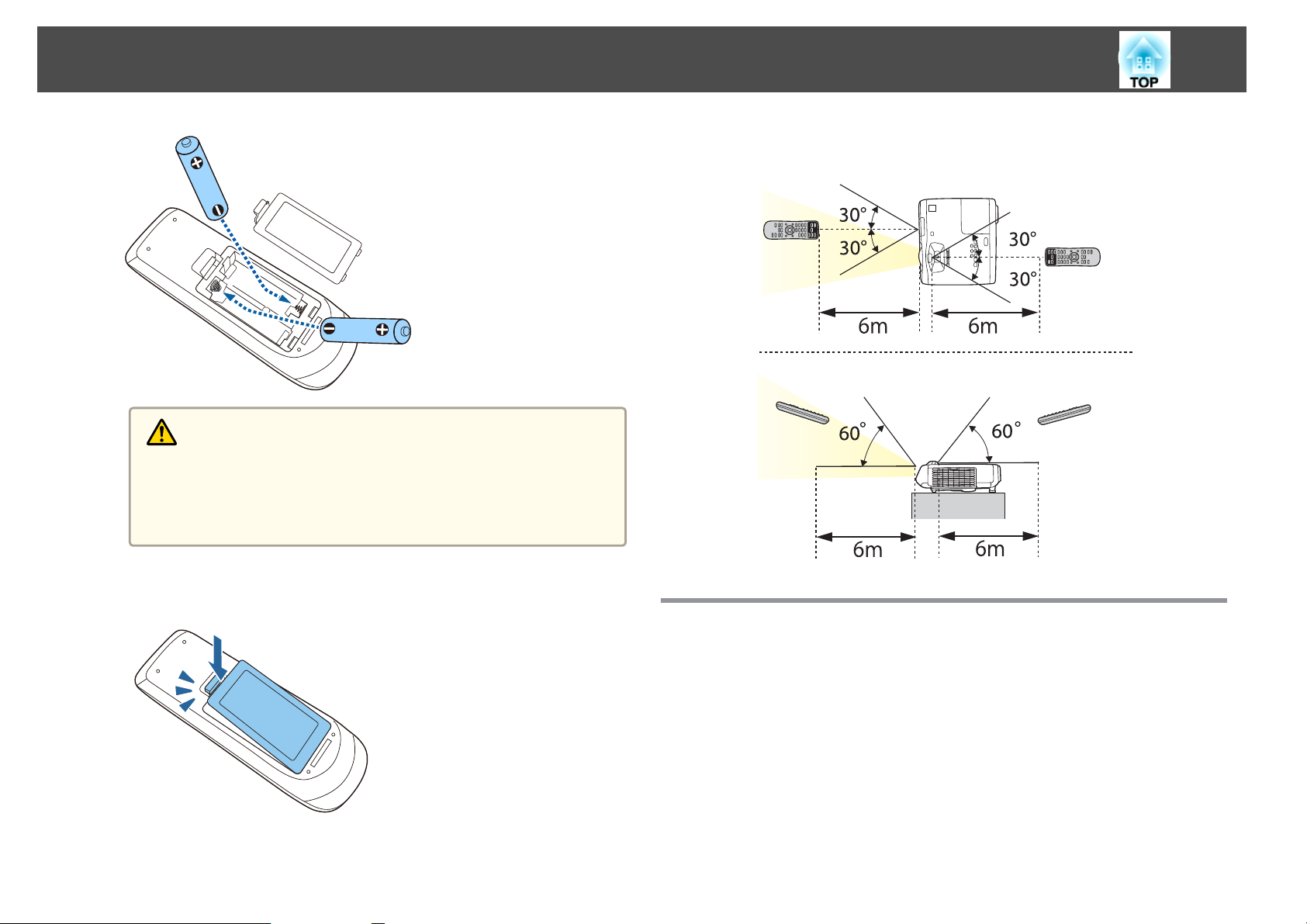
Part Names and Functions
Caution
Check the positions of the (+) and (-) marks inside the battery holder to
ensure the batteries are inserted the correct way.
If the batteries are not used correctly, they could explode or leak causing
a fire, injury, or damage to the product.
19
Remote Control Operating Range
c
Replace the battery cover.
Press the battery cover until it clicks into place.
Easy Interactive Pen (EB-536Wi only)
There are two types of interactive pens with different colored bottom
sections. You cannot use interactive pens with the same colored bottom
sections at the same time.
s
"Optional Accessories" p.172
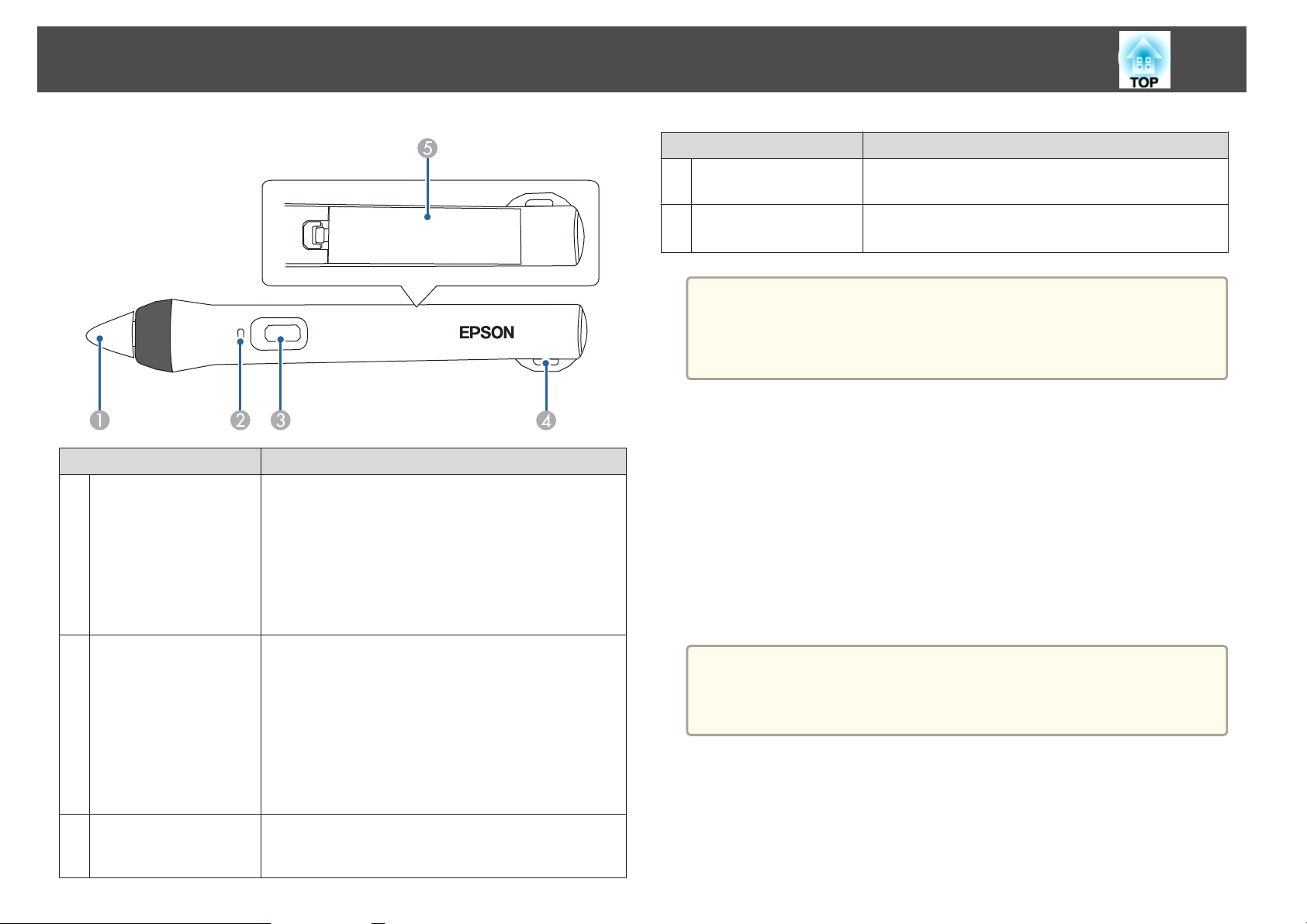
Part Names and Functions
Name Function
Attachment for
D
optional strap or cord
Battery cover
E
The interactive pen turns off automatically after 20 minutes of
a
inactivity.
To use the pen again, tap the pen tip or press the button on the side
to turn on the power.
Allows you to attach a commercially available strap.
Open this cover when replacing the battery.
s "Replacing the Battery for the Interactive Pen" p.20
Replacing the Battery for the Interactive Pen
20
Pen Tip
A
Battery light
B
Button
C
Name Function
Turn on the interactive pen. When turned on, it takes
approximately one second before the interactive pen is
operational.
Hold the pen close to the projected image, and press to
use.
s "Using the Interactive Features (EB-536Wi only)"
p.58
s "Optional Accessories" p.172
Press the button on the side of the pen to indicate the
remaining battery power.
When the battery is charged, the light is lit green until
you release the button.
When the battery is running low, the light flashes green
until you release the button.
Does not light when the battery is exhausted. Change
the batteries.
s "Replacing the Battery for the Interactive Pen" p.20
Turn on the interactive pen. When turned on, it takes
approximately one second before the interactive pen is
operational.
When you press the button, the battery light on the interactive pen lights or
flashes. Does not light or flash when the battery is exhausted. When the
light no longer lights or flashes, replace the battery. Use one of the
following types of battery. Other chargeable batteries cannot be used.
AA size manganese battery
AA size alkaline manganese battery
eneloop
* eneloop
*
(HR-3UTG/HR-3UTGA/HR-3UTGB/BK-3MCC)
®
is a registered trademark of the Panasonic Group.
®
Attention
Make sure you read the following manual before handling the batteries.
s Safety Instructions
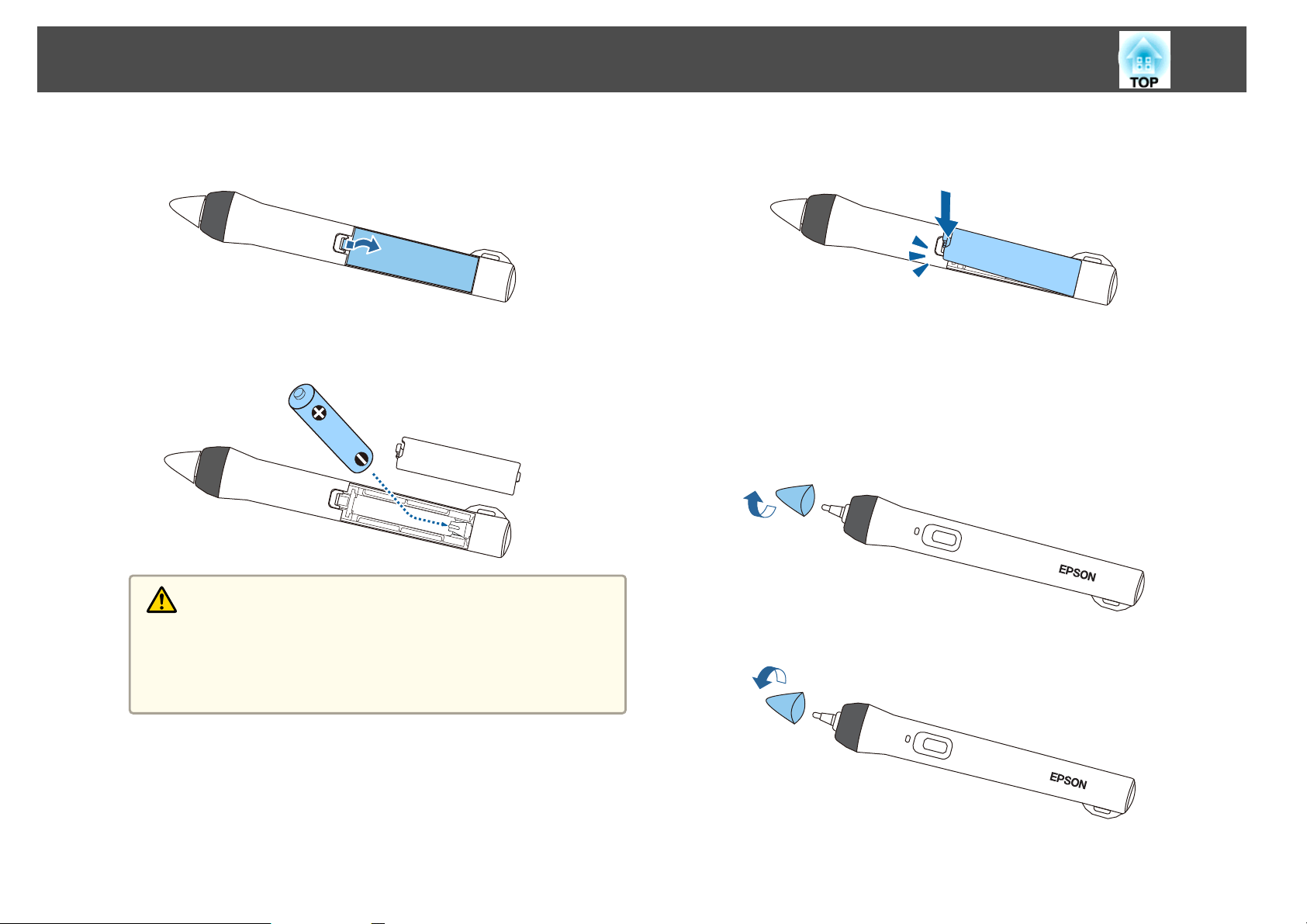
Part Names and Functions
21
a
b
Remove the battery cover.
While pushing the battery cover catch, lift the cover up.
Replace the old battery with new battery.
Slide the battery in negative side first.
c
Replacing the Tip of the Interactive Pen
Replace the tip of the interactive pen when it is worn.
s
Replace the battery cover.
Press the battery cover until it clicks into place.
"Optional Accessories" p.172
Turn the tip of the pen to remove it.
a
Caution
Check the positions of the (+) and (-) marks inside the battery holder to
ensure the battery is inserted the correct way.
If the batteries are not used correctly, they could explode or leak causing
a fire, injury, or damage to the product.
b
Turn the new tip to attach it.
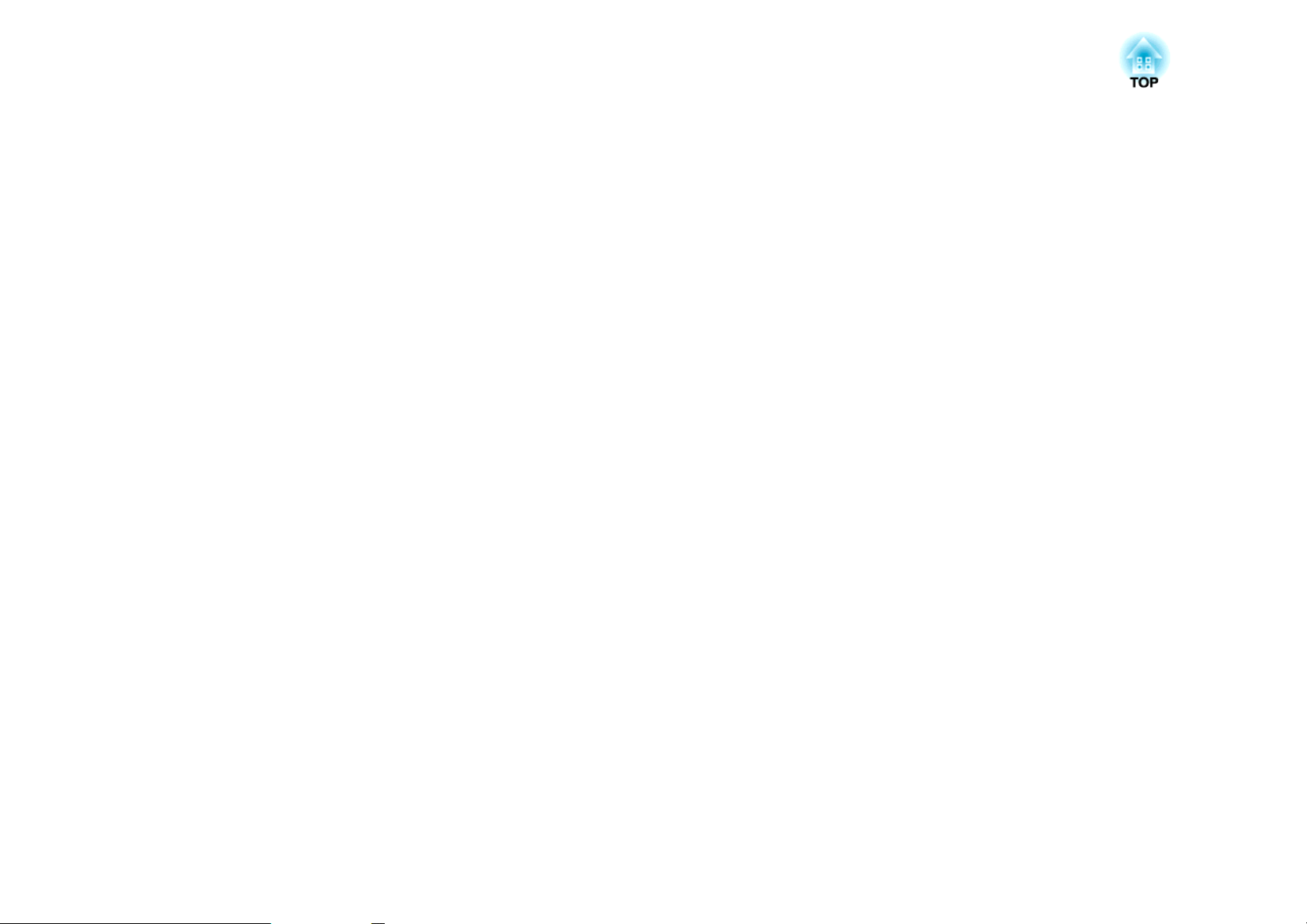
Preparing the Projector
This chapter explains how to install the projector and connect projection sources.
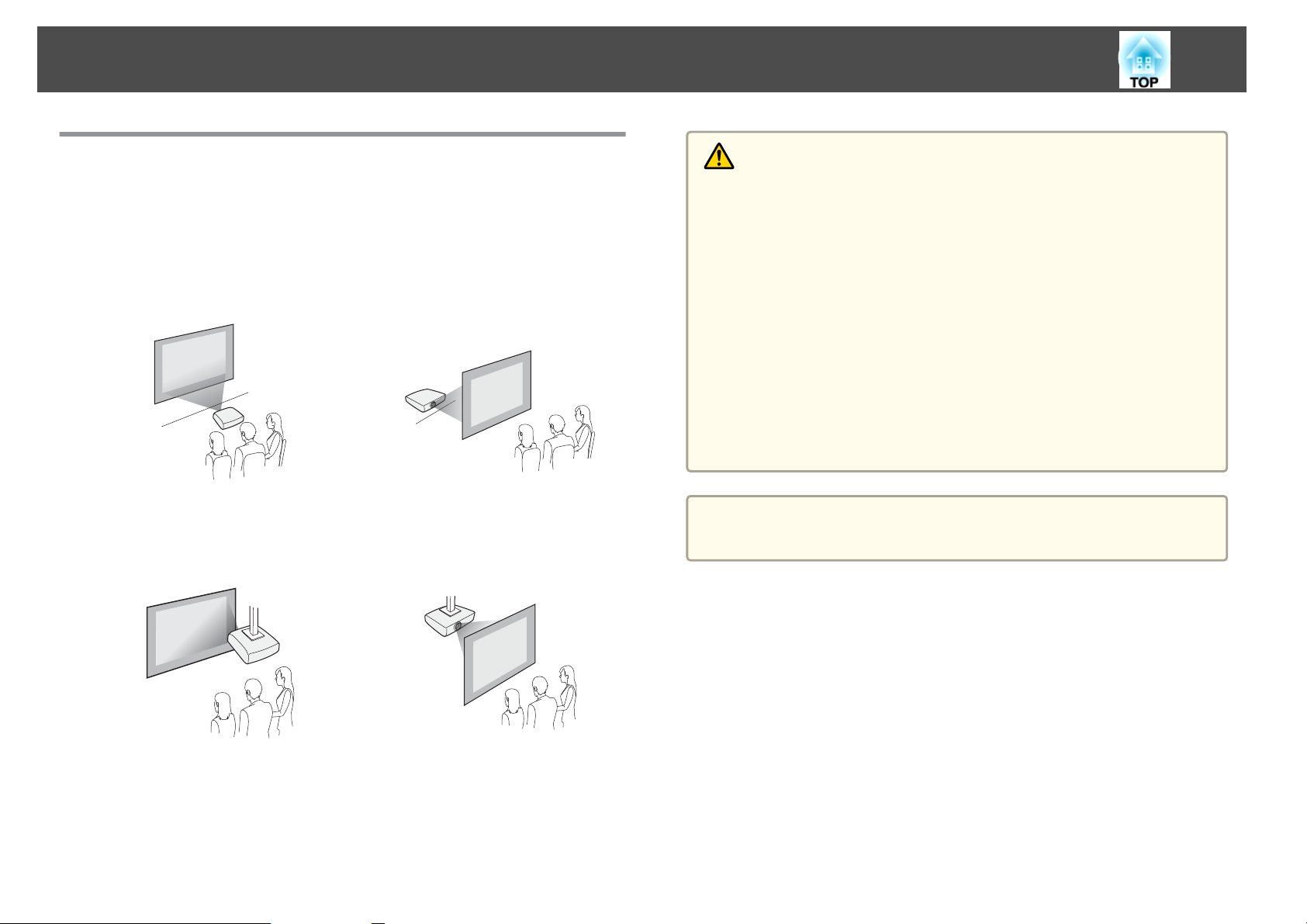
Installing the Projector
23
Installation Methods
The projector supports the following four different projection methods.
Install the projector according to the conditions of the installation location.
Turn the projector off when installing the projector or changing the
installation method. Turn the power back on after completing installation.
Project images from in front of
the screen. (Front projection)
Suspend the projector from a
wall or ceiling and project im‐
ages from in front of a screen.
(Front/Ceiling projection)
Project images from behind a
translucent screen. (Rear projec‐
tion)
Suspend the projector from the
ceiling and project images from
behind a translucent screen.
(Rear/Ceiling projection)
Warning
A special method of installation is required when suspending the projector
from a wall or ceiling. If it is not installed correctly, it could fall causing an
accident and injury.
If you use adhesives on the wall mount plate fixing points or the ceiling
mount fixing points to prevent the screws from loosening, or if you use
things such as lubricants or oils on the projector, the projector case may
crack causing it to fall from its mount. This could cause serious injury to
anyone under the mount and could damage the projector.
When installing or adjusting the mount, do not use adhesives to prevent the
screws from loosening and do not use lubricant or oil and so on.
Do not cover the projector's air intake vent or air exhaust vent. If either of
the vents are covered, the internal temperature could rise and cause a fire.
Do not use the projector in a location subject to combustible or explosive gas.
The projector may catch fire due to the high internal temperature of the
lamp.
Attention
Do not use the projector on its side. This may cause malfunctions to occur.
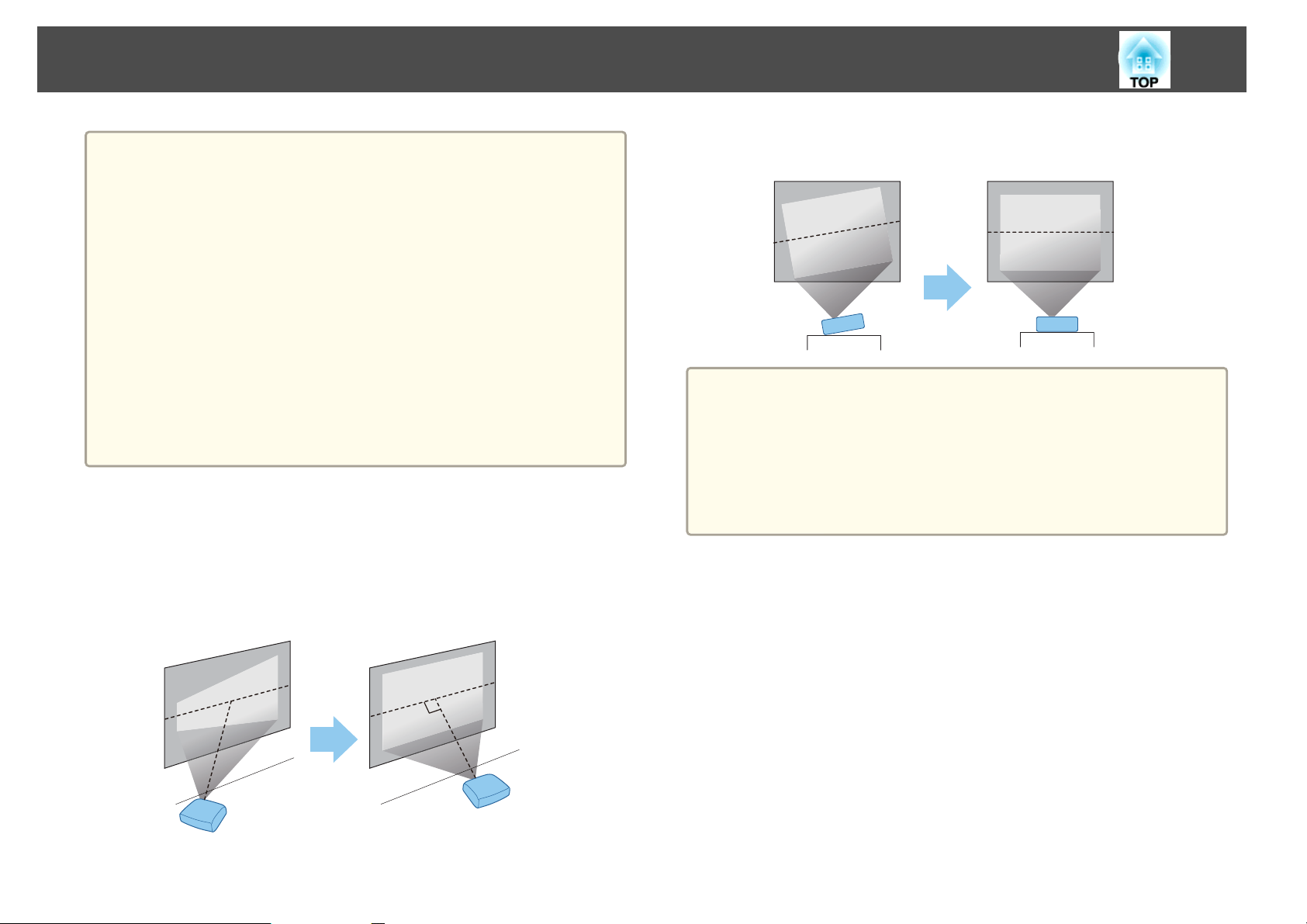
Installing the Projector
24
We recommend using a smooth, board type screen without any
a
unevenness. If the projection screen is uneven, there may be
distortions in the projected image.
Distortions may occur in the projected image depending on the
material of the screen and the installation method.
When installing the projector on a wall or on the ceiling, make sure
you use the correct tools for the installation method.
s "Optional Accessories" p.172
The default Projection setting is Front. You can change from Front
to Rear from the Configuration menu.
s Extended - Projection p.120
You can change the Projection mode as follows by pressing down
the [A/V Mute] button on the remote control for about five seconds.
FrontWFront/Ceiling
RearWRear/Ceiling
Installation Methods
Install the projector as follows.
Install the projector so that it is parallel to the screen.
If the projector is installed at an angle to the screen, keystone distortion
occurs in the projected image.
Place the projector on a level surface.
If the projector is tilted the projected image is also tilted.
See the following if you cannot install the projector parallel to the
a
screen.
s "Correcting Keystone Distortion" p.48
See the following if you cannot install the projector on a level
surface.
s "Adjusting the Horizontal Tilt" p.52
s "Correcting Keystone Distortion" p.48
When Using the Interactive Features (EB-536Wi only)
Project from in front of the screen when using the interactive features. Set
the Projection mode to Front or Front/Ceiling.
Install the projector so that the angle of tilt is ±7° vertically and ±5°
horizontally against the projection side.
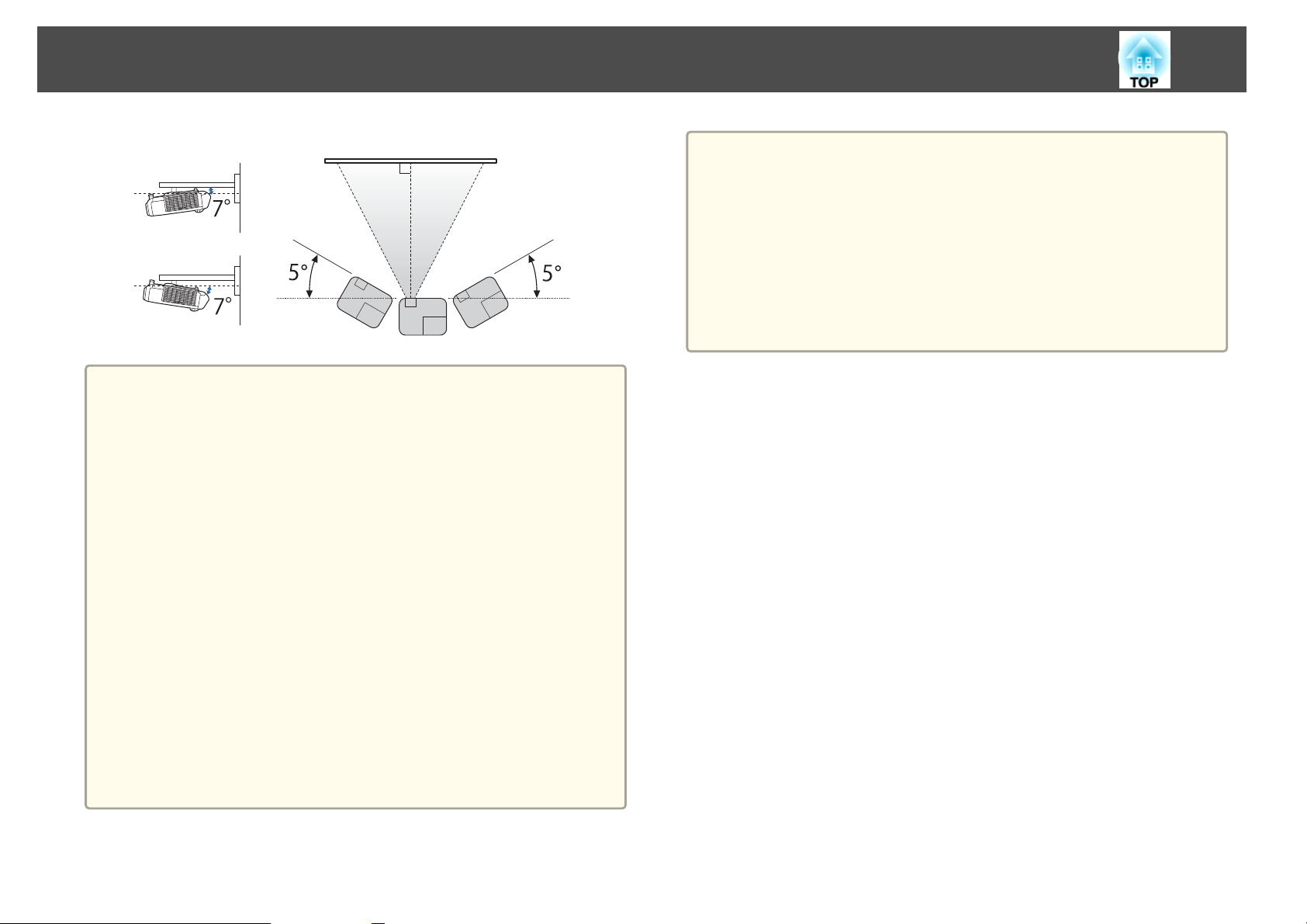
Installing the Projector
Attention
The interactive features operates by infrared communication. Note the
following points when installing the projector.
Make sure there is no strong light or sunlight shining on the Easy Interactive
Function receiver, the projection screen, the projector itself, or the rear of the
projector.
Do not install the projector in direct sunlight through a window. This could
cause the interactive features to malfunction.
If there is any dust stuck to the Easy Interactive Function receiver, it could
interfere with infrared communication and you may not be able to use the
function normally. Clean the receiver if it is dirty.
Do not put paint or any stickers on the cover of the Easy Interactive
Function receiver.
Install the projector so that the Easy Interactive Function receiver is not too
close to fluorescent lights. If the surrounding area is too bright, the
interactive features may not operate correctly.
When using the interactive features, do not use an infrared remote control or
microphone in the same room. The Easy Interactive Pen could malfunction.
Do not use devices that generate powerful noise, such as rotary devices or
transformers, near the projector. You may not be able to operate the
interactive features.
a
25
When using the interactive features, install so that the projected
screen is a rectangle without any distortion.
When using the interactive features in the same room as multiple
projectors, Easy Interactive Pen operations may become unstable. In
this situation, connect the optional Remote control cable set
(ELPKC28) to the projectors, and change Sync of Projectors to
Wired from the Configuration menu.
s "Connecting Multiple Projectors (EB-536Wi only)" p.38
s Extended - Easy Interactive Function - General - Advanced -
Sync of Projectors p.123
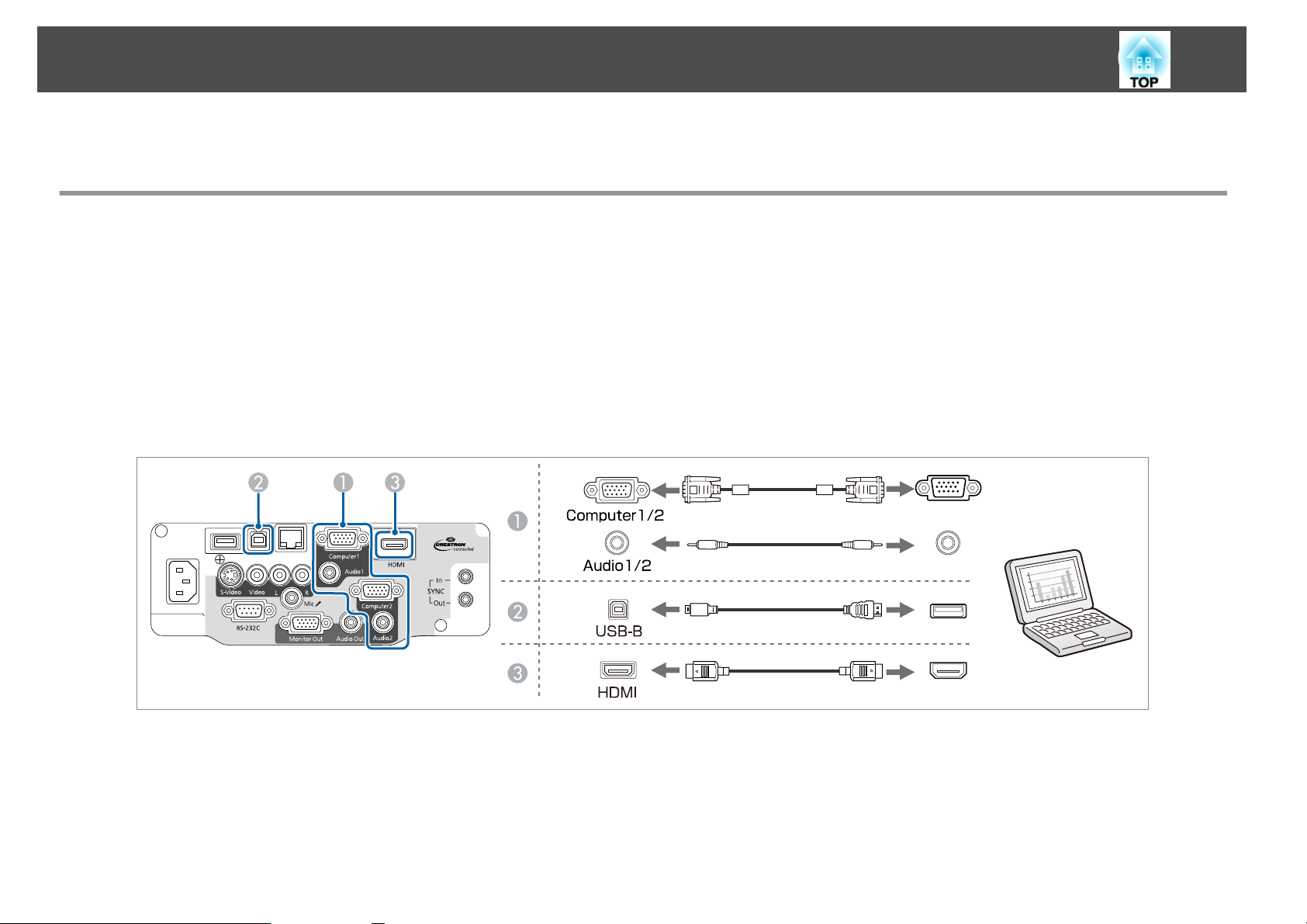
Connecting Equipment
The port name, location, and connector orientation differ depending on the source being connected.
Connecting a Computer
To project images from a computer, connect the computer using one of the following methods.
When using the supplied or optional computer cable
A
Connect the computer's display output port to the projector's Computer1 or Computer2 port. You can output audio from the projector's speaker by connecting the computer's audio
output port to the projector's Audio1 or Audio2 port using a commercially available audio cable.
When using the supplied or commercially available USB cable
B
Connect the computer's USB port to the projector's USB-B port. Audio from the computer is output from the projector with the projected image.
When using a commercially available HDMI cable
C
Connect the computer's HDMI port to the projector's HDMI port. Audio from the computer is output from the projector with the projected image.
26

Connecting Equipment
You can also set the port used for audio input from the Configuration menu.
a
s Extended - A/V Settings - Audio Output p.120
If audio is not output when an HDMI cable is connected, connect a commercially available audio cable to the audio input port. After connecting the cable, select
the input port you connected to from HDMI Audio Output from the Configuration menu.
s Extended - A/V Settings - HDMI Audio Output p.120
You can use a USB cable to connect the projector to a computer to project images from the computer. This function is called USB Display.
s "Projecting with USB Display" p.45
27
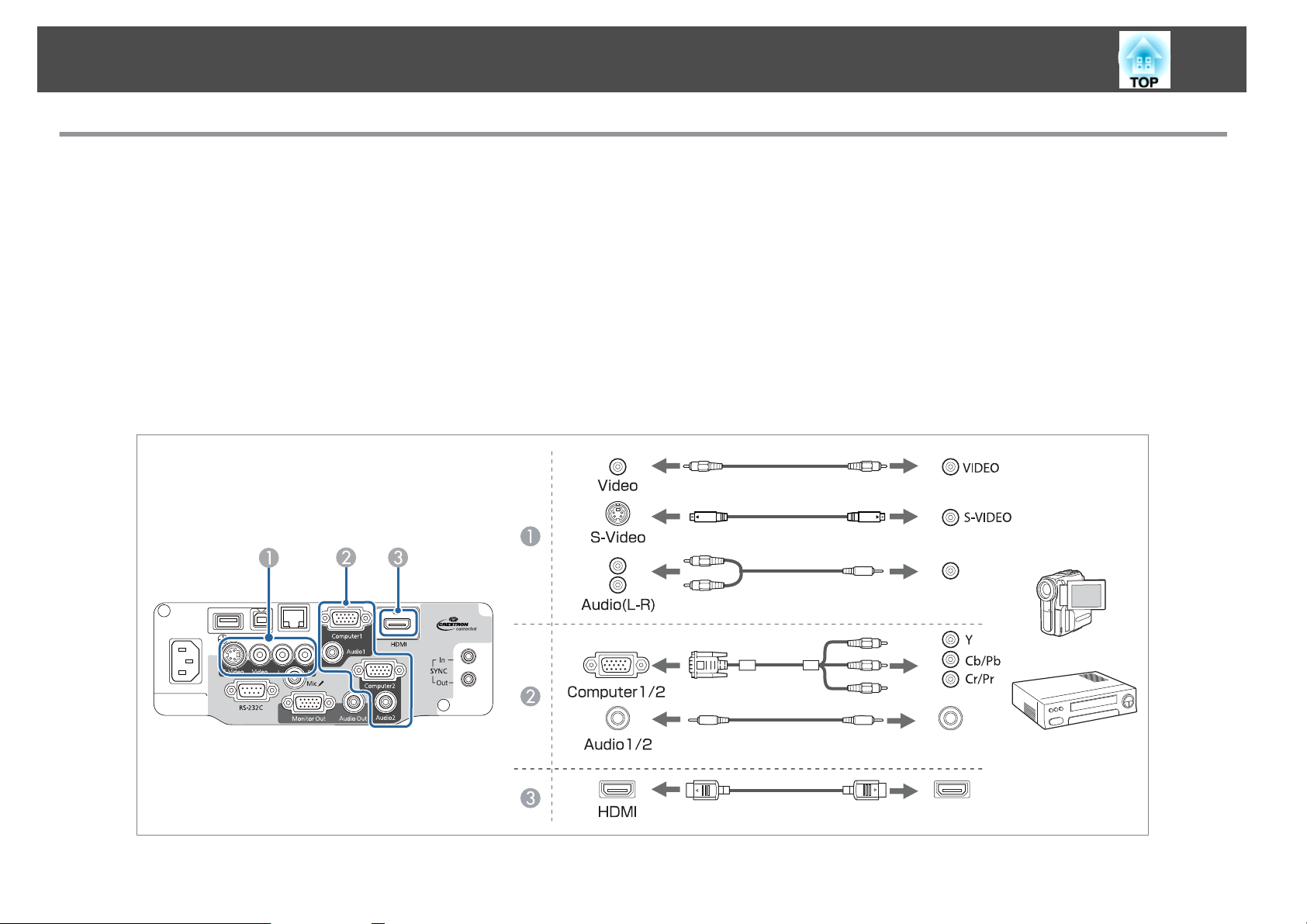
Connecting Equipment
Connecting Image Sources
To project images from DVD players or VHS video and so on, connect to the projector using one of the following methods.
When using a commercially available video or S-video cable
A
Connect the video output port on the image source to the projector's Video port. Or, connect the S-video output port on the image source to the projector's S-Video port. You can
output audio from the projector's speaker by connecting the audio output port on the image source to the projector's Audio-L/R port using a commercially available audio cable.
When using the optional component video cable
B
s "Optional Accessories" p.172
Connect the component output port on the image source to the projector's Computer1 or Computer2 port. You can output audio from the projector's speaker by connecting the audio
output port on the image source to the projector's Audio1 or Audio2 port using a commercially available audio cable.
When using a commercially available HDMI cable
C
Connect the HDMI port on the image source to the projector's HDMI port. Audio from the image source is output from the projector with the projected image.
28
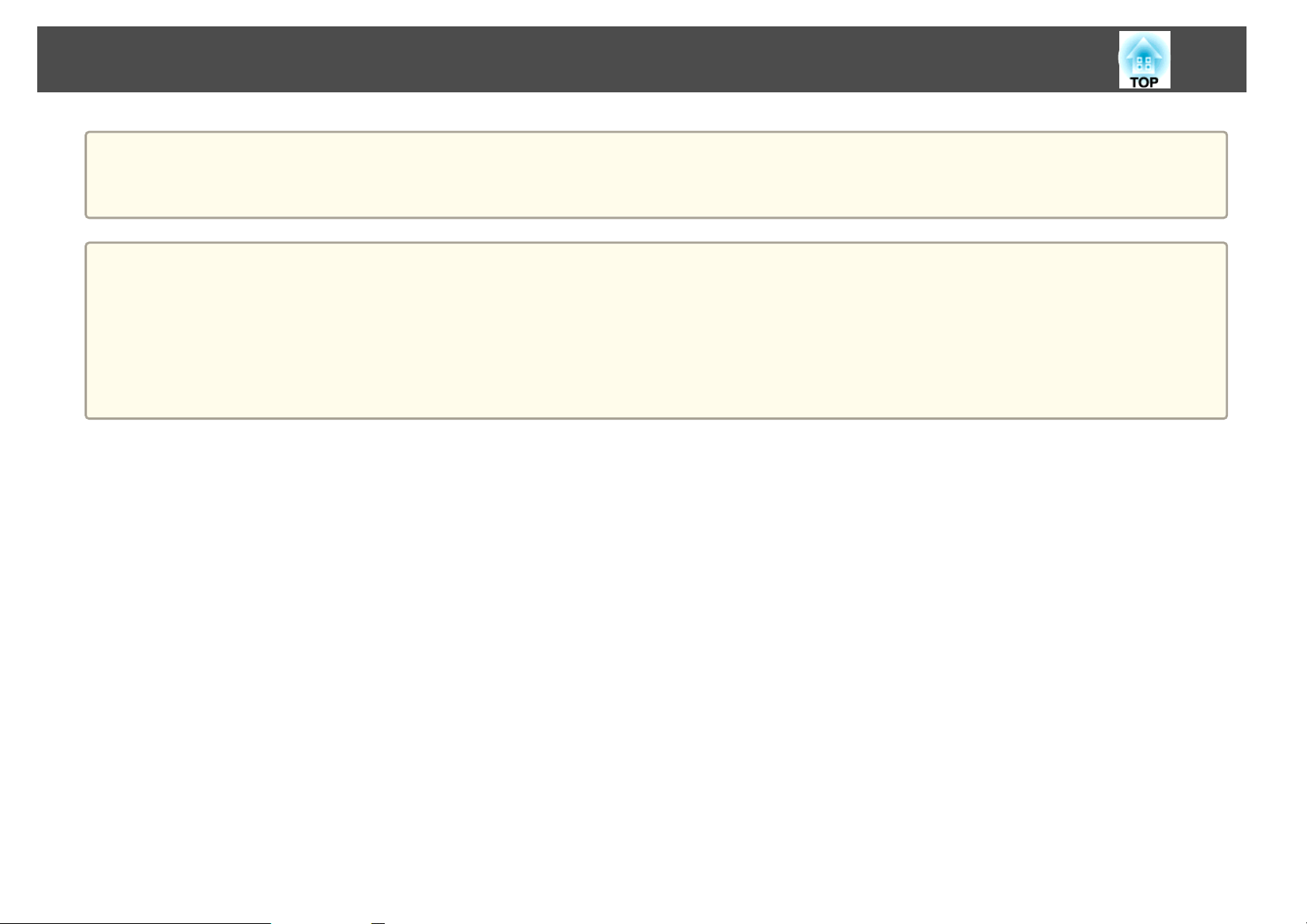
Connecting Equipment
Attention
Turn off the equipment you want to connect before connecting. If the input source is on when you connect it to the projector, it could cause a malfunction.
If the orientation or shape of the plug differs, do not try to force it in. The device could be damaged or could malfunction.
You can also set the port used for audio input from the Configuration menu.
a
s Extended - A/V Settings - Audio Output p.120
If audio is not output when an HDMI cable is connected, connect a commercially available audio cable to the audio input port. After connecting the cable, select
the input port you connected to from HDMI Audio Output from the Configuration menu.
s Extended - A/V Settings - HDMI Audio Output p.120
If the source you want to connect to has an unusually shaped port, use the cable supplied with the device or an optional cable to connect to the projectors.
When using a commercially available 2RCA(L/R)/stereo mini-pin audio cable, make sure it is labeled "No resistance".
29
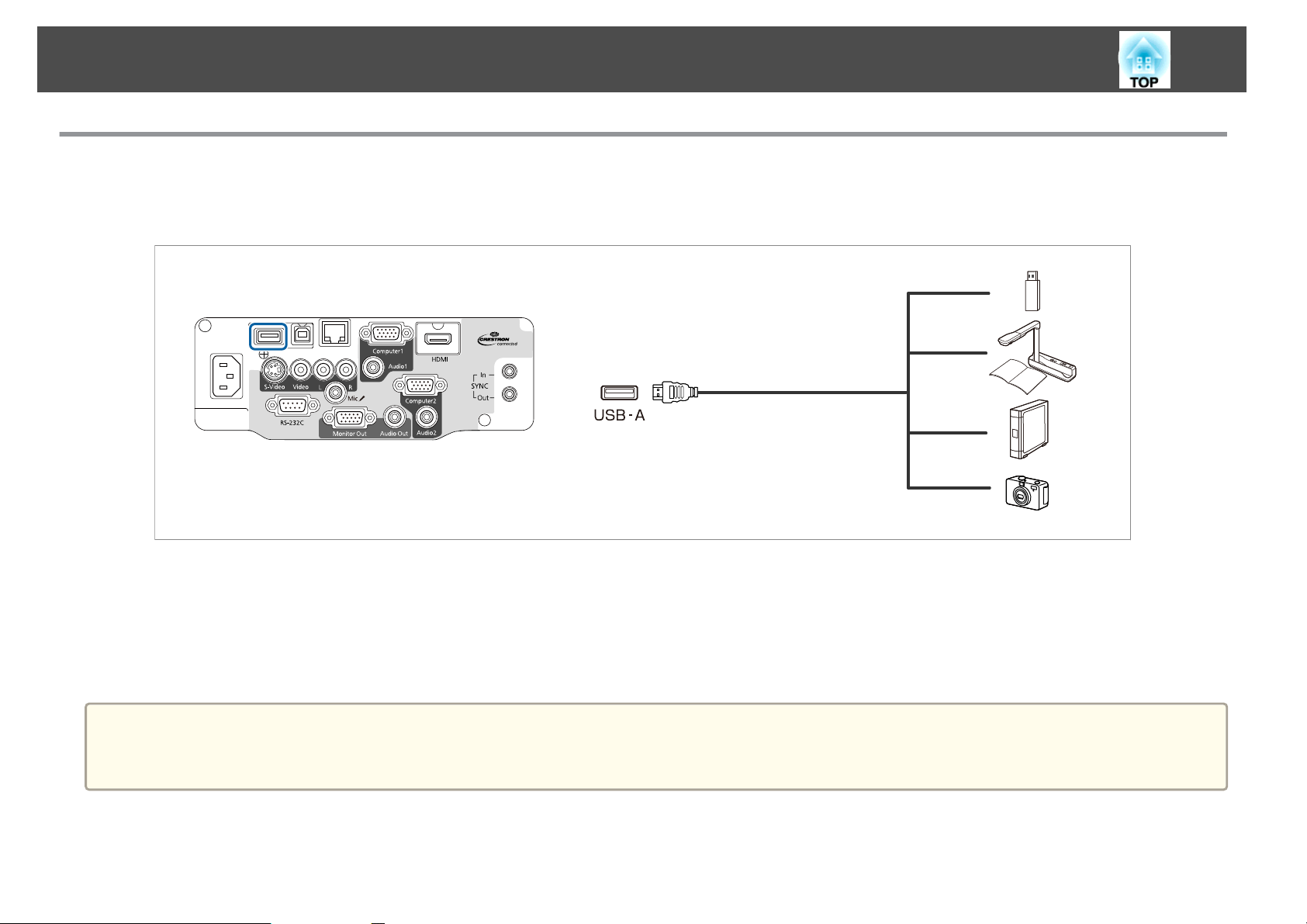
Connecting Equipment
Connecting USB Devices
You can connect devices such as USB memory, the optional Document Camera, and USB compatible hard disks and digital cameras.
Using the USB cable supplied with the USB device, connect the USB device to the USB-A port on the projector.
30
When the USB device is connected, you can project image files on the USB memory or digital camera using PC Free.
s
"Projecting Images Stored on a USB Storage Device (PC Free)" p.85
If the Document Camera is connected while projecting images from another input port, press the [USB] button on the remote control, or the [Source Search]
button on the control panel, to switch to images from the Document Camera.
s
"Automatically Detect Input Signals and Change the Projected Image (Source Search)" p.43
While projecting images from a USB device, if you want to connect an audio output device, connect it to the Audio2 port.
a
You can also set the port used for audio input from the Configuration menu.
s Extended - A/V Settings - Audio Output p.120
 Loading...
Loading...