Dell WM3945ABG Manual
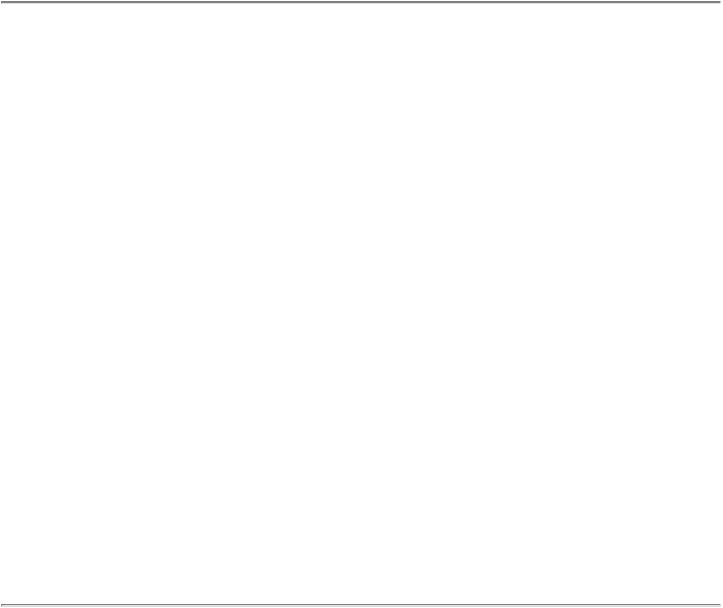
Intel(R) PRO/Wireless 3945ABG
Network Connection User Guide
With your wireless network card, you can access wireless networks, share files or printers, or even share your Internet connection. All of these features can be explored with a wireless network in your home or office. This wireless local area network (WLAN) solution is designed for both home and business use. Additional users and features can be added as your networking needs grow and change.
Your Intel(R) PRO/Wireless 3945ABG Network Connection adapter is compatible with 802.11a, 802.11b and 802.11g wireless standards. Operating at 5 GHz or 2.4 GHz frequency at speeds of up to 54 Mbps you can now connect your computer to existing high-speed networks that use multiple access points within large or small environments. Your wireless adapter maintains automatic data rate control according to access point location to achieve the fastest possible connection. All of your wireless network connections are easily managed by Intel(R) PROSet/Wireless software. Profiles that are set up through the Intel PROSet/Wireless software provide enhanced security measures with 802.1x network authentication.
NOTE: The software is compatible with the Intel(R)
PRO/Wireless 2915ABG Network Connection and the
Intel(R) PRO/Wireless 2200BG Network Connection.
Table of Contents
●Use Intel PROSet/Wireless Software
●Connect to a Network
●Use Profiles
●Set up Security
●Troubleshooting
●Administrator Tool

●Glossary
●Wireless Network Overview
●Security Overview
●Specifications
●Customer Support
●Safety and Regulatory Information
●Warranty
●Adapter Registration
Information in this document is subject to change without notice.
© 2004–2005 Intel Corporation. All rights reserved. Intel Corporation, 5200 N.E. Elam Young Parkway, Hillsboro, OR 97124-6497 USA
The copying or reproducing of any material in this document in any manner whatsoever without the written permission of Intel Corporation is strictly forbidden. Intel(R) is a trademark or registered trademark of Intel Corporation or its subsidiaries in the United States and other countries. Other trademarks and trade names may be used in this document to refer to either the entities claiming the marks and names or their products. Intel disclaims any proprietary interest in trademarks and trade names other than its own. Microsoft and Windows are registered trademarks of Microsoft Corporation.
*Other names and brands may be claimed as the property of others.
Intel Corporation assumes no responsibility for errors or omissions in this document. Nor does Intel make any commitment to update the information contained herein.
"Important Notice FOR ALL USERS OR DISTRIBUTORS!!!!
Intel wireless LAN adapters are engineered, manufactured, tested, and quality checked to ensure that they meet all necessary local and governmental regulatory agency requirements for the regions that they are designated and/or marked to ship into. Since wireless LANs

are generally unlicensed devices that share spectrum with radars, satellites, and other licensed and unlicensed devices, it is sometimes necessary to dynamically detect, avoid, and limit usage to avoid interference with these devices. In many instances Intel is required to provide test data to prove regional and local compliance to regional and governmental regulations before certification or approval to use the product is granted. Intel's wireless LAN's EEPROM, firmware, and software driver are designed to carefully control parameters that affect radio operation and to ensure electromagnetic compliance (EMC). These parameters include, without limitation, RF power, spectrum usage, channel scanning, and human exposure.
For these reasons Intel cannot permit any manipulation by third parties of the software provided in binary format with the wireless WLAN adapters (e.g., the EEPROM and firmware). Furthermore, if you use any patches, utilities, or code with the Intel wireless LAN adapters that have been manipulated by an unauthorized party (i.e., patches, utilities, or code (including open source code modifications) which have not been validated by Intel), (i) you will be solely responsible for ensuring the regulatory compliance of the products, (ii) Intel will bear no liability, under any theory of liability for any issues associated with the modified products, including without limitation, claims under the warranty and/or issues arising from regulatory non-compliance, and (iii) Intel will not provide or be required to assist in providing support to any third parties for such modified products.
Note: Many regulatory agencies consider Wireless LAN adapters to be "modules", and accordingly, condition system-level regulatory approval upon receipt and review of test data documenting that the antennas and system configuration do not cause the EMC and radio operation to be non-compliant."
July 2005

Back to Contents
Use Intel(R) PROSet/Wireless Software: Intel(R) PRO/Wireless 3945ABG Network Connection User Guide
Use Intel PROSet/Wireless as your Wireless Manager
Start Intel PROSet/Wireless
Start Intel PROSet/Wireless from the Taskbar
Taskbar Icons
Tool Tips and Desktop Alerts
Intel PROSet/Wireless Main Window
Wireless Networks List
Connection Status Icons
Network Properties
Connection Details
Profiles List
Intel PROSet/Wireless Menus
Tools Menu
Application Settings
Intel Wireless Troubleshooter
Administrator Tool
Advanced Menu
Adapter Settings
Advanced Statistics
Use Windows to manage Wi-Fi
Profiles Menu
Manage Profiles
Import/Export
Manage Exclusions
Enable and Disable the Radio
Install and Uninstall the Software
Use Intel PROSet/Wireless as your Wireless Manager
Intel(R) PROSet/Wireless is used to setup, edit and manage network profiles to connect to a network. It also includes advanced settings such as power management and channel selection for setting up adhoc networks.
If you use Microsoft(R) Windows(R) XP Wireless Zero Configuration as your wireless manager, you can disable it from the Microsoft Windows Wireless Network tab.
To disable Microsoft Windows XP Wireless Zero Configuration as your wireless manager:
1.Double-click the Intel PROSet/Wireless icon in the desktop task tray or click Start > Settings > Control Panel.
2.Double-click Network Connections.
3.Right-click Wireless Network Connection.
4.Click Properties.

5.Click Wireless Networks.
6.Verify that the Use Windows to configure my wireless network settings is not selected. If it is, clear it.
7.Click OK. This confirms that the Intel PROSet/Wireless utility is configured to manage your network profiles.
NOTE: Check that the Application Settings option Notify when another application
uses the wireless adapter is selected. This option prompts you when Microsoft Windows XP Wireless Zero Configuration starts to manage your network profiles.
Start Intel PROSet/Wireless
To start Intel PROSet/Wireless use one of the following methods:
●Click Start > Programs > Intel PROSet Wireless > Intel PROSet Wireless.
●Right-click the Taskbar icon located in the lower right corner of your Windows Desktop. Click
Open Intel PROSet/Wireless.
●Double-click the Taskbar icon to open Intel PROSet/Wireless.
Exit Intel PROSet/Wireless:
To close Intel PROSet/Wireless from the main window use one of the following:
●Select File > Exit from the main window.
●Click Close.
●Click the Close button (X) at the top right corner of the window.
Start Intel PROSet/Wireless from the Taskbar
To start Intel(R)PROSet/Wireless, double-click the Taskbar icon  located in the lower right corner of your Windows desktop or right-click the Taskbar icon and click Open Intel PROSet/Wireless.
located in the lower right corner of your Windows desktop or right-click the Taskbar icon and click Open Intel PROSet/Wireless.
Taskbar Menu Options
The Intel PROSet/Wireless icon displays on the Taskbar located in the lower right corner of your Windows desktop. Right-click the status icon to display the menu options.
Menu Item |
Comments |

Open Intel PROSet/Wireless
Open Wireless Zero Configuration
Wireless On
Wireless Off
Click to start Intel PROSet/Wireless when Intel PROSet/Wireless is your wireless manager. If you select Use Windows to manage Wi-Fi from the Taskbar menu, the menu option changes to Open Wireless Zero Configuration and Microsoft Windows XP Wireless Zero Configuration Service is used as your wireless manager. When you use Microsoft Windows, you cannot use your Intel profiles.
If you have Intel PROSet/Wireless installed, the current state of the radio displays in the Intel
PROSet/Wireless main window and on the
Taskbar. Select Wireless On to turn the radio on. Select Wireless Off to turn the radio off.
If your computer has an external switch installed, use it to switch the radio on or off. Refer to your computer manufacturer's documentation for more information about this switch.
802.11a Radio Off |
This option is available only for wireless adapters |
|
that support 802.11a, 802.11b, and 802.11g. |
|
Select to turn off the 802.11a radio. |
|
NOTE: This setting is unavailable unless it is set in |
|
the Administrator Tool or if your adapter is an |
|
Intel(R) PRO/Wireless 2200BG Network |
|
Connection. |
Open Intel Wireless Troubleshooter |
Opens an application that can assist you to resolve |
|
wireless network connection issues. When a |
|
connection issue is detected, a desktop alert |
|
appears at the bottom right corner of your |
|
desktop. See Intel Wireless Troubleshooter for |
|
more information. |
Connect to Profile |
Displays the current profiles in the Profile list. |
|
Used also to connect to a profile. |
Use Windows to manage Wi-Fi |
Toggles between the Intel PROSet/Wireless and |
|
Microsoft Windows XP Wireless Zero Configuration |
Use Intel PROSet/Wireless to manage Wi-Fi Service. When you use Microsoft Windows, you cannot use your Intel profiles.
Taskbar Icons
The Taskbar icon provides visual indication of the current wireless connection state. The connection status icon is located on the lower right corner of your Windows desktop. The Taskbar can be set to visible or not visible on the Application Settings Tools menu.
Icon |
Description |
Wireless Off: The wireless adapter is off. The wireless device does not transmit or receive while it is off. Click Wireless On to enable the adapter. The icon is white and static.

Searching for wireless networks: The wireless adapter searches for any available wireless networks. The icon is white with animation.
No wireless networks found: There are no available wireless networks found. Intel PROSet/Wireless periodically scans for available networks. If you want to force a scan, double-click the icon to launch Intel PROSet/Wireless and click Refresh. The icon is red.
Wireless network found: An available wireless network is found. Double-click the icon to display the Wireless Networks list. Select the network. Click Connect. The icon is yellow.
Authentication failed. Unable to authenticate with wireless network. The icon is green with a yellow warning triangle.
Connecting to a wireless network. Flashes while an IP address is being obtained or an error occurs.
Connected to a wireless network: Connected to a wireless network. A Tool Tip displays network name, speed, signal quality and IP address. The icon is green with waves that reflect signal quality. The more waves, the better the signal quality.
Tool Tips and Desktop Alerts
The Tool Tips and Desktop Alerts provide feedback and interaction. To display Tool Tips, move your mouse pointer over the icon. Desktop alerts are displayed when your wireless network changes state. For example, if you are out of range of any wireless networks, a desktop alert is displayed when you come into range.
Select Show Information Notifications in the Application Settings to enable desktop alerts.
Tool Tips
Tool tips display when the mouse pointer rolls over the icon. The tool tips display text for each of the connection states.
Desktop Alerts
When user action is required, a desktop alert displays. If you click the alert, then an appropriate action is taken. For example when wireless networks are found, the following alert displays:

Tool Tip:
Intel PROSet/Wireless
Connected to a wireless network
Wireless Network Name: Wireless
Speed: 54.0 Mbps
Signal Quality: Excellent
IP Address: 192.168.1.103
Wireless networks found
Action: Click the desktop alert to connect to the available network.
Desktop alerts are also used to indicate if there is a connection problem. Click the alert to open the Intel Wireless Troubleshooter.
Intel PROSet/Wireless Main Window
The Intel PROSet/Wireless Main Window allows you to:
●View the current connection status (signal quality, speed and current network name).
●Scan for available wireless networks.
●Manage profiles.
●Auto-connect profiles to available networks in a specific order defined in the Profile list.
●Connect to Infrastructure and Device to Device (ad hoc) networks.
●Configure adapter settings.
●Troubleshoot wireless connection problems.
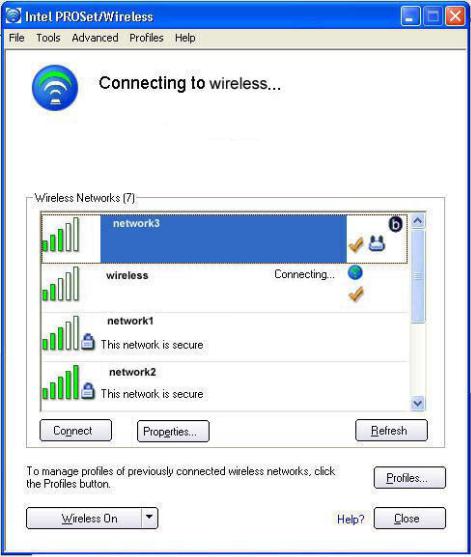
Use the Intel PROSet/Wireless to:
●View the current connection status (signal quality, speed and current network name).
●Scan for available wireless networks.
●Manage profiles.
●Auto-connect profiles to available networks in a specific order defined in the Profiles list.
●Connect to infrastructure and ad hoc networks.
●Configure adapter power settings.
Connection Status Icons
The Intel PROSet/Wireless main window displays connection status icons which indicate the current connection status of your wireless adapter. The Taskbar icon also indicates the current connection status. Refer to Taskbar Icons for more information.
Main Window Connection Status Description
The icons are used to designate connection status. The icons are used to designate connection status.
The icons are used to designate the connection status.
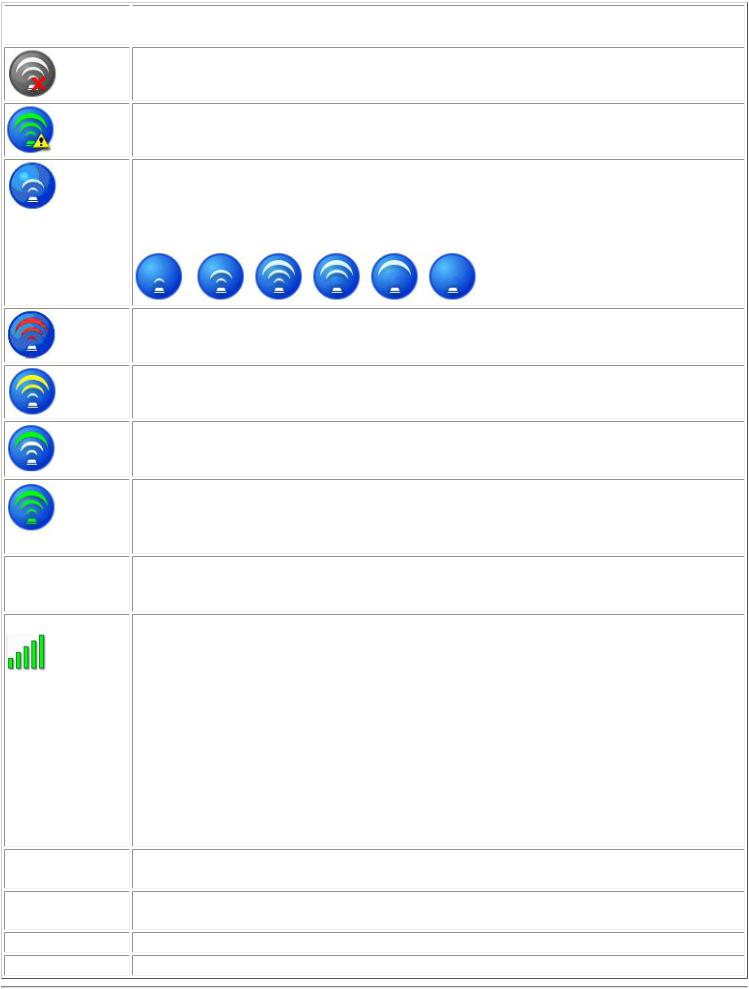
 Icon
Icon  Description
Description
Wireless Off: The radio is not associated to a network. Click the Wireless On button to enable the radio.
The authentication process to connect to the network has not been started.
Searching for wireless networks: The wireless adapter is scanning for any available wireless networks.
Animated Icons:
No wireless networks found: The adapter does not find any wireless networks.
Wireless network found: An available wireless network is found. You can choose to connect to available networks displayed in the Wireless Networks list.
Connecting to a wireless network. You are connecting to a wireless network. The crescent shaped curves switch between green and white until an IP Address is obtained or a connection error occurs.
Connected to a wireless network: You are connected to a wireless network. The network name, speed, signal quality, and IP address display the current connection status. Click the Details button to display details of the current network
connection.
Network Name Network Name (SSID): This is the name of the network that the adapter is connected to. The Network Name SSID must be the same as the SSID of the access point.
Signal Quality The signal quality icon bars indicate the quality of the transmit and receive signals between your wireless adapter and the nearest access point or computer in Device to Device (ad hoc) mode. The number of vertical green bars indicates the strength of the transmit and receive signals.
The signal quality ranges from excellent to out of range. The following factors affect signal quality:
●Signal quality decreases with distance and is affected by metal and concrete barriers.
●Metal objects can reflect signals and cause interference.
●Other electrical devices can cause interference.
Properties |
Provides adapter connection status information. See Properties Button for |
|
information. |
Wireless On |
Switch the radio off and on. Refer to Turn Wireless On or Off for more information. |
(Off) |
|
Help? |
Provides help information for this page. |
Close |
Closes the Intel PROSet/Wireless main window. |
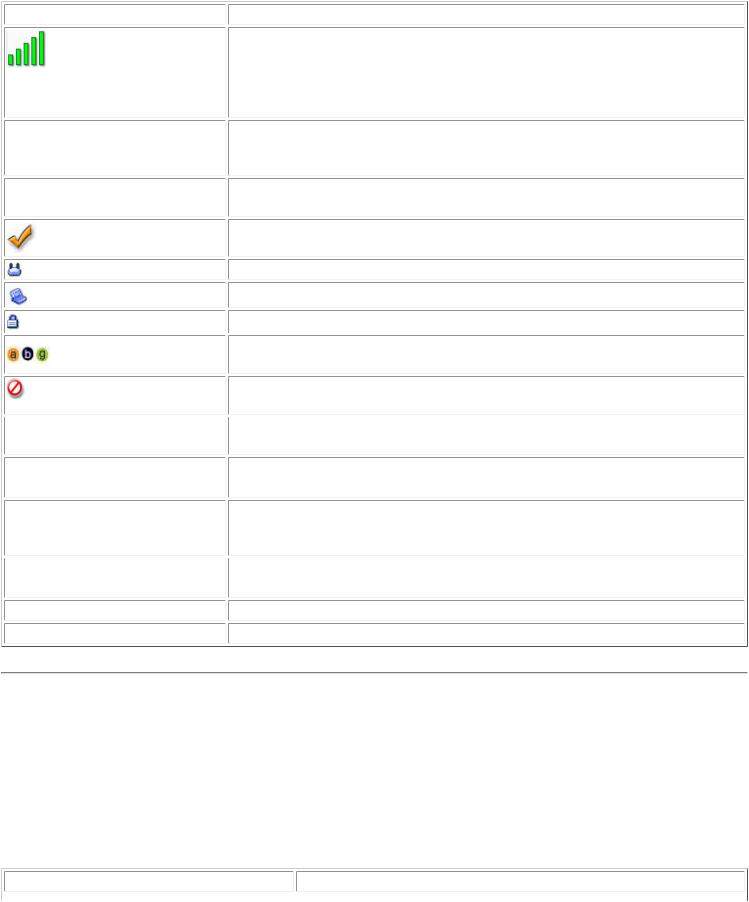
Wireless Networks
The Wireless Networks list displays a list of wireless networks within range of the adapter.
Name |
Description |
The signal strength of the wireless network access point or computer (Device to Device [ad hoc] mode). The signal strength icon bars indicate that the wireless network or computer is available for connection but is still not is associated with an access point or computer (Device to Device [ad hoc] mode).
Network Name |
Network Name (SSID): The name of the network that the adapter |
|
is connected to. The Network Name SSID must be the same as the |
|
SSID of the access point. |
Status |
Notification that the adapter is connecting to the wireless network. |
|
Once connected, the status is changed to Connected. |
|
Profiles: Identifies a network in the Wireless Networks list that is |
|
connected and has a profile in the profiles list. |
|
The wireless network uses Network (infrastructure) mode. |
|
The wireless network uses Device to Device (ad hoc) mode. |
|
The wireless network uses Security encryption. |
|
The band frequency being used by the wireless network (802.11a, |
|
802.11b, 802.11g). |
|
The wireless network is on the exclusion list. Connection to a network |
|
or an access point that is on this list is not automatic. |
Connect (Disconnect) |
Click to connect to a wireless network. Once connected, the button |
|
changes to Disconnect. |
Properties |
Provides detailed information about the connected network and its |
|
access points. See Network Properties for information. |
Refresh |
Refreshes the list of available networks. If any new networks are |
|
available within the adapter range, the list is updated to show the |
|
new network name. |
Wireless On (Wireless Off) Switch the radio off and on. Refer to Wireless Off (On) for more
|
information. |
Close |
Closes the Intel PROSet/Wireless main window. |
Help? |
Provides help information for this page. |
Network Properties
Click the Properties button on the Intel PROSet/Wireless main window to display the security settings for the wireless adapter. You can also add profiles to be excluded from automatic connection. If network exclusion is enabled (see Application Settings) then the Network Properties also indicates
if the network is excluded from automatic connection.
Network Properties details
Name |
Description |

Network Name |
Displays the wireless network name. |
|
Band |
Current band and frequency being used. Displays Out of |
|
|
Range if no band and frequency is displayed. |
|
|
The following bands are listed: |
|
|
● |
802.11a |
|
● |
802.11b |
|
● |
802.11g |
Operation Mode |
Displays the current operating mode: |
|
|
● |
Network (Infrastructure) |
|
|
A wireless network centered around an access |
|
|
point. In this environment, the access point not |
|
|
only provides communication with the wired |
|
|
network, but also mediates wireless network |
|
|
traffic in the immediate neighborhood. |
|
● Device to Device (ad hoc) |
|
|
|
A communication configuration in which every |
|
|
computer has the same capabilities, and any |
|
|
computer can initiate a communication session. |
|
|
Also known as a peer-to-peer network or a |
|
|
computer-to-computer network. |
Authentication Level |
Displays the current authentication security mode for the |
|
|
profile being used. |
|
|
The following network authentication levels are listed: |
|
|
● None: No encryption used. |
|
|
● |
Open |
|
● |
Shared |
|
● |
WPA-Enterprise |
|
● |
WPA2-Enterprise |
|
● |
WPA-Personal |
|
● |
WPA2-Personal |
|
● |
Unknown |
|
Displays the 802.11 authentication used by the currently |
|
|
used profile. Refer to Security Settings for more |
|
|
information. |
|
Data Encryption |
The following Data Encryption settings are listed: |
|
|
● |
None |
|
● |
WEP |
|
● |
TKIP |
|
● |
CKIP |
|
● |
AES-CCMP |
Refer to Security Settings for more information.
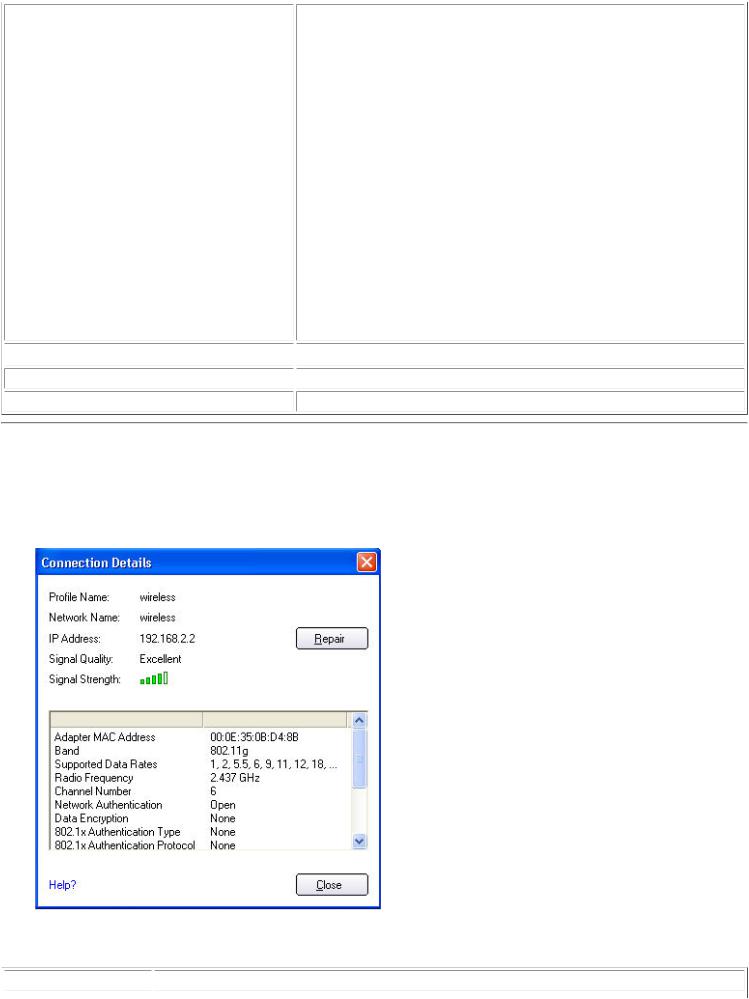
Access Points in this Network (0- 50)
 Manage Exclusions
Manage Exclusions
Close
 Help?
Help?
●Signal Strength: The Signal strength icon bars indicate the strength of the transmit and receive signals in percent values between your wireless adapter and the nearest access point.
Indicates how well the wireless adapter communicates with an access point or another wireless computer in Device to Device (ad hoc) mode. Signal Quality ranges from Excellent to
Out of Range.
●Displays 802.11a, 802.11b, or 802.11g. This icon indicates the band being used.
●Channel: Displays the current transmit and receive channel being used for a particular wireless network.
●BSSID (Infrastructure operating mode): Displays the twelve digit MAC address of the access points of the selected network.
 Refer to Manage Exclusions for more information.
Refer to Manage Exclusions for more information.  Closes the Network Properties.
Closes the Network Properties.
Provides help information for this page.
Connection Details
When you are connected to a network, you can click the Details button on the Intel PROSet/Wireless main window to display the Connection Details.
Connection Details description
 Name
Name  Description
Description

Profile Name |
Name of the profile. |
|
Network Name |
Network Name (SSID) of the current connection. |
|
IP Address |
Internet Protocol (IP) address for the current connection. |
|
Signal Quality |
A radio frequency (RF) signal can be assessed by two components: |
|
|
● |
signal strength (quantity) |
|
● |
signal quality |
|
The quality of the signal is determined by a combination of factors. Primarily it |
|
|
is composed of signal strength and the ratio of the RF noise present. RF noise |
|
|
occurs both naturally and artificially by electrical equipment. If the amount of |
|
|
the RF noise is high, or the signal strength is low, it results in a lower signal to |
|
|
noise ratio which causes poorer signal quality. With a low signal to noise ratio, |
|
|
it is difficult for the radio receiver to discern the data information contained in |
|
|
the signal from the noise itself. |
|
Signal Strength |
While adequate signal strength is required for good data communications, even |
|
|
more important is the quality of the signal. A strong signal of poor quality |
|
|
results in poor data communications. If the signal quality is low, investigate |
|
|
sources of noise nearby, such as interference from other wireless LANs, other |
|
|
RF transmitters, electric motors or compressors. Also reflections of the signal |
|
|
by metallic or other objects in the area can result in poor signal quality. |
|
Adapter MAC |
Media Access Control (MAC) address for the wireless adapter. |
|
Address |
|
|
Band |
Indicates the wireless band of the current connection. |
|
|
● |
802.11a |
|
● |
802.11b |
|
● |
802.11g |
Supported Data |
Rates at which the wireless adapter can send and receive data. Displays the |
|
Rates |
speed in Mbps for the frequency being used. |
|
|
● 802.11g - 1, 2, 5.5, 6, 9, 11, 12, 18, 24, 36, 48, and 54 |
|
|
● 802.11b - 1, 2, 5.5, and 11 |
|
|
● 802.11a - 6, 9, 11, 12, 18, 24, 36, 48, and 54 |
|
Radio Frequency |
Displays the frequency of the current wireless connection. |
|
|
● |
5.260 GHz |
|
● |
2.437 GHz |
Channel Number |
Displays the transmit and receive channel. |
|
Network |
Displays Open, Shared, WPA-Personal and WPA2-Personal modes, WPA- |
|
Authentication |
Enterprise, and WPA2-Enterprise. Displays the 802.11 authentication used by |
|
|
the currently used profile. Refer to Security Overview for more information. |
|
Data Encryption |
Displays None, WEP, TKIP or AES-CCMP. Refer to Security Overview for more |
|
|
information. |
|
802.1x |
Displays None, MD5, EAP-SIM, TLS, TTLS, PEAP, LEAP, or EAP-FAST. Refer to |
|
Authentication |
Security Settings for more information. |
|
Type |
|
|

802.1x |
Displays None, GTC, MS-CHAP-V2 or TLS. Refer to Security Settings for more |
|
Authentication |
information. |
|
Protocol |
|
|
CCX Version |
Version of the Cisco Compatible Extensions on this wireless connection. |
|
Current TX |
Cisco Compatible Extensions Power Levels. |
|
Power |
||
|
||
Supported Power 1.0, 5.0, 20.0, 31.6, 50.1 mW |
||
Levels |
|
|
Access Point MAC The Media Access Control (MAC) address for the associated access point. |
||
Address |
|
|
Mandatory |
Displays None, if not enabled. If enabled, from the Mandatory Access Point |
|
Access Point |
setting, the access point MAC address is displayed. This option directs the |
|
|
wireless adapter to connect to an access point that uses a specific MAC address |
|
|
(48-bit 12 hexadecimal digits, for example, 00:06:25:0E:9D:84). |
|
Repair |
Renews the IP Address. If you have trouble accessing the network, verify if the |
|
|
IP address is valid. If it is 0.0.0.0 or 169.x.x.x, then it is probably not valid. If |
|
|
your network is setup for automatic network address assignment, then click |
|
|
Repair and request a new IP address. |
|
Close |
Closes the page. |
|
Help? |
Provides help information for this page. |
|
Profile Management
The Profiles List displays the current user profiles in the order that they are to be applied. Use the up and down arrows to arrange profiles in a specific order to automatically connect to a wireless network.
Use the Connect button to connect to a wireless network. Once connected, a profile is created in the Profiles list. You can also add, edit, and remove profiles from the Profiles 'list.
Different profiles can be configured for each wireless network. Profile settings can include, the network name (SSID), operating mode, and security settings. See Profile Management for more
information.
Profiles list
Name |
Description |
Profile Name |
Network settings that allow your wireless adapter to connect to a |
|
network access point (infrastructure mode) or computer (Device to |
|
Device [ad hoc]) mode which does not use an access point. Refer to Set |
|
up Profiles for more information. |
Network Name |
Name of the wireless network (SSID) or computer. |
Connection Icons: The network profile status icons indicate the different connection states of the adapter with a wireless network, the type of operating mode being used, and whether network security is being used.
Blue circle: The wireless adapter is associated with an access point or computer (Device to Device [ad hoc] mode). If a profile has 802.1x security enabled, this indicates that the wireless adapter is associated and authenticated.

|
Indicates infrastructure mode. |
|
Indicates Device to Device (ad hoc) mode. |
|
Indicates an Administrator profile. |
|
The wireless network uses Security encryption. |
Arrows |
Position profiles in a preferred order for auto-connection. |
|
● Up-arrow: Move the position of a selected profile up in the |
|
Profiles list. |
|
● Down-arrow: Move the position of a selected profile down in the |
|
Profiles list. |
Connect |
Connect the selected profile for the wireless network. |
Add |
Use the Profile Wizard to create a new profile. Refer to Create a New |
|
Profile for more information. |
Remove |
Removes a selected profile from the Profile list. Refer to Delete a Profile |
|
for more information. |
Properties |
Used to edit the contents of an existing profile. You can also double- |
|
click a profile in the Profile list to edit the profile. Refer to Edit an |
|
Existing Profile for more information. |
|
Export/Import: Imports and exports user-based profiles to and from |
|
the Profile list. Wireless profiles can be automatically imported into the |
|
Profile list. See Import and Export Profiles for more information. |
Close |
Closes the profile management window. |
Intel PROSet/Wireless Menus
Use the File, Tools, Advanced, Profiles and Help menus to configure your network settings.
Name |
Description |
File |
Exit: Close the Intel PROSet/Wireless main window. |
|
Use one of these options to start the Intel PROSet/Wireless Software: |
|
● Click Start > Programs > Intel PROSet Wireless > Intel |
|
PROSet Wireless. |
|
● Right-click the Taskbar icon located in the lower right corner of |
|
your Windows Desktop, and click Open Intel PROSet/Wireless. |
|
● Double-click the Taskbar icon to open Intel PROSet/Wireless. |
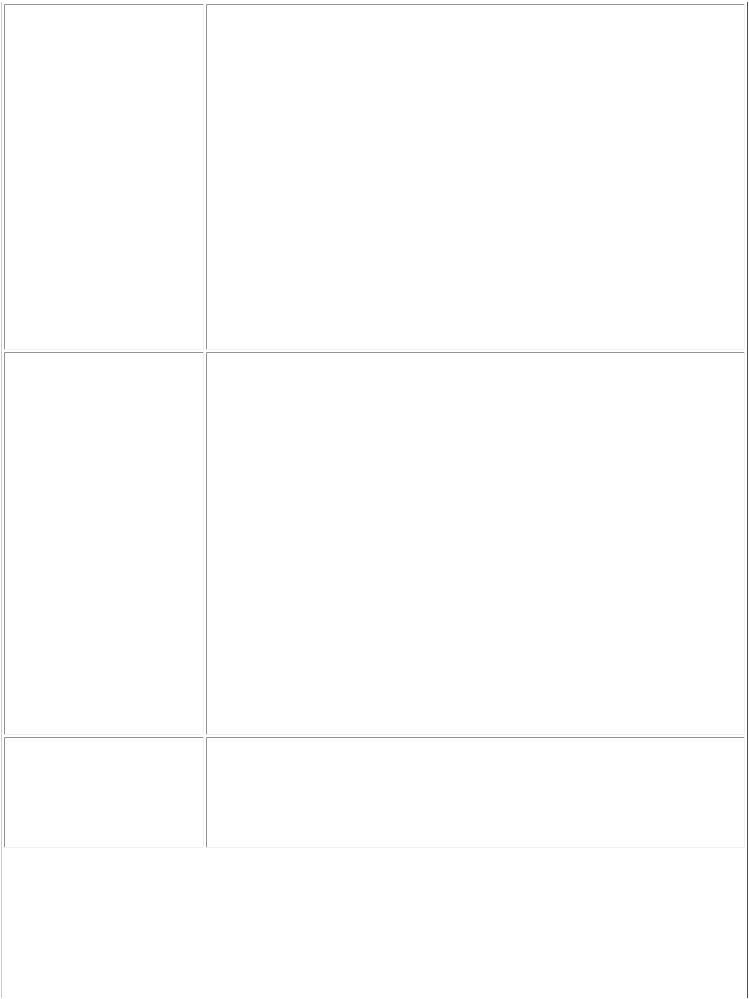
Tools |
Application Settings: Use to set system wide connection preferences. |
|
Refer to Application Settings for information. Use Ctrl+P from your |
|
keyboard as an alternative to access this feature. |
|
Intel Wireless Troubleshooter: Use to resolve wireless network |
|
connection problems. Use Ctrl+W from your keyboard as an alternative |
|
to access this feature. Refer to Intel Wireless Troubleshooter for more |
|
information. |
|
Administrator Tool: Used by administrators or the person who has |
|
administrator privileges on this computer to configure shared profiles |
|
(Pre-logon, Persistent and Voice over IP (VoIP)). Refer to Administrator |
|
Tool for more information. Use Ctrl+T from your keyboard as an |
|
alternative to access this feature. |
|
NOTE: The Administrator Tool is available only if it installed during a |
|
custom installation of the Intel PROSet/Wireless software. Refer to |
|
Install or Uninstall the Software for more information on custom |
|
installation. |
Advanced |
Adapter Settings: Displays Adapter Settings which correlates to the |
|
settings in the Microsoft Windows Advanced settings. Refer to Adapter |
|
Settings for information. Use Ctrl+A from your keyboard as an |
|
alternative to access this feature. |
|
To access Adapter Settings from Microsoft Windows: |
|
● Select Network Connections from the Windows Control Panel |
|
● Right-click the Wireless Network Connection. |
|
● Select Properties from the menu. |
|
● Click Configure to display the Advanced settings for the adapter. |
|
Advanced Statistics: Select to determine how the adapter |
|
communicates with an access point. Use Ctrl+S from your keyboard as |
|
an alternative to access this feature. Refer to Advanced Statistics for |
|
more information. |
|
Use Windows to manage Wi-Fi: Select to enable Microsoft Windows |
|
XP Wireless Zero Configuration as the wireless manager. Use F10 from |
|
your keyboard as an alternative to access this feature. Refer to Switch to |
|
Microsoft Windows XP Wireless Zero Configuration for more information. |
Profiles |
Manage Profiles: Select to create or edit profiles. Use Ctrl+R from |
|
your keyboard as an alternative to access this feature. |
|
Manage Exclusions: Select to exclude networks from automatic |
|
connection. Refer to Manage Exclusions for more information. Use |
|
Ctrl+M from your keyboard as an alternative to access this feature. |
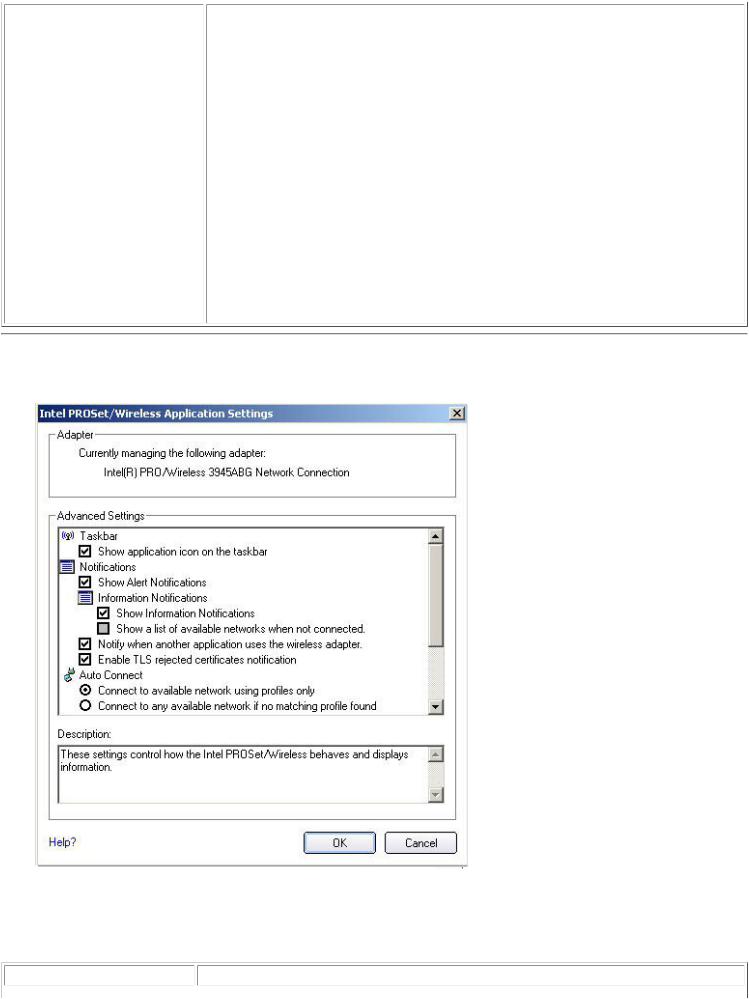
Help |
Intel PROSet/Wireless Help: Starts the online help. Use F1 from your |
|
keyboard as an alternative to access this feature. |
|
To navigate the help window: |
|
● Press F6 to toggle between the left and right pane. Use the up and |
|
down arrow as an alternative on your keyboard to move up and |
|
down within the pane. |
|
● To view information, click Contents in the left-side pane or use |
|
Alt+C on your keyboard as an alternative to access this feature. |
|
● Double-click on a book icon to open a Contents' topic. Use the up |
|
and down arrows to select a topic and press Enter as an |
|
alternative to open the sub-topics. |
|
● Click Index or Search to look for a specific term. Use Alt+S on |
|
your keyboard as an alternative to access the Search feature. |
|
About: Displays version information for the currently installed |
|
application components. |
Application Settings (Tools menu)
The settings on this page control the behavior of the Intel PROSet/Wireless software.
Application Settings description
Name |
Description |

Adapter |
Lists the network adapter that are currently available. It may be either an |
|
Intel(R) PRO/Wireless 3945ABG Network Connection, an Intel(R) |
|
PRO/Wireless 2915ABG Network Connection or, an Intel(R) PRO/Wireless |
|
2200BG Network Connection. |
Advanced Settings: The following settings control how Intel PROSet/Wireless behaves and |
|
displays information. |
|
Taskbar |
Show application icon on the taskbar: Select to display the Taskbar |
|
status icon. This icon resides on the Windows Taskbar (Notification Area). |
|
This icon provides the status of your wireless connection. Clear to not |
|
display the Taskbar status icon. |
|
The Taskbar Status Icon provides several functions: |
|
● Visual feedback for the connection state and wireless activity of your |
|
wireless network. The icon changes color and animation for different |
|
wireless activity. See Taskbar Icons for more information. |
|
● Menu: A menu is displayed when you right click the icon. From this |
|
menu you perform tasks such as turn on or off the radio or launch |
|
the Intel PROSet/Wireless application. See Taskbar Menu Options for |
|
more information. |
|
● Tool tips and desktop alerts. See:Tool Tips and Desktop Alerts for |
|
more information. |
Notifications |
Show Alert Notifications: Select to display desktop alerts next to the |
|
taskbar icon. When your action is required, a message displays. Only |
|
events of high importance trigger a desktop alert. If the desktop alert is |
selected, then the appropriate action is taken. Clear to not display desktop alerts. Refer to Tool Tips and Desktop Alerts for more
information.
Select one of the following options:
Information Notifications: These desktop alerts are of lower importance. They do not require your interaction but can greatly improve the wireless experience.
● Show Information Notifications: Selected by default. All informational desktop alerts are displayed next to the taskbar status icon. These desktop alerts improve your wireless experience with notifications when available wireless networks are in range. They also inform you when a wireless connection has been made or has been lost. Refer to Tool Tip and Desktop Alerts for more information.
● Show a list of available networks in the area when not connected: When Show Information Notifications is cleared, you can select this item. When the desktop alerts are disabled, this option allows you to continue to be notified of available networks when the wireless adapter is not connected.
Notify when another application uses the wireless adapter: When selected, a message is displayed when other applications are trying to manage your wireless adapter. This is helpful if you use software provided by a hotspot location (coffee shop, airport terminal). To take advantage of the Intel PROSet/Wireless features, disable this software when you leave the hotspot.
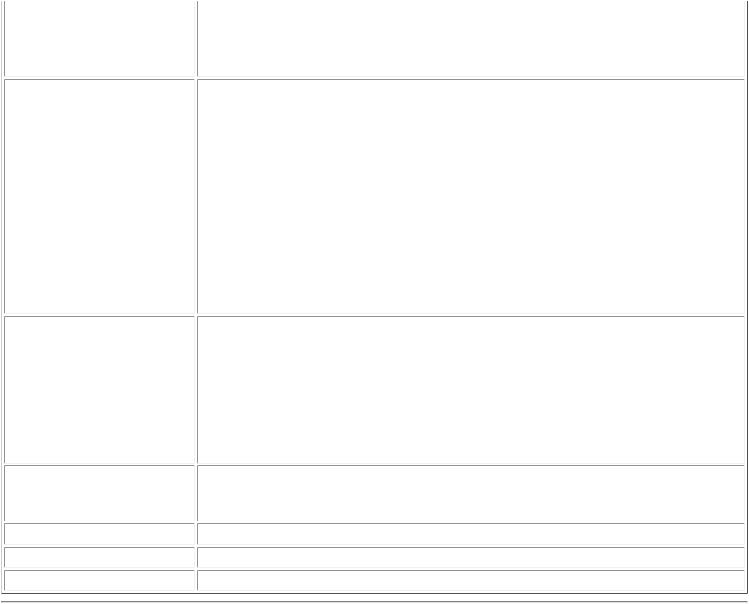
|
Enable TLS rejected certificates notification: Select if you want a |
|
warning issued when a PEAP-TLS certificate is rejected by the |
|
authentication server. See Enterprise Security and Set up the Client for |
|
TLS authentication for more information. |
Auto Connect |
Use profiles only to connect to available networks: (Default) |
|
Connect the wireless adapter to an available network with a matching |
|
profile from the Profiles List. If no matching profile is found, you are |
|
notified (see Notifications). The wireless device remains disconnected |
|
until a matching profile is found or you configure a new matching profile. |
|
Connect to any available network if no matching profile found: |
|
Select to connect to a network automatically if you have not configured a |
|
profile and are at a location that has an open, unsecured wireless |
|
network. NOTE: Open networks have no security. You would need to |
|
provide your own security for this wireless connection. One way to secure |
|
an open wireless connection is with Virtual Private Networking (VPN) |
|
software. |
Manage Exclusions |
Enable automatic exclude list feature: Select to enable the automatic |
|
exclude list feature. This feature provides a way to exclude access points |
|
from automatic connection. Refer to Manage Exclusions for more |
|
information. |
Enable manual exclude list feature: Select to enable the manual exclude list feature. This feature provides a way to exclude networks from automatic connection. Refer to Manage Exclusions for more information.
Wireless Networks List Show column sort headers: Select to display the column names in the Wireless Networks list. Click on a column header to sort the column in either ascending or descending order.
OK |
Save settings and return to the previous page. |
Cancel |
Closes and cancels changes. |
Help? |
Provides help information for this page. |
Intel Wireless Troubleshooter (Tools menu)
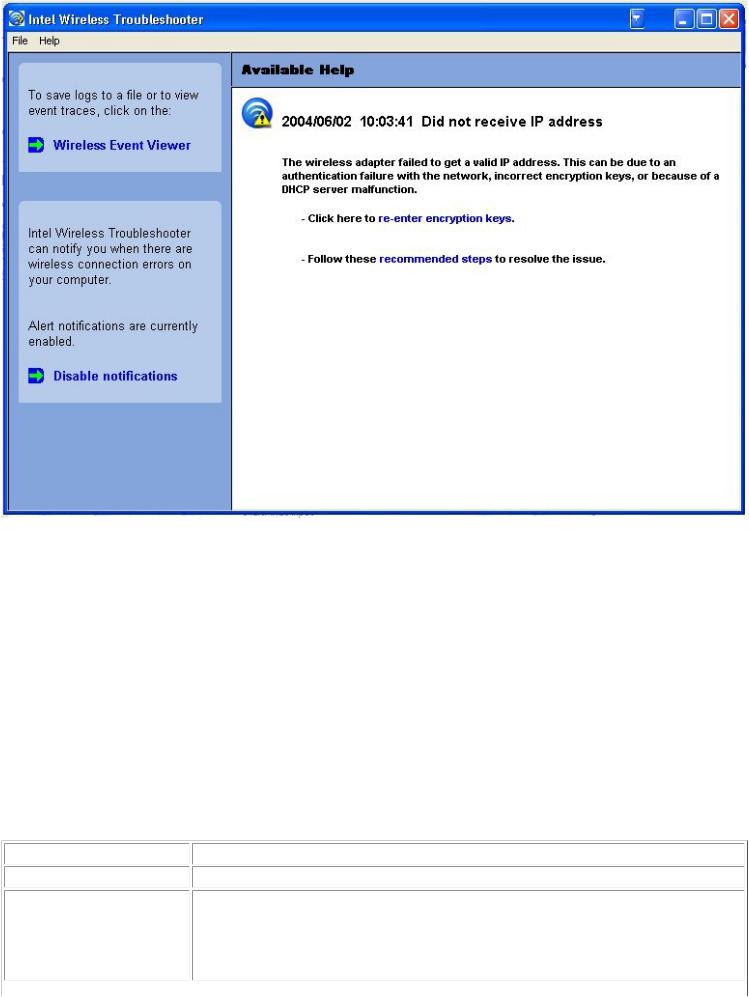
Intel Wireless Troubleshooter is an application that can help you resolve wireless network connection issues. When a connection issue is detected, a desktop alert appears at the bottom right corner of your desktop. Once you click the desktop alert, a diagnostic message displays the recommended steps to resolve the connection problem. For example, if a connection problem occurred because of an invalid password, the Profile Wizard application is launched when you click a displayed hyperlink. You can also launch Wireless Event Viewer and enable or disable alert notifications. The Intel Wireless
Troubleshooter is supported under Microsoft Windows XP and Microsoft Windows 2000
The Intel Wireless Troubleshooter page contains two panes. Use your left mouse button on the left pane to display a list of available tools. The right pane displays the current connection issue in a section. Each section has two parts: the error message and the recommended action. The recommended action contains descriptions about available utilities and helps to resolve the associated connection issue. If you click a help link, the help text is displayed in a window. If you click the associated issue resolution link, a program is launched to resolve the connection issue.
Refer to the Troubleshooting section for information on resolving errors.
Name |
Description |
File |
Exit: Exits Intel Wireless Troubleshooter application. |
Help |
Intel(R) Wireless Troubleshooter Help: Displays online help on the |
|
Intel Wireless Troubleshooter. |
|
About: Displays version information for the Intel Wireless Troubleshooter. |

 Wireless Event Viewer
Wireless Event Viewer Launches Wireless Event Viewer.
Launches Wireless Event Viewer.
Disable Notification Select to disable the alert notifications.
Enable Notification |
Select to enable the alert notifications. |
Available Help |
Date Time error message: |
|
● Description of error. |
|
● Link to resolve error (if available). See Resolve Errors for more |
|
information. |
|
● Link to recommended steps to resolve error. |
Administrator Tool (Tools menu)
The Administrator tool is for administrators or the person who has administrator privileges on this computer. This tool allows the administrator to restrict what level of control the users of this computer have over their wireless connections. This tool is used also to configure common (shared) profiles.
Users cannot modify Administrator settings or profiles unless they have the password for this tool. A password should be chosen that is secure and not easily guessed.
You can export these settings and profiles as one package to other computers on your network. For more information, refer to the Administrator Tool section.
Name |
Description |
Administrator Settings |
An administrator can select which level of control that users have over |
|
their wireless network connections. Refer to Administrator Tool |
Administrator Profiles |
Enable or disable Persistent, Pre-Logon and Voice over IP (VoIP) profiles |
|
on the computer. Refer to Administrator Tool. |
Adapter Settings |
An administrator can select which level of control that users have over |
|
their wireless network connections. Refer to Adapter Settings. |
Software |
Select which of the Intel PROSet/Wireless applications are installed on a |
|
user's computers. Refer to Administrator Tool. |
Administrator packages The Administrator Packages are used to save administrative profiles and
|
other settings. You can copy or send this self-extracting executable to |
|
clients on your network. When it is run, the contents are installed and |
|
configured on the destination computer. Refer to Administrator Tool. |
Change Password |
Change the password for the Administrator Tool. See Change Password |
|
for more information. |
Close |
Closes the page. |
Help? |
Provides help information for this page. |
Adapter Settings (Advanced menu)
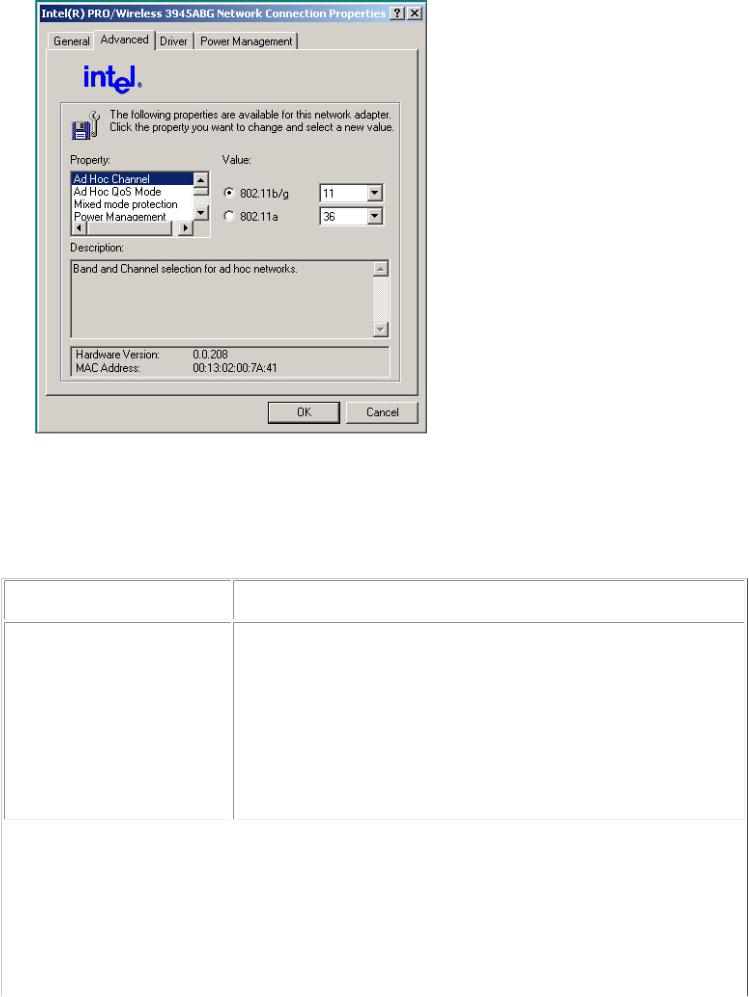
The Adapter Settings displays the device properties for the wireless adapter installed on your computer. It may be either an Intel(R) PRO/Wireless 3945ABG Network Connection, an Intel(R) PRO/Wireless 2915ABG Network Connection or, an Intel(R) PRO/Wireless 2200BG Network Connection.
Adapter Settings description
Name |
Description |
Ad Hoc Channel |
Unless the other computers in the ad hoc network use a different |
|
channel from the default channel, there is no need to change the |
|
channel. |
|
Value: Select the allowed operating channel from the list. |
● 802.11b/g: Select this option when 802.11b and 802.11g (2.4 GHz) ad hoc band frequency is used.
● 802.11a: Select this option when 802.11a (5 GHz) ad hoc band frequency is used.

Ad Hoc Power Management Set power saving features for Device to Device (ad hoc) networks.
● Disable: Select when connecting to ad hoc networks that contain stations that do not support ad hoc power management
|
● Maximum Power Savings: Select to optimize battery life. |
|
|
● Noisy Environment: Select to optimize performance or |
|
|
|
connecting with multiple clients. |
|
NOTE: This setting is unavailable if the adapter is an Intel |
|
|
PRO/Wireless 2915ABG Network Connection or an Intel PRO/Wireless |
|
|
2200BG Network Connection. |
|
Ad Hoc QoS Mode |
Quality of Service (QoS) control in ad hoc networks. QoS provides |
|
|
prioritization of traffic from the access point over a wireless LAN |
|
|
based on traffic classification. WMM (Wifi MultiMedia) is the QoS |
|
|
certification of the Wi-Fi Alliance (WFA). When WMM is enabled, the |
|
|
adapter uses WMM to support priority tagging and queuing |
|
|
capabilities for Wi-Fi networks. |
|
|
● |
WMM Enabled.(Default) |
|
● |
WMM Disabled |
Mixed mode protection |
Use to avoid data collisions in a mixed 802.11b and 802.11g |
|
|
environment. Request to Send/Clear to Send (RTS/CTS) should be |
|
|
used in an environment where clients may not hear each other. CTS- |
|
|
to-self can be used to gain more throughput in an environment |
|
|
where clients are in close proximity and can hear each other. |
|
Power Management |
Allows you to select a balance between power consumption and |
|
|
adapter performance. The wireless adapter power settings slider sets |
|
|
a balance between the computer's power source and the battery. |
|
|
● Use default value: (Default) Power settings are based on the |
|
|
|
computer's power source. |
|
● Manual: Adjust the slider for the desired setting. Use the |
|
|
|
lowest setting for maximum battery life. Use the highest setting |
|
|
for maximum performance. |
|
NOTE: Power consumption savings vary based on infrastructure |
|
|
settings. |
|
Preamble Mode |
Changes the preamble length setting received by the access point |
|
|
during an initial connection. Always use a long preamble length to |
|
|
connect to an access point. Auto Tx Preamble allows automatic |
|
|
preamble detection. If supported, short preamble should be used. If |
|
|
not, use long preamble (Long Tx Preamble). |
|
Preferred Band |
Select the operating band. The selections are: |
|
|
● |
802.11g |
|
● |
802.11a |
|
● |
802.11b |
NOTE: This setting is available only for an Intel(R) PRO/Wireless 2200BG Network Connection.
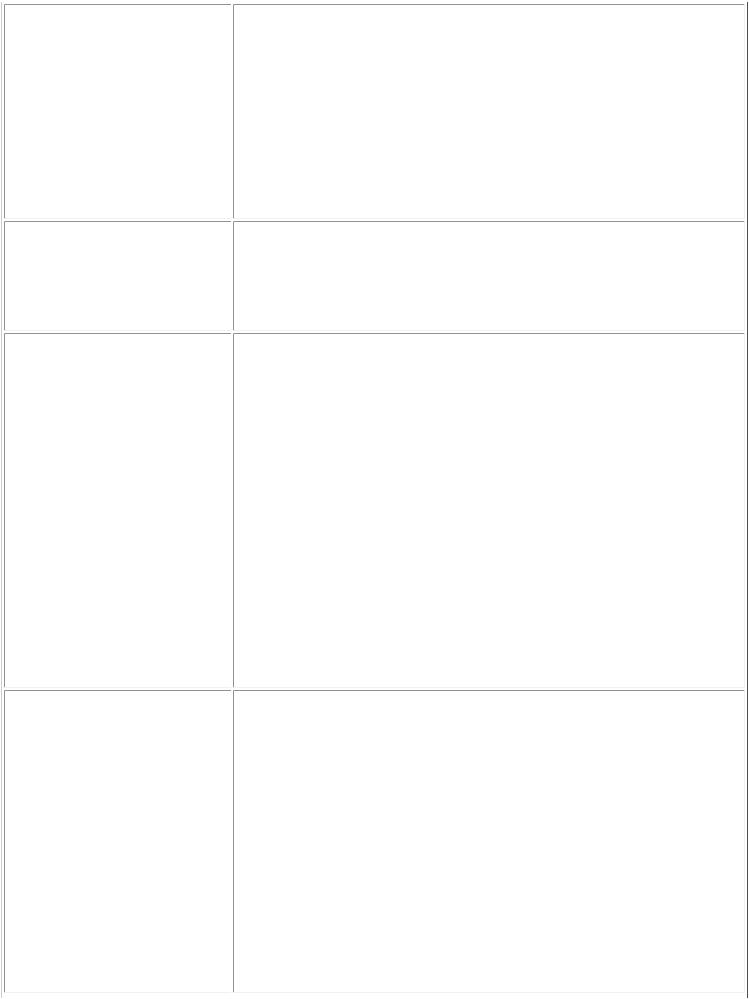
Roaming Aggressiveness |
This setting allows you to define how aggressively your wireless |
|
client roams to improve connection to an access point. |
|
● Default: Balanced setting between not roaming and |
|
performance. |
|
● Lowest: Your wireless client will not roam. Only significant link |
|
quality degradation causes it to roam to another access point. |
|
NOTE: This setting is unavailable if the adapter is an Intel(R) |
|
PRO/Wireless 2915ABG Network Connection or an Intel(R) |
|
PRO/Wireless 2200BG Network Connection. |
Throughput Enhancement |
Changes the value of the Packet Burst Control. |
|
● Enable: Select to enable throughput enhancement. |
|
● Disable: (Default) Select to disable throughput enhancement. |
Transmit Power |
Default Setting: Highest power setting |
|
Lowest Minimum Coverage: Set the adapter to a lowest transmit |
|
power. Enable you to expand the number of coverage areas or |
|
confine a coverage area. Reduce the coverage area in high traffic |
|
areas to improve overall transmission quality and avoid congestion |
|
and interference with other devices. |
|
Highest Maximum Coverage: Set the adapter to a maximum |
|
transmit power level. Select for maximum performance and range in |
|
environments with limited additional radio devices. |
|
NOTE: The optimal setting is for a user to always set the transmit |
|
power at the lowest possible level still compatible with the quality of |
|
their communication. This allows the maximum number of wireless |
|
devices to operate in dense areas and reduce interference with other |
|
devices that this radio shares radio spectrum with. |
|
NOTE: This setting takes effect when either Infrastructure or Ad hoc |
|
mode is used. |
Wireless Mode |
Select which band to use for connection to a wireless network: |
|
● 802.11a only: Connect the wireless adapter to 802.11a |
|
networks only |
|
● 802.11b only: Connect the wireless adapter to 802.11b |
|
networks only |
|
● 802.11g only: Connect the wireless adapter to 802.11g |
|
networks only. |
|
● 802.11a and 802.11g only: Connect the wireless adapter to |
|
802.11a and 802.11g networks only. |
|
● 802.11b and 802.11g only: Connect the wireless adapter to |
|
802.11b and 802.11g networks only |
|
● 802.11a, 802.11b, and 802.11g: (Default) - Connect to |
|
either 802.11a, 802.11b or 802.11g wireless networks. |
|
NOTE: These wireless modes (Modulation type) determine the |
|
discovered access points displayed in the Wireless Networks list. |
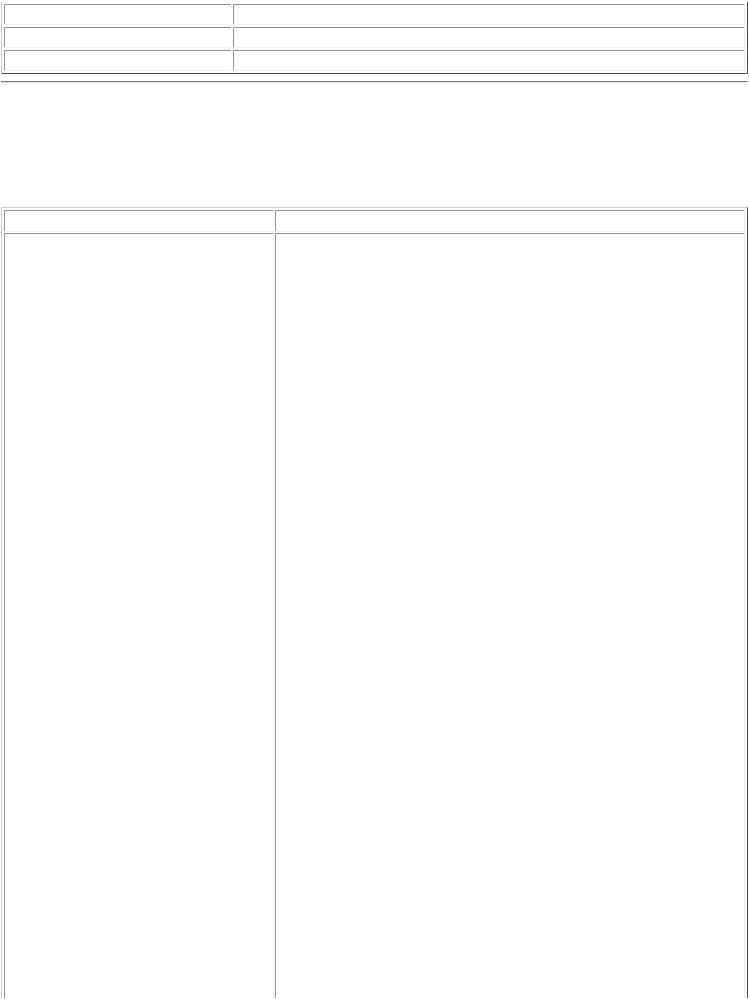
OK |
Saves settings and returns to the previous page. |
Cancel |
Closes and cancels any changes. |
Help? |
Provides help information for this page. |
Advanced Statistics (Advanced menu)
Provides current adapter connection information. The following describes information for the
Advanced Statistics page.
Name |
Description |
Statistics |
Advanced Statistics: This information pertains to how the |
|
adapter communicates with an access point. |
|
Association: If the adapter finds an access point to |
|
communicate with, the value is in range. Otherwise, the value |
|
is out of range. |
|
● AP MAC Address: The twelve digit MAC address |
|
(00:40:96:31:1C:05) of the AP. |
|
● Number of associations: The number of times the |
|
access point has found the adapter. |
|
● AP count: The number of available access points |
|
within range of the wireless adapter. |
|
● Number of full scans: The number of times the |
|
adapter has scanned all channels for receiving |
|
information. |
|
● Number of partial scans: The number of scans |
|
that have been terminated. |
|
Roaming: This information contains counters that are related |
|
to reasons for the adapter roaming. Roaming occurs when an |
|
adapter communicates with one access point and then |
|
communicates with another for better signal strength. |
|
● Roaming Count: The number of times that roaming |
|
occurred. |
|
● AP did not transmit: The adapter did not receive |
|
radio transmission from the access point. You may |
|
need to reset the access point. |
|
● Poor beacon quality: The signal quality is too low |
|
to sustain communication with the access point. You |
|
have moved the adapter outside the coverage area |
|
of the access point or the access point's device |
|
address information has been changed. |
|
● AP load balancing: The access point ended its |
|
association with the adapter based on the access |
|
point's inability to maintain communication with all |
|
its associated adapters. Too many adapters are |
|
trying to communicate with one access point. |
|
● AP RSSI too low: The Receive Signal Strength |
|
Indicator (RSSI) is too low to maintain an |
|
association with the adapter. You may have moved |
|
outside the coverage area of the access point or the |

access point could have increased its data rate.
● Poor channel quality: The quality of the channel is low and caused the adapter to look for another access point.
● AP dropped mobile unit: The access point dropped a computer from the list of recognizable mobile devices. The computer must re-associate with an access point.
Miscellaneous: Use this information to determine if an association with a different access point increases performance and helps maintain the highest possible data rate.
● Received Beacons: Number beacons received by the adapter.
● Percent missed Beacons: Percent value for missed
|
|
beacons. |
|
● Percent transmit errors: The percentage of data |
|
|
|
transmissions that had errors. |
|
● Signal Strength: Signal strength of the access |
|
|
|
point which the adapter communicates with. |
Transmit/Receive (Tx/Rx) |
Displays percent values for non-directed and directed packets. |
|
Statistics |
|
|
|
Total host packets: The sum total number of directed and |
|
|
non-directed packets counts. |
|
|
● |
Transmit - (Mbps) |
|
● |
Receive - (Mbps) |
|
Non-directed packets: The number of received packets |
|
|
broadcast to the wireless network. |
|
|
Directed packets: The number of received packets sent |
|
|
specifically to the wireless adapter. |
|
|
Total Bytes: The total number of bytes for packets received |
|
|
and sent by the wireless adapter. |
|
Reset Statistics |
Resets the adapter statistical counters back to zero and begins |
|
|
taking new data measurements. |
|
Close |
Closes and returns to the main window. |
|
Help? |
Provides help information for this page. |
|
Use Windows to manage Wi-Fi (Advanced menu)

The Microsoft Windows XP Wireless Zero Configuration feature provides a built-in wireless configuration utility. This feature can be enabled and disabled within Intel PROSet/Wireless or click Use Windows to manage Wi-Fi on the Tools menu or the Taskbar menu. If Windows XP Wireless
Zero Configuration is enabled, the features in Intel(R) PROSet/Wireless are disabled.
Import or Export Profiles (Profiles menu)

Import Profiles into the Profile List
Import wireless profiles automatically into the Profiles List. This is accomplished by Intel (R) PROSet/Wireless monitoring the import folder on your hard disk for new profile files. Only profiles that have been enabled through Enable Auto-Import in the Advanced Settings are automatically
imported. If a profile of the same name already exists in the Profiles List, you are notified to either reject the imported profile, or accept it. If accepted, the existing profile is replaced. All imported userbased profiles are placed at the bottom of the Profiles List, and the profile file is immediately deleted from your hard disk after it is the imported, whether the import was successful or not.
Password Protected Profiles
Import and export password protected user-based profiles automatically to remote systems. If a profile is password protected, before it can be edited, the assigned password must be entered. Refer to Set a Password Protect for more information.
Import/Export Description
 Name
Name  Description
Description

Export profiles |
Step 1: Select one or more profiles to export from your profile list |
|
below: |
|
Select individual or multiple profiles from the list. The profile mode icon |
|
indicates either infrastructure or ad hoc mode is being used, and if security |
|
is being used. |
|
Step 2: Export the selected profile: Click Export to save your profiles to |
|
a selected directory. |
|
Step 3: Select the destination folder. Click Browse to search your hard |
|
disk for the destination directory. The C:\ drive is the default directory. |
|
Select the drive and directory. Click OK. Click OK to return to the Profiles |
|
page. |
Import profiles |
Select individual or multiple profiles to imports Profiles list. |
|
|
1. |
Click Import to search your hard disk for profiles to import. |
|
2. |
Select the profile from the selected drive or directory |
|
3. |
Click Import. You are notified when the selected profile as been |
|
|
successfully imported. |
|
4. |
Click OK to return to the Profiles page. |
|
Click Cancel to close and cancel any changes. |
|
OK |
Saves settings and returns to the previous page. |
|
Help? |
Provides help information for this page. |
|
Manage Exclusions (Profiles menu)
Exclude List Management is available when you either select Manage Exclusions from the Profiles menu or click the Properties button on the Wireless Networks list.
IMPORTANT: You are not automatically connected to a network or an access point that is in this list.
Use Exclude List Management to exclude entire wireless networks (SSID). For networks with more then one access point, you may exclude an individual wireless access point (BSSID).
Name |
Description |
 Loading...
Loading...