Dell Wyse Configuration User Manual

Dell Wyse Configuration
(WCM) Manager
Release 1.3.0.0
Administrator’s Guide

Notes
NOTE: A NOTE indicates important information that helps you make better use of your computer.
____________________
© 2013 Dell Inc. All rights reserved.
Trademarks used in this text: Dell™, the Dell logo, vWorkspace® , and Wyse® are trademarks of Dell Inc. Microsoft®,Windows® Embedded Standard 2009, Windows® Embedded Standard 7, Windows® Embedded Standard 8, Windows Server®, and Internet Explorer®, are either trademarks or registered trademarks of Microsoft Corporation in the United States and/or other countries. Citrix®, Xen®, XenServer® and XenMotion® are either registered trademarks or trademarks of Citrix Systems, Inc. in the United States and/or other countries. VMware®, Virtual SMP®, vMotion®, vCenter® and vSphere® are registered trademarks or trademarks of VMware, Inc. in the United States or other countries. .
2013 - 10

Contents
1 Introduction . . . . . . . . . . . . . . . . . . . . . . . . |
7 |
Overview . . . . . . . . . . . . . . . . . . . . . . . . . . |
7 |
Key Features . . . . . . . . . . . . . . . . . . . . . . . . |
8 |
What’s New . . . . . . . . . . . . . . . . . . . . . . . . |
9 |
Supported Dell Wyse Thin Client Systems . . . . . . . |
11 |
Supported Operating Systems . . . . . . . . . . . . . . |
13 |
Dell Wyse Technical Support . . . . . . . . . . . . . . |
13 |
Related Documentation and Services . . . . . . . |
13 |
Dell Wyse Online Community . . . . . . . . . . . . |
14 |
2Installing and Configuring Dell Wyse Configuration Manager (WCM) . . . . . . . . 15
Pre-requisites to Install WCM. . . . . . . . . . . . . . |
15 |
Downloading and Installing WCM . . . . . . . . . . . |
17 |
Downloading WCM . . . . . . . . . . . . . . . . . |
17 |
Installing WCM Server Application . . . . . . . . |
17 |
Installing WCM Client . . . . . . . . . . . . . . . |
18 |
The WCM Environment . . . . . . . . . . . . . . . . . |
18 |
Configuring the Repository Server . . . . . . . . . . . |
19 |
Configuring the Repository Server on a |
19 |
Windows 2003/Windows 2003 R2 Server. . . . . . |
Contents 3

Configuring the Repository Server on a |
22 |
Windows 2008/Windows 2008 R2 Server . . . . . . |
|
Configuring the Repository Server on a |
|
Windows 7 System . . . . . . . . . . . . . . . . . |
24 |
Discovery Settings for the WCM Server. . . . . . . . . |
26 |
DNS Service Record Lookup . . . . . . . . . . . . |
26 |
DNS Hostname Lookup . . . . . . . . . . . . . . . |
30 |
DHCP Option Tags Lookup . . . . . . . . . . . . . |
32 |
Configuring the WCM Thin Client Systems . . . . . . . |
36 |
Configuring the Dell Wyse Device Manager |
37 |
(WDM) Server . . . . . . . . . . . . . . . . . . . . . . |
3Using the Dell Wyse Configuration Manager (WCM) GUI Application . . . . . . 39
About the WCM Application GUI . . . . . . . . . . . . |
39 |
Creating New Configuration Files . . . . . . . . . . . . |
41 |
Editing Existing Configuration Files . . . . . . . . . . . |
42 |
Configuration Details . . . . . . . . . . . . . . . . . . |
42 |
Connections. . . . . . . . . . . . . . . . . . . . . |
43 |
Device Configuration . . . . . . . . . . . . . . . . |
53 |
OS Configuration . . . . . . . . . . . . . . . . . . |
63 |
Agent Settings . . . . . . . . . . . . . . . . . . . . . . |
69 |
Using Your Configuration Files . . . . . . . . . . . . . |
70 |
Setting Up Automatic Configuration . . . . . . . . |
70 |
Setting Up Manual Configuration . . . . . . . . . . |
71 |
4 Contents

4Using the Dell Wyse Configuration Manager (WCM) Client . . . . . . . . . . . . . . 73
Launching the WCM Client . . . . . . . . . . . . . . . |
73 |
Importing Thin Client Configurations . . . . . . . . . . |
73 |
Fallback Mechanism for Failed Download of |
74 |
Configuration File . . . . . . . . . . . . . . . . . . |
|
Exporting Thin Client Configurations . . . . . . . . . . |
75 |
Using Configuration History . . . . . . . . . . . . . . . |
75 |
Manually Setting Debug Options on a Thin Client . . . |
76 |
5 Typical Use Case Scenarios . . . . . . . . . . |
77 |
|
Case 1 - Using a Single Configuration for Multiple |
|
|
Thin Client Users. . . . . . . . . . . . . . . . . . . . . |
77 |
|
Case 2 - Using Multiple Configuration Files for Multiple |
|
|
Thin Client Users. . . . . . . . . . . . . . . . . . . . . |
78 |
|
Case 3 |
- Editing Specific Configuration Files for |
|
Thin Client Users. . . . . . . . . . . . . . . . . . . . . |
78 |
|
Case 4 |
- Selecting Specific Configuration Files Using a |
|
Thin Client on the Network . . . . . . . . . . . . . . . |
79 |
|
Case 5 |
- Applying Specific Configuration Files to a |
|
Mobile Thin Client . . . . . . . . . . . . . . . . . . . . |
79 |
|
Case 6 |
- Applying Configuration Files for New or |
|
Different Thin Client Users . . . . . . . . . . . . . . . |
80 |
|
Contents 5

A Appendix . . . . . . . . . . . . . . . . . . . . . . . . |
81 |
Troubleshooting Devices That Cannot Locate |
|
Configuration Files . . . . . . . . . . . . . . . . . . . . |
81 |
6 Contents

1
Introduction
Dell Wyse Configuration Manager (WCM) is an innovative self-configuring client technology for the cloud and Dell Wyse Enhanced Embedded virtual desktop environments. WCM provides a simple solution to create and apply configuration files to Dell Wyse thin clients running supported Microsoft Windows Embedded operating systems.
WCM is mainly used by IT Administrators who create configuration files using a simple standalone GUI or capture them from an already configured Dell Wyse thin client running a supported Windows Embedded operating system. The thin client system connects to the remote file folder location that contains the configuration file and downloads the same to update the configuration. WCM enables configuration of multitude of thin clients without a management server.
This guide is intended for administrators of Wyse thin clients running WES2009, WES7, WES7p, or WE8S. It provides the necessary information for using the tool to create and apply configuration files to Wyse thin clients.
The supported Windows Embedded operating systems are:
•Wyse Embedded Standard 2009 (WES2009)
•Wyse Enhanced Microsoft Windows Embedded Standard 7 (WES7)
•Wyse Enhanced Microsoft Windows Embedded Standard 7 p (WES7p)
•Wyse Enhanced Microsoft Windows Embedded 8 Standard(WE8S) (32bit and 64-bit)
Overview
WCM helps you to easily deploy thin client configurations either manually or through a server environment and is an easy-to-use solution for supported Windows Embedded thin clients from Dell Wyse.
WCM consists of two components:
Introduction 7
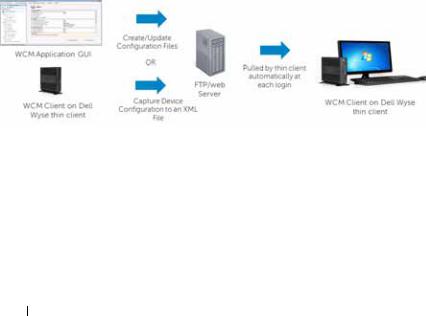
•WCM Application GUI — is a standalone GUI to create new configuration files as well as edit existing configuration files. These files can be placed on an FTP server (for FTP) or on a Web server (Microsoft IIS Web server for HTTP or HTTPS) in order to be deployed on thin clients running the WCM Client.
•WCM Client — is a client component that is pre-installed or deployed in the supported thin client systems by using the Dell Wyse Device Manager (WDM). After you log in to the thin client system, the WCM Client downloads the latest configuration file and applies the configurations. As an administrator, you can also use the WCM Client Control Panel applet to export the current customized configurations of a thin client as a configuration file, and to manually import configuration files into the thin client.
You can deploy the WCM configuration files to your thin clients both automatically and manually. For more information, see Setting Up Automatic Configuration, Setting Up Manual Configuration, and Importing Thin Client Configurations.
The following diagram describes the deployment of configuration files on a WCM thin client.
Key Features
The WCM has the following features:
•Provides granular control to deploy:
–Universal, or user-specific settings
–Stationary or mobile thin clients
–Local or remote devices
8 Introduction

•Provides the ability to:
–Create configuration files from a standalone GUI or capture the configuration from an already configured device
–Maintain history of configurations
–Update existing configurations or revert to previous configurations
–Use the Appliance mode to configure one or more Windows Embedded thin clients to function as a simple-to-use, dedicated kiosk for one of the following:
•Citrix Clients
•VMware View Clients
•vWorkspace Clients
•Microsoft RDS/RDP Clients
•Internet Explorer
–Use the Generic Appliance mode for any user-specified application.
What’s New
The new features in this release of WCM are:
•Support for thin clients running WE8S (32 bit and 64 bit)
•Support for Appliance Mode for any user-specified application (Generic Appliance Mode)
•Support for configuring Quest vWorkspace clients
•Support for creating Internet Explorer URL shortcuts on the desktop for the selected favorites
•Support for configuring an Exit button on the Citrix Enterprise Receiver Appliance Mode in the Published Apps or Desktops dialog box. This button enables you to exit from the Appliance Mode
Introduction 9

•Support for Exit button for all Appliance Modes applications. This allows the user to exit, log off, shut down or restart from the client while in Appliance Mode. This feature is also supported for other Citrix XenDesktop and VMware Horizon View Appliance Mode applications with some limitations. This release also supports the ability to configure the exit buttons and shortcuts per user.
•Support to configure share drives from the WCM Client. You can add or remove share drive connections and also map the remote machine drive by using Share Drive.
•Single sign-on (SSO) for domain joined devices. This version of WCM provides the single sign on feature for domain joined devices to connect using RDP, VMware View, Citrix Xenapp.
•Support for Adobe Flash Player settings. You can use the WCM 1.3 Client to configure Adobe Flash player for Citrix sessions.
–Flash Remoting: Enables HDX Media Stream Flash Redirection on the user device.
–Server Http Cookies: Enables synchronization of the client-side HTTP cookies with the server-side in order to download HTTP cookies from the server.
–Server Side Content Fetching: By default, the HDX Media Stream Flash Redirection downloads Adobe Flash content to the user device and plays the content.
–URL rewriting rules for client-side content fetching: One can redirect an attempt to obtain Flash content using the URL rewriting rules for client-side content fetching setting which is a second generation Flash Redirection feature.
•Removal of WebDAV dependency for both HTTP and HTTPS protocol to download the configuration files or resource files.
•Ability to block or unblock the popups on a Citrix Session when connecting to a full screen ICA session on the WCM Client.
•Support for RDP 8 settings.
10 Introduction

•WCM 1.3 client supports RDP8 and its new features. The settings given below are supported for RDP8 functionality by WCM.
–Detect Connection Quality automatically
–Remote Desktop Gateway KDC proxy and Edit box option for KDC Proxy Name
–Enable Workspace Reconnect
•Ability to configure Citrix Standard Receiver using the WCM Client.
•Enhanced speed of download and applying of configuration on the thin client systems.
Supported Dell Wyse Thin Client Systems
WCM is supported on the following thin client systems that run:
•Wyse Enhanced MicrosoftWindows Embedded Standard 2009 build 684, 685, 686, 703, 704, 716, 718, 719, 720, 723, 716, 727 or later:
–C90LEW
–D90DW
–R90LW
–R90LEW
–R90LW Fiber-NIC Ready
–V90LEW
–X90cw
–X90mw
–X90LW
–X90LeW
–Z90DW
–Z90SW
Introduction 11

•Wyse Enhanced MicrosoftWindows Embedded Standard 7 build 818, 827, 830, 832, 833, 846, 858 or later:
–C90LE7
–D90D7
–D90Q7
–R90L7
–R90LE7
–X90C7
–X90M7
–Z90D7
–Z90DE7
–Z90S7
–Z90Q7
•Wyse Enhanced MicrosoftWindows Embedded Standard 7p build 850 or later:
–X90M7p
–Z90D7p
–Z90DE7p
•Wyse Enhanced Microsoft Windows Embedded 8 Standard build 904, 907, and 908:
–D90D8
–D90D8x
–D90Q8
–Z90D8
–Z90D8x
–Z90Q8
12 Introduction
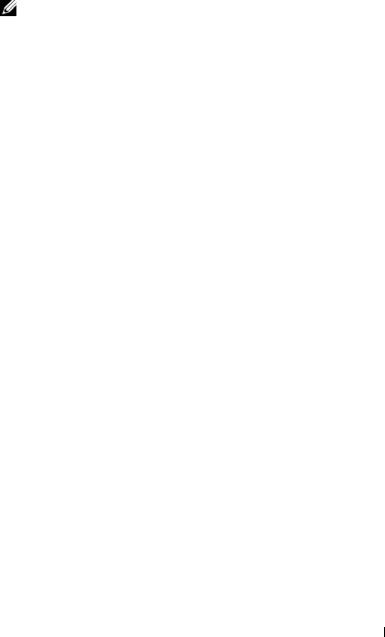
NOTE: If you have thin clients running earlier builds where the WCM Client was not pre-installed on your thin client, you can:
-Re-image the thin clients with the latest firmware to include the WCM Client in those builds.
-Use WDM to push the WCM Client package to each thin client.
-Install the WCM Client manually. Ensure that you disable the File Based Write Filter on the thin client before installing the WCM Client.
Supported Operating Systems
WCM is supported on Dell Wyse thin clients running the following operating systems:
•WE8S (32-bit and 64-bit)
•WES7P
•WES 7
•WES 2009
Dell Wyse Technical Support
To access Dell Wyse technical resources, visit http://www.wyse.com/support. If you still have questions, you can submit your questions using the Dell Wyse Self-Service Center at http://support.wyse.com/selfservice.html or call Customer Support at 1-800-800-WYSE (toll free in U.S. and Canada). Hours of operation are from 6:00 A.M. to 5:00 P.M. Pacific Time, Monday through Friday.
To access international support, visit http://www.wyse.com/global.
Related Documentation and Services
Fact Sheets containing features of hardware products are available on the Dell Wyse Web site. Go to http://www.wyse.com/products and use the Cloud clients tab to locate and download the Fact Sheet for your hardware product.
If you need to upgrade your Windows Embedded Standard operating system, contact Dell Wyse Customer Support at: http://www.wyse.com/support.
Introduction 13

Dell Wyse Online Community
Wyse maintains an online community where users of our products can seek and exchange information on user forums. Visit the Wyse Online Community forums at: http://community.wyse.com/forum.
14 Introduction

2
Installing and Configuring Dell Wyse Configuration Manager (WCM)
This section provides information about installing and configuring WCM in your environment. Depending on your environment and intended deployment, you can choose one of the following:
•Server Deployment — if you want a server environment that uses FTP, HTTP, or HTTPS servers and intend to create configuration files that thin clients can access automatically to update themselves.
•Manual Deployment — if you want a non-server environment and intend to create configuration files that thin client systems can access locally to update themselves manually using the Import feature of the WCM Client Control Panel applet on the thin client system.
Pre-requisites to Install WCM
The pre-requisites mentioned in this section are applicable to both manual and server deployment modes.
To install WCM on a server, ensure that the server meets the following requirements:
1Ensure that the following hardware requirements are met on the server:
–CPU — A minimum of 1 GHz Intel or AMD X86. We recommend a 2.4 GHz Dual Core Intel or AMD X86 CPU.
–RAM — A minimum of 512 MB. We recommend 2GB.
–Free Space — A minimum of 500 MB. We recommend a free space of 720 MB. The actual free space required depends on:\
• The number and size of the configuration files you store
• The number of thin client devices you manage
Installing and Configuring Dell Wyse Configuration Man-

2Install the supported operating system on the server for the WCM Application. The supported operating systems are:
–Windows 7 Professional Enterprise Edition
–Windows Server 2008
–Windows Server 2008 R2
–Windows Server 2003
–Windows Server 2003 R2
The supported operating system languages to install the WCM Application are:
–Chinese Simplified
–English
–French
–German
–Japanese
–Spanish
–Russian
3Install Microsoft .NET framework 3.5 or higher on the server.
4Ensure that Internet Information Services (IIS) version 6.0, 7.0, or 7.5 is installed.
5Ensure that all required communication ports are available and open for proper communication between servers, routers, and switches. The server port requirements for FTP, HTTP, and HTTPS are:
–FTP – Port 21 with defaults
–HTTP – Port 80 with defaults
–HTTPS – Port 443 with defaults
NOTE: Steps 4 and 5 are not required for Manual Deployment.
16 |
|
Installing and Configuring Dell Wyse Configuration Manager (WCM) |
|
Downloading and Installing WCM
Downloading WCM
The WCM software package includes:
•The installer for WCM Server Application
•The installer for locally installing the WCM Client on an individual thin client.
•Packages for remotely deploying the WCM Client onto multiple thin clients using Dell Wyse Device Manager (WDM).
To download the WCM software package:
1Launch the internet browser and navigate to the Dell Wyse support site at http://www.dellwyse.com/serviceandsupport/support/downloads.asp.
2Select Wyse Configuration Manager from the Product Downloads
Active drop-down box.
3Click Search. The downloads for WCM are displayed.
4Click the latest version of the WCM build. The EULA page is displayed.
5Select the I Agree option and click Next.
6Navigate to the location where you want to save the .zip file that contains the WCM installer.
7After you download the .zip file, extract the contents.
Installing WCM Server Application
To install the WCM server application, run the Wyse Configuration Manager Application.msi file and follow the wizard to install the application. The default location for installation is C:\Program Files\Wyse\WCM\Application.
Installing and Configuring Dell Wyse Configuration Manager (WCM) |
|
17 |
|

Installing WCM Client
The WCM Client is included in supported Windows Embedded thin clients. To update them you can:
•Install them manually on each thin client, as an administrator.
•Deploy them remotely, to multiple thin clients, using the Dell Wyse Device Manager (WDM). Register the WCM Client into WDM and then deploy it to multiple devices remotely. For more information on registering the WCM Client into WDM, see the WDM Administrator’s Guide.
To install the WCM Client manually:
1Log in to the thin client system as an administrator.
2Disable the file based write filter (FBWF).
3Run the Wyse Configuration Manager Agent_LaunchPad.exe file and follow the wizard to install the WCM client.
4Restart the thin client system when prompted.
5When the installation is complete, re-nable the FBWF. The WCM service does not work when the FBWF is disabled as it does not download and apply the XML configuration file.
The WCM Environment
The WCM environment consists of the following components:
•Repository Server — This is the server where the WCM configuration files are copied and the WCM GUI is installed.
NOTE: You can install the WCM GUI on a separate server and store the WCM configuration files on a separate server.
•DNS/DHCP Server — This is the server where you configure the Domain Name Server (DNS) or the Domain Host Configuration Protocol(DHCP). DNS or DHCP settings are used by the WCM client to find the Repository server with WCM configuration files. For more information, see Discovery Settings for the WCM Server.
•WCM Client Software on Thin Client Systems — These are the thin clients with WCM Client software, which download the configuration files from the repository server.
For WCM to work, you need to configure each of the components.
18 |
|
Installing and Configuring Dell Wyse Configuration Manager (WCM) |
|
Configuring the Repository Server
Configuring the Repository Server on a Windows 2003/Windows 2003 R2 Server
1Log in to the repository server as Administrator.
2On the Start menu, go to Control Panel Add or Remove Programs and click Add/Remove Windows Components.
3Select Application Server in the Windows Components Wizard and click Details.
4In the Application Server window, select Internet Information Services (IIS) and click Details.
5In the Internet Information Services (IIS) window, select File Transfer Protocol (FTP) Service, Internet Information Services Manager, and WorldWide Web Service.
6Click OK to go back to the Application Server window, and OK again to go back to the Windows Components Wizard.
7Click Next to install IIS.
8Navigate to C:\inetpub\ftproot\ directory and create the following directory structure under them:
–Wyse
•WE8S
•WES
•WES7
Installing and Configuring Dell Wyse Configuration Manager (WCM) |
|
19 |
|
9Launch IIS Manager, select Default Web Site, right click and select New
Virtual Directory on the menu.
aIn the Virtual Directory Creation Wizard, enter WCM under Alias and click Next.
bNavigate to the physical location of the Wyse folder structure that you created in step 8. For example, C:\inetpub\ftproot\.
cClick Next.
dEnter the type of access to the folder such as Read, Write, Browse etc.
eClick Next to complete the wizard. The virtual directory is created with the Wyse folder structure.
10Verify the FTP virtual directory structure under FTP Sites Default FTP Site. It is automatically created.
a Right-click Default FTP Site and select Properties on the menu.
b In the Default FTP Site Properties window, click the Home Directory tab to verify the virtual directory.
11Set up the ports for FTP, HTTP, and HTTPS.
Setting up the FTP port on a Windows 2003 Server
1Launch IIS Manager, right click Default FTP.
2Select New FTP Site on the menu. In the FTP Site Creation Wizard click Next.
3Type WCM in Description, and click Next.
4The default Port number is displayed as 21. Leave the default port number.
5Under Enter the IP address to use for this FTP site leave the default value and click Next.
6Leave the default settings for FTP User Isolation and click Next.
7Browse to the FTP Directory (C:\inetpub\ftproot\) and click Next.
8Enter access to the FTP Directory and click Next to complete the setup.
20 |
|
Installing and Configuring Dell Wyse Configuration Manager (WCM) |
|
Setting up the HTTP and HTTPs Ports on a Windows 2003 Server
1Launch IIS Manager, select Default Web Site and right click.
2Select New Web Site on the menu. In the Web Site Creation Wizard click Next.
3Type WCM in Description, and click Next.
4The default Port number is displayed as 80. Leave the default port number. This is the default HTTP port.
5Under Enter the IP address to use for this FTP site leave the default value and click Next.
6Browse to the website home directory C:\inetpub\ftproot\ and click Next.
7Enter access to the website home directory and click Next to complete the setup.
8To configure the HTTPS port:
a Right-click on the newly created website, and select Properties on the menu.
b In the Properties window, on the Web Site tab, enter the SSL port as 443.
c Click the Directory Security tab and click Edit in the Secure Communications section.
d In the Secure Communication window, select Require secure channel (SSL) and click OK.
e Click Server Certificate to create an SSL certificate, if you have not downloaded a certificate for the server. For more information on creating an SSL certificate, see Microsoft KB article 228991 available at http://support.microsoft.com/kb/228991.
Installing and Configuring Dell Wyse Configuration Manager (WCM) |
|
21 |
|
Configuring the Repository Server on a Windows 2008/Windows 2008 R2 Server
1Log in to the repository server as administrator.
2Launch the Server Manager by navigating to Start Administrative ToolsServer Manager.
3Select Roles on the left pane and click Add Roles on the right pane to launch the Roles Wizard.
4Select Server Roles on the Roles Wizard and select the Web Server (IIS) option.
5Click Install to install the Web Server (IIS).
6Click Role Services on the Roles pane in Server Manager to launch the
Role Services Wizard.
7Select the FTP and HTTP options and click Install.
8Navigate to C:\inetpub\ftproot\ or C:\inetpub\ftproot\ directories and create the following directory structure under them:
–Wyse
•WE8S
•WES
•WES7
9Launch IIS Manager, right click Default Web Site and select Add Virtual Directory on the menu.
a In the Add Virtual Directory window, enter WCM under Alias.
b Navigate to the physical location of the Wyse folder structure that you created in step 8. For example, C:\inetpub\ftproot\.
c Click OK. The virtual directory is created with the Wyse folder structure.
10Verify the FTP virtual directory structure under defaultFTP. The virtual directory is automatically created.
11Set up the ports for FTP, HTTP, and HTTPS.
22 |
|
Installing and Configuring Dell Wyse Configuration Manager (WCM) |
|
Setting up the FTP Port on a Windows 2008 Server
1Launch IIS Manager, right click defaultFTP.
2Select Bindings on the menu options.
3In the Site Bindings window, click Add. The Add Site Binding window is displayed.
a Select FTP under Type.
b The default Port number is displayed as 21. Leave the default port number.
c Click OK.
4Click Close to exit from the Site Bindings window.
Setting up the HTTP and HTTPs Ports on a Windows 2008 Server
1Launch IIS Manager, right click Default Web Site.
2Select Bindings on the menu options.
3In the Site Bindings window, click Add. The Add Site Binding window is displayed.
a Select http under Type.
b The default Port number is displayed as 80. Leave the default port number.
c Click OK.
d For setting up the HTTPS port, select https under Type.
e The default Port number is displayed as 443. Leave the default port number.
f Under SSL certificate, select the SSL certificate that you have downloaded for the server. For more information on creating an SSL certificate, see Microsoft KB article 228991 available at http://support.microsoft.com/kb/228991.
Installing and Configuring Dell Wyse Configuration Manager (WCM) |
|
23 |
|
Configuring the Repository Server on a Windows 7 System
1Log in to the repository server as Administrator.
2Click Start Control Panel Programs and Features.
3Click Turn Windows features on or off to launch the Windows Features dialog box.
4Expand the Internet Information Services (IIS) option to display the additional categories of the IIS features.
5Select the following options under IIS:
–FTP Server
–Web Management Tools
–World Wide Web
6Ensure that the WebDAV Publishing option under World Wide Web Services Common HTTP Features is unchecked.
7Click OK to start the installation. After the installation completes, IIS is installed with a default configuration on Window 7.
Setting up the FTP Port on a Windows 7 System
1Launch the IIS Manager.
2Under Connections, right click Sites and click Add FTP Site.
3In the FTP Site Window, enter FTP under FTP site name, and enter the physical path as C:\inetpub\ftproot, and click Next.
4Enter All Unassigned under IP Address, and 21 under Port.
5Select the option Start FTP Site Automatically.
6Select the No SSL radio button and click Next.
7Select Anonymous and Basic Authentication.
8Select Allow access to All Users.
9Grant the Read and Write permissions and click Finish.
24 |
|
Installing and Configuring Dell Wyse Configuration Manager (WCM) |
|
Setting up the HTTP and HTTPS Ports on a Windows 7 System
1Launch the IIS Manager.
2Under Connections, right click Default Websites and click on Add Application.
3In the Add Application window, enter the following details:
–Alias Name – WCM
–Physical Path – C:\Inetpub\wwwroot
4Click OK and go to the WCM Directory created under Default Web Site.
5Expand Compression under the WCM Directory and uncheck the options Enable Dynamic Content Compression and Enable Statis Content Compression.
6Click Apply and confirm the IIS installation by typing http://localhost in your browser.
7Navigate back to the IIS Home Page and click Server Certificates.
8Click Create Domain Certificate on the right side of the window to display the Create Certificate window.
9Enter significant values for all the fields and click Next to display the
Online Certificate Authority Window.
10On the Online Certification Authority window, in the Specify Online Certification Authority box, select the Domain Certificate and click OK.
11Enter a user friendly name such as HTTPS and click Finish.
12Go to Default Web Site on the IIS Manager and right click.
13Select Bindings on the menu options.
Installing and Configuring Dell Wyse Configuration Manager (WCM) |
|
25 |
|
 Loading...
Loading...