Dell Wyse ThinLinux User Manual

Dell Wyse ThinLinux
Version 2.2 Administrator’s Guide
December 2020
Rev. A04

Notes, cautions, and warnings

 NOTE: A NOTE indicates important information that helps you make better use of your product.
NOTE: A NOTE indicates important information that helps you make better use of your product.
 CAUTION: A CAUTION indicates either potential damage to hardware or loss of data and tells you how to avoid the problem.
CAUTION: A CAUTION indicates either potential damage to hardware or loss of data and tells you how to avoid the problem.
 WARNING: A WARNING indicates a potential for property damage, personal injury, or death.
WARNING: A WARNING indicates a potential for property damage, personal injury, or death.
© 2019 - 2020 Dell Inc. or its subsidiaries. All rights reserved. Dell, EMC, and other trademarks are trademarks of Dell Inc. or its subsidiaries. Other trademarks may be trademarks of their respective owners.

Contents
Chapter 1: Introduction................................................................................................................. |
6 |
About this guide................................................................................................................................................................... |
6 |
What is new in ThinLinux 2.2.1.04—Maintenance Release 4................................................................................... |
6 |
What is new in ThinLinux 2.2.1.03—Maintenance Release 3................................................................................... |
6 |
What is new in ThinLinux 2.2.1.01—Maintenance Release 2.................................................................................... |
6 |
What is new in ThinLinux 2.2.1.00................................................................................................................................... |
7 |
What is new in ThinLinux 2.2.0.01—Maintenance Release 1.................................................................................... |
7 |
What is new in ThinLinux 2.2.0.00................................................................................................................................... |
7 |
Supported platform............................................................................................................................................................. |
7 |
Dell Technical Support........................................................................................................................................................ |
7 |
Chapter 2: Getting started............................................................................................................ |
8 |
Logging into your thin client device................................................................................................................................ |
8 |
Application overview screen....................................................................................................................................... |
8 |
Using the taskbar......................................................................................................................................................... |
10 |
Viewing system information...................................................................................................................................... |
10 |
BIOS settings................................................................................................................................................................. |
11 |
Chapter 3: Configuring thin client settings locally....................................................................... |
12 |
Changing system settings................................................................................................................................................ |
13 |
Configuring the addons ............................................................................................................................................. |
13 |
Setting the custom information................................................................................................................................ |
14 |
Setting the date and time.......................................................................................................................................... |
14 |
Configuring desktop appliance.................................................................................................................................. |
16 |
Customizing the display.............................................................................................................................................. |
19 |
Selecting the language............................................................................................................................................... |
24 |
Other settings.............................................................................................................................................................. |
25 |
Configuring the power-saving settings.................................................................................................................. |
27 |
Update settings .......................................................................................................................................................... |
28 |
Peripherals.......................................................................................................................................................................... |
29 |
Configuring the Bluetooth settings......................................................................................................................... |
29 |
Setting the keyboard preferences........................................................................................................................... |
30 |
Setting the mouse and touchpad preferences...................................................................................................... |
31 |
Configuring the printer settings............................................................................................................................... |
32 |
Configuring the sound settings................................................................................................................................ |
34 |
Managing the USB ports and devices.................................................................................................................... |
37 |
Network............................................................................................................................................................................... |
39 |
Configuring the wi-fi settings................................................................................................................................... |
39 |
Configuring wired network connection settings................................................................................................... |
41 |
Configuring the network proxy settings................................................................................................................ |
43 |
Adding a network connection................................................................................................................................... |
44 |
802.1x configuration................................................................................................................................................... |
46 |
Personalization................................................................................................................................................................... |
50 |
Setting the desktop wallpaper................................................................................................................................. |
50 |
Contents 3
Original Equipment Manufacturer branding........................................................................................................... |
51 |
Configuring universal access.................................................................................................................................... |
53 |
Chapter 4: Configuring Connections locally ................................................................................ |
56 |
Configuring and managing the browser connections............................................................................................... |
56 |
Managing browser global settings........................................................................................................................... |
58 |
Configuring and managing Citrix connections............................................................................................................ |
60 |
Configuring the server connection type................................................................................................................. |
61 |
Configuring Global Citrix settings............................................................................................................................ |
64 |
Managing PAM login................................................................................................................................................... |
70 |
Citrix ICA Client RTME............................................................................................................................................... |
70 |
Citrix Workspace App.................................................................................................................................................. |
71 |
Configuring and managing the custom connections................................................................................................. |
71 |
Configuring and managing the Ericom PowerTerm connections........................................................................... |
72 |
Configuring and managing RDP connections............................................................................................................. |
76 |
Configuring and managing the SSH connections...................................................................................................... |
82 |
Configuring and managing VMware connections...................................................................................................... |
82 |
Configuring and managing the VNC viewer connections........................................................................................ |
87 |
Starting VDI session without login credentials........................................................................................................... |
90 |
Zoom application for VDI................................................................................................................................................. |
90 |
Chapter 5: Security settings........................................................................................................ |
91 |
Managing the accounts settings.................................................................................................................................... |
91 |
Managing the certificates............................................................................................................................................... |
92 |
Configuring the firewall settings................................................................................................................................... |
93 |
Managing SSH server preferences............................................................................................................................... |
94 |
Setting VNC server preferences .................................................................................................................................. |
95 |
Chapter 6: Additional management configurations...................................................................... |
97 |
Active Directory................................................................................................................................................................. |
97 |
Configuration management............................................................................................................................................ |
98 |
HAgent............................................................................................................................................................................... |
100 |
INI management............................................................................................................................................................. |
101 |
Logs and Tools ................................................................................................................................................................ |
102 |
SCEP configuration management................................................................................................................................ |
106 |
Wyse Device Agent ........................................................................................................................................................ |
107 |
Chapter 7: Viewing XTerm.......................................................................................................... |
110 |
Chapter 8: Imaging solutions....................................................................................................... |
111 |
Merlin Imaging from file server...................................................................................................................................... |
111 |
Merlin imaging using docking station with MAPT..................................................................................................... |
111 |
Chapter 9: Password encoding................................................................................................... |
112 |
Base64 passwords encoding.......................................................................................................................................... |
112 |
AES password encoding................................................................................................................................................. |
112 |
Appendix A: Central configuration—Automating updates and configurations.............................. |
113 |
How INI files are deployed.............................................................................................................................................. |
113 |
4 Contents
Setting up the automatic configurations and updates............................................................................................ |
114 |
Preparing the root directory and folder structure on the server.................................................................... |
114 |
Directing the thin client to the server................................................................................................................... |
115 |
Appendix B: DHCP options tags.................................................................................................. |
116 |
Appendix C: Data recovery imaging............................................................................................. |
118 |
Contents 5

1
Introduction
Wyse ThinLinux 2.x combines the security, flexibility and market-leading usability of Ubuntu Linux with Dell's optimizations in management and user experience. It is ideal for organizations that want to run server-based, web-based, or local applications without the deployment and security concerns of a non-standard Linux distribution.
About this guide
This guide is intended for administrators of thin clients running Dell Wyse ThinLinux. It provides information and detailed system configurations to help you design and manage a Dell Wyse ThinLinux environment.
What is new in ThinLinux 2.2.1.04—Maintenance Release 4
●VMware View Client version is updated to 2006.
●Citrix Workspace app version is updated to 20.10.
●Ericom PowerTerm version is updated to 14.0.
●Google Chrome version is updated to 83.
●Mozilla Firefox Extended Support Release (ESR) version is updated to 68.11.0.
●Zoom for VDI is supported in VMware and Citrix connections. See, Zoom application for VDI.
●High Efficiency Video decoding (HEVC) is supported in VMware Blast connections. See, Configuring and managing VMware connections.
●Security vulnerabilities CVE-2018-12404, CVE-2020-8597, CVE-2020-12351, CVE-2020-12352 are fixed. For information about the fixed security vulnerabilities, see the Dell Wyse ThinLinux Version 2.2 Operating System and Add-ons Release Notes at www.dell.com/support.
What is new in ThinLinux 2.2.1.03—Maintenance Release 3
●VMware View Client is updated to version 5.3.
●Citrix Workspace App version 1912 is supported from this release. For more information, see Citrix Workspace App.
●Ericom PowerTerm is updated to version 14.0.
●Google Chrome is updated to version 79.
●Mozilla Firefox Extended Support Release (ESR) is updated to version 68.4.2.
●The Disable About:Preferences option for the Mozilla Firefox browser is added in the Browser Global settings.
●Security vulnerabilities CVE-2019-13117, CVE-2019-13118, CVE-2019-16168, and CVE-2020-8597 are fixed.
For more information, see the Dell Wyse ThinLinux 2.2 Operating System and Add-ons Release Notes at www.dell.com/ support.
What is new in ThinLinux 2.2.1.01—Maintenance Release 2
●Added support to hide or unhide the Quick Start application during the first boot using the DHCP option tags.
●Updated Mozilla Firefox Extended Support Release (ESR) to the latest version ESR-60.8.
6 Introduction
What is new in ThinLinux 2.2.1.00
Added support for the Wyse 5470 Thin Client.
What is new in ThinLinux 2.2.0.01—Maintenance Release 1
●Added support for Citrix HDX RealTime Media Engine (RTME) version 2.8.
●Added support for VMware Horizon View Client version 5.0.
●Changes to the Login and Experience tabs of the VMware connection UI. See Configuring and managing VMware connections.
●Changes to the Manage VNC UI. See, Setting the VNC server preferences.
What is new in ThinLinux 2.2.0.00
●Supports domain join and domain login using the Active Directory credentials.
●Added the Quick Start application that provides an overview of hardware specifications and software details of the thin client.
●Added the suspend mode feature that enables your device to enter the S3 power state (low-power), and quickly resume your work without rebooting the device.
●Added the Preserve User Settings feature to retain configured user settings when you upgrade from ThinLinux 2.2. However, before you upgrade from ThinLinux 2.2, the Preserve User Settings feature needs to be enabled.
●Supports the Bluetooth functionality.
●Supports multidisplay for up to six displays on the Wyse 5070 extended thin client.
●Updated Google Chrome to the latest version 72.0.3626.81-1.
●Updated Mozilla Firefox Extended Support Release (ESR) to the latest version ESR-60.4.0.
Supported platform
This section provides the information about the supported platform.
Table 1. Supported platforms
Hardware platform |
Memory configuration—eMMC / RAM |
|
|
|
|
|
|
|
Wyse 3040 Thin Client |
16 GB / 2 GB |
|
|
|
|
Wyse 5070 |
Thin Client—Celeron Processor |
16 GB / 4 GB |
|
|
|
Wyse 5070 |
Thin Client—Pentium Processor |
16 GB / 4 GB |
|
|
|
Wyse 5070 |
Extended Thin Client—Pentium Processor |
16 GB / 4 GB |
|
|
|
Wyse 5470 Thin Client |
16 GB / 4 GB |
|
|
|
|
Dell Technical Support
To access Dell Wyse technical resources, visit www.dell.com/support. For more information, you can submit cases to Dell TechDirect or contact Dell at www.dell.com/support.
Introduction 7

2
Getting started
Use the following information to learn the basics and get started using your thin client:
●Logging in to your thin client device
●Using your ThinLinux desktop
●Configuring thin client settings and connections
●Viewing system information
●BIOS settings
Logging into your thin client device
On your initial configuration, Dell recommends that you connect by using a wired connection by plugging in the network connected Ethernet cable to your thin client.
The Quick Start application launches when you boot into a thin client for the first time. This application displays the software and hardware features of the thin client. It also provides information about the VDI applications, management software, and supported peripherals.

 NOTE: You can also start the Quick Start application later from the ThinLinux desktop.
NOTE: You can also start the Quick Start application later from the ThinLinux desktop.
After you exit the Quick Start application, you are automatically logged in to the thinuser account. The default password of the thinuser account is thinuser.
NOTE: If a GDM login is needed—AD/Domain login, PNAgent login, and so on—the autologin option can be turned off through the GUI or by using INI.
Admin mode enables you to perform system administration tasks such as adding or removing connections and setting up specific device settings. To switch to admin mode, click the Switch to Admin button on the Settings application screen and enter the default root password in the Authentication required window. The default root password is admin. You can also press Ctrl + Shift + Alt + F11 to switch to admin mode.
Application overview screen
ThinLinux boots to the application overview screen. This is the default ThinLinux screen that is displayed after you log in to the thin client (without auto-start of any connections or application).
8 Getting started
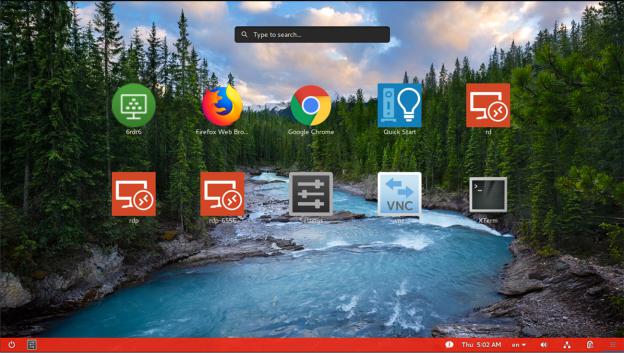
Figure 1. Application overview screen
●Application Icons—To access the application icons, click the dots on the lower-right corner of the screen. You can start the application by clicking a particular application icon. If there are more application icons, the icons are displayed on multiple pages.
●Taskbar—The taskbar is displayed at the bottom of the Application overview screen (ThinLinux desktop).
The Application overview screen consists of the following screen elements:
●Search entry—User can search for applications by typing the application name in the Search text box.
●Multi-displays—This is only applicable when you want to set up multiple displays. The Application overview screen icons are displayed only on the primary display. On the rest of the connected displays, only background is displayed. For example, if an application is running on the secondary display in the desktop view, a thumb nail of the application is displayed on the secondary display on the Application overview screen.
●Firefox browser—Starts the Mozilla Firefox web browser.
●Chrome browser—Starts the Google Chrome web browser.
●Quick Start—Starts the Quick Start application.
●Settings App—The Settings Application is the integrated application for system settings in both user and admin mode. This application icon is displayed in the Application overview screen upon system startup in both user and admin mode.
●XTerm—XTerm is the standard terminal emulator for the X Window system. Use the terminal emulator window for X to access a text terminal and all its applications such as command line interfaces (CLI) and text user interface applications. It is only available in admin mode.
Desktop view—This is the desktop view for running applications. The desktop automatically switches to the Desktop view mode when you launch any application. The system remains in this desktop view if there is at least one open window. When all the system windows are closed, the system automatically switches back to the Application overview screen.
On multiple displays by default, the primary monitor displays the running applications and the rest of the connected monitors display the background. You can move the application from the primary monitor to the rest of the monitors or from the rest of the monitors to primary monitor. To switch between the desktop screen and Application overview screen, click the Show Desktop button.
System lock—To manually lock your thin client, press CTRL + ALT + L or Win + L.
Getting started |
9 |

Using the taskbar
Use the taskbar to view the time, configure the volume settings, view system information, view network information, shut down the thin client, view keyboard settings, and switch to desktop screen.
The taskbar consists of quick launch icons and taskbar buttons:
● Show Desktop—Click this button to switch between the Desktop view screen and Application Overview Screen.
● Power—Use this button to shut down, restart, or suspend your thin client. If you click this button, the Power Off dialog box is displayed. If you do not select any option in the dialog box, the system automatically powers off in sixty seconds. You can cancel the power off by clicking the Cancel button. You can restart or Power Off the thin client by clicking the respective buttons.
 NOTE: When autologin is disabled or if the user has switched to the admin mode, a logout button is displayed in the Power Off dialog box and you can log out by clicking this button.
NOTE: When autologin is disabled or if the user has switched to the admin mode, a logout button is displayed in the Power Off dialog box and you can log out by clicking this button.
●Activities—The application icon is added to the taskbar whenever a new application is started. Taskbar displays a single icon for a single running application. If multiple instances of the same application are running, multiple icons are displayed in the Taskbar. Hover the mouse pointer over the Taskbar to view the tooltip for application name. The icon of the current running application that is in focus is highlighted in the taskbar.
●Date and Time—Use this icon to view the date and time.
●Volume icon—Use this option to increase or decrease the speaker volume or mute the speaker.
●Network icon—Use this icon to view the Network details.
●Battery Icon—Click this icon to view the battery percentage indicator. This option is applicable only for Wyse 5470 Thin Client.
●Keyboard icon—Click this icon to view the available keyboard layout. You can switch between the keyboard layouts using this option.
●System Information—Use the System Information screen to view Identity, Network, Packages, and Copyright information. For more information, see Viewing System Information.
Viewing system information
Use the System Information UI to view the Identity, Network, Packages, and Copyright information. To view your system information, click the System Information icon on the taskbar.
The System Information dialog box displays the following information:
●Identity tab—Displays identity information such as:
○System
Current User
Domain Joined
Domain Name
Terminal Name
Product Name
Platform
Build
Build Revision
OS Version
Kernel Version
Uptime
○Hardware
Processor
Processor Speed
Total Memory
Free Memory
Media Size
Serial Number
○BIOS
10 Getting started
BIOS Version
○Custom Info
Location
Contact
Custom 1
Custom 2
Custom 3
●Network tab—Displays network information such as:
○Network Device—eth0 and wlan0
○Interface Information
MAC address
Network Speed
Maximum Transmission Unit (MTU)
○IP Information
IP Address
IPv6 Address
Subnet Mask
Gateway
Domain
Primary DNS
Secondary DNS
DHCP Server
Lease
Elapsed
●Packages tab—The packages tab displays the add-ons. The add-ons are listed with the attributes—package, version, status and size. The Original value in the Status column specifies the built-in add-ons in the ThinLinux image.
Original add-ons are displayed in Black color, and the add-ons upgraded from Dell Wyse are displayed in Green color.
The packages can be sorted by Package Name, Version, Status or Size by clicking the respective buttons. By default, only Dell Wyse packages are displayed. To view all packages, click the Show All Packages button.
●Copyright tab—Displays the software copyright and patent notices.
BIOS settings
This section describes the procedure to invoke the UEFI BIOS settings and select the boot source for your thin client. The standard UEFI boot option is Boot from UEFI: Hard Drive, Partition x or Ubuntu.
The UEFI BIOS Hot Key functions while booting are as follows:
●F12 key—The key invokes the boot selection menu. It is used to select boot order or to perform a BIOS flash update.
●F2 key—The key invokes the BIOS settings that are protected by a password. The default password is Fireport.
Getting started |
11 |
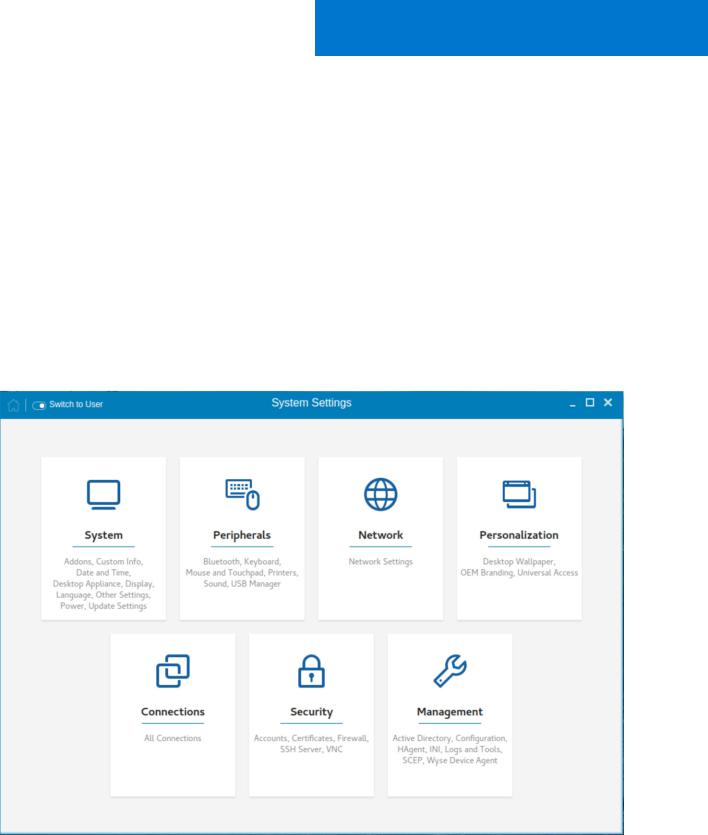
3
Configuring thin client settings locally
This chapter contains information to help you set up your thin client hardware, look and feel, and system settings. client settings, The default password is admin.
To configure the thin client settings, do the following:
1.Click the Switch to Admin button to enter into the Admin mode.
2.Enter the default password in the displayed window.
3.Click the Settings icon on the desktop.
The System Settings page is displayed. Use any of the following tabs and configure your thin client settings:
●System
●Peripherals
●Network
●Personalization
●Connections
●Security
●Management
Figure 2. System settings
A Home button is added in Settings App. However, the button is disabled on the Settings App home page. When you navigate to any system settings inside Settings App, the Home icon is enabled.
12 Configuring thin client settings locally
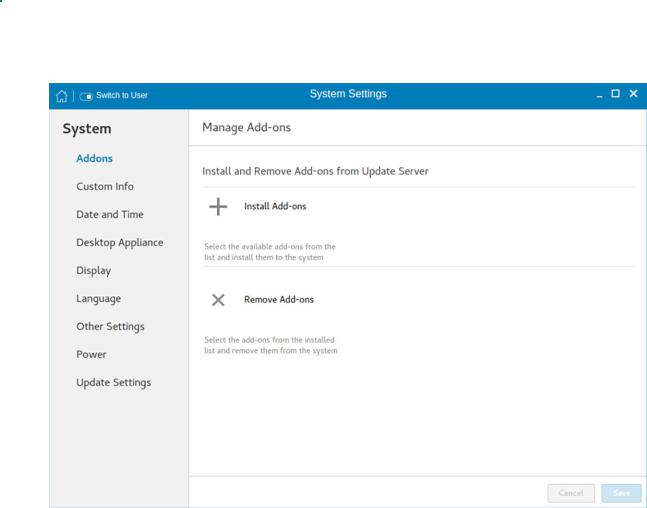
Changing system settings
On the System Settings page, click the System icon. The following tabs are displayed on the left pane of the System Settings page.
●Addons
●Custom Info
●Date and Time
●Desktop Appliance
●Display
●Language
●Other Settings
●Power
●Update Settings
Configuring the addons
The Add-ons page enables you to install and remove Add-ons from INI server.
As a prerequisite, you must configure the location of add-ons on the Manager INI Configuration page. For more information about INI management, see INI Management.

 NOTE: The Addons screen is available only in Admin mode.
NOTE: The Addons screen is available only in Admin mode.
To install the add-on, od the following:
1.Click the + icon.
A list of available add-ons is displayed.
Figure 3. Install Add-ons
2.Select the required add-ons and install them to the system. You can select multiple add-ons at a time.
3.Click the to remove the Add-ons from the installed add-ons list.
Configuring thin client settings locally |
13 |

4. Click Save to save the changes.

 NOTE: To remove an add-on, click the x icon, select the add-ons that you want to remove, and click Remove Add-ons.
NOTE: To remove an add-on, click the x icon, select the add-ons that you want to remove, and click Remove Add-ons.
Setting the custom information
The Custom Info page enables you to set the device details.
Figure 4. Custom Information
To set the custom details for your thin client, do the following:
1.In the Location field, enter the device location.
2.In the Contact field, enter the contact details of the concerned authority.
3.In the Custom 1, Custom 2 and Custom 3 fields, enter the custom values pertaining to your device.
4.Click Save.
Setting the date and time
The date and time page enables you to set the date and time on your thin client.
To configure the date and time, do the following:
1.Click the Date and Time tab to set the date and time on your thin client.
The Date and Time screen enables you to set the device’s date, time, time zone, and whether or not the device should sync its time with an NTP (Network Time Protocol) server. You can configure the Date and Time either manually or automatically. The date, month and the year along with the time is displayed at the top of the screen.
The Time Format can be changed by using the Time Format drop-down list, and the Time Zone can be changed by using the Time Zone drop-down list. The default time zone is America/Los_Angeles. Both changes can be performed regardless of the ON or OFF state of the Set Time Automatically switch.
14 Configuring thin client settings locally
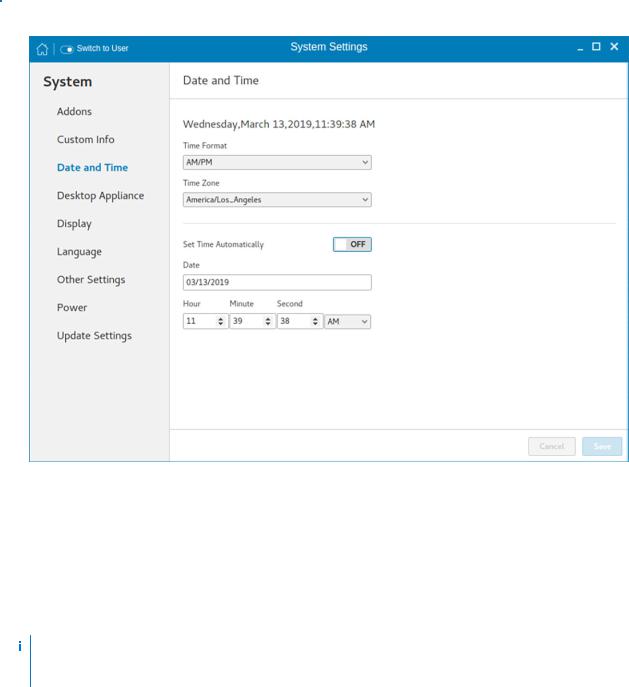

 NOTE: By default, the Date and Time screen is available only in Admin mode
NOTE: By default, the Date and Time screen is available only in Admin mode
Figure 5. Date and time settings
2.To configure the Date and Time settings manually when the Set Time Automatically switch is in OFF position.
a.Click the date field and select the year, month and date.
Any changes performed in the date field such as, the time format is selected as 24 Hours or an additional AM/PM format, is displayed at the top of screen.
The time field consists of Hour and Minute drop-down list.
b.Click Save to save the changes. Clicking Save when Set Time Automatically switch is in the OFF state also disables NTP synchronization.
 NOTE: The Date and Time screen detects whether or not the NTP daemon is activated. By default, the NTP daemon is deactivated. The manual setting time zone/date/time page is displayed, if the NTP daemon is deactivated. Otherwise, the auto setting time zone page is displayed.
NOTE: The Date and Time screen detects whether or not the NTP daemon is activated. By default, the NTP daemon is deactivated. The manual setting time zone/date/time page is displayed, if the NTP daemon is deactivated. Otherwise, the auto setting time zone page is displayed.
3.To configure the Date and Time automatically:
a.Click the Set Time Automatically button, to turn on the automatic settings. Note that internet access is required to use this option. Turning on this option activates the NTP daemon and enables the NTP daemon to start syncing the device’s time with the specified NTP server.
b.Click the + icon to add a new NTP server. The NTP Server IP or FQDN box is displayed on the page.
c.Enter the NTP Server IP or FQDN Server IP in the NTP Server IP or FQDN box. The + icon and x icons are displayed on the right side of the box, when you start typing the characters in the box.
●Click the + icon to add the specified NTP server/FQDN to the NTP Server list. If a proper NTP server IP is not entered, then a warning message is displayed on the page.
●Click the x icon to clear the IP address you have entered in the box.
d.The Delete, Up arrow and Down arrow icons are displayed next to the NTP Server name when you hover the mouse over a particular NTP server in the NTP Server list.
●Click the Delete icon to delete the specified NTP server from the NTP Server list.
●Click Up arrow and Down arrow to change the order of the particular NTP server in the NTP Server list.
Configuring thin client settings locally |
15 |
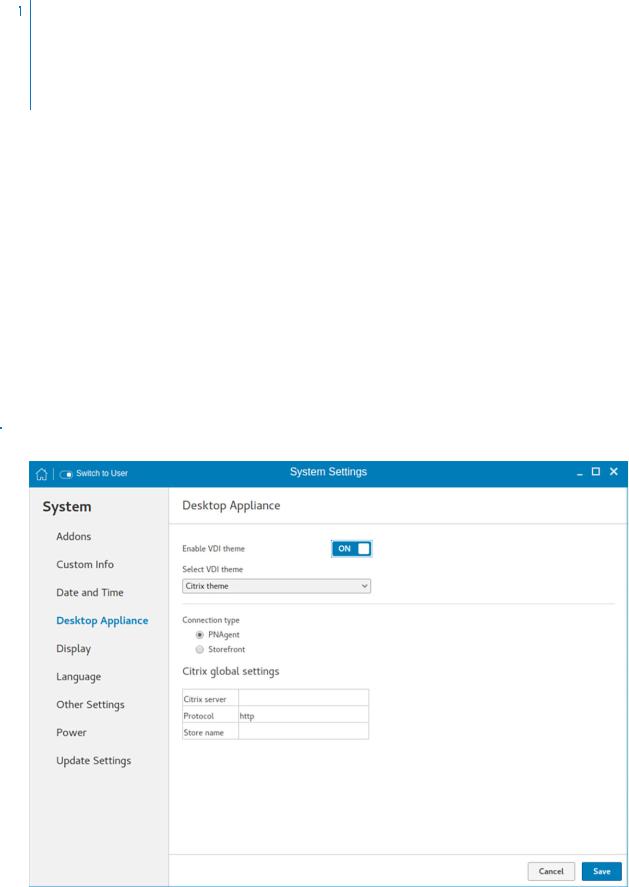
 NOTE:
NOTE:
●The Up arrow is enabled when the particular NTP server can be moved to the top in the NTP Server list and it is disabled when the particular NTP server is listed at the top of the NTP Server list.
●Click Down arrow to change the order of the particular NTP by moving it down in the list.
●The Down arrow is enabled when the particular NTP server can be moved down in the NTP Server list and it is disabled when the particular NTP server is listed at the bottom of the NTP Server list.
4.Click Save to save the changes. Clicking Save button when, Set Time Automatically is in ON position, enables NTP synchronization.
Configuring desktop appliance
We can configure Desktop Appliance (Power On to Power Off VDI theme) using GUI, INI and DHCP. For INI configuration, refer the tags description of DesktopAppliance, CitrixConnectionType, PNAgentServer and Storename INI parameters.
For DHCP configuration,
●181—Configure Citrix server url—either specify pnagent url xyz.com/citrix/pnagent/config.xml, storefront xyz.com/citrix/ store/discovery, or IP/FQDN.
●203—Type of VDI theme
●204—Type of Citrix server
●205—Storename. For more information, see DHCP option tags
By default, the Desktop Appliance screen is available only in Admin mode. Any changes made through Desktop Appliance screen is saved and continued for the built-in thinuser.
1.Click the ON/OFF button to enable or disable the VDI theme option after you log in to the session.
2.From the drop-down list, select your preferred VDI theme.

 NOTE: Only Citrix theme is supported in this release.
NOTE: Only Citrix theme is supported in this release.
Figure 6. Desktop appliance settings
16 Configuring thin client settings locally
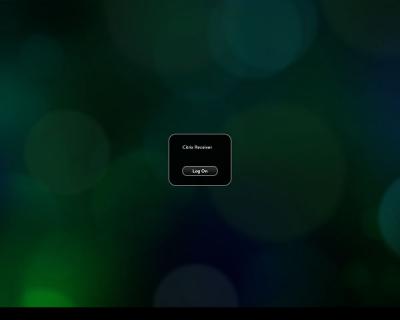
3.Select the type of Citrix Server.
Citrix server, Protocol and Storename can be configured from the Change global settings page. Go to All connections page, select the Citrix option and then select the Change global settings option to configure the Citrix settings. For more settings for Applications or Desktops, go to All connections page, select Citrix option and then select Change global settings option to configure the Applications or Desktops settings.
4.Click Save.
You are prompted to restart the system.
5.Click OK to save the changes and restart the system in selected theme.
6.After the system is restarted, a log on button is displayed. a. Click the Log On button.
Figure 7. Login screen
You are required to authenticate by entering the following credentials:
●User name
●Password
●Domain
You are logged on to the Citrix receiver.
Configuring thin client settings locally |
17 |
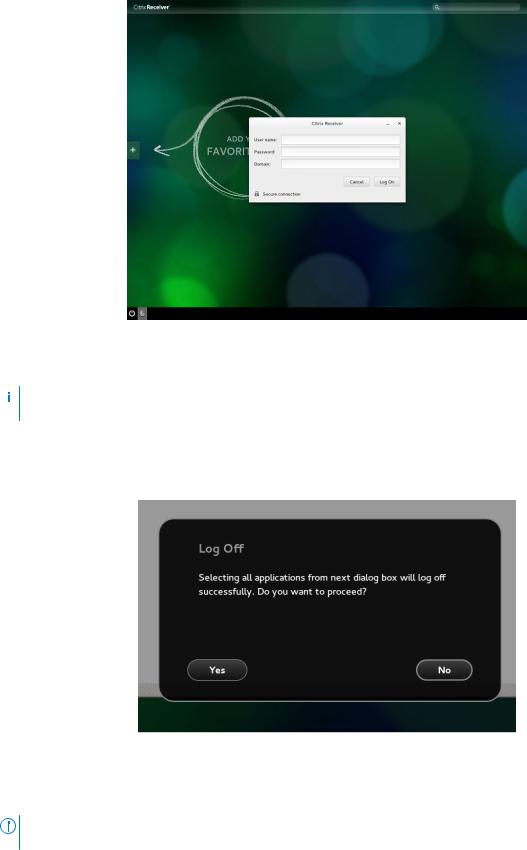
Figure 8. Authentication screen
If the logon authentication fails, you are prompted with a screen. Click try again to query the server again.
 NOTE: You can break kiosk mode and enter into admin mode at any point of time by using the shortcut key. The shortcut key is Ctrl + Alt + Shift + F11.
NOTE: You can break kiosk mode and enter into admin mode at any point of time by using the shortcut key. The shortcut key is Ctrl + Alt + Shift + F11.
b.After the successful login, you can add the required applications or desktops from the left + button.
c.Click the application or desktop to start it. You are prompted with an error if there as an error message.
d.You can logout at any point of time by clicking the power icon on task bar. Depending on whether any application is opened, you are prompted with an error message.
Figure 9. Log Off screen
e.If any applications are running, connection center window is displayed, select each application and either log off or disconnect. Following which click the cross to close the control center and logoff completely.
NOTE: If you do not follow above procedure to log off, you may see sessions active and running behind the displayed log on button.
18 Configuring thin client settings locally
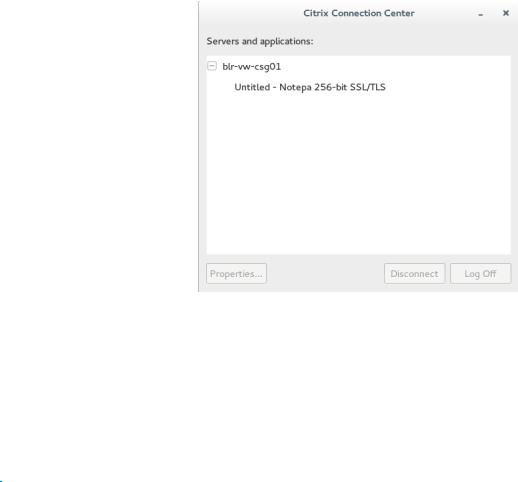
Figure 10. Citrix connection center
Customizing the display
By default, the Customize your display screen is available in both user mode and admin mode. Any changes to display preferences are saved and available for the built-in user named thinuser. In a Dual-display configuration, if both displays are connected, then by default, the displays are in the extended mode. The primary display is on the left (display 1), and the secondary display is on the right (display 2). The resolutions of the displays are automatically detected by the system by analyzing the display capabilities built in.

 NOTE: Before changing the resolution of the screen, click the Display icon. To customize the display, do the following:
NOTE: Before changing the resolution of the screen, click the Display icon. To customize the display, do the following:
1.Click the Display tab.
The Customize Your Display page is displayed.
Configuring thin client settings locally |
19 |
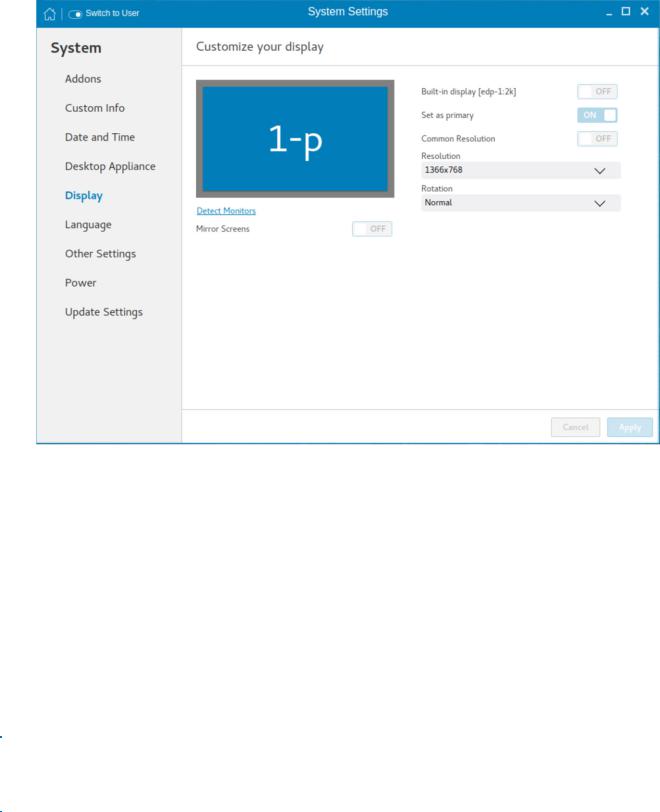
Figure 11. Display settings
2.To set a common resolution for all the connected displays, click the ON/OFF button.
3.From the Resolution drop-down list, select the preferred resolution.
4.From the Rotation drop-down list, select the rotation.
●Normal
●Right
●Left
●Upside-down
5.To enable the screen mirroring for secondary displays in a multi display configuration, click the ON/OFF button.
6.To enable the Set as primary option, click the ON/OFF button. This option enables you to set the selected display as primary.
Customizing multiple displays on the Wyse 5070 extended thin client

 NOTE: This section is applicable only to the Wyse 5070 extended thin client.
NOTE: This section is applicable only to the Wyse 5070 extended thin client.
By default, the Customize your display screen is available in both user mode and admin mode. Any changes to display preferences are saved and available for the built-in user named thinuser. For information about hardware capability and ports preferences, see Dell Wyse ThinLinux 2.2 Operating System and Add-ons Release Notes at www.dell.com/support.

 NOTE: INI parameters are not supported on a multi-display setup with more than three displays. To customize the display, do the following:
NOTE: INI parameters are not supported on a multi-display setup with more than three displays. To customize the display, do the following:
1.Click the Display tab.
The Customize Your Display page is displayed.
2.Select a display that you want to turn on or turn off from the display grid, and click the ON/OFF button.
20 Configuring thin client settings locally
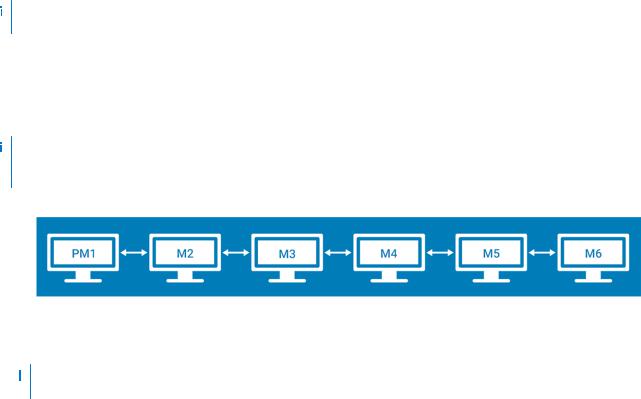
 NOTE: To turn off a display, select a display from the display grid, and click the Display OFF button. Ensure that you arrange all the active displays first and move all the inactive displays to the end of the layout.
NOTE: To turn off a display, select a display from the display grid, and click the Display OFF button. Ensure that you arrange all the active displays first and move all the inactive displays to the end of the layout.
3.To enable the Set as primary option, click the ON/OFF button. This option enables you to set the selected display as the primary display.
4.To set a common resolution for all the connected displays, click the ON/OFF button.
5.From the Resolution drop-down list, select the preferred resolution.
6.From the Layout drop-down list, select any of the following layout types:
 NOTE: After you install the ThinLinux image, select the 2 screens per column layout and arrange all displays with 4K resolution followed by displays with 2K resolution. If any of the display enters the mirror mode or overlaps after reboot or factory reset, you must follow the preceding configuration.
NOTE: After you install the ThinLinux image, select the 2 screens per column layout and arrange all displays with 4K resolution followed by displays with 2K resolution. If any of the display enters the mirror mode or overlaps after reboot or factory reset, you must follow the preceding configuration.
●Horizontal—Enables you to drag the applet window horizontally, from the primary display to the rest of the displays.
Figure 12. Horizontal layout
PM1—Primary display (display 1), M2—Display 2, M3—Display 3, M4—Display 4, M5—Display 5, M6—Display 6
 NOTE: The horizontal option is available for either six displays with 2K resolution or four displays with 4K resolution. This option is not applicable for six displays with four 4K and two 2K resolutions.
NOTE: The horizontal option is available for either six displays with 2K resolution or four displays with 4K resolution. This option is not applicable for six displays with four 4K and two 2K resolutions.
● Vertical—Enables you to drag the applet window vertically, from the primary display to the rest of the displays.
Configuring thin client settings locally |
21 |

Figure 13. Vertical layout
●3 screens per column—Enables you to drag the applet window from the primary display to the rest of the displays as described in the following table. For example, you can drag the applet window from PM1 to M2 horizontally, or to M3 vertically.
22 Configuring thin client settings locally
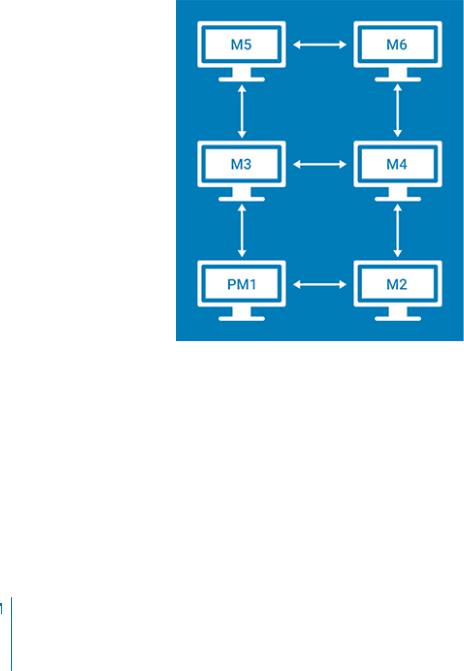
Figure 14. 3 Screens Per Column Layout
Table 2. 3 screens per column
Applet window placement at |
Traverse horizontally to display |
Traverse vertically to display |
display |
|
|
|
|
|
|
|
|
Primary display (display 1) |
Display 2 |
Display 3 |
|
|
|
Display 2 |
Primary display (display 1) |
Display 4 |
|
|
|
Display 3 |
Display 4 |
Display 5, Primary display (display 1) |
|
|
|
Display 4 |
Display 3 |
Display 2, Display 6 |
|
|
|
Display 5 |
Display 6 |
Display 3 |
|
|
|
Display 6 |
Display 5 |
Display 4 |
|
|
|
 NOTE:
NOTE:
○You cannot drag the applet window diagonally across displays.
○Dell recommends that you set up even number of displays for a better user experience. 3-display and 5-display setups are not recommended.
●2 screens per column—Enables you to drag the applet window from the primary display to the rest of the displays as described in the following table. For example, you can drag the applet window from PM1 to M2 horizontally, or to M4 vertically.
Configuring thin client settings locally |
23 |
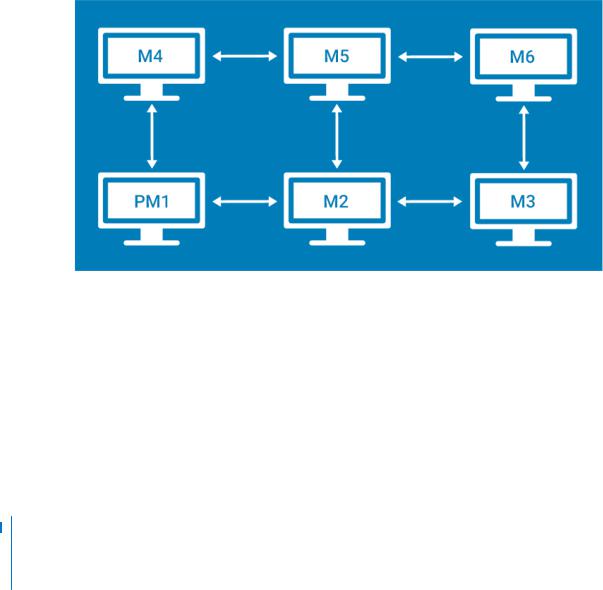
Figure 15. 2 screens per column
Table 3. 2 screens per column
Applet window placement at |
Traverse horizontally to display |
Traverse vertically to display |
display |
|
|
|
|
|
|
|
|
Primary display (display 1) |
Display 2 |
Display 4 |
|
|
|
Display 2 |
Display 3, Primary display (display 1) |
Display 5 |
|
|
|
Display 3 |
Display 2 |
Display 6 |
|
|
|
Display 4 |
Display 5 |
Primary display (display 1) |
|
|
|
Display 5 |
Display 4, Display 6 |
Display 2 |
|
|
|
Display 6 |
Display 5 |
Display 3 |
|
|
|
 NOTE:
NOTE:
●You cannot drag the applet window diagonally across displays.
●Dell recommends that you set up six displays for a better user experience. 4-display and 5-display setups are not recommended.
Selecting the language
By default, the Language applet is available only in Admin mode. Any changes made through Language applet is saved and continued for the built-in thinuser.
From the Select Language drop-down list, select the language of the screen from the list of supported languages and click Save to save your settings.
24 Configuring thin client settings locally
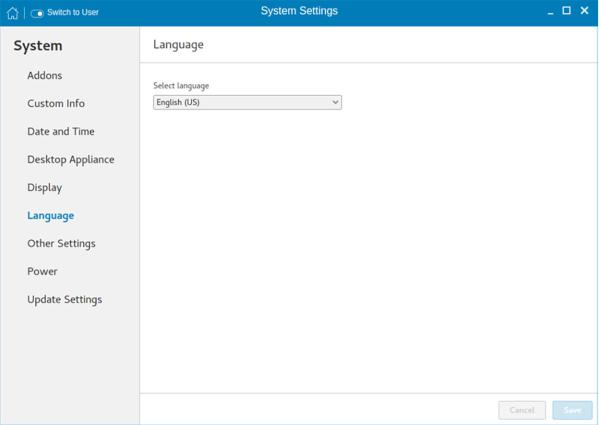
Figure 16. Language settings
Other settings
The Other Settings page enables you to enter the hostname of the thin client to add or delete the additional entries to
the /ect/hosts file in the device. Any changes that are made through Other Settings screen are saved and preserved over reboots for the built-in thinuser. The Other Settings screen is available only in admin mode.
Configuring thin client settings locally |
25 |
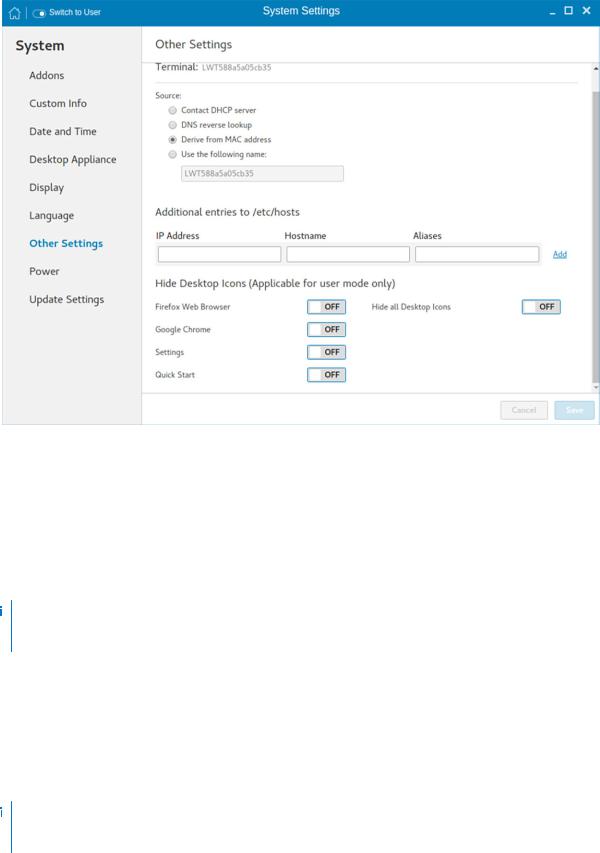
Figure 17. Other settings
To configure the other settings, do the following:
1.In the Source section, configure one of the following options:
●Contact DHCP server—If you set the hostname of the thin client by selecting the DHCP server option, the hostname is set to the standard host-name tag received from the DHCP server. If the DHCP server does not provide the hostname tag, the device retains the previously set hostname.
●DNS reverse lookup—If you select DNS reverse lookup option to enter the hostname of the thin client, a reverse DNS lookup operation is performed using the existing IPv4 address of the thin client, and the hostname is set to the received value.
 NOTE: The previous hostname is retained if the device cannot perform a successful reverse DNS lookup operation due to reasons such as, network connection is not established, DNS servers are not established or are invalid, and the IP address is not in the DNS server’s list.
NOTE: The previous hostname is retained if the device cannot perform a successful reverse DNS lookup operation due to reasons such as, network connection is not established, DNS servers are not established or are invalid, and the IP address is not in the DNS server’s list.
●Derive from MAC address—Select the Derive from MAC address option to specify the host name of the thin client. You can specify the hostname by using the MAC address. The Ethernet of the thin client interfaces with the MAC address. It creates the hostname by extracting the MAC address from its field separators, such as, (:) and the MAC address is prefixed with the string LWT. For example, a device with MAC address of 00:80:64:c1:8b:14 has MAC derived hostname as LWT008064c18b14. If you want to use the manually named device as a seed device for Merlin image pulling, you must be cautious in specifying the hostname manually. The changed hostname is pushed to other devices and these devices use the same hostname. Only through device factory reset, you can recover the default value by using MAC address.
●Use the following name—This option enables you to enter your preferred hostname. When you log in to the session, the screen displays the previous hostname in the box and in the Terminal option.
 NOTE: The hostname entered is not authenticated if the string entered has a white space. The first part of the string up to the first white space is used to set the hostname of the devices. All white spaces at the beginning of the string are ignored, and the maximum hostname string size is 64.
NOTE: The hostname entered is not authenticated if the string entered has a white space. The first part of the string up to the first white space is used to set the hostname of the devices. All white spaces at the beginning of the string are ignored, and the maximum hostname string size is 64.
2.In the Additional entries to /etc/hosts section, you can set the device name and update the entries on the /etc/hosts file. This option enables you to add to the preset default data, and update or delete the existing entries. To configure this option, do the following:
a. Enter the IP address, host name,and Aliases in the respective fields.
26 Configuring thin client settings locally
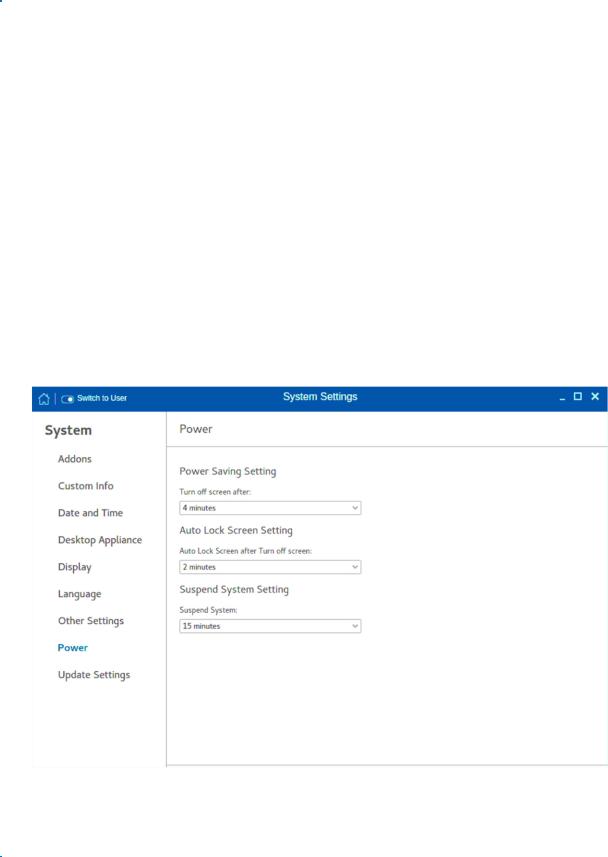
b. Click the Add option, and update the default data.
3.In the Hide Desktop icons section, configure any of the following options:

 NOTE: These options are applicable for user mode only.
NOTE: These options are applicable for user mode only.
●Firefox Web Browser—Click the ON/OFF button to enable or disable this option. If you enable this option, the Mozilla Firefox web browser icon is not displayed on the desktop.
●Google Chrome—Click the ON/OFF button to enable or disable this option. If you enable this option, the Google Chrome web browser icon is not displayed on the desktop.
●Settings—Click the ON/OFF button to enable or disable this option. If you enable this option, the Settings app icon is not displayed on the desktop.
If the Settings app is hidden, and if you log into the thin client with user credentials, then you cannot open the Settings app or switch to the admin mode. You can restore the Settings app using one of the following methods:
○Use INI parameters.
○Log in to the thin client with admin credentials and enable the Settings option.
○Perform a factory reset or factory recovery.
●Quick Start—Click the ON/OFF button to enable or disable this option. If you enable this option, the Quick Start application is not displayed on the desktop.
●Hide all Desktop icons—Click the ON/OFF button to enable or disable this option. If you enable this option, the created connection icons are not displayed on the desktop.
4.Click Save.
Configuring the power-saving settings
The Power page enables you to configure the power-saving settings.
Figure 18. Power Saving settings
To configure the power-saving settings, do the following:
1.From the Turn off screen after drop-down menu, select the time to turn off the display after the specified idle time.

 NOTE: By default, the idle time is set to 4 minutes to comply with ENERGY STAR category.
NOTE: By default, the idle time is set to 4 minutes to comply with ENERGY STAR category.
Configuring thin client settings locally |
27 |

2.From the Auto Lock Screen after Turn off screen drop-down menu, select the time to lock the thin client automatically after the display is turned off.
3.From the Suspend System Setting drop-down menu, select the time in seconds to suspend the thin client after the specified idle time. This option enables your device to enter the S3 power state (low-power), and quickly resume your work without rebooting the device.

 NOTE: By default, the idle time is set to 15 minutes.
NOTE: By default, the idle time is set to 15 minutes.
If you are using a Wyse 5470 Thin Client, you can configure the advanced settings. To configure these settings, clickAdvanced Settings, and do the following:
NOTE: The battery status bar displays the amount of charge remaining on the system. This is applicable only on Wyse 5470 Thin Client.
1.To adjust your screen brightness, move the Screen resolution slider.
2.To increase your keyboard brightness, move the Keyboard Brightness slider.
3.Click the ON/OFF button to enable or disable the Dim screen when inactive option. When you enable this option, the brightness of your screen is reduced when your system is idle.
4.From the Blank screen drop-down list, select the idle time after which the blank screen is to be displayed and system is locked.
5.Click the ON/OFF button to enable or disable the Wifi option.

 NOTE: It is recommended to turn off the Wi-Fi option to save power.
NOTE: It is recommended to turn off the Wi-Fi option to save power.
6.Click the ON/OFF to enable or disable the mobile broadband option.
7.Click the Suspend and power off button to configure the time to wait after a period of inactivity (i.e., no keyboard or mouse action) before the thin client shuts down manually or automatically. Click the Automatic suspend button and choose the following:
a.From the On battery power drop-down menu, select the time in minutes to set the screen to turn off and lock the thin client after the specified idle time when not plugged in to battery.
b.From the Plugged in drop-down menu, select the time in minutes to set the display to turn off and lock the thin client after the specified idle time.
Update settings
By default, the delayed update option is enabled. You should provide the File Server credentials using INI parameters to start the Merlin image upgrade process. For more information, see the latest Dell Wyse ThinLinux INI Reference Guide on www.dell.com/ support.
28 Configuring thin client settings locally
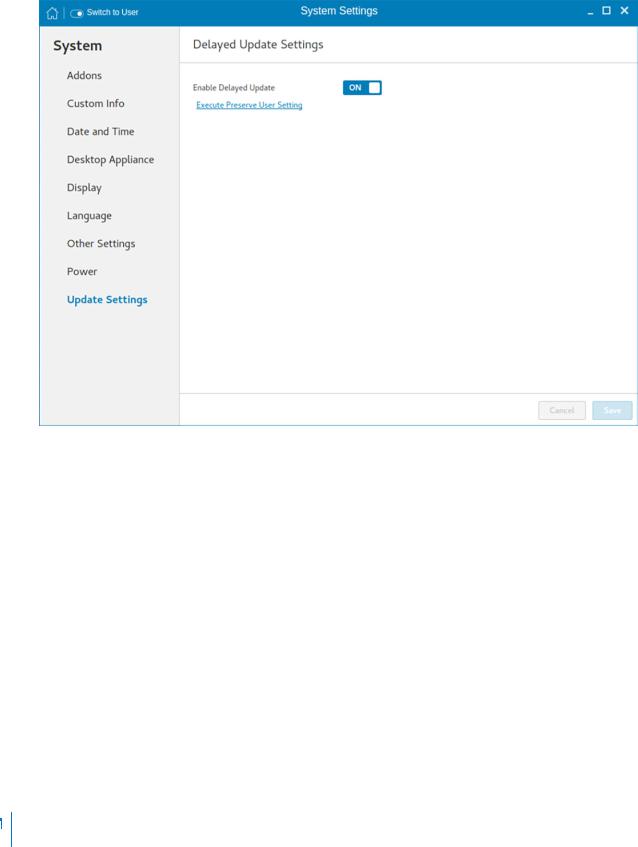
Figure 19. Delayed update settings
Execute Preserve User Setting—Use this option to retain the previous settings after you upgrade the ThinLinux build to the latest version. To enable the preserve user settings, click the link. This option is supported only when imaging is performed using the USB Imaging tool.
Peripherals
On the System Settings page, click the Peripherals icon. The following tabs are displayed on the left pane of the System Settings page.
●Bluetooth
●Keyboard
●Mouse and Touch pad
●Printers
●Sound
●USB Manager
Configuring the Bluetooth settings
The Bluetooth page enables you to configure the Bluetooth function, and connect Bluetooth devices to your thin client. You can use Bluetooth to transfer files between devices.
 NOTE: The Bluetooth option can be configured only in admin mode. When you attempt to enable the Bluetooth function in user mode, a warning message is displayed.
NOTE: The Bluetooth option can be configured only in admin mode. When you attempt to enable the Bluetooth function in user mode, a warning message is displayed.
Prerequisite—Ensure that the Bluetooth device that you want to connect to is discoverable and placed within the range of your thin client.
To configure Bluetooth, do the following:
1. On the Bluetooth page, click the ON/OFF button to enable or disable the Bluetooth function.
Configuring thin client settings locally |
29 |
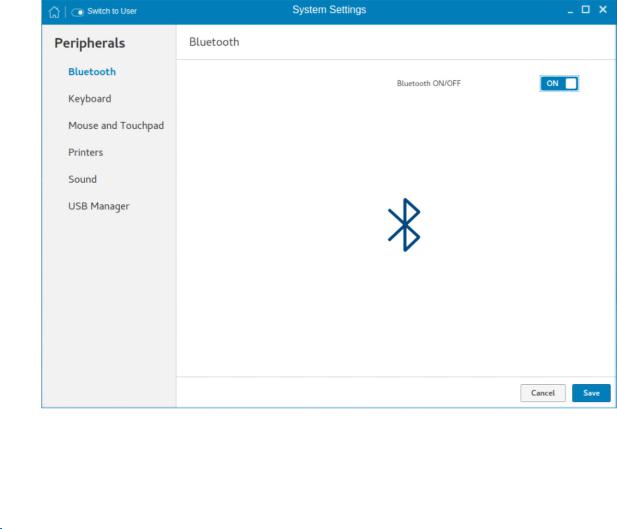
Figure 20. Bluetooth settings
2.After the Bluetooth is enabled, click Save.
On the upper-right corner of the screen, the Bluetooth Enabled notification is displayed for a few seconds.
3.Click the Bluetooth icon to start searching for Bluetooth devices.
The thin client searches and lists the Bluetooth devices that are discoverable.

 NOTE: If the Bluetooth ON/OFF button is disabled, the device does not support the Bluetooth functionality.
NOTE: If the Bluetooth ON/OFF button is disabled, the device does not support the Bluetooth functionality.
4.Click the Bluetooth device from the list.
5.When prompted, confirm the Bluetooth PIN on your external Bluetooth device, and then click Confirm on your thin client. If the pairing is successful, a Connected status is displayed next to the device name.
6.Close the Bluetooth page.
Send files to a Bluetooth device
You can use Bluetooth to send files from your thin client to an external device.
Prerequisite—Ensure that you have turned on Bluetooth, and the devices are paired.
1.In the Devices list, click the desired device.
A dialog box specific to your connected device is displayed.
2.Click Send Files.
3.Choose the file you want to send and click Select.
4.On the paired device, accept the file.
A progress bar is displayed in the Bluetooth File Transfer dialog box.
5.When the file transfer is complete, Click Close. If the file transfer is unsuccessful, click Retry.
Setting the keyboard preferences
The Keyboard setting page enables you to set the Keyboard preferences and make the Keyboard layout.
30 Configuring thin client settings locally
 Loading...
Loading...