Dell XPS 8100 User manual [de]

SETUP-HANDBUCH
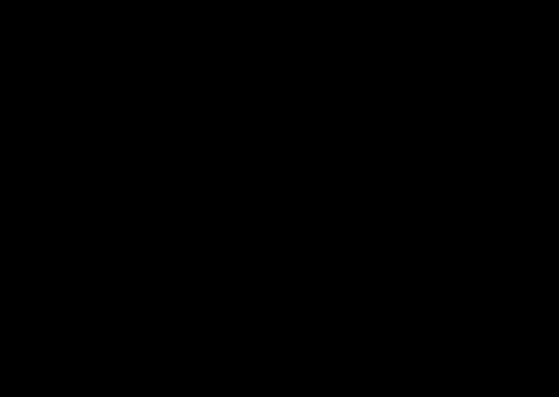

SETUP-HANDBUCH
Modell: D03M-Serie Typ: D03M001

Anmerkungen, Vorsichtshinweise und Warnungen
 ANMERKUNG: Eine ANMERKUNG macht auf wichtige Informationen aufmerksam, mit denen Sie den Computer besser einsetzen können.
ANMERKUNG: Eine ANMERKUNG macht auf wichtige Informationen aufmerksam, mit denen Sie den Computer besser einsetzen können.
VORSICHT: VORSICHT warnt vor möglichen Beschädigungen der Hardware oder vor Datenverlust und zeigt, wie diese vermieden werden können.
WARNUNG: Mit WARNUNG wird auf eine potenziell gefährliche Situation hingewiesen, die zu Sachschäden, Verletzungen oder zum Tod führen kann.
__________________
Informationen in diesem Dokument können sich ohne vorherige Ankündigung ändern. © 2009 Dell Inc. Alle Rechte vorbehalten.
Die Vervielfältigung oder Wiedergabe dieser Unterlagen in jeglicher Weise ohne schriftliche Genehmigung von Dell Inc. ist strengstens untersagt.
In diesem Dokument verwendete Marken: Dell, das DELL-Logo, YOURS IS HERE, Studio XPS, Dell On Call und DellConnect sind Marken von Dell Inc.; Intel ist eine eingetragene Marke und Core ist eine Marke von Intel Corporation in den USA und/oder in anderen Ländern; Microsoft, Windows, Windows Vista und die Windows Vista -Startschaltfläche sind entweder Marken oder eingetragene Marken von Microsoft Corporation in den USA und/oder in anderen Ländern; Blu-ray Disc ist eine Marke der Blu ray Disc Association; Bluetooth ist eine eingetragene Marke von Bluetooth SIG, Inc. und wird von Dell unter Lizenz verwendet.
Alle anderen in dieser Dokumentation genannten Marken und Handelsbezeichnungen sind Eigentum der jeweiligen Hersteller und Firmen. Dell Inc. erhebt keinen Anspruch auf Marken und Handelsbezeichnungen mit Ausnahme der eigenen.
September 2009 Teilenr. RC81X Rev. A00
Inhalt
Einrichten Ihres Studio XPS-Desktops 5
Anheben des Computers 6 Vor dem Einrichten des Computers 7 Anschließen der Anzeige 8 Anschließen der Tastatur und Maus 10
Anschließen des
Netzwerkkabels (optional) 11 Anschließen des Stromkabels 12 Drücken des Betriebsschalters 12 Einrichten des Betriebssystems 13
Herstellen einer Verbindung
mit dem Internet (optional) 14
Arbeiten mit Ihrem
Studio XPS-Desktop-Computer 18
Elemente an der Vorderseite 18 Elemente auf der Oberseite 20 Elemente an der Rückseite 22
Anschlüsse auf der Rückseite 24 Funktionen der Software 26 Dell DataSafe Online-Sicherung 31 Dell Dock 32
Beheben von Störungen 34
Signaltoncodes |
34 |
Probleme mit dem Netzwerk |
35 |
Probleme mit der Stromversorgung |
36 |
Probleme mit dem Speicher |
37 |
Probleme mit Absturz und Software |
38 |
Verwenden von Support-Werkzeugen 41
Dell Support Center 41 Systemmeldungen 42 Hardware-Ratgeber 45 Dell Diagnostics 45
3
Inhalt
Wiederherstellen des Betriebssystems 50
Systemwiederherstellung 51 Dell DataSafe Local Backup 52 Dell Factory Image Restore 54 Neuinstallation des Betriebssystems 56
Wie Sie Hilfe bekommen 59
Technischer Support und Kundendienst 60 DellConnect 60 Online-Dienste 61 Automatischer Auftragsauskunftsservice 62 Produktinformationen 62
Rücksendung von Teilen zur Garantiereparatur oder zur Gutschrift 63
Vor Ihrem Anruf 64 Kontaktaufnahme mit Dell 66
4
Weitere Informationen und Ressourcen 68 Grundlegende technische Daten 71 Anhang 76
Hinweis für Macrovision-Produkte 76
Informationen zu NOM (Normas Oficiales Mexicanas, amtliche mexikanische Normen)
(nur für Mexiko) 77
Stichwortverzeichnis 78
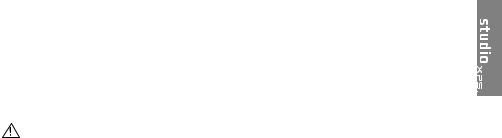
Einrichten Ihres Studio XPS-Desktops
In diesem Abschnitt finden Sie Informationen zum Einrichten Ihres Studio XPS™ 8100 DesktopComputers.
WARNUNG: Bevor Sie gemäß den
in diesem Abschnitt beschriebenen Anleitungen verfahren, lesen Sie zunächst die Sicherheitshinweise in der entsprechenden Dokumentation im
Lieferumfang Ihres Computers. Zusätzliche Informationen zur bestmöglichen Einhaltung der Sicherheitsrichtlinien finden Sie auf der Homepage zur Richtlinienkonformität unter www.dell.com/regulatory_compliance.
5
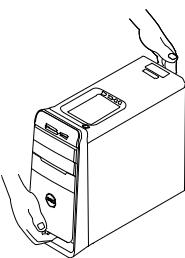
Einrichten Ihres Studio XPS-Desktops
Anheben des Computers
Um Ihre Sicherheit sicherzustellen und Beschädigungen Ihres Computers zu verhindern, heben Sie ihn an den Hebepunkten an der Vorderund Rückseite Ihres Computers an.
6
Einrichten Ihres Studio XPS-Desktops
Vor dem Einrichten des Computers
Achten Sie beim Aufstellen des Computers auf ungehinderten Zugang zu einer Stromquelle, angemessene Belüftung und eine ebene Arbeitsfläche als Unterlage.
Eingeschränkte Luftzirkulation um den Computer kann zu seiner Überhitzung führen. Um einer Überhitzung vorzubeugen, sollten Sie auf
die Einhaltung eines Mindestabstands von 10,2 cm an der Rückseite und 5,1 cm an den übrigen Seiten des Computers achten. Wenn Ihr Computer eingeschaltet ist, sollten Sie ihn
niemals in einen geschlossenen Raum, wie z. B. einen Schrank oder eine Schublade legen.
7

Einrichten Ihres Studio XPS-Desktops
Anschließen der Anzeige
Ihr Computer besitzt integrierte Videoanschlüsse. Schließen Sie die Anzeige entweder über den integrierten HDMI-Anschluss oder den DVI-Anschluss an.
Einen DVI-VGA-Adapter, HDMI-DVI-Adapter und zusätzliche HDMIoder DVI-Kabel können Sie unter www.dell.com bestellen.
Verwenden Sie je nach je nach den an Computer und Anzeige verfügbaren Anschlüssen das geeignete Kabel. Anhand der folgenden Tabelle können Sie die Anschlüsse an Computer und Anzeige identifizieren.
 ANMERKUNG: Wenn Sie eine Einzelanzeige anschließen möchten, schließen Sie die Anzeige NUR an EINEN der Anschlüsse Ihres Computers an.
ANMERKUNG: Wenn Sie eine Einzelanzeige anschließen möchten, schließen Sie die Anzeige NUR an EINEN der Anschlüsse Ihres Computers an.
8
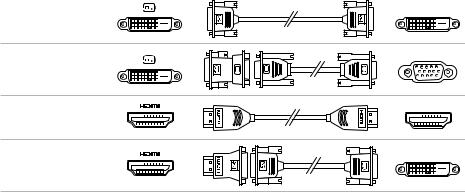
Einrichten Ihres Studio XPS-Desktops
Anschlusstyp |
Computer |
|
Kabel |
|
Anzeige |
|
|
|
|
|
|
|
|
|
|
|
|
|
|
|
|
|
|
DVI-DVI (DVI-Kabel)
DVI-VGA (DVI-VGA-Adapter + VGA-Kabel)
HDMI-HDMI (HDMI-Kabel)
HDMI-DVI (HDMI-DVI-Adapter + DVI-Kabel)
9
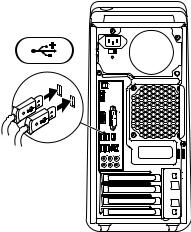
Einrichten Ihres Studio XPS-Desktops
Anschließen der Tastatur und
Maus
Schließen Sie die USB-Tastatur und die USB-Maus an die USB-Anschlüsse an der Rückseite des Computers an.
10

Anschließen des
Netzwerkkabels (optional)
Eine Netzwerkverbindung ist nicht erforderlich, um die Einrichtung Ihres Computers abzuschließen, wenn Sie allerdings eine vorhandene Netzwerkoder Internetverbindung haben, bei der eine Kabelverbindung verwendet wird (z. B. ein Breitbandgerät oder eine Ethernetbuchse), können Sie sie jetzt anschließen.
 ANMERKUNG: Verwenden Sie zum Anschließen an den Netzwerkanschluss (RJ45-Anschluss) nur ein Ethernetkabel. Schließen Sie an den Netzwerkanschluss kein Telefonkabel (RJ11-Anschluss) an.
ANMERKUNG: Verwenden Sie zum Anschließen an den Netzwerkanschluss (RJ45-Anschluss) nur ein Ethernetkabel. Schließen Sie an den Netzwerkanschluss kein Telefonkabel (RJ11-Anschluss) an.
Um Ihren Computer an ein Netzwerk oder Breitbandgerät anzuschließen, müssen Sie ein Ende des Netzwerkkabels entweder an eine Netzwerkbuchse oder an ein Breitbandgerät anschließen. Schließen Sie das andere
Ende des Netzwerkkabels an den Netzwerkadapteranschluss (RJ45-Anschluss)
Einrichten Ihres Studio XPS-Desktops
an der Rückseite des Computers an. Ein Klicken zeigt an, dass das Netzwerkkabel sicher angeschlossen ist.
11
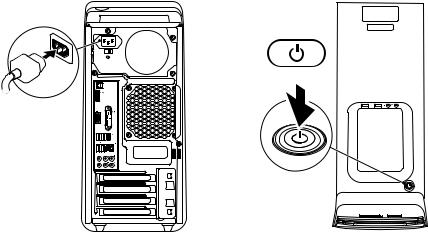
Einrichten Ihres Studio XPS-Desktops
Anschließen des Stromkabels Drücken des Betriebsschalters
12
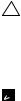
Einrichten des Betriebssystems
Ihr Dell-Computer ist mit dem Betriebssystem vorkonfiguriert, das Sie zum Kaufzeitpunkt ausgewählt haben.
Einrichten von Microsoft Windows
Wenn Sie Microsoft® Windows® erstmalig einrichten, folgen Sie den Anweisungen auf dem Bildschirm. Diese Schritte sind
obligatorisch und können einige Zeit dauern. Sie betreffen unter anderem das Akzeptieren der Lizenzvereinbarung, das Festlegen von Einstellungen und das Einrichten einer Internetverbindung.
Einrichten Ihres Studio XPS-Desktops
VORSICHT: Unterbrechen Sie auf keinen Fall den Einrichtungsvorgang des Betriebssystems. da andernfalls der Computer möglicherweise in einen unbrauchbaren Zustand gerät und Sie das Betriebssystem neu installieren müssen.
 ANMERKUNG: Sie sollten das neueste BIOS und die aktuellen Treiber für Ihren Computer herunterladen und installieren. Diese finden Sie unter support.dell.com.
ANMERKUNG: Sie sollten das neueste BIOS und die aktuellen Treiber für Ihren Computer herunterladen und installieren. Diese finden Sie unter support.dell.com.
Einrichten von Ubuntu
Wenn Sie Ubuntu erstmalig installieren, folgen Sie den Anweisungen auf dem Bildschirm.
13
Einrichten Ihres Studio XPS-Desktops
Herstellen einer Verbindung mit dem Internet (optional)
Um eine Verbindung mit dem Internet herstellen zu können, benötigen Sie ein externes Modem oder eine Netzwerkverbindung sowie einen Internetdienstanbieter (ISP-Internet Service Provider).
Falls Ihre ursprüngliche Bestellung kein externes USB-Modem oder keine WLAN-Karte umfasst, können Sie beides unter www.dell.com erwerben.
14
Einrichten einer kabelgebundenen Verbindung
•Wenn Sie mit einer DFÜ-Verbindung arbeiten, verbinden Sie das externe USB-Modem
und die Telefonwandbuchse mit einem Telefonkabel, bevor Sie die Internetverbindung einrichten.
•Wenn Sie mit einer DSL-, Kabelmodemoder Satellitenmodemverbindung arbeiten, erhalten Sie die notwendigen Anweisungen zum Einrichten bei Ihrem Internetdienstanbieter oder Mobilfunkanbieter.
Um das Einrichten einer kabelgebundenen Internetverbindung abzuschließen, folgen Sie den Anweisungen unter „Einrichten der Internetverbindung“ auf Seite 16.

Einrichten einer kabellosen Internetverbindung
 ANMERKUNG: Lesen Sie vor dem Einrichten des WLAN-Routers die Dokumentation zum Router aufmerksam durch.
ANMERKUNG: Lesen Sie vor dem Einrichten des WLAN-Routers die Dokumentation zum Router aufmerksam durch.
Bevor Sie die kabellose Internetverbindung nutzen können, müssen Sie eine Verbindung zu Ihrem WLAN-Router herstellen.
So richten Sie eine Verbindung zu einem WLAN-Router ein:
Windows Vista®
1.Speichern und schließen Sie alle geöffneten Dateien und beenden Sie alle geöffneten Programme.
2.Klicken Sie auf Start  → Verbinden mit.
→ Verbinden mit.
3.Folgen Sie den Anweisungen auf dem Bildschirm, um das Einrichten der Verbindung abzuschließen.
Einrichten Ihres Studio XPS-Desktops
Windows® 7
1.Speichern und schließen Sie alle geöffneten Dateien und beenden Sie alle geöffneten Programme.
2.Klicken Sie auf Start  →Systemsteuerung→ Netzwerk und Internet→ Netzwerkund Freigabecenter→ Mit einem Netzwerk verbinden.
→Systemsteuerung→ Netzwerk und Internet→ Netzwerkund Freigabecenter→ Mit einem Netzwerk verbinden.
3.Folgen Sie den Anweisungen auf dem Bildschirm, um das Einrichten der Verbindung abzuschließen.
15

Einrichten Ihres Studio XPS-Desktops
Einrichten der Internetverbindung
Das Spektrum an Internetdienstanbietern und Internetdienstleistungen ist abhängig vom jeweiligen Land. Nehmen Sie Kontakt mit Ihrem Internetdienstanbieter auf, um zu erfahren, welche Angebote es in Ihrem Land/Ihrer Region gibt.
Wenn Sie keine Internetverbindung herstellen können, obwohl dies bereits zu einem anderen Zeitpunkt möglich war, liegt das Problem möglicherweise auf Seiten des Internetdienstanbieters. Nehmen Sie Kontakt mit Ihrem Internetdienstanbieter auf, um zu erfahren, ob ein Dienstausfall vorliegt, oder versuchen Sie zu einem späteren Zeitpunkt erneut, die Verbindung herzustellen.
Halten Sie die notwendigen Informationen für den Internetdienstanbieter bereit. Wenn Sie über keinen Anbieter verfügen, kann Ihnen der Assistent für das Einrichten einer Internetverbindung (Verbindung mit dem Internet
herstellen) dabei helfen, einen Anbieter zu finden.
16
So richten Sie Ihre Internetverbindung ein:
Windows Vista®
 ANMERKUNG: Die folgenden Anweisungen gelten für die Windows-Standardansicht. Wenn Sie auf Ihrem Dell™-Computer die klassische Windows-Ansicht verwenden, treffen die Beschreibungen möglicherweise nicht zu.
ANMERKUNG: Die folgenden Anweisungen gelten für die Windows-Standardansicht. Wenn Sie auf Ihrem Dell™-Computer die klassische Windows-Ansicht verwenden, treffen die Beschreibungen möglicherweise nicht zu.
1.Speichern und schließen Sie alle geöffneten Dateien und beenden Sie alle geöffneten Programme.
2.Klicken Sie auf Start  → Systemsteuerung.
→ Systemsteuerung.
3.Klicken Sie auf Netzwerk und Internet→ Netzwerkund Freigabecenter→ Eine Verbindung oder ein Netzwerk einrichten→ Verbindung mit dem Internet herstellen. Das Fenster Verbindung mit dem Internet herstellen wird angezeigt.

 ANMERKUNG: Falls Sie sich nicht sicher sind, welche Verbindungsart Sie auswählen sollen, klicken Sie auf Auswahlhilfe oder wenden Sie sich an Ihren Internetdienstanbieter.
ANMERKUNG: Falls Sie sich nicht sicher sind, welche Verbindungsart Sie auswählen sollen, klicken Sie auf Auswahlhilfe oder wenden Sie sich an Ihren Internetdienstanbieter.
4.Folgen Sie den Anweisungen auf dem Bildschirm und verwenden Sie die Einrichtungsdaten Ihres Internetdienstanbieters, um den Einrichtungsvorgang abzuschließen.
Windows® 7
1.Speichern und schließen Sie alle geöffneten Dateien und beenden Sie alle geöffneten Programme.
2.Klicken Sie auf Start  → Systemsteuerung.
→ Systemsteuerung.
3.Klicken Sie auf Netzwerk und Internet→ Netzwerkund Freigabecenter→ Eine neue Verbindung oder ein neues Netzwerk einrichten→ Verbindung mit dem Internet herstellen.
Das Fenster Verbindung mit dem Internet herstellen wird angezeigt.
Einrichten Ihres Studio XPS-Desktops
 ANMERKUNG: Falls Sie sich nicht sicher sind, welche Verbindungsart Sie auswählen sollen, klicken Sie auf Auswahlhilfe oder wenden Sie sich an Ihren Internetdienstanbieter.
ANMERKUNG: Falls Sie sich nicht sicher sind, welche Verbindungsart Sie auswählen sollen, klicken Sie auf Auswahlhilfe oder wenden Sie sich an Ihren Internetdienstanbieter.
4.Folgen Sie den Anweisungen auf dem Bildschirm und verwenden Sie die Einrichtungsdaten Ihres Internetdienstanbieters, um den
Einrichtungsvorgang abzuschließen.
17
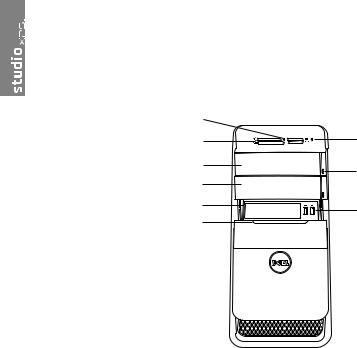
Arbeiten mit Ihrem Studio XPS-Desktop-Computer
Dieser Abschnitt enthält Informationen über die Funktionen des Studio XPS™-Desktops.
Elemente an der Vorderseite
1 |
|
2 |
9 |
3 |
8 |
|
|
||
4 |
|
|
5 |
7 |
|
6 |
||
|
18

Arbeiten mit Ihrem Studio XPS-Desktop-Computer
1Medienkartenlesegerät-Anzeige – Zeigt an, ob eine Medienkarte eingelegt ist.
2Medienkartenlesegerät – Es bietet eine schnelle und bequeme Möglichkeit, digitale Fotos, Musikstücke und Videos auf einer Medienkarte abzurufen und weiterzugeben.
3Optisches Laufwerk – Zur Wiedergabe oder Aufnahme von CDs in Standardgröße (12 cm), DVDs und Blu ray Discs (optional).
4Schacht für das optionale optische Laufwerk – Kann ein zusätzliches optisches Laufwerk enthalten.
5FlexBay-Steckplatz – Kann ein Medienkartenlesegerät oder ein zusätzliches Festplattenlaufwerk aufnehmen.
6FlexBay-Abdeckung – Deckt den FlexBaySteckplatz ab.
7

 USB 2.0-Anschlüsse (2) – Zum zeitweisen Anschließen von USB-Geräten, z. B. Speichersticks, digitalen Kameras und MP3-Playern.
USB 2.0-Anschlüsse (2) – Zum zeitweisen Anschließen von USB-Geräten, z. B. Speichersticks, digitalen Kameras und MP3-Playern.
8Auswurftasten (2) des optischen Laufwerks – Drücken Sie auf den markierten Teil im unteren Teil der Taste, um die Disc auszuwerfen.
9

 Festplatten-Aktivitätsanzeige –
Festplatten-Aktivitätsanzeige –
Leuchtet, wenn der Computer Daten liest oder schreibt. Eine weiß blinkende Anzeige zeigt die Festplattenaktivität an.
VORSICHT: Schalten Sie den Computer niemals aus, wenn die Festplatten-Aktivitätsanzeige blinkt, da dies zu Datenverlust führen kann.
19
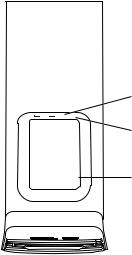
Arbeiten mit Ihrem Studio XPS-Desktop-Computer
Elemente auf der Oberseite
 1
1
2
6 





3
4  5
5
20
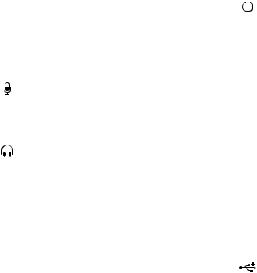
|
|
Arbeiten mit Ihrem Studio XPS-Desktop-Computer |
||||
1 Service- Tag-Nummer und Express- |
5 |
|
|
Betriebsschalter und -anzeige – Zum |
||
|
|
|||||
|
|
|||||
|
Servicecode – Wird zur Identifizierung |
|
|
|||
|
|
Einbzw. Ausschalten der Stromversorgung. |
||||
|
des Computers beim Zugriff auf die |
|
||||
|
|
Die Leuchtanzeige in der Mitte des |
||||
|
Support-Website von Dell oder bei |
|
||||
|
|
Schalters zeigt den Betriebszustand an: |
||||
|
Anrufen des technischen Support |
|
||||
|
|
• Aus – Der Computer ist ausgeschaltet |
||||
|
verwendet. |
|
||||
|
|
|
oder wird nicht mit Strom versorgt. |
|||
|
|
|
|
|
||
2 |
|
Leitungseingangs- (Line-in-) oder |
|
• Stetig weiß leuchtend – Der Computer |
||
|
Mikrofonanschluss – Zum Anschließen |
|
|
ist eingeschaltet. |
||
|
eines Mikrofons für Spracheingabe oder |
|
• Stetig gelb leuchtend – Der Computer |
|||
|
eines Audiokabels für Audioausgabe. |
|
|
befindet sich im Energiesparmodus oder |
||
|
|
Kopfhöreranschluss – Zum |
|
|
es liegt ein Problem mit der Systemplatine |
|
3 |
|
|
|
oder der Stromversorgung vor. |
||
|
Anschließen von Kopfhörern. |
|
• Stetig gelb leuchtend – Möglicherweise |
|||
|
ANMERKUNG: Verwenden Sie zum |
|
|
besteht ein Problem entweder mit der |
||
|
Anschließen eines Lautsprechers |
|
|
Systemplatine oder dem Netzteil. |
||
|
oder Soundsystems mit eigener |
|
ANMERKUNG: Weitere Informationen |
|||
|
Stromversorgung den S/PDIF-Anschluss |
|
über Probleme mit der Stromversorgung |
|||
|
an der Rückseite Ihres Computers. |
|
finden Sie unter „Probleme mit der |
|||
4 Zubehörablage – Zum Ablegen von |
|
Stromversorgung“ auf Seite 36. |
||||
|
Geräten oder Kabeln, um Unordnung zu |
6 |
|
|
USB 2.0-Anschlüsse (2) – Zum |
|
|
|
|
||||
|
vermeiden. |
|
|
|||
|
|
zeitweisen Anschließen von USB-Geräten, |
||||
|
|
|
|
|||
|
|
|
|
z. B. Speichersticks, digitalen Kameras |
||
|
|
|
|
und MP3-Playern. |
||
21
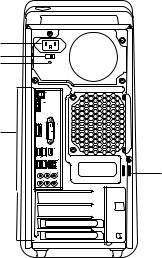
Arbeiten mit Ihrem Studio XPS-Desktop-Computer
Elemente an der Rückseite
1
2
3
4
7




 6 5
6 5 

22
Arbeiten mit Ihrem Studio XPS-Desktop-Computer
1Netzanschluss – Zum Einstecken des Stromversorgungskabels. Das Aussehen dieses Anschlusses ist geräteabhängig.
2Spannungswahlschalter – Ermöglicht es Ihnen, die Spannungshöhe entsprechend Ihrer Region auszuwählen.
3Anzeige der Stromversorgung– Zeigt an, ob Strom verfügbar ist.
ANMERKUNG: Die Anzeige des Stromversorgung ist möglicherweise nicht bei allen Computern verfügbar.
4Anschlüsse an der Rückseite – Zum Anschließen von USB-, Audio-, Videound anderen Geräten mit dem entsprechenden Anschluss.
5Erweiterungskartensteckplätze – Zum Zugriff auf die Anschlüsse auf installierte PCIund PCI-Express-Karten.
6Sicherheitskabeleinschub – Dient zum Anschließen eines handelsüblichen Sicherheitskabels an den Computer.
ANMERKUNG: Vor dem Kauf eines Sicherheitskabels sollten Sie prüfen, ob dieses mit dem Sicherheitskabeleinschub an Ihrem Computer kompatibel ist.
7Ring für ein Vorhängeschloss – Möglichkeit ein Standard-Vorhängeschloss anzubringen, um das Innere Ihres Computers vor unerlaubtem Zugriff zu schützen.
23
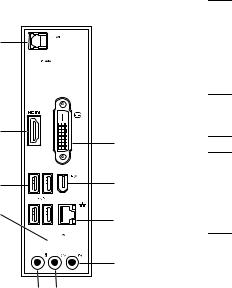
Arbeiten mit Ihrem Studio XPS-Desktop-Computer
Anschlüsse auf der Rückseite
1
2 
3
|
13 |
4 |
12 |
5 |
11 |
|
6 



 10 9
10 9
7 8
24
1

 S/PDIF-Anschluss – Zum Anschließen von Verstärkern von Fernsehgeräten zur Wiedergabe von digitalem Audio über optische Digitalkabel. Dieses Format überträgt ein Audiosignal ohne durch einen analogen Audioumsetzungsprozess zu gehen.
S/PDIF-Anschluss – Zum Anschließen von Verstärkern von Fernsehgeräten zur Wiedergabe von digitalem Audio über optische Digitalkabel. Dieses Format überträgt ein Audiosignal ohne durch einen analogen Audioumsetzungsprozess zu gehen.
2


 eSATA-Anschluss – Zum Anschließen eines externen SATA-Speichergeräts.
eSATA-Anschluss – Zum Anschließen eines externen SATA-Speichergeräts.
3

 HDMI-Anschluss – Zum Anschließen eines Fernsehgeräts mit Audiound Videosignalen.
HDMI-Anschluss – Zum Anschließen eines Fernsehgeräts mit Audiound Videosignalen.
ANMERKUNG: Bei einem Monitor ohne integrierte Lautsprecher wird nur das Videosignal verarbeitet.
4

 USB 2.0-Anschlüsse (4) – Zum Anschließen von USB-Geräten, z. B. einer Maus, einer Tastatur, eines Druckers, eines externen Laufwerks oder eines MP3-Players.
USB 2.0-Anschlüsse (4) – Zum Anschließen von USB-Geräten, z. B. einer Maus, einer Tastatur, eines Druckers, eines externen Laufwerks oder eines MP3-Players.
 Loading...
Loading...