Dell Wyse C10LE, Wyse 3010, Wyse R10L, Wyse 7010, Wyse 5040 User Manual
...
Dell Wyse ThinOS Release 8.3.2
Administrator’s Guide

Notes, cautions, and warnings
NOTE: A NOTE indicates important information that helps you make better use of your product.
CAUTION: A CAUTION indicates either potential damage to hardware or loss of data and tells you how to avoid the problem.
WARNING: A WARNING indicates a potential for property damage, personal injury, or death.
Copyright © 2017 Dell Inc. or its subsidiaries. All rights reserved. Dell, EMC, and other trademarks are trademarks of Dell Inc. or its subsidiaries. Other trademarks may be trademarks of their respective owners.
2017 - 01
Rev. A04

Contents |
|
1 Introduction..................................................................................................................... |
6 |
About this Guide................................................................................................................................................................. |
6 |
Technical Support......................................................................................................................................................... |
6 |
Release scope..................................................................................................................................................................... |
7 |
2 Getting Started: Quickly Learning the Basics.................................................................. |
8 |
Connecting to a Remote Server......................................................................................................................................... |
8 |
Connecting a Remote Server Manually......................................................................................................................... |
9 |
Using Your Desktop............................................................................................................................................................ |
9 |
Configuring Thin Client Settings and Connection Settings................................................................................................ |
10 |
Connecting to a Printer..................................................................................................................................................... |
10 |
Connecting to a Monitor................................................................................................................................................... |
10 |
Locking the Thin Client..................................................................................................................................................... |
10 |
Signing Off and Shutting Down......................................................................................................................................... |
10 |
Additional Getting Started Details...................................................................................................................................... |
11 |
Zero Desktop Features................................................................................................................................................. |
11 |
Zero Interactive Desktop Guidelines............................................................................................................................. |
11 |
Zero Toolbar................................................................................................................................................................ |
12 |
List of Connections..................................................................................................................................................... |
12 |
Classic Desktop Features.................................................................................................................................................. |
13 |
Classic Interactive Desktop Guidelines........................................................................................................................ |
13 |
Using the Shortcut Menu............................................................................................................................................ |
13 |
Using the Desktop Menu............................................................................................................................................. |
14 |
Using the Connection Manager................................................................................................................................... |
14 |
Login Dialog Box Features................................................................................................................................................. |
15 |
Accessing System Information.......................................................................................................................................... |
16 |
3 Global Connection Settings........................................................................................... |
19 |
4 Configuring the Connectivity......................................................................................... |
21 |
Configuring the Network Settings..................................................................................................................................... |
21 |
Configuring the General Settings................................................................................................................................ |
21 |
Configuring the DHCP Options Settings.................................................................................................................... |
23 |
Configuring the ENET Settings.................................................................................................................................. |
24 |
Configuring the WLAN Settings................................................................................................................................. |
26 |
Configuring the Proxy Settings................................................................................................................................... |
28 |
Configuring the Remote Connections.............................................................................................................................. |
29 |
Configuring the Broker Setup..................................................................................................................................... |
30 |
Configuring the Visual Settings.................................................................................................................................. |
38 |
Configuring the General Options................................................................................................................................ |
40 |
Configuring the Authentication settings..................................................................................................................... |
40 |
Configuring the Central Configurations............................................................................................................................ |
60 |
3

Configuring the General Central Configurations |
......................................................................................................... 61 |
Configuring the WDA Settings.................................................................................................................................... |
61 |
Configuring the VPN Manager......................................................................................................................................... |
65 |
5 Configuring Thin Client Settings................................................................................... |
69 |
Local Settings Menu......................................................................................................................................................... |
69 |
Configuring the System Preferences.......................................................................................................................... |
69 |
Configuring the Display Settings................................................................................................................................. |
72 |
Configuring the Peripherals Settings........................................................................................................................... |
77 |
Configuring the Printer Settings................................................................................................................................. |
85 |
Reset Features................................................................................................................................................................. |
94 |
Resetting to Factory Defaults Using G-Key Reset...................................................................................................... |
95 |
Resetting to Factory Defaults Using Shutdown Reset................................................................................................ |
95 |
Resetting Display Settings Using V-Key Reset............................................................................................................ |
95 |
Accessing Thin Client BIOS Settings.......................................................................................................................... |
95 |
6 Citrix HDX RealTime Multimedia Engine (RTME) |
..........................................................96 |
Introduction...................................................................................................................................................................... |
96 |
Installing RTME package on ThinOS................................................................................................................................. |
96 |
Setting up the RealTime Multimedia Engine (RTME) connector....................................................................................... |
97 |
Verifying the RTME 1.8 Status.......................................................................................................................................... |
99 |
Verifying the RTME 2.1 Status........................................................................................................................................ |
100 |
7 Advanced Details on Configuring ICA and RDP Connections........................................ |
102 |
Configuring ICA Connections.......................................................................................................................................... |
102 |
Configuring RDP Connections........................................................................................................................................ |
106 |
8 ICA SuperCodec........................................................................................................... |
111 |
ICA 14.0.0.91..................................................................................................................................................................... |
114 |
9 Features of RDP 8.1...................................................................................................... |
116 |
Verifying the Status of VOR/H.264 ................................................................................................................................ |
116 |
Work Flow of Dual Display................................................................................................................................................ |
117 |
Support Matrix for RDP 8.1.............................................................................................................................................. |
118 |
10 Introduction to Flash Redirection................................................................................ |
119 |
Flash Redirection............................................................................................................................................................. |
119 |
11 Introduction to TCX 7.0 Flash Redirection................................................................... |
123 |
Working Status of TCX 7.0 Flash Redirection.................................................................................................................. |
123 |
12 Performing Diagnostics.............................................................................................. |
125 |
System Tools................................................................................................................................................................... |
125 |
Using the Trouble Shooting Options................................................................................................................................ |
132 |
A Central Configuration: Automating Updates and Configurations.................................. |
138 |
How to Set Up Automatic Updates and Configurations.................................................................................................. |
138 |
Using DHCP Options................................................................................................................................................ |
138 |
4 |
|

B CMOS Management.................................................................................................... |
142 |
CMOS Central Management: Extracting CMOS Settings to the File Server for Distribution........................................... |
142 |
CMOS Local Management: Extracting CMOS Settings to a USB Key for Distribution.................................................... |
143 |
C Examples of Common Printing Configurations............................................................. |
144 |
Printing to Local USB or Parallel Printers........................................................................................................................ |
144 |
Using the Printer Setup Dialog Box for Local USB or Parallel Printers....................................................................... |
144 |
Printing to Non-Windows Network Printers (LPD)......................................................................................................... |
145 |
Using the Printer Setup Dialog Box for Non-Windows Network Printers (LPD)........................................................ |
145 |
Using INI Parameters for Non-Windows Network Printers (LPD)............................................................................. |
146 |
Printing to Windows Network Printers (SMB)................................................................................................................ |
146 |
Using the Printer Setup Dialog Box for Windows Network Printers (SMB)............................................................... |
146 |
Using INI Parameters for Windows Network Printers (SMB).................................................................................... |
147 |
Using Your Thin Client as a Print Server (LPD)............................................................................................................... |
148 |
Using the Printer Setup Dialog Box for Configuring LPD Services............................................................................ |
148 |
Using INI Parameters for Configuring LPD Services.................................................................................................. |
148 |
Configuring ThinPrint...................................................................................................................................................... |
149 |
D Security Changes........................................................................................................ |
150 |
E Transport Layer Security (TLS)................................................................................... |
154 |
F Important Notes.......................................................................................................... |
155 |
G Frequently Asked Questions........................................................................................ |
158 |
5

1
Introduction
Thin clients running Dell Wyse ThinOS firmware are designed solely for optimal thin client security and performance. These efficient purpose-built thin clients are virus and malware resistant and offer ultrafast access to applications, files and network resources within Citrix, Microsoft, VMware and Dell vWorkspace environments, and other leading infrastructures. ThinOS based thin clients are selfmanaged, go from power-on to fully productive in seconds, and with no published API, locally accessible file system or browser, require no local McAfee Anti-Virus software or firewall to protect against viruses or malware.
About this Guide
This guide is intended for administrators of thin clients running Wyse ThinOS. It provides information and detailed system configurations to help you design and manage a ThinOS environment.
Supported Products
This guide is intended for the following Dell Wyse ThinOS products:
•C10LE
•R10L
•Wyse 3010 Thin Client with ThinOS (T10)
•Wyse 3020 thin client with ThinOS (T10D)
•Wyse 3030 LT thin client with ThinOS
•Wyse 3030 LT thin client with PCoIP
•Wyse 3040 thin client with ThinOS
•Wyse 3040 thin client with PCoIP
•Wyse 5010 thin client with ThinOS (D10D)
•Wyse 5010 thin client with PCoIP (D10DP)
•Wyse 5040 AIO thin client (5212)
•Wyse 5040 AIO thin client with PCoIP (5213)
•Wyse 5060 thin client with ThinOS
•Wyse 5060 thin client with PCoIP
•Wyse 7010 thin client with ThinOS (Z10D)
Finding the Information You Need in this Guide
You can use either the Search window or Find toolbar to locate a word, series of words, or partial word in an active PDF document. For detailed information on using these features, refer to the Help in your PDF reader.
Technical Support
To access technical resources self-service portal, knowledge base, software downloads, registration, warranty extensions/ RMAs, reference manuals, and so on, visit www.dell.com/wyse/support . For Customer Support, visit www.dell.com/support/
6

contents/us/en/19/article/Contact-Information/International-Support-Services/international-contact-center?ref=contactus , and phone numbers for Basic and Pro Support are available at www.dell.com/supportcontacts.
NOTE: Before proceeding, verify if your product has a Dell service tag. For Dell service tagged products, go to www.dell.com/support/contents/us/en/19/article/Product-Support/Dell-Subsidiaries/wyse.
Release scope
ThinOS 8.3.2 release is intended to support a new platform—Wyse 3040 thin client. A few updates to the existing features or new enhancements may be included in each release. To know more about the feature updates since ThinOS 8.3.1 release, see Dell Wyse ThinOS 8.3.1 Hot Fix Release Notes and Dell Wyse ThinOS 8.3.2 Release Notes.
7
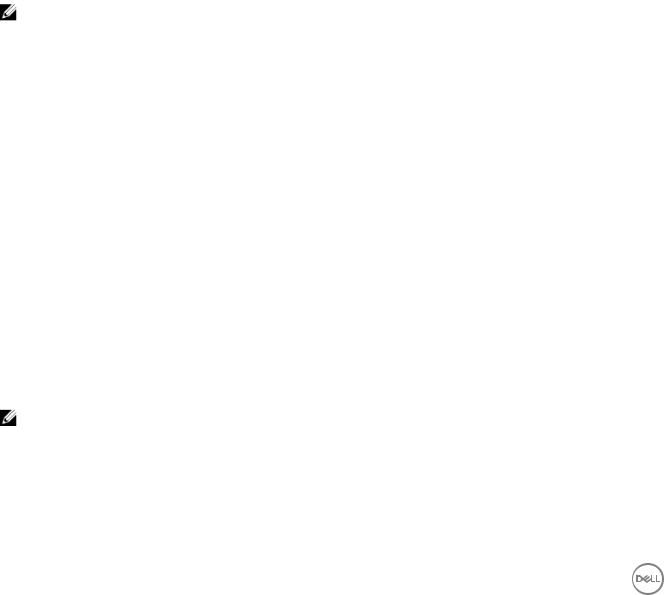
2
Getting Started: Quickly Learning the Basics
Use the following information to quickly learn the basics and get started using your thin client:
•Connecting to a Remote Server
•Using Your Desktop
•Configuring Thin Client Settings and Connection Settings
•Connecting to a Printer
•Connecting to a Monitor
•Locking the Thin Client
•Signing Off and Shutting Down
•Additional Getting Started Details
NOTE:
ThinOS is centrally managed and configured using INI files to automatically push updates and any desired default configuration to all supported thin clients in your environment — see Central Configuration: Automating Updates and Configurations.
If no INI files are detected, you can use local dialog boxes on each thin client to make available configurations. ThinOS will save many of these locally configured settings such as resolution, mouse, and keyboard to persist after reboot. However, once INI files are detected, rebooting causes ThinOS to become stateless while ignoring locally configured settings after a reboot and then the settings contained in the INI file will be used.
Connecting to a Remote Server
On your initial connection to central configuration, we recommended that you connect using a wired connection plug in the network-connected Ethernet cable to your thin client before starting the thin client to obtain the configurations desired by the administrator. This wired connection will also provide any wireless configurations provided by the administrator through INI files.
If you must initially connect to central configuration through wireless, use the Wireless tab in the Network Setup dialog box to enter the SSID and encryption configurations required or set up by the network administrator. For more information, see Configuring the Network Settings.
Central Configuration — If you are configured for automatic detection using INI files — see Dell Wyse ThinOS INI Guide , your thin client will automatically detect and connect to the configured remote services during the boot-up process. Press the power button to turn on your thin client to see the Login dialog box. Enter your User name, Password, and Domain, and then click Login. After authentication is successful, your available connections are presented.
NOTE:
Although the thin client will default to the Classic Desktop for INI backward compatibility, you can configure the thin client to display the Zero Desktop by using the SysMode=VDI parameter in the INI files or by selecting the desktop option in the dialog box. For more information, see Using Your Desktop.
Manual Connection — If you are not yet set up for central configuration, you will see the Zero Toolbar, where you can configure the initial server connection you want using the Remote Connections dialog box before you can log in. For more information, see Connecting to a Remote Server manually.
8

You only need to complete this manual configuration once or after reboot to factory defaults. After the thin client knows the location of your server, it automatically connects to the server for login when you start the thin client in the future. After you confirm that your environment is ready for deployment, you can create INI files for central configuration.
Connecting a Remote Server Manually
To connect a Remote Server manually, complete the following tasks:
1.Click the System Settings icon on the Zero Toolbar to open the System Settings menu, and then click Remote Connections to open the Remote Connections dialog box.
2.Click the Broker Setup tab of the Remote Connections dialog box to configure one of the following connections:
•ICA or RDP connection —Select None, select ICA or RDP, click Configure Connection, and then follow the wizard.
•A specific broker server connection — Select Microsoft, Citrix Xen, Dell vWorkspace, VMware View, Amazon WorkSpaces or Other, and then enter the IP Address for the server in the Broker Server box.
 NOTE: For more details, see Configuring the Remote Connections.
NOTE: For more details, see Configuring the Remote Connections.
3.Click OK, and then restart the thin client.
Click the Shutdown icon on the Zero Toolbar to open, and use the Shutdown dialog box to restart the thin client.
 NOTE:
NOTE:
•If an ICA or RDP connection is configured— After thin client restarts, click the Home icon on the Zero Toolbar to open the list of available connections. Click the ICA or RDP connection you created, and then log in.
•If a specific Broker Server connection is configured— After thin client restart, the Login dialog box appears for your server. Enter the User name, Password, and Domain and click Login. After authentication is successful, your Zero Toolbar is presented with your assigned connections defined by the broker server.
Using Your Desktop
What you see after logging on to the server depends on the administrator configurations.
•Users with a Classic Desktop - will see the classic ThinOS desktop with full taskbar, desktop, and Connect Manager familiar to ThinOS users. This option is the default out-of-the-box experience and is recommended for terminal server environments with published applications and for backward compatibility with ThinOS 6.x versions. For more information on using the Classic Desktop, see Classic Desktop Features.
•Users with a Zero Desktop - will see the Zero Desktop with the Zero Toolbar showing the assigned list of connections from which to select. This option is recommended for VDI and any full-screen only connections. For more information on using the Zero Desktop, see Zero Desktop Features.
In any desktop case, you can select the desktop option you want (Classic Desktop or Zero Desktop) and create the connections you need using the Visual Experience tab on the Remote Connections dialog box.
To open the Remote Connections dialog box, perform one of the following tasks:
•Classic Desktop — Click User Name , and then select System Setup → Remote Connections.
 NOTE: User Name is the user who is logged-on and is located at the lower-left pane of the taskbar
NOTE: User Name is the user who is logged-on and is located at the lower-left pane of the taskbar
•Zero Desktop — Click the System Settings icon on the Zero Toolbar, and then select Remote Connections.
9
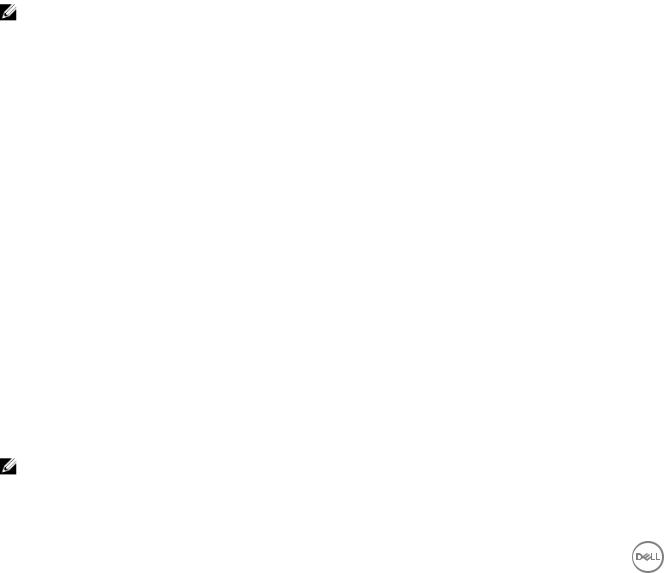
Configuring Thin Client Settings and Connection Settings
While the use of INI files is recommended to configure thin client settings and connection settings available to users , see How to Set Up Automatic Updates and Configurations, you can use dialog boxes on a thin client to:
•Set up your thin client hardware, look and feel, and system settings, see Configuring Thin Client Settings Locally.
•Configure connection settings, see Configuring Thin Client Settings Locally.
Connecting to a Printer
To connect a local printer to your thin client, be sure you obtain and use the correct adapter cables which are not included. Before use, you may need to install the driver for the printer by following the printer driver installation instructions. For information on connecting to printers, see Configuring the Printer Setup.
Connecting to a Monitor
Depending on your thin client model, connections to monitors can be made using either a VGA (analog) monitor port, a DVI (digital) monitor port, or a DisplayPort (digital) and the proper Dell monitor cables/splitters/adapters. For information on configuring dual display settings, see Configuring the Display Settings.
NOTE:
For dual-monitor supported thin clients— when using a DVI to DVI/VGA splitter, ensure that the DVI monitor will be the primary monitor; when using a DisplayPort, ensure that the DisplayPort monitor will be the primary monitor.
Locking the Thin Client
To help ensure that no one else can access your private information without permission, ThinOS allows you to lock your thin client so that credentials are required to unlock and use the thin client after you do one of the following:
•Unplug a signed-on smart card — If an administrator has set SCRemovalBehavior=1for the signing parameter in the INI files and you unplug the smart card that you used to sign on to the thin client, then the thin client will lock. To unlock the thin client for use, you must use the same smart card and your correct PIN. Note that removing a signed-on smart card can also cause the thin client to log-off, if an administrator has set the INI files to do so in this case you must sign-on as usual to use the thin client.
•Use Lock Terminal from the Shortcut Menu and Shutdown dialog box — On the Classic Desktop, right-click on the desktop and select Lock Terminal, or use the Shutdown dialog box, see Classic Desktop Features. On the Zero Desktop, use the Shutdown dialog box, see Signing Off and Shutting Down. To use the thin client, you must use your correct password.
•Use the screen saver — If an administrator has set LockTerminal=2 for the ScreenSaver parameter in the INI files and you use the screen saver, then the thin client will lock. To open the thin client for use, you must use your correct password.
Signing Off and Shutting Down
Use the Shutdown dialog box to select the available option you want:
•Classic Desktop — Click Shutdown in the Connect Manager or Desktop Menu.
•Zero Desktop — Click the Shutdown icon on the Zero Toolbar.
NOTE: You can also configure automatic behavior after all desktop sessions are closed by using the Remote Connections dialog box, see Central Configuration: Automating Updates and Configurations.
10

Additional Getting Started Details
This section includes additional details on the following:
•Zero Desktop Features
•Classic Desktop Features
•Login Dialog Box Features
•Accessing System Information
Zero Desktop Features
This section includes information on:
•Zero Interactive Desktop Guidelines
•Zero Toolbar
•List of Connections
Zero Interactive Desktop Guidelines
The Zero Desktop has a default background with the Zero Toolbar at the left of the screen.
The Following table lists the available Zero Desktop shortcuts.
Action |
Press |
|
|
Display the Zero Toolbar |
Ctrl+Alt+UpArrow |
|
|
Open a selection box for toggling between the desktop and |
Ctrl+Alt+DownArrow |
currently-active connections |
|
|
|
Lock the thin client |
Ctrl+Alt+LeftArrow |
|
or |
|
Ctrl+Alt+RightArrow |
|
|
Keyboard shortcuts to menu commands |
Left-Alt+UnderlinedLetter |
|
or |
|
Right-Alt+UnderlinedLetter |
|
|
Capture the full desktop to the clipboard |
Print Screen |
|
|
Capture the active window to the clipboard |
Alt+PrintScreen |
|
|
NOTE: |
|
•You can copy and paste between application sessions and between sessions and the desktop, however, this function depends on session server configurations.
•In addition to the standard two-button mouse, the thin client supports a Microsoft Wheel Mouse used for scrolling. Other similar types of a wheel mouse may or may not work.
To switch the left and right buttons, use the Peripherals dialog box, see Configuring the Peripherals Settings.
11
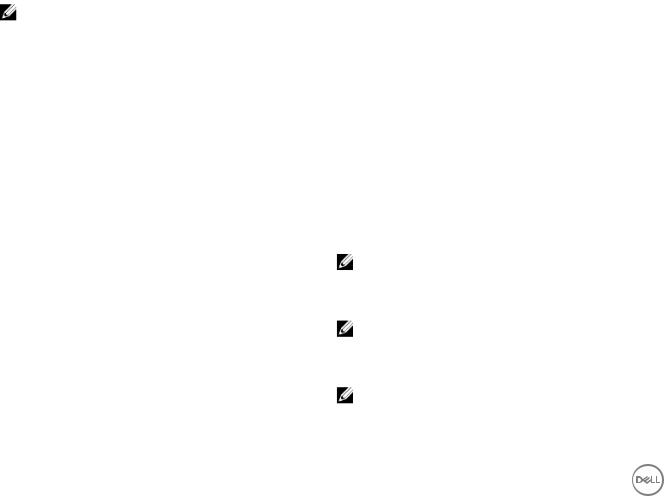
Zero Toolbar
The Zero Toolbar usually appears at the left corner of the Zero Desktop. However, depending on administrator configurations, the toolbar can be removed or hidden. It is shown only when a user moves the mouse pointer over the left edge of the desktop screen.
Administrators can configure the toolbar settings using either a dialog box, see Configuring the Remote Configurations or the SysMode parameter in the wnos.ini file, see Dell Wyse ThinOS INI Guide.
Table 1. Toolbar icons
Icon |
What It Does |
|
|
Home |
Opens the list of available connections, see List of Connections. |
|
|
System Information |
Displays thin client system information, see Accessing System |
|
Information . |
|
|
System Settings |
Opens the System Settings menu to configure thin client |
|
system settings and perform diagnostics, see Configuring the |
|
Connectivity, Configuring Thin Client Settings Locally, Central |
|
Configuration: Automating Updates and Configurations. |
|
|
Shutdown Terminal |
Click the Shutdown Terminal icon to use the Shutdown options |
|
available on the thin client, see Signing Off and Shutting Down. |
|
Note that the Shutdown Terminal icon does not display on the |
|
toolbar when using the Admin Mode button to configure system |
|
settings. |
|
|
NOTE:
If configured to display by an administrator, the current date and time are shown on the Zero Toolbar. The thin client is capable of synchronizing its clock to time provided by a Simple Network Time Protocol (SNTP) server.
List of Connections
On the Zero Toolbar, you can click the Home icon to open your list of assigned connections. In some cases, the list may contain only default connections.
Use the following guidelines depending on user privilege level, some options may not be available for use:
Table 2. Connection Options
Option |
What It Does |
|
|
Name of the connection |
Opens the connection you want to use. |
|
NOTE: All open connections display a blue icon to the |
|
left of the connection name in the list. |
|
|
Reset icon |
Resets the connection. |
|
NOTE: It is useful when a connection is not functioning |
|
properly or you need to reboot the connection. |
|
|
Close icon |
Closes the connection. |
|
NOTE: The Close icon is grayed out for connections that |
|
are not open. |
|
|
12
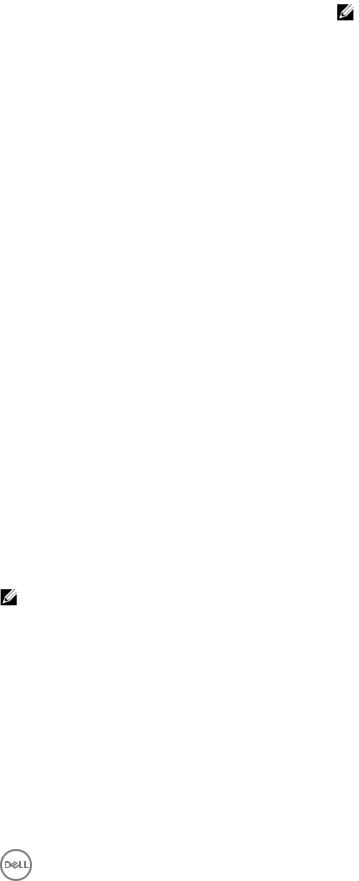
Edit icon |
Opens the Connection Settings dialog box, see Advanced |
|
Details on Configuring ICA and RDP Connections to change the |
|
connection options. |
|
NOTE: Depending on user privilege level, editing options |
|
may not be available for use. |
|
|
Add Connection |
Allows you to configure or add new connections. |
|
|
Configuring Global Connection Settings |
If you do not use INI files to provide global connection settings, |
|
you can click Global Connection Settings to open and use the |
|
Global Connection Settings dialog box to configure settings |
|
that affect all of the connection in the list. |
|
|
Classic Desktop Features
This section includes information on:
• Classic Interactive Desktop Guidelines
• Using the Shortcut Menu
• Using the Desktop Menu
• Using the Connect Manager
Classic Interactive Desktop Guidelines
The Classic Desktop has a Dell Wyse default background with a horizontal task bar at the bottom of the screen.
Use the following guidelines:
•Icons representing available server connections and published applications are displayed on the background. If you pause the mouse pointer over an icon, the information about the connection will be displayed. Right-clicking on an icon opens the Connection Settings dialog box which displays additional information about the connection. The number of icons that can be displayed on the desktop depends on the desktop resolution and administrator configuration.
•A server connection and published application can be opened by double-clicking a desktop icon or a user can navigate to the desktop icon they want by using tab key and pressing Enter to initiate the connection.
•Right-clicking on the desktop provides a Shortcut Menu, see Using the Shortcut Menu.
•Clicking the User Name or clicking on the desktop, opens the Desktop Menu, see Using the Desktop Menu.
 NOTE: User Name is the user who is logged-on and is located at the lower-left pane of the task bar.
NOTE: User Name is the user who is logged-on and is located at the lower-left pane of the task bar.
NOTE: If configured to display by an administrator, the volume control is displayed in the right corner of the taskbar and the current time and date are shown when the cursor is placed on the time; the thin client is capable of synchronizing its clock to time provided by a Simple Network Time Protocol (SNTP) server.
Using the Shortcut Menu
To use the Shortcut Menu:
1.Log in as Administrator.
2.Right-click on your desktop
The Shortcut Menu is displayed.
3.On the Shortcut Menu, you are able to view and use the following options:
a.Administrator Mode — Allows administrators to configure various settings locally on thin client.
b.Hide all windows — Brings the full desktop to the foreground.
c.Copy to clipboard — Copies an image of the full screen, current window or event log to the clipboard. The clipboard contents can then be pasted to an ICA or an RDP session.
13

d.Purge clipboard — Discards the contents of the clipboard in order to free up memory.
e.Lock Terminal — Puts the thin client in a locked state if the user has signed on to the system with a password. The thin client can only be unlocked using the same password.
f.Group Sessions — Enables you to open more than three ICA or three RDP or three ICA seamless sessions. The sessions are displayed as a group on the taskbar
Using the Desktop Menu
To use the desktop menu:
1.Click your Desktop or click your User Name.
User Name is the user who is logged-on and is at the bottom-left side of the taskbar. The desktop menu is displayed.
2.On the desktop menu, you are able to view and use the following options:
a.System Setup — Provides access to the following local system setup dialog boxes:
•Network Setup — Allows selection of DHCP or manual entry of network settings, as well as entry of locations of servers essential to thin client operation. This menu selection is disabled for Low-privileged users. See Configuring the Network Settings.
•Remote Connections — Allows you to configure thin client Broker connections including Microsoft, Citrix Xen, Dell vWorkspace, VMware View, Amazon WorkSpaces or Other broker server connections. For more information, see Configuring the Remote Connections.
•Central Configuration — Allows you to configure thin client central connection settings such as file server and optional WDM server settings. For more information, see Configuring the Central Configurations.
•VPN Manager — Allows you to configure thin client VPN manager. For more information, see Configuring the VPN Manager.
•System Preference — Allows user selection of thin client parameters that are matter of personal preference. For more information, see Configuring the System Preferences
.
•Display — Allows you to configure the monitor resolution and refresh rate. For more information, see Configuring the Display Settings.
•Peripherals — Allows you to select the peripherals settings such as keyboard, mouse, volume and touch screen settings. For more information, see Configuring the Peripherals Settings.
•Printer — Allows configuration of network printers and local printers that are connected to the thin client. For more information, see Configuring the Printer Settings.
b.System Information — Provides thin client system information. See Accessing System Information .
c.System Tools — Opens a submenu from which the wnos.ini and user.ini windows can be opened to view the contents of the files. See System Tools.
d.Trouble shooting Options — Displays Performance Monitor graphs that display client CPU, Memory and Networking information and trace route response messages. For more information, See Using the Trouble Shooting Options and System Tools
e.Applications — Contains a submenu of all locally configured applications and is populated with published applications when a user is signed on using either PNLite or PNAgent.
f.Shutdown — Opens the Sign-off/Shutdown/Shutdown/Restart the System dialog box. See Signing Off and Shutting Down
Using the Connection Manager
To use the Connection Manager:
1.Click Connect Manager on the Taskbar.
• The Connect Manager has a list of connection entries and a set of command buttons available for use with the connections.
14
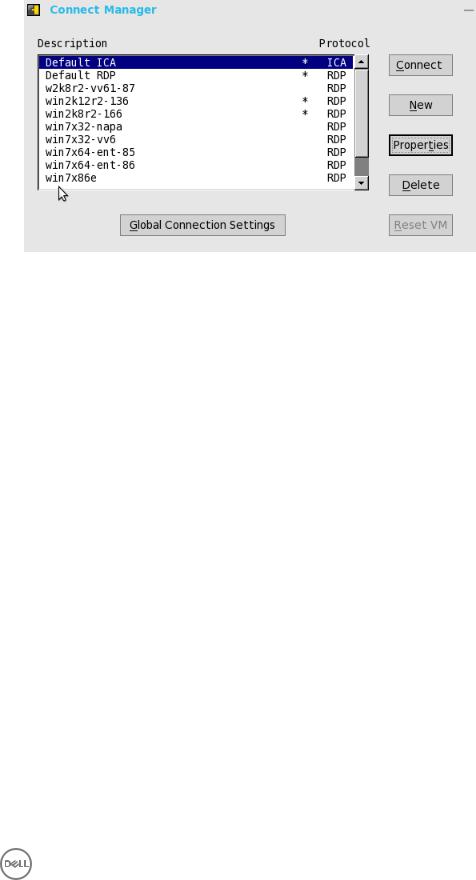
• Non-privileged users cannot view the Connect Manager.
The Connection Manager dialog box is displayed.
2.In the Connection Manager dialog box, use the following buttons to configure the Connection Manager settings:
a.Click Connect to select a connection from the list and make a connection.
b.Click New to open the Connection Settings dialog box either directly or through the Connection Protocol menu selection for creating a new connection definition.
For more information on the Connection Settings dialog box, refer to Advanced Details on Configuring ICA and RDP Connections.
The new locally defined connections are added to the connection list. Be aware of the following information:
•High-privileged user — Typically, all locally defined connection definitions are temporary and are lost when the user logs off and when the thin client restarts or is shut down. However, if configured by an administrator (enablelocal=yes), locally defined connection definitions can be saved in these cases.
•Stand-alone user — Locally defined connections are retained when the thin client restarts or is shut down and there is no individual logon. Network configuration settings must be made locally.
c.Click Properties to open the Connection Settings dialog box for the selected connection
For more information on the Connection Settings dialog box, refer to Advanced Details on Configuring ICA and RDP Connections.
Be aware of the following information:
•High-privileged user — Can view and edit the definitions for the currently selected connection. Edits are not permanently retained when the user signs-off.
•Low-privileged user — Cannot create or edit connections, but can view connection definitions.
•Stand-alone user — Can permanently modify the persistent connections except when PNAgent/PNLite services are used.
d.Click Sign-off to sign off from the thin client.
e.Select a connection from the list, and click delete to delete the selected connection.
f.Select a Virtual connection from the list, and click Reset VM to reset a selected virtual connection.
g.Click Global Connection Settings tab to open and use the Global Connection Settings dialog box to configure settings that affect all of the connections in the list.
For more information on the Global Connection Settings dialog box, refer to Global Connection Settings.
Login Dialog Box Features
While the Login dialog box allows you to log on to the server, it also allows you to:
15
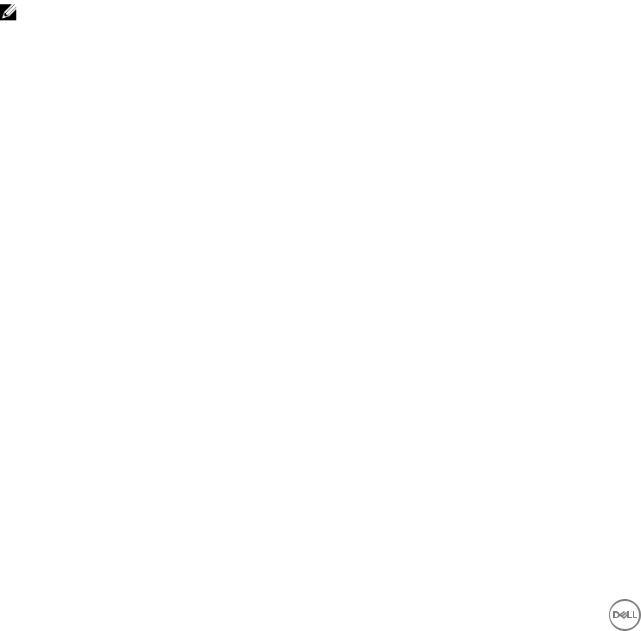
•Obtain system information.
•Access Admin Mode to configure thin client settings.
•Change or reset your own password and unlock your account.
•Open the Shutdown dialog box by using CTRL+ALT+DELETE. In the Login dialog Box, use the following guidelines:
•System Information— Click the Sys Info button to open the System Information dialog box. You can view the thin client system information such as System Version, IP Address, information on devices connected to your thin client, event logs and so on. For more information, see Accessing System Information.
•Admin Mode — Click the Admin Mode button to configure various settings locally on the thin client other than broker desktop configurations. For example, you can choose to manually configure the Citrix Xen Broker Server URL or override the URL that is centrally defined by file servers by using the Remote Connections dialog box as described in Remote Connections.
–Classic Desktop — Use the Leave Administrator Mode option in the Shutdown dialog box.
–Zero Desktop — Use the Leave Administrator Mode option in the Shutdown dialog box, or use the Leave Administrator Mode icon (X) in the upper-right pane of the System Settings menu.
NOTE: By default the Admin Mode button is not displayed on the log on dialog box. You can display it by selecting the Show local admin button check box in the Shutdown dialog box, see Signing Off and Shutting Down.
 NOTE:
NOTE:
By default there is no password needed for Admin Mode button use. You can password protect the Admin Mode button (to require login credentials) by using the AdminMode parameter in a wnos.ini file, see Dell Wyse ThinOS INI Guide.
•Shutdown — Click the Shutdown button to open and use the Shutdown dialog box to sign off, shut down, restart, reset the system setting to factory defaults, and so on. For information, see Signing Off and Shutting Down.
•Account Self-Service — Click the Account Self-Service icon shown when configured using the AccountSelfService option of the PasswordServer INI parameter to open and use the Account Self-Service dialog box to change or reset your own password and unlock your account. For information on INI parameter, see Dell Wyse ThinOS INI Guide.
This process assumes that the security questions and answers have been pre-registered by the user inside of their Windows environment. Users must use HTTPS (not HTTP) for an account self-service server address such as https://IPAddress, in the Broker Setup tab. For more information, see Configuring the Remote Connections. After answering the security questions, your new password will be set or your account will be unlocked.
Accessing System Information
Use the System Information dialog box to view system information.
•Classic Desktop — Click System Information from the desktop menu.
•Zero Desktop — Click the System Information icon on the zero toolbar. The System Information dialog box includes:
•General Tab — Displays general information such as System Version, Serial Number, Memory Size (Total and Free), CPU Speed, ROM Size, Monitor, Parallel ports, Terminal Name, Boot from, Memory speed, SSD size, Resolution and Serial ports.
•Copyright Tab — Displays the software copyright and patent notices.
Acknowledgements button is added in the Copyright tab in System Information. This button is related to third party software and is available only in following clients:
– Wyse 3030 LT with ThinOS
16
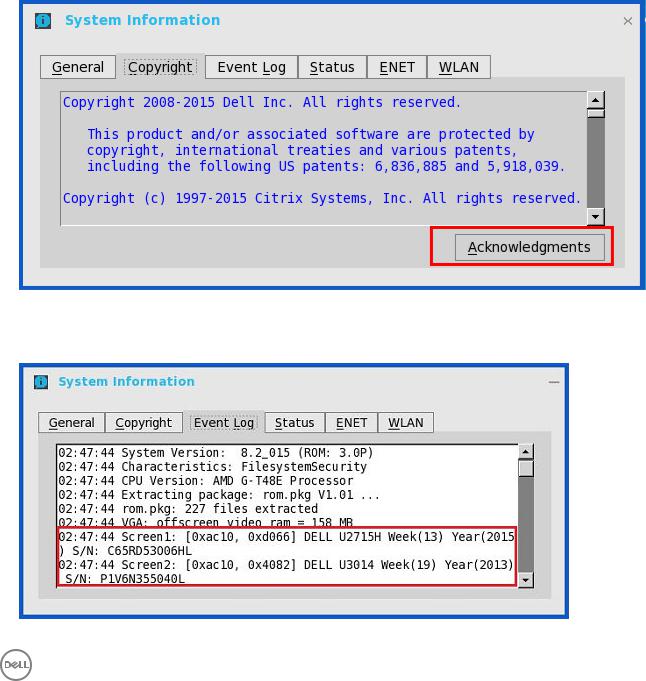
–Wyse 3040 with ThinOS
–Wyse 5010 with ThinOS (D10D)
–Wyse 5040 AIO thin client (5212)
–Wyse 5060 with ThinOS
–Wyse 7010 with ThinOS (Z10D)
This feature is supported on the following PCoIP enabled clients:
–Wyse 3030 LT with PCoIP
–Wyse 3040 with PCoIP
–Wyse 5010 with PCoIP (D10DP)
–Wyse 5040 with PCoIP (5213)
–Wyse 5060 with PCoIP
•Event Log Tab — Displays the thin client start-up steps normally beginning from System Version to Checking Firmware or error Messages that are helpful for debugging problems. The details about the monitors connected to the thin client are also displayed.
Following is the screenshot displaying the Event Log tab for Monitors details:
17
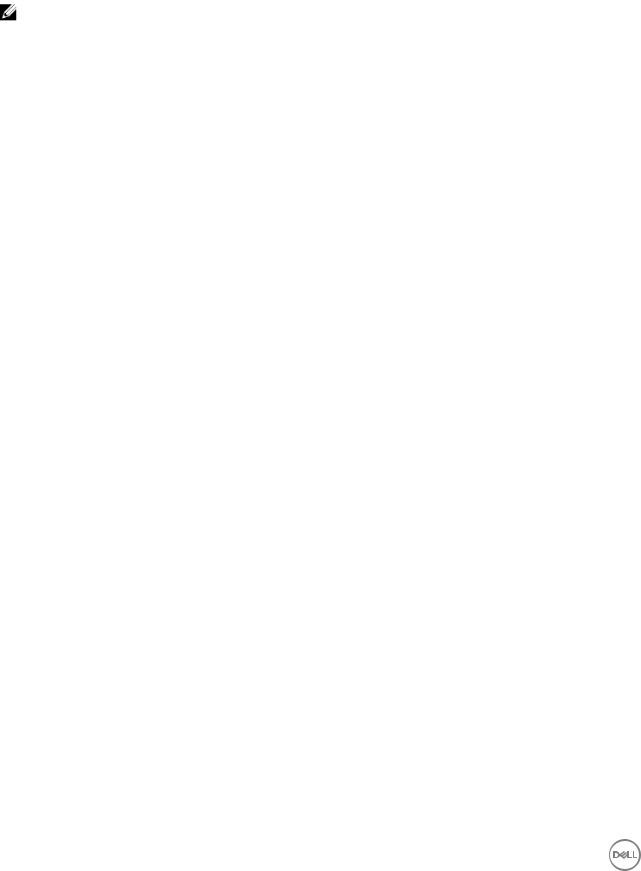
•Status Tab — Displays status information about TCP performance related parameters, UDP performance related parameters, CPU Busy, System Up Time, CCM status, Free Memory, Active sessions, and WDM status.
•IPv6 Tab — Displays IPv6 information such as Link-local Address, IPv6 Address and IPv6 Default Gateway.
NOTE: This tab is displayed when IPv6 is enabled in the General tab of the Network Setup dialog box, see Configuring the Network Settings.
•ENET Tab— Displays information about wired network connections.
•WLAN Tab— Displays information about wireless network connections.
18
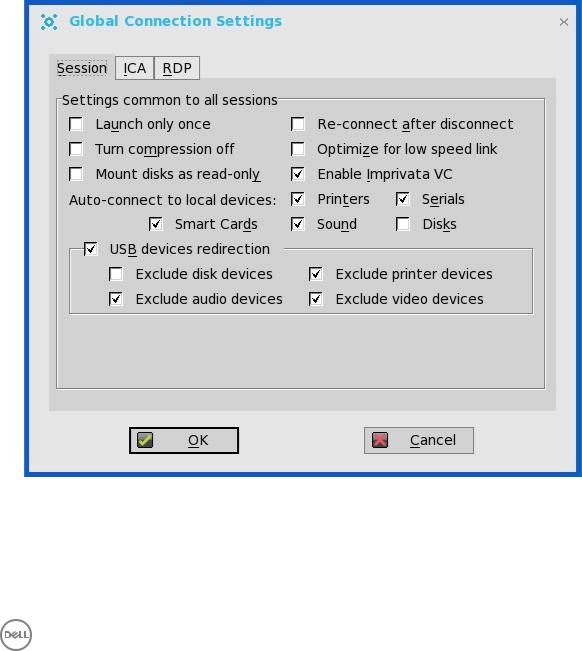
3
Global Connection Settings
If you do not use INI files to provide central configuration (global connection settings) to users, you can use the Global Connection Settings dialog box to configure settings that affect all of the connections in your list of connections:
•Zero Desktop — Click Global Connection Settings in the List of Connections.
•Classic Desktop — Click Global Connection Settings in the Connect Manager.
To configure the Global Connection Settings:
1.On the desktop taskbar, click Connect Manager → Global Connection Settings. The Global Connection Settings dialog box is displayed.
2.Click the Session tab to select the check boxes you want for the options that are available to all sessions. The Smart Card check box specifies the default setting for connecting to a smart card reader at startup.
19
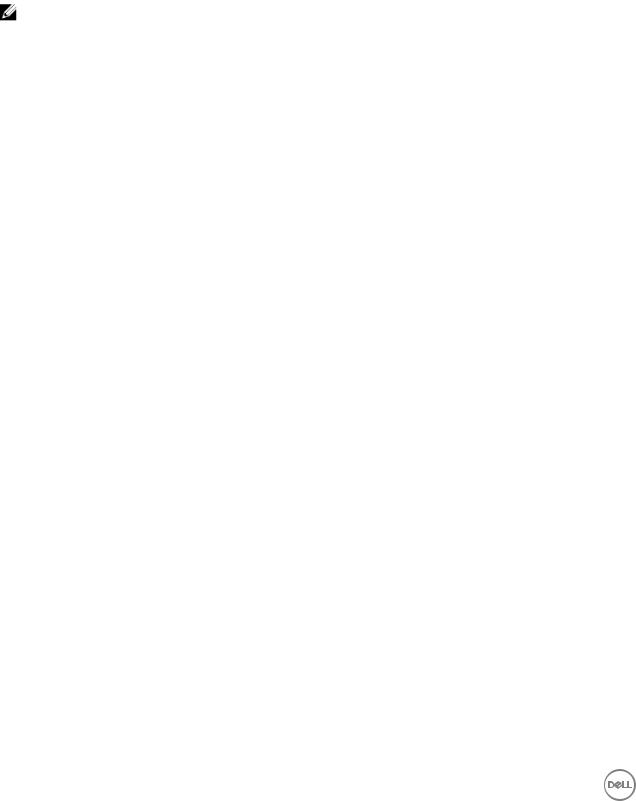
 NOTE:
NOTE:
ICA sessions always have automatic connection to attached smart card readers. When using the Disks check box for automatic connection to connected USB sticks, use the following guidelines:
•More than one disk can be used at the same time, however, the maximum number of USB sticks including different subareas is 12.
•Be sure to save all data and sign off from the session mapping the USB stick before removing the USB stick.
NOTE: USB devices redirection — By default, audio, video and printer devices will not use HDX USB for redirection. You can make selections for USB device redirection on the Session tab of the Global Connection Settings dialog box.
3.Click the ICA tab to select the check boxes you want for the options that are available to all ICA sessions. Select the audio quality optimized for your connection.
Map to — When a drive is entered, maps a disk under the drive.
4.Click the RDP and use the following guidelines:
•Enable or disable Network Level Authentication (NLA)— The NLA authentication method verifies users before they are allowed to connect with a full Remote Desktop connection.
•Enable or disable ForceSpan— This dual-monitor feature allows you to span the session horizontally across two monitors, thus two monitors acting as one large monitor.
•Enable or disable Terminal Service multimedia Redirection (TSMM).
•Enable or disable Record from Local (recording from local microphone).
•Enable or disable RemoteFX.
•Select the USB Redirection Type (TCX USB or RDP USB)— TCX USB is the default. To use RDP USB, you must use a RemoteFX session for Windows 7/Windows2008R2 session. However, RDP USB is not supported using a standard Windows 7/Windows2008R2 session. For Windows 8 session and above, RDP USB is supported.
5.In PCoIP enabled clients, an additional tab named PCoIP is available. Select the USB device redirection type from the dropdown list. The available values are PCoIP USB and TCX USB.
20

4
Configuring the Connectivity
This chapter helps you to understand various configuration settings for a secure connection. Connectivity menu includes:
•Configuring the Network Settings.
•Configuring the Remote Connections.
•Configuring the Central Configurations.
•Configuring the VPN Manager.
Important:
To configure the settings on Classic desktop, click System Setup from the desktop menu, and use the configuration tabs.
To configure the settings on Zero desktop, click the System Settings icon on the zero toolbar, and then use the configuration tabs.
Configuring the Network Settings
To configure the network settings use the following options:
•Configuring the General Settings.
•Configuring the Options Settings.
•Configuring the ENET Settings.
•Configuring the WLAN Settings.
•Configuring the Proxy Settings.
Configuring the General Settings
To configure the general network settings:
1.From the desktop menu, click System Setup, and then click Network Setup. The Network Setup dialog box is displayed.
21
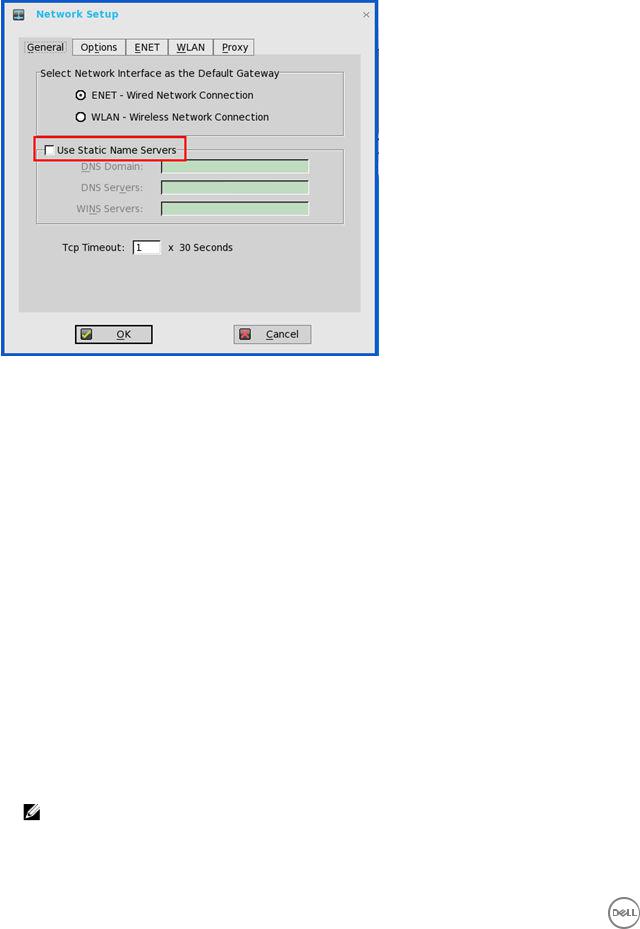
2.Click the General tab, and use the following guidelines:
a. To set the default gateway, select the type of network interface from the available options.
1.Single Network support — Either wireless or wired network is connected.
•ENET — Click this option, if you want set up the Ethernet Wired Network Connection.
•WLAN — Click this option, if you want set up the Wireless Network Connection.
•If the user use wireless network after selecting ENET connection or wired network after selecting WLAN connection, then the system log "WLAN: set default gate way xx.xx.xx.xx" for first case and "ENET: set default gate way xx.xx.xx.xx" for second case are printed to ensure that the UI setting re†ects the actual usage.
 NOTE: The User Interface (UI) will not be changed automatically.
NOTE: The User Interface (UI) will not be changed automatically.
2.Dual Network support — Both wireless and wired networks are connected. The default gateway is determined by the UI settings.
b.Use Static Name Servers— By default, this check box is not selected (OFF=dynamicfrom DHCP).
If name servers are changed using GUI, INI or link down/ up, then the details are displayed in Event Logs. In dynamic mode, the DNS/WINS can be merged from Ethernet and Wireless, if network is not working.
c.Enter the URL address of the DNS Domain in the DNS Domain box.
d.Enter the IP address of the DNS Server in the DNS Server box.
Use of DNS is optional. DNS allows you to specify remote systems by their host names rather than IP addresses. If a specific IP address (instead of a name) is entered for a connection, it is used to make the connection. Enter the DNS Domain and the network address of an available DNS Server. The function of the DNS Domain entry is to provide a default suffix to be used in name resolution. The values for these two boxes may be supplied by a DHCP server. If the DHCP server supplies these values, they replace any locally configured values. If the DHCP server does not supply these values, the locally configured values will be used.
NOTE: You can enter up to 16 DNS Server addresses, separated by a semicolon, comma, or space. The first address is for the primary DNS server and the rest are secondary DNS servers or backup DNS servers .
e.Enter the IP address of the WINS Server in the WINS Server box.
Use of WINS is optional. Enter the network address of an available WINS name server. WINS allows you to specify remote systems by their host names rather than IP addresses. If a specific IP address (instead of a name) is entered for a
22

connection, it is used to make the connection. These entries can be supplied through DHCP, if DHCP is used. DNS and WINS provide essentially the same function, name resolution. If both DNS and WINS are available, the thin client attempts to resolve the name using DNS first and then WINS.
You can enter two WINS Server addresses (primary and secondary), separated by a semicolon, comma, or space.
f.Enter the digit multiplier of 30 seconds in the TCP Timeout box to set the time-out value of a TCP connection. The value must be 1 or 2 which means the connection time-out value is from 1x30= 30 seconds to 2x30= 60 seconds. If the data for connecting to the server is not acknowledged and the connection is time out, setting the time-out period retransmits the sent data and again tries to connect to the server till the connection is established.
3.Click OK to save the settings.
Configuring the DHCP Options Settings
To configure the options settings:
1.From the desktop menu, click System Setup, and then click Network Setup. The Network Setup dialog box is displayed.
2.Click the Options tab, and use the following guidelines:
a.DHCP Option IDs — Enter the supported DHCP options. Each value can only be used once and must be between 128 and 254. For information about DHCP options, see DHCP Options.
b.Interpret DHCP Vendor-Specific Info — Select this check box for automatic interpretation of the vendor information.
c.DHCP Vendor ID — Shows the DHCP Vendor ID when the dynamically allocated over DHCP/BOOTP option is selected.
23
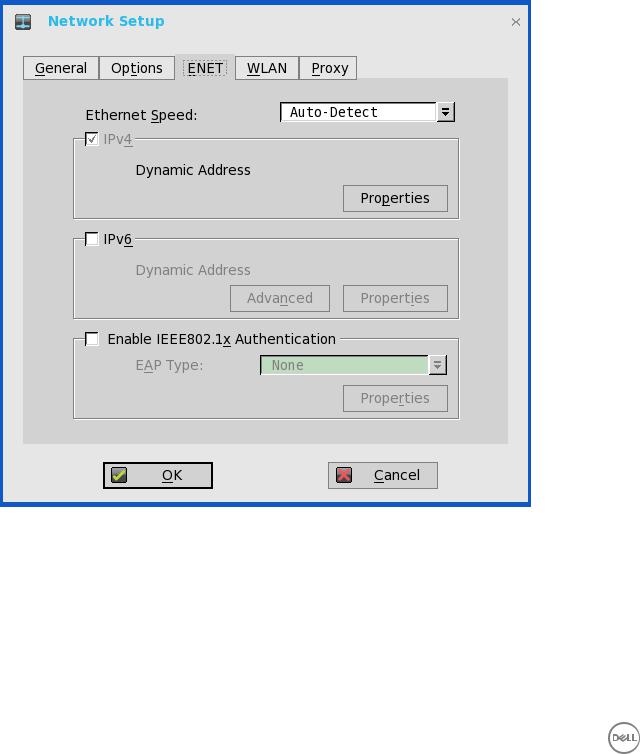
d.DHCP UserClass ID — Shows the DHCP UserClass ID when the dynamically allocated over DHCP/BOOTP option is selected.
3.Click OK to save the settings.
Configuring the ENET Settings
To configure the ENET settings:
1.From the desktop menu, click System Setup, and then click Network Setup. The Network Setup dialog box is displayed.
2.Click the ENET tab, and use the following guidelines:
a.Ethernet Speed — Normally the default (Auto-Detect) should be selected, but another selection can be made if automatic negotiation is not supported by your network equipment. Selections include Auto-Detect, 10 MB Half-Duplex, 10 MB FullDuplex, 100 MB Half-Duplex, 100 MB Full-Duplex, and 1 GB Full-Duplex.
The 10 MB Full-Duplex option can be selected locally at the device, however, this mode may need to be negotiated through
AutoDetect.
b.The IPV4 check box is selected by default. Click Properties to set various options supported by IPV4.
•Dynamically allocated over DHCP/BOOTP — Selecting this option enables your thin client to automatically receive information from the DHCP server. The network administrator must configure the DHCP server using DHCP options to provide information. Any value provided by the DHCP server replaces any value entered locally on the Options tab, however, locally entered values are used if the DHCP server fails to provide replacement values.
24
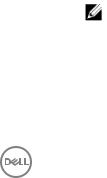
•Statically specified IP Address — Select this option to manual enter the IP Address, Subnet Mask and Default Gateway:
–IP Address — Must be a valid network address in the server environment. The network administrator must provide this information.
–Subnet Mask — Enter the value of the subnet mask. A subnet mask is used to gain access to machines on other subnets. The subnet mask is used to differentiate the location of other IP addresses with two choices: same subnet or other subnet. If the location is other subnet, messages sent to that address must be sent through the Default Gateway, whether specified through local configuration or through DHCP. The network administrator must provide this value.
–Default Gateway — Use of gateways is optional. Gateways are used to interconnect multiple networks (routing or delivering IP packets between them). The default gateway is used for accessing the internet or an intranet with multiple subnets. If no gateway is specified, the thin client can only address other systems on the same subnet. Enter the address of the router that connects the thin client to the internet. The address must exist on the same subnet as the thin client as defined by the IP address and the subnet mask. If DHCP is used, the address can be supplied through DHCP.
c.Select the IPV6 check box, and then click Advanced to select various IPV6 supported setting options from the available check boxes.
d.Click properties and use the following guidelines:
•Wait DHCP — Selecting this option enables your thin client to wait for IPV6 DHCP before the sign-in, if not selected the system will only wait for IPV4 DHCP if enabled.
•Dynamically allocated over DHCP/BOOTP — Selecting this option enables your thin client to automatically receive information from the DHCP server. The network administrator must configure the DHCP server (using DHCP options) to provide information. Any value provided by the DHCP server replaces any value entered locally on the Options tab, however, locally entered values are used if the DHCP server fails to provide replacement values.
•Statically specified IP Address — Select this option to manually enter the IP Address, Subnet Mask and Default Gateway.
–IP Address — Must be a valid network address in the server environment. The network administrator must provide this information.
–Subnet Mask — Enter the value of the subnet mask. For more information, see various options supported by IPV4 in this section.
–Default Gateway — Use of gateways is optional. For more information, see various options supported by IPV4 in this section.
•DNS Servers — Use of DNS is optional. DNS allows you to specify remote systems by their host names rather than IP addresses. If a specific IP address (instead of a name) is entered for a connection, it rather than DNS is used to make the connection. Enter the network address of an available DNS Server. The value for this box may be supplied by a DHCP server. If the DHCP server supplies this value, it replaces any locally configured value. If the DHCP server does not supply this value, the locally configured value is used.
e.Select the check box to enable IEEE802.1x Authentication.
•EAP Type — If you have enabled the Enable IEEEE 802.1x authentication check box, select the EAP Type option you want (TLS, LEAP PEAP or FAST).
•TLS — If you select the TLS option, click Properties to open and configure the Authentication Properties dialog box.
–Select the Validate Server Certificate check box because it is mandatory to validate your server certificate.
NOTE:
The CA certificate must be installed on the thin client. Also note that the server certificate text field supports a maximum of approximately 127 characters, and supports multiple server names.
–If you select the Connect to these servers check box, the box is enabled where you can enter the IP address of server.
25

– Click Browse to find and select the Client Certificate file and Private Key file you want.
The following kinds of server names are supported — all examples are based on Cert Common name company.wyse.com
 NOTE:
NOTE:
Using only the FQDN, that is company.wyse.com does not work. You must use one of the options (note that *.wyse.com is the most common option as multiple authentication servers may exist): servername.wyse.com
*.wyse.com
*wyse.com
*.com
f.LEAP — If you select the LEAP option, click Properties to open and configure the Authentication Properties dialog box. Be sure to use the correct Username and Password for authentication. The maximum length for the username or the password is 64 characters.
g.PEAP — If you select the PEAP option, click Properties to open and configure the Authentication Properties dialog box. Be sure to select either EAP_GTC or EAP_MSCHAPv2, and then use the correct Username, Password and Domain. Validate Server Certificate is optional.
 NOTE:
NOTE:
The server certificate text box for LEAP and PEAP supports a maximum of approximately 127 characters, and supports multiple server names.
h.FAST—If you select the FAST option, click Properties to open and configure the Authentication Properties dialog box. Be sure to select either EAP_GTC or EAP_MSCHAPv2, and then use the correct Username, Password and Domain. Validate Server Certificate is optional.
i.To configure EAP-GTC, enter the username only. The password or PIN is required when authenticating. To configure EAP-MSCHAPv2, enter the username, password and domain.
 Important: The domain/username in the username box is supported, but you must leave the domain box blank.
Important: The domain/username in the username box is supported, but you must leave the domain box blank.
The CA certificate must be installed on the thin client and the server certificate is forced to be validated. When EAPMSCCHAPV2 is selected in EAP type in the Authentication Properties dialog box (for PEEP IEEE802.1x authentication), an option to hide the domain is available for selection. Username and Password boxes are available for use, but the Domain text box is disabled.
3.Click OK to save the settings.
Configuring the WLAN Settings
1.From the desktop menu, click System Setup, and then click Network Setup. The Network Setup dialog box is displayed.
2.Click the WLAN tab, and use the following guidelines:
26
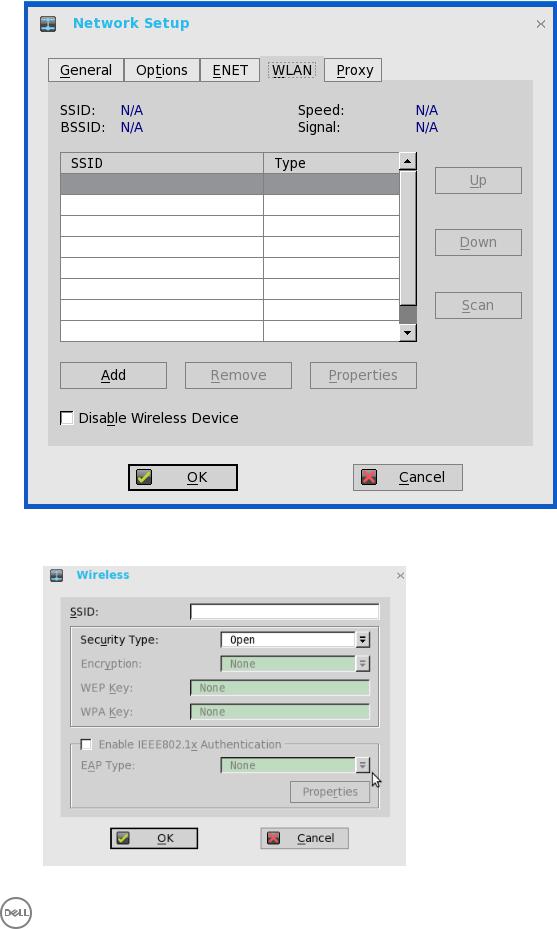
a.Add— Use this option to add and configure a new SSID connection.
You can configure the SSID connection from the available security type options.
27
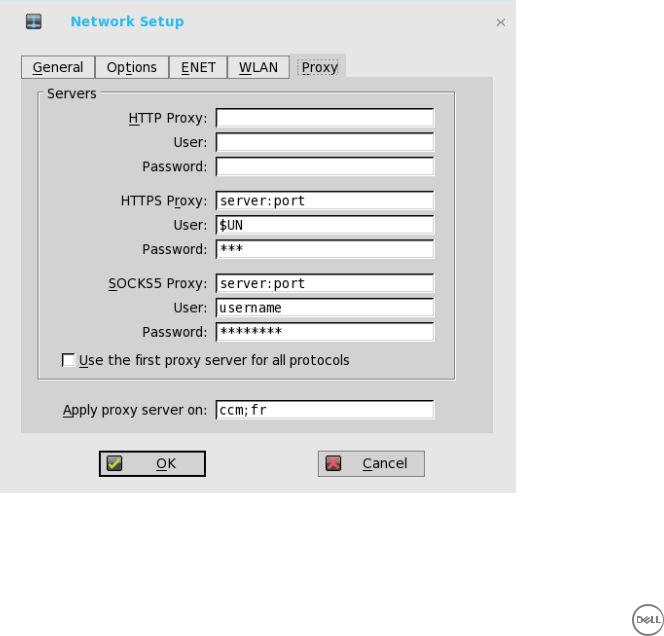
b.After you configure the SSID connection, the added SSID connection is listed on the page of the WLAN tab.
c.Remove — Use this option, if you want to remove a SSID connection by selecting the SSID connection from the list.
d.Properties — Use this option to view and configure the authentication properties of a SSID connection that is displayed in the list.
e.Select the Disable Wireless Device check box, if you want to disable a wireless device.
From ThinOS 8.3, EAP-FAST authentication is supported. During the initial connection, when there is a request for a Tunnel PAC from the authenticator, the PAC is used to complete the authentication. Therefore, the first time connection always fails and the following connections succeed.
•New User Interface (UI): Wireless → EAP Type → EAP - FAST; Second authentication method supports MSCHAPv2/GTC only for EAP-FAST.
•Only automatic PAC provisioning is supported in this release. The user/machine PAC provisioning generated with Cisco EAPFAST utility is not supported.
3.Click OK to save the settings.
Configuring the Proxy Settings
The network Proxy tab is added to support Cloud Client Manager (CCM) and HDX Flash Redirection.
Supported Protocols
•For HDX FR, HTTP and HTTPS protocols are supported.
28

–If both are configured, the HDX FR works with HTTPS proxy.
–User credential pass through is possible with $UN/$PW.
•For CCM, HTTP, HTTPS and Socks5 (recommended) protocols are supported.
1.From the desktop menu, click System Setup, and then click Network Setup. The Network Setup dialog box is displayed.
2.Click the Proxy tab, and use the following guidelines:
a.Enter the HTTP proxy port number or HTTPS proxy port number, Username and Password in the respective fields. However, Credential pass through ($UN/$PW) is not recommended because it starts before user sign on.
CCM uses both HTTP/HTTPS and MQTT protocols to communicate with CCM/MQTT server. However, the HTTP proxy cannot redirect TCP packages to MQTT server which requires a Socks5 proxy server. If there is only HTTP server available, then the real-time command that requires MQTT will not work.
HTTP/HTTPS proxy default port is 808, and SOCK5 proxy default port is 1080.
b.Select the Use the first proxy server for all protocols check box to allow all the protocols to use the same server in HTTP Proxy fields. Both HTTP and HTTPS proxy use the same host and port, and Socks5 proxy agent uses HTTP host with default Socks 5 port (1080).
c.If SOCKS5 proxy is configured, then CCM proxy uses the SOCKS5 only. If SOCKS5 is not configured, then CCM proxy searches for alternative protocols, for example, HTTP in the configuration.
d.Specify the supported applications as CCM and FR in the Apply proxy server on field.
3.Click OK to save the settings.
User Scenarios
1.Configure correct proxy server host and port.
2.Configure the user credentials according to the proxy server settings.
3.On system restart, the client checks in to the CCM server through Socks5 proxy server.
4.MQTT connection is established through Socks5 proxy server.
5.Real-time commands work fine through Socks5 proxy server.
6.Connect to the Citrix desktop, configure proxy in internet options of the browser, and then playback HDX FR through the HTTP/HTTPS proxy authentication.
Configuring the Remote Connections
Use the Remote Connections dialog box to configure thin client remote connections including ICA, RDP, Citrix XenDesktop, Microsoft, VMware View, Dell vWorkspace, and other broker server connections. This dialog box also enables you to configure visual options, and general connection settings.
•Configuring the Broker Setup
•Configuring the Visual Settings
•Using the General Options
•Configuring the Authentication Settings
NOTE:
In the Classic Desktop option, the Remote Connections dialog box allows you to create default ICA and RDP connections for use. If you want to create several ICA and RDP connections (more than the default connections), use the Connect Manager, For more information see Using the Connect Manager.
29
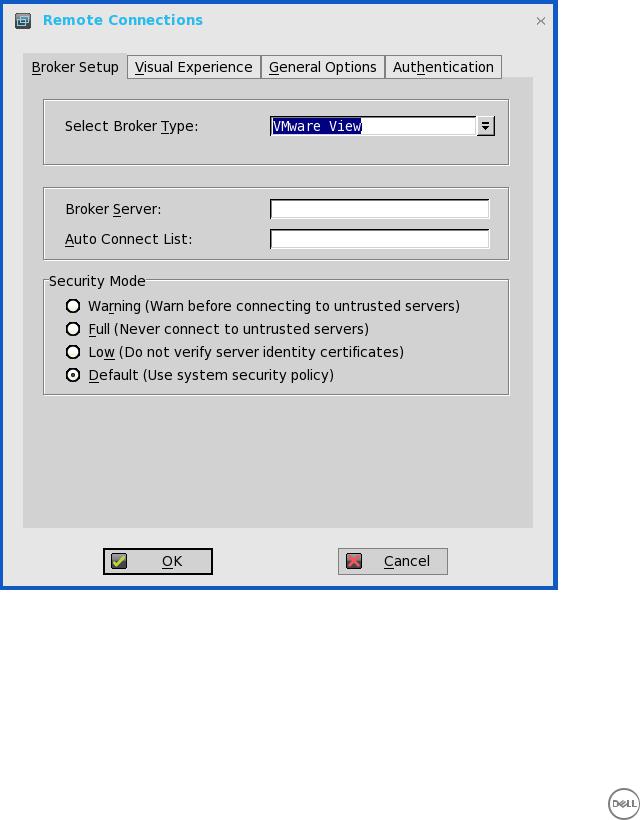
Configuring the Broker Setup
To configure the Broker setup:
1.From the desktop menu, click System Setup, and then click Remote Connections. The Remote Connections dialog box is displayed.
2.Select Broker type from the drop-down list.
a.If you select None from the list, click either of the following connection protocols:
•ICA — For more information, see Configuring ICA Connections.
•RDP — For more information, see Configuring RDP Connections.
b.If you select the Citrix Xen, use the following guidelines:
•Select the check box to enable the StoreFront style.
•Broker Server— Enter the IP address/Hostname/FQDN of the Broker Server.
30
 Loading...
Loading...