Dell KVM 1082DS User Manual

Dell™ Remote Console Switch
Software User's Guide

Notes
NOTE: A NOTE indicates important information that helps you make better use of your computer.
Third Party Software. You acknowledge that the SOFTWARE PRODUCT may contain or be provided with copyrighted software of Dell's suppliers as identified in associated documentation or other printed or electronic materials (“Third Party Software”) which are obtained under a license from such suppliers. Your use of any such Third Party Software shall be subject to and you agree to comply with the applicable restrictions and other terms and conditions set forth in such documentation or materials as set forth in any “Third-Party Licenses ReadMe” file or similar file located in the installation directory for the SOFTWARE PRODUCT.
Any open source software is distributed in the hope that it will be useful, but is provided “as is” without any expressed or implied warranty; including but not limited to the implied warranty of merchantability or fitness for a particular purpose. In no event shall Dell, the copyright holders, or the contributors be liable for any direct, indirect, incidental, special, exemplary, or consequential damages (including, but not limited to, procurement of substitute goods or services; loss of use, data or profits; or business interruption) however caused and on any theory of liability, whether in contract, strict liability, or tort (including negligence or otherwise) arising in any way out of the use of this software, even if advised of the possibility of such damage.
Reproduction of these materials in any manner whatsoever without the written permission of Dell Inc. is strictly forbidden.
Trademarks used in this text: Dell, the DELL logo, and OpenManage are trademarks of Dell Inc.; Intel Pentium is a registered trademark of Intel Corporation in the U.S. and other countries; Microsoft, Windows, and Windows Vista are either trademarks or registered trademarks of Microsoft Corporation in the United States and/or other countries; Avocent is a registered trademark of Avocent Corporation or its affiliates in the US and other countries; Red Hat and Red Hat Enterprise Linux are registered trademarks of Red Hat, Inc. in the United States and other countries; SUSE is a registered trademark of Novell, Inc., in the United States and other countries; VMware is a registered trademark or trademark (the “Marks”) of VMware, Inc. in the United States and/or other jurisdictions. Other trademarks and trade names may be used in this publication to refer to either the entities claiming the marks and names or their products. Dell Inc. disclaims any proprietary interest in trademarks and trade names other than its own.
590-1022-501C Remote Console Switch July 2012
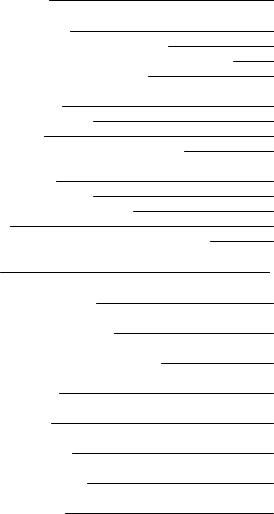
Contents
Product Overview |
7 |
Features and Benefits |
7 |
Powerful Customization Capabilities |
7 |
Extensive Remote Console Switch Management |
8 |
Authentication and Authorization |
8 |
System Components |
9 |
RCS Explorer Window |
9 |
Video Viewer |
9 |
Interoperability with Avocent® Products |
10 |
Operating Features |
10 |
Target Device Naming |
11 |
Target Device Name Displays |
11 |
Sorting |
12 |
IPv4 and IPv6 Network Address Capabilities |
12 |
Installation |
15 |
Supplied with the Software |
15 |
Supported Operating Systems |
15 |
Hardware Configuration Requirements |
16 |
Supported Browsers |
17 |
JRE Requirements |
17 |
Installing the Software |
17 |
Uninstalling the Software |
18 |
Starting the Software |
19 |
Contentsxxx | xxx3

Configuring Switches and Target Devices |
20 |
Web Interface Installation and Setup |
22 |
Basic Software Operation |
25 |
Viewing Your System in the Explorer |
25 |
Customizing the Window Display |
27 |
Adding a Remote Console Switch (Dell or Avocent) |
28 |
Accessing Your Remote Console Switch |
37 |
Launching the VNC or RDP Viewer |
39 |
Changing Server and Switch Properties |
39 |
General Properties |
39 |
Server Network Properties |
41 |
Switch Network Properties |
41 |
Information Properties |
42 |
Server Connections Properties |
43 |
VNC Properties |
44 |
RDP Properties |
45 |
Accessing a Server via a Browser Window |
47 |
Changing Server and Switch Options |
47 |
General Options |
47 |
Default Browser |
48 |
Changing DirectDraw Support (Windows OS Only) |
49 |
HTTP/HTTPS Options |
50 |
VNC Options |
50 |
RDP Options |
51 |
Organizing Your System |
52 |
Modifying Custom Field Names |
53 |
Creating Folders |
54 |
Assigning a Unit to a Site, Location, or Folder |
55 |
Deleting and Renaming |
56 |
Customizing the Explorer Window |
57 |
Contentsxxx | xxx4
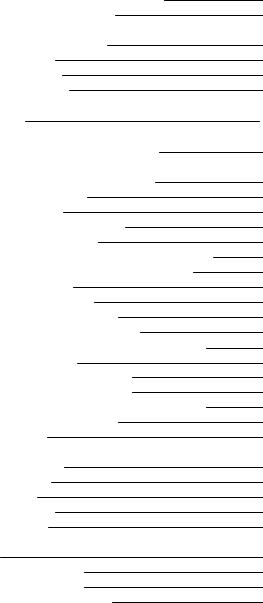
Modifying the Selected View on Startup |
58 |
Changing the Default Browser |
58 |
Managing Your Local Databases |
59 |
Saving a Database |
59 |
Loading a Database |
60 |
Exporting a Database |
60 |
Using the Viewer |
63 |
Accessing Servers from the RCS Software |
63 |
Interacting With the Server Being Viewed |
65 |
Viewer Window Features |
66 |
Adjusting the Viewer |
68 |
Adjusting the Viewer Resolution |
71 |
Adjusting the Video Quality |
72 |
Minimizing Remote Video Session Discoloration |
75 |
Improving Screen Background Color Display |
76 |
Setting Mouse Scaling |
77 |
Minimizing Mouse Trailing |
78 |
Improving Mouse Performance |
78 |
Reducing Mouse Cursor Flickering |
79 |
Viewing Multiple Servers Using the Scan Mode |
79 |
Scanning Your Servers |
80 |
Thumbnail View Status Indicators |
82 |
Navigating the Thumbnail Viewer |
82 |
Using Macros to Send Keystrokes to the Server |
83 |
Session Options - General Tab |
85 |
Screen Capturing |
86 |
Session Sharing Options |
87 |
Automatic Sharing |
87 |
Exclusive Mode |
90 |
Stealth Connection |
91 |
Preemption Mode |
93 |
Virtual Media |
96 |
Sharing and Preemption |
97 |
Launching Virtual Media |
98 |
Mapping Virtual Media Drives |
98 |
Contentsxxx | xxx5
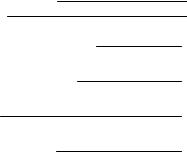
Virtual Media Connection Status |
100 |
Virtual Media Sessions |
100 |
Appendix A: Updating RCS Software |
105 |
Appendix B: Keyboard and Mouse |
107 |
Appendix C: TCP Ports |
111 |
Appendix D: Technical Support |
113 |
Contentsxxx | xxx6
1
Product Overview
The Dell™ Remote Console Switch (RCS) software is a cross-platform management application that allows you to view and control the switches and all attached servers. The cross-platform design ensures compatibility with most popular operating systems and hardware platforms. The RCS software provides secure switch-based authentication, data transfers, and username/password storage. Each switch handles authentication and access control individually for more decentralized system control.
The RCS software utilizes Explorer-like navigation with an intuitive split-screen interface, providing you with a single point of access for your entire system. From here, you can manage your existing switches, install a new switch, or launch a video session to a system server. Built-in groupings such as Servers, Sites, and Folders provide an easy way to select the units to view. Powerful search and sort capabilities allow you to easily find any unit.
Features and Benefits
The RCS software is designed for easy installation and operation. Auto-discovery of managed switches enables you to install new units in minutes. Wizard-based installation and online help simplify initial system configuration. The intuitive graphical interface makes managing and updating switches simple and straightforward.
Powerful Customization Capabilities
You can tailor the RCS software to fit your specific system needs. Take advantage of built-in groups or create your own. Customize unit and field names
Product Overviewxxx | xxx7

and icons for maximum flexibility and convenience. Using names that are meaningful to you makes it easy to quickly find any system unit.
Extensive Remote Console Switch Management
The RCS software allows you to add and manage multiple switches in one system. Once a new switch is installed, you can configure switch parameters, control and preempt user video sessions, and execute numerous control functions, such as rebooting and upgrading your switch. The RCS software is designed to be compatible with the Dell OpenManage™ IT Assistant Event Viewer, allowing system administrators to consolidate system event reports. You can enable Simple Network Management Protocol (SNMP) traps, configure target devices, and manage user databases.
You can use the software to manage the following Dell switches:
•4322DS
•2162DS
•1082DS
•2161DS
•2321DS
•4161DS
•2161DS-2
•1081AD
•2161AD
NOTE: For Dell 1081AD and 2161AD switches, the Dell Remote Access Key (RAK) is required for the switches to be added/managed through the RCS.
Authentication and Authorization
The RCS software allows permissions for multiple Remote Console Switches to be managed through a single interface rather than individually on each Remote Console Switch. For increased security and efficiency, the Lightweight Directory
8xxx | Product Overviewxxx

Access Protocol (LDAP) feature eliminates the need to update access permissions in individual Remote Console Switches by drawing permissions from a single network-wide authentication source.
The Remote Console Switch can authenticate using the standard Active Directory schema, or the Dell Extended Schema in order to maximize compatibility with all of your Dell hardware.
NOTE: Dell 1081AD and 2161AD switches do not support LDAP.
System Components
The software contains the following major components.
RCS Explorer Window
The RCS Explorer window is the primary point of control for accessing the software features and functionality. From the Explorer window, you can view the switches and target devices defined in the local database. Built-in groupings such as Appliances and Devices provide different ways to list units. You can create custom groups of units by adding and naming folders. Other groupings are also available, based on custom fields that you can assign to units.
From the Explorer Devices list, you can select a device from the list of target devices and start a KVM session with the device. Starting a keyboard, video, and mouse (KVM) session brings up a Video Viewer. From the Explorer Appliances list, you can select a switch to configure.
Video Viewer
Users access and manage target devices through the Video Viewer. You can use predefined macros and choose which macro group is displayed on the Video Viewer Macros menu. You can open the Video Viewer to connect to target devices on the Remote Console Switch. For more information, see "Using the Viewer" on page 63.
Product Overviewxxx | xxx9

The Video Viewer also provides access to the Virtual Media window. You can use the Virtual Media window to map a physical drive such as a disk, CD-ROM, or DVD-ROM data drive, onto a target device so that the media device is available to the target device even though it is not directly connected. For more information on the Virtual Media window, see "Using the Viewer" on page 63.
Interoperability with Avocent® Products
The RCS software can be used to access some Avocent switches. You can also manage those Avocent switches, allowing increased flexibility in the management of systems.
In addition, the RCS software includes support for Avocent IQ modules, expanding the range of server types that can be accessed/managed. The addition of support for Avocent IQ modules means that the following connections are now supported:
•PS/2 modules (Dell and Avocent modules available)
•USB modules, including Virtual Media and Smart Card/Common Access Card (CAC) versions (Dell and Avocent modules available)
•VT100 Serial modules (Avocent modules available)
•True Serial modules (Dell and Avocent modules available)
•Sun modules (Avocent modules available)
•PS2M modules (Avocent modules available)
NOTE: Dell SIP modules are supported on directly connected Avocent switches.
NOTE: Dell 1081AD and 2161AD switches do not support true serial modules.
Operating Features
The RCS software features include target device naming, target device name displays, sorting, and IPv4 and IPv6 network address capabilities. "Keyboard and
10xxx | Product Overviewxxx
Mouse" on page 107 lists the Explorer navigation shortcuts. Other components also support full keyboard navigation in addition to mouse operations.
Target Device Naming
The software requires that each switch and target device have a unique name. To minimize the need for operator intervention, the software uses the following procedure to generate a unique name for a target device whose current name conflicts with another name in the database.
During background operations (such as an automated operation that adds or modifies a name or connection), if a name conflict occurs, the conflicting name is automatically made unique. This is done by appending a tilde (~) followed by an optional set of digits. The digits are added in cases where adding the tilde alone does not make the name unique. The digits start with a value of one and are incremented until a unique name is created.
During operations, if you or another user specifies a non-unique name, a message informs the corresponding user that a unique name is required.
Target Device Name Displays
When a switch is added, the target device names retrieved from the switch are stored in the software database. The operator can then rename the target device in the Explorer. The new name is stored in the database and used in various component screens. This new target device name is not communicated to the switch.
Since the software is a decentralized management system, you can change the name assigned to a target device on the switch at any time without updating the software database. Each operator can customize a particular view of the list of target devices being managed.
Since you can associate more than one name with a single target device - one on the switch and one in the software - the software uses the following rules to determine which name is used:
Product Overviewxxx | xxx11

•The Explorer only shows the target devices listed in its database, with the name specified in the database. In other words, the Explorer does not talk to the switch to obtain target device information.
•The Resync Wizard overwrites locally-defined target device names only if the switch target device name has been changed from the default value. Non-default target device names that are read from the switch during a resynchronization override the locally-defined names.
Sorting
In certain displays, the software component displays a list of items with columns of information about each item. If a column header contains an arrow, you can sort the list by that column in ascending or descending order.
To sort a display by a column header, click the arrow in a column header. The items in the list are sorted according to that column. An upward-pointing arrow indicates the list is sorted by that column header in ascending order. A downward-pointing arrow indicates the list is sorted by that column header in descending order.
IPv4 and IPv6 Network Address Capabilities
The RCS software is compatible with systems using either of the currently supported Internet Protocol Versions, IPv4 (default) or IPv6, or both the IPv4 and IPv6 modes simultaneously.
NOTE: Dell 1081AD and 2161AD switches do not support IPv4 and IPv6 modes simultaneously.
The IPv4 mode connection can be either a stateful (configuration and IP addresses are provided by the server) or a stateless (the switch normally receives the IP address and router address dynamically from the router) autoconfiguration. Switch firmware upgrades and emergency boot firmware upgrades are supported for both TFTP and FTP servers while in IPv4 mode.
The IPv6 mode is a stateless, auto-configuration connection. While in IPv6 mode, switch firmware upgrades are only facilitated in FTP mode and emergency
12xxx | Product Overviewxxx

boot firmware flash downloads cannot be performed. To perform a flash download, you must temporarily connect to an IPv4 network with a TFTP server.
NOTE: For Dell 1081AD and 2161AD switches, IPv6 mode is a stateful connection.
Product Overviewxxx | xxx13
14xxx | Product Overviewxxx
2
Installation
Before you install the RCS software on a client computer, make sure that you have all the required items and that the target devices and RCS client computers are running the supported operating systems, browsers, and Java Runtime Environment.
Supplied with the Software
The software is shipped with appliances on a Remote Console Switch Software CD. The user documentation is available as an option on the Help menu from the Remote Console Software Explorer window.
Supported Operating Systems
Client computers running the RCS must be running one of the following operating system versions:
•Microsoft® Windows® 2003 Server with Service Pack 3 Web, Standard, and Enterprise
•Microsoft Windows Server® 2008 Web, Standard, and Enterprise
•Microsoft Windows XP Professional with Service Pack 3
•Microsoft Windows Vista™ Business with Service Pack 1
•Microsoft Windows 2000 Professional with Service Pack 4
•Microsoft Windows 7 Home Premium and Professional
•Red Hat® Enterprise Linux® 4.0 and 5.0 WS, ES, and AS
Installationxxx | xxx15
•SUSE® Linux Enterprise Server 10 and Server 11
•Ubuntu 8 Server and Workstation
Target devices must be running one of the following operating systems:
•Microsoft Windows 2000 Server (32-bit) and Advanced Server
•Microsoft Windows XP Professional and Standard with Service Pack 3
•Microsoft Windows Server 2003 Web, Standard, and Enterprise
•Microsoft Windows Server 2008 Web, Standard, and Enterprise
•Microsoft Windows Vista Standard, Business with Service Pack 1, and Enterprise
•Microsoft Windows 7 Home Premium and Professional
•Netware 6.5 (32-bit)
•Red Hat Enterprise Linux 4.0 and 5.0 with WS, ES, and AS
•Solaris Sparc 10 (64-bit)
•SUSE Linux Enterprise Server 10 and Server 11
•Ubuntu 8 Server and Workstation
•VMware® ESX 3 and ESX 4 (32-bit)
Hardware Configuration Requirements
The software is supported on the following minimum computer hardware configurations:
•500 MHz Intel® Pentium® III
•256 MB of RAM
•10 or 100BaseT NIC (100 recommended)
•XGA Video with graphics accelerator
•Desktop size must be a minimum of 800 x 600
16xxx | Installationxxx
•Color palette must be a minimum of 65,536 (16-bit) colors
Supported Browsers
Computers used to access the Web interface and client computers running the software must have one of the following browsers installed:
•Microsoft Internet Explorer version 6.x SPI or later
•Firefox version 2.0 or later
JRE Requirements
Computers used to access target devices using client computers running the software must have Java Runtime Environment (JRE) 1.6.0_11 or higher installed. The switch will attempt to detect if Java is installed on your PC. If Java is not installed, download it from http:// www.java.com, then associate the JNLP file with Java WebStart.
Installing the Software
The software can be installed on Microsoft Windows and Linux operating systems. Follow these instructions to install RCS software on the desired system.
To install on a Microsoft Windows system:
1Insert the RCS software CD-ROM into your CD-ROM drive.
2Execute the following command to start the install program (replace “drive” with your CD-ROM drive letter):
drive:\WIN32\SETUP.EXE.
3Follow the on-screen instructions.
To install on a Linux system:
1 Insert the RCS software CD-ROM into your CD-ROM drive.
Installationxxx | xxx17
2If AutoMount is supported and enabled, proceed to step 3. -or-
If your system does not support AutoMount:
Mount the CD-ROM volume by executing the following command: mount -t iso9660 -ro mode=0555 <device> <mount point>
Replace “device” with the name of the CD-ROM on your machine and mount point with the name of the desired mount point. For example, to mount a CD-ROM which is the second IDE unit on /mnt, execute the command:
mount -t iso9660 -ro mode=0555 /dev/hdb /mnt
3At the command-line, execute the following command to change the working directory to the mount point:
cd /mnt
4Execute the following command to start the install program: sh ./linux/setup.bin
5Follow the on-screen instructions.
Uninstalling the Software
To uninstall the software on Microsoft Windows operating systems starting at the Control Panel, complete the following steps:
1Open the Control Panel and select Add/Remove Programs. A sorted list of currently installed programs opens.
2Select the RCS entry.
3Click the Change/Remove button. The uninstall wizard starts.
4Click the Uninstall button and follow the on-screen instructions.
To uninstall the software on Microsoft Windows operating systems using a command window, complete the following steps:
18xxx | Installationxxx
1Open a command window and change to the RCS install directory used during installation. The default path for Windows 32-bit operating systems is the program files directory.
2Change to the UninstallerData subdirectory and enter the following command (the quotation marks are required):
“Uninstall Dell Remote Console Software.exe”
The uninstall wizard starts. Follow the on-screen instructions.
To uninstall the software on Linux operating systems, complete the following steps:
1Open a command window and change to the RCS install directory used during installation. The default path for Linux systems is /usr/lib.
2Change to the UninstallerData subdirectory and enter the following command:
% sh ./Uninstall_Dell_Remote_Console_Software
The uninstall wizard starts. Follow the on-screen instructions.
Starting the Software
To launch the software on Microsoft Windows systems:
Select Start - Programs - Dell RCS software. The RCS software will launch.
To launch the RCS software on Linux:
From the application folder (/usr/lib/Dell_Remote_Console_Switch_Software by default), enter the following command:
./Dell_Remote_Console_Switch_Software
-or-
From (/user/bin), enter the following link:
./Dell_Remote_Console_Switch_Software
-or-
Installationxxx | xxx19
If the product was installed in a directory other than the default, then execute the following command from a shell:
<path>/Dell_Remote_Console_Switch_Software
-or-
If a desktop shortcut was created on installation, double-click the shortcut.
Configuring Switches and Target Devices
This section provides an overview of configuration steps for the switch and for user access to target devices. For switch-specific information, see the
Installation and User Guide for the switch.
To add switches, complete the following steps:
1Install the software on one or more client computers.
2Open the software on a client computer.
3Use the Explorer to set unit properties, options, and other customization as needed.
4Configure the names of all target devices using the local GUI interface.
5Repeat steps 3 through 6 for each switch you want to manage.
6After one software environment is set up, select File - Database - Save to save a copy of the local database with all the settings.
7From the software on a second computer, select File - Database - Load and browse to find the saved file. Select the file and then click Load. Repeat this step for each client computer that you want to setup.
8To access a target device attached to an switch, select the target device in the Explorer and click the Connect Video or Browse button to open a session (only the corresponding button for the selected target device is visible).
20xxx | Installationxxx
You can configure user accounts using the RCS software or through the Remote Console Switch integrated Web interface. For more information see the Dell Remote Console Switch Installation and User’s Guide.
To configure the Remote Console Switch, complete the following steps:
1Connect a terminal or PC running the terminal emulation software to the configuration port on the back panel of the switch using the supplied serial cable. The terminal should be set to 9600 baud, 8 bits, 1 stop bit, no parity, and no flow control.
2Plug the supplied power cord into the back of the switch and then into an appropriate power source.
3When the power is switched on, the Power indicator on the rear of the unit will blink for 30 seconds while performing a self-test. Press the <Enter> key to access the main menu.
To configure the Remote Console Switch hardware:
1You will see the Main menu with eleven options. Select option 1, Network Configuration.
2Select option 1 to set your network speed. Once you enter your selection, you will be returned to the Network Configuration menu.
3Select option 2 to open the IP Configuration menu.
4Type the appropriate number to select one of the following types of IP addresses: 1: None, 2: IPv4 Static, 3: IPv4 Dynamic, 4: IPv6 Static, or 5: IPv6 Dynamic.
5Select options 3-5 from the Terminal Applications menu, in turn, to finish configuring your Remote Console Switch for IP address, Netmask, and Default Gateway.
6Once this is completed, type Ø to return to the main menu.
To configure the HTTP and HTTPS ports:
Installationxxx | xxx21
1You will see the Main menu with eleven options. Select the option number for Set Web Interface Ports to open the Web Interface Port Configuration Menu.
2Select option 1 to set the port numbers. Type the port numbers you wish to use for the HTTP port and the HTTPS port.
3If the values are correct for your network, type <Y> and press the <Enter> key.
4At the local user station, input the target device names.
Mouse Acceleration
If you are experiencing slow mouse response during a remote video session, deactivate mouse acceleration in the operating system of the target device and adjust mouse acceleration on each target device to Slow or None.
Web Interface Installation and Setup
Once you have installed a new appliance, you can use the web interface to configure unit parameters and launch video sessions.
Supported Browsers
The web interface supports the following browsers:
•Microsoft Internet Explorer® version 6.x SP1 or later
•Firefox version 2.0 or later
Launching the On-board Web Interface
To launch the web interface:
1Open a web browser and type the IP address of the appliance using the local Web interface.
22xxx | Installationxxx

NOTE: If you changed the default HTTP/HTTPS ports in the serial console and are using an IPv4 address, use IP address format: https://<ipaddress>:<port#>, where “port#” is the number you specified in the serial console. If you are using an IPv6 address, use format: https:// [<ipaddress>]:<port#>, where “port#” is the number you specified in the serial console. If you are using an IPv6 address, you must enclose the address in square brackets.
2 The log in window opens. Type your username and password and click OK.
NOTE: The default username is Admin and the password has no entry.
3 The web interface opens and displays the Connections tab.
NOTE: To use the Web interface, Java Runtime Environment (JRE) version 1.6.0_11 or higher must be installed on your computer. The KVM Switch will attempt to detect Java on your PC. If Java is not installed, download it from http://www.java.com, then associate the JNLP file with Java WebStart.
NOTE: Once you have logged in to the web interface, you will not have to log in again when launching new sessions unless you have logged out or your session has exceed the inactivity timeout specified by the administrator.
Installationxxx | xxx23
24xxx | Installationxxx
3
Basic Software Operation
The RCS software Explorer (which is called Explorer from here on) is the main GUI interface for the software. You can view, access, manage, and create custom groupings for all supported units.
Viewing Your System in the Explorer
When you start the software, the main Explorer window opens. The Explorer is divided into several panes: the View Selector tabs, the Group Selector pane, and the Unit Selector pane. The content of these areas changes, based on whether a target device or an appliance is selected or what task is to be completed. Figure 3.1 highlights these navigation features.
Click one of the View Selector tabs to view your system organized by categories:
Remote Console Switches, Servers, Sites, or Folders. The Explorer's default display is user-configurable. You can have it automatically open to any one of these four tabs. For more information, see "Viewing Your System in the Explorer" on page 25. If you do not customize the default display, the Explorer will open to the Server view once you have added your first Remote Console Switch.
Basic Software Operationxxx | xxx25
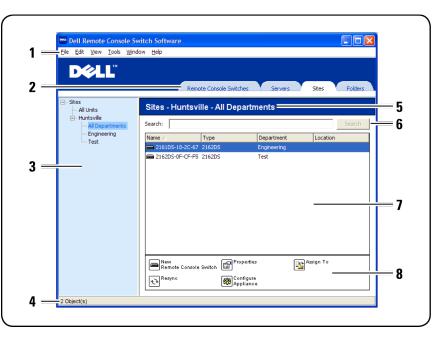
Figure 3.1: Explorer Window
1Menu bar: Allows you to access many of the features in the RCS software.
2View Selector tabs: Contains four View Selector tabs for choosing the Explorer view.
3Group Selector pane: Contains a tree view representing the groups that are available for the current View Selector tab. The selected group controls what is displayed in the Unit Selector pane when the Remote Console Switches,
Sites or Folder tabs are selected.
4Status bar: Displays the number of units shown in the Unit list.
5Unit Selector pane: Contains the Search bar, Unit list, and Task buttons appropriate for the selected view or group.
26xxx | Basic Software Operationxxx
6Search bar: Allows you to search the database based on the text entered in the search box.
7Unit list: Displays a Unit list of units contained in the currently selected group, or the results of the search executed from the Search bar.
8Task buttons: Contains buttons representing tasks that can be executed. Some buttons are dynamic based on the type of unit(s) selected in the Unit list while other buttons are fixed and always present.
If a selected switch is enabled for the Web interface, two additional buttons: Resync and Configure Appliance appear at the bottom of the Explorer window. The Resync button allows you to search for unpowered SIPs or Avocent IQ modules. The Configure Appliance button allows you to upgrade the Remote Console Switch. If a selected switch is not enabled for the Web interface, the Resync and Configure Appliance buttons do not appear.
Customizing the Window Display
You can resize the Explorer window at any time. Each time you start the application, the Explorer window opens to its default size and location.
A split-pane divider that runs from top to bottom separates the Group Selector pane and the Unit Selector pane. You can move the divider left and right to change the viewing area of these two panes. Each time the Explorer is opened, the divider returns to its default location. See "Keyboard and Mouse" on page 107" for divider pane and tree view control shortcuts.
You can specify which view (Appliances, Devices, Sites, or Folders) is visible on startup or you can let the Explorer determine it. For more information, see "Customizing the Window Display" on page 27.
You can change the order and sorting of the Unit list by clicking the sort bar above the column. An upward-pointing arrow in a column header indicates that the list is sorted by that field name in ascending order. A downward-pointing arrow indicates the list is sorted by that field name in descending order.
Basic Software Operationxxx | xxx27
Adding a Remote Console Switch (Dell or Avocent)
In addition to the Dell Remote Console Switch, the RCS software can also be used to manage Avocent switches. Therefore, as part of the process of adding a Remote Console Switch to your RCS software database, you will be prompted to select the vendor and product type for the switch you want to add. Once a Remote Console Switch or Avocent switch is added, it appears in the Unit list. You may either manually add or discover a Remote Console Switch. You may add a unit with either an IPv4 or an IPv6 address.
To add a new Remote Console Switch with an assigned IP address:
1Select File - New - Remote Console Switch from the Explorer menu. -or-
Click the New Remote Console Switch task button. The New Remote Console Switch Wizard appears.
2Click Next to continue. The Product Type dialog box appears and prompts you to select the Remote Console Switch vendor and product.
28xxx | Basic Software Operationxxx

Figure 3.2: Product Type Dialog Box
3Select a Vendor. For each vendor, the supported product names appear in the Product list. Select a product.
If the Remote Console Switch model you wish to add is not available in the Product list, select Other. Once this switch is discovered, it will be available in the Product list the next time you add a Remote Console Switch.
NOTE: Each dialog box in the New Remote Console Switch Wizard indicates the type of switch you have selected from the Product list.
4Click Next.
5You are prompted to indicate whether the Remote Console Switch has an assigned IP address or not. Click Yes and then click Next.
Basic Software Operationxxx | xxx29
6The Locate window appears. Type the hostname or IP address, the HTTP port, and the HTTPS port, and click Next. IPv4 addresses are entered in xxx.xxx.xxx.xxx dot notation. IPv6 addresses are entered in hexadecimal FD00:172:12:0:0:0:0:33 notation or compressed FD00:172:12::33 notation.
7The RCS software searches for the indicated unit as well as all the powered SIPs, Avocent IQ modules, and server names, if any. If you want to search for unpowered SIPs or Avocent IQ modules, you can access the Resync feature in the software and click to enable the Include Offline SIPs check box.
8Click Next.
9The Configure Tiered Switches dialog box appears if the RCS software detects an attached legacy switch. This dialog box contains a list of all SIP EIDs retrieved from the Remote Console Switch and the tiered switches to which they are connected, if any. When this dialog box first displays, all the switches will be set to None. Switches detected will have an icon next to the drop-down list.
a.The Existing Tiered Switches field contains a list of all the current switches defined in the database. Click Add, Modify, or Delete to alter the list.
b.Associate the appropriate switch from the drop-down lists for each SIP or Avocent IQ module that has a switch attached.
30xxx | Basic Software Operationxxx
 Loading...
Loading...