Dell Latitude 5400 Specifications

Dell Latitude 5400 Chrome
Setup and Specifications
Regulatory Model: P98G
Regulatory Type: P98G005
July 2020
Rev. A01

Notes, cautions, and warnings

 NOTE: A NOTE indicates important information that helps you make better use of your product.
NOTE: A NOTE indicates important information that helps you make better use of your product.
 CAUTION: A CAUTION indicates either potential damage to hardware or loss of data and tells you how to avoid the problem.
CAUTION: A CAUTION indicates either potential damage to hardware or loss of data and tells you how to avoid the problem.
 WARNING: A WARNING indicates a potential for property damage, personal injury, or death.
WARNING: A WARNING indicates a potential for property damage, personal injury, or death.
© 2019 Dell Inc. or its subsidiaries. All rights reserved. Dell, EMC, and other trademarks are trademarks of Dell Inc. or its subsidiaries. Other trademarks may be trademarks of their respective owners.

Contents
Chapter 1: Set up your Latitude 5400 Chrome............................................................................... |
4 |
Chapter 2: Chassis overview........................................................................................................ |
10 |
Display view......................................................................................................................................................................... |
10 |
Left view............................................................................................................................................................................... |
11 |
Right view............................................................................................................................................................................. |
11 |
Palmrest view...................................................................................................................................................................... |
12 |
Bottom view........................................................................................................................................................................ |
13 |
Chapter 3: Specifications of Latitude 5400 Chrome..................................................................... |
14 |
Processors........................................................................................................................................................................... |
14 |
Chipset.................................................................................................................................................................................. |
14 |
Memory................................................................................................................................................................................ |
15 |
Storage................................................................................................................................................................................. |
15 |
Power adapter.................................................................................................................................................................... |
16 |
Ports and connectors........................................................................................................................................................ |
16 |
Media-card reader.............................................................................................................................................................. |
17 |
Audio...................................................................................................................................................................................... |
17 |
Video...................................................................................................................................................................................... |
17 |
Camera................................................................................................................................................................................. |
18 |
Communications................................................................................................................................................................. |
18 |
Display................................................................................................................................................................................... |
19 |
Keyboard............................................................................................................................................................................. |
20 |
Touchpad............................................................................................................................................................................. |
20 |
Touchpad gestures...................................................................................................................................................... |
21 |
Battery.................................................................................................................................................................................. |
21 |
Dimensions and weight..................................................................................................................................................... |
21 |
Operating system.............................................................................................................................................................. |
22 |
Computer environment.................................................................................................................................................... |
22 |
Chapter 4: Software.................................................................................................................... |
23 |
Operating system.............................................................................................................................................................. |
23 |
Chrome OS.................................................................................................................................................................... |
23 |
Verified Boot................................................................................................................................................................. |
24 |
Disk Partition Map....................................................................................................................................................... |
25 |
Developer and Recovery mode................................................................................................................................ |
26 |
Coreboot and U-boot Custom Firmware............................................................................................................... |
27 |
Chrome vs Chromium OS.......................................................................................................................................... |
27 |
View system information................................................................................................................................................. |
28 |
Chapter 5: Getting help and contacting Dell................................................................................ |
32 |
Contents 3
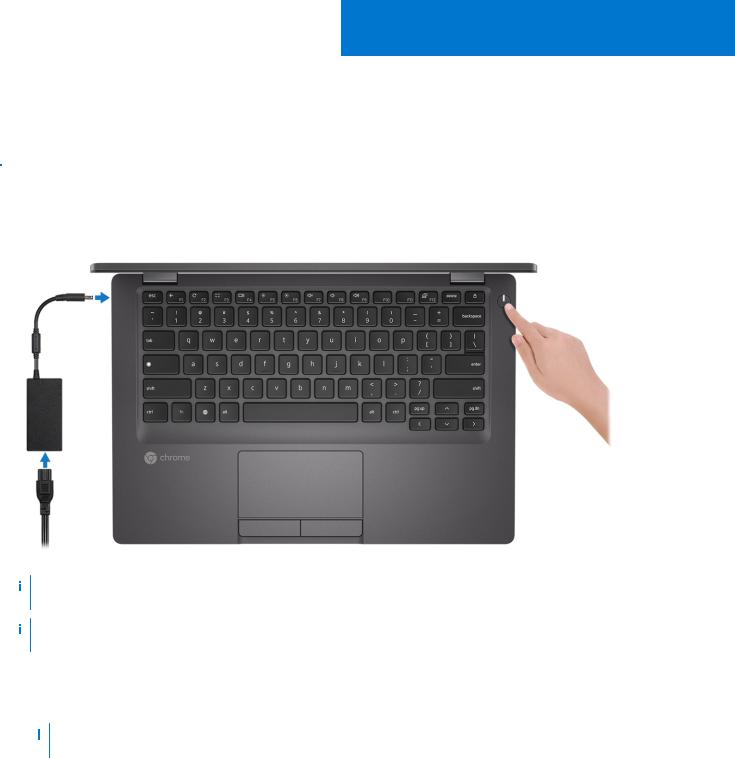
1
Set up your Latitude 5400 Chrome
About this task

 NOTE: The images in this document may differ from your computer depending on the configuration you ordered.
NOTE: The images in this document may differ from your computer depending on the configuration you ordered.
Steps
1. Connect the power adapter and press the power button.
 NOTE: The images used are for illustration purposes only. The actual computer may vary depending on the region and configuration ordered.
NOTE: The images used are for illustration purposes only. The actual computer may vary depending on the region and configuration ordered.
 NOTE: To conserve battery power, the battery might enter power saving mode. Connect the power adapter and press the power button to turn on the computer.
NOTE: To conserve battery power, the battery might enter power saving mode. Connect the power adapter and press the power button to turn on the computer.
2.Finish Chome OS setup.
Follow the on-screen instructions to complete the setup. When setting up, Dell recommends that you:
● Connect to a network for Chrome updates.
 NOTE: If connecting to a secured wireless network, enter the password for the wireless network access when prompted.
NOTE: If connecting to a secured wireless network, enter the password for the wireless network access when prompted.
●If connected to the internet, sign-in with or create a Google account following the link https://accounts.google.com/ signup/v2/webcreateaccount?flowName=GlifWebSignIn&flowEntry=SignUp. If not connected to the internet, use Guest account.
a.Select the language settings. On the "Connect" screen that appears, select the language to be used by default. If there is more than one way to type in the language, users may be prompted to select a keyboard input method as well.
4 Set up your Latitude 5400 Chrome
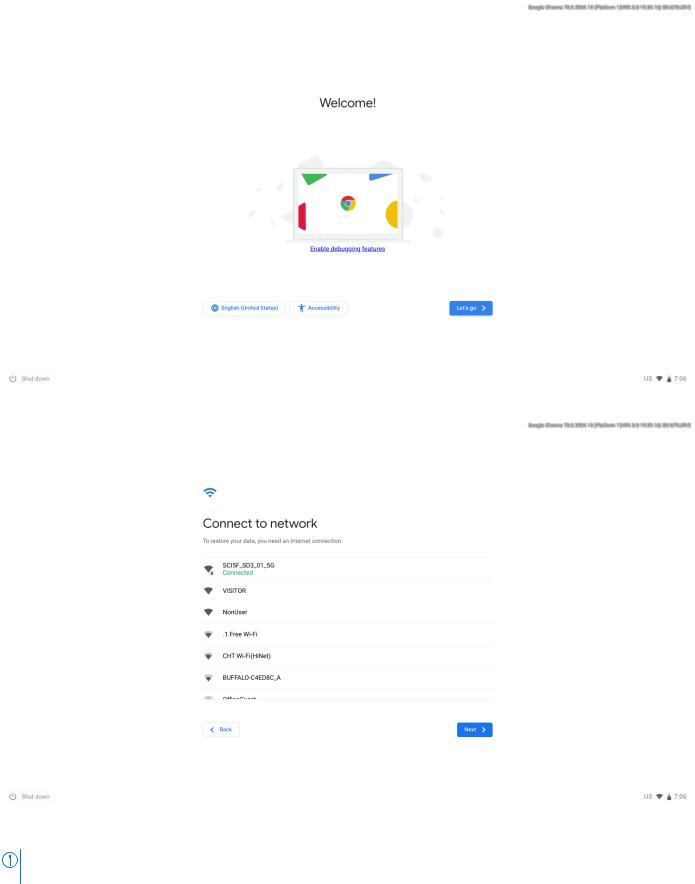
b. Connect to a network. Select a wireless network from the network menu.
c.Accept the terms of service with one click. Once connected to a network, Chrome device will then download any available system updates so users automatically get the latest features.
NOTE: The option to automatically send usage statistics to Google is intended for troubleshooting purposes. No personal information is collected.
Set up your Latitude 5400 Chrome |
5 |
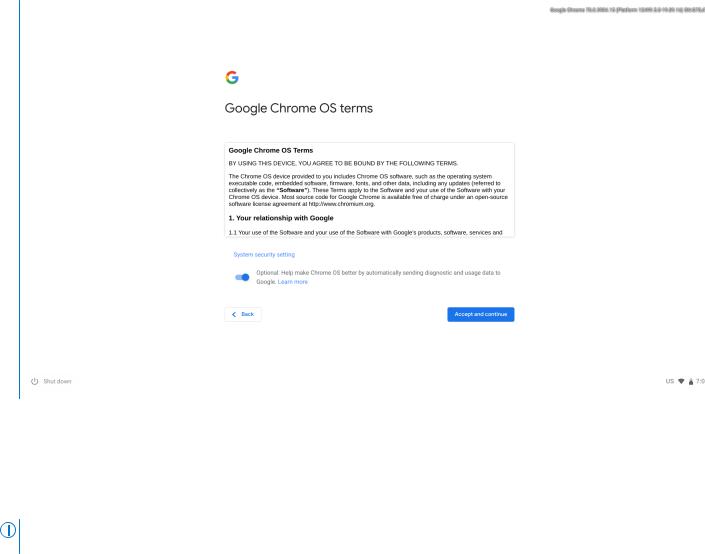
d.Enroll the Chrome device (optional). If the Chrome device was provided by work or school, users might need to enroll it with the domain before signing in below. Ask the network administrator for instructions before continuing with these steps.
e.The system will automatically install any available update. This may take a few minutes. The system checks for updates every time it is powered on.
f.Sign in with Google Account. In the sign-in box that appears, enter the Google Account username and password and click Sign in. Make sure to sign in with your primary Google Account, because this account will be set as the owner account.
NOTE: Users can also use the computer without an account by clicking Browse as a Guest on the left bottom corner.
6 Set up your Latitude 5400 Chrome
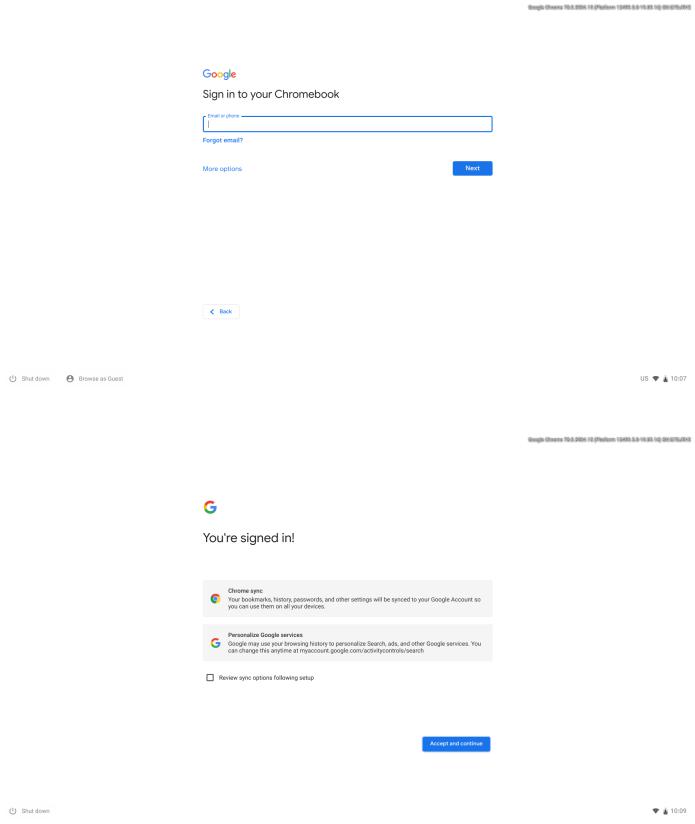
g.After signing in accept the Chrome sync and personalize Google services prompt. These settings can be reviewed following setup
h.Set an account picture. This picture will represent the user's account on the main sign-in screen and status area. If users have a camera, there is an option to take a photo with the built-in webcam. If users don't want to take a photo at this time, choose a fun icon instead. Users can always update their picture after signing in.
i.Review the Google Play apps and services.
Set up your Latitude 5400 Chrome |
7 |
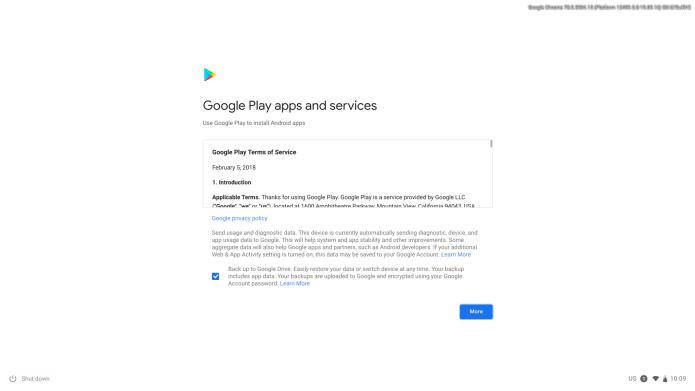
j.After review check the boxes to back up Google Drive and location access and accpet the terms to continue.
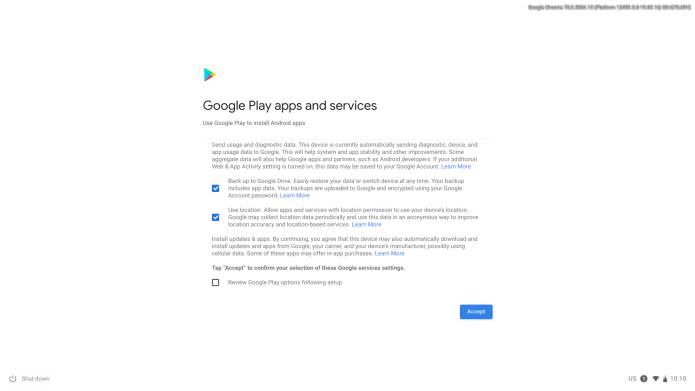 Dr
Dr
and location access
3.Get to know your Latitude 5400 Chrome After setting up the profile, users will be shown the Get Started app. Users can learn about the desktop, discover new web apps, find instructions on how to print, and much more. This app is customized based on the computer model so users will only see information relevant to them
8 Set up your Latitude 5400 Chrome
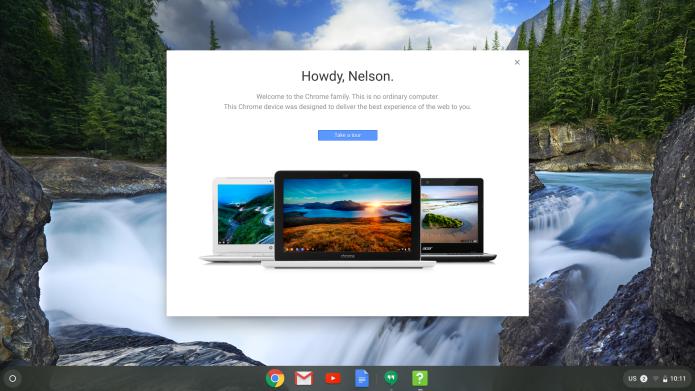 Welco
Welco
screen
Set up your Latitude 5400 Chrome |
9 |
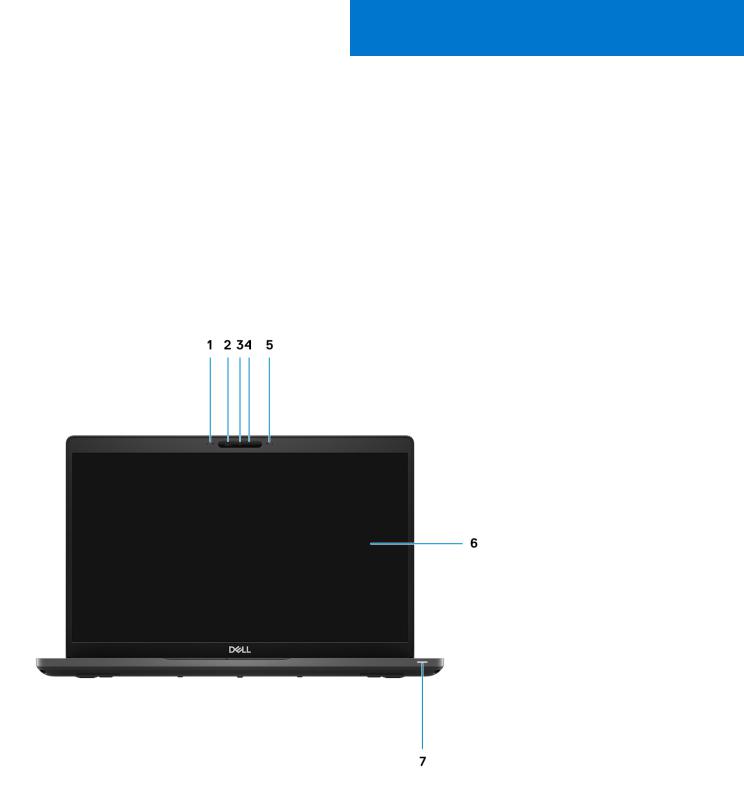
2
Chassis overview
Topics:
•Display view
•Left view
•Right view
•Palmrest view
•Bottom view
Display view
1.Microphone array
2.Camera shutter
3.Camera
4.Camera status LED
5.Microphone array
6.LCD panel
7.Battery indicator LED
10 Chassis overview
 Loading...
Loading...