Dell Inspiron 5406 operation manual

Inspiron 5406 2-in-1
Service Manual
Regulatory Model: P126G
Regulatory Type: P126G004
September 2020
Rev. A00

Notes, cautions, and warnings

 NOTE: A NOTE indicates important information that helps you make better use of your product.
NOTE: A NOTE indicates important information that helps you make better use of your product.
 CAUTION: A CAUTION indicates either potential damage to hardware or loss of data and tells you how to avoid the problem.
CAUTION: A CAUTION indicates either potential damage to hardware or loss of data and tells you how to avoid the problem.
 WARNING: A WARNING indicates a potential for property damage, personal injury, or death.
WARNING: A WARNING indicates a potential for property damage, personal injury, or death.
© 2020 Dell Inc. or its subsidiaries. All rights reserved. Dell, EMC, and other trademarks are trademarks of Dell Inc. or its subsidiaries. Other trademarks may be trademarks of their respective owners.

Contents
Chapter 1: Working inside your computer...................................................................................... |
5 |
Before working inside your computer............................................................................................................................. |
5 |
Safety instructions.............................................................................................................................................................. |
5 |
Electrostatic discharge—ESD protection..................................................................................................................... |
6 |
ESD field service kit ........................................................................................................................................................... |
6 |
Transporting sensitive components................................................................................................................................ |
7 |
After working inside your computer................................................................................................................................ |
8 |
Chapter 2: Removing and installing components........................................................................... |
9 |
Recommended tools........................................................................................................................................................... |
9 |
Screw list............................................................................................................................................................................... |
9 |
Major components of Inspiron 5400 2n1...................................................................................................................... |
10 |
Base cover........................................................................................................................................................................... |
12 |
Removing the base cover........................................................................................................................................... |
12 |
Installing the base cover............................................................................................................................................. |
14 |
Battery.................................................................................................................................................................................. |
16 |
Lithium-ion battery precautions............................................................................................................................... |
16 |
Removing the battery................................................................................................................................................. |
16 |
Installing the battery.................................................................................................................................................... |
17 |
Coin-cell battery................................................................................................................................................................. |
18 |
Removing the coin-cell battery................................................................................................................................. |
18 |
Installing the coin-cell battery................................................................................................................................... |
19 |
Memory module................................................................................................................................................................. |
20 |
Removing the memory modules............................................................................................................................... |
20 |
Installing the memory modules.................................................................................................................................. |
21 |
Speakers.............................................................................................................................................................................. |
23 |
Removing the speakers.............................................................................................................................................. |
23 |
Installing the speakers................................................................................................................................................ |
23 |
Heat sink.............................................................................................................................................................................. |
24 |
Removing the heat sink.............................................................................................................................................. |
24 |
Installing the heat sink................................................................................................................................................ |
25 |
Power-adapter port.......................................................................................................................................................... |
26 |
Removing the power-adapter port.......................................................................................................................... |
26 |
Installing the power-adapter port............................................................................................................................ |
27 |
Touchpad............................................................................................................................................................................. |
28 |
Removing the touchpad............................................................................................................................................. |
28 |
Installing the touchpad............................................................................................................................................... |
29 |
Solid-state drive................................................................................................................................................................ |
30 |
Removing the M.2 2230 solid-state drive............................................................................................................. |
30 |
Installing the M.2 2230 solid-state drive................................................................................................................ |
31 |
Removing the M.2 2280 solid-state drive............................................................................................................. |
33 |
Installing the M.2 2280 solid-state drive............................................................................................................... |
34 |
Fan........................................................................................................................................................................................ |
36 |
Removing the fan........................................................................................................................................................ |
36 |
Contents 3
Installing the fan........................................................................................................................................................... |
37 |
I/O board............................................................................................................................................................................. |
37 |
Removing the I/O board............................................................................................................................................ |
37 |
Installing the I/O board.............................................................................................................................................. |
38 |
Power button with fingerprint reader.......................................................................................................................... |
39 |
Removing the power-button board......................................................................................................................... |
39 |
Installing the power-button board........................................................................................................................... |
40 |
Display assembly................................................................................................................................................................. |
41 |
Removing the display assembly................................................................................................................................ |
41 |
Installing the display assembly.................................................................................................................................. |
44 |
System board..................................................................................................................................................................... |
46 |
Removing the system board..................................................................................................................................... |
46 |
Installing the system board....................................................................................................................................... |
48 |
Palm-rest and keyboard assembly................................................................................................................................ |
50 |
Removing the palm-rest and keyboard assembly................................................................................................ |
50 |
Installing the palm-rest and keyboard assembly................................................................................................... |
51 |
Chapter 3: Drivers and downloads............................................................................................... |
53 |
Chapter 4: System setup............................................................................................................. |
54 |
Entering BIOS setup program........................................................................................................................................ |
54 |
Navigation keys.................................................................................................................................................................. |
54 |
Boot Sequence................................................................................................................................................................... |
54 |
One time boot menu......................................................................................................................................................... |
55 |
System setup options....................................................................................................................................................... |
55 |
Clearing CMOS settings.................................................................................................................................................. |
65 |
Clearing BIOS (System Setup) and System passwords.......................................................................................... |
65 |
Chapter 5: Troubleshooting......................................................................................................... |
66 |
SupportAssist diagnostics............................................................................................................................................... |
66 |
Locate the Service Tag or Express Service Code of your Dell computer .............................................. |
66 |
System diagnostic lights.................................................................................................................................................. |
66 |
Built-in self-test (BIST)................................................................................................................................................... |
67 |
Recovering the operating system................................................................................................................................. |
68 |
Flashing the BIOS.............................................................................................................................................................. |
68 |
Flashing BIOS (USB key)................................................................................................................................................. |
68 |
Backup media and recovery options............................................................................................................................. |
69 |
WiFi power cycle............................................................................................................................................................... |
69 |
Flea power release............................................................................................................................................................ |
69 |
Chapter 6: Getting help and contacting Dell................................................................................ |
70 |
4 Contents

1
Working inside your computer
Before working inside your computer
About this task

 NOTE: The images in this document may differ from your computer depending on the configuration you ordered.
NOTE: The images in this document may differ from your computer depending on the configuration you ordered.
Steps
1.Save and close all open files and exit all open applications.
2.Shut down your computer. Click Start >  Power > Shut down.
Power > Shut down.
NOTE: If you are using a different operating system, see the documentation of your operating system for shut-down instructions.
3.Disconnect your computer and all attached devices from their electrical outlets.
4.Disconnect all attached network devices and peripherals, such as keyboard, mouse, and monitor from your computer.
 CAUTION: To disconnect a network cable, first unplug the cable from your computer and then unplug the cable from the network device.
CAUTION: To disconnect a network cable, first unplug the cable from your computer and then unplug the cable from the network device.
5.Remove any media card and optical disc from your computer, if applicable.
Safety instructions
Use the following safety guidelines to protect your computer from potential damage and to ensure your personal safety. Unless otherwise noted, each procedure included in this document assumes that you have read the safety information that shipped with your computer.
 WARNING: Before working inside your computer, read the safety information that is shipped with your computer. For more safety best practices, see the Regulatory Compliance home page at www.dell.com/ regulatory_compliance.
WARNING: Before working inside your computer, read the safety information that is shipped with your computer. For more safety best practices, see the Regulatory Compliance home page at www.dell.com/ regulatory_compliance.
 WARNING: Disconnect your computer from all power sources before opening the computer cover or panels. After you finish working inside the computer, replace all covers, panels, and screws before connecting your computer to an electrical outlet.
WARNING: Disconnect your computer from all power sources before opening the computer cover or panels. After you finish working inside the computer, replace all covers, panels, and screws before connecting your computer to an electrical outlet.

 CAUTION: To avoid damaging the computer, ensure that the work surface is flat, dry, and clean.
CAUTION: To avoid damaging the computer, ensure that the work surface is flat, dry, and clean.
 CAUTION: To avoid damaging the components and cards, handle them by their edges, and avoid touching the pins and the contacts.
CAUTION: To avoid damaging the components and cards, handle them by their edges, and avoid touching the pins and the contacts.
 CAUTION: You should only perform troubleshooting and repairs as authorized or directed by the Dell technical assistance team. Damage due to servicing that is not authorized by Dell is not covered by your warranty. See the safety instructions that is shipped with the product or at www.dell.com/regulatory_compliance.
CAUTION: You should only perform troubleshooting and repairs as authorized or directed by the Dell technical assistance team. Damage due to servicing that is not authorized by Dell is not covered by your warranty. See the safety instructions that is shipped with the product or at www.dell.com/regulatory_compliance.
 CAUTION: Before touching anything inside your computer, ground yourself by touching an unpainted metal surface, such as the metal at the back of the computer. While you work, periodically touch an unpainted metal surface to dissipate static electricity which could harm internal components.
CAUTION: Before touching anything inside your computer, ground yourself by touching an unpainted metal surface, such as the metal at the back of the computer. While you work, periodically touch an unpainted metal surface to dissipate static electricity which could harm internal components.
Working inside your computer |
5 |

 CAUTION: When you disconnect a cable, pull it by its connector or its pull tab, not the cable itself. Some cables have connectors with locking tabs or thumbscrews that you must disengage before disconnecting the cable. When disconnecting cables, keep them evenly aligned to avoid bending the connector pins. When connecting cables, ensure that the ports and the connectors are correctly oriented and aligned.
CAUTION: When you disconnect a cable, pull it by its connector or its pull tab, not the cable itself. Some cables have connectors with locking tabs or thumbscrews that you must disengage before disconnecting the cable. When disconnecting cables, keep them evenly aligned to avoid bending the connector pins. When connecting cables, ensure that the ports and the connectors are correctly oriented and aligned.
 CAUTION: Press and eject any installed card from the media-card reader.
CAUTION: Press and eject any installed card from the media-card reader.

 NOTE: The color of your computer and certain components may appear differently than shown in this document.
NOTE: The color of your computer and certain components may appear differently than shown in this document.
Electrostatic discharge—ESD protection
ESD is a major concern when you handle electronic components, especially sensitive components such as expansion cards, processors, memory DIMMs, and system boards. Very slight charges can damage circuits in ways that may not be obvious, such as intermittent problems or a shortened product life span. As the industry pushes for lower power requirements and increased density, ESD protection is an increasing concern.
Due to the increased density of semiconductors used in recent Dell products, the sensitivity to static damage is now higher than in previous Dell products. For this reason, some previously approved methods of handling parts are no longer applicable.
Two recognized types of ESD damage are catastrophic and intermittent failures.
●Catastrophic – Catastrophic failures represent approximately 20 percent of ESD-related failures. The damage causes an immediate and complete loss of device functionality. An example of catastrophic failure is a memory DIMM that has received a static shock and immediately generates a "No POST/No Video" symptom with a beep code emitted for missing or nonfunctional memory.
●Intermittent – Intermittent failures represent approximately 80 percent of ESD-related failures. The high rate of intermittent failures means that most of the time when damage occurs, it is not immediately recognizable. The DIMM receives a static shock, but the tracing is merely weakened and does not immediately produce outward symptoms related to the damage. The weakened trace may take weeks or months to melt, and in the meantime may cause degradation of memory integrity, intermittent memory errors, etc.
The more difficult type of damage to recognize and troubleshoot is the intermittent (also called latent or "walking wounded") failure.
Perform the following steps to prevent ESD damage:
●Use a wired ESD wrist strap that is properly grounded. The use of wireless anti-static straps is no longer allowed; they do not provide adequate protection. Touching the chassis before handling parts does not ensure adequate ESD protection on parts with increased sensitivity to ESD damage.
●Handle all static-sensitive components in a static-safe area. If possible, use anti-static floor pads and workbench pads.
●When unpacking a static-sensitive component from its shipping carton, do not remove the component from the anti-static packing material until you are ready to install the component. Before unwrapping the anti-static packaging, ensure that you discharge static electricity from your body.
●Before transporting a static-sensitive component, place it in an anti-static container or packaging.
ESD field service kit
The unmonitored Field Service kit is the most commonly used service kit. Each Field Service kit includes three main components: anti-static mat, wrist strap, and bonding wire.
Components of an ESD field service kit
The components of an ESD field service kit are:
●Anti-Static Mat – The anti-static mat is dissipative and parts can be placed on it during service procedures. When using an anti-static mat, your wrist strap should be snug and the bonding wire should be connected to the mat and to any bare metal on the system being worked on. Once deployed properly, service parts can be removed from the ESD bag and placed directly on the mat. ESD-sensitive items are safe in your hand, on the ESD mat, in the system, or inside a bag.
●Wrist Strap and Bonding Wire – The wrist strap and bonding wire can be either directly connected between your wrist and bare metal on the hardware if the ESD mat is not required, or connected to the anti-static mat to protect hardware that is temporarily placed on the mat. The physical connection of the wrist strap and bonding wire between your skin, the ESD
6 Working inside your computer

mat, and the hardware is known as bonding. Use only Field Service kits with a wrist strap, mat, and bonding wire. Never use wireless wrist straps. Always be aware that the internal wires of a wrist strap are prone to damage from normal wear and tear, and must be checked regularly with a wrist strap tester in order to avoid accidental ESD hardware damage. It is recommended to test the wrist strap and bonding wire at least once per week.
●ESD Wrist Strap Tester – The wires inside of an ESD strap are prone to damage over time. When using an unmonitored kit, it is a best practice to regularly test the strap prior to each service call, and at a minimum, test once per week. A wrist strap tester is the best method for doing this test. If you do not have your own wrist strap tester, check with your regional office to find out if they have one. To perform the test, plug the wrist-strap's bonding-wire into the tester while it is strapped to your wrist and push the button to test. A green LED is lit if the test is successful; a red LED is lit and an alarm sounds if the test fails.
●Insulator Elements – It is critical to keep ESD sensitive devices, such as plastic heat sink casings, away from internal parts that are insulators and often highly charged.
●Working Environment – Before deploying the ESD Field Service kit, assess the situation at the customer location. For example, deploying the kit for a server environment is different than for a desktop or portable environment. Servers are typically installed in a rack within a data center; desktops or portables are typically placed on office desks or cubicles. Always look for a large open flat work area that is free of clutter and large enough to deploy the ESD kit with additional space to accommodate the type of system that is being repaired. The workspace should also be free of insulators that can cause an ESD event. On the work area, insulators such as Styrofoam and other plastics should always be moved at least 12 inches or 30 centimeters away from sensitive parts before physically handling any hardware components
●ESD Packaging – All ESD-sensitive devices must be shipped and received in static-safe packaging. Metal, static-shielded bags are preferred. However, you should always return the damaged part using the same ESD bag and packaging that the new part arrived in. The ESD bag should be folded over and taped shut and all the same foam packing material should be used in the original box that the new part arrived in. ESD-sensitive devices should be removed from packaging only at an ESD-protected work surface, and parts should never be placed on top of the ESD bag because only the inside of the bag is shielded. Always place parts in your hand, on the ESD mat, in the system, or inside an anti-static bag.
●Transporting Sensitive Components – When transporting ESD sensitive components such as replacement parts or parts to be returned to Dell, it is critical to place these parts in anti-static bags for safe transport.
ESD protection summary
It is recommended that all field service technicians use the traditional wired ESD grounding wrist strap and protective anti-static mat at all times when servicing Dell products. In addition, it is critical that technicians keep sensitive parts separate from all insulator parts while performing service and that they use anti-static bags for transporting sensitive components.
Transporting sensitive components
When transporting ESD sensitive components such as replacement parts or parts to be returned to Dell, it is critical to place these parts in anti-static bags for safe transport.
Lifting equipment
Adhere to the following guidelines when lifting heavy weight equipment:
 CAUTION: Do not lift greater than 50 pounds. Always obtain additional resources or use a mechanical lifting device.
CAUTION: Do not lift greater than 50 pounds. Always obtain additional resources or use a mechanical lifting device.
1.Get a firm balanced footing. Keep your feet apart for a stable base, and point your toes out.
2.Tighten stomach muscles. Abdominal muscles support your spine when you lift, offsetting the force of the load.
3.Lift with your legs, not your back.
4.Keep the load close. The closer it is to your spine, the less force it exerts on your back.
5.Keep your back upright, whether lifting or setting down the load. Do not add the weight of your body to the load. Avoid twisting your body and back.
6.Follow the same techniques in reverse to set the load down.
Working inside your computer |
7 |
After working inside your computer
About this task
 CAUTION: Leaving stray or loose screws inside your computer may severely damage your computer.
CAUTION: Leaving stray or loose screws inside your computer may severely damage your computer.
Steps
1.Replace all screws and ensure that no stray screws remain inside your computer.
2.Connect any external devices, peripherals, or cables you removed before working on your computer.
3.Replace any media cards, discs, or any other parts that you removed before working on your computer.
4.Connect your computer and all attached devices to their electrical outlets.
5.Turn on your computer.
8 Working inside your computer
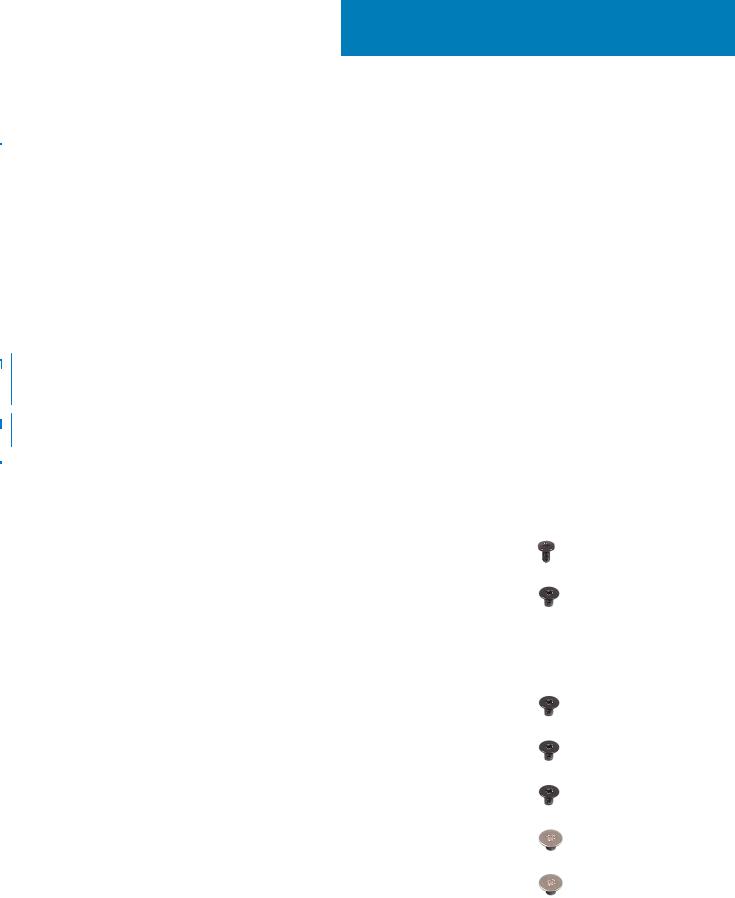
2
Removing and installing components

 NOTE: The images in this document may differ from your computer depending on the configuration you ordered.
NOTE: The images in this document may differ from your computer depending on the configuration you ordered.
Recommended tools
The procedures in this document may require the following tools:
●Phillips screwdrivers #0 and #1
●Plastic scribe
Screw list
 NOTE: When removing screws from a component, it is recommended to note the screw type, the quantity of screws, and then place them in a screw storage box. This is to ensure that the correct number of screws and correct screw type is restored when the component is replaced.
NOTE: When removing screws from a component, it is recommended to note the screw type, the quantity of screws, and then place them in a screw storage box. This is to ensure that the correct number of screws and correct screw type is restored when the component is replaced.
 NOTE: Some computers have magnetic surfaces. Ensure that the screws are not left attached to such surfaces when replacing a component.
NOTE: Some computers have magnetic surfaces. Ensure that the screws are not left attached to such surfaces when replacing a component.

 NOTE: Screw color may vary with the configuration ordered.
NOTE: Screw color may vary with the configuration ordered.
Table 1. Screw list
Component |
Secured to |
Screw type |
Quantity |
Screw image |
|
|
|
|
|
|
|
|
|
|
Base cover |
Palm-rest and keyboard |
M2x4 |
6 |
|
|
assembly |
|
|
|
|
|
|
|
|
Battery |
Palm-rest and keyboard |
M2x3 |
5 (For computers |
|
|
assembly |
|
shipped with a 4-cell |
|
|
|
|
battery) |
|
|
|
|
4 (For computers |
|
|
|
|
shipped with a 3-cell |
|
|
|
|
battery) |
|
|
|
|
|
|
Wireless-card bracket |
Wireless card and |
M2x3 |
1 |
|
|
system board |
|
|
|
|
|
|
|
|
Solid-state drive |
Palm-rest and keyboard |
M2x3 |
1 |
|
thermal bracket |
assembly |
|
|
|
|
|
|
|
|
Solid-state drive |
Solid-state drive |
M2x3 |
1 |
|
|
bracket |
|
|
|
|
|
|
|
|
Fan |
Palm-rest and keyboard |
M2x2 |
2 |
|
|
assembly |
|
|
|
|
|
|
|
|
Touchpad bracket |
Palm-rest and keyboard |
M2x2 |
3 |
|
|
assembly |
|
|
|
|
|
|
|
|
Removing and installing components |
9 |

Table 1. Screw list (continued)
Component |
Secured to |
Screw type |
Quantity |
Screw image |
|
|
|
|
|
|
|
|
|
|
Touchpad |
Palm-rest and keyboard |
M2x2 |
2 |
|
|
assembly |
|
|
|
|
|
|
|
|
I/O board |
Palm-rest and keyboard |
M2x3 |
1 |
|
|
assembly |
|
|
|
|
|
|
|
|
Display hinges |
Palm-rest and keyboard |
M2.5x 5 |
5 |
|
|
assembly |
|
|
|
|
|
|
|
|
Power-button board |
Palm-rest and keyboard |
M2x3 |
2 |
|
|
assembly |
|
|
|
|
|
|
|
|
Power-button bracket |
Palm-rest and keyboard |
M2x3 |
2 |
|
(Only available in |
assembly |
|
|
|
|
|
|
|
|
configurations with a |
|
|
|
|
fingerprint reader) |
|
|
|
|
|
|
|
|
|
Power-adapter port |
Palm-rest and keyboard |
M2x3 |
1 |
|
|
assembly |
|
|
|
|
|
|
|
|
USB Type-C bracket |
Palm-rest and keyboard |
M2x3 |
2 |
|
|
assembly |
|
|
|
|
|
|
|
|
System board |
Palm-rest and keyboard |
M2x2 |
2 |
|
|
assembly |
|
|
|
|
|
|
|
|
Major components of Inspiron 5400 2n1
The following image shows the major components of Inspiron 5400 2n1.
10 Removing and installing components

1.Base cover
2.Battery
3.Touchpad
4.Touchpad-bracket
5.Speaker
6.Power-adapter port
7.Memory module
8.Display assembly
9.Palm-rest and keyboard assembly
10.Coin-cell battery
11.Power button with optional fingerprint-reader bracket
12.Power button with optional fingerprint reader
13.I/O board
14.Heat sink
15.Wireless-card bracket
16.Wireless card
17.Fan
18.Solid-state drive
19.Solid-state drive thermal bracket
 NOTE: Dell provides a list of components and their part numbers for the original system configuration purchased. These parts are available according to warranty coverages purchased by the customer. Contact your Dell sales representative for purchase options.
NOTE: Dell provides a list of components and their part numbers for the original system configuration purchased. These parts are available according to warranty coverages purchased by the customer. Contact your Dell sales representative for purchase options.
Removing and installing components |
11 |

Base cover
Removing the base cover
Prerequisites
1. Follow the procedure in Before working inside your computer.
About this task
The following images indicate the location of the base cover and provide a visual representation of the removal procedure.
12 Removing and installing components

Removing and installing components |
13 |
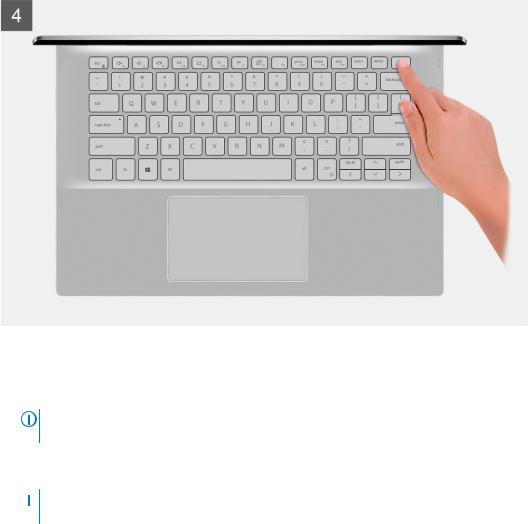
Steps
1.Remove the six screws (M2x4) that secure the base cover to the palm-rest and keyboard assembly.
2.Loosen the three captive screws that secure the base cover to the palm-rest and keyboard assembly.
NOTE: Upon loosening the three captive screws, the base cover will pop up creating a gap between the base cover and the palm-rest assembly.
3.Starting from the top-right corner, use a plastic scribe to pry the base cover to release the base cover from the palm-rest and keyboard assembly.
 NOTE: The following steps to disconnect the battery are applicable only if you want to further remove any other component from your computer.
NOTE: The following steps to disconnect the battery are applicable only if you want to further remove any other component from your computer.
4.Peel the tape that secures the battery cable to the system board.
5.Disconnect the battery cable from the system board.
6.Turn your computer over and press the power button for 15 seconds to drain the flea power.
Installing the base cover
Prerequisites
If you are replacing a component, remove the existing component before performing the installation procedure.
About this task
The following images indicate the location of the base cover and provide a visual representation of the installation procedure.
14 Removing and installing components
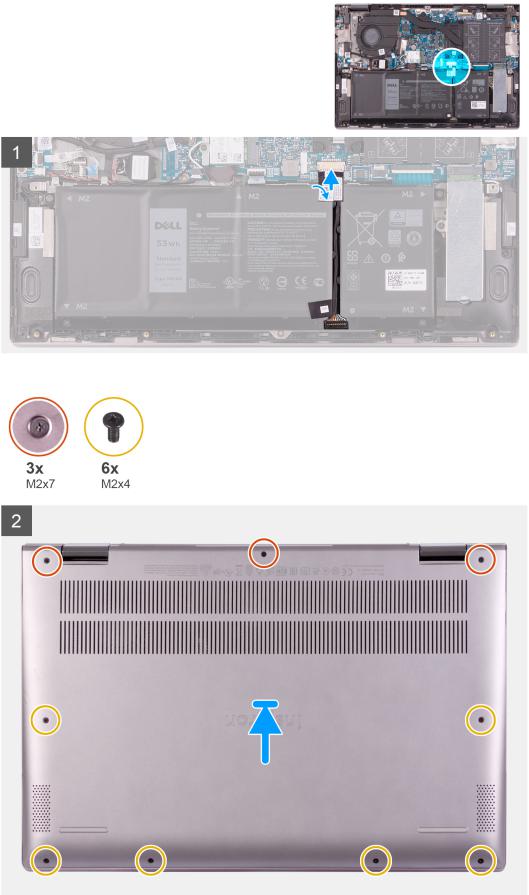
Removing and installing components |
15 |

Steps
1.Connect the battery cable to the system board.
2.Adhere the tape that secures the battery cable to the system board.
3.Align the screw holes on the base cover with the screw holes on the palm-rest and keyboard assembly, and then snap the base cover into place.
4.Replace the six screws (M2x4) that secure the base cover to the palm-rest and keyboard assembly.
5.Tighten the three captive screws that secure the base cover to the palm-rest and keyboard assembly.
Next steps
1. Follow the procedure in After working inside your computer.
Battery
Lithium-ion battery precautions
 CAUTION:
CAUTION:
●Exercise caution when handling Lithium-ion batteries.
●Discharge the battery completely before removing it. Disconnect the AC power adapter from the system and operate the computer solely on battery power—the battery is fully discharged when the computer no longer turns on when the power button is pressed.
●Do not crush, drop, mutilate, or penetrate the battery with foreign objects.
●Do not expose the battery to high temperatures, or disassemble battery packs and cells.
●Do not apply pressure to the surface of the battery.
●Do not bend the battery.
●Do not use tools of any kind to pry on or against the battery.
●Ensure any screws during the servicing of this product are not lost or misplaced, to prevent accidental puncture or damage to the battery and other system components.
●If the battery gets stuck inside your computer as a result of swelling, do not try to release it as puncturing, bending, or crushing a lithium-ion battery can be dangerous. In such an instance, contact Dell technical support for assistance. See www.dell.com/contactdell.
●Always purchase genuine batteries from www.dell.com or authorized Dell partners and resellers.
Removing the battery
Prerequisites
1.Follow the procedure in Before working inside your computer.
2.Remove the base cover.
About this task
The following image indicates the location of the battery and provides a visual representation of the removal procedure.
16 Removing and installing components

Steps
1.Peel the tape that secures the battery cable to the system board (applicable only if not peeled earlier).
2.Disconnect the battery cable from the system board (applicable only if not disconnected earlier).
3.Remove the five screws (M2x3) that secure the battery to the palm-rest and keyboard assembly.
4.Lift the battery off the palm-rest and keyboard assembly.
Installing the battery
Prerequisites
If you are replacing a component, remove the existing component before performing the installation procedure.
About this task
The following image indicates the location of the battery and provides a visual representation of the installation procedure.
Removing and installing components |
17 |

Steps
1.Using the alignment posts, place the battery on the palm-rest and keyboard assembly.
2.Replace the five screws (M2x3) that secure the battery to the palm-rest and keyboard assembly.
3.Connect the battery cable to the system board.
4.Adhere the tape that secures the battery cable to the system board.
Next steps
1.Install the base cover.
2.Follow the procedure in After working inside your computer.
Coin-cell battery
Removing the coin-cell battery
Prerequisites
1. Follow the procedure in Before working inside your computer.
 NOTE: Removing the I/O-board cable is equivalent to removing the coin-cell battery. It resets the BIOS setup program's settings to default. It is recommended that you note the BIOS setup program's settings before removing the coin-cell battery.
NOTE: Removing the I/O-board cable is equivalent to removing the coin-cell battery. It resets the BIOS setup program's settings to default. It is recommended that you note the BIOS setup program's settings before removing the coin-cell battery.
2. Remove the base cover.
About this task
The following image indicates the location of the coin-cell battery and provides a visual representation of the removal procedure.
18 Removing and installing components

Steps
1.Disconnect the coin-cell battery from the I/O board.
2.Remove the coin-cell battery cable from the routing guide on the fan.
3.Using a plastic scribe, peel the coin-cell battery off the slot on the palm-rest and keyboard assembly.
Installing the coin-cell battery
Prerequisites
If you are replacing a component, remove the existing component before performing the installation procedure.
About this task
The following image indicates the location of the coin-cell battery and provides a visual representation of the installation procedure.
Removing and installing components |
19 |

Steps
1.Adhere the coin-cell battery to the slot on the palm-rest and keyboard assembly.
2.Lift the speaker cable and route the coin-cell battery cable through the routing guide on the fan.
3.Connect the coin-cell battery cable to the I/O board.
Next steps
1.Install the base cover.
2.Follow the procedure in After working inside your computer.
Memory module
Removing the memory modules
Prerequisites
1.Follow the procedure in Before working inside your computer.
2.Remove the base cover.
About this task
The following image indicates the location of the memory modules and provides a visual representation of the removal procedure.
20 Removing and installing components

Steps
1.Lift the flap to access the memory module.
2.Use your fingertips to carefully spread apart the securing-clips on each end of the memory-module slot until the memory module pops up.
3.Slide and remove the memory module from the memory-module slot.

 NOTE: Repeat step 2 to step 3 to remove any other memory modules installed in your computer.
NOTE: Repeat step 2 to step 3 to remove any other memory modules installed in your computer.
Installing the memory modules
Prerequisites
If you are replacing a component, remove the existing component before performing the installation procedure.
About this task
The following image indicates the location of the memory modules and provides a visual representation of the installation procedure.
Removing and installing components |
21 |
 Loading...
Loading...