Axis P1445-LE Service Manual

AXIS P14 Network Camera Series
AXIS P1445-LE Network Camera
AXIS P1447-LE Network Camera
AXIS P1448-LE Network Camera
User Manual

AXIS P14 Network Camera Series
About this manual
About this manual
This User Manual provides information on the product regarding:
•Access
•Main use cases
•Troubleshooting
•Specifications
Note
The User Manual may include more than one product. Part of the content, e.g. some use cases or specifications, may only apply to some of them. For more information on the exact feature set and specifications, see the product’s web page and datasheet at www.axis.com
2
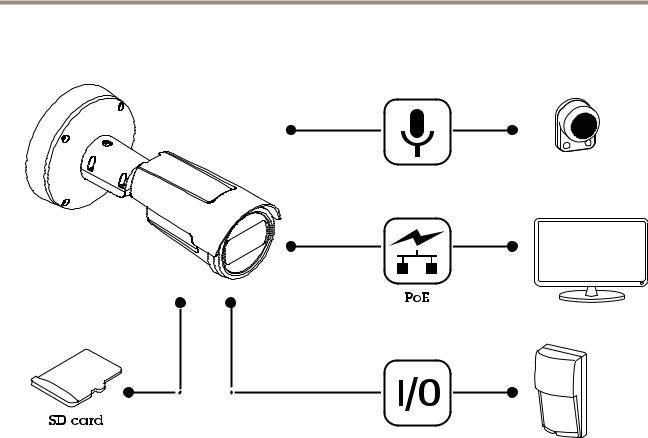
AXIS P14 Network Camera Series
Solution overview
Solution overview
3

AXIS P14 Network Camera Series
Product overview
Product overview
1I/O connector
2Audio connector
3Status LED indicator
4Control button
5microSD card slot
6Network connector
7Part number (P/N) & Serial number (S/N)
4

AXIS P14 Network Camera Series
How to access the product
How to access the product
AXIS IP Utility and AXIS Device Manager are recommended methods for finding Axis products on the network and assigning them IP addresses in Windows®. Both applications are free and can be downloaded from axis.com/support
The product can be used with the following browsers:
•Windows®: ChromeTM (recommended), Firefox®, Edge®, or Opera®
•OS X®: ChromeTM (recommended) or Safari®
•Other operating systems: ChromeTM or Firefox®.
If you need more information about recommended browsers, go to axis.com/browser-support
How to access the product from a browser
1.Start a web browser.
2.Enter the IP address or host name of the Axis product in the browser’s address field.
To access the product from a Mac computer (OS X), go to Safari, click on Bonjour and select the product from the drop-down list. To add Bonjour as a browser bookmark, go to Safari > Preferences.
If you do not know the IP address, use AXIS IP Utility to locate the product on the network. For information about how to discover and assign an IP address, see the document How to assign an IP address and access your device on the product page at axis.com.
3.Enter your username and password. If this is the first time the product is accessed, the root password must first be configured.
4.The product’s live view page opens in your browser.
About secure passwords
Important
Axis devices send the initially set password in clear text over the network. To protect your device after the first login, set up a secure and encrypted HTTPS connection and then change the password.
The device password is the primary protection for the data and services. Axis devices do not impose a password policy as they may be used in various types of installations. To protect your data we recommend that you:
•Change the default password that comes with the devices.
•Use a password with at least 8 characters, preferably created by a password generator.
•Don’t expose the password.
•Change password at a recurring interval, at least once a year.
Set a secure password for the root account
Important
The default administrator user name root cannot be deleted. If the password for root is lost, the device must be reset to the factory default settings.
1.Make sure to follow the instructions about secure passwords. See About secure passwords on page 5 .
2.Type a password and then retype it to confirm the spelling.
5

AXIS P14 Network Camera Series
How to access the product
3. Click Create login. The password has now been configured.
6

AXIS P14 Network Camera Series
Setup
Setup
About the product's built-in help
You can access the built-in help from the product’s webpage. The help provides more detailed information on the product’s features and their settings.
Image quality
How to select exposure mode
There are different exposure mode options in the camera that adjusts aperture, shutter speed, and gain to improve image quality for specific surveillance scenes. Go to Settings > Image > Exposure and select between the following exposure modes:
•For most use cases, select Automatic exposure.
•For environments with certain artificial lighting, for example fluorescent lighting, select Flicker-free.
•For environments with certain artificial light and bright light, for example outdoors with fluorescent lighting at night and sun during daytime, select Flicker-reduced.
•To lock the current exposure settings, select Hold current.
About view area
A view area is a cropped part of the full view. You can stream and store view areas instead of the full view to minimize bandwidth and storage needs. If you enable PTZ for a view area, you can pan, tilt and zoom within it. By using view areas you can remove parts of the full view, for example, the sky.
When you set up a view area, we recommend you to set the video stream resolution to the same size as or smaller than the view area size. If you set the video stream resolution larger than the view area size it implies digitally scaled up video after sensor capture, which requires more bandwidth without adding image information.
How to hide parts of the image with privacy masks
What is a privacy mask?
A privacy mask is a user-defined area that prevents users from viewing a part of the monitored area. In the video stream, privacy masks appear as blocks of solid color.
You’ll see the privacy mask on all snapshots, recorded video, and live streams.
You can use the VAPIX® application programming interface (API) to turn off the privacy masks.
Important
Using multiple privacy masks may affect the product’s performance.
7
 Loading...
Loading...