Axis 5400+ User Manual
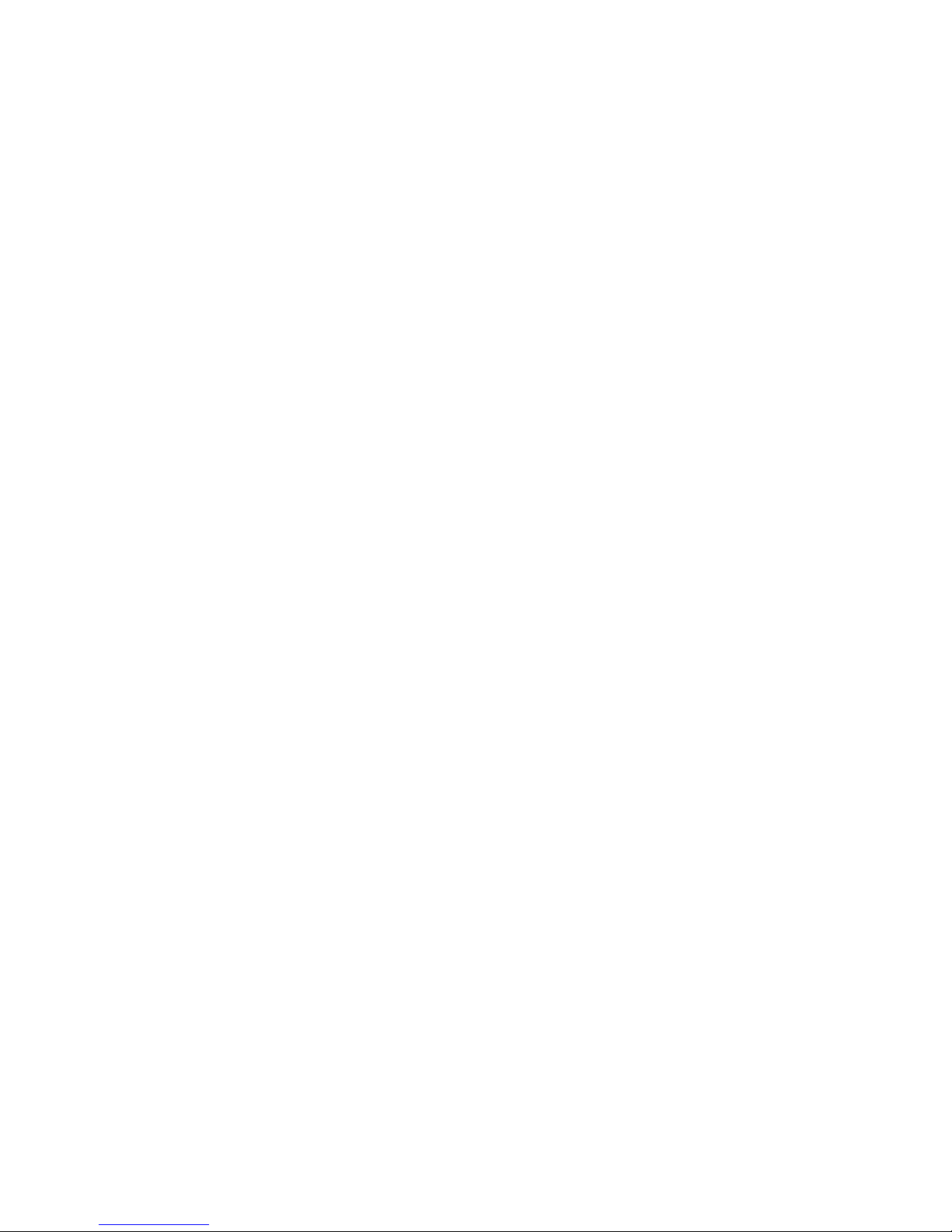
AXIS 5400+/AXIS 5600+ User’s Guide
AXIS 5400+/AXIS 5600+
English
1
User’s Guide

AXIS 5400+/AXIS 5600+ User’s Guide
Table of Contents
ENGLISH DEUTSCH: 27
Regulatory Information 3
Before You Start 4
Hardware Inventory 5
Quick Overview 6
Print Server Installation 6
Connect the Hardware 8
Assign an IP address 9
Automatic IP address assignment 9
Manual IP address assignment 9
Set the IP address manually using AXIS IPJumpStarter software 10
Alternative method for setting the IP address manually: Arp/Ping 11
Verify access to the print server’s web pages 12
Make Network Printers available for printing 13
Install Printers in Windows 2000/XP/Server 2003 and NT 13
Install Printers in Windows 98 and Windows Me 18
Install Printers in UNIX/Linux 20
Install Printers in Mac OS X 22
Print Server Management and Configuration 23
Web-based Print Server Management 24
Managing multiple print servers with AXIS ThinWizard software 25
Using the Test Button 26
FRANCAIS: 50 ESPANOL: 72
Brève présentation 51
Connexion du matériel 53
Attribution automatique d’une adresse IP 54
Attribution manuelle d’une adresse IP 54
Vérification de l’accès aux pages Web du serveur d’impression 57
Ajout d’imprimantes dans Windows 2000/XP/Server 2003 et NT 59
Ajout d’imprimantes dans Windows 98 et Me 62
Ajout d’imprimantes dans UNIX/Linux 64
Ajout d’imprimantes dans Mac OS X 67
Configuration et gestion du serveur d’impression 68
Gestion du serveur d’impression basée sur le Web 69
Gestion à l’aide de AXIS ThinWizard 70
Le bouton de test 71
ITALIANO: 94
Panoramica sul prodotto 95
Collegamento dell’hardware 97
Assegnazione automatica di un indirizzo IP 98
Assegnazione manuale di un indirizzo IP 98
Verifica dell’accesso alle pagine Web del server di stampa 101
Aggiunta di stampanti sulla rete 102
Aggiunta di stampanti in Windows 2000/XP/Server 2003 e NT 103
Aggiunta di stampanti in Windows 98 e Me 106
Aggiunta di stampanti in UNIX/Linux 108
Aggiunta di stampanti in Mac OS X 111
Gestione e configurazione del server di stampa 112
Gestione del server di stampa su base Web 113
Gestione del server di stampa mediante AXIS ThinWizard 114
Pulsante Test 115
Schnellübersicht 28
Hardware installieren 30
IP-Adresse zuweisen 31
IP-Adresse automatisch zuweisen 31
IP-Adresse manuell zuweisen 31
IP-Adresse per AXIS IP JumpStarter zuweisen 32
IP-Adresse per ARP/Ping zuweisen 33
Zugang zu den Webseiten des Druckerservers überprüfen 34
Drucker über das Netzwerk hinzufügen 35
Drucker unter Windows 2000/XP/Server 2003 und NT hinzufügen 36
Drucker unter Windows 98 und Me hinzufügen 40
Drucker unter UNIX/Linux hinzufügen 42
Drucker unter Mac OS X hinzufügen 45
Druckerserver-Verwaltung und -Konfiguration 46
Webbasierte Druckerserver-Verwaltung 47
Druckerserver-Verwaltung mit AXIS ThinWizard 48
Taste „Test“ 49
Guía rápida 73
Conexión del hardware 75
Asignación automática de una dirección IP 76
Asignación manual de una dirección IP 76
Verifique el acceso a las páginas Web del servidor de impresión. 79
Para agregar impresoras mediante la red 80
Para agregar impresoras en Windows 2000/XP/Server 2003 y NT 81
Para agregar impresoras en Windows 98 y Me 84
Para agregar impresoras en UNIX/Linux 86
Para agregar impresoras en Mac OS X 89
Administración y configuración del servidor de impresión 90
Administración de servidor de impresión basada en la Web 91
Administración de servidor de impresión con AXIS ThinWizard 92
El botón de prueba 93
2
TECHNICAL SPECIFICATIONS: 116
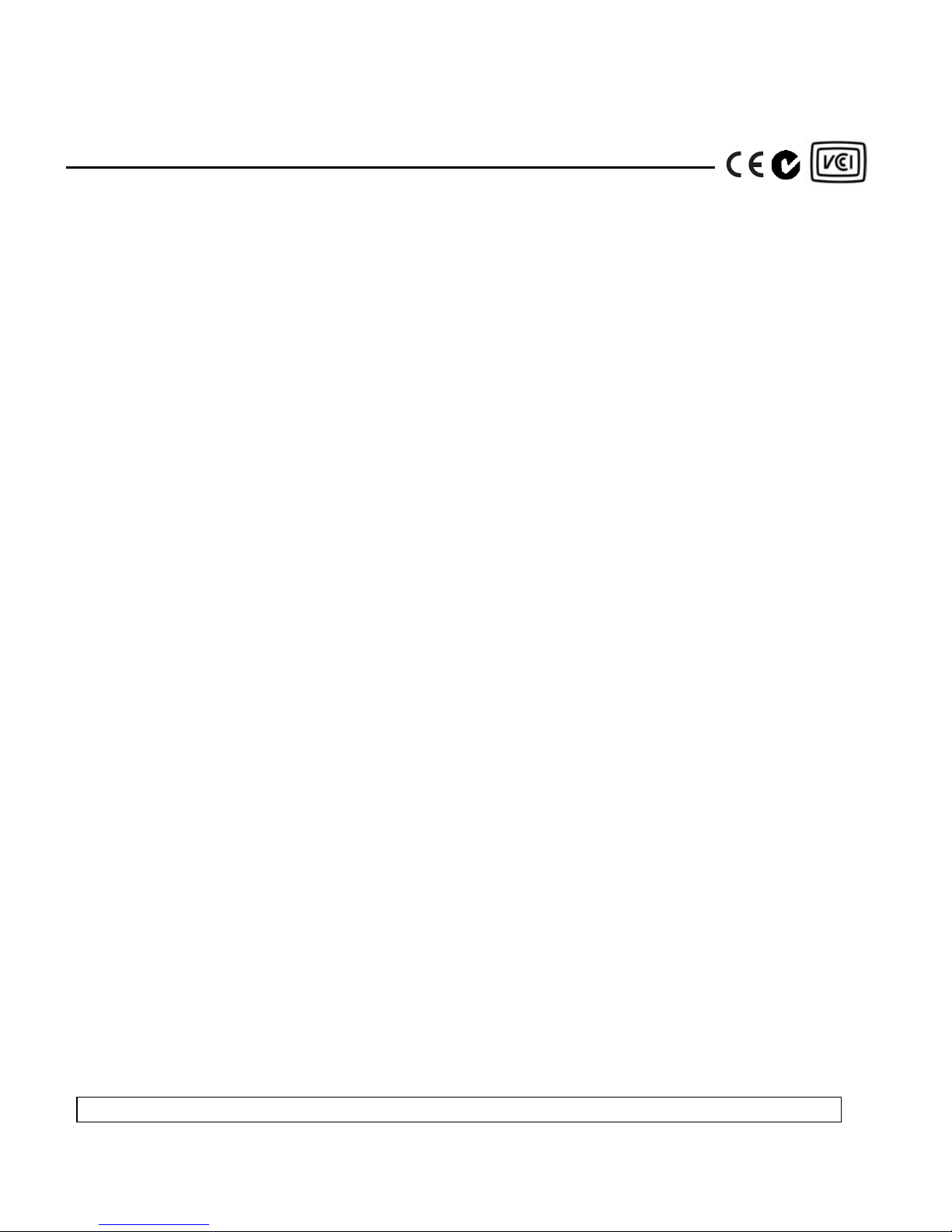
AXIS 5400+/AXIS 5600+ User’s Guide
3
Regulatory Information
Safety Notices: take some time to read through the safety notices before installing the print server. Please observe all safety markings and instructions
when using this product.
Observe “Important:” in the text to avoid operational impairment. Do not proceed until you have fully understood the implications.
Electromagnetic Compatibility (EMC)
USA
This equipment has been tested and found to comply with the limits for a Class B digital device, pursuant to Part 15 of the FCC Rules. These limits are
designed to provide reasonable protection against harmful interference in a residential installation. This equipment generates, uses and can radiate radio
frequency energy and, if not installed and used in accordance with the instructions, may cause harmful interference to radio communications. However,
there is no guarantee that interference will not occur in a particular installation. If this equipment does cause harmful interference to radio or television
reception, which can be determined by turning the equipment off and on, the user is encouraged to try to correct the interference by one or more of the
following measures:
- reorient or relocate the receiving antenna
- increase the separation between the equipment and receiver
- connect the equipment into an outlet on a circuit different from that to which the receiver is connected
- consult the dealer or an experienced radio/TV technician for help. Shielded (STP) network cables must be used with this unit to ensure compliance with
the class B limits.
Europe
This digital equipment fulfils the requirements for radiated emission according to limit B of EN55022, and the requirements for immunity according to
EN55024 residential, commercial, and light industry. Compliance is not valid for unshielded network cables.
Japan
This is a class B product based on the standard of the Voluntary Control Council for Interference from Information Technology Equipment (VCCI). If this is
used near a radio or television receiver in a domestic environment, it may cause radio interference. Install and use the equipment according to the
instruction manual. Compliance is not valid for unshielded network cables.
English
Australia
This electronic device meets the requirements of the Radio communications (Electromagnetic Compatibility) Standard 1998 AS/NZS 3548. Compliance is
not valid for unshielded network cables.
Liability: Every care has been taken in the preparation of this manual; if you detect any inaccuracies or omissions, please inform your local Axis office,
which can be found on the cover of this document. Axis Communications AB cannot be held responsible for any technical or typographical errors and
reserves the right to make changes to the product and manuals without prior notice. Axis Communications AB makes no warranty of any kind with regard
to the material contained within this document, including, but not limited to, the implied warranties of merchantability and fitness for a particular
purpose. Axis Communications AB shall not be liable nor responsible for incidental or consequential damages in connection with the furnishing,
performance or use of this material.
Axis’ Trademarks: AXIS IP JumpStarter, AXIS ThinWizard, axinstall, AXIS Print Monitor.
Other Trademark Acknowledgments: Adobe Acrobat Reader, Aix, Apple, ARP, BOOTP, Debian, Ethernet, EtherTalk, IBM, LAN Manager, LAN Server,
Macintosh, Microsoft, Novell NetWare, OS/2, OS/400, AS/400, Red Hat, Solaris, SuSe, UNIX/Linux, Windows, are registered trademarks of the respective
holders.
Support Services: should you require technical assistance, please contact your Axis dealer. If your questions cannot be answered immediately, your Axis
dealer will forward your queries through the appropriate channels to ensure you a rapid response. On the Internet you can find on-line manuals, technical
support, software updates, application software, corporate information, etc.
Patent information: Axis AB has intellectual property rights relating to technology embodied in the product that is described in this document. In
particular, and without limitation, these intellectual property rights may include one or more of the patents listed at http://www.axis.com/patent.htm and
one or more additional patents or pending patent applications in the US and other countries.
Software Acknowledgments: This product includes software developed by the OpenSSL Project for use in the OpenSSL Toolkit.
USER’S GUIDE AXIS 5400+/5600+ | R1.4| Part nr:19850 |November 2003|Copyright © Axis Communications 2003

4
AXIS 5400+/AXIS 5600+ User’s Guide
Before You Start
This guide applies to the AXIS 5400+/AXIS 5600+ with firmware version 6.43 and higher.
The following operating systems are covered in this guide:
• Windows 98, Windows Me, Windows NT, Windows 2000, Windows XP, Windows Server
2003
• Mac OS X
• UNIX/Linux
Note:
Installation instructions in this book cover the above operating systems over TCP/IP.
See the AXIS 5400+/AXIS 5600+ User’s Manual, located on www.axis.com for installation instructions
regarding
• Windows over NetBIOS/NetBEUI
English
• NetWare over IPX/SPX and TCP/IP
• MacOS over Appletalk
The instructions in this guide are based on the settings found in a new and unconfigured AXIS
5400+/AXIS 5600+.
To reload the default parameters, you can perform a Factory Default, which will restore most
settings to their default values. See Using the Test Button on page 26 for instructions.
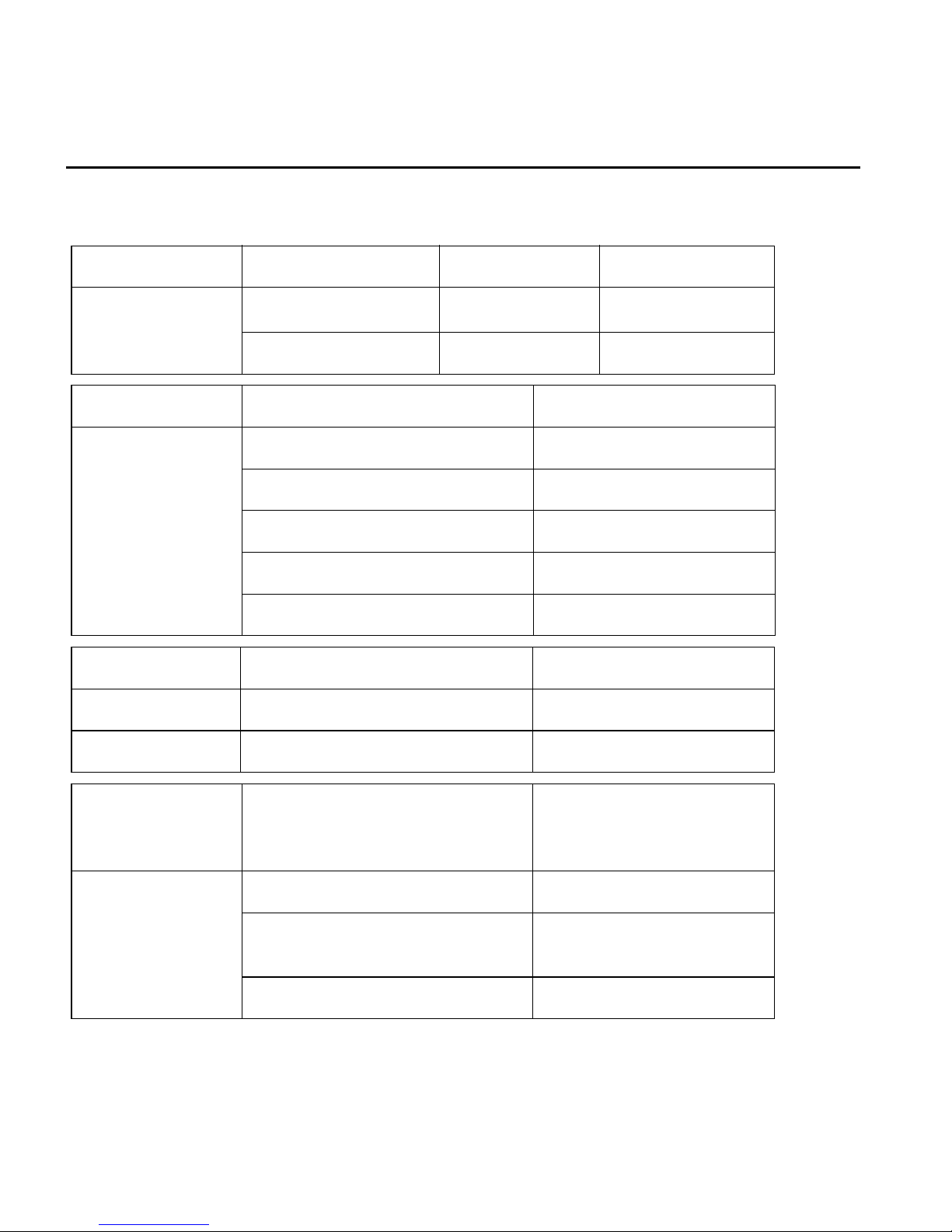
AXIS 5400+/AXIS 5600+ User’s Guide
5
Hardware Inventory
Unpack and check all the items using the following check list. Contact your dealer if anything is
missing or damaged. All packing materials are recyclable.
Hardware Model Part number Power Adapter
AXIS 5600+ 0129-001-03
Axis Print Server
AXIS 5400+ 0130-001-02 PS-H
Power Adapter Model PS-H Part No.
Australia 19111
Europe 19108
PS-H
Korea 19112
UK 19109
PS-H
English
USA / Japan 19110
Media Title Part Number
CD
Printed Material
Optional accessories
(not included in
package)
Cables
AXIS Network Product CD rev 1.3 and up
AXIS 5400+/AXIS 5600+ User’s Guide rev 1.4 and up
Description Part Number
Parallel Printer Cable for AXIS 5600+ 13360
Centronics to Mini Centronics Cable for
AXIS 5400+
Printer Extension Cable for AXIS 5400+ 13522
16453

6
AXIS 5400+/AXIS 5600+ User’s Guide
Quick Overview
Print Server Installation
Follow these steps in order to get your Axis print server up and running:
1. Connect the Hardware, 8
2. Assign an IP address, 9
3. Make Network Printers available for printing, 13
Web-based Print Server Management
You can access the AXIS 5400+/AXIS 5600+ built-in web pages to manage printing, perform
firmware upgrades, etc. See “Web-based Print Server Management” on page 24.
English
AXIS 5400+ Internal web page

AXIS 5400+/AXIS 5600+ User’s Guide
7
AXIS 5400+
AXIS 5600+
Network
Indicator
Test button
Power
indicator
Parallel printer port (LPT1)
Ethernet
connector
Power Adapter
connector
English
Network
indicator
Power
indicator
Serial printer port (COM1)
Test button
Ethernet
connector
Backside label of print server
Serial number same as
MAC/Ethernet number; e.g.
00408c181cf0 =
00-40-8c-18-1c-f0
00:40:8c:18:1c:f0 (Unix/Mac)
Note: “S/N” can also appear as “Ser. No.” or “Serial no.”
Parallel printer port (LPT1)
Parallel printer port (LPT2)
Power Adapter
connector
(Windows)
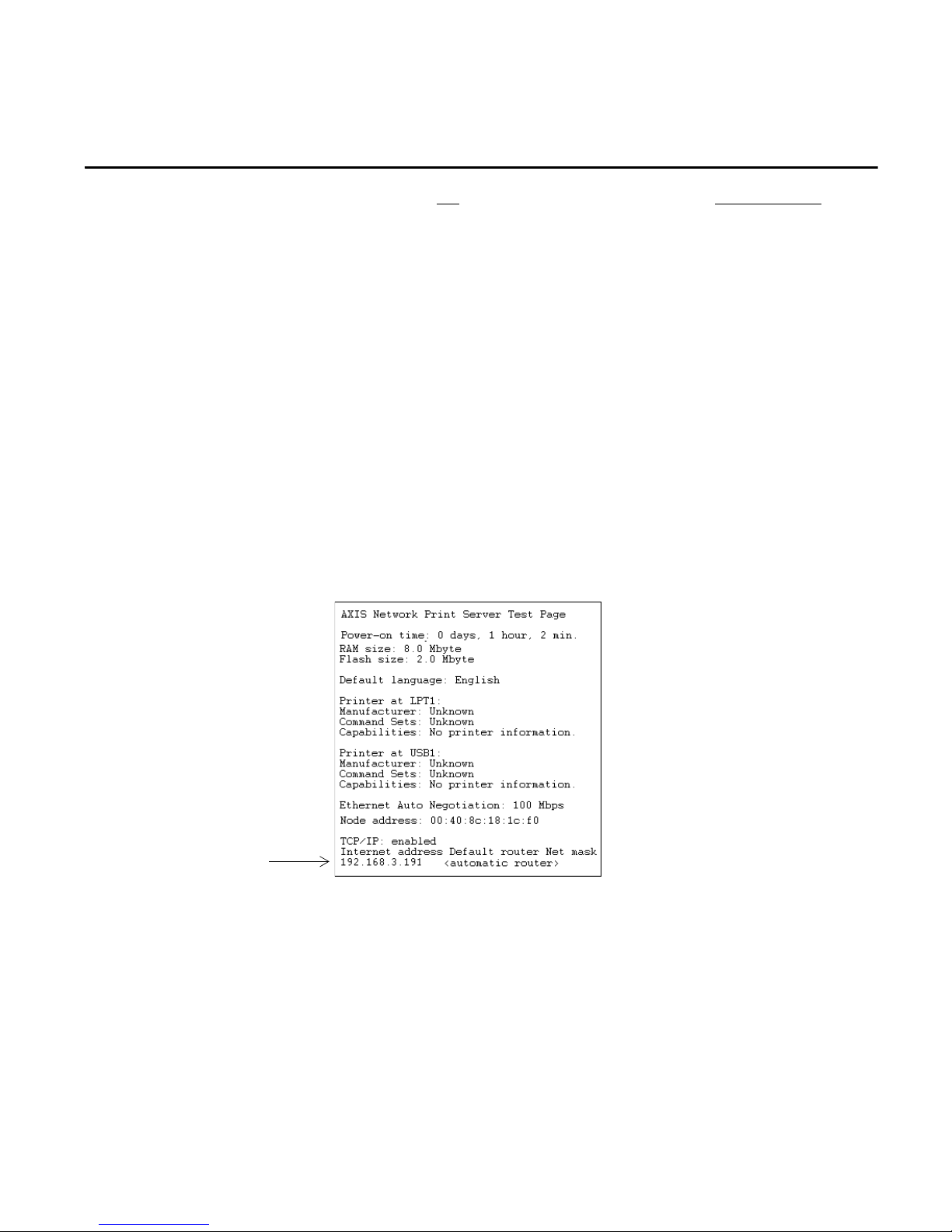
8
AXIS 5400+/AXIS 5600+ User’s Guide
1. Connect the Hardware
1. Make sure that the printer is switched off and that the Power Adapter is disconnected from
the print server.
2. Locate the serial number, found on the underside label of the print server, and write it down.
Example: S/N: 00408c181cf0
3. Connect the printer directly to a port on the print server or using an appropriate cable.
4. Connect the AXIS 5400+/AXIS 5600+ to your network (Ethernet Connector), using a twisted pair
RJ45 category 5 cable.
5. Switch on the printer and make sure it is ready for use.
6. Connect the Power Adapter to the print server. The Network Indicator will start flashing when
the print server is correctly connected to the network.
English
7. Wait 1 minute and press the test button once. A test page will be printed on the connected printer
— keep it handy during the installation. The test page will show the assigned IP address of the
print server.
Print server’s
IP address
Test page
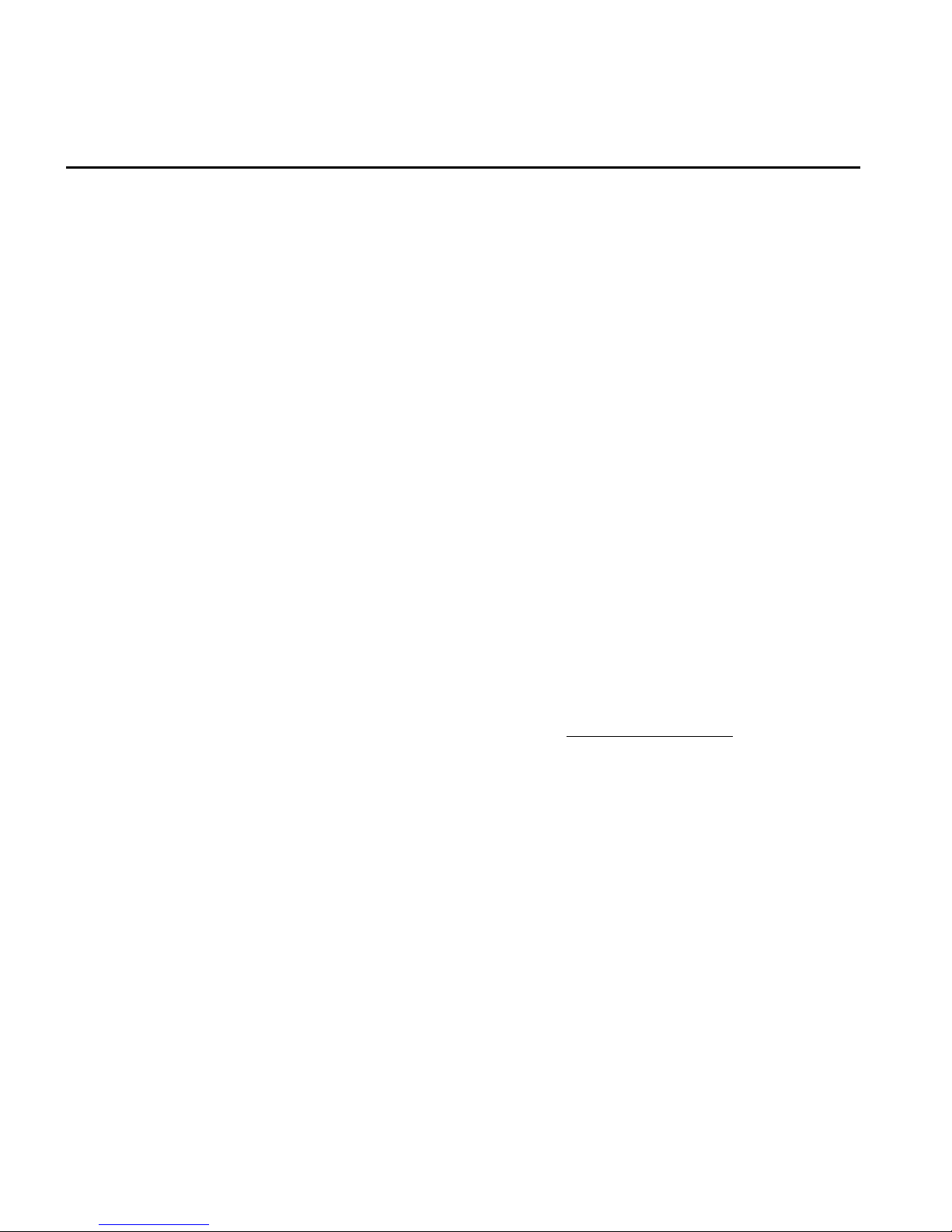
AXIS 5400+/AXIS 5600+ User’s Guide
9
2. Assign an IP address
2.1 Automatic IP address assignment
If you are working in a network with automatic IP address assignment (e.g. DHCP, RARP, BOOTP,
Auto-IP), your print server will obtain an IP address automatically when you connect it to the
network.
You will find the print server’s IP address on the test page you printed out on page 8,
go to Verify access to the print server’s web pages, on page 12
2.2 Manual IP address assignment
If you wish to set the IP address manually, choose one of these methods:
• AXIS IP JumpStarter - Axis software that locates print servers on your network and allows
you to assign an IP address to them. Recommended for small offices and local networks.
Refer to Set the IP address manually using AXIS IP JumpStarter software on page 10 for
instructions.
English
• ARP/Ping - use this alternative method to set the IP address for each print server
individually. Refer to Alternative method for setting the IP address manually: ARP/Ping on
page 11 for instructions.
• AXIS ThinWizard for Windows 2000, Windows XP and Windows Server 2003.
Axis software that assists in setting the IP address of several print servers.
Recommended for large organizations and enterprise networks.
Refer to Managing multiple print servers with AXIS ThinWizard software, on page 25
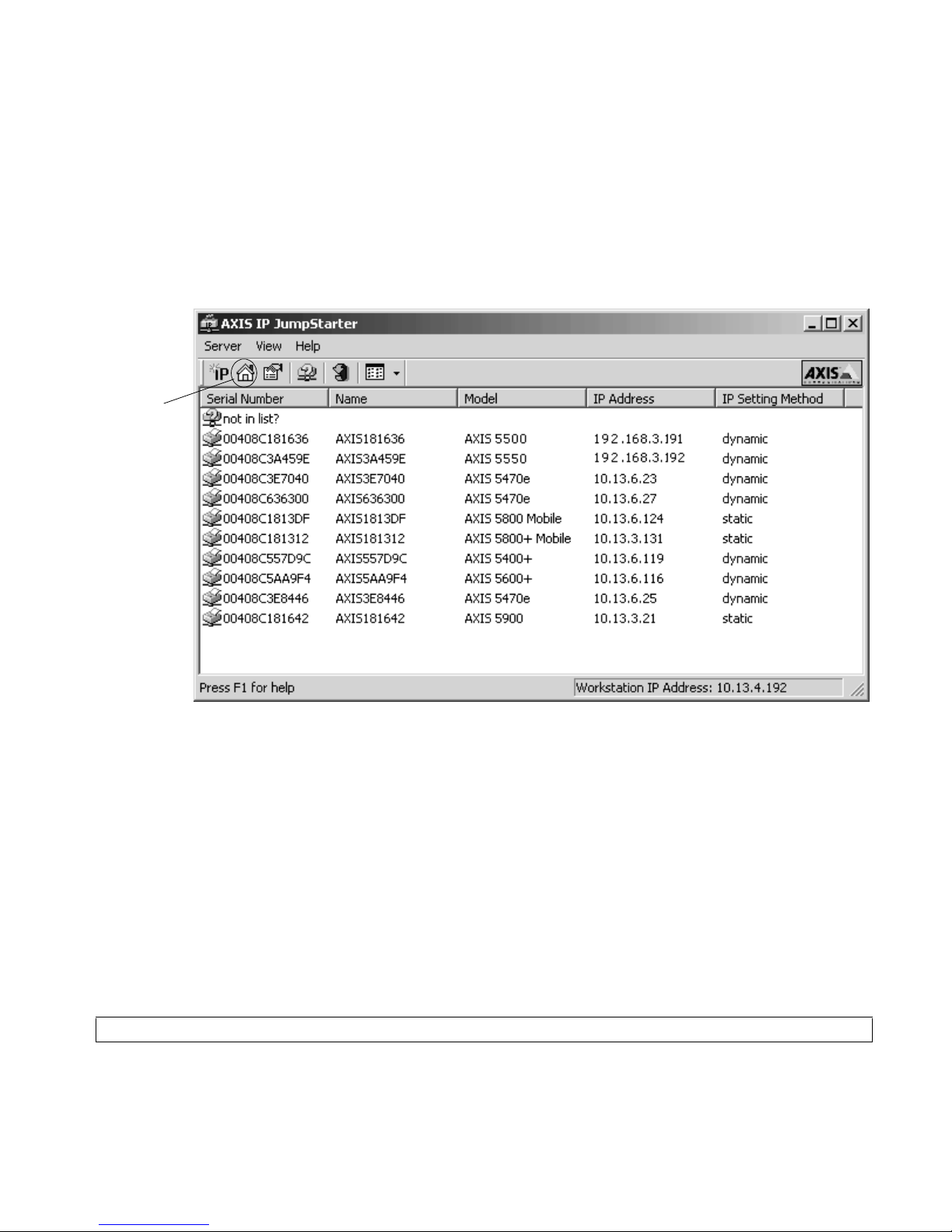
10
AXIS 5400+/AXIS 5600+ User’s Guide
2.2.1 Set the IP address manually using AXIS IP JumpStarter software
AXIS IP JumpStarter software is used to set the IP address of the print server.
1. Install AXIS IP JumpStarter. It is available free of charge on www.axis.com
2. Select the required server from the serial number list in the IP JumpStarter dialog window.
Click here to
access the
print server’s
internal
web pages.
English
3. From the Server menu, select Set IP Address.
4. Click the radio button that corresponds to your choice of IP setting method. You must define
the Subnet Mask and Default Gateway when assigning a static IP address.
5. Click OK to save your settings.
6. Enter the server root password (by default set to pass), and click OK.
7. The AXIS 5400+/AXIS 5600+ will appear in the list with the assigned IP address.
8. To verify that you have access to the print server’s web pages, highlight the print server in the
list and select Server Home Page from the Server menu.
Note:
If your print server does not appear in the serial number list, refer to the AXIS IP JumpStarter online help files!
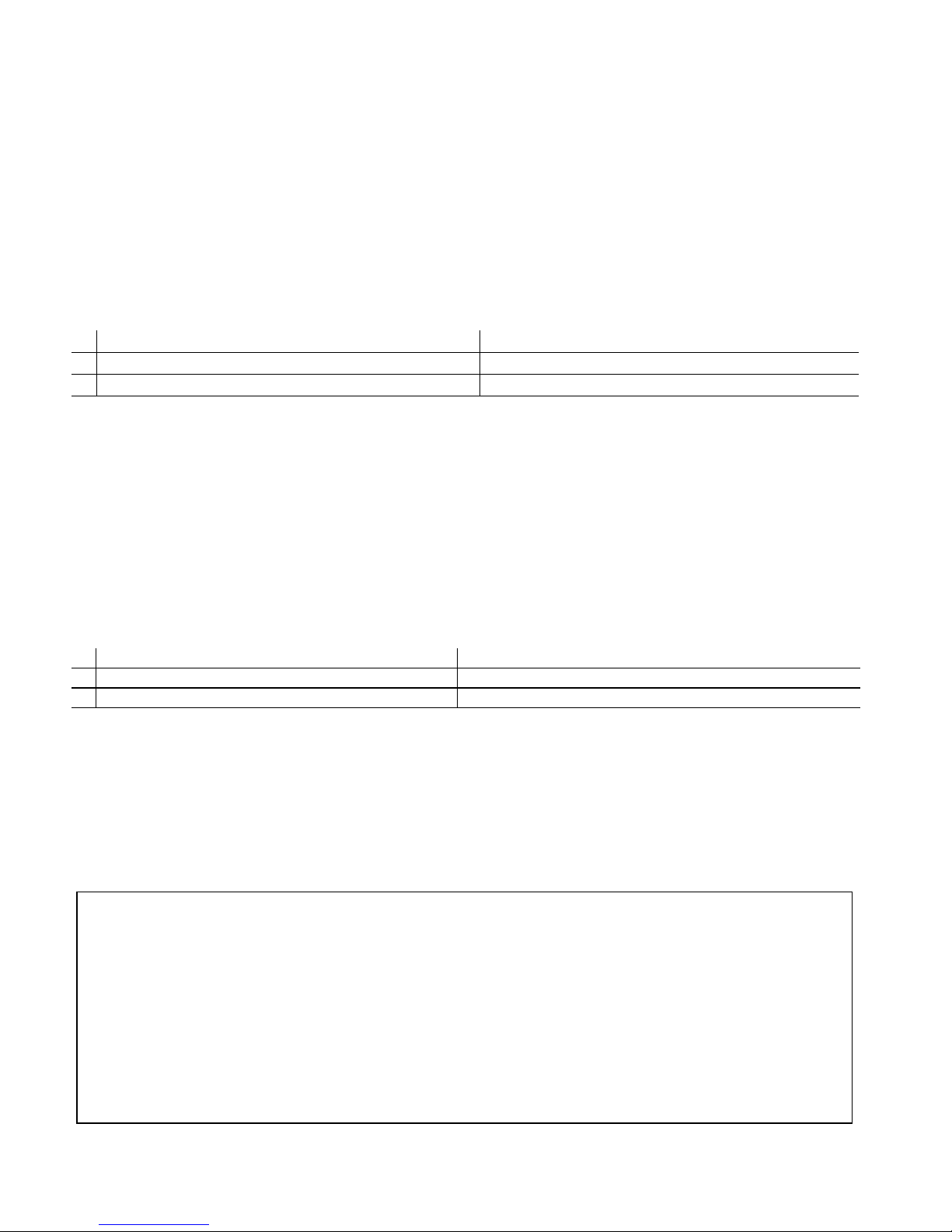
AXIS 5400+/AXIS 5600+ User’s Guide
11
2.2.2 Alternative method for setting the IP address manually: ARP/Ping
Refer to the appropriate section below to assign an IP address to your AXIS 5400+/AXIS 5600+
using ARP/Ping:
Windows
1. Open a Command Prompt and enter the following commands:
Syntax Example
1.
arp -s <IP address> <Ethernet address> arp -s 192.168.3.191 00-40-8c-18-1c-f0
2.
ping <IP address> ping 192.168.3.191
2. The host will return
the address has been set and that communication is established.
3. Next, log in to the print server’s web pages ( - See page 12) and define the Default Router and
Subnet Mask of your network: choose Admin | Network Settings | Detailed View | TCP/IP.
DHCP, Auto-IP, BOOTP and RARP (...Enabled) must first be set to No!
reply from 192.168.3.191, or a similar message. This indicates that
English
UNIX/Linux, Mac OS X
1. Open a Terminal window and enter the following commands:
Syntax Example
1.
arp -s <IP address> <Ethernet address> temp arp -s 192.168.3.191 00:40:8c:18:1c:f0 temp
2.
ping <IP address> ping 192.168.3.191
2. The host will return
the address has been set and that communication is established.
3. Next, log in to the print server’s web pages ( - See page 12) and define the Default Router and
Subnet Mask of your network: choose Admin | Network Settings | Detailed View | TCP/IP.
DHCP, Auto-IP, BOOTP and RARP (...Enabled) must first be set to No!
Notes:
• The Ethernet Address/MAC address is the same as the serial number, found on the print server’s underside label.
Enter the Ethernet Address in the same format as in the examples above.
• Setting the IP address with arp and ping is only possible during the first ten minutes after re-booting the
print server. Re-boot the print server by disconnecting and then re-connecting its power supply.
• When you execute the ping command for the first time, you may experience a significantly longer response
time than usual.
192.168.3.191 is alive, or a similar message. This indicates that
• You need root privileges on your UNIX/Linux and Mac system in order to execute the arp command (refer to
the User’s Manual for more information).
• Use the command man arp to get a list of arp commands in UNIX/Linux.

12
AXIS 5400+/AXIS 5600+ User’s Guide
2.3 Verify access to the print server’s web pages
Follow these instructions to verify that the IP address has been set and that you can access the
print server’s web pages:
1. Open a web browser (e.g. Internet Explorer, Netscape).
2. In the web browser’s Location/Address field, enter the print server’s IP address
(found on the test page or set manually) and press Enter.
3. If the Network Print Server page appears in your web browser, the IP address has been set
correctly. Proceed to Make Network Printers available for printing, on page 13.
English
Note:
Use a web browser with JavaScript support.
See Web-based Print Server Management, on page 24 for more information on the print server’s internal web pages.
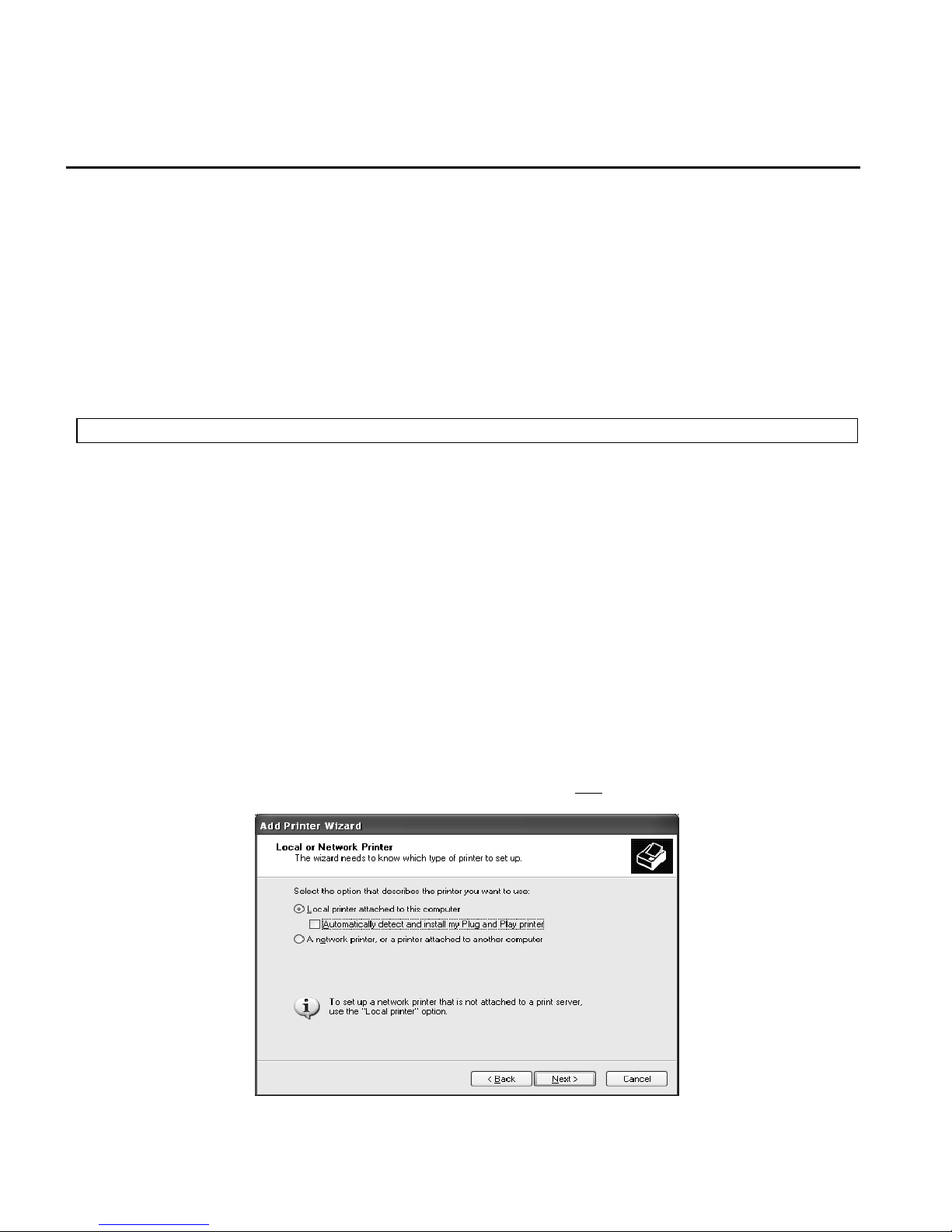
AXIS 5400+/AXIS 5600+ User’s Guide
13
3. Make Network Printers available for printing
When you have assigned an IP address to your AXIS 5400+/AXIS 5600+, proceed with making
your network printer available for printing:
Install Printers in Windows 2000/XP/Server 2003 and NT, on page 13
Install Printers in Windows 98 and Windows Me, on page 18
Install Printers in Mac OS X, on page 22
Install Printers in UNIX/Linux, on page 20
Note:
For printing from other platforms and protocols, see the AXIS 5400+/AXIS 5600+ User’s Manual on www.axis.com
3.1 Install Printers in Windows 2000/XP/Server 2003 and NT
Windows 2000/Windows XP/Windows Server 2003
1. Windows XP/Windows Server 2003:
Go to Start | Printers and Faxes and click the Add a Printer icon to start the Add Printer
Wizard. Click Next.
English
Windows 2000:
Go to Start | Settings | Printers and click the Add Printer icon to start the Add Printer
Wizard. Click Next.
2. In the wizard, select Local Printer attached to this computer. Make sure the Automatically
detect and install my Plug and Play printer check box is not
checked. Click Next.
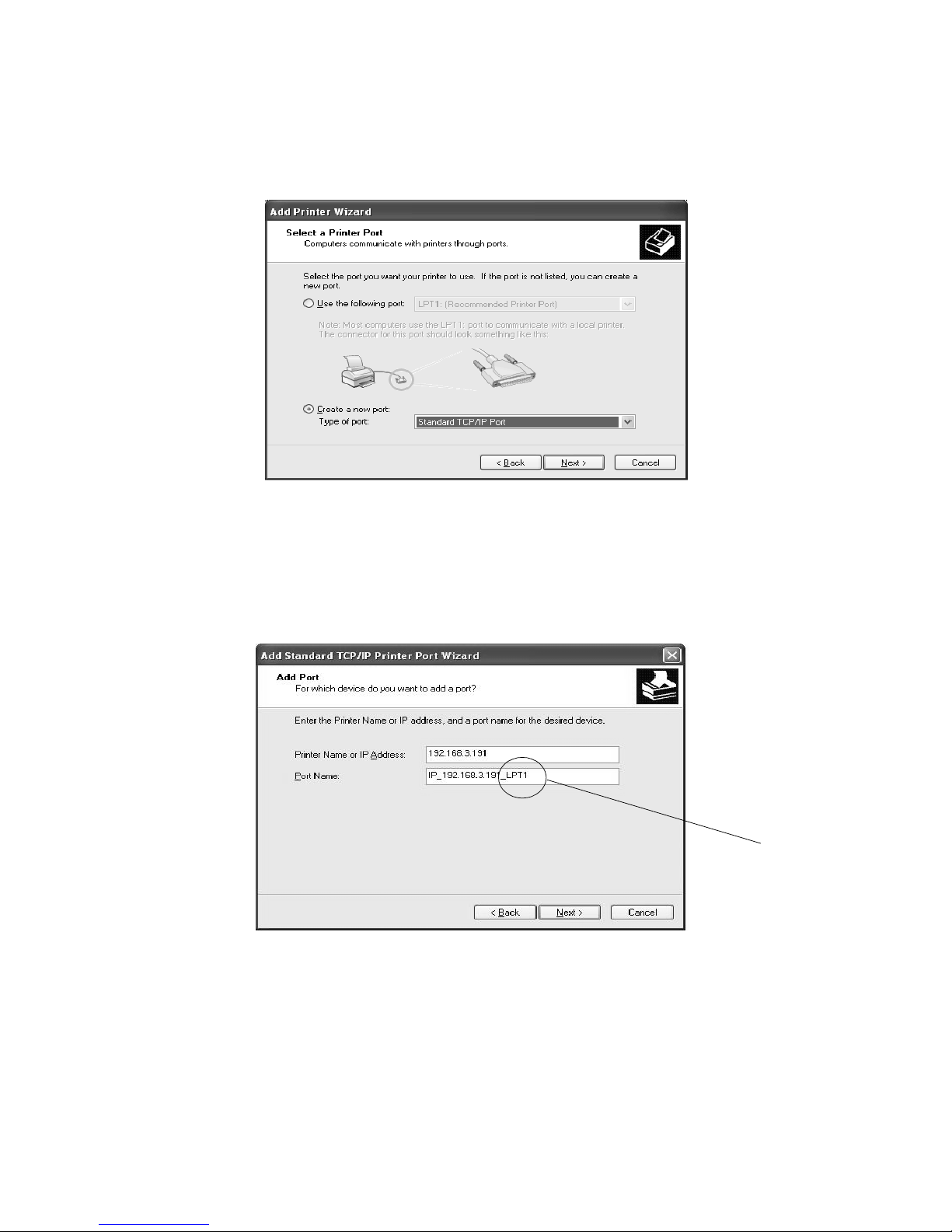
14
AXIS 5400+/AXIS 5600+ User’s Guide
3. Click the Create a new port radio button and select Standard TCP/IP Port from the list.
Click Next and the Add Standard TCP/IP Printer Port Wizard starts. Click Next.
4. Enter the IP address of the print server in the Printer Name or IP Address field
(Example: 192.168.3.191)
The Port Name field will be filled in automatically when you enter the IP address.
Optionally, add the port you want to use as a suffix: _LPT1, _LPT2 or _COM1
(Example: 192.168.3.191_LPT1) Click Next.
English
Optional:
Add _Port
as a suffix
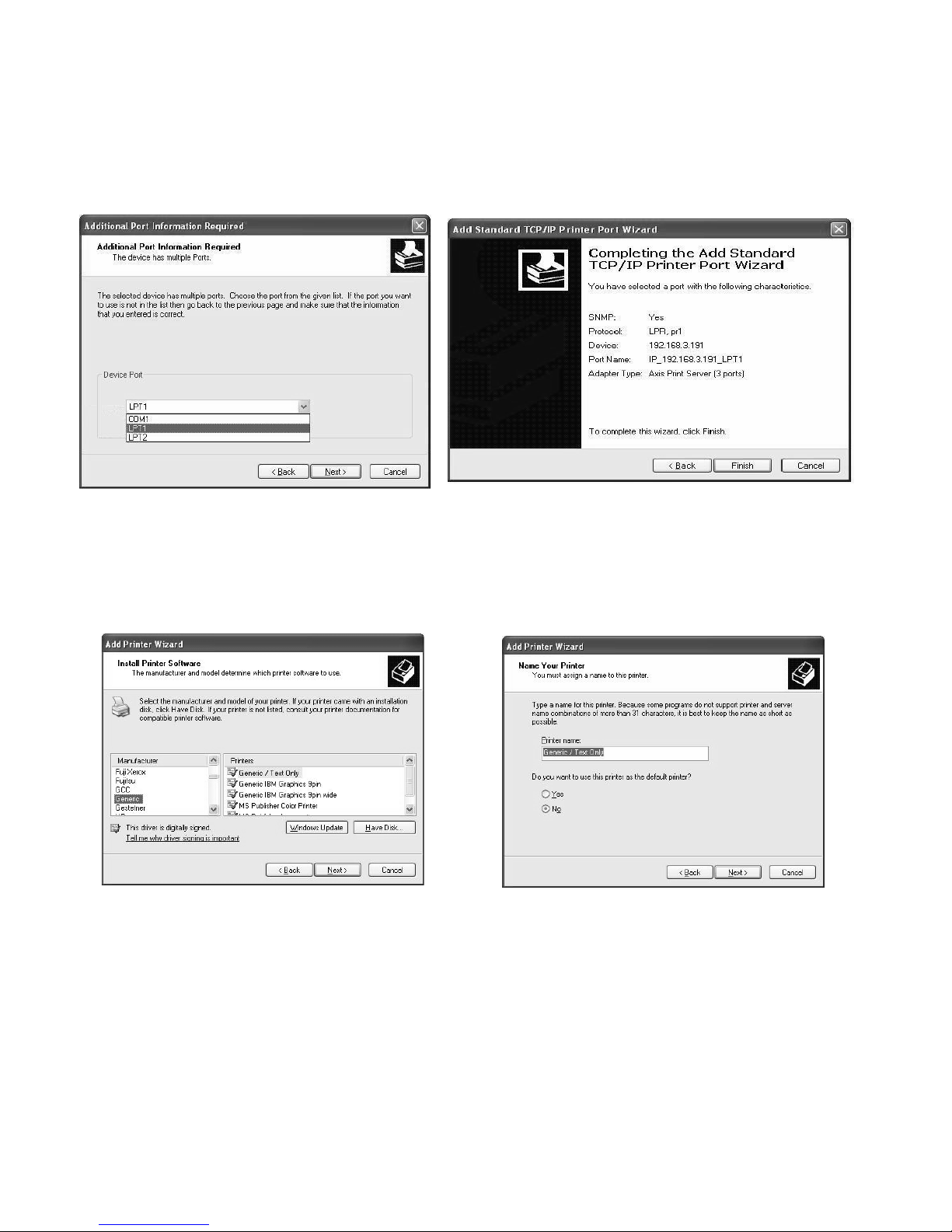
AXIS 5400+/AXIS 5600+ User’s Guide
15
5. In the Additional Port Information Required window, select the Device Port you want to use;
LPT1, LPT2 or COM1. Click Next then Finish
.
6. Select Manufacturer and Printer from the driver list. Click Next. If you already have the
printer’s driver installed, you will be asked whether to keep it or replace it.
7. Click Next. Supply a name for the printer and choose whether you want to make it your
default printer. Click Next.
English
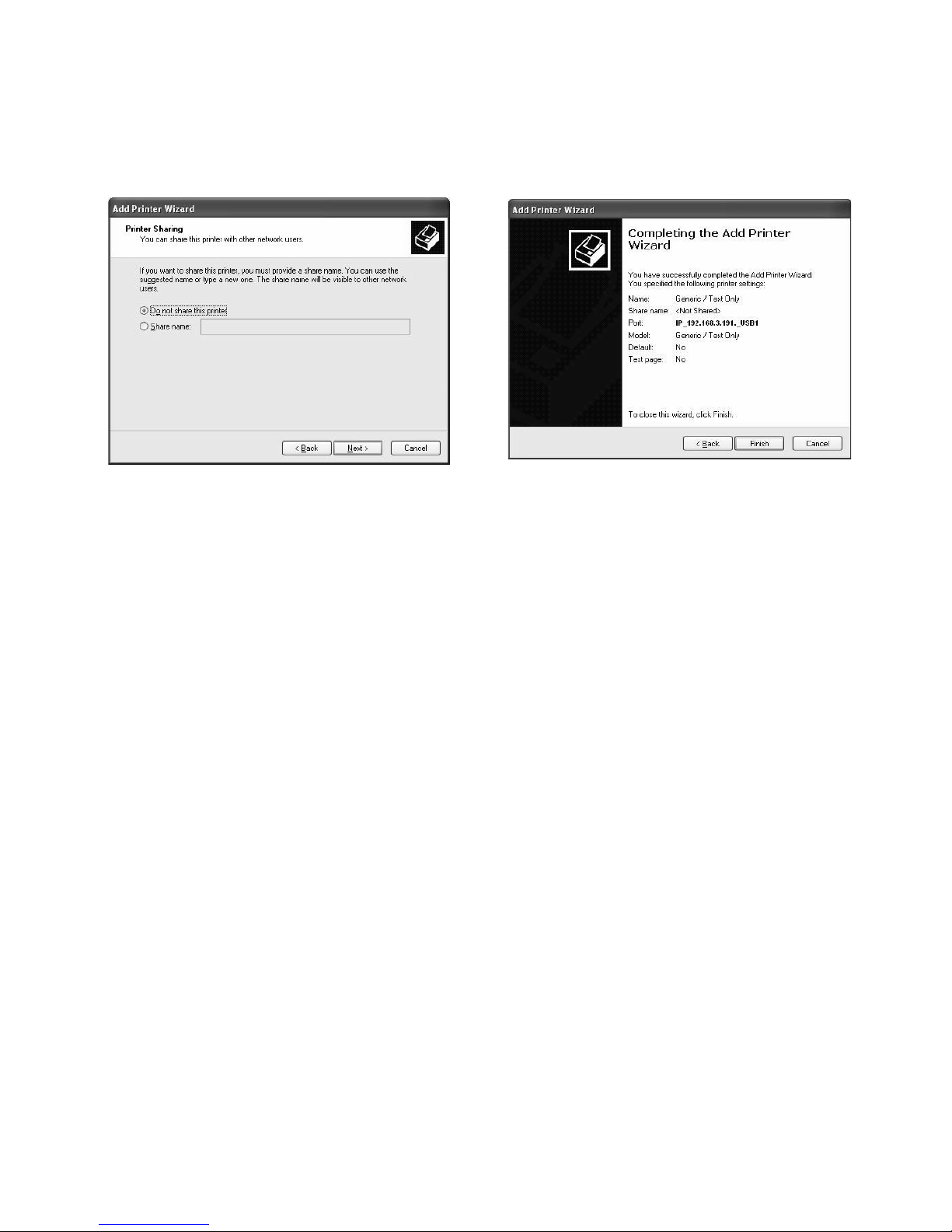
16
AXIS 5400+/AXIS 5600+ User’s Guide
8. Choose whether you want to share the printer with other network users, print a test page,
etc. Select the appropriate radio button and click Next and Finish.
9. Print a test page to verify your installation. You have now completed the installation.
English

AXIS 5400+/AXIS 5600+ User’s Guide
17
Install Printers in Windows NT 4:
1. Go to Start | Settings | Printers | Add Printer. Select My Computer and click Next.
2. From the Available Ports list, choose the appropriate printer port, which will appear as the IP
address or host name of the print server. If it doesn’t appear in the list, click Add Port.
3. Choose LPR Port from Available Printer Ports and click New Port.
English
Tip:
If the LPR Port doesn’t
appear, install the
Windows TCP/IP
Printing Service,
delivered with the
Windows NT4 OS.
4. Type the print server’s IP address (or host name) in the field Name or address of server providing
lpd (IP address example: 192.168.3.191). Enter which port to use in the field Name of printer
or print queue on that server (Example: LPT1). Click OK and then Close.
5. The added print server will now appear in the Available Ports list. Click Next, choose a driver
and finish the installation as usual.
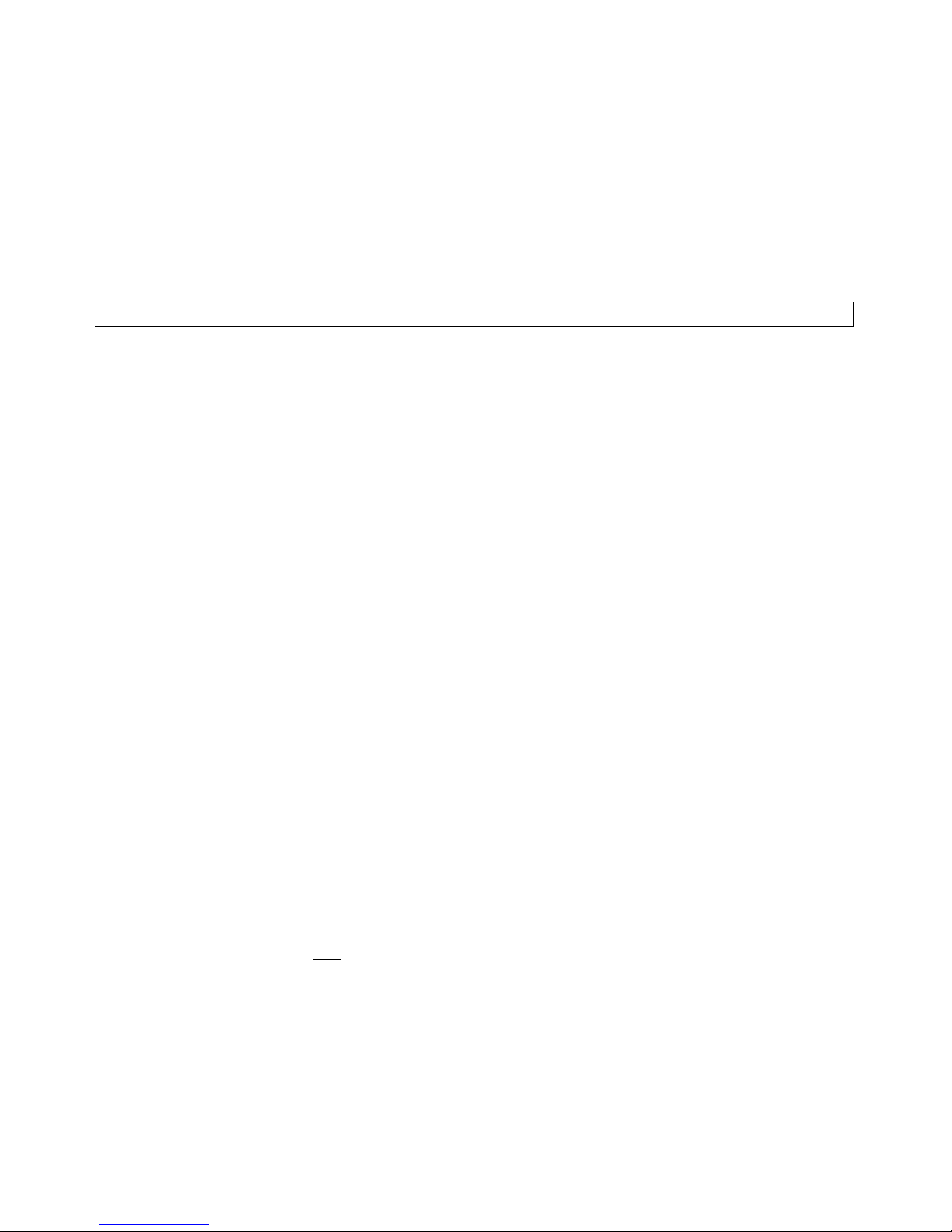
18
AXIS 5400+/AXIS 5600+ User’s Guide
3.2 Install Printers in Windows 98 and Windows Me
AXIS Print Monitor is the recommended tool to use for network printing in Windows 98 and
Windows Me. Follow the instructions below to use the standard Windows method (TCP/IP over
LPR) with AXIS Print Monitor.
Note:
AXIS Print Monitor must be installed on all printing clients.
1. Install AXIS PrintMonitor on all workstations that will print via the Axis print server.
AXIS PrintMonitor is available free of charge on www.axis.com
2. Next, start the Windows Add Printer Wizard: select Settings | Printers from the Start menu
and double-click the Add Printer icon.
3. After clicking Next in the first dialog, the Wizard asks you to select between Local Printer
and Network Printer. You must select Local Printer as the print server emulates a local
printer port. Click Next.
English
4. Choose the appropriate print driver for your printer. If the desired print driver already appears
within the displayed Manufacturers and printers lists, highlight your selection, click Next
and proceed directly to step 7. It is only necessary to perform steps 5- 6 if your printer does
not feature in the model list.
5. Click the Have Disk... button. Insert the printer driver diskette/CD into the appropriate disk
drive of your computer.
6. Select the type of printer you want to install from the diskette/CD and click Next.
7. If you already have the printer’s driver installed, you will be asked whether to keep it or to
replace it.
8. Select the Printers@TCP/IP Port and click Next.
9. Enter an appropriate name for your printer and choose whether you want it to be the default
printer. Click Next.
10. In the next window, do not
order a Test Page to be written, just click Finish.
11. The printer you have defined will now be displayed in the Printers Folder. Right-click the
printer object and select Properties.
12. Click the Details tab within the Properties page and then click Add Port to display the
available monitors.
13. Click the radio button “other”. Select AXIS Port and then click OK.
14. Select LPR (TCP/IP) as your choice of protocol and click OK.
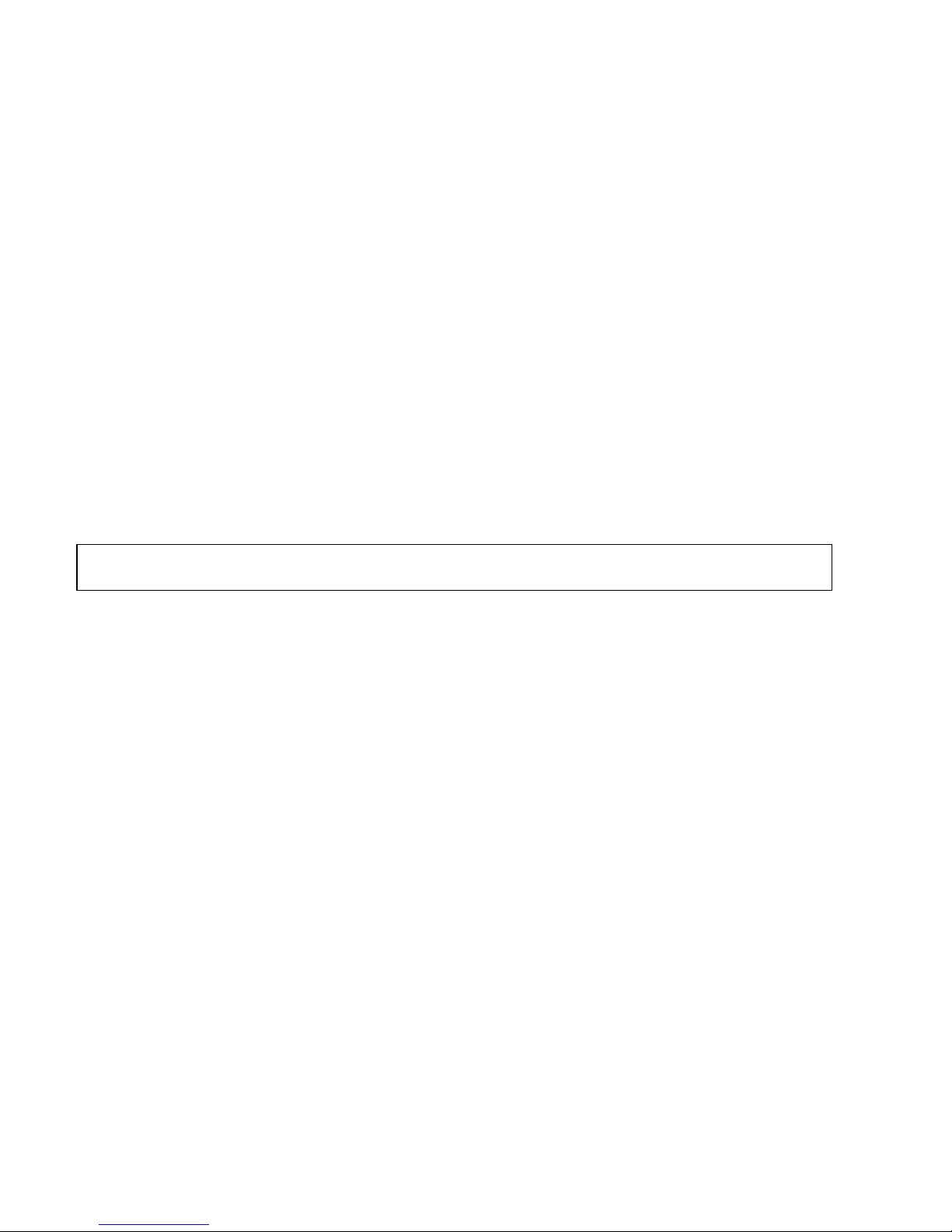
AXIS 5400+/AXIS 5600+ User’s Guide
19
15. Enter the IP address or host name of your print server (Example: 192.168.3.191)
In the Logical Printer Name field, enter the port you wish to use; LPT1, LPT2 or COM1. Click
OK.
16. The TCP/IP port will then be added automatically to the list of available ports. Click Apply and
OK.
17. You may now configure the port, as described below. The Axis Printer Port is now installed.
Configure the Port:
1. Select Settings | Printers from the Start menu and highlight the printer you wish to
configure. Select File | Properties | Details and click Port Settings.
2. Choose whether error condition pop-up messages are to be displayed by checking the box in
the Configure AXIS Ports dialog. Define the frequency at which the error messages should be
displayed after retry. Click OK.
Note:
Even if the desired printer is available in the Manufacturers and Printers lists, you are advised to use the print
driver provided with the printer. This assures you of the latest driver software.
English
If you need additional information, refer to the AXIS 5400+/AXIS 5600+ User’s Manual on
www.axis.com
Proceed to Print Server Management and Configuration on page 23 for information on supported
management and configuration tools.
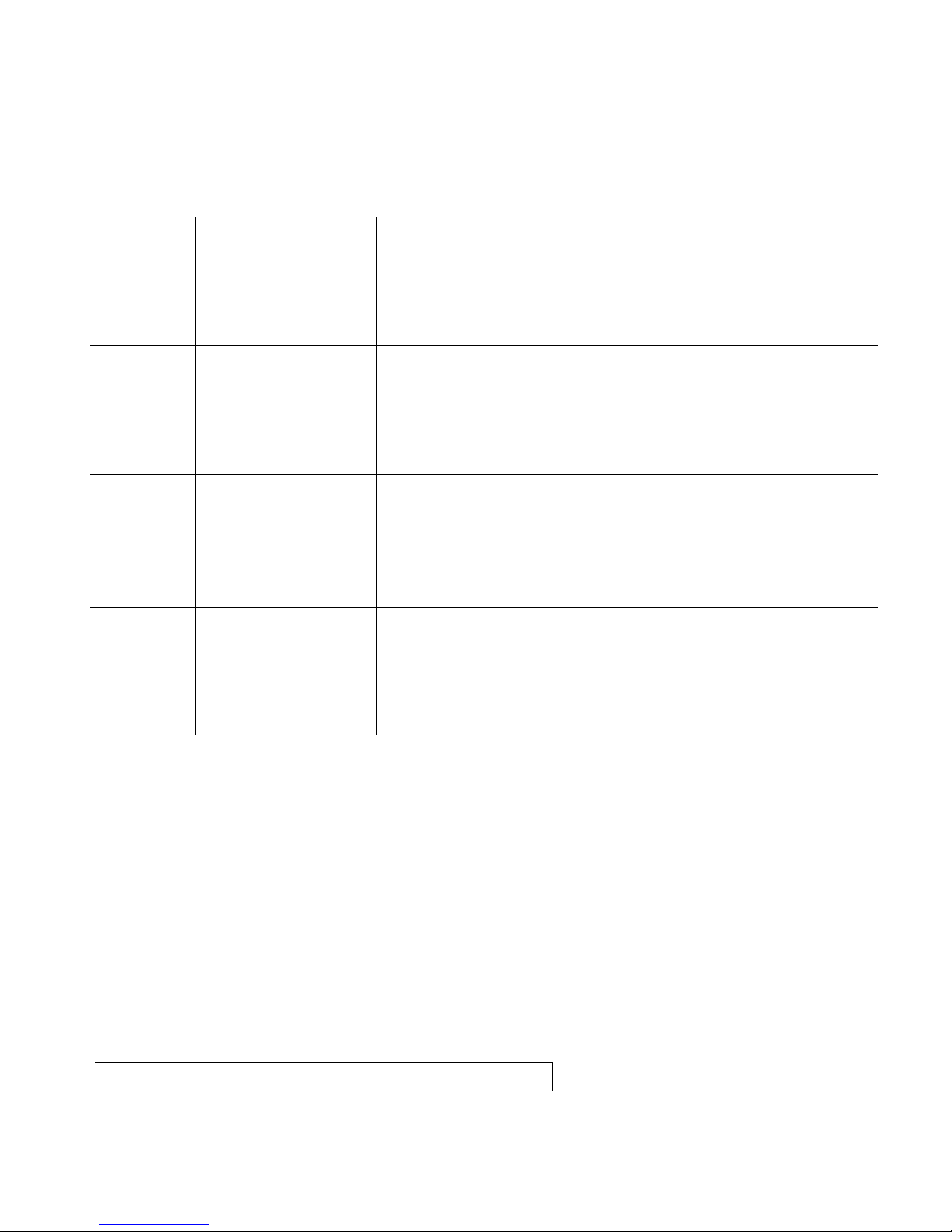
20
AXIS 5400+/AXIS 5600+ User’s Guide
3.3 Install Printers in UNIX/Linux
The following printing tools are recommended for lpd printer configuration:
English
Operating
system
AIX SMIT
Debian printtool
HP UX Sam
Red Hat printconf
Solaris 9 Printer Administrator
Recommended
printing tool
Instructions
Type the command smit in a Terminal window, then click Print
Spooling.
Type the command printtool in a Terminal window to start
the graphical version.
Type the command sam in a Terminal window, click Printers and
Plotters and then click Actions and Add_Remote Printer/Plotter.
- Type the command printconf-gui in a Terminal window to
start the graphical version.
- For a text-based application where the X Window System isn’t
installed, log in as root and type the command
/usr/sbin/printconf-tui from a shell prompt.
Type the command /usr/sadm/admin/bin/printmgr in
a Terminal window.
SuSE YaST2
From the Desktop, select YaST2 | In Yast Control Center |
Hardware | Edit Printers
AXIS axinstall script
The axinstall script is an installation and management utility for Axis print servers that supports
lpd, ftp, PROS A and PROS B print methods. For more advanced printing functionality, use the
PROS filter or named pipe methods.
With this installation script, the printer connected to the print server will appear as though it is
directly connected to the host print spooler. If you want to integrate your AXIS 5400+/AXIS
5600+ into your host spooler, you can use the Axis installation script axinstall, or perform a
manual integration.
Follow these instructions to download axinstall to your host:
1. Open a Terminal window and log in to the AXIS 5400+/AXIS 5600+ by typing:
ftp <IP address> or ftp <host name>
2. Enter root as the default user id and pass as the default Administrator password.
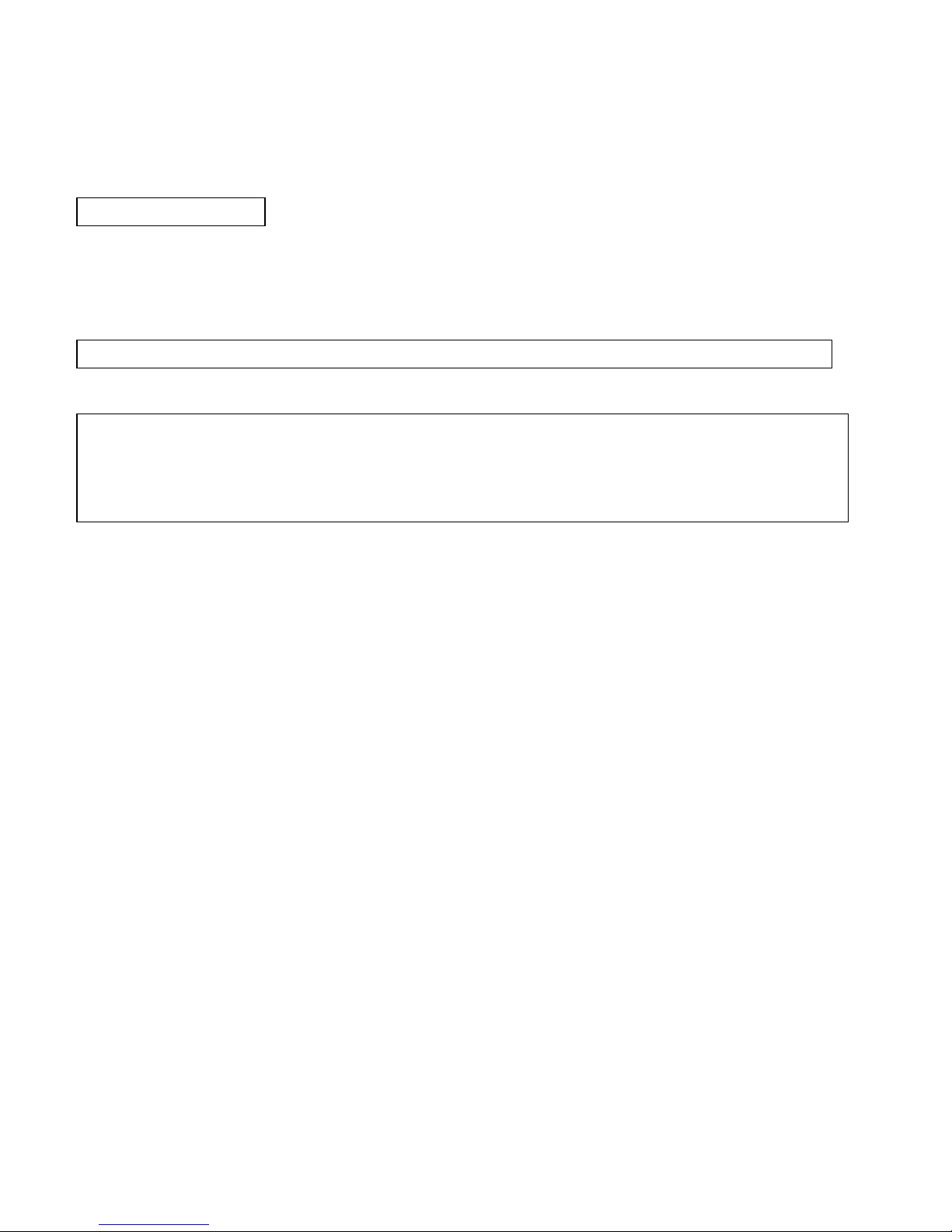
AXIS 5400+/AXIS 5600+ User’s Guide
21
3. Enter the following command to download the
axinstall
script (make sure you use the ASCII
transfer mode):
get axinstall
4. Exit from the ftp program and enter the following command to install the AXIS 5400+/AXIS
5600+ using the
axinstall
script. Follow the instructions that appear when the script has
started.
sh axinstall (or sh ./axinstall depending on your system)
Note:
• LPRng is not supported by axinstall
• You need root privileges on your UNIX/Linux and Mac system in order to run axinstall
• PROS is a protocol developed by Axis Communications. It comes in two versions;
named pipe (PROS A) and filter (PROS B).
If you need additional instructions, please refer to the AXIS 5400+/AXIS 5600+ User’s Manual
which is available on www.axis.com
English
Proceed to Print Server Management and Configuration on page 23 for information on supported
management and configuration tools.
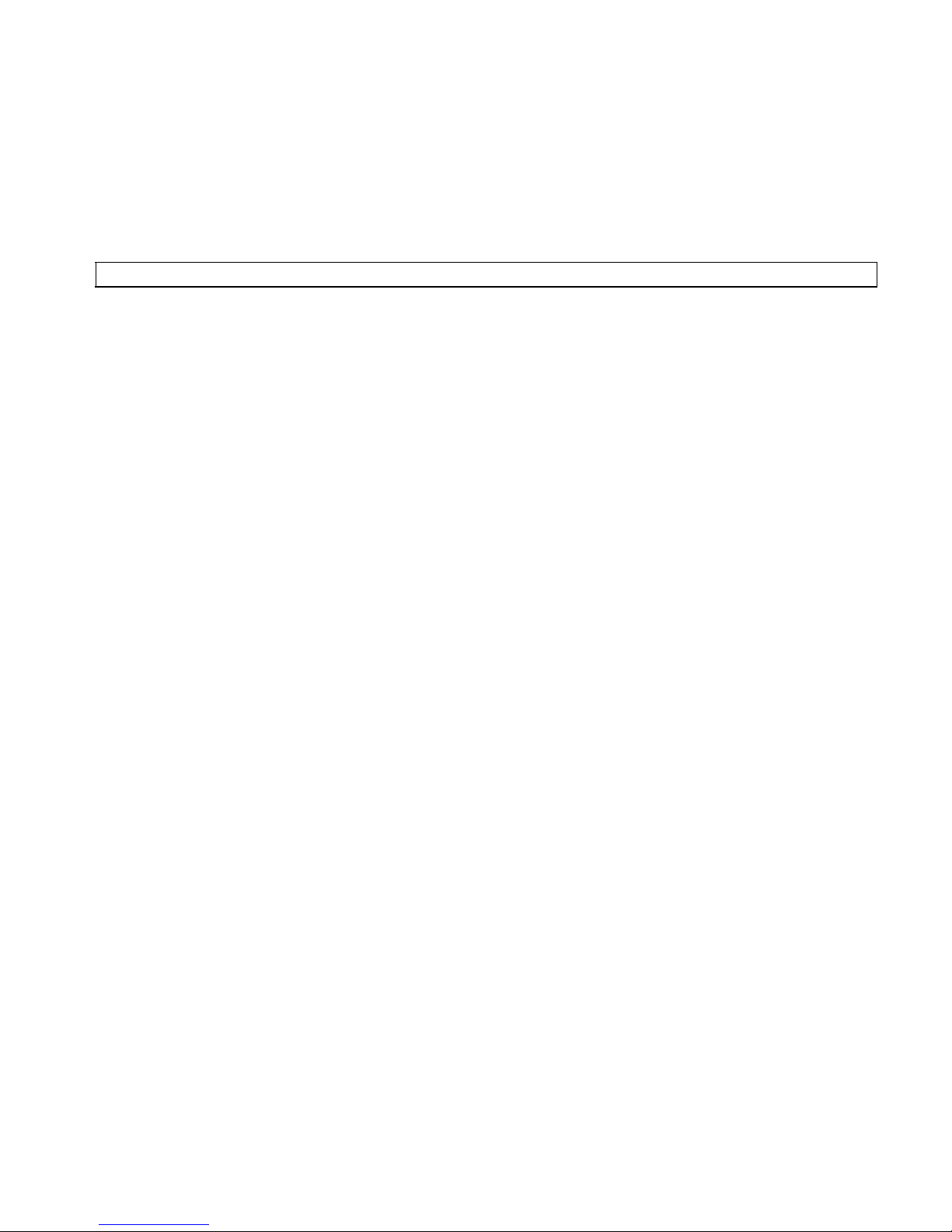
22
AXIS 5400+/AXIS 5600+ User’s Guide
3.4 Install Printers in Mac OS X
This section describes setting up your AXIS 5400+/AXIS 5600+ for printing in the Macintosh
environment (Mac OS X).
Note:
For installation on an older Mac OS, refer to the User’s Manual on www.axis.com
1. Start Print Center (from Go | Applications | Utilities | Print Center)
2. Select Printers | Add Printer...
3. From the Printer List dialog, select AppleTalk.
4. Now, the port (or ports) of your AXIS 5400+/AXIS 5600+ will appear in the list of available
printers. Each port is shown as <host name>_<port>.
Example: AXIS181cf0_LPT1
Select the print server port you want to use.
English
5. Select an appropriate printer driver for your printer from the Printer Model drop-down list. If
it is not available in the list, select Generic. You can also browse for a printer driver on your
computer or network by selecting Other... from the list.
6. Click Add to complete the installation.
If you need additional instructions, please refer to the AXIS 5400+/AXIS 5600+ User’s Manual
on www.axis.com
Proceed to Print Server Management and Configuration on page 23 for information on supported
management and configuration tools.
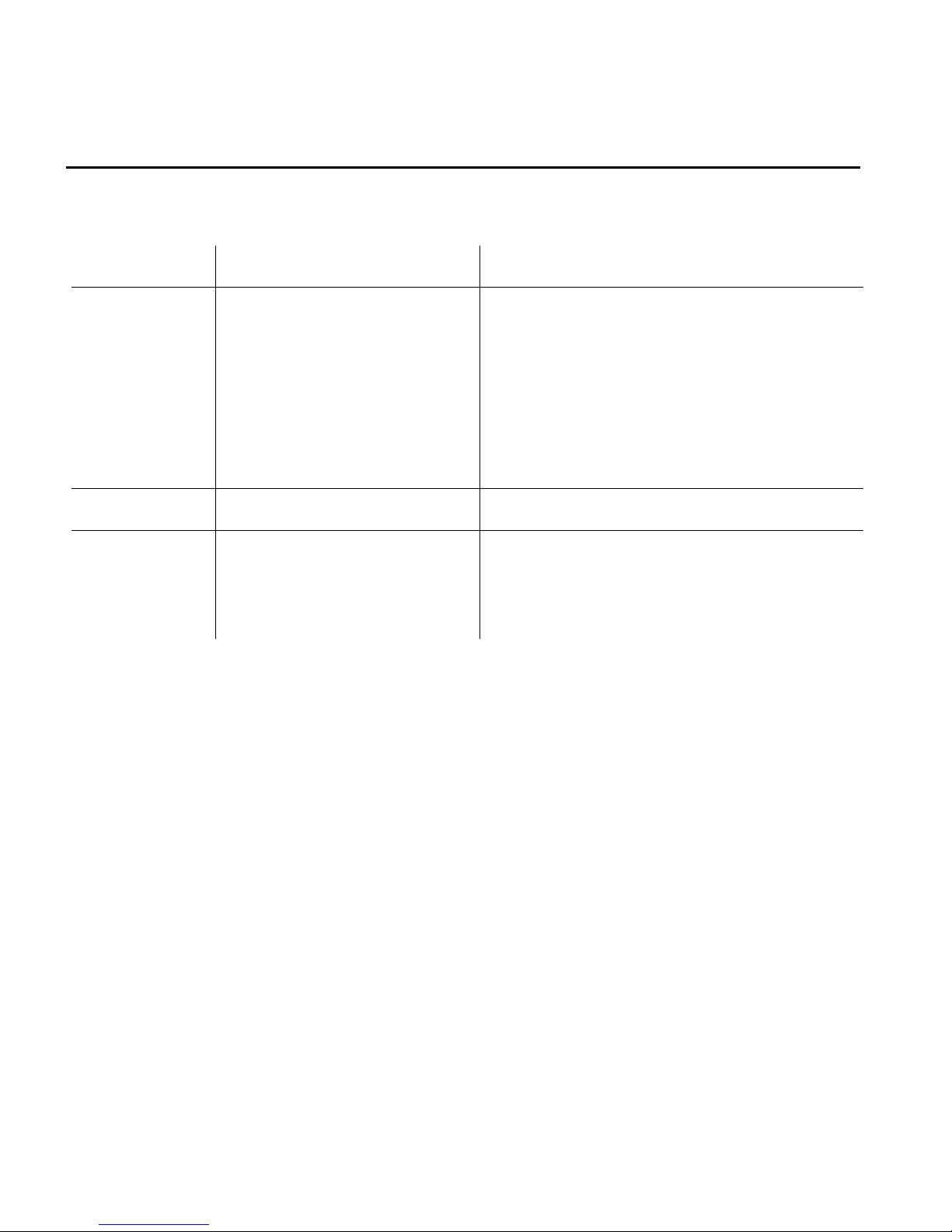
AXIS 5400+/AXIS 5600+ User’s Guide
23
4. Print Server Management and Configuration
The following table shows the management and configuration tools that are available for the
AXIS 5400+/AXIS 5600+.
Protocol Operating System Configuration/Management method
Windows 98
Windows
Windows
TCP/IP
IPX/SPX NetWare AXIS NetPilot, Novell Utilities
NetBIOS/NetBEUI
Windows
Windows
Windows
UNIX/Linux
Mac OS X
Windows 98
Windows
Windows
Windows
Me
NT
2000
XP
Server 2003
Me
NT
2000
Web browser*, AXIS ThinWizard**, FTP, Telnet
AXIS NetPilot
English
* Described in this guide. See the AXIS 5400+/AXIS 5600+ User’s Manual for all other protocols, operating systems and tools.
** AXIS ThinWizard 3.0 is Windows 2000, Windows XP and Windows Server 2003 compatible.
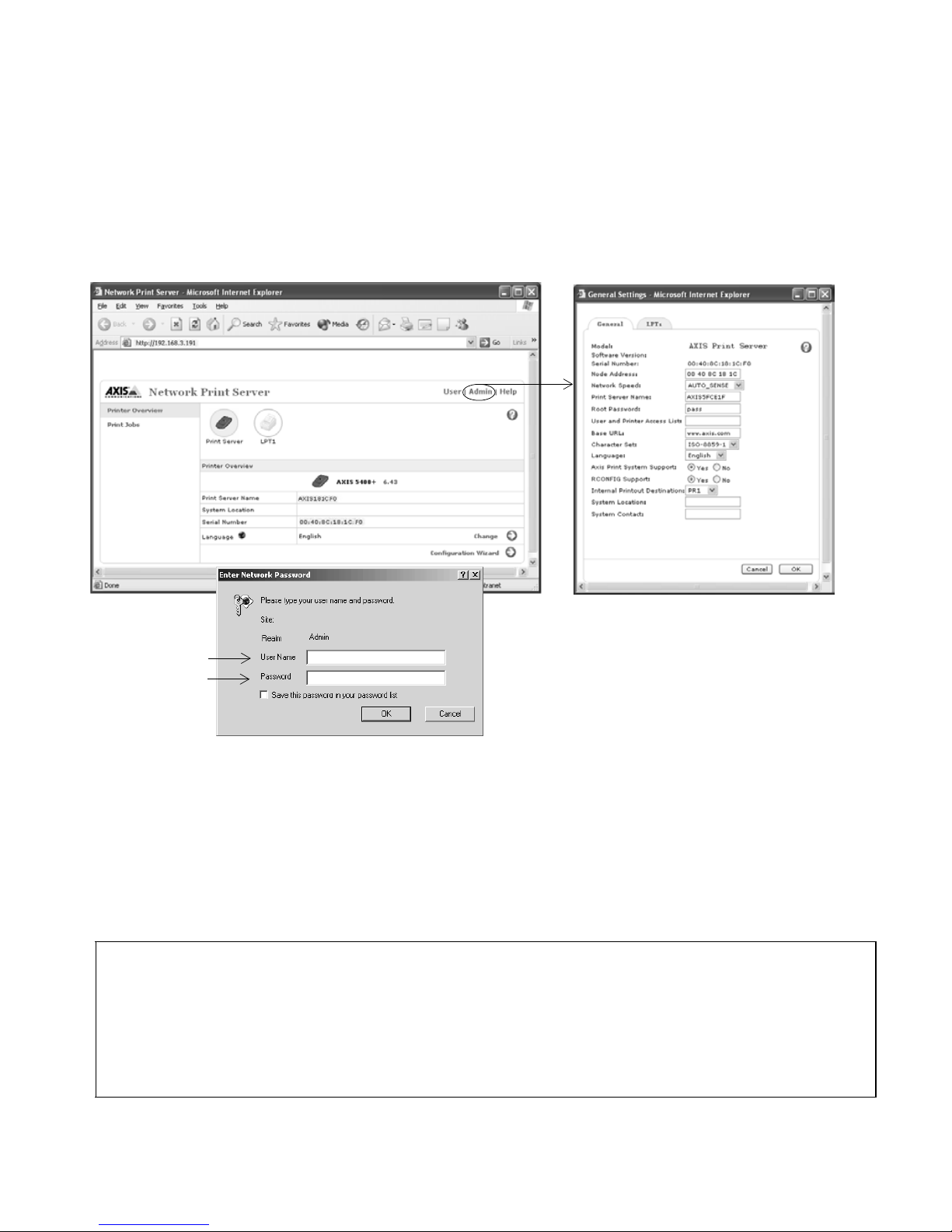
24
AXIS 5400+/AXIS 5600+ User’s Guide
4.1 Web-based Print Server Management
Follow the instructions below to access the built-in Web pages of your AXIS 5400+/AXIS 5600+.
1. Enter the print server’s IP address (or host name) in the Location or Address field of your web
browser (Example: http://192.168.3.191) and press Enter.
English
Admin | General Settings | Change=> General
root
pass
****
The AXIS 5400+ Web interface
2. The Printer Overview page will appear. Click the Admin button to access the Administration
Web pages.
3. You may be prompted for a password, enter the default user name root and the default password
pass. Click OK.
Notes:
• You can address the print server’s Web interface in the secure way, i.e. via https://
To do this you must enable the SSL/TLS protocols in the web interface: Admin | Network Settings | Detailed View| TCP/IP
and set the HTTPS Enabled parameter to Yes (you must have a valid certificate loaded).If you do not have a valid certificate
loaded, select Admin | Security Settings and click Create.
• It is highly recommended that you change the default password to prevent unauthorized access to the print server’s configu-
ration pages. This is done from Admin | General Settings => Change. Go to the Root Password field.
• Use a Web browser with JavaScript support and make sure Java is enabled.

AXIS 5400+/AXIS 5600+ User’s Guide
25
4.2 Managing multiple print servers with AXIS ThinWizard software
AXIS ThinWizard software allows you to manage and upgrade multiple Axis products. You can
find, install, monitor, configure and upgrade your Axis print servers remotely in any TCP/IP
network using a standard web browser. AXIS ThinWizard 3.0 and higher is Windows 2000,
Windows XP and Windows Server 2003 compatible.
Install AXIS ThinWizard:
AXIS ThinWizard software is available free of charge on www.axis.com. Install AXIS ThinWizard on
a designated computer on your network. When you want to use AXIS ThinWizard for management
purposes, you can access it via any standard web browser. To install, follow the instructions in the
Installation Wizard. During the installation, you will be asked to enter a user id and a password,
these will be used when logging in to AXIS ThinWizard, please take a note of them.
How to use AXIS ThinWizard:
1. Start a web browser on a computer in your network.
2. Enter the IP address (or host name) of the computer where you installed AXIS ThinWizard.
English
3. Enter the user id and password, specified during the installation of AXIS ThinWizard (see above)
and click the Log in button.
4. The first time you use ThinWizard, set the Preferences to reflect your network environment.
Select a network group from the list on the Manage Network pa ge. If the li st i s em pt y, y ou m us t
first create a group. Click the Network Groups tab and follow the instructions.
Caution!
These parameters must be enabled in the print server’s web interface for AXIS ThinWizard to function properly:
- FTP_ENB (FTP Enabled): click Admin| Network Settings| Detailed view | TCP/IP | FTP Enabled => Yes.
- SNMP_ENB (SNMP Enabled): click Admin | Network Settings | Detailed View | SNMPv1 Enabled => Yes.
These parameters are
enabled
by default in the print server.
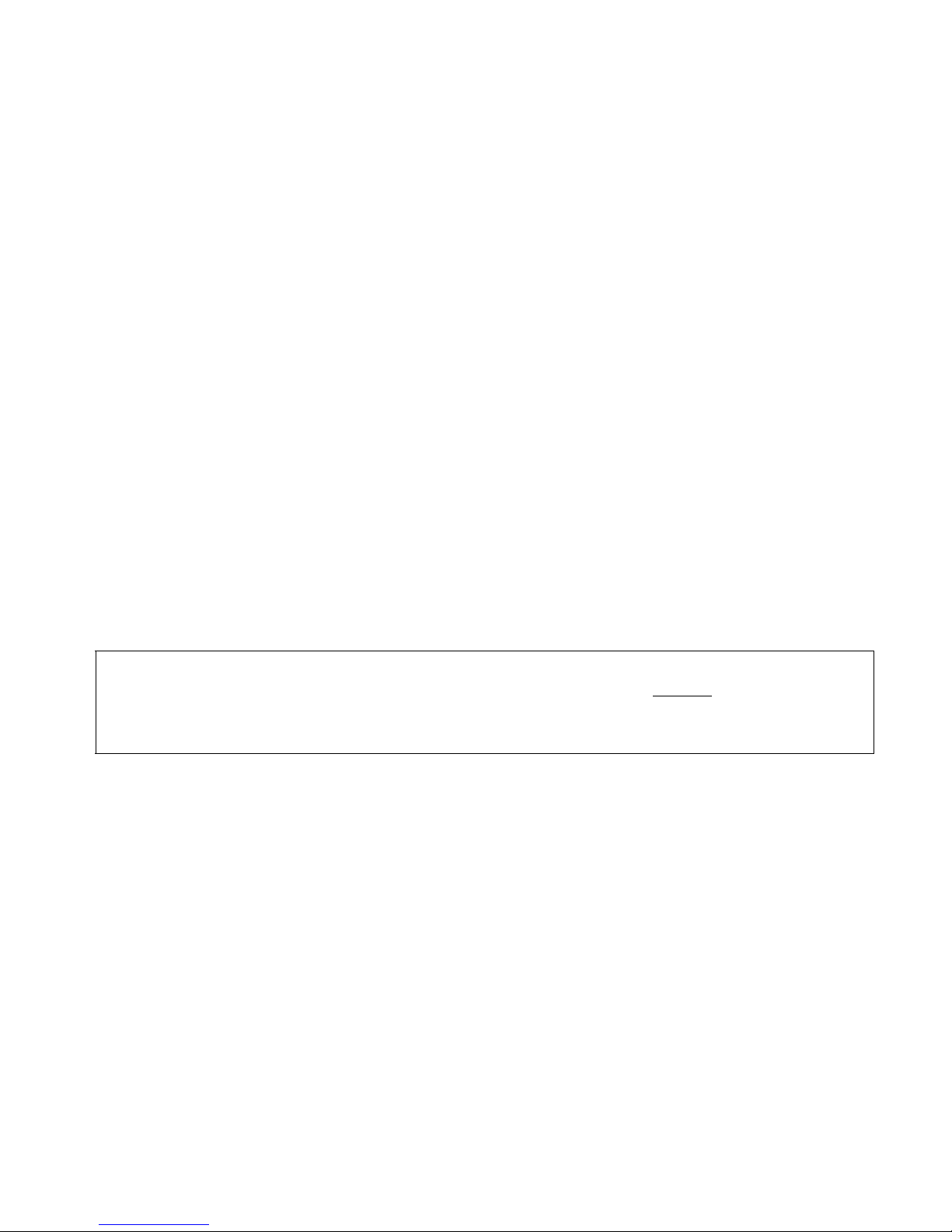
26
AXIS 5400+/AXIS 5600+ User’s Guide
4.3 Using the Test Button
The following operations can be performed by pressing the test button on the print server in
different sequences.
Print a Test Page:
- Press the test button once to print a test page.
Print a Parameter List:
- Press the test button twice to print a list of all parameters.
Perform a Factory Default:
1. Remove the external power supply to switch off the print server.
2. Press and hold down the test button, while you reconnect the external power supply.
3. Continue to hold down the test button until the network indicator remains constantly lit. This
should take about 20 seconds.
English
4. Restart the print server by disconnecting and reconnecting the external power supply
Important!
For print servers with firmware version 6.43 and higher, a Factory Default will reset all AXIS
5400+/AXIS 5600+ parameters and settings to their default values, except:
•Installed certificate
•Private key
.
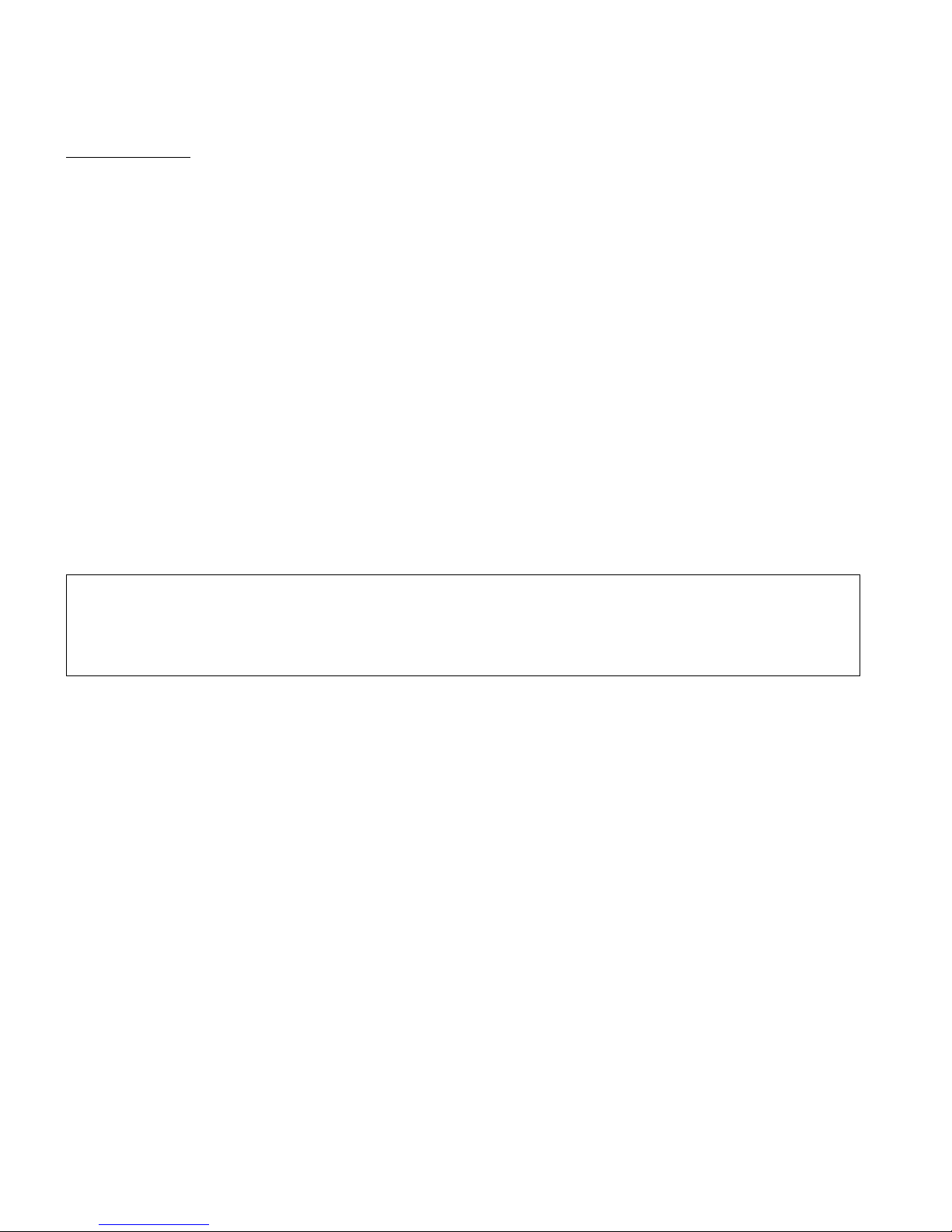
AXIS 5400+/AXIS 5600+ User’s Guide
27
Erste Schritte
Die Anweisungen in diesem Handbuch gelten für die Druckerserver:
AXIS 5400+ und AXIS 5600+ ab Firmware-Version 6.43 und höher.
Folgende Betriebssysteme werden in diesem Dokument behandelt:
•Windows 98, Windows Me, Windows NT, Windows 2000, Windows XP, Windows Server
2003
•Mac OS X
• UNIX/Linux
Die Anweisungen in diesem Handbuch gelten für die Einstellungen in neuen und
unkonfigurierten Druckerserver-Modellen AXIS 5400+/AXIS 5600+.
Um die Standardparameter wieder einzustellen, können Sie die werkseitigen Voreinstellungen
aufrufen. Dadurch werden die meisten Einstellungen auf ihren ursprünglichen Wert zurückgesetzt.
Nähere Hinweise entnehmen Sie dem Abschnitt Taste „Test“ on page 49.
Note:
Deutsch
Die Installationshinweise in diesem Handbuch gelten für die oben genannten Betriebssysteme über
TCP/IP. Installationshinweise für Windows über NetBIOS/NetBEUI, NetWare über IPX/SPX und IP und
ältere Macintosh-Versionen sowie Hinweise zum Zuweisen einer IP-Adresse per
entnehmen Sie dem Benutzerhandbuch für AXIS 5400+/AXIS 5600+ unter www.axis.com.
RARP und BOOTP
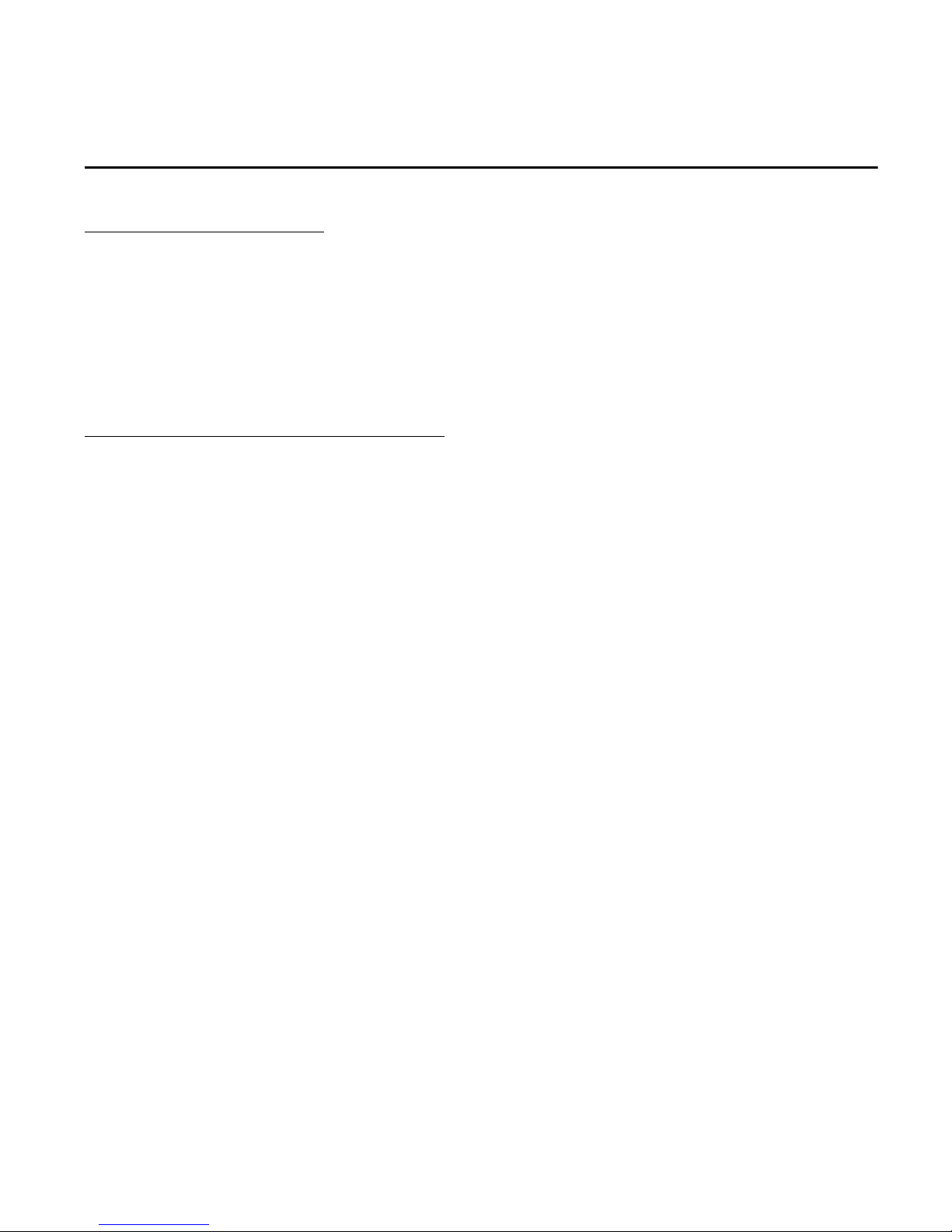
28
AXIS 5400+/AXIS 5600+ User’s Guide
Schnellübersicht
Druckerserver-Installation
Mithilfe der folgenden Schritte nehmen Sie den Axis-Druckerserver in Betrieb:
1. Hardware installieren, 30
2. IP-Adresse zuweisen, 31
3. Drucker über das Netzwerk hinzufügen, 35
Webbasierte Druckerserver-Verwaltung
Über die AXIS 5400+/AXIS 5600+-Webseiten können Sie Druckaufträge verwalten,
Firmware-Upgrades durchführen usw. Webbasierte Druckerserver-Verwaltung, 47.
Deutsch

AXIS 5400+/AXIS 5600+ User’s Guide
29
AXIS 5400+
AXIS 5600+
Netzwerkanzeige
Strom-
anzeige
Taste „Test“
Paralleler Druckeranschluss (LPT1)
Ethernetanschluss
Stromanschluss
Strom-
anzeige
COM1
Deutsch
Netzwerkanzeige
Taste „Test“
Ethernetanschluss
Unterseite des Druckerservers
MAC-Adresse Bespiel
Hinweis: Anstelle von ”S/N” kann auch ”Ser. No.” oder ”Serial no.” stehen.
Paralleler Druckeranschluss (LPT1)
Paralleler Druckeranschluss (LPT2)
Stromanschluss
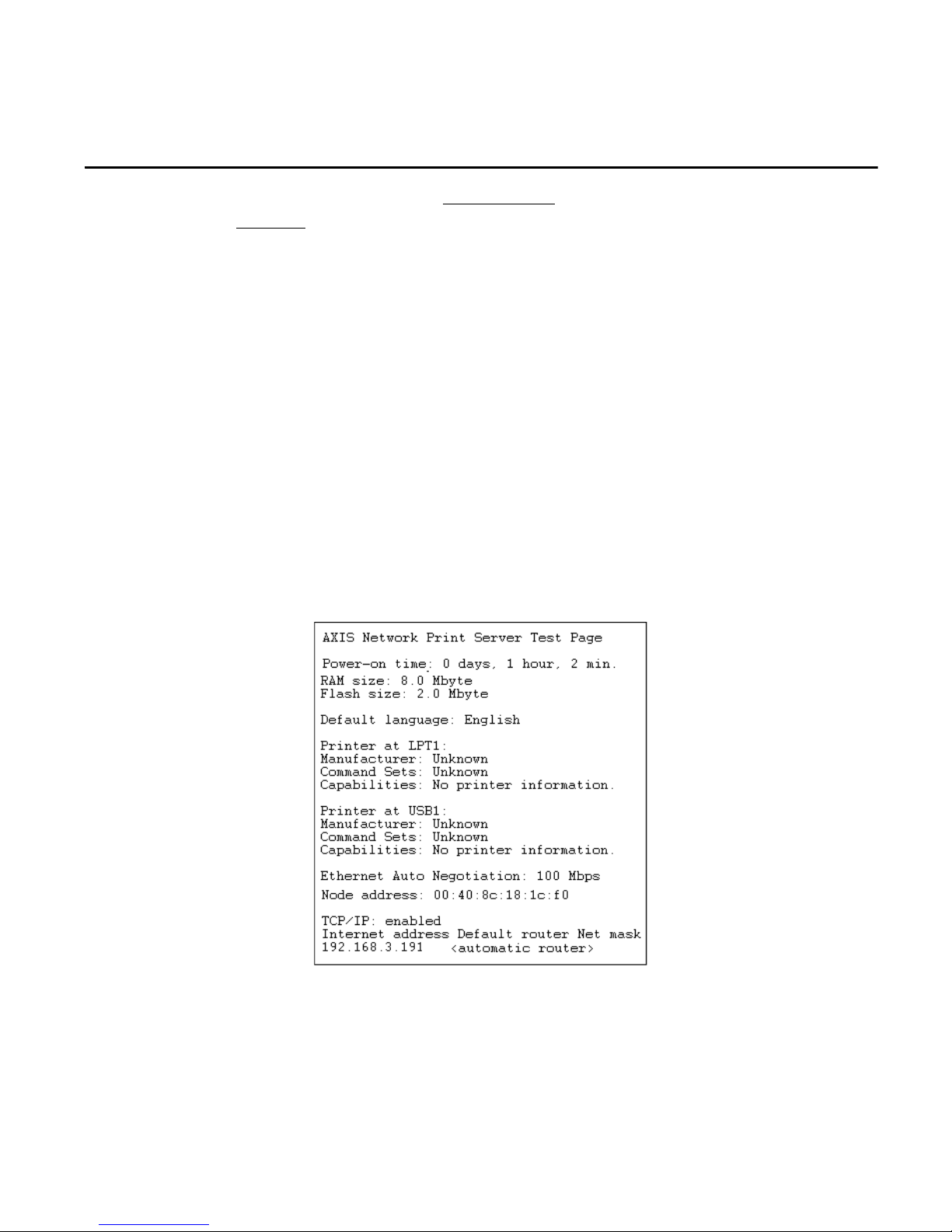
30
AXIS 5400+/AXIS 5600+ User’s Guide
1. Hardware installieren
1. Vergewissern Sie sich, dass der Drucker ausgeschaltet ist und der Netzstecker vom
Druckerserver getrennt
2. Notieren Sie die Seriennummer, die sich auf dem Aufkleber an der Unterseite des Druckerservers
befindet. Beispiel: S/N: 00408c181cf0.
3. Verbinden Sie den Drucker über ein geeignetes Kabel mit einem Anschluss am Druckerserver.
4. Verbinden Sie AXIS 5400+/AXIS 5600+ über ein RJ45 Twisted Pair-Kabel (Kategorie 5) mit dem
Netzwerk (Ethernet-Anschluss).
5. Schalten Sie den Drucker ein. Kontrollieren Sie, ob dieser betriebsbereit ist.
6. Bringen Sie den Netzstecker am Druckerserver an. Wenn die Netzwerkanzeige zu blinken
beginnt, ist der Druckerserver korrekt an das Netzwerk angeschlossen.
wurde.
Deutsch
7. Warten Sie eine Minute und drücken Sie die Taste „Test“ einmal. Daraufhin wird auf dem
angeschlossenen Drucker eine Testseite ausgegeben. Halten Sie diese während der Installation
bereit. Die Testseite enthält die zugewiesene (statische oder dynamische) IP-Adresse des
Druckerservers.
Testseite
 Loading...
Loading...