APPLE iPod classic 160 Go User Manual [sv]
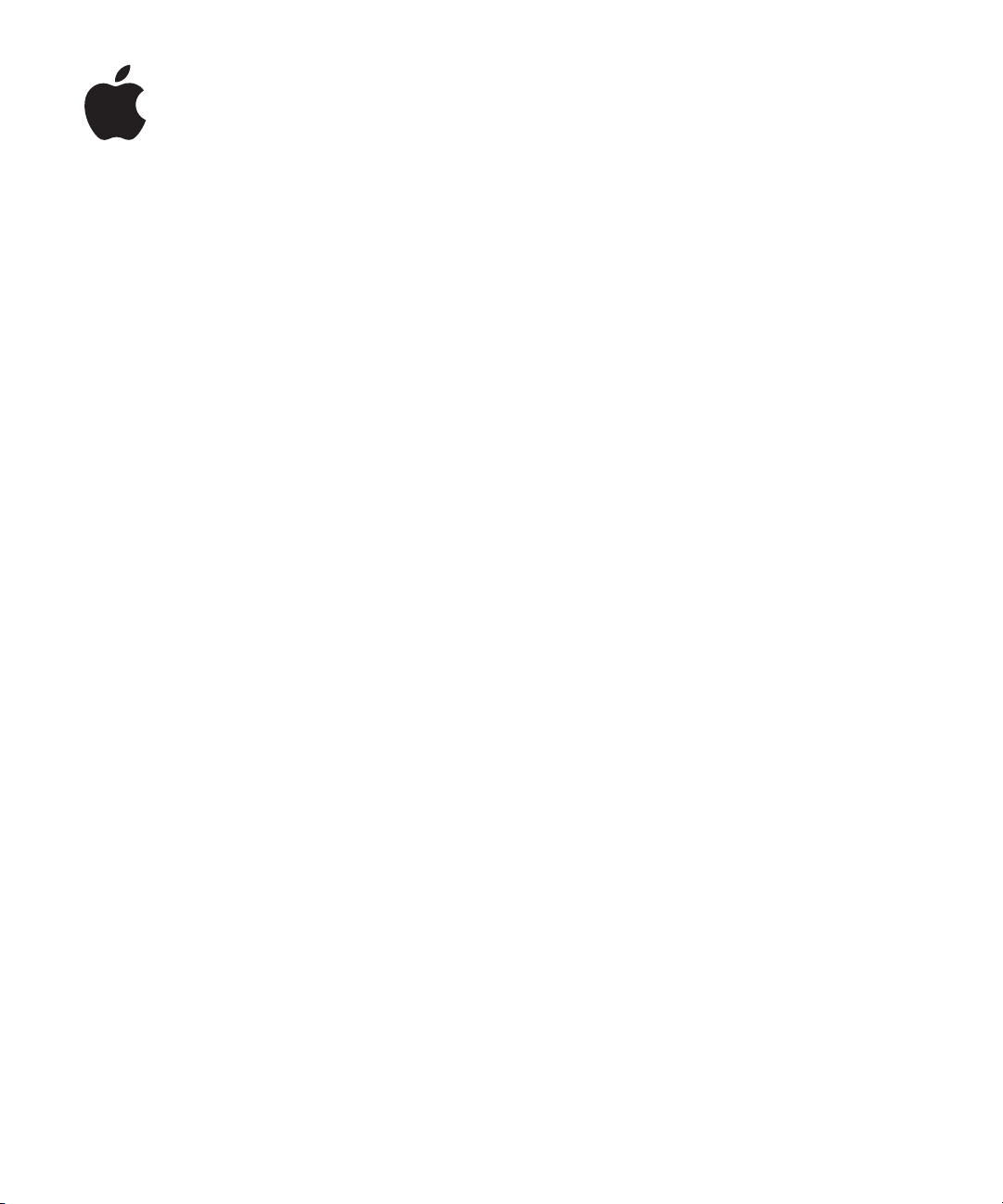
iPod classic
Användarhandbok
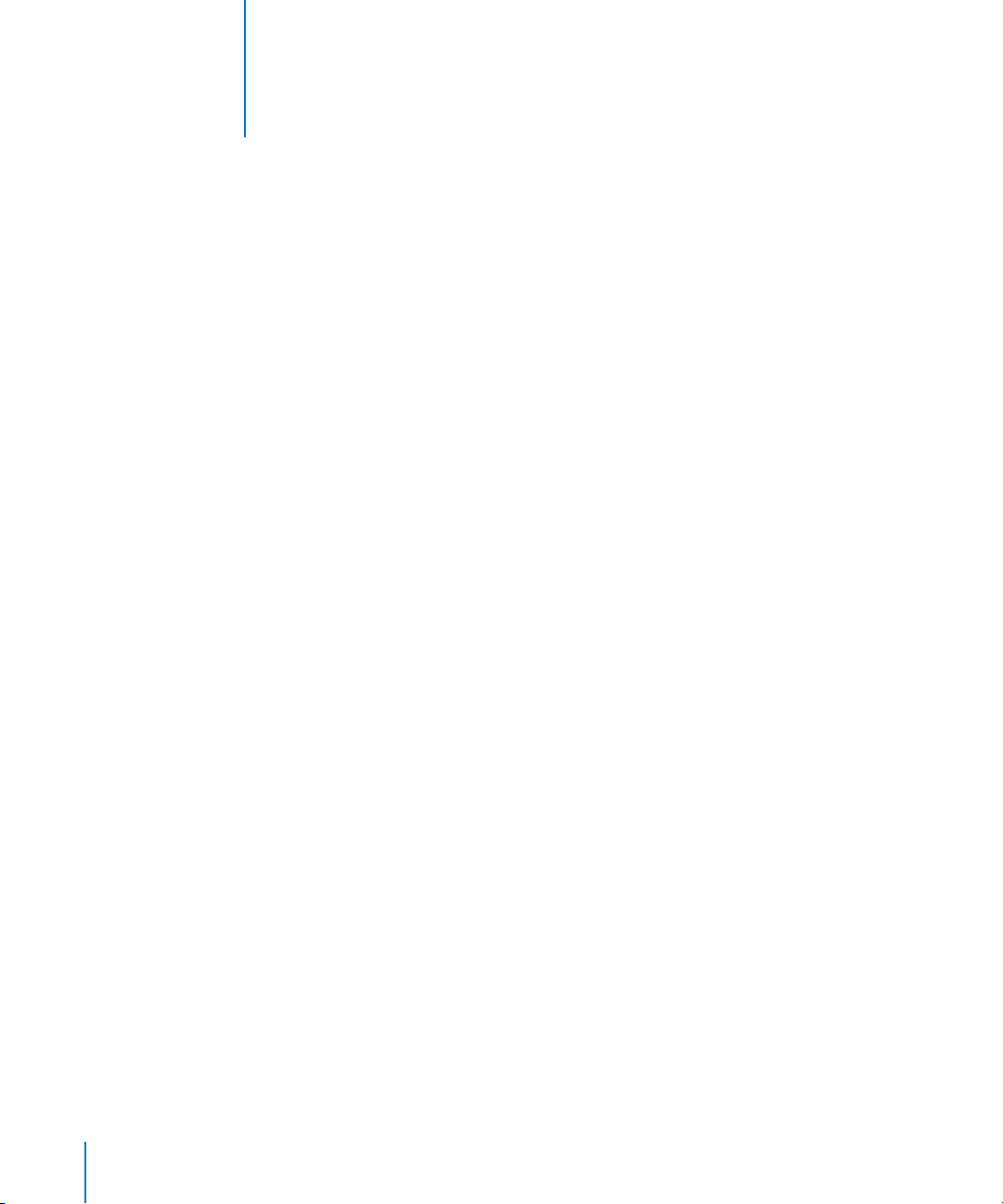
2
Innehåll
Kapitel 1 4 Grundläggande om iPod classic
5
iPod classic i överblick
5
Använda reglagen på iPod classic
7
Avaktivera iPod classic-reglagen
8
Använda menyerna på iPod classic
10
Ansluta och koppla från iPod classic
12
Om iPod classic-batteriet
Kapitel 2 15 Ställa in iPod classic
15
Om iTunes
16
Hantera iTunes-biblioteket
17
Lägga till mer information i iTunes-biblioteket
18
Ordna din musik
19
Importera video till iTunes
20
Lägga till musik, video och annat material på iPod classic
20
Ansluta iPod classic till en dator för första gången
21
Synkronisera musik automatiskt
23
Lägga till videor på iPod classic
24
Lägga till podcaster på iPod classic
25
Lägga till iTunes U-material på iPod classic
25
Lägga till ljudböcker på iPod classic
26
Lägga till annat innehåll på iPod classic
26
Hantera iPod classic manuellt
Kapitel 3 28 Lyssna på musik
28
Spela musik och andra ljudfiler
31
Använda Genius på iPod classic
38
Spela upp podcaster
38
Spela upp iTunes U-innehåll
39
Lyssna på ljudböcker
39
Lyssna på FM-radio
Kapitel 4 40 Titta på video
40
Titta på video på iPod classic
2
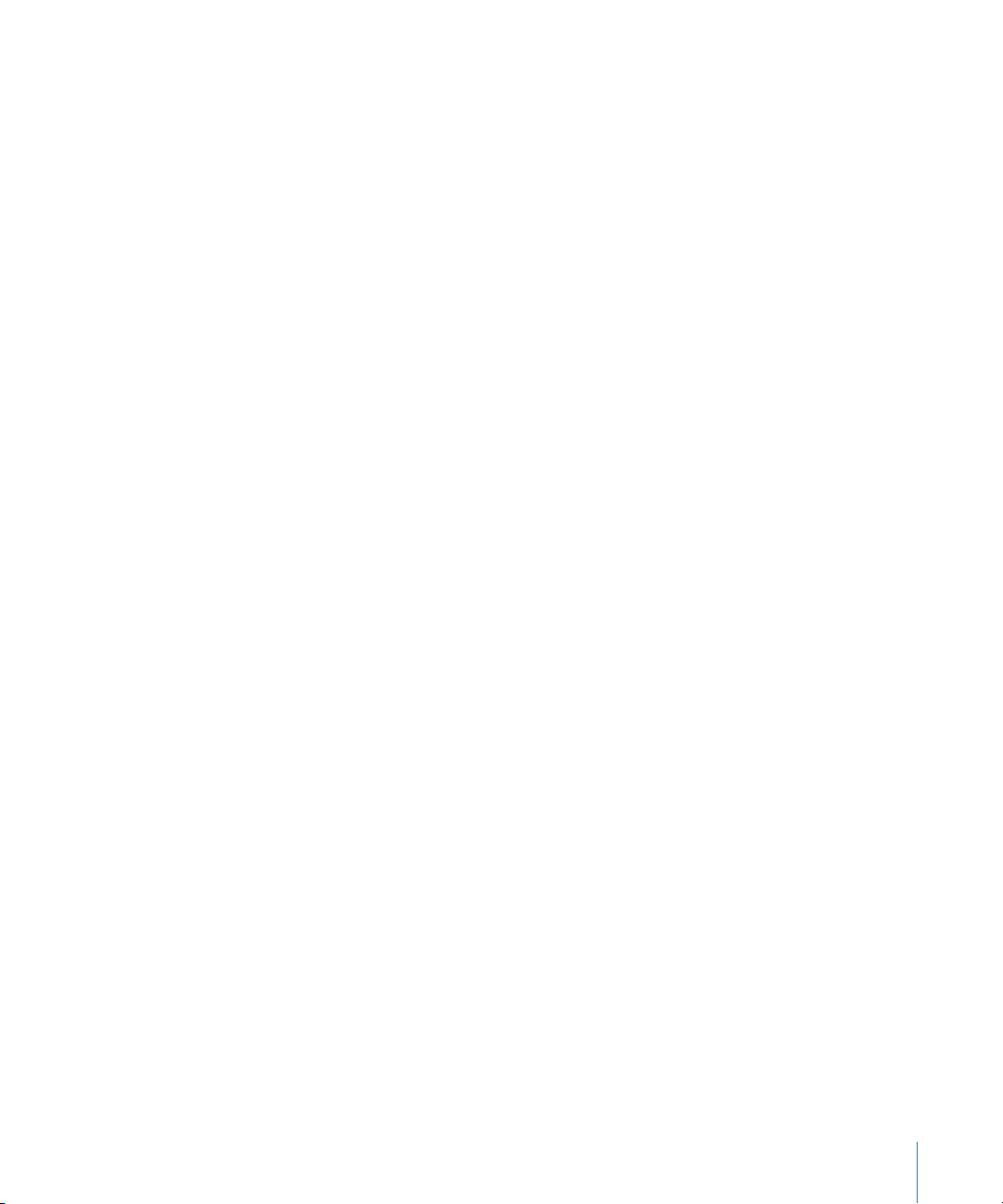
41
Titta på video på en TV ansluten till iPod classic
Kapitel 5 43 Lägga till och titta på bilder
43
Importera bilder
44
Lägga till bilder från datorn på iPod classic
45
Visa bilder
47
Lägga till bilder från iPod classic på en dator
Kapitel 6 49 Fler inställningar, extrafunktioner och tillbehör
49
Använda iPod classic som en extern lagringsenhet
50
Extrainställningar
54
Synkronisera kontakter, kalendrar och uppgiftslistor
56
Spara och läsa anteckningar
57
Spela in röstmemon
58
Om iPod classic-tillbehör
Kapitel 7 59 Tips och felsökning
59
Allmänna råd
65
Uppdatera och återställa iPod-programvaran
Kapitel 8 66 Säkerhet och rengöring
66
Viktig säkerhetsinformation
68
Viktig information om hantering
Kapitel 9 70 Mer information, service och support
Innehåll
3
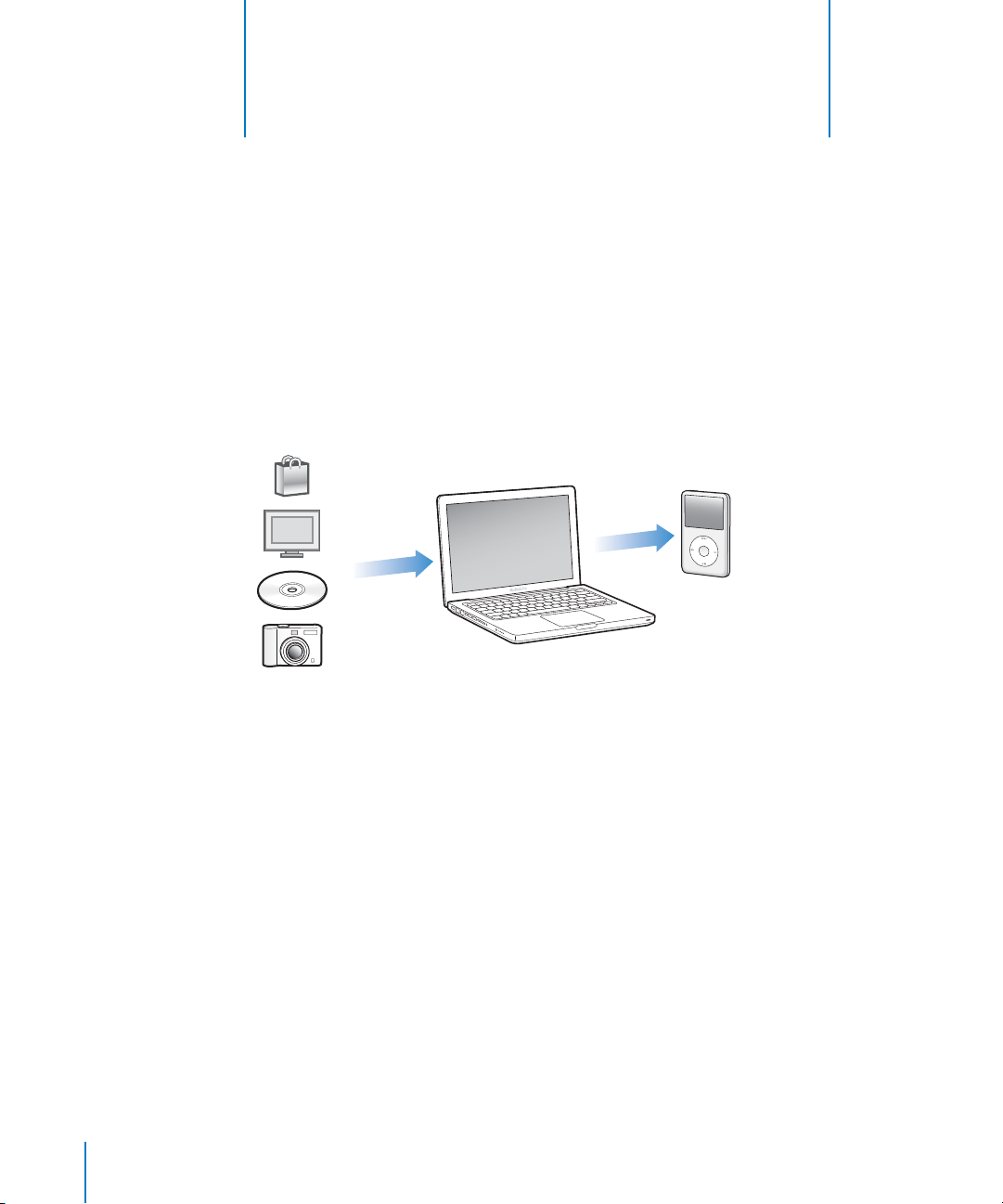
1
Grundläggande om iPod classic
1
Läs det här kapitlet och lär dig funktionerna i iPod classic,
hur du använder reglagen och mycket mer.
Du använder iPod classic genom att lägga musik, video, bilder och andra filer på datorn
och sedan lägga till dem på iPod classic.
iPod classic är en musikspelare och mycket mer. Använd iPod classic till att:
Â
Synkronisera musik, videor och digitala bilder så att du kan lyssna och titta när du är i
farten
Â
Lyssna på podcaster, som är radio- och videoprogram som du kan hämta på Internet
Â
Visa video på iPod classic, eller på en TV med hjälp av en extra kabel (tillval)
Â
Visa bilder som ett bildspel med musik på iPod classic, eller på en TV med hjälp av en
extra kabel (tillval)
Â
Lyssna på ljudböcker du köpt från iTunes Store eller audible.com
Â
Använda iPod classic som en extern enhet och lagra eller säkerhetskopiera filer och
andra data
Â
Synkronisera kontakter, kalendrar och uppgiftslistor från datorn
Â
Spela spel, spara textanteckningar, ställa in påminnelser med mera
4
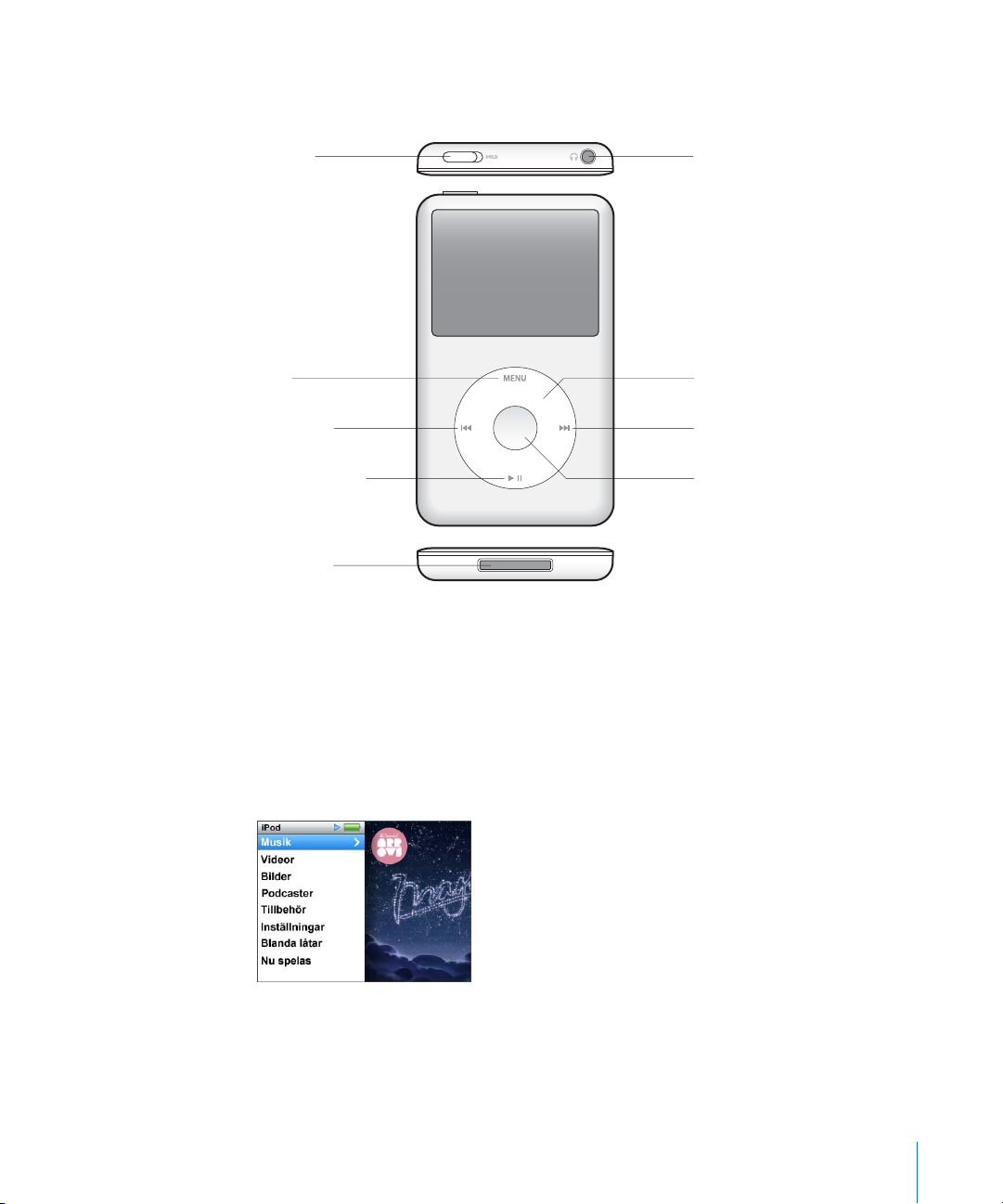
iPod classic i överblick
Lär dig reglagen på iPod classic:
Låsknapp
Meny
Föregående/
bakåtspolning
Uppspelning/paus
Dockkontakt
Hörlursuttag
Klickhjul
Nästa/
framåtspolning
Mittknapp
Använda reglagen på iPod classic
Reglagen på iPod classic är enkla att hitta och använda. Slå på iPod classic genom att
trycka på någon av knapparna.
Första gången du slår på iPod classic visas en språkmeny. Rulla till ditt språk med
klickhjulet och välj det genom att trycka på mittknappen. Huvudmenyn visas på ditt
språk.
Använd klickhjulet och mittknappen till att navigera i menyer, spela upp låtar, ändra
inställningar och visa information.
Kapitel 1
Grundläggande om iPod classic
5
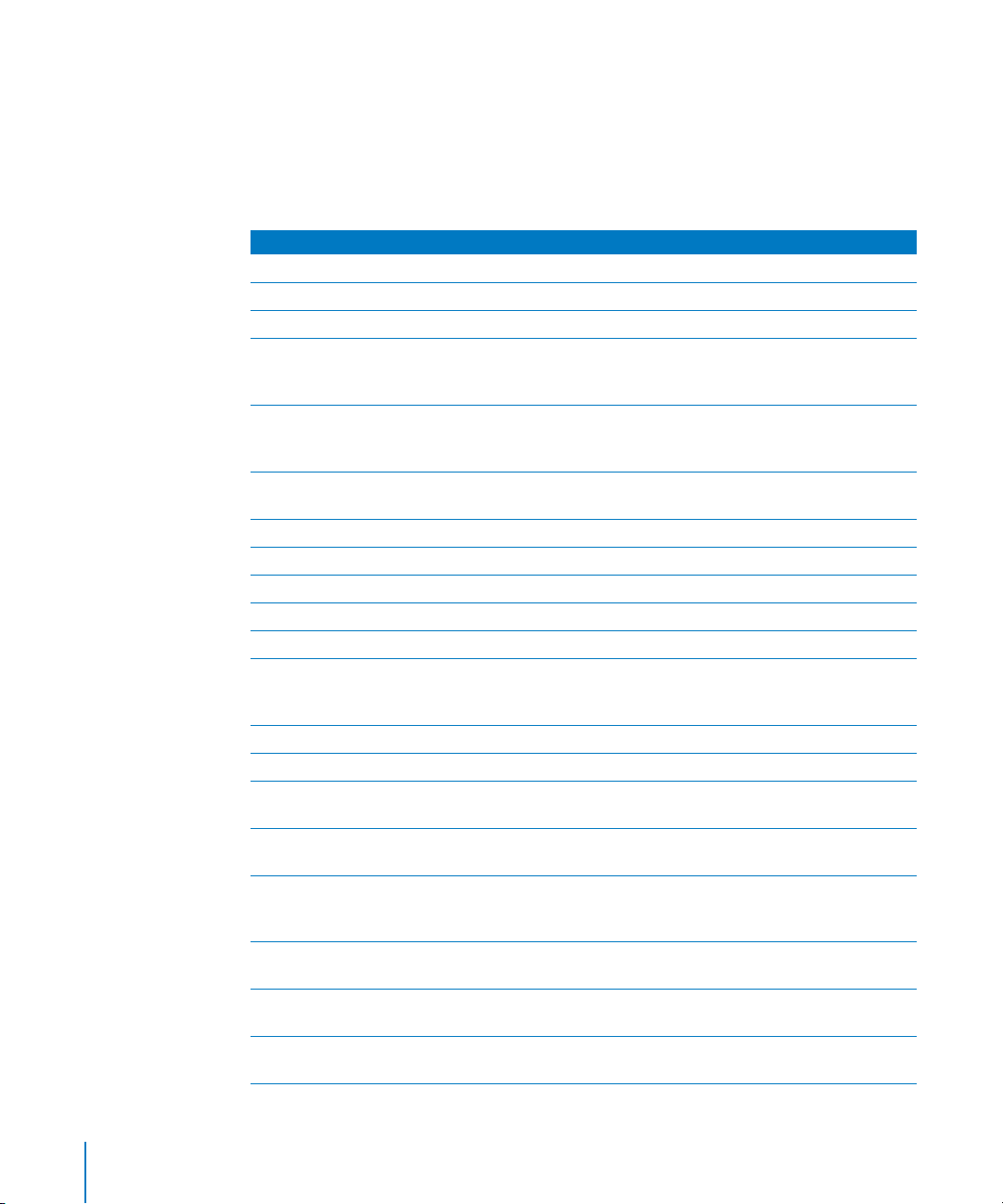
Markera ett menyalternativ genom att röra tummen lätt över klickhjulet. Välj
alternativet genom att trycka på mittknappen.
Vill du gå tillbaka till den föregående menyn trycker du på menyknappen på
klickhjulet.
Här är några fler saker du kan göra med reglagen på iPod classic.
Vill du Gör så här
Slå på iPod classic
Stänga av iPod classic
Tända belysningen
Avaktivera reglagen på iPod classic
(så att inget händer om du råkar trycka
på dem)
Starta om iPod classic
(om den inte svarar)
Välja ett menyalternativ
Gå till föregående meny
Gå direkt till huvudmenyn
Komma åt fler alternativ
Bläddra fram en låt
Bläddra fram en video
Spela en låt eller en video
Göra paus i en låt eller en video
Ändra volym
Spela alla låtar i en spellista eller ett
album
Spela alla låtar i slumpvis ordning
Hoppa till olika delar av en låt eller
video
Hoppa till nästa låt eller kapitel i en
ljudbok eller podcast
Börja om från början på en låt eller
video
Snabbspola framåt eller bakåt i en låt
eller video
Tryck på någon knapp.
Tryck ner och håll in uppspelning/paus (’).
Tryck på någon knapp eller använd klickhjulet.
Skjut låsknappen till låst läge (ett orange streck visas).
Skjut låsknappen till låst läge och tillbaka igen. Tryck ner
och håll in mittknappen och menyknappen i ungefär sex
sekunder tills Apple-logotypen visas.
Rulla till objektet med klickhjulet och välj det genom att
trycka på mittknappen.
Tryck på menyknappen.
Tryck på och håll mer menyknappen.
Tryck på och håll in mittknappen tills en meny visas.
Välj Musik från huvudmenyn.
Välj Video från huvudmenyn.
Markera låten eller videon och klicka på mittknappen eller
uppspelning/paus (
från datorn om det ska gå att spela upp musik eller video.
Tryck på uppspelning/paus (’) eller koppla ur hörlurarna.
Använd klickhjulet när du är i skärmen Nu spelas.
Markera spellistan eller albumet och tryck på knappen
uppspelning/paus (
Välj Blanda låtar från huvudmenyn. Du kan också blanda
låtar från skärmen Nu spelas.
Tryck på mittknappen i skärmen Nu spelas så visas
rullningslisten (uppspelningshuvudet i listen visar aktuellt
läge) och hoppa sedan till önskad del av låten eller videon.
Tryck på nästa/snabbspola framåt (‘).
Tryck på föregående/snabbspola bakåt (]).
Tryck ner och håll in nästa/snabbspola framåt (‘) eller
föregående/snabbspola bakåt (
). iPod classic måste vara bortkopplad
’
).
’
).
]
6 Kapitel 1
Grundläggande om iPod classic
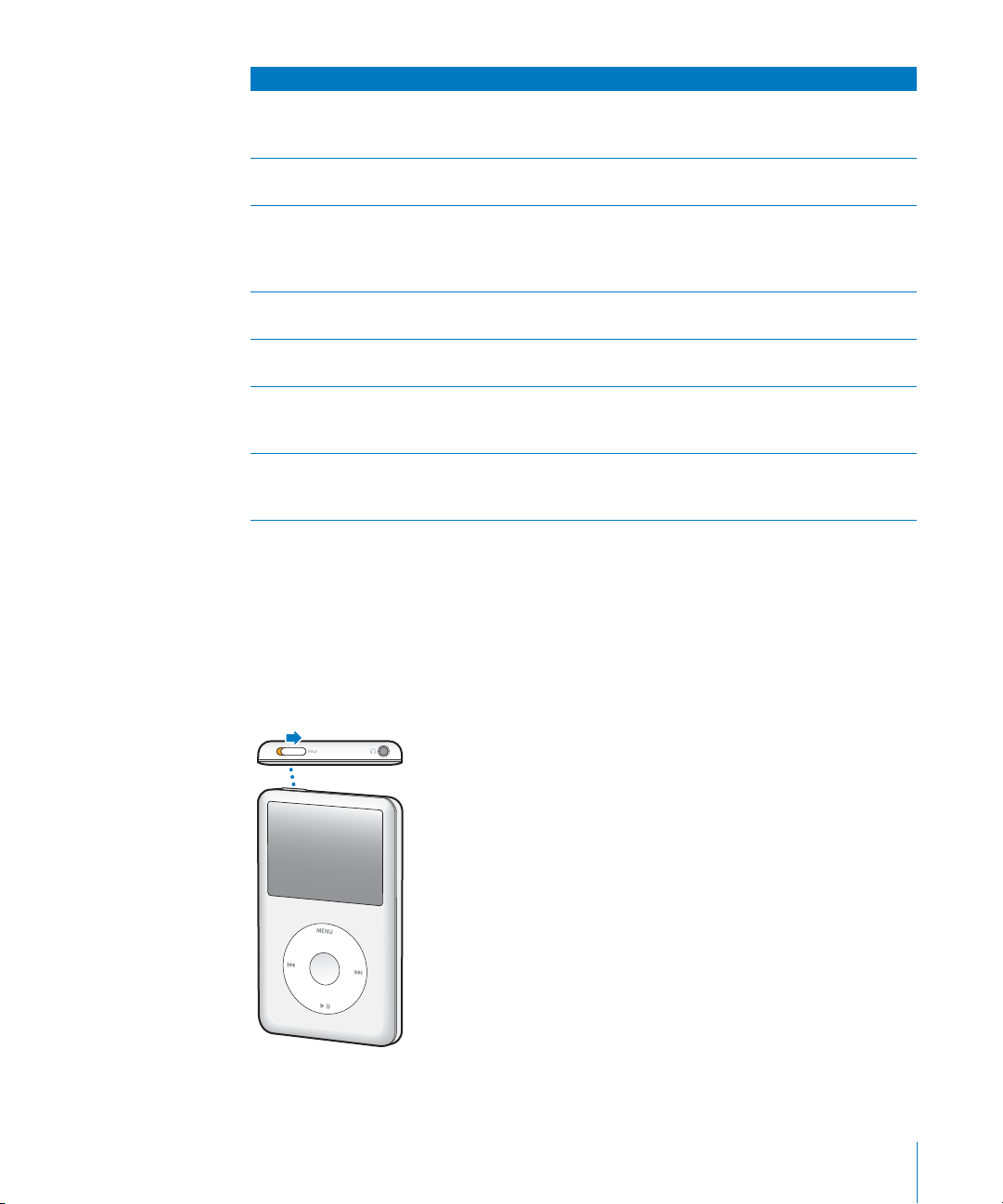
Vill du Gör så här
Lägga till en låt i On-The-Go-spellistan
Spela föregående låt eller kapitel i en
ljudbok eller podcast
Skapa en Genius-spellista
Spara en Genius-spellista
Spela en sparad Genius-spellista
Spela upp en Genius-blandning
Hitta serienumret för iPod classic Välj Inställningar > Om från huvudmenyn och tryck på
Spela upp eller markera en låt och håll mittknappen
nedtryckt tills en meny visas. Välj ”Lägg till i On-The-Go” och
tryck sedan på mittknappen.
Tryck två gånger på föregående/snabbspola bakåt (]).
Spela upp eller markera en låt och håll mittknappen
nedtryckt tills en meny visas. Markera Genius och tryck
sedan på mittknappen (Starta Genius visas endast i skärmen
Nu spelas om det finns Genius-data för markerad låt).
Skapa en Genius-spellista, välj Spara spellista och tryck
sedan på mittknappen.
I menyn Spellista markerar du en Genius-spellista och
trycker på uppspelning/paus (
Välj Genius-blandningar från huvudmenyn Musik. Markera
en blandning och tryck sedan på uppspelnings-/
pausknappen (
mittknappen tills serienumret visas, eller titta på baksidan
av iPod classic.
’
).
’
).
Avaktivera iPod classic-reglagen
Om du inte vill slå på iPod classic eller aktivera reglagen av misstag kan du avaktivera
dem med låsknappen.
Så här avaktiverar du reglagen på iPod classic:
m
Skjut låsknappen till låst läge (ett orange streck visas).
Kapitel 1
Grundläggande om iPod classic
7
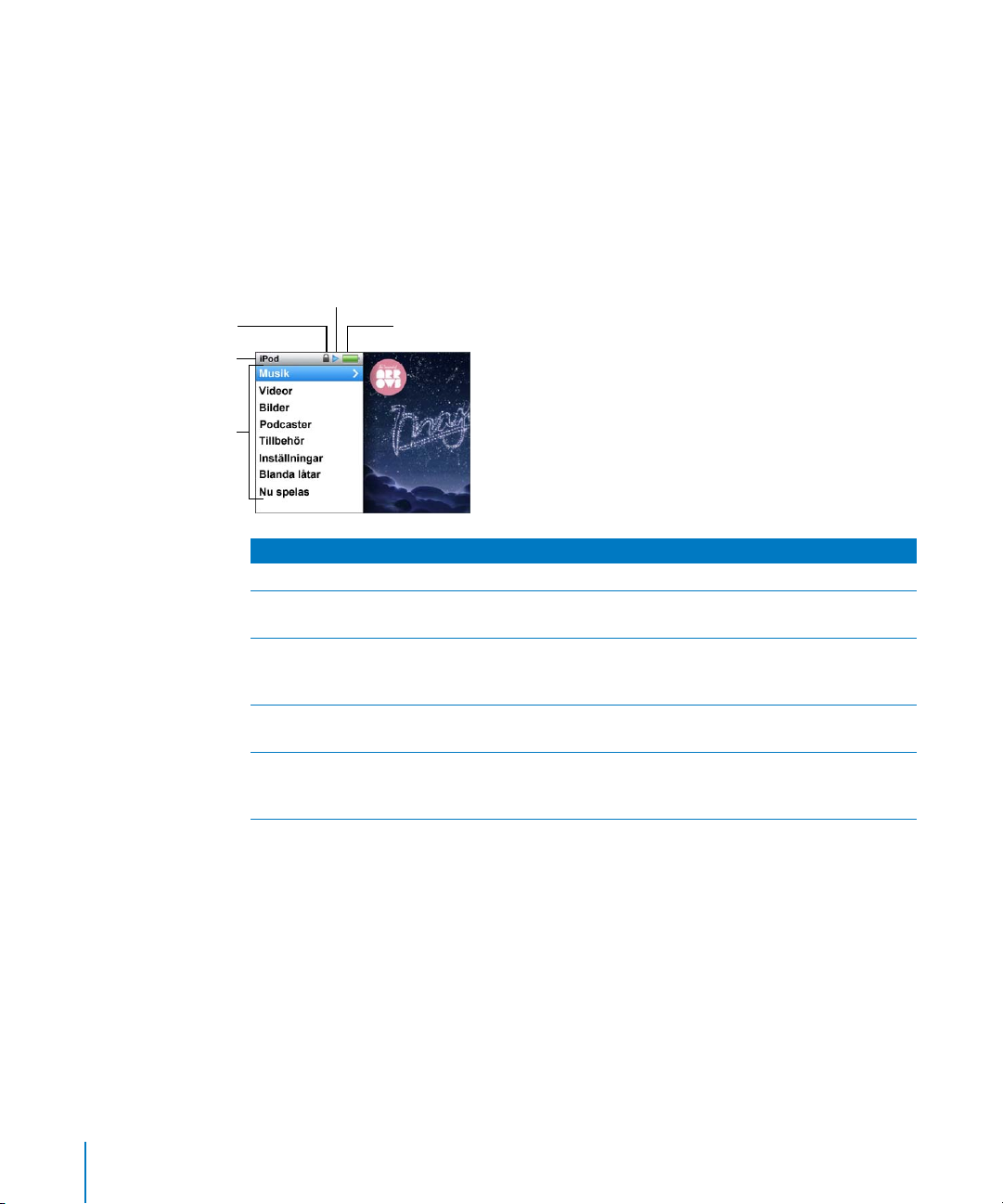
Om du avaktiverar reglagen medan du använder iPod classic så fortsätter låten,
spellistan, podcasten eller videon att spelas. När du vill stoppa eller pausa
uppspelningen skjuter du låsknappen till öppet läge så att reglagen aktiveras.
Använda menyerna på iPod classic
När du slår på iPod classic visas huvudmenyn. Välj menyalternativ för att utföra
åtgärder eller gå till andra menyer. Symbolerna högst upp på skärmen visar status för
iPod classic.
Uppspelningssymbol
Låssymbol
Menyrubrik
Menyobjekt
Batterisymbol
Skärmobjekt Funktion
Menyrubrik Visar rubriken för den aktuella menyn.
Låssymbol Låssymbolen visas när låsknappen har skjutits till låst läge. Det
innebär att reglagen på iPod classic är avaktiverade.
Uppspelningssymbol Uppspelningssymbolen (
objekt spelas upp. Paussymbolen (
objekt.
Batterisymbol Batterisymbolen visar en uppskattning av batteriets nuvarande
laddning.
Menyobjekt Rulla genom menyobjekt med klickhjulet. Välj ett objekt genom att
trycka på mittknappen. En pil bredvid ett menyobjekt visar att du
kommer till en annan meny eller skärm om du väljer objektet.
) visas när en låt, en video eller ett annat
”
) visas när du har pausat ett
1
Lägga till eller ta bort alternativ i huvudmenyn
Du kan lägga till objekt du ofta använder i huvudmenyn på iPod classic. Du kan t.ex.
lägga till alternativet Låtar i huvudmenyn, så att du inte behöver välja Musik och sedan
Låtar.
Så här lägger du till eller tar bort alternativ i huvudmenyn:
1 Välj Inställningar > Huvudmeny.
2 Välj varje objekt du vill visa i menyn. En bockmarkering visar vilka objekt som har lagts
till.
8 Kapitel 1 Grundläggande om iPod classic

Välja språk
Du kan använda iPod classic på olika språk.
Så här väljer du språk:
m Välj Inställningar > Språk och välj sedan ett språk.
Ställa in belysningen
Du kan ställa in att belysningen ska tändas under en viss tid när du trycker på en knapp
eller använder klickhjulet. Standardinställningen är 10 sekunder.
Så här ställer du in belysningstimern:
m Välj Inställningar > Belysning och välj sedan den tid du vill ha. Välj ”Alltid på” om du vill
förhindra att belysningen slås av (om du väljer det här alternativet minskar
batteritiden).
Ställa in ljusstyrkan på skärmen
Du kan ställa in ljusstyrkan på iPod classic-skärmen.
Så här ställer du in ljusstyrkan på skärmen:
m Välj Inställningar > Ljusstyrka och justera sedan ljusstyrkan med hjälp av klickhjulet.
Du kan även justera ljusstyrkan under ett bildspel eller en video. Tryck på mittknappen
tills reglaget för ljusstyrka visas och använd sedan klickhjulet till att justera ljusstyrkan.
Obs! Inställningen för ljusstyrka kan påverka batteritiden.
Slå av klickhjulsljudet
När du rullar genom menyer kan du höra ett klickljud i hörlurarna och den inbyggda
högtalaren i iPod classic. Om du vill kan du stänga av ljudet från klickhjulet.
Så här stänger du av klickhjulsljudet:
m Välj Inställningar och sätt Klickljud till Av.
Om du vill slå på klickljudet igen sätter du Klickljud till På.
Rulla snabbt genom långa listor
Du kan snabbt rulla igenom en lång lista med låtar, videor eller annat genom att röra
tummen snabbt på klickhjulet.
Obs! Det finns inte stöd för alla språk.
Så här bläddrar du snabbt:
1 Flytta tummen snabbt på klickhjulet så visas en bokstav på skärmen.
2 Navigera genom alfabetet med klickhjulet tills du kommer till första bokstaven för det
objekt du letar efter.
Objekt som börjar med en symbol eller en siffra visas efter bokstaven ”Ö”.
3 Lyft på tummen ett ögonblick för att återgå till normal rullning.
Kapitel 1 Grundläggande om iPod classic 9
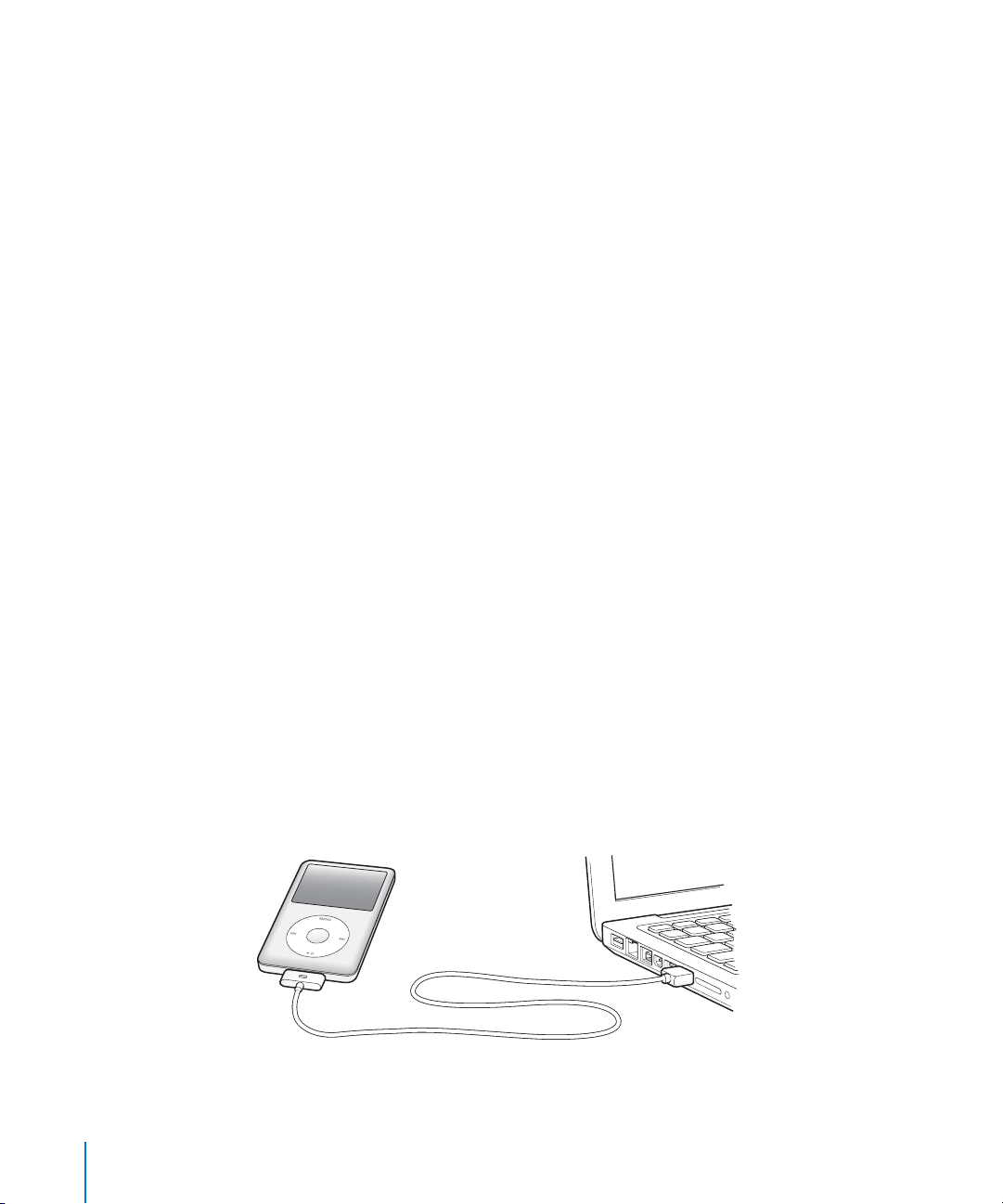
4 Navigera fram till objektet med klickhjulet.
Visa information om iPod classic
Du kan visa information om iPod classic, t.ex. hur mycket utrymme som är ledigt, hur
många låtar, videor, bilder och andra objekt du har, samt serienumret, modell och
programvaruversion.
Så här visar du information om iPod classic:
m Välj Inställningar > Om och tryck på mittknappen för att bläddra genom
informationsskärmarna.
Återställa alla inställningar
Du kan återställa alla objekt i menyn Inställningar till deras förvalda inställningar.
Så här återställer du alla inställningar:
m Välj Inställningar > Återställ inställningar och välj sedan Återställ.
Ansluta och koppla från iPod classic
Du ansluter iPod classic till datorn när du vill lägga till musik, videor, bilder eller filer och
när du vill ladda batteriet. Koppla från iPod classic när du är klar.
Ansluta iPod classic
Så här ansluter du iPod classic till datorn:
m Anslut den medföljande iPod Dock Connector-till-USB-kabeln till en USB 2.0-port med
hög effekt på datorn och anslut sedan den andra änden till iPod classic.
Om du har en iPod Dock kan du ansluta kabeln till en USB 2.0-port med hög effekt på
datorn och ansluta den andra änden till dockningsstationen och sedan placera
iPod classic i dockningsstationen.
Obs! USB-porten på de flesta tangentbord har inte tillräckligt hög effekt för att ladda
iPod classic. Anslut iPod classic till en USB 2.0-port på datorn, så länge inte
tangentbordet har en USB 2.0-port med hög effekt.
10 Kapitel 1 Grundläggande om iPod classic

Som förval synkroniserar iTunes låtar på iPod classic automatiskt när du ansluter den till
datorn. När iTunes är klar kan du koppla från iPod classic. Du kan synkronisera låtar
medan batteriet laddas.
Om du ansluter iPod classic till en annan dator och den är inställd på att synkronisera
musik automatiskt, frågar iTunes dig innan någon musik synkroniseras. Om du klickar
på Ja kommer låtar och andra ljudfiler på iPod classic att tas bort och ersättas med de
låtar och andra ljudfiler som finns på datorn som iPod classic är ansluten till. Vill du veta
hur du lägger till musik på iPod classic och använder den med flera olika datorer läser
du Kapitel 3, ”Lyssna på musik”, på sidan 28.
Koppla från iPod classic
Det är viktigt att inte koppla från iPod classic medan den synkroniseras. Det är enkelt
att se om det går bra att koppla från iPod classic genom att titta på skärmen. Koppla
inte från iPod classic om meddelandet ”Ansluten” eller ”Synkroniserar” visas på
skärmen, eftersom du i så fall kan skada filer på iPod classic.
Om du ser något av dessa meddelanden måste du mata ut iPod classic innan du
kopplar bort den från datorn.
Om du ser huvudmenyn eller en stor batterisymbol kan du koppla från iPod classic.
Om du ställer in iPod classic på manuell hantering av låtar eller om du aktiverar
användning av iPod classic som extern enhet måste du alltid mata ut den innan du
kopplar från den. Se ”Hantera iPod classic manuellt” på sidan 26 och ”Använda
iPod classic som en extern lagringsenhet” på sidan 49.
Om du av misstag kopplar från iPod classic utan att först mata ut den, ansluter du den
till datorn igen och synkroniserar på nytt.
Kapitel 1 Grundläggande om iPod classic 11
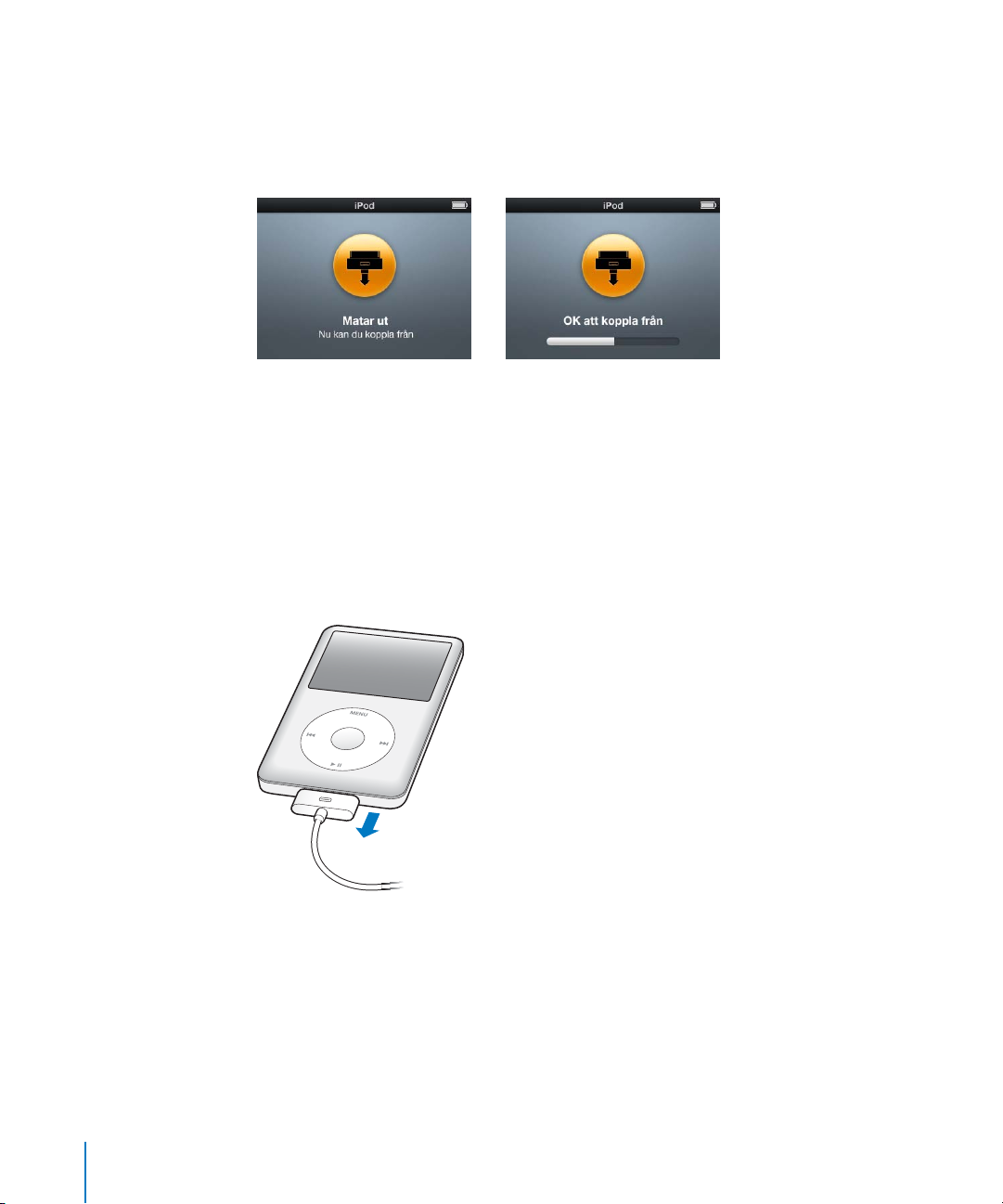
Så här matar du ut iPod classic:
m
I iTunes klickar du på utmatningsknappen (C) bredvid iPod classic i listan över enheter i
källistan.
Du kan koppla från iPod classic säkert när något av dessa meddelanden visas:
Om du använder en Mac kan du även mata ut iPod classic genom att dra iPod classicsymbolen på skrivbordet till papperskorgen.
Om du använder en Windows-PC kan du även mata ut iPod classic i Den här datorn eller
genom att klicka på symbolen för säker borttagning av maskinvara i systemfältet och
välja iPod classic.
Så här kopplar du från iPod classic:
m Ta loss kabeln från iPod classic. Om iPod classic sitter i dockningsstationen tar du helt
enkelt bort den.
Om iPod classic-batteriet
iPod classic har ett inbyggt batteri som inte kan tas ur. Första gången du använder
iPod classic bör du låta den laddas i ungefär fyra timmar eller tills batterisymbolen i
statusområdet på skärmen visar att batteriet är helt laddat. Om du inte har använt
iPod classic på ett tag kan batteriet behöva laddas upp.
12 Kapitel 1 Grundläggande om iPod classic
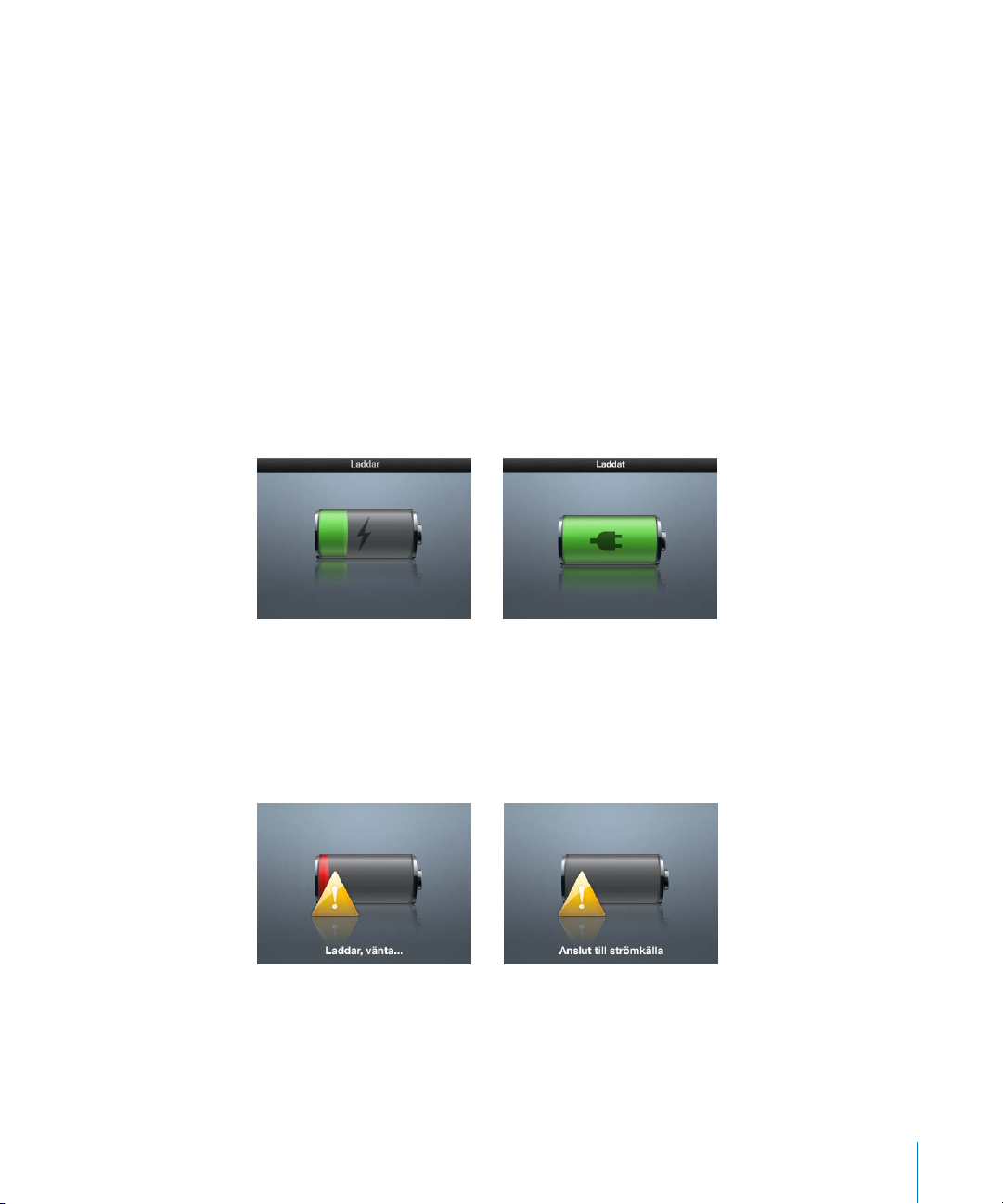
iPod classic-batteriet laddas till 80 % på cirka två timmar och är fulladdat efter cirka fyra
timmar. Om du laddar iPod classic samtidigt som du lägger till filer, spelar musik, tittar
på video eller visar bildspel kan laddningen ta längre tid.
Ladda batteriet i iPod classic
Du kan ladda iPod classic-batteriet på två sätt:
 Anslut iPod classic till datorn.
 Använd en Apple USB-strömadapter, som kan köpas separat.
Så här laddar du upp batteriet genom att använda en dator:
m Anslut iPod classic till en USB 2.0-port på datorn. Datorn måste vara på och inte i
viloläge (vissa Mac-modeller kan ladda iPod classic
medan de är i viloläge).
När batterisymbolen på iPod classic-skärmen visar Laddar så laddas batteriet. Om
skärmen Laddat visas så är batteriet helt uppladdat.
Om du inte ser laddningsskärmen kanske iPod classic inte är ansluten till en USB-port
med hög effekt. Försök med en annan USB-port på datorn.
Viktigt: Om meddelandet ”Laddar, vänta” eller ”Anslut till strömkälla” visas på
iPod classic-skärmen måste batteriet laddas innan den kan kommunicera med datorn.
Se ”Om iPod classic visar meddelandet ”Anslut till strömkälla”” på sidan 61.
Om du vill kunna ladda iPod classic-batteriet även när du inte har datorn till hands kan
du köpa till en Apple USB-strömadapter.
Kapitel 1 Grundläggande om iPod classic 13
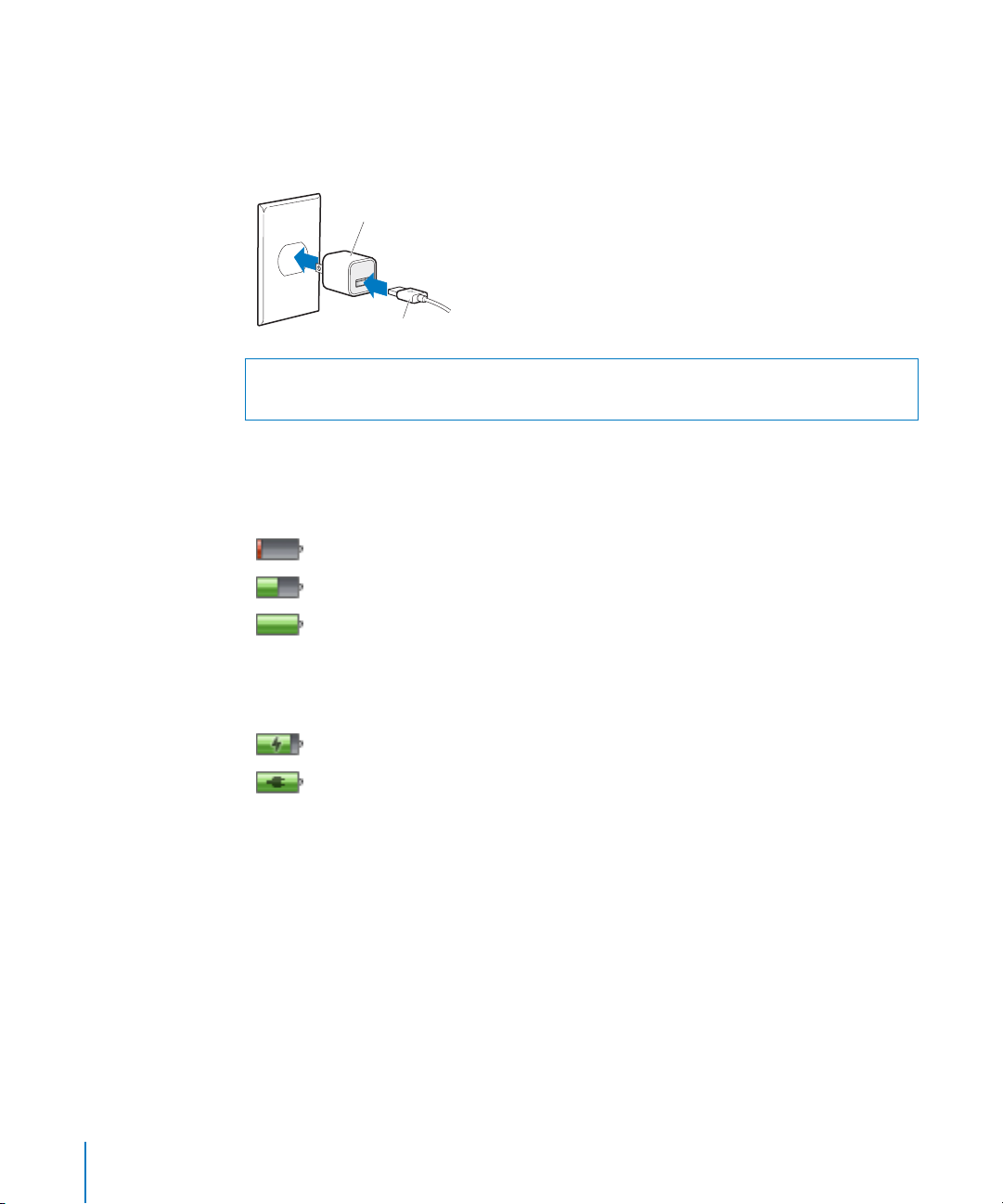
Så här laddar du batteriet med Apple USB-strömadaptern:
1 Anslut iPod Dock Connector-till-USB 2.0-kabeln till strömadaptern och anslut den andra
änden av kabeln till iPod classic.
2 Anslut strömadaptern till ett eluttag.
Apple USB-nätadapter
(din adapter kan se annorlunda ut)
iPod USB-kabel
ANMÄRKNING: Kontrollera att strömadaptern är korrekt ihopsatt innan du ansluter
den till ett eluttag.
Läsa av batteristatusen
När iPod classic inte är ansluten till någon strömkälla visar en batterisymbol längst upp
till höger på iPod classic-skärmen ungefär hur mycket laddning som är kvar.
Batteriet laddat till mindre än
Batteriet laddat ungefär till
Batteriet är fulladdat
När iPod classic är ansluten till en strömkälla ändras batterisymbolen och visar att
batteriet laddas eller är helt laddat.
Batteriet laddas (blixt)
Batteriet är helt laddat
Du kan koppla från och använda iPod classic innan batteriet är fulladdat.
Obs! Uppladdningsbara batterier kan bara laddas upp ett begränsat antal
gånger och kan till sist behöva bytas ut. Batteriets livslängd och antalet
uppladdningscykler varierar med användning och inställningar. Mer information finns
på www.apple.com/se/batteries.
14 Kapitel 1 Grundläggande om iPod classic
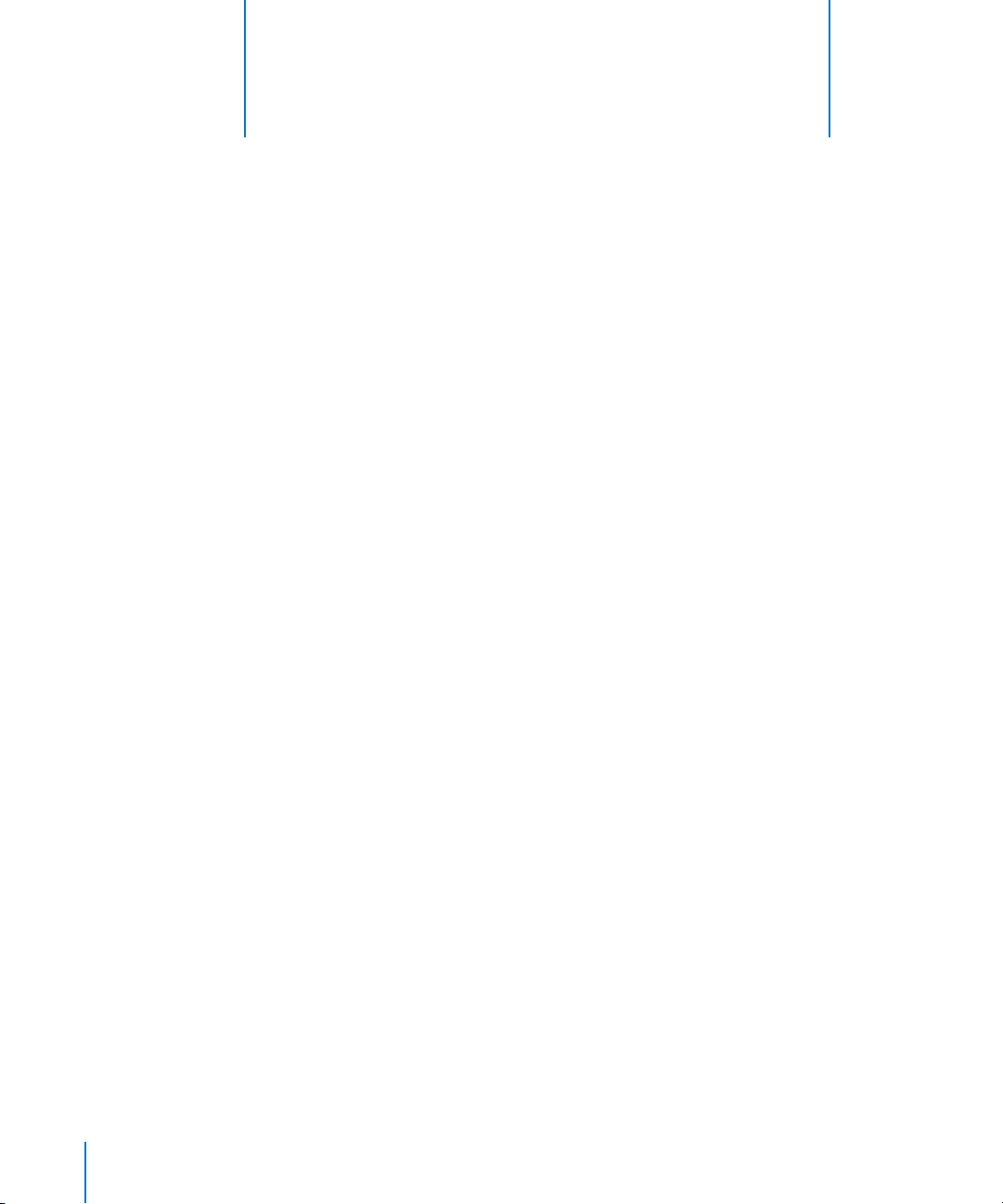
2 Ställa in iPod classic
2
Du använder iTunes på datorn till att ställa in iPod classic
för uppspelnig av musik, video och andra medier.
Du använder iPod classic genom att importera låtar, ljudböcker, filmer, TV-program,
musikvideor och podcaster till datorn och sedan synkronisera dem med iPod classic.
Fortsätt läsa om du vill veta mer om hur du gör följande steg för steg:
 För över musik från din CD-samling, hårddisk eller iTunes Store (en del av iTunes,
endast tillgänglig i vissa länder) till programmet iTunes på datorn
 Ordnar musik och ljudfiler i spellistor om du vill
 Synkroniserar spellistor, låtar, ljudböcker och podcaster med iPod classic
Om iTunes
iTunes är det kostnadsfria program du använder till att ställa in, ordna och hantera
innehållet på iPod classic. iTunes kan synkronisera musik, ljudböcker, podcaster och
annat med iPod classic. Om du inte redan har installerat iTunes på datorn kan du hämta
det på www.apple.com/se/downloads. iPod classic kräver iTunes 9 eller senare.
15
Duy kan använda iTunes till att importera musik från CD-skivor och Internet, köpa låtar
och andra ljudfiler och video från iTunes Store, skapa dina egna samlingar med
favoritlåtar (så kallade spellistor) och synkronisera spellistorna med iPod classic.
iTunes har också en funktion som kallas Genius, som skapar spellistor och blandningar
av låtar från ditt iTunes-bibliotek som passar bra ihop. Du kan synkronisera Geniusspellistor som du skapar i iTunes till iPod classic, och du kan även skapa Geniusspellistor och lyssna på Genius-blandningar på iPod classic. För att använda Genius
behöver du ett konto på iTunes Store.
iTunes innehåller en hel del andra funktioner. Du kan bränna egna CD-skivor som kan
spelas i vanliga CD-spelare (om din dator har en CD-brännare), lyssna på strömmande
Internetradio, se på video, betygsätta låtar och mycket mer.
Läs mer om de här funktionerna i iTunes genom att öppna iTunes och välja
Hjälp > iTunes Hjälp.
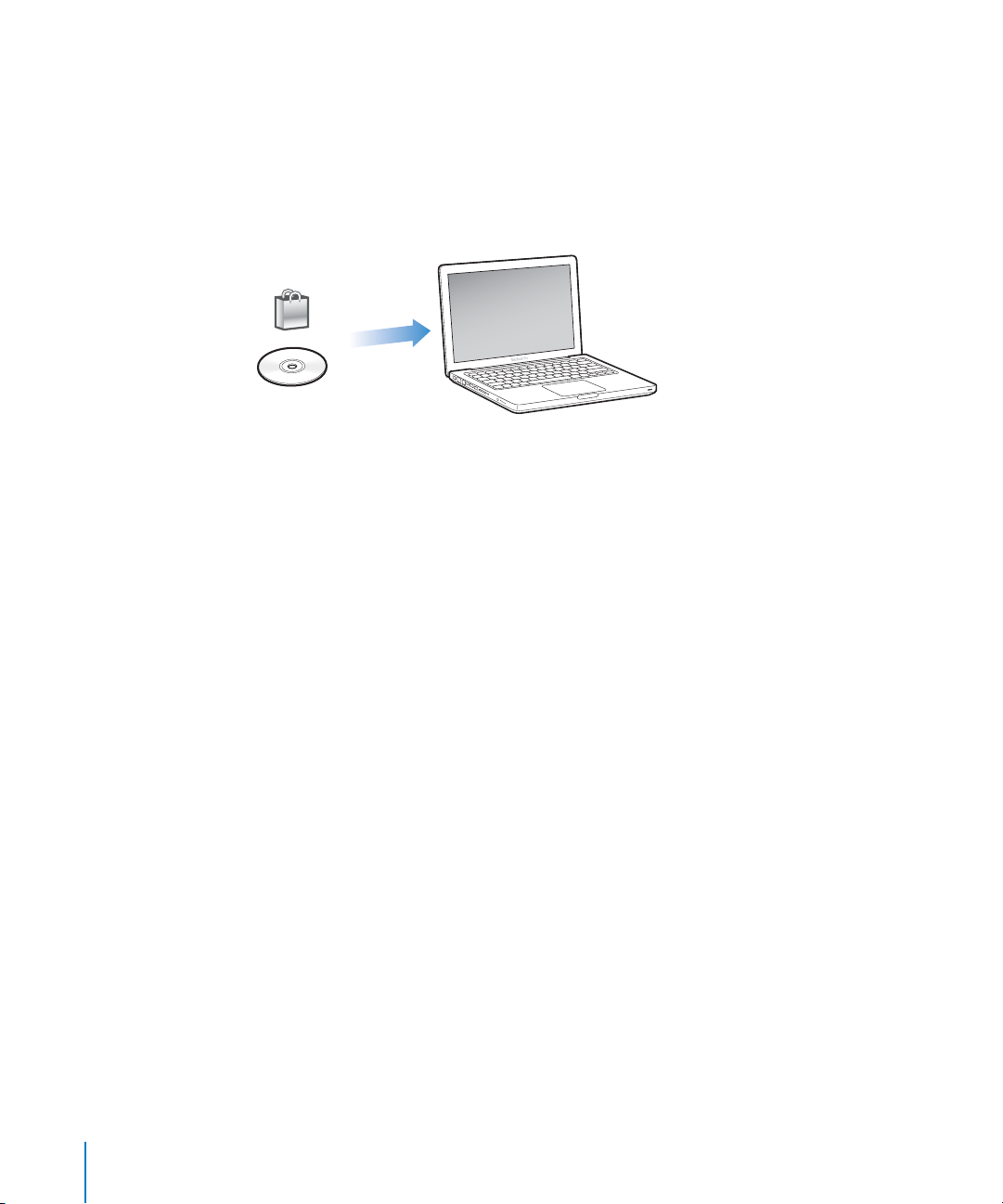
Om du redan har iTunes 9 eller senare installerat på datorn och redan har ordnat
iTunes-biblioteket kan du gå direkt till ”Lägga till musik, video och annat material på
iPod classic” på sidan 20.
Hantera iTunes-biblioteket
För att lyssna på musik på iPod classic, måste du först ta in musiken i iTunes på datorn.
Det finns tre sätt att lägga till musik och andra ljudfiler i iTunes:
 Köpa musik, ljudböcker och videor eller hämta podcaster från iTunes Store på
webben.
 Importera musik och andra ljudfiler från ljud-CD-skivor.
 Lägga till musik och andra ljudfiler som redan finns på datorn i iTunes-biblioteket.
Köpa musik och hämta podcaster från iTunes Store
Om du har en Internetanslutning kan du enkelt köpa och hämta låtar, album och
ljudböcker från iTunes Store på webben. Du kan också prenumerera på och hämta
podcaster och hämta kostnadsfritt utbildningsmaterial från iTunes U.
Om du vill köpa musik på Internet från iTunes Store skaffar du ett kostnadsfritt iTuneskonto i iTunes, letar reda på de låtar du vill ha och köper dem. Om du redan har ett
iTunes-konto kan du använda det till att logga in på iTunes Store och köpa låtar.
Du behöver inte ha något konto på iTunes Store för att hämta eller prenumerera på
podcaster.
Du öppnar iTunes Store genom att öppna iTunes och klicka på iTunes Store (under
Affär) på vänstra sidan av iTunes-fönstret.
Lägga till musik som redan finns på datorn i iTunes-biblioteket
Om du har musik på datorn som är kodad i något filformat som iTunes kan använda,
kan du enkelt lägga till den musiken i iTunes. Vill du veta hur du lägger till musik från
datorn i iTunes öppnar du iTunes och väljer Hjälp > iTunes Hjälp.
16 Kapitel 2 Ställa in iPod classic
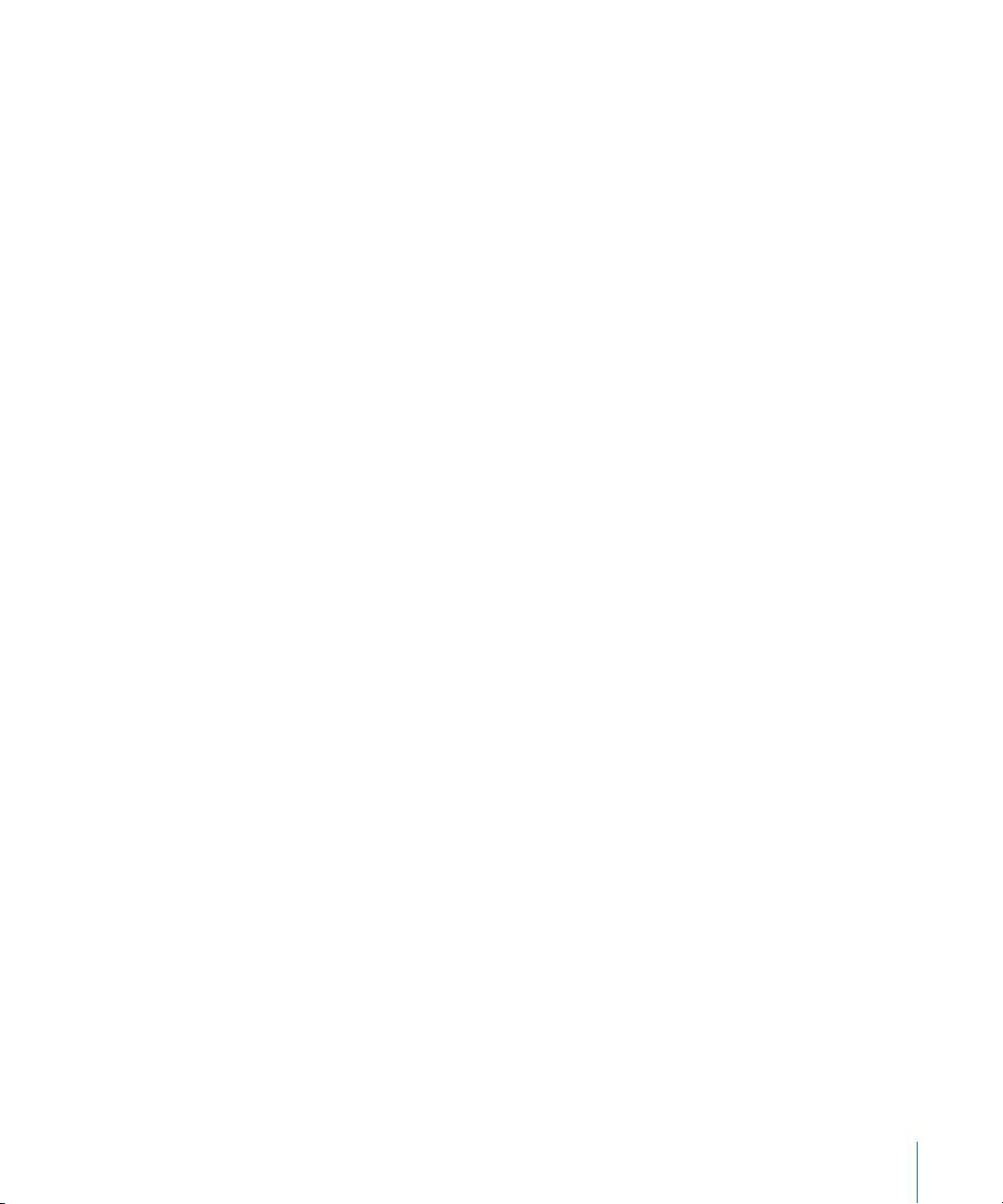
Om du använder iTunes för Windows kan du konvertera oskyddade WMA-filer till AACeller MP3-format. Det kan vara användbart om du har ett musikbibliotek som kodats i
WMA-format.
Vill du ha mer information öppnar du iTunes och väljer Hjälp > iTunes Hjälp.
Importera musik från ljud-CD-skivor till iTunes
iTunes kan importera musik och andra ljudfiler från ljud-CD-skivor. Om du är ansluten
till Internet hämtar iTunes låtnamnen på CD-skivan från Internet (om de finns där) och
visar dem i fönstret. När du lägger till låtar på iPod classic ingår låtinformationen. Vill du
veta hur du importerar musik från CD-skivor till iTunes öppnar du iTunes och väljer
Hjälp > iTunes Hjälp.
Lägga till mer information i iTunes-biblioteket
När du har importerat musiken till iTunes kan du lägga till fler låtar och mer
albuminformation i iTunes-biblioteket. Det mesta av denna extrainformation visas på
iPod classic när du lägger till låtarna.
Ange låtnamn och annan information
Om du saknar en Internetanslutning, om låtinformation inte finns tillgänglig för musik
du importerar, eller om du vill inkludera ytterligare information (t.ex.
kompositörsnamn) kan du ange informationen manuellt. Vill du veta hur du anger
låtinformation öppnar du iTunes och väljer Hjälp > iTunes Hjälp.
Lägga till låttexter
Du kan skriva in låttexter i rent textformat i iTunes, så att du ser texten på iPod classic
medan låten spelas upp. Vill du veta hur du för in låttexter öppnar du iTunes och väljer
Hjälp > iTunes Hjälp.
Gå till ”Visa låttexter på iPod classic” på sidan 30 om du vill veta mer.
Lägga till albumbilder
När du köper musik från iTunes Store följer det med bildmaterial till album. iPod classic
kan visa bildmaterialet. Du kan automatiskt lägga till albumbilder för musik du
importerat från CD-skivor, så länge CD-skivorna finns att köpa på iTunes Store. Du kan
lägga till albumbilder manuellt om du har albumbilder på datorn. Du kan läsa mer om
att lägga till bildmaterial genom att öppna iTunes och välja Hjälp > iTunes Hjälp.
Gå till ”Visa bildmaterial till album på iPod classic” på sidan 30 om du vill veta mer.
Kapitel 2 Ställa in iPod classic 17

Ordna din musik
I iTunes kan du ordna dina låtar och andra objekt i listor, så kallade spellistor, på det sätt
du vill. Du kan t.ex. skapa en spellista med låtar som du vill lyssna på när du tränar, eller
spellistor för olika sinnesstämningar.
Du kan också skapa smarta spellistor som automatiskt uppdateras baserat på de villkor
du väljer. När du lägger till låtar i iTunes som stämmer med villkoren läggs de
automatiskt till i den smarta spellistan.
Du kan slå på Genius-funktionen i iTunes och skapa spellistor med låtar som passar bra
ihop. Genius kan också ordna musikbiblioteket automatiskt genom att sortera och
gruppera låtar i samlingar som kallas Genius-blandningar.
Du kan skapa så många spellistor du vill med låtarna i iTunes-biblioteket. Låtar som du
lägger till i en spellista eller tar bort senare tas inte bort ur biblioteket.
Vill du veta hur du skapar spellistor i iTunes öppnar du iTunes och väljer Hjälp > iTunes
Hjälp.
Obs! Om du vill skapa spellistor på iPod classic när den inte är ansluten till datorn, kan
du läsa mer på ”Skapa On-The-Go-spellistor på iPod classic” på sidan 32.
Slå på Genius i iTunes
Genius hittar låtar som passar bra tillsammans i biblioteket och använder dem till att
skapa Genius-spellistor och Genius-blandningar.
En Genius-spellista baseras på en låt som du väljer. iTunes skapar sedan en Geniusspellista med låtar som passar perfekt med den låten du valde.
Genius-blandningar är samlingar med förvalda låtar som passar perfekt ihop. iTunes
skapar dem till dig, med hjälp av låtar från ditt bibliotek. Alla Genius-blandningar är
utformade för att ge en annorlunda lyssningsupplevelse varje gång. iTunes kan skapa
upp till tolv Genius-blandningar, beroende på hur varierande musik du har i ditt iTunesbibliotek.
Om du vill skapa Genius-spellistor och Genius-blandningar på iPod classic måste du
först aktivera Genius i iTunes. Vill du ha information öppnar du iTunes och väljer Hjälp >
iTunes Hjälp.
Genius-spellistor och Genius-blandningar som skapas i iTunes kan synkroniseras till
iPod classic på samma sätt som andra iTunes-spellistor. Du kan inte lägga till Geniusblandningar till iPod classic manuellt. Läs avsnittet ”Synkronisera Genius-spellistor och
Genius-blandningar till iPod classic” på sidan 22.
18 Kapitel 2 Ställa in iPod classic
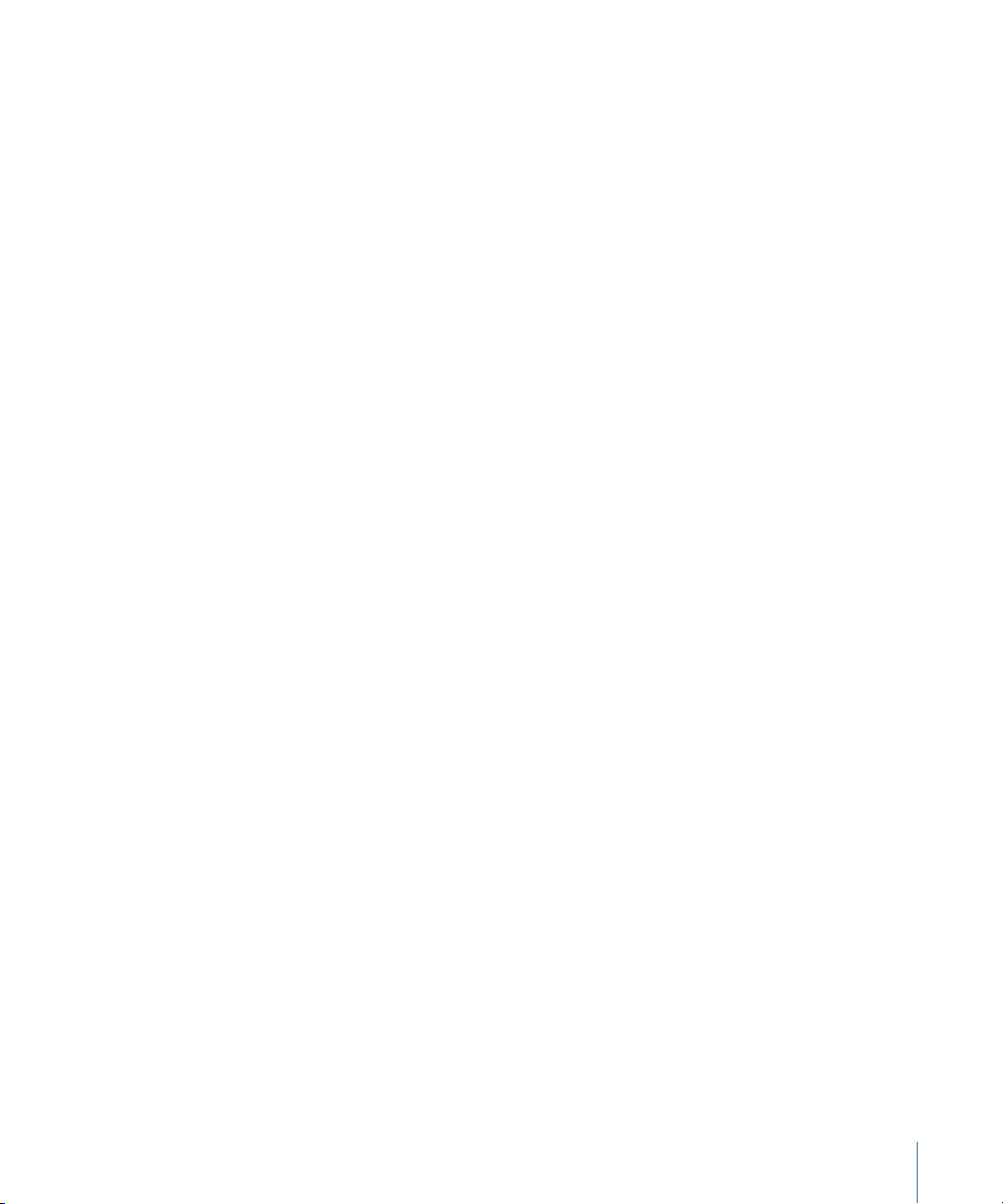
Genius är en kostnadsfri tjänst, men du behöver ett konto i iTunes Store om du vill
använda den. Om du inte har något konto kan du skapa ett kostnadsfritt när du
aktiverar Genius.
Importera video till iTunes
Det finns flera sätt att importera video till iTunes (beskrivs nedan).
Köpa och hyra videor och hämta videopodcaster från iTunes Store
Om du vill köpa videor som filmer, TV-program och musikvideor eller hyra filmer via
webben på iTunes Store (ingår i iTunes, endast tillgängligt i vissa länder) börjar du med
att logga in på ditt iTunes Store-konto. Sedan letar du upp de videor du vill ha och
köper eller hyr dem.
Giltighetstiden för en hyrfilm löper ut 30 dagar efter hyrtillfället, eller 24 timmar efter
att du börjat titta på den (hyresvillkoren kan variera i olika länder), beroende på vad
som kommer först. Hyrfilmer som löpt ut raderas automatiskt. Dessa villkor gäller vid
filmhyra i USA. Hyresvillkoren varierar mellan olika länder.
Du öppnar iTunes Store genom att öppna iTunes och klicka på iTunes Store (under
Affär) på vänstra sidan av iTunes-fönstret.
Du kan visa en trailer för en film eller ett TV-program genom att klicka på knappen
bredvid den.
Köpta videor visas när du markerar Filmer, TV-program osv. (under Bibliotek) eller Inköp
(under Affär) i listan till vänster i iTunes-fönstret. Hyrda videor visas när du markerar
Hyrfilmer (under Bibliotek).
Vissa objekt har andra alternativ, t.ex. TV-program där du kan köpa ett säsongskort för
alla avsnitt.
Videopodcaster visas tillsammans med andra podcaster i iTunes Store. Du kan
prenumerera på dem och hämta dem till datorn precis som andra podcaster. Du
behöver inte ha något konto i iTunes Store för att hämta podcaster. Läs avsnittet ”Köpa
musik och hämta podcaster från iTunes Store” på sidan 16.
Skapa versioner av dina egna videor som fungerar på iPod classic
Du kan också titta på andra videofiler på iPod classic, t.ex. filmer du har skapat själv i
iMovie (på Mac) eller videofilmer du har hämtat från Internet. Importera videon till
iTunes och konvertera den om det behövs för användning med iPod classic. Lägg
sedan till den på iPod classic.
iTunes har stöd för många av de videoformat som QuickTime stöder. Gå till ”Om du inte
kan lägga till en låt eller någon annan fil på iPod classic” på sidan 62 om du vill veta
mer.
Kapitel 2 Ställa in iPod classic 19

En del videor kan vara klara för användning med iPod classic så fort du importerat dem
till iTunes. Om du försöker lägga till en video på iPod classic (se ”Synkronisera videor
automatiskt” på sidan 23), och ett meddelande om att videon inte kan spelas upp på
iPod classic visas måste du konvertera videon för att kunna se den på iPod classic.
Beroende på videons längd och innehåll kan konverteringen för användning med
iPod classic ta allt från några minuter till flera timmar.
När du skapar en video för iPod classic ligger originalvideon även kvar i iTunesbiblioteket.
Du hittar mer information om att konvertera video för iPod classic om du öppnar
iTunes och väljer Hjälp > iTunes Hjälp, eller besöker
www.info.apple.com/kbnum/n302758.
Lägga till musik, video och annat material på iPod classic
När du har importerat och ordnat musik i iTunes kan du enkelt lägga till den på
iPod classic.
Du hanterar hur låtar, videor och annat material läggs till på iPod classic from your
computer genom att först ansluta den till datorn. Sedan öppnar du iTunesinställningarna och väljer inställningar för iPod classic.
Ansluta iPod classic till en dator för första gången
Första gången du ansluter iPod classic till datorn efter att du har installerat iTunes, så
öppnas iTunes automatiskt och visar inställningsassistenten för iPod classic.
Så här använder du inställningsassistenten för iPod classic:
1 Ange ett namn för iPod classic. Det här namnet visas i enhetslistan på vänster sida av
iTunes-fönstret.
2 Välj inställningar. Automatisk synkronisering är inställt som förval.
Mer information om automatisk och manuell synkronisering finns i nästa avsnitt.
3 Klicka på Klar.
Du kan ändra enhetens namn och inställningar när du ansluter iPod classic till datorn.
20 Kapitel 2 Ställa in iPod classic
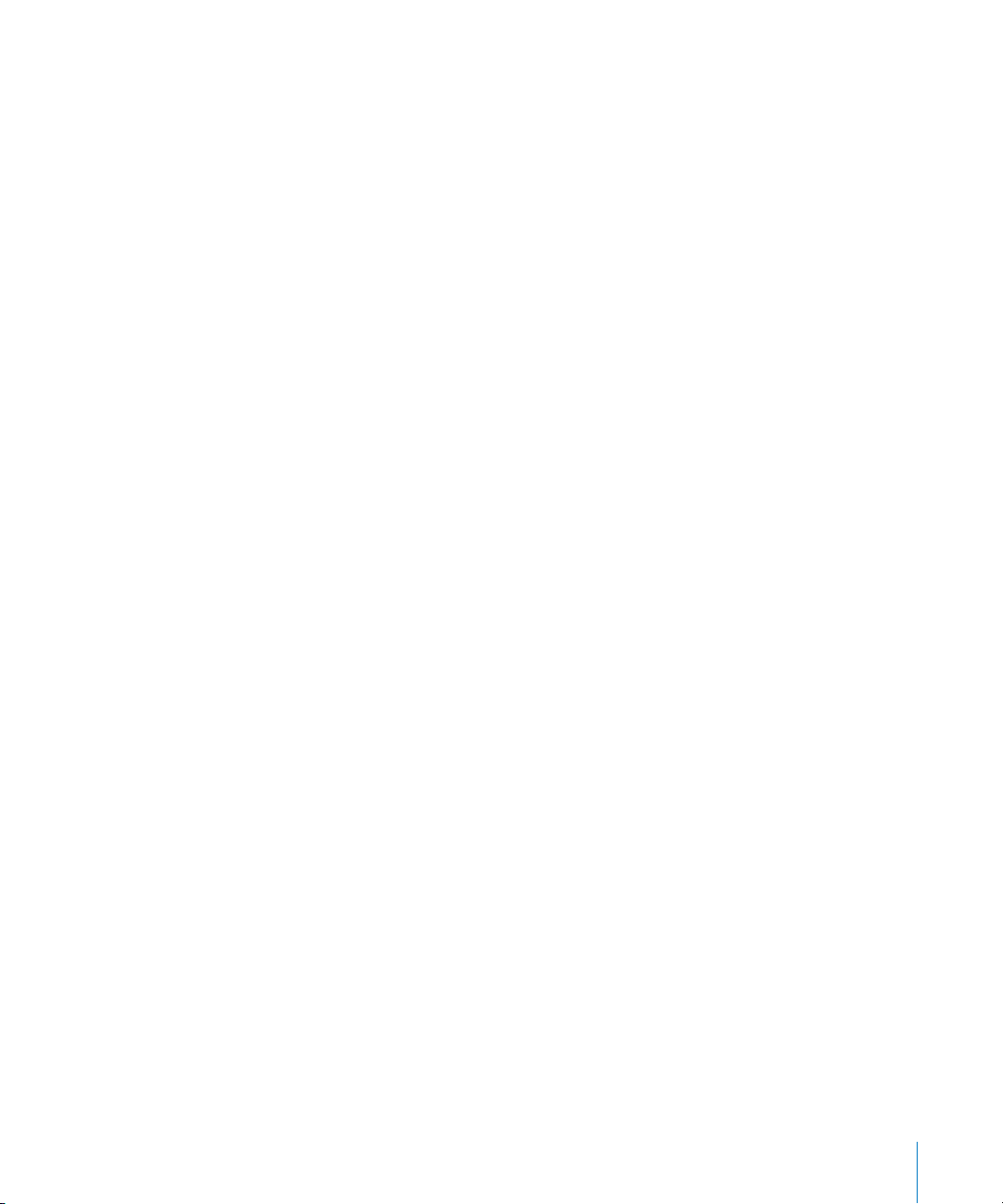
När du har klickat på Klar visas panelen Sammanfattning. Om du markerade automatisk
synkronisering börjar iPod classic att synkroniseras.
Lägga till innehåll automatiskt eller manuellt
Det finns två sätt att lägga till material på iPod classic:
 Automatisk synkronisering: När du ansluter iPod classic uppdateras den automatiskt
till att matcha innehållet i iTunes-biblioteket. Du kan synkronisera alla låtar, spellistor,
videor och podcaster, eller bara markerade objekt om inte hela iTunes-biblioteket får
plats på iPod classic. Du kan bara synkronisera iPod classic automatiskt med en dator
åt gången.
 Manuell hantering av iPod classic: När du ansluter iPod classic kan du både dra
enskilda låtar och spellistor till den och radera enskilda låtar och spellistor från den.
Med den här metoden kan du lägga till låtar från flera olika datorer utan att behöva
radera de låtar som redan finns på iPod classic. När du hanterar musik manuellt
måste du alltid mata ut iPod classic från iTunes innan du kan koppla från den. Vill du
hoppa över avsnittet om manuell hantering av innehållet, se ”Hantera iPod classic
manuellt” på sidan 26.
Synkronisera musik automatiskt
Som förval är iPod classic inställd på att synkronisera alla låtar och spellistor när du
ansluter den till datorn. Det är det enklaste sättet att lägga till musik på iPod classic. Du
ansluter bara iPod classic till datorn, låter den automatiskt lägga till musik, ljudböcker,
videor med mera, kopplar sedan från den och tar den med dig. Om du har lagt till låtar
i iTunes sedan du senast anslöt iPod classic synkroniseras de med iPod classic. Om du
har raderat låtar i iTunes tas de bort från iPod classic.
Så här synkroniserar du musik med iPod classic:
m Anslut iPod classic till datorn. Om iPod classic är inställd på att synkronisera automatiskt
påbörjas uppdateringen.
Viktigt: Om du ansluter iPod classic till en dator som den inte synkroniseras med blir du
tillfrågad om du vill synkronisera låtar automatiskt. Om du svarar ja raderas alla låtar,
ljudböcker och videor från iPod classic och ersätts av den musik med mera som finns
på datorn.
Medan musiken synkroniseras från datorn till iPod classic visar statusfönstret i iTunes
förloppet och en synkroniseringssymbol visas bredvid iPod classic-symbolen i
enhetslistan.
När uppdateringen är klar visas ett meddelande i iTunes om att uppdateringen av iPod
är slutförd. Ett statusfält i nedre delen av iTunes-fönstret visar hur mycket
hårddiskutrymme som används av olika filtyper.
Kapitel 2 Ställa in iPod classic 21
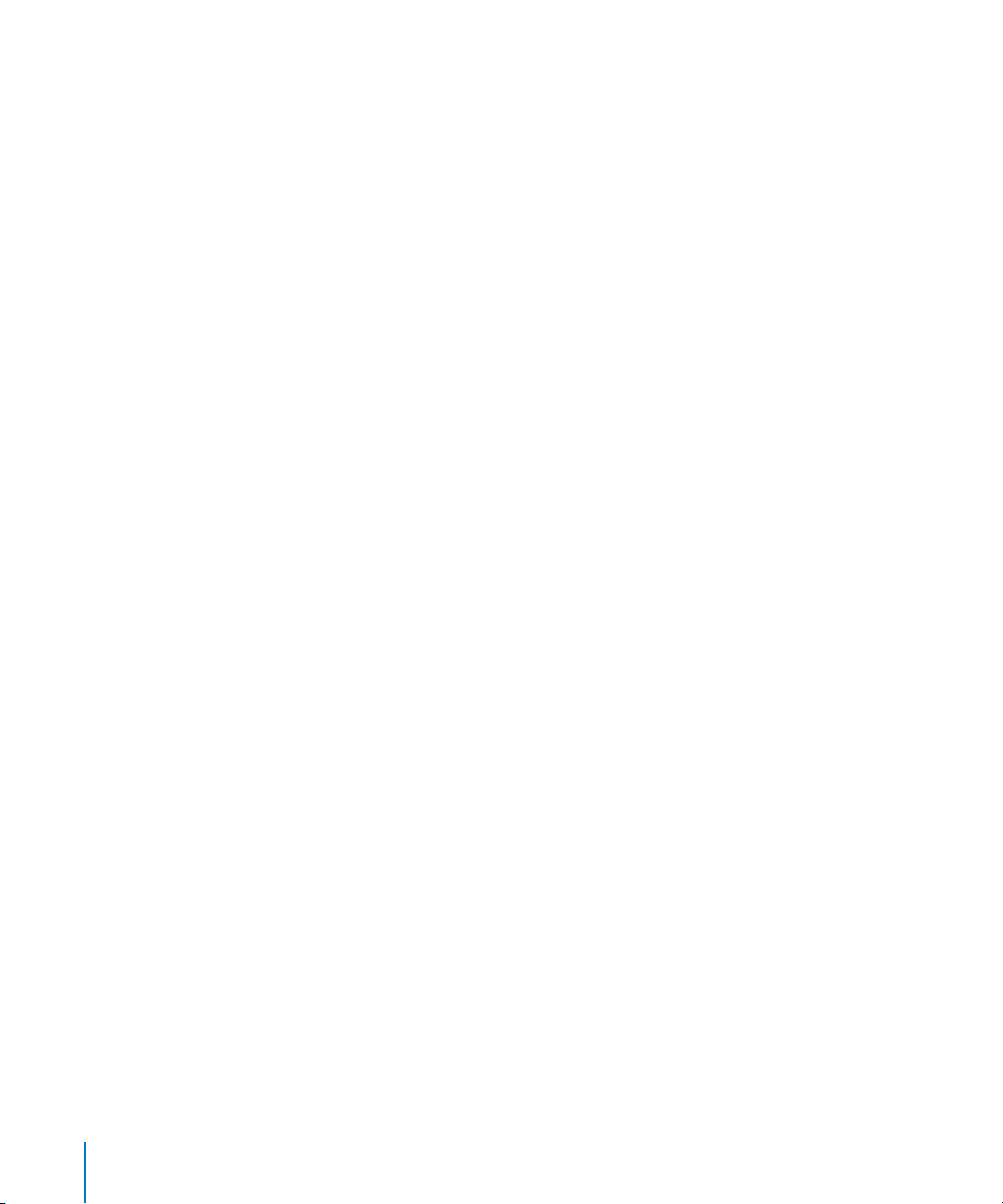
Om det inte finns tillräckligt med utrymme på iPod classic för all musik kan du ställa in
att iTunes bara ska synkronisera markerade låtar och spellistor. Bara de låtar och
spellistor du anger synkroniseras med iPod classic.
Synkronisera musik från markerade spellistor, artister och genrer till
iPod classic
Du kan ställa in att iTunes ska synkronisera markerade spellistor, artister och genrer till
iPod classic om all musik i iTunes-biblioteket inte får plats på iPod classic. Endast
musiken i de spellistor, artister och genrer du markerat synkroniseras till iPod classic.
Så här ställer du in iTunes för synkronisering av musik från markerade
spellistor, artister och genrer till iPod classic:
1 Markera iPod classic i enhetslistan i iTunes och klicka på fliken Musik.
2 Markera ”Synkronisera musik” och välj sedan ”Markerade spellistor, artister och genrer”.
3 Markera de spellistor, artister eller genrer du vill ha med.
4 Om du vill ta med musikvideor markerar du ”Inkludera musikvideor”.
5 Om du vill att iTunes automatiskt ska fylla återstående ledigt utrymme på iPod classic
markerar du ”Fyll automatiskt ledigt utrymme med musik”.
6 Klicka på Utför.
Obs! Om ”Synkronisera bara markerade låtar och videor” är markerat i panelen
Sammanfattning synkroniserar iTunes bara de objekt som är markerade i biblioteken.
Synkronisera Genius-spellistor och Genius-blandningar till iPod classic
Du kan ställa in iTunes på att synkronisera Genius-spellistor och Genius-blandningar till
iPod classic.
Genius-spellistor kan läggas till på iPod classic manuellt. Genius-blandningar kan
endast synkroniseras automatiskt, så du kan inte lägga till Genius-blandningar till
iPod classic om du hanterar innehållet manuellt.
Om du har markerat Genius-blandningar för synkronisering kan iTunes även välja ut
och synkronisera låtar du inte har markerat.
Så här ställer du in iTunes på att synkronisera Genius-spellistor och utvalda
Genius-blandningar till iPod classic:
1 Markera iPod classic i enhetslistan i iTunes och klicka på fliken Musik.
2 Markera ”Synkronisera musik” och välj sedan ”Markerade spellistor, artister och genrer”.
3 Markera de Genius-spellistor och Genius-blandningar du vill ha under Spellistor.
4 Klicka på Utför.
Om du väljer att synkronisera hela musikbiblioteket synkroniserar iTunes alla dina
Genius-spellistor och Genius-blandningar.
22 Kapitel 2 Ställa in iPod classic
 Loading...
Loading...