APPLE iPod Touch - Logiciel iOS 2.0 Instruction Manual [fr]

iPod touch
Guide de l’utilisateur

Table des matières
5 Chapitre 1 : Démarrage
5 Éléments nécessaires
5Enregistrement de l’iPod touch
6Synchronisation avec iTunes
11 Comptes Mail, Contacts et Calendrier.
13Installation de profils de configuration
14Déconnexion de l’iPod touch de votre ordinateur
15Chapitre 2 : Notions élémentaires
15 Vue d’ensemble de l’iPod touch
17 Écran d’accueil
20Bouton de Marche/Veille
21Écran tactile
24 Clavier à l’écran
28 Connexion à Internet
28 Recharge de la batterie.
30 Entretien de l’iPod touch
30Redémarrage et réinitialisation de l’iPod touch
31Chapitre 3 : Musique et vidéo
31 Obtention de musique, vidéo, etc.
33 Musique et autres audios
38 Vidéos
41Réglage d’une minuterie de veille
42Modification des boutons de navigation
43Chapitre 4 : Photos
43 Synchronisation de photos avec votre ordinateur
43 Visionnage de photos
45Diaporamas
46Fond d’écran
46 Enregistrement d’images à partir d’un message électronique ou d’une page web 46 Envoi d’une photo par courrier électronique
46 Envoi de photo à une Galerie MobileMe
2
47Attribution d’une photo à un contact
48Chapitre 5 : iTunes Stores
48 iTunes Wi-Fi Music Store
52 App Store
58Synchronisation du contenu acheté
58Vérification des achats
59Mise à jour de votre compte
60Chapitre 6 : Autres applications
60Safari
65Calendrier
70Mail
76YouTube
79Bourse
80Plans
86Météo
88Horloge
90Calculette
92Notes
93Contacts
95 Chapitre 7 : Réglages
95Wi-Fi
96VPN
96Nouvelles données
97Luminosité
97 Général
103Musique
104Vidéo
105Photos
105 Mail, Contacts, Calendrier
109 Safari
111 L’annexe A : Dépannage
111Général
112iTunes et synchronisation
114Safari, Mail et Contacts
115Son, musique et vidéo
116iTunes Store
116Sauvegarde de l’iPod touch
119Mise à jour et restauration du logiciel de l’iPod touch
120Fonctions d’accessibilité de l’iPod touch
Table des matières |
3 |
|
|
121 L’annexe B : Autres ressources
121Informations relatives à la sécurité, au logiciel et au service après-vente
122Guide de l’utilisateur optimisé pour iPod touch
4 |
Table des matières |
|
|

Démarrage |
1 |
|
|
|
|
·AVERTISSEMENT : Pour éviter toute blessure, consultez toutes les consignes d’utilisation présentes dans ce guide et les informations relatives à la sécurité apparaissant dans le Guide des informations importantes sur le produit disponible à la page www.apple.com/fr/support/manuals/ipodtouch avant d’utiliser l’iPod touch.
Éléments nécessaires
Pour utiliser l’iPod touch, vous avez besoin des éléments suivants :
ÂÂ un Mac ou un PC équipé d’un port USB 2.0 et de l’un des systèmes d’exploitation suivants :
ÂÂ Mac OS X version 10.4.10 ou ultérieure,
ÂÂ Windows XP Édition familiale ou Professionnel avec Service Pack 2 ou ultérieur,
ÂÂ Windows Vista Édition Familiale Premium, Professionnel, Entreprise ou Édition Intégrale ;
ÂÂ une résolution écran de 1024 x 768 minimum ;
ÂÂ iTunes 7.7 ou une version ultérieure, disponible à la page www.itunes.com/fr/download ;
ÂÂ un compte iTunes Store (pour les achats auprès de l’iTunes Wi-Fi Music Store ou de l’App Store) ;
ÂÂ une connexion Internet pour votre ordinateur (haut débit recommandé).
Enregistrement de l’iPod touch
Avant de pouvoir vous servir des fonctionnalités qu’offrent l’iPod touch, vous devez utiliser iTunes pour configurer l’iPod touch.Vous pouvez également enregistrer votre iPod touch et créer un compte iTunes Store (disponible dans la majorité des pays) si vous n’en avez pas encore un.
Enregistrement de votre iPod touch :
1Téléchargez et installez la dernière version d’iTunes à la page www.itunes.com/fr/download.
5
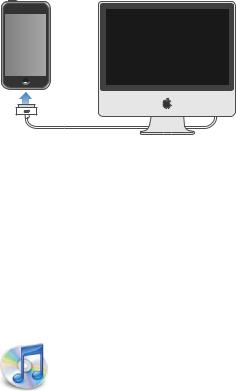
2Connectez l’iPod touch à un port USB 2.0 de votre Mac ou PC à l’aide du câble fourni avec l’iPod touch.
3Suivez les instructions à l’écran dans iTunes pour enregistrer votre iPod touch et synchroniser votre iPod touch avec les contacts, calendriers et signets de votre ordinateur.
Synchronisation avec iTunes
Avec l’iPod touch, il est facile d’avoir un accès instantané à vos contacts, vos calendriers et même les signets de votre navigateur. iTunes peut synchroniser toutes ces informations sur l’iPod touch, ainsi que votre musique, vos vidéos et d’autres contenus de votre bibliothèque iTunes.
Configuration de la synchronisation
Vous pouvez régler iTunes de manière à synchroniser certains ou tous les éléments suivants :
ÂÂ Contacts : noms, numéros de téléphone, adresses, adresses électroniques, etc. ÂÂ Calendriers (rendez-vous et événements)
ÂÂ Réglages de compte de messagerie ÂÂ Signets de page web
ÂÂ Musique et livres audio ÂÂ Photos
ÂÂ Podcasts
ÂÂ Vidéos
ÂÂ Applications achetées ou téléchargées auprès de l’iTunes Store
Vous pouvez ajuster vos réglages de synchronisation chaque fois que l’iPod touch est connecté à votre ordinateur.
6 |
Chapitre 1 Démarrage |
|
|
La musique, les livres audio, les podcasts, le contenu vidéo et les applications achetées sont synchronisés à partir de votre bibliothèque iTunes. Si vous n’avez pas encore de contenu dans iTunes, l’iTunes Store (disponible dans certains pays) facilite l’achat de contenu ou l’abonnement à du contenu, et son téléchargement sur iTunes. Vous pouvez également ajouter de la musique à votre bibliothèque iTunes à partir de vos CD. Pour en savoir plus sur iTunes et l’iTunes Store, ouvrez iTunes et choisissez Aide > Aide iTunes.
Les contacts, calendriers et signets de page web sont synchronisés à partir des applications de votre ordinateur, comme indiqué dans la section suivante. Les contacts et les calendriers sont synchronisés selon les deux méthodes à partir de votre ordinateur et de votre iPod touch. Les entrées ou les modifications apportées à l’iPod touch sont synchronisées vers votre ordinateur et inversement. Les signets de page web sont également synchronisés dans les deux sens. Les photos peuvent être synchronisées à partir d’une application ou d’un dossier.
Les réglages de compte de messagerie ne se synchronisent que depuis l’application de messagerie électronique de votre ordinateur vers votre iPod touch. Cela vous permet de personnaliser vos comptes de messagerie sur l’iPod touch sans influer pour autant les réglages de compte de messagerie instaurés sur votre ordinateur.
Remarque : Vous pouvez également configurer directement des comptes de messagerie électronique sur l’iPod touch. Voir la sectionªComptes Mail, Contacts et Calendrier.» à la page 11.
Les achats effectués sur l’iPod touch à partir de l’iTunes Wi-Fi Music Store ou de l’App
Store sont synchronisés vers votre bibliothèque iTunes. Vous pouvez également acheter ou télécharger directement de la musique et des applications depuis l’iTunes Store sur votre ordinateur, puis les synchroniser sur votre iPod touch.
Si vous le souhaitez, vous pouvez régler l’iPod touch pour qu’il ne synchronise qu’une partie du contenu de votre ordinateur. Par exemple, vous pouvez synchroniser un seul groupe de contacts de votre carnet d’adresses ou uniquement les podcasts vidéo non visionnés.
Important : Vous ne pouvez connecter et synchroniser qu’un iPod touch à la fois. Déconnectez-en un avant d’en connecter un autre. Vous devez ouvrir une session sur votre ordinateur avant de connecter votre iPod touch. Sur un PC, si vous synchronisez plus d’un iPod touch ou iPod avec le même compte utilisateur, vous devez utilisez les mêmes réglages de synchronisation pour chacun d’entre eux.
Configuration de la synchronisation iTunes :
1Connectez l’iPod touch à votre ordinateur et ouvrez iTunes (s’il ne s’est pas ouvert automatiquement).
2Dans iTunes, sélectionnez iPod touch dans la barre latérale.
Chapitre 1 Démarrage |
7 |
|
|
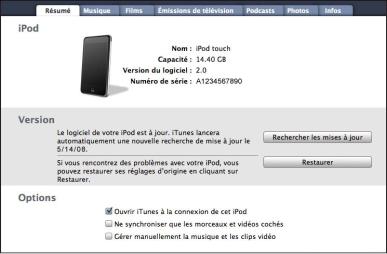
3Ajustez les réglages de synchronisation dans chacun des volets de réglage.
La section suivante décrit les volets.
Remarque : Si vous configurez l’iPod touch de manière à synchroniser contacts, calendriers ou signets avec MobileMe ou Microsoft Exchange, la synchronisation de ces éléments est désactivée dans iTunes. Voir la sectionªConfiguration de comptes.» à la page 11.
4Cliquez sur Appliquer dans le coin inférieur droit de l’écran.
Par défaut, l’option ”Ouvrir iTunes à la connexion de cet iPod” est sélectionnée.
Volets des réglages iPod touch dans iTunes
Les sections suivantes offrent un aperçu de chacun des volets de réglage de l’iPod touch. Pour plus de renseignements, ouvrez iTunes et choisissez Aide > Aide iTunes.
Volet Résumé
Sélectionnez ”Ouvrir iTunes à la connexion de cet iPod” pour qu’iTunes s’ouvre et synchronise automatiquement votre iPod touch lorsque vous connectez ce dernier à votre ordinateur. Désélectionnez cette option si vous souhaitez ne synchroniser qu’en cliquant le bouton Synchroniser d’iTunes. Pour plus de renseignements sur la manière d’éviter la synchronisation automatique, consultez la sectionªÉviter la synchronisation automatique» à la page 10.
Sélectionnez « Ne synchroniser que les morceaux et vidéos cochés » si vous ne souhaitez synchroniser que les éléments cochés de votre bibliothèque iTunes.
8 |
Chapitre 1 Démarrage |
|
|
Sélectionnez l’option « Gérer manuellement la musique et les clips vidéo » pour désactiver la synchronisation automatique dans les volets de réglages Musique et Vidéo. Voir la sectionªGestion manuelle du contenu» à la page 32.
Volet Infos
La sous-fenêtre Info permet de configurer les réglages de synchronisation de vos contacts, calendriers, comptes de messagerie et signets de navigateur web.
ÂÂ Dans le menu principal, choisissez Contacts, pour configurer et personnaliser vos comptes de messagerie pour l’“iPhone”.
Vous pouvez synchroniser vos contacts avec des applications telles que Carnet d’adresses de Mac OS X, Microsoft Entourage, le carnet d’adresses Yahoo! et le carnet d’adresses Google sur un Mac, ou avec le carnet d’adresses Yahoo! , le carnet d’adresses Google, le carnet d’adresses Windows (Outlook Express), les contacts Vista ou Microsoft Outlook 2003 ou 2007 sur un PC. (Sur un Mac, vous pouvez synchroniser vos contacts avec plusieurs applications. Sur un PC, vous ne pouvez synchroniser vos contacts qu’avec une application à la fois.
Si vous synchronisez avec le carnet d’adresses Yahoo! , vous avez seulement besoin de cliquer sur Configurer pour saisir vos nouvelles informations de connexion lorsque vous changez de nom d’utilisateur ou de mot de passe Yahoo! après avoir réglé la synchronisation.
ÂÂ Calendriers
Vous pouvez synchroniser des calendriers à partir d’applications telles qu’iCal et Microsoft Entourage sur un Mac ou à partir de Microsoft Outlook 2003 ou 2007 sur un PC. Sur un Mac, vous pouvez synchroniser vos calendriers avec plusieurs applications. Sur un PC, vous ne pouvez synchroniser vos calendriers qu’avec une application à la fois.
ÂÂ Comptes de messagerie
Vous pouvez synchroniser les réglages de compte de messagerie depuis l’application Mail sur Mac et depuis Microsoft Outlook 2003 ou 2007 ou Outlook Express sur PC. Les réglages de compte ne sont transférés que depuis votre ordinateur vers l’iPod touch. Les modifications que vous apportez à un compte de messagerie électronique sur votre iPod touch n’influent pas sur le compte sur de votre ordinateur.
Remarque : Le mot de passe de votre compte de messagerie Yahoo! n’est pas enregistré sur votre ordinateur et ne ne peut donc pas être synchronisé : il doit être saisi sur l’iPod touch. Dans Réglages, choisissez « Mail, Contacts, Calendrier », touchez votre compte Yahoo! et saisissez le mot de passe.
ÂÂ Navigateur web
Vous pouvez synchroniser des signets à partir de Safari sur un Mac, ou à partir de Safari ou Microsoft Internet Explorer sur un PC.
ÂÂ Avancé
Chapitre 1 Démarrage |
9 |
|
|
Ces options vous permettent de remplacer lors de la prochaine synchronisation les informations qui se trouvent sur l’iPod touch par celles qui se trouvent sur votre ordinateur.
Volets Musique, Films, Émissions de TV et Podcasts
Utilisez ces sous-fenêtres pour indiquer les données à synchroniser. Vous pouvez synchroniser tous vos morceaux de musique, vos films, vos émissions de télévision et vos podcasts, ou sélectionner les listes de lecture et articles souhaités sur l’iPod touch.
Si vous souhaitez regarder des films loués sur votre iPod touch, transférez-les sur l’iPod touch à l’aide du volet Films d’iTunes.
Si l’iPod touch n’a plus suffisamment d’espace libre pour tous les éléments multimédias indiqués, iTunes vous demande si vous souhaitez créer une liste de lecture spéciale. iTunes crée celle-ci pour vous et la règle pour qu’elle se synchronise avec l’iPod touch.
Volet Photos
Vous pouvez synchroniser des photos avec iPhoto 4.0.3 ou ultérieur ou avec Aperture sur un Mac, ou avec Adobe Photoshop Album 2.0 ou supérieur ou Adobe Photoshop Elements 3.0 ou supérieur sur un PC. Vous pouvez également synchroniser des photos à partir de tout dossier de votre ordinateur qui contient des images.
Volet Applications
Utilisez le volet Applications pour indiquer quelles applications de l’App Store vous souhaitez installer sur l’iPod touch. Toutes les applications directement téléchargées sur l’iPod touch sont automatiquement sauvegardées dans votre bibliothèque iTunes lorsque vous effectuez une synchronisation. Si vous supprimez manuellement une application sur votre iPod touch, vous pouvez la réinstaller à partir de ce volet à partir du moment où il a été synchronisé précédemment.
Éviter la synchronisation automatique
Vous pouvez empêcher l’iPod touch de synchroniser automatiquement lorsque vous le connectez à un ordinateur autre que celui avec lequel vous le synchronisez habituellement.
Désactivation de la synchronisation pour l’iPod touch: Connectez l’iPod touch à votre ordinateur. Dans iTunes, sélectionnez iPod touch dans la barre latérale puis cliquez sur l’onglet Résumé. « Ouvrir iTunes à la connexion de cet iPod ». Vous pouvez toujours synchroniser en cliquant sur le bouton Synchroniser.
Éviter la synchronisation automatique pour tous les iPod touch : Dans iTunes choisissez iTunes > Préférences (sur un Mac) ou Édition > Préférences (sur un PC), cliquez sur Synchronisation et sélectionnez l’option “Désactiver la synchronisation automatique pour tous les iPhone et iPod”.
10 |
Chapitre 1 Démarrage |
|
|
Si cette case est cochée, l’iPod touch ne se synchronisera pas automatiquement même si l’option “Ouvrir iTunes à la connexion de cet iPod” est sélectionnée dans le volet Résumé.
Éviter une fois la synchronisation automatique sans modifier les réglages : Ouvrez iTunes. Lorsque vous connectez l’iPod touch à votre ordinateur, maintenez enfoncées les touches Commande Option (sur un Mac) ou Maj Contrôle (sur un PC) jusqu’à l’apparition de l’iPod touch dans la barre latérale.
Synchronisation manuelle : Dans iTunes, sélectionnez iPod touch dans la barre latérale puis cliquez sur Synchroniser dans le coin inférieur droit de la fenêtre.
Alternativement, si vous avez modifié des réglages de synchronisation, cliquez sur
Appliquer.
Comptes Mail, Contacts et Calendrier.
L’iPod touch fonctionne avec MobileMe, Microsoft Exchange et de nombreux systèmes de messagerie populaires.
Configuration de comptes.
MobileMe et Microsoft Exchange proposent non seulement de la messagerie électronique mais également des informations sur les contacts et calendriers qui peuvent être synchronisées automatiquement sur l’iPod touch sans fil. MobileMe peut également synchroniser vos signets Safari. MobileMe, Exchange et les autres comptes de messagerie se configurent directement sur l’iPod touch.
L’iPod touch utilise le protocole Exchange ActiveSync pour synchroniser messagerie électronique, calendriers et contacts avec les versions suivantes de Microsoft Exchange :
ÂÂ Exchange Server 2003 Service Pack 2
ÂÂ Exchange Server 2007 Service Pack 1
Pour de nombreux comptes de messagerie populaires, l’iPod touch configure automatiquement la majorité des réglages pour vous.
Si vous n’en avez pas encore, vous pouvez obtenir un compte de messagerie gratuit à www.yahoo.com, www.google.com ou www.aol.com. Vous pouvez également essayer MobileMe gratuitement pendant 60 jours. Accédez à la page www.me.com/fr.
Chapitre 1 Démarrage |
11 |
|
|
Ajout d’un compte sur l’iPod touch:
1À partir de l’écran d’accueil de l’iPod touch, touchez Réglages.
2Touchez « Mail, Contacts, Calendrier » puis touchez Ajouter un compte.
3Touchez un type de compte : ÂÂ Microsoft Exchange
ÂÂ MobileMe ÂÂ Google Mail
ÂÂ Carnet d’adresses Yahoo!, Mail ÂÂ AOL
ÂÂ Autre
4Saisissez vos informations de compte et touchez Enregistrer.
Votre prestataire de service ou administrateur système peut vous fournir les réglages de compte nécessaires.
5Si vous configurez un compte MobileMe ou Exchange, touchez pour activer le courrier électronique, les contacts, les calendriers et les signets (MobileMe uniquement). Touchez ensuite Enregistrer.
Important : Si vous activez les contacts ou calendriers sur un compte MobileMe ou Exchange, la synchronisation des contacts ou calendriers est alors désactivée dans l’application iTunes elle-même. Toutes les contacts ou calendrier présents sur l’iPod touch son remplacés par ceux de votre compte MobileMe ou Exchange.
Comptes de type « Push »
MobileMe, Microsoft Exchange et Yahoo! Mail sont des comptes de type « Push ». Lorsque des informations sont disponibles, par exemple lorsqu’un message électronique arrive, les informations sont automatiquement livrées (envoyées ou « poussées ») vers votre ordinateur ou votre iPod touch. (Au contraire, les services de récupération ou services « Fetch » forcent votre logiciel de messagerie à vérifier régulièrement auprès de votre prestataire de service l'arrivée de nouveaux messages et à demander leur livraison.) MobileMe et Exchange synchronisent également vos contacts, calendriers et signets (MobileMe seulement) de la même manière. Par exemple, si vous ajoutez un contact au carnet d’adresses de votre ordinateur, le nouveau contact est automatiquement envoyé à l’iPod touch ainsi qu’à tout ordinateur ou appareil configuré auprès du service.
Les informations synchronisées sont transférées automatiquement par le biais de votre connexion sans fil ; vous n’avez donc pas besoin de connecter l’iPod touch à votre ordinateur pour synchroniser. iPod touch peut recevoir des informations envoyées par le biais d’une connexion Wi-Fi seulement lorsque l’iPod touch est activé (l'écran est allumé ou l’iPod touch est connecté à votre ordinateur ou à un adaptateur secteur).
12 |
Chapitre 1 Démarrage |
|
|
Installation de profils de configuration
Dans un environnement d’entreprise, vous pouvez être amené à configurer des comptes et d’autres éléments sur votre iPod touch en installant un profil de configuration. Les profils de configuration offrent un moyen aux administrateurs système de configurer rapidement votre iPod touch pour fonctionner avec les systèmes informatiques de votre société, votre école ou votre organisation. Par exemple, un profil de configuration pourrait configurer votre iPod touch pour accéder aux serveurs Microsoft Exchange de votre bureau, permettant à votre iPod touch d’accéder au courrier électronique, aux calendriers et aux contacts Exchange.
Les profils de configuration peuvent configurer simultanément plusieurs réglages sur l’iPod touch. Par exemple, un profil de configuration pourrait régler votre compte Microsoft Exchange, votre compte VPN et des certificats destinés à un accès sécurisé au réseau et aux informations de votre société. Un profil de configuration peut activer le Verrouillage par code, ce qui vous oblige à créer et à saisir un code pour utiliser votre iPod touch.
Votre administrateur système peut distribuer des profils de configuration par courrier électronique ou en les plaçant sur une page web sécurisée.
Installation d’un profil de configuration :
1Sur votre iPod touch, ouvrez le message électronique ou téléchargez le profil de configuration à partir du site web fourni par votre administrateur système.
2Lorsque le profil de configuration s’ouvre, touchez Installer.
3Saisissez les mots de passe et les autres informations demandées.
Important : On vous demandera problablement si l’on peut faire confiance au profil de configuration. En cas de doute, consultez votre administrateur système avant d’installer un profil de configuration.
Les réglages apportés par un profil de configuration ne peuvent pas être modifiés. Si vous souhaitez modifier ces réglages, vous devez d'abord supprimer le profil de configuration ou en installer un mis à jour.
Suppression de profil : Dans Réglages, choisissez Général > Profil puis sélectionnez le profil de configuration et touchez Supprimer.
La suppression d’un profil de configuration supprime les réglages et toutes les autres informations installées par le profil de configuration de l’iPod touch.
Chapitre 1 Démarrage |
13 |
|
|
Déconnexion de l’iPod touch de votre ordinateur
Sauf si l’iPod touch est en cours de synchronisation avec votre ordinateur, vous pouvez l’en déconnecter à tout moment.
Lorsque l’iPod touch est en cours de synchronisation avec votre ordinateur,
l’iPod touch indique Synchronisation en cours. Si vous déconnectez l’iPod touch avant qu’il ait terminé la synchronisation, il se peut que certaines données ne soient pas transférées. Lorsque l’iPod touch a terminé de se synchroniser, iTunes indique « La synchronisation de l’iPod touch est terminée ».
Annulation d’une synchronisation : Faites glisser le curseur sur l’iPod touch.
14 |
Chapitre 1 Démarrage |
|
|
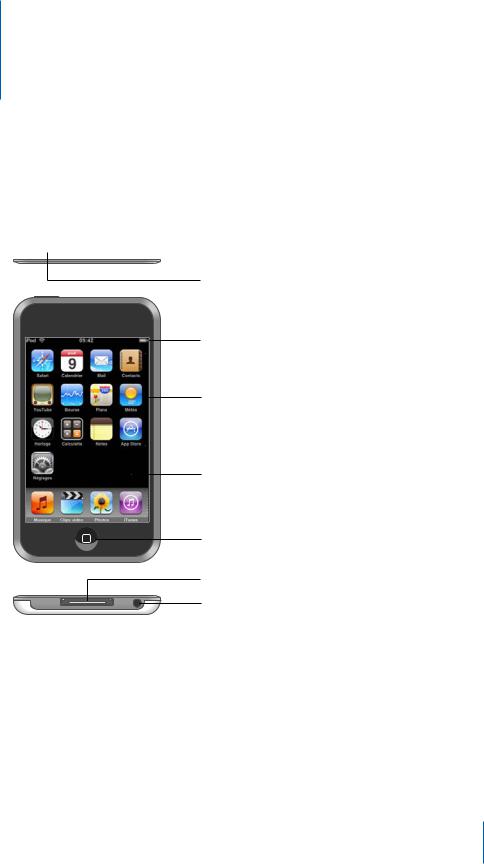
Notions élémentaires |
2 |
|
|
|
|
Vue d’ensemble de l’iPod touch
 Antenne Wi-Fi
Antenne Wi-Fi
Bouton de marche/veille
Barre d’état
Icônes des applications
Écran tactile
Bouton principal
Connecteur Dock
Port écouteurs
15
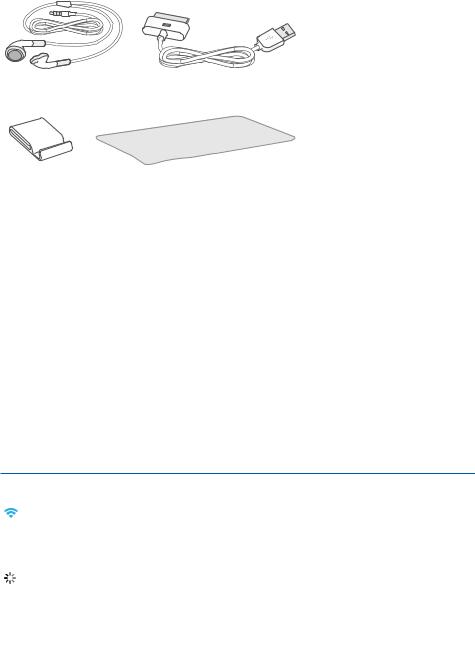
iPod touch Accessoires inclus
Écouteurs stéréo |
Câble connecteur Dock vers USB |
|
|
|
iPod |
Socle |
|
Chiffon de nettoyage |
|
|
|
Élément |
|
Utilisation |
|
|
|
Casque stéréo |
|
Écoutez votre musique et vos vidéos. |
|
|
|
Câble Connecteur Dock vers USB |
Utilisez le câble pour connecter l’iPod touch à |
|
|
|
votre ordinateur afin de le synchroniser et le re- |
|
|
charger ou à l’adaptateur secteur pour le charger. |
|
|
Le câble est utilisable avec la station d’accueil |
|
|
vendue en option, ou peut être directement |
|
|
branché sur l’iPod touch. |
|
|
|
Socle |
|
Posez l’iPod touch pour afficher des vidéos ou des |
|
|
diaporamas photo. |
|
|
|
Chiffon de nettoyage |
|
Essuyez l’écran de l’iPod touch. |
|
|
|
Icônes d’état
Les icônes de la barre d’état située en haut de l’écran proposent des informations concernant l’iPod touch :
|
Icône |
Signification |
|
|
d’état |
|
|
|
|
|
|
|
|
Wi-Fi |
Indique que l’iPod touch est connecté à |
|
|
|
Internet par un réseau Wi-Fi. Le nombre de |
|
|
|
barres est proportionnel à la qualité de la |
|
|
|
connexion. Voir la section page 28. |
|
|
|
|
|
|
Activité réseau |
Indique une activité réseau. Certaines |
|
|
|
applications tierces peuvent également |
|
|
|
utiliser cette icône pour indiquer un pro- |
|
|
|
cessus actif. |
|
|
|
|
|
|
VPN |
Indique que vous êtes connecté à un ré- |
|
|
||
|
|
|
seau en utilisant un VPN (réseau privé vir- |
|
|
|
tuel). Voir la sectionªRéseau» à la page 98. |
|
|
|
|
16 |
Chapitre 2 Notions élémentaires |
|
|
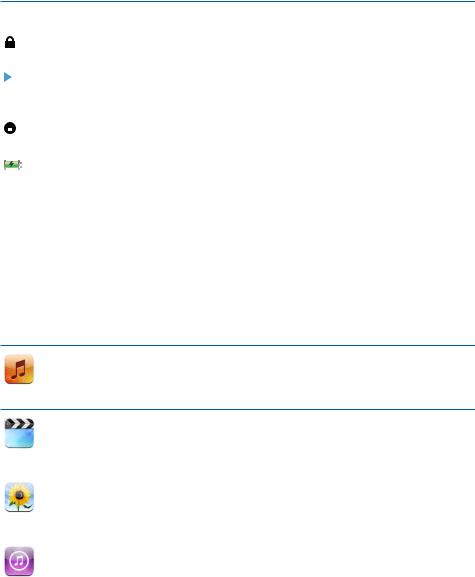
|
Icône |
Signification |
|||
|
d’état |
|
|||
|
|
|
|
|
|
|
|
|
|
Verrouillage |
Indique que l’iPod touch est verrouillé. Voir |
|
|
|
|
|
la section page 19. |
|
|
|
|
|
|
|
|
|
|
Lecture |
Indique qu’un morceau, un livre audio ou |
|
|
|
|
|
un podcast est à l’écoute. Voir la section |
|
|
|
|
|
page 33. |
|
|
|
|
|
|
|
|
|
|
Alarme |
Indique qu’une alarme est réglée. Voir la |
|
|
|
|||
|
|
|
|||
|
|
|
|
|
section page 88. |
|
|
|
|
|
|
|
|
|
|
B atterie |
Indique le niveau de la batterie ou l’état |
|
|
|
|
||
|
|
|
|
|
de la charge. Voir la section page 28. |
|
|
|
|
|
|
Écran d’accueil
Appuyez sur le bouton  principal à tout moment pour voir les applications de votre iPod touch. Touchez l’icône de n’importe quelle application pour démarrer.
principal à tout moment pour voir les applications de votre iPod touch. Touchez l’icône de n’importe quelle application pour démarrer.
Applications iPod touch
Les applications suivantes sont incluses avec iPod touch :
Écoutez des morceaux, podcasts ou livres audio. Définissez votre propre limite de volume pour le confort d’écoute.
Musique
|
Regardez des films, des vidéos musicales, des podcasts vidéo et des émissions de |
|
télévision. |
Vidéos |
|
|
|
|
Affichez des photos et images transférées à partir de votre ordinateur ou enregistrées |
|
sur l’iPod touch, affichez-les en mode Portrait ou Paysage, zoomez sur une photo, |
|
visionnez un diaporama, envoyez des photos par courrier électronique,ajoutez-les à |
Photos |
une galerie MobileMe, assignez-les à des contacts et utilisez-les comme fond d’écran. |
|
|
|
Effectuez des recherches dans le catalogue de musique de l’iTunes Wi-Fi Music Store |
|
ou parcourez, écoutez des extraits et achetez les nouveautés, les morceaux et albums |
|
les plus vendus, et plus1. À certains emplacements Starbucks3, découvrez le morceau |
iTunes |
à l’écoute dans le café et achetez-le instantanément. Parcourez d’autres morceaux des |
|
collections Starbucks, écoutez-en des extraits et achetez-les. |
|
|
Chapitre 2 Notions élémentaires |
17 |
|
|
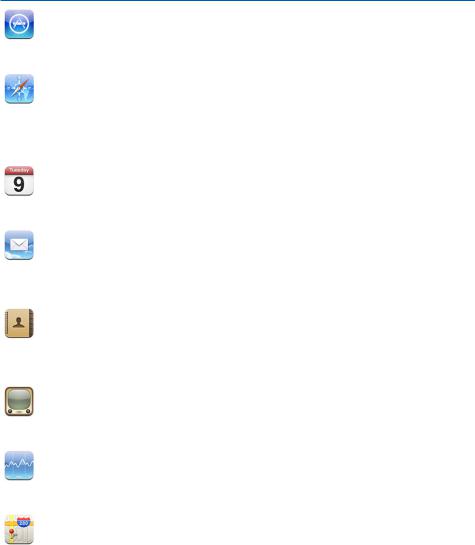
|
Recherchez dans l’App Store des applications iPod touch que vous pouvez acheter ou |
|
télécharger à l’aide de votre connexion au réseau de données Wi-Fi. Lisez ou rédigez |
|
vos propres évaluations de vos applications préférées. Téléchargez et installez les |
App Store |
applications sur votre écran d’accueil1. |
|
Explorez n’importe quel site web en mode Wi-Fi. Faites pivoter l’iPod touch d’un quart |
|
de tour pour un affichage grand écran. Double-touchez pour agrandir ou réduire, |
|
Safari adapte automatiquement la colonne de la page web à l’écran de l’iPod touch |
Safari |
pour faciliter la lecture. Ajoutez des Web Clip Safari à l’écran d’accueil pour un accès |
|
rapide à vos sites web préférés. Enregistrez des images dans votre Photothèque à |
|
partir de sites web. |
|
|
|
Affichez vos calendriers MobileMe, iCal, Microsoft Entourage, Microsoft Outlook ou |
|
Microsoft Exchange. Saisissz des événement sur votre iPod touch et synchronisez- |
|
les vers le calendrier de votre ordinateur. Définissez des alarmes pour vous rappeler |
Calendrier |
d’événements, rendez-vous et échéances. |
|
|
|
L’iPod touch fonctionne avec MobileMe, Microsoft Exchange et de nombreux sys- |
|
tèmes de messagerie communs, notamment Yahoo! Mail, Google Mail et AOL, ainsi |
|
que la plupart des systèmes de messagerie POP3 et IMAP standard. Affichez des PDF |
et d’autres pièces jointes dans Mail. Enregistrez des photos et éléments graphiques |
|
|
joints dans votre photothèque. |
|
|
|
Synchronisez les coordonnées de vos contacts à partir de MobileMe, Carnet d’adres- |
|
ses Mac OS X, le carnet d’adresses Yahoo! , le carnet d’adresses Google, le carnet |
|
d’adresses Windows (Outlook Express), Microsoft Outlook ou Microsoft Exchange. |
Contacts |
Recherchez, ajoutez, modifiez ou supprimez des contacts qui sont ensuite synchroni- |
|
sés vers votre ordinateur. |
|
|
|
Lisez des vidéos de votre collection YouTube en ligne1. Recherchez des vidéos ou |
|
parcourez les vidéos sélectionnées, les plus populaires, les plus récentes et les mieux |
|
cotées. |
YouTube |
|
|
|
|
Affichez la cotation de titres choisis, actualisée automatiquement via Internet. |
B ourse |
|
|
|
|
Affichez un plan de ville, une vue satellite ou une vue mixte de lieux à travers le mon- |
|
de. Détaillez une carte par un zoom avant, recherchez et suivez votre emplacement |
|
actuel approximatif. obtenez des itinéraires routiers détaillés et afficher les conditions |
Plans |
actualisées du trafic autoroutier, trouver des commerces à proximité.2 |
18 |
Chapitre 2 Notions élémentaires |
|
|
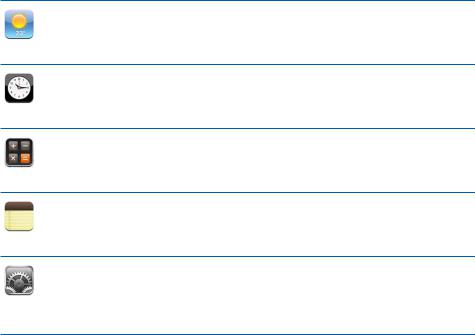
Obtenez la météo du jour et des prévisions à six jours, Ajoutez vos villes préférées pour obtenez à tout moment un bulletin météo rapide.
Météo
Affichez l’heure qu’il est dans des villes du monde entier (vous pouvez créer des horloges pour les villes de votre choix), réglez une ou plusieurs alarmes, utilisez le chronomètre ou réglez un compte à rebours.
Horloge
Ajoutez, soustrayez, multipliez et divisez. Faites pivoter l’iPod touch pour utiliser ses fonctions scientifiques étendues.
Calculette
Prenez des notes à tout moment :aide-mémoire, listes de courses, réflexions et en- voyez-les par courrier électronique.
Notes
Effectuez tous les réglages de l’iPod touch de façon centralisée, Définissez votre fond d’écran, la luminosité de votre écran et les réglages de votre réseau, votre courrier, votre accès web, votre musique, vos vidéos, vos photos, etc. Activez le verrouillage
Réglages automatique et un code de sécurité. Restreignez l’accès au contenu iTunes explicite et à certaines applications. Réinitialisez l’iPod touch.
1Fonction non disponible à certains endroits.
2Les fonctionnalités et services de Plans ne sont pas tous disponibles partout.
3États-Unis uniquement.
Personnaliser l’écran d’accueil
Vous pouvez personnaliser la disposition des icônes sur l’écran d’accueil (y compris les icônes du Dock du bas de l’écran). Vous avez la possibilité de les réorganiser sur plusieurs menus principaux.
Modifier la disposition des icônes :
1Touchez et faites glisser un icône de l’écran d’accueil jusqu’à ce que les icônes commencent à frémir.
2Réorganisez les icônes en les faisant glisser.
3Appuyez sur le bouton  principal pour enregistrer votre agencement.
principal pour enregistrer votre agencement.
Vous pouvez également ajouter des liens vers vos pages web favorites sur l’écran d’accueil. Voir la sectionªWeb Clip» à la page 64.
Chapitre 2 Notions élémentaires |
19 |
|
|
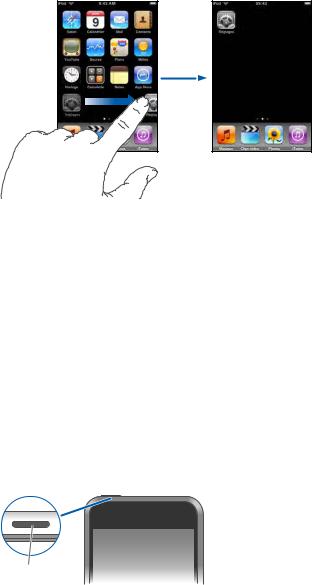
Créer des écrans d’accueil supplémentaires : Lorsque vous changez la disposition des icônes, faites glisser une icône vers l’extrémité droite de l’écran jusqu’à ce qu’un nouvel écran apparaisse. Feuilletez la page écran afin de revenir à l’écran d’origine et faire glisser d’autres icônes vers le nouvel écran.
Vous pouvez créer jusqu’à neuf écrans. Le nombre de points apparaissant au-dessus du Dock indique le nombre d’écrans dont vous disposez et celui qui est actuellement affiché.
B asculer vers un autre écran d’accueil : Feuilletez vers la gauche ou la droite
Réinitialiser votre écran d’accueil avec la disposition par défaut : Choisissez Réglages > Général > Réinitialiser et touchez Réinitialiser l’écran principal.
Bouton de Marche/Veille
Si vous n’utilisez pas l’iPod touch, vous pouvez le verrouiller.
En cas de verrouillage, l’iPod touch ne répond pas si vous touchez son écran.
Par défaut, l’iPod touch se verrouille automatiquement si vous ne touchez pas l'écran pendant une minute.
Bouton de marche/veille
20 |
Chapitre 2 Notions élémentaires |
|
|

Verrouiller l’iPod touch |
Appuyez sur le bouton de Marche/Veille. |
|
|
Déverrouiller l’iPod touch |
Appuyez sur le bouton du menu principal ou |
|
sur le bouton de Marche/Veille, puis faites glisser |
|
le curseur. |
|
|
Éteindre complètement l’iPod touch |
Maintenez le bouton de Marche/Veille enfoncé |
|
pendant quelques secondes jusqu’à ce que le |
|
curseur rouge apparaisse, puis faites glisser le |
|
curseur. |
|
|
Allumer l’iPod touch |
Maintenez le bouton de Marche/Veille enfoncé |
|
jusqu’à ce que le logo Apple apparaisse. |
|
|
Pour plus de renseignements sur la manière de régler l’iPod touch pour qu'un mot de passe soit exigé pour le déverrouiller, consultez la sectionª» à la page 99.
Écran tactile
Les contrôles de l’écran tactile de l’iPod touch changent dynamiquement en fonction des tâches que vous réalisez.
Ouverture d’applications
Ouverture d’une application: Toucher d’une icône.
Retour à l’écran d’accueil : Appuyez sur le bouton  d’accueil situé au-dessous de l’écran.
d’accueil situé au-dessous de l’écran.
Chapitre 2 Notions élémentaires |
21 |
|
|

Défilement
Faites défiler verticalement l’affichage en faisant glisser votre doigt. Sur certains écrans, notamment les pages web, vous pouvez également faire défiler latéralement.
Lorsque vous faites glisser votre doigt pour faire défiler, vous ne choisissez ni n’activez aucune fonction sur l’écran.
Feuilletez pour faire défiler l’affichage rapidement.
Vous pouvez attendre que le défilement s’arrête ou toucher n’importe quel endroit de l’écran pour qu’il s’arrête immédiatement. Lorsque vous touchez l’écran pour arrêter le défilement, vous ne choisissez ni n’activez aucun des éléments affichés.
Pour défiler rapidement jusqu’au début d’une liste, d’une page web ou d’un message
électronique, touchez simplement la barre d’état.
22 |
Chapitre 2 Notions élémentaires |
|
|
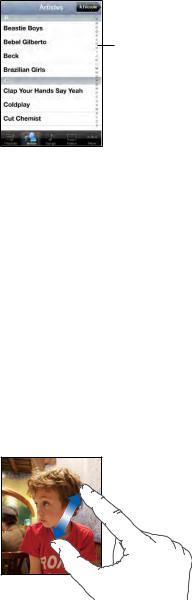
Listes
Certaines listes présentent un index sur le côté droit.
Recherche d’éléments dans une liste indexée : Touchez une lettre pour passer directement aux éléments commençant par cette lettre. Faites glisser le doigt le long de l’index pour faire rapidement défiler la liste.
Index
Choix d’un élément : Touchez un élément de la liste.
Suivant la liste, toucher un élément peut avoir des conséquences différentes. Par exemple, cette opération peut ouvrir une nouvelle liste, lire un morceau, ouvrir un message
électronique ou afficher les coordonnées de quelqu’un.
Retour à une liste précédente : Touchez le bouton Précédent dans le coin supérieur gauche.
Zoom avant ou arrière
Lorsque vous consultez des photos, pages web, messages électroniques ou plans, vous pouvez agrandir ou réduire ceux-ci. Rapprochez ou écartez vos doigts pour contrôler ainsi le zoom. Pour les photos et les pages web, vous pouvez double-toucher (toucher rapidement deux fois) pour effectuer un zoom avant, puis double-toucher à nouveau pour pour effectuer un zoom arrière. Dans le cas de cartes routières, double-touchez pour effectuer un zoom avant et touchez l’écran une seule fois avec deux doigts pour effectuer un zoom arrière.
Chapitre 2 Notions élémentaires |
23 |
|
|
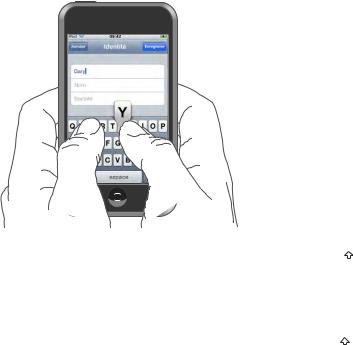
Clavier à l’écran
Utilisez le clavier à l’écran pour saisir du texte, par exemple des coordonnées, des messages de texte ou des adresses web.
Saisie de texte
Suivant l’application que vous utilisez, le clavier intelligent peut automatiquement suggérer des corrections pendant que vous tapez pour éviter les fautes d’orthographe.
Saisie de texte :
1Touchez un champ de texte, par exemple dans une note ou un nouveau contact, pour activer le clavier.
2Touchez les touches du clavier selon vos besoins.
Commencez par taper seulement avec votre index. Avec de l’expérience, vous pourrez taper plus rapidement avec vos pouces.
Lors de votre saisie, chaque lettre apparaît au-dessus de votre doigt. Si vous touchez la mauvaise touche, vous pouvez faire glisser votre doigt jusqu’à la bonne. La lettre n’est pas saisie tant que vous ne relâchez pas votre doigt de la touche.
|
|
|
|
|
|
|
|
|
|
|
|
|
|
Taper en majuscules |
Touchez la touche Maj |
avant de toucher une |
||||
|
|
|
|
|
lettre. |
|
|
|
|||||
Saisir rapidement un point et un espace |
Double-touchez la barre d’espace. |
|||||
|
|
|||||
Activer le verrouillage majuscules |
Activez le verrouillage des majuscules (voir la |
|||||
|
|
|
|
|
sectionªClavier» à la page 101), puis double- |
|
|
|
|
|
|
touchez la touche Maj |
. La touche Maj devient |
|
|
|
|
|
bleue et toutes les lettres que vous tapez s’affi- |
|
|
|
|
|
|
chent en majuscules. Touchez à nouveau la tou- |
|
|
|
|
|
|
che Maj pour déverrouiller les majuscules. |
|
|
|
|
|
|
|
|
24 |
Chapitre 2 Notions élémentaires |
|
|
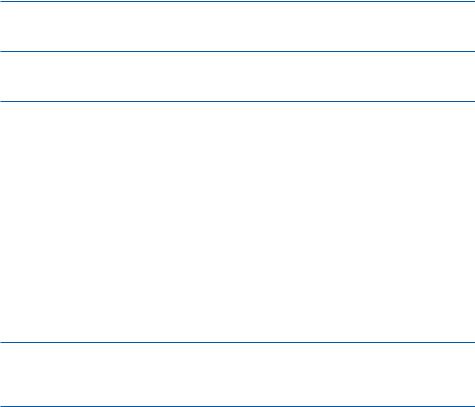
Affichage de nombres, de ponctuation ou de symboles
Touchez la touche Nombre  . Touchez la touche Symbole
. Touchez la touche Symbole  pour accéder aux signes de ponctuation et aux symboles complémentaires.
pour accéder aux signes de ponctuation et aux symboles complémentaires.
Saisie de lettres ou symboles qui n’apparaissent pas sur le clavier
Touchez la lettre ou le symbole associé et maintenez le doigt dessus, puis faite glisser pour choisir une variation.
Claviers internationaux
L’iPod touch propose des claviers en de nombreuses langues et gère les formats de clavier suivants :anglais, anglais (R-U), danois, allemand, espagnol, finnois, français, français (Canada), italien, japonais QWERTY, japonais Kana, coréen, norvégien Bokmål, néerlandais, polonais, portugais (Brésil), portugais (Portugal), russe, suédois, chinois
(simplifié) pinyin, chinois (simplifié) manuel, et chinois (traditionnel) manuel.
Activation et désactivation des claviers internationaux :
1Dans Réglages, choisissez Général > International > Claviers.
2Activez les claviers souhaités. Pour les langues proposant plusieurs clavier (notamment japonais et chinois), le nombre de claviers disponibles est indiqué. Touchez pour choisir un clavier pour la langue en question.
B asculement entre claviers lorsque plusieurs sont activés
Touchez  pour basculer entre les claviers. Lorsque vous touchez le symbole, le nom du clavier que vous venez d’activer apparaît brièvement.
pour basculer entre les claviers. Lorsque vous touchez le symbole, le nom du clavier que vous venez d’activer apparaît brièvement.
Saisie en Japonais Kana |
Utilisez le clavier Kana pour sélectionner des |
|
syllabes. Pour plus d’options de syllabes, touchez |
|
la flèche et sélectionnez une autre syllabe ou un |
|
autre mot dans la fenêtre. |
|
|
Saisie en japonais QWERTY |
Utilisez le clavier QWERTY pour saisir du code |
|
pour les syllabes japonaises. Pendant que vous ta- |
|
pez, les syllabes suggérées apparaissent. Touchez |
|
la syllabe pour la choisir. |
|
|
Saisie en coréen |
Utilisez le clavier coréen à 2 jeux de touches pour |
|
taper les caractères hangul. Pour tapez des dou- |
|
bles consonnes ou des voyelles composées, tou- |
|
chez la lettre, maintenez le doigt dessus et faites |
|
glisser pour choisir le double caractère. |
|
|
Chapitre 2 Notions élémentaires |
25 |
|
|
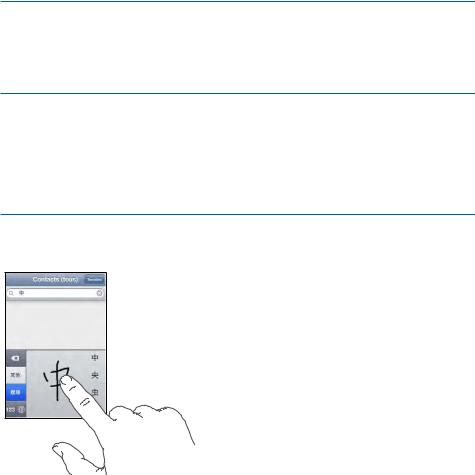
Saisie en chinois simplifiée pinyin |
Utilisez le clavier QWERTY pour saisir du pinyin |
|
correspondant aux caractères chinois. Pendant |
|
que vous tapez, les caractères chinois suggérés |
|
apparaissent. Touchez un caractère pour le choisir |
|
ou continuez à saisir du pinyin pour afficher da- |
|
vantage d’options de caractères. |
Saisie de chinois simplifié ou traditionnel manuel
Utilisez le bloc tactile pour saisir des caractères chinois avec votre doigt. Tandis que vous tracez des traits, l’iPod touch les reconnaît et propose une liste de caractères correspondants classée par ordre de similarité. Lorsque vous choisissez un caractère, ceux qui y sont associés apparaissent dans la liste en tant que choix supplémentaires.
Lorsque les formats manuels de chinois simplifié ou traditionnel sont activés, vous pouvez saisir des caractères chinois avec votre doigt, comme illustré :
Voir la sectionªInternational» à la page 102 pour plus de renseignements sur la configuration de langue pour l’iPod touch et les autres réglages du clavier.
26 |
Chapitre 2 Notions élémentaires |
|
|
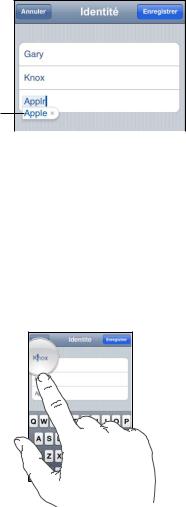
Dictionnaire
L’iPod touch propose des dictionnaires de vérification d’orthographe pour toutes les langues gérées. Le dictionnaire approprié s’active automatiquement en sélectionnant un clavier sur l’iPod touch. L’iPod touch utilise le dictionnaire actif pour suggérer des corrections ou compléter le mot en cours de saisie.
Vous n’avez pas besoin d’interrompre votre frappe pour accepter le mot proposé.
Mot proposé
Acceptation ou refus de suggestions du dictionnaire :
ÂÂ Pour rejeter le mot suggéré, terminez de taper le mot comme vous le souhaitez, puis touchez le « x » pour refuser la suggestion avant de taper autre chose. Chaque fois que vous rejetez une proposition pour un même mot, l’iPod touch tend à accepter votre mot.
ÂÂ Pour utiliser le mot suggéré, tapez un espace, un signe de ponctuation ou le caractère Retour.
Modification de texte : Touchez et maintenez le contact pour agrandir l’affichage, puis faites glisser le doigt pour positionner le point d’insertion.
Chapitre 2 Notions élémentaires |
27 |
|
|

Connexion à Internet
L’iPod touch se connecte automatiquement à Internet par le biais de réseaux Wi-Fi  . iPod touch peut accéder aux réseaux AirPort et autres réseaux Wi-Fi domestiques,
. iPod touch peut accéder aux réseaux AirPort et autres réseaux Wi-Fi domestiques,
professionnels ou aux points d’accès Wi-Fi de par le monde. Lorsqu’il est connecté à un réseau Wi-Fi connecté à Internet, l’iPod touch se connecte automatiquement à Internet chaque fois que vous utilisez Mail, Safari, YouTube, Bourse, Plans, Météo, l’App Store ou l’iTunes Wi-Fi Music Store.
Accès à un réseau Wi-Fi
Les réglages Wi-Fi vous permettent d’activer la fonction Wi-Fi et d’accéder aux réseaux Wi-Fi.
Activation du mode Wi-Fi : Choisissez Réglages > Wi-Fi et activez l’option de Wi-Fi.
Accès à un réseau Wi-Fi : Choisissez Réglages > Wi-Fi, attendez un moment pendant que l’iPod touch détecte les réseaux à portée, puis sélectionnez le réseau (l’accès à certains réseaux Wi-Fi est payant). Le cas échéant, tapez un mot de passe et touchez Rejoindre (les réseaux qui nécessitent un mot de passe présentent une icône  représentant un cadenas).
représentant un cadenas).
Une fois que vous avez rejoint manuellement un réseau Wi-Fi, l’iPod touch s y connecte automatiquement chaque fois que le réseau est à portée. Si plusieurs réseaux déjà utilisés sont à portée, l’iPod touch rejoint le dernier utilisé.
Lorsque l’iPod touch est connecté à un réseau Wi-Fi, l’icône Wi-Fi située dans la barre d’état en haut de l’écran affiche l’intensité du signal de connexion. Le nombre de barres qui s’affiche est proportionnel à la qualité de la connexion.
est connecté à un réseau Wi-Fi, l’icône Wi-Fi située dans la barre d’état en haut de l’écran affiche l’intensité du signal de connexion. Le nombre de barres qui s’affiche est proportionnel à la qualité de la connexion.
Pour plus de renseignements sur la configuration des réglages Wi-Fi, voir la section
ªWi-Fi» à la page 95.
Recharge de la batterie.
L’iPod touch est doté d’une batterie interne rechargeable.
AVERTISSEMENT : Des renseignements importants sur la recharge de votre
iPod touch sont disponibles dans le Guide des informations importantes sur le produit
à la page www.apple.com/fr/support/manuals/ipodtouch.
Recharge de la batterie et synchronistion de l’iPod touch: Connectez l’iPod touch à votre ordinateur à l’aide du câble USB inclus,
28 |
Chapitre 2 Notions élémentaires |
|
|

Important : Si l’iPod touch est connecté à un ordinateur éteint, en mode de veille ou en mode de suspension d’activité, il est possible que la batterie de l’iPod touch se décharge.
Une icône située dans le coin supérieur droit de l’écran indique l’état de charge de la batterie.
En charge |
Rechargé |
Si vous chargez la batterie pendant qu’une synchronisation est en cours ou tout en utilisant l’iPod touch, l’opération peut prendre plus de temps . Vous pouvez aussi recharger l’iPod touch à l’aide de adaptateur secteur USB Apple, vendu séparément.
Important : Si le niveau de la batterie de l’iPod touch est très faible, une des image suivantes peut s’afficher afin d’indiquer que l’iPod touch à besoin d’être rechargé dix minutes avant que vous puissiez l’utiliser. Au cas où l’alimentation de l’iPod touch est extrêmement faible, il se peut que l’écran reste éteint pendant un temps pouvant s’étendre jusqu’à deux minutes avant que l’une des images de faible charge apparaisse.
ou
Le nombre de cycles de recharge des batteries rechargeables reste limité et il peut s’avérer nécessaire de les remplacer. La batterie de l’iPod touch n’est pas remplaçable par l’utilisateur, elle ne peut l’être que par un prestataire de service agréé. Pour plus de renseignements, consultez la page www.apple.com/fr/batteries.
Chapitre 2 Notions élémentaires |
29 |
|
|
Entretien de l’iPod touch
Pour nettoyer l’iPod touch, débranchez tous les câbles et éteignez l’iPod touch (appuyez sur le bouton Veille/Activation, maintenez-le enfoncé,puis faites glisser le curseur à l’écran). Utilisez un tissu doux, légèrement humide et sans peluche. Évitez que toute humidité pénètre dans les orifices de l’appareil. N’utilisez pas de produit lavevitre, détergent domestique, aérosol, solvant, alcool, ammoniac ou produit abrasif pour nettoyer l'iPod touch.
Redémarrage et réinitialisation de l’iPod touch
En cas de dysfonctionnement, le redémarrage ou la réinitialisation de l’iPod touch devrait résoudre le problème.
Redémarrage de l’iPod touch : Maintenez le bouton de Marche/Veille enfoncé jusqu’à l’apparition du curseur rouge. Faites glisser votre doigt sur le curserur pour étein-
dre l’iPod touch. Pour rallumer l’iPod touch, appuyez sur le bouton de Marche/Veille jusqu’à l’apparition du logo Apple.
Réinitialisation de l’iPod touch. Maintenez simultanément enfoncés les boutons de Marche/Veille et du menu principal pendant au moins dix secondes jusqu’à l’apparition du logo Apple.
Pour plus de suggestions de dépannage, consultez la section L’annexeªDépannage,» à la page 111.
30 |
Chapitre 2 Notions élémentaires |
|
|
 Loading...
Loading...