Apple iPod nano 4th generation User Guide

iPod nano User Guide

2 Contents
Preface |
4 |
About iPod nano |
Chapter 1 |
6 |
iPod nano Basics |
|
6 |
iPod nano at a Glance |
|
7 |
Using iPod nano Controls |
|
11 |
Using iPod nano Menus |
|
13 |
Disabling iPod nano Controls |
|
14 |
Connecting and Disconnecting iPod nano |
|
17 |
About the iPod nano Battery |
Chapter 2 |
20 |
Setting Up iPod nano |
|
20 |
Using iTunes |
|
21 |
Importing Music into Your iTunes Library |
|
24 |
Organizing Your Music |
|
25 |
Using Genius in iTunes |
|
26 |
Purchasing or Renting Videos and Downloading |
|
|
Video Podcasts |
|
27 |
Adding Music to iPod nano |
|
31 |
Adding Videos to iPod nano |
Chapter 3 |
34 |
Listening to Music |
|
34 |
Playing Music and Other Audio |
|
38 |
Using Genius on iPod nano |
|
39 |
Setting iPod nano to Shuffle Songs |
|
42 |
Watching and Listening to Podcasts |
|
43 |
Listening to Audiobooks |
|
43 |
Listening to FM Radio |
Chapter 4 |
44 |
Watching Videos |
|
44 |
Watching and Listening to Videos on iPod nano |
|
45 |
Watching Videos on a TV Connected to iPod nano |
Chapter 5 |
47 |
Photo Features |
|
47 |
Importing Photos |
2
|
50 |
Viewing Photos |
Chapter 6 |
53 |
More Settings, Extra Features, |
|
|
and Accessories |
|
53 |
Using iPod nano as an External Disk |
|
54 |
Using Extra Settings |
|
58 |
Syncing Contacts, Calendars, and To-Do Lists |
|
60 |
Storing and Reading Notes |
|
60 |
Recording Voice Memos |
|
61 |
Using Spoken Menus for Accessibility |
|
62 |
Learning About iPod nano Accessories |
Chapter 7 |
64 |
Tips and Troubleshooting |
|
64 |
General Suggestions |
|
69 |
Updating and Restoring iPod Software |
Chapter 8 |
70 |
Safety and Cleaning |
|
70 |
Important Safety Information |
|
72 |
Important Handling Information |
Chapter 9 |
73 |
Learning More, Service, and Support |
Index |
76 |
|
Contents |
3 |
|
|
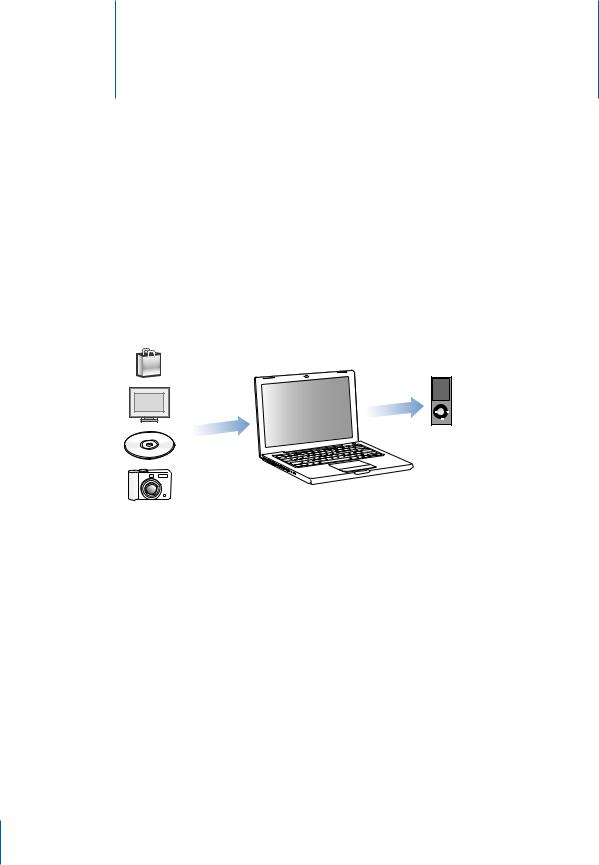
About iPod nano
Preface
Congratulations on choosing iPod nano. With iPod nano, you can take your music, video, and photo collections with you wherever you go.
To use iPod nano, you put music, videos, photos, and other files on your computer and then add them to iPod nano.
Read this guide to learn how to:
ÂSet up iPod nano to play music, music videos, movies, TV shows, podcasts, audiobooks, and more.
ÂUse iPod nano as your pocket photo album, portable hard drive, alarm clock, game console, and voice memo recorder.
ÂView video and photo slideshows on your TV.
ÂGet the most out of all the features in iPod nano.
4
What’s New in iPod nano
ÂGenius, which automatically creates playlists of songs from your library that go great together
ÂA motion sensor that lets you control certain functions by rotating or shaking iPod nano
ÂFull-screen photo viewing in portrait or landscape format
ÂQuick browsing for songs based on the album or artist you’re listening to
ÂDirect access to more options from the Now Playing screen
ÂNew voice recording options
ÂImproved accessibility with spoken menus
Preface About iPod nano |
5 |
|
|

iPod nano Basics |
1 |
|
|
|
|
Read this chapter to learn about the features of iPod nano, how to use its controls, and more.
iPod nano at a Glance
Get to know the controls on iPod nano:
Hold switch
Menu |
|
|
|
Click Wheel |
Previous/Rewind |
|
|
|
Next/Fast-forward |
Play/Pause |
|
|
|
Center button |
Dock connector |
|
|
|
Headphones port |
|
|
|
||
|
|
|
6

Using iPod nano Controls
The controls on iPod nano are easy to find and use. Press any button to turn on iPod nano. The main menu appears.
Use the Click Wheel and Center button to navigate through onscreen menus,
play songs, change settings, and get information. Move your thumb lightly around the Click Wheel to select a menu item. To choose the item, press the Center button.
To go back to the previous menu, press Menu on the Click Wheel.
Here’s what else you can do with iPod nano controls.
To |
Do this |
Turn on iPod nano |
Press any button. |
|
|
Turn off iPod nano |
Press and hold Play/Pause (’). |
|
|
Turn on the backlight |
Press any button or use the Click Wheel. |
|
|
Disable the iPod nano controls |
Slide the Hold switch to HOLD (an orange bar appears). |
(so nothing happens if you press |
|
them accidentally) |
|
|
|
Reset iPod nano |
Slide the Hold switch to HOLD and back again. Press the Menu and |
(if it isn’t responding) |
Center buttons at the same time for about 6 seconds, until the |
|
Apple logo appears. |
|
|
Choose a menu item |
Scroll to the item and press the Center button. |
|
|
Go back to the previous menu |
Press Menu. |
|
|
Go directly to the main menu |
Press and hold Menu. |
|
|
Browse for a song |
From the main menu, choose Music. |
|
|
Browse for a video |
From the main menu, choose Videos. |
|
|
Play a song or video |
Select the song or video and press the Center button or Play/Pause |
|
(’). iPod nano must be ejected from your computer to play songs |
|
and videos. |
|
|
Pause a song or video |
Press Play/Pause (’) or unplug your headphones. |
|
|
Change the volume |
From the Now Playing screen, use the Click Wheel. |
|
|
Chapter 1 iPod nano Basics |
7 |
|
|

To |
Do this |
Play all the songs in a playlist Select the playlist or album and press Play/Pause (’). or album
Play all songs in random order |
From the main menu, choose Shuffle Songs. You can also shuffle |
|
songs by shaking iPod nano. |
|
|
Enable or disable Shake for |
Choose Settings > Playback, choose Shake, and then select Shuffle |
shuffling songs |
or Off. |
|
|
Skip to any point in a song or |
From the Now Playing screen, press the Center button to show the |
video |
scrubber bar (a diamond icon on the bar shows the current |
|
location), and then scroll to any point in the song or video. |
|
|
Skip to the next song or |
Press Next/Fast-forward (‘). |
chapter in an audiobook or |
|
podcast |
|
|
|
Start a song or video over |
Press Previous/Rewind (]). |
|
|
Play the previous song or |
Press Previous/Rewind (]) twice. |
chapter in an audiobook or |
|
podcast |
|
|
|
Fast-forward or rewind a song |
Press and hold Next/Fast-forward (‘) or Previous/Rewind (]). |
|
|
Create a Genius playlist |
Play or select a song, and then press and hold the Center button |
|
until a menu appears. Select Start Genius, and then press the |
|
Center button (Start Genius appears only if there is Genius data for |
|
the song). |
|
|
Save a Genius playlist |
Create a Genius playlist, select Save Playlist, and then press the |
|
Center button. |
|
|
Play a saved Genius playlist |
From the Playlist menu, select a Genius playlist, and then press |
|
Play/Pause (’). |
Add a song to the On-The-Go playlist
Play or select a song, and then press and hold the Center button until a menu appears. Select “Add to On-The-Go,” and then press the Center button.
Access additional options |
Press and hold the Center button until a menu appears. |
Find the iPod nano serial |
From the main menu, choose Settings > About and press the |
number |
Center button until you see the serial number, or look on the back |
|
of iPod nano. |
|
|
8 |
Chapter 1 iPod nano Basics |
|
|
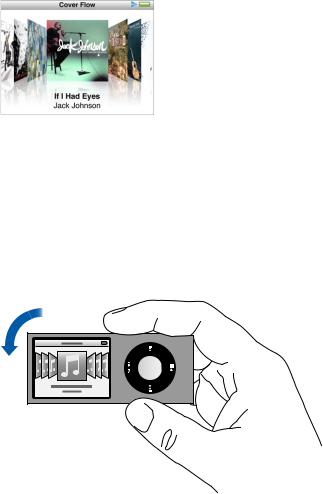
Browsing Music Using Cover Flow
You can browse your music collection using Cover Flow, a visual way to flip through your library. Cover Flow displays your albums alphabetically by artist name.
You can activate Cover Flow from the main menu, any music menu, or the Now Playing screen.
To use Cover Flow:
1 Rotate iPod nano 90 degrees to the left or the right. Cover Flow appears.
2 Use the Click Wheel to move through your album art.
3 Select an album and press the Center button.
4 Use the Click Wheel to select a song, and then press the Center button to play it.
You can also browse quickly through your albums in Cover Flow by moving your thumb quickly on the Click Wheel.
Note: Not all languages are supported.
To browse quickly in Cover Flow:
1Move your thumb quickly on the Click Wheel, to display a letter of the alphabet on the screen.
2Use the Click Wheel to navigate through the alphabet until you find the first letter of the artist you’re looking for.
Chapter 1 iPod nano Basics |
9 |
|
|
Albums by various artists and by artists beginning with a symbol or number appear after the letter “Z.”
3 Lift your thumb momentarily to return to normal browsing.
4 Select an album and press the Center button.
5 Use the Click Wheel to select a song, and then press the Center button to play it.
Scrolling Quickly Through Long Lists
You can scroll quickly through a long list by moving your thumb quickly on the
Click Wheel.
Note: Not all languages are supported.
To scroll quickly:
1Move your thumb quickly on the Click Wheel, to display a letter of the alphabet on the screen.
2Use the Click Wheel to navigate through the alphabet until you find the first letter of the item you’re looking for.
Items beginning with a symbol or number appear after the letter “Z.”
3 Lift your thumb momentarily to return to normal scrolling.
4 Use the Click Wheel to navigate to the item you want.
Searching Music
You can search iPod nano for songs, playlists, album titles, artist names, audio podcasts, and audiobooks. The search feature doesn’t search videos, notes, calendar items, contacts, or lyrics.
Note: Not all languages are supported.
To search for music:
1 From the Music menu, choose Search.
2Enter a search string by using the Click Wheel to navigate the alphabet and pressing the Center button to enter each character.
iPod nano starts searching as soon as you enter the first character, displaying the results on the search screen. For example, if you enter “b,” iPod nano displays all music items containing the letter “b.” If you enter “ab,” iPod nano displays all items containing that sequence of letters.
To enter a space, press the Next/Fast-forward button.
To delete the previous character, press the Previous/Rewind button.
3Press Menu to display the results list, which you can now navigate.
Items appear in the results list with icons identifying their type: song, video, artist, album, audiobook, or podcast.
10 |
Chapter 1 iPod nano Basics |
|
|
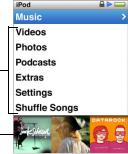
To return to Search (if Search is highlighted in the menu), press the Center button.
|
|
Using iPod nano Menus |
|||||
|
|
When you turn on iPod nano, you see the main menu. Choose menu items to perform |
|||||
|
|
functions or go to other menus. Icons along the top of the screen show iPod nano |
|||||
|
|
status. |
|||||
Lock icon |
|
|
Play icon |
|
|||
|
|
|
|
|
|
Battery icon |
|
Menu title |
|
|
|
|
|
|
|
|
|
|
|
|
|
||
|
|
|
|
|
|
||
Menu items
Preview panel
Display item |
Function |
Menu title |
Displays the title of the current menu. |
|
|
Lock icon |
The Lock icon appears when the Hold switch (on the top of |
|
iPod nano) is set to HOLD. This indicates that the iPod nano |
|
controls are disabled. |
|
|
Play icon |
The Play (“) icon appears when a song, video, or other item is |
|
playing. The Pause (1) icon appears when the item is paused. |
|
|
Battery icon |
The Battery icon shows the approximate remaining battery charge. |
|
|
Menu items |
Use the Click Wheel to scroll through menu items. Press the Center |
|
button to choose an item. An arrow next to a menu item indicates |
|
that choosing it leads to another menu or screen. |
|
|
Preview panel |
Displays album art, photos, and other items and information |
|
relating to the menu item selected. |
|
|
Adding or Removing Items on the Main Menu
You might want to add often-used items to the iPod nano main menu. For example, you can add a Songs item to the main menu, so you don’t have to choose Music before you choose Songs.
To add or remove items on the main menu: 1 Choose Settings > General > Main Menu.
2Select each item you want to appear in the main menu. A checkmark indicates which items have been added.
Chapter 1 iPod nano Basics |
11 |
|
|
Turning Off the Preview Panel
The preview panel at the bottom of the main menu, which displays album art, photo thumbnails, available storage, and other information, can be turned off to allow more space for menu items.
To turn off the preview panel:
mChoose Settings > General > Main Menu > Preview Panel and then choose Off.
To turn the preview panel on again, choose Settings > General > Main Menu > Preview Panel, and then choose On.
The preview panel only displays art for a category if iPod nano contains at least four items with art in the category.
Setting the Font Size in Menus
iPod nano can display text in two different sizes, standard and large.
To set the font size:
mChoose Settings > General > Font Size, and then press the Center button to select Standard or Large.
Setting the Language
iPod nano can be set to use different languages.
To set the language:
m Choose Settings > Language, and then choose a language from the list.
Setting the Backlight Timer
You can set the backlight to turn on and illuminate the screen for a certain amount of time when you press a button or use the Click Wheel. The default is 10 seconds.
To set the backlight timer:
mChoose Settings > General > Backlight Timer, and then choose the time you want. Choose “Always On” to prevent the backlight from turning off (choosing this option decreases battery performance).
Setting the Screen Brightness
You can adjust the brightness of the iPod nano screen by moving a slider.
To set the screen brightness:
mChoose Settings > General > Brightness, and then use the Click Wheel to move the slider. Moving it to the left dims the screen; moving it to the right increases the screen brightness.
You can also set the brightness during a slideshow or video. Press the Center button to display or dismiss the brightness slider.
12 |
Chapter 1 iPod nano Basics |
|
|
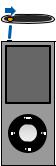
Turning Off the Click Wheel Sound
When you scroll through menu items, you can hear a clicking sound through the headphones and through the iPod nano internal speaker. If you like, you can turn off the Click Wheel sound through the headphones, the speaker, or both.
To turn off the Click Wheel sound:
mChoose Settings > General and set Clicker to Off.
To turn the Click Wheel sound on again, set Clicker to Speaker, Headphones, or Both.
Getting Information About iPod nano
You can get details about your iPod nano, such as the amount of space available, the number of songs, videos, photos, and other items, and the serial number, model, and software version.
To get information about iPod nano:
mChoose Settings > About, and press the Center button to cycle through the screens of information.
Resetting All Settings
You can reset all the items on the Settings menu to their default setting.
To reset all settings:
m Choose Settings > Reset Settings, and then choose Reset.
Disabling iPod nano Controls
If you don’t want to turn iPod nano on or activate controls accidentally, you can disable them with the Hold switch. The Hold switch disables all Click Wheel controls, and also disables functions that are activated by movement, such as shaking to shuffle and rotating to enter or exit Cover Flow.
To disable iPod nano controls:
m Slide the Hold switch to HOLD (so you can see the orange bar).
Chapter 1 iPod nano Basics |
13 |
|
|
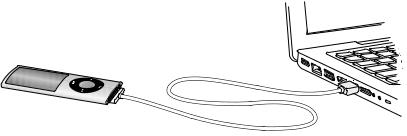
If you disable the controls while using iPod nano, the song, playlist, podcast, or video that’s playing continues to play. To stop or pause, slide the Hold switch to enable the controls again.
Connecting and Disconnecting iPod nano
You connect iPod nano to your computer to add music, videos, photos, and files, and to charge the battery. Disconnect iPod nano when you’re done.
Important: The battery doesn’t charge when your computer is in sleep mode.
Connecting iPod nano
To connect iPod nano to your computer:
mPlug the included iPod Dock Connector to USB 2.0 cable into a high-powered USB 2.0 port on your computer, and then connect the other end to iPod nano.
If you have an iPod Dock, you can connect the cable to a USB 2.0 port on your computer, connect the other end to the Dock, and then put iPod nano in the Dock.
Note: The USB port on most keyboards doesn’t provide enough power. Connect iPod nano to a USB 2.0 port on your computer.
By default, iTunes syncs songs on iPod nano automatically when you connect it to your computer. When iTunes is finished, you can disconnect iPod nano. You can sync songs while your battery is charging.
If you connect iPod nano to a different computer and it’s set to sync music automatically, iTunes prompts you before syncing any music. If you click Yes, the songs and other audio files already on iPod nano will be erased and replaced with songs and other audio files on the computer iPod nano is connected to. For information about adding music to iPod nano and using iPod nano with more than one computer, see Chapter 2,“Setting Up iPod nano,” on page 20.
14 |
Chapter 1 iPod nano Basics |
|
|
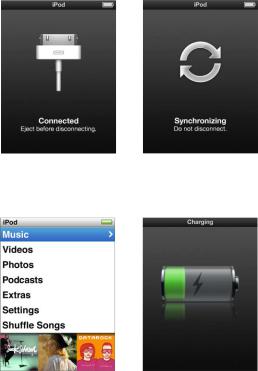
Disconnecting iPod nano
It’s important not to disconnect iPod nano while it’s syncing. You can see if it’s OK to disconnect iPod nano by looking at the iPod nano screen.
Important: Don’t disconnect iPod nano if you see the “Connected” or “Synchronizing” messages. You could damage files on iPod nano. If you see one of these messages, you must eject iPod nano before disconnecting it.
If you see one of these messages, you must eject iPod nano before disconnecting it
If you see the main menu or a large battery icon, you can disconnect iPod nano.
If you set iPod nano to manage songs manually (see “Managing iPod nano Manually” on page 29) or enable iPod nano for disk use (see “Using iPod nano as an External Disk” on page 53), you must always eject iPod nano before disconnecting it.
Chapter 1 iPod nano Basics |
15 |
|
|
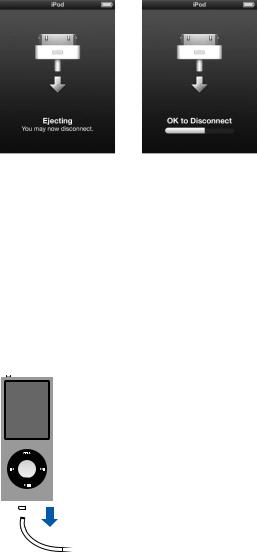
To eject iPod nano:
mClick the Eject (C) button next to iPod nano in the list of devices in the iTunes source list.
You can safely disconnect iPod nano while either of these messages is displayed.
If you’re using a Mac, you can also eject iPod nano by dragging the iPod nano icon on the desktop to the Trash.
If you’re using a Windows PC, you can also eject iPod nano in My Computer or by clicking the Safely Remove Hardware icon in the Windows system tray and selecting iPod nano.
To disconnect iPod nano:
1 Unplug the headphones if they’re attached.
2 Disconnect the cable from iPod nano. If iPod nano is in the Dock, simply remove it.
|
|
|
|
|
|
|
|
|
|
|
|
|
|
|
|
|
|
|
|
|
|
|
|
|
|
|
|
|
|
|
|
|
|
|
|
16 |
|
Chapter 1 iPod nano Basics |
||||||
|
||||||||
|
|
|
|
|
|
|
|
|

About the iPod nano Battery
iPod nano has an internal, non-user-replaceable battery. For best results, the first time you use iPod nano, let it charge for about three hours or until the battery icon in the status area of the display shows that the battery is fully charged. If iPod nano isn’t used for a while, the battery might need to be charged.
Note: iPod nano continues to use battery power after it’s been turned off.
The iPod nano battery is 80-percent charged in about one and a half hours, and fully charged in about three hours. If you charge iPod nano while adding files, playing music, watching videos, or viewing a slideshow, it might take longer.
Charging the iPod nano Battery
You can charge the iPod nano battery in two ways:
ÂConnect iPod nano to your computer.
ÂUse the Apple USB Power Adapter, available separately.
To charge the battery using your computer:
mConnect iPod nano to a USB 2.0 port on your computer. The computer must be turned on and not in sleep mode.
If the battery icon on the iPod nano screen shows the Charging screen, the battery is charging. If it shows the Charged screen, the battery is fully charged.
If you don’t see the Charging screen, iPod nano might not be connected to a high-power USB port. Try another USB port on your computer.
Chapter 1 iPod nano Basics |
17 |
|
|
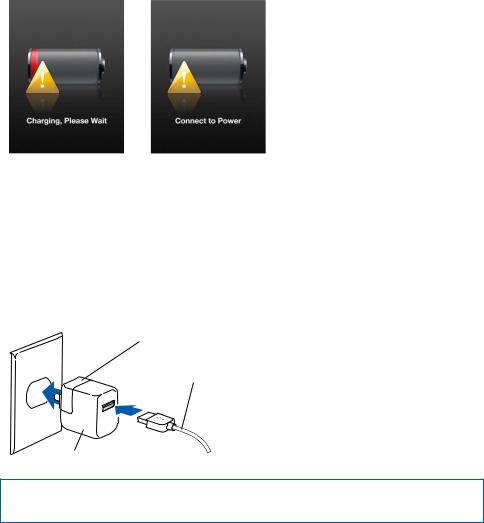
Important: If a “Charging, Please Wait” or “Connect to Power” message appears on the iPod nano screen, the battery needs to be charged before iPod nano can communicate with your computer. See“If iPod nano displays a “Connect to Power” message” on
page 66.
If you want to charge iPod nano when you’re away from your computer, you can purchase the Apple USB Power Adapter.
To charge the battery using the Apple USB Power Adapter:
1 Connect the AC plug adapter to the power adapter (they might already be connected).
2Connect the iPod Dock Connector to USB 2.0 cable to the power adapter, and plug the other end of the cable into iPod nano.
3 Plug the power adapter into a working electrical outlet.
AC plug adapter
(The plug on your Power Adapter may look different.)
iPod Dock Connector to USB 2.0 Cable
USB Power Adapter
WARNING: Make sure the power adapter is fully assembled before plugging it into an electrical outlet.
18 |
Chapter 1 iPod nano Basics |
|
|

Understanding Battery States
When iPod nano isn’t connected to a power source, a battery icon in the top-right corner of the iPod nano screen shows approximately how much charge is left.
Battery less than 20% charged
Battery about halfway charged
Battery fully charged
If iPod nano is connected to a power source, the battery icon changes to show that the battery is charging or fully charged.
Battery charging (lightning bolt)
Battery fully charged (plug)
You can disconnect and use iPod nano before it’s fully charged.
Note: Rechargeable batteries have a limited number of charge cycles and might eventually need to be replaced. Battery life and number of charge cycles vary by use and settings. For information, go to www.apple.com/batteries.
Improving Battery Performance with Energy Saver
Energy Saver can extend the time between battery charges by turning off the iPod nano screen when you aren’t using the controls.
To turn Energy Saver on or off:
m Choose Settings > Playback > Energy Saver, and then select On or Off.
Chapter 1 iPod nano Basics |
19 |
|
|

Setting Up iPod nano |
2 |
|
|
|
|
To set up iPod nano, you use iTunes on your computer to import, buy, and organize your music, video, podcasts, audiobooks, games, and other media content. Then you connect iPod nano to your computer and sync it to your iTunes library.
Using iTunes
iTunes is the software application you use with iPod nano. iTunes can sync music, audiobooks, podcasts, and more with iPod nano. When you connect iPod nano to your computer, iTunes opens automatically.
This guide explains how to use iTunes to download songs and other audio and video to your computer, create personal compilations of your favorite songs (called playlists), sync them to iPod nano, and adjust iPod nano settings.
iTunes also has a feature called Genius that creates instant playlists of songs from your iTunes library that go great together. You can sync Genius playlists that you create in iTunes to iPod nano, and you can create Genius playlists on iPod nano. To use Genius, you need iTunes 8.0 or later and an iTunes Store account.
iTunes has many other features. You can burn your own CDs that play in standard CD players (if your computer has a recordable CD drive); listen to streaming Internet radio; watch videos and TV shows; rate songs according to preference; and much more.
For information about using these iTunes features, open iTunes and choose Help > iTunes Help.
If you already have iTunes 8.0 installed on your computer and you’ve set up your iTunes library, you can skip ahead to the next section,“Syncing iPod nano.”To learn how to set up Genius in iTunes, see “Using Genius in iTunes” on page 25.
20
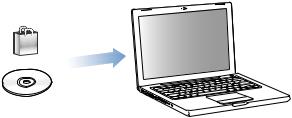
Importing Music into Your iTunes Library
To listen to music on iPod nano, you first need to get that music into iTunes on your computer.
There are three ways of getting music and other audio into iTunes:
ÂPurchase music, audiobooks, and videos, or download podcasts online from the iTunes Store.
ÂImport music and other audio from audio CDs.
ÂAdd music and other audio that’s already on your computer to your iTunes library.
Purchasing Songs and Downloading Podcasts Using the iTunes Store
If you have an Internet connection, you can easily purchase and download songs, albums, audiobooks, and videos online using the iTunes Store. You can also subscribe to and download podcasts.
To purchase music online using the iTunes Store, you set up an Apple account in iTunes, find the songs you want, and then buy them. If you already have an Apple account, or if you have an America Online (AOL) account (available in some countries only), you can use that account to sign in to the iTunes Store and buy songs.
You don’t need an iTunes Store account to download or subscribe to podcasts.
To sign in to the iTunes Store:
mOpen iTunes and then:
ÂIf you already have an iTunes account, choose Store > Sign In.
ÂIf you don’t already have an iTunes account, choose Store > Create Account and follow the onscreen instructions to set up an Apple account or enter your existing Apple account or AOL account information.
You can browse or search the iTunes Store to find the album, song, or artist you’re looking for. Open iTunes and select iTunes Store in the source list.
ÂTo browse the iTunes Store, choose a category (for example, Music) on the left side of the main page in the iTunes Store. You can choose a genre, look at new releases, click one of the featured songs, look at Top Songs and more, or click Browse under Quick Links in the main iTunes Store window.
Chapter 2 Setting Up iPod nano |
21 |
|
|
ÂTo browse for podcasts, click the Podcasts link on the left side of the main page in the iTunes Store.
ÂTo search the iTunes Store, type the name of an album, song, artist, or composer in the search field.
ÂTo narrow your search, type something in the search field, press Return or Enter on your keyboard, and then click links in the Search Bar at the top of the results page. For example, to narrow your search to songs and albums, click the Music link.
ÂTo search for a combination of items, click Power Search in the Search Results window.
ÂTo return to the main page of the iTunes Store, click the Home button in the status line at the top of the window.
To buy a song, album, music video, or audiobook:
1Select iTunes Store in the source list, and then find the item you want to buy.
You can double-click a song or other item to listen to a portion of it and make sure it’s what you want. (If your network connection is slower than 128 kbps, choose iTunes > Preferences, and in the Store pane, select the “Load complete preview before playing” checkbox.)
2Click Buy Song, Buy Album, Buy Video, or Buy Book.
The song or other item is downloaded to your computer and charged to the credit card listed on your Apple or AOL account.
To download or subscribe to a podcast: 1 Select iTunes Store in the source list.
2 Click the Podcasts link on the left side of the main page in the iTunes Store.
3Browse for the podcast you want to download.
ÂTo download a single podcast episode, click the Get Episode button next to the episode.
ÂTo subscribe to a podcast, click the Subscribe button next to the podcast graphic. iTunes downloads the most recent episode. As new episodes become available, they are automatically downloaded to iTunes when you connect to the Internet.
For more information, see “Adding Podcasts to iPod nano” on page 30 and “Watching and Listening to Podcasts” on page 42.
Adding Songs Already on Your Computer to Your iTunes Library
If you have songs on your computer encoded in file formats that iTunes supports, you can easily add the songs to iTunes.
To add songs on your computer to your iTunes library:
mDrag the folder or disk containing the audio files to Library in the iTunes source list (or choose File > Add to Library and select the folder or disk). If iTunes supports the song file format, the songs are automatically added to your iTunes library.
22 |
Chapter 2 Setting Up iPod nano |
|
|
You can also drag individual song files to iTunes.
Note: Using iTunes for Windows, you can convert nonprotected WMA files to AAC or MP3 format. This can be useful if you have a library of music encoded in WMA format. For more information, open iTunes and choose Help > iTunes Help.
Importing Music From Your Audio CDs Into iTunes
Follow these instructions to get music from your CDs into iTunes.
To import music from an audio CD into iTunes:
1Insert a CD into your computer and open iTunes.
If you have an Internet connection, iTunes gets the names of the songs on the CD from the Internet (if available) and lists them in the window.
If you don’t have an Internet connection, you can import your CDs and, later, when you’re connected to the Internet, choose Advanced > Get CD Track Names. iTunes will bring in the track names for the imported CDs.
If the CD track names aren’t available online, you can enter the names of the songs manually. See “Entering Song Names and Other Details” below.
With song information entered, you can browse for songs in iTunes or on iPod by title, artist, album, and more.
2 Click to remove the checkmark next to any song you don’t want to import.
3Click the Import button. The display area at the top of the iTunes window shows how long it will take to import each song.
By default, iTunes plays songs as they are imported. If you’re importing a lot of songs, you might want to stop the songs from playing to improve performance.
4To eject the CD, click the Eject (C) button.
You cannot eject a CD until the import is done.
5 Repeat these steps for any other CDs with songs you want to import.
Entering Song Names and Other Details
To enter CD song names and other information manually: 1 Select the first song on the CD and choose File > Get Info.
2 Click Info.
3 Enter the song information.
4 Click Next to enter information for the next song.
5 Click OK when you finish.
Chapter 2 Setting Up iPod nano |
23 |
|
|
Adding Lyrics
You can enter song lyrics in plain text format into iTunes so that you can view the song lyrics on iPod nano while the song is playing.
To enter lyrics into iTunes:
1 Select a song and choose File > Get Info.
2 Click Lyrics.
3 Enter song lyrics in the text box.
4 Click Next to enter lyrics for the next song.
5When you finish, click OK.
For more information, see “Viewing Lyrics on iPod nano” on page 35.
Adding Album Artwork
Music you purchase from the iTunes Store includes album artwork, which iPod nano can display. You can add album artwork automatically for music you’ve imported from CDs, if the CDs are available from the iTunes Store. You can add album artwork manually if you have the album art on your computer.
To add album artwork automatically:
mChoose Advanced > Get Album Artwork.
You must have an iTunes Store account to add album artwork automatically.
To add album artwork to iTunes manually: 1 Select a song and choose File > Get Info.
2 Click Artwork.
3 Click Add, navigate to the artwork file, and click Choose.
4 Use the slider to adjust the size of the artwork.
5 Click Next to add artwork for the next song or album.
6Click OK when you finish.
For more information, see “Viewing Album Artwork on iPod nano” on page 36.
Organizing Your Music
Using iTunes, you can organize songs and other items into lists, called playlists, in any way you want. For example, you can create playlists with songs to listen to while exercising, or playlists with songs for a particular mood.
You can also create Smart Playlists that update automatically based on rules you define. When you add songs to iTunes that match the rules, they automatically get added to the Smart Playlist.
24 |
Chapter 2 Setting Up iPod nano |
|
|
 Loading...
Loading...