SAMSUNG CLX-3170FN, CLX-3175FN User Manual
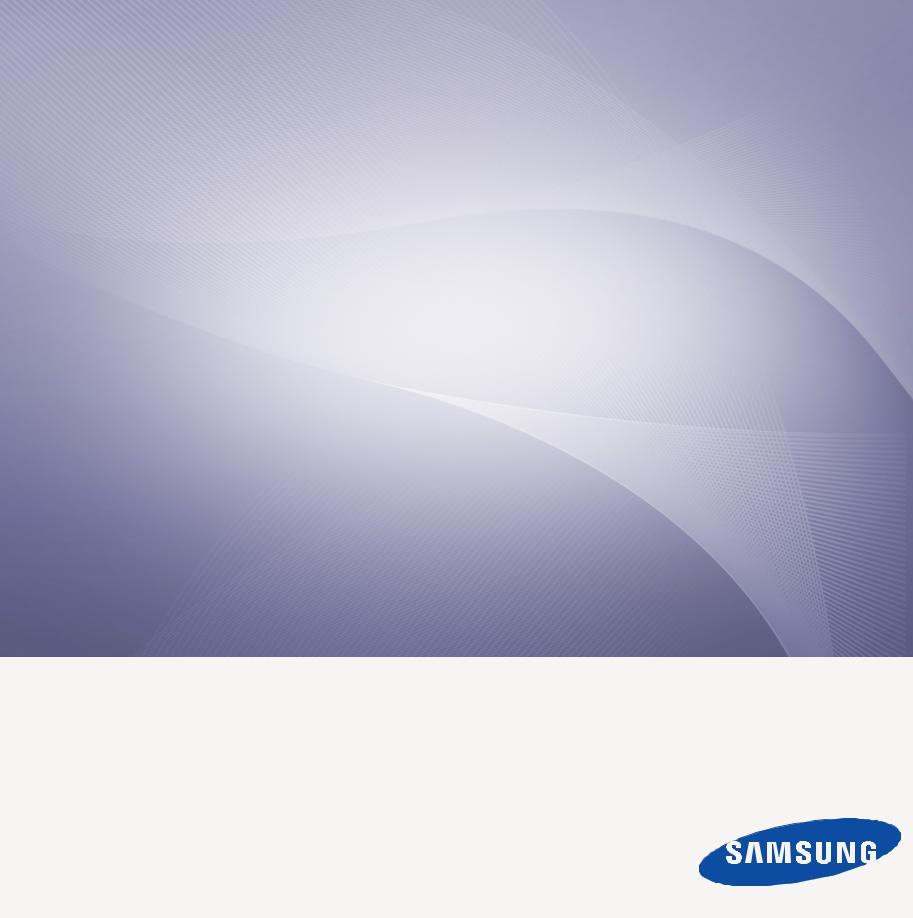
Выберите модель устройства:CLX-3170FN, CLX-3175FN CLX-3175, CLX-3175N
Многофункциональный
принтер
Руководство пользователя
представьте возможности
Благодарим вас за покупку устройства Samsung. Для получения более полного обслуживания зарегистрируйте свое устройство на веб-узле
www.samsung.com/global/register
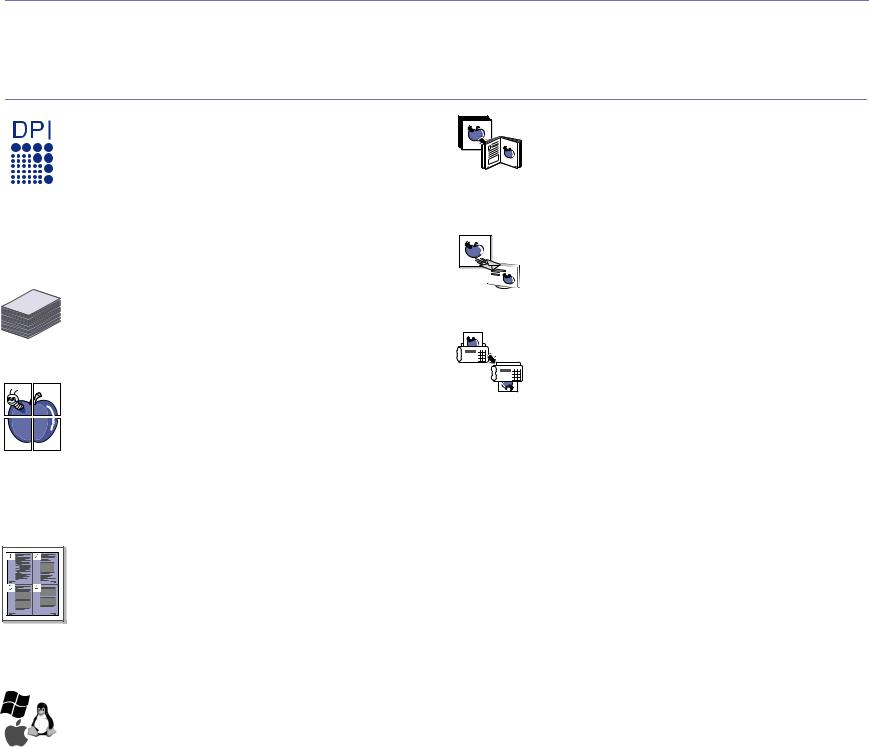
Функции вашего нового лазерного принтера
Данное устройство поддерживает ряд специальных функций, позволяющих улучшить качество печати документов. С его помощью возможно следующее.
Специальные функции
Быстрая и высококачественная печать
•Печать полноцветных изображений с использованием
голубого, пурпурного, желтого и черного цветов.
• Максимальное разрешение при печати составляет 2400 x 600 тчк/дюйм. См. раздел Программное обеспечение.
•Печать на бумаге формата A4 выполняется
со скоростью до 16 стр./мин, а на бумаге формата Letter — до 17 стр./мин. В режиме цветной печати ваше устройство печатает на бумаге формата A4 или Letter со скоростью до 4 стр./мин.
Поддержка разнообразных типов материалов для печати
•Лоток на 150 листов позволяет загружать обычную бумагу различных форматов: фирменные бланки, конверты, наклейки, открытки, прозрачную пленку, плотную бумагу и материалы нестандартного размера.
Создание профессиональных документов
• Печать водяных знаков. В документ можно добавлять
различные надписи, например «Секретно». См. раздел
Программное обеспечение.
 • Печать плакатов. Текст и изображение на каждой странице документа можно увеличить, распечатав на нескольких листах бумаги и затем склеив из этих листов плакат. См. раздел Программное обеспечение.
• Печать плакатов. Текст и изображение на каждой странице документа можно увеличить, распечатав на нескольких листах бумаги и затем склеив из этих листов плакат. См. раздел Программное обеспечение.
•Готовые формы и фирменные бланки можно печатать на обычной бумаге. См. раздел Программное обеспечение.
Экономия средств и времени |
• В целях экономии бумаги можно распечатывать |
несколько страниц на одном листе. |
• Данное устройство экономит электроэнергию, |
автоматически снижая ее потребление в режиме |
ожидания. |
• Для экономии бумаги можно печатать на обеих |
сторонах листа (функция двусторонней печати). |
См. раздел Программное обеспечение. |
Печать в различных средах
•Печать можно выполнять из операционных систем
Windows 2000 и Windows XP/2003/Vista, а также Linux
и Macintosh.
•Устройство оснащено интерфейсом USB и сетевым интерфейсом.
Копирование оригиналов в различных форматах |
|
• Устройство может печатать несколько копий |
|
|
изображения исходного документа на одной странице. |
• Специальные функции устройства позволяют удалять |
|
|
фон при копировании каталогов и газет. |
• |
Предусматривается одновременная корректировка |
|
качества печати и размера изображения. |
Сканирование оригиналов и их немедленная отправка |
|
• Цветное сканирование с эффективным сжатием |
|
|
в форматах JPEG, TIFF и PDF. |
• Оперативное сканирование и передача файлов |
|
|
нескольким адресатам методом сетевого |
|
сканирования. |
Отправка факсов в заранее установленное время |
|
• Факс можно отправить не только в строго |
|
|
определенное время, но и сразу на несколько узлов. |
• В зависимости от настройки, после передачи факса |
|
|
устройство может напечатать сопутствующие отчеты. |
2_Функции вашего нового лазерного принтера
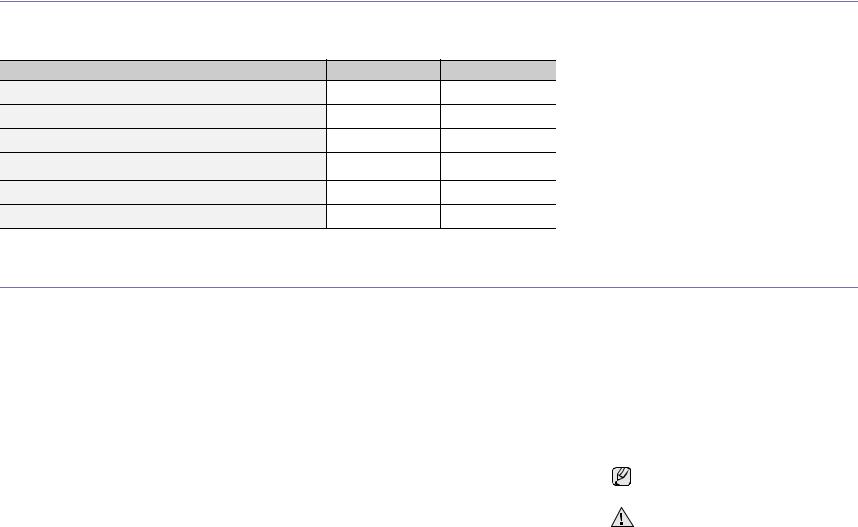
Функции моделей
Данное устройство поддерживает все требования, связанные с работой с документами — от печати и копирования до передовых сетевых решений для предприятий.
Основные функции данного устройства включают:
Функции |
CLX-3170FN |
CLX-3175FN |
USB 2.0
Интерфейс памяти USB
PictBridge
Автоподатчик (устройство автоматической подачи документов)
Проводной сетевой интерфейс Ethernet 10/100 Base TX
ФАКС
( : включая, пустой: нет)
Об этом руководстве пользователя
В настоящем руководстве пользователя приведены основные сведения об устройстве, а также детальное описание порядка его использования. Руководство по установке и использованию устройства предназначено как для опытных пользователей, так и для новичков.
Некоторые термины настоящего руководства имеют одинаковое значение, например:
•«документ» и «оригинал»;
•«бумага», «носитель» и «материал для печати».
В следующей таблице приведены условные обозначения, используемые в данном руководстве.
Условное обозначение |
Описание |
Пример |
|
|
|
Выделениеполужирным |
Применяется для отображения текста на дисплее устройства и при печати. |
Пуск |
шрифтом |
|
|
Примечание |
Содержит дополнительные сведения или подробные описания функций |
Формат вывода даты в разных |
|
и возможностей устройства. |
странах может различаться. |
Предупреждение |
Содержит инструкции по защите устройства от возможных механических |
Не прикасайтесь к нижней части |
|
повреждений и выхода из строя. |
картриджа, окрашенной в зеленый |
|
|
цвет. |
Сноска |
Содержит дополнительные сведения, относящиеся к определенному слову |
a. страниц в минуту |
|
или фразе. |
|
(Дополнительную |
Указывает на страницу, содержащую дополнительные сведения по данной |
(Дополнительную информацию см. на с. 1.) |
информацию см. на с. 1.) |
теме. |
|
|
|
|
Функции вашего нового лазерного принтера_3
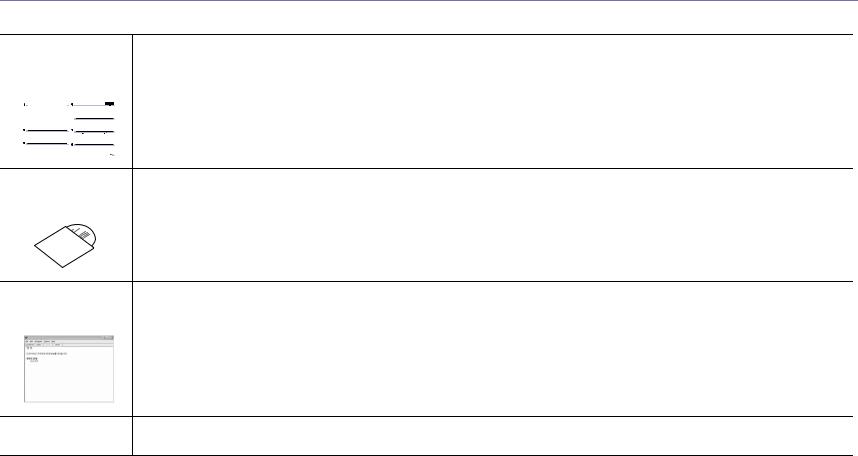
Дополнительные сведения
Сведения об установке и эксплуатации устройства см. в следующих печатных и электронных документах.
Краткое |
Содержит инструкции по настройке устройства. Следуйте приведенным инструкциям при подготовке устройства к работе. |
|||||||
руководство |
|
|||||||
по установке |
|
|||||||
|
|
|
|
|
|
|
|
|
|
|
|
|
|
|
|
|
|
|
|
|
|
|
|
|
|
|
|
|
|
|
|
|
|
|
|
|
|
|
|
|
|
|
|
|
Интерактивное |
Содержит пошаговые инструкции по использованию всех функций устройства, сведения по его обслуживанию, выявлению |
руководство |
и устранению неполадок и установке дополнительных компонентов. |
пользователя |
В данное руководство также входит раздел Программное обеспечение, который содержит инструкции по печати документов |
|
в различных операционных системах и использованию прилагаемых служебных программ. |
Справка |
Содержит справочную информацию о свойствах драйвера принтера и инструкции по их настройке для печати. Для вызова |
|||||||
по драйверу |
справки драйвера принтера нажмите кнопку Справка в диалоговом окне свойств принтера. |
|||||||
принтера |
|
|||||||
|
|
|
|
|
|
|
|
|
|
|
|
|
|
|
|
|
|
|
|
|
|
|
|
|
|
|
|
|
|
|
|
|
|
|
|
|
|
|
|
|
|
|
|
|
|
|
|
|
|
|
|
|
|
Веб-сайт компании Если имеется доступ в Интернет, можно получить справку, поддержку, драйверы принтера, тексты инструкций и информацию |
|
Samsung |
о заказе материалов на веб-сайте Samsung www.samsungprinter.com. |
4_Функции вашего нового лазерного принтера
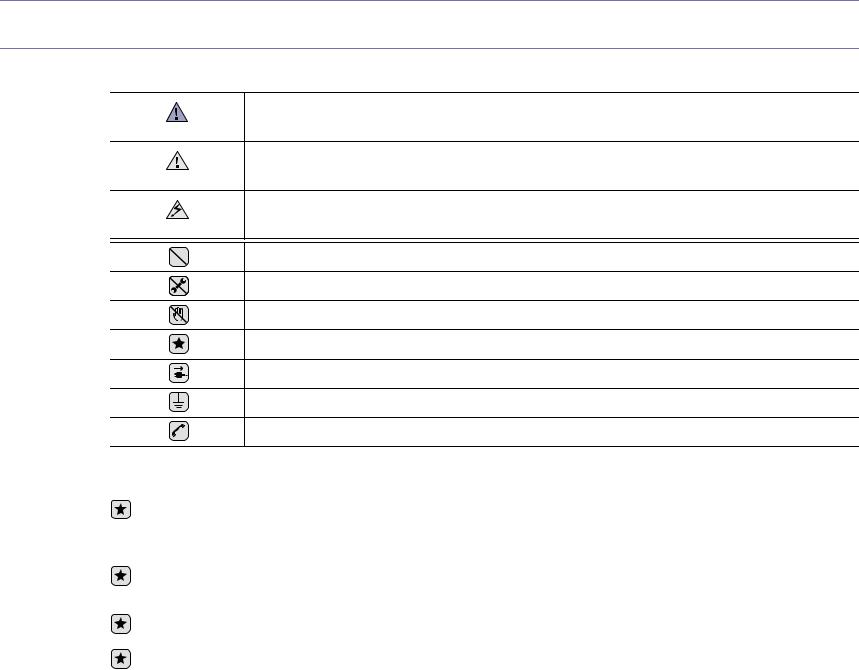
Информация о безопасности
Техника безопасности: условные обозначения и меры предосторожности
Условные обозначения и их расшифровка
Обозначает ситуации, которые могут повлечь за собой смерть или нанесение вреда здоровью.
ВНИМАНИЕ
Обозначает ситуации, которые могут повлечь за собой нанесение легкого вреда здоровью или имуществу.
ПРЕДУПРЕЖДЕНИЕ
Во избежание возникновения пожара, взрыва, поражения электрическим током или получения травмы при ПРЕДУПРЕЖДЕНИЕ использовании данного устройства соблюдайте следующие меры предосторожности.
НЕ пытайтесь использовать устройство.
НЕ разбирайте устройство.
НЕ трогайте устройство.
Тщательно следуйте инструкциям.
Отключите шнур питания от электросети.
Во избежание поражения электрическим током убедитесь, что устройство заземлено.
Обратитесь в сервисный центр.
Данные условные обозначения и их расшифровки призваны оградить пользователей устройства от получения травм. Тщательно следуйте всем инструкциям. После ознакомления с данным документом сохраните его для последующего обращения.
1.Внимательно изучите все инструкции.
2.Следуйте общим правилам эксплуатации электрических устройств.
3.Обратите внимание на предупреждения и инструкции, содержащиеся в надписях на самом устройстве и в прилагаемой к нему документации.
4.Если инструкция по эксплуатации противоречит требованиям безопасности, следуйте правилам безопасности. Возможно, инструкция по эксплуатации была неправильно понята. Если противоречие между инструкциями разрешить не удается, обратитесь к продавцу устройства или в службу технической поддержки.
5.Перед чисткой устройства вытащите из розеток шнур питания и телефонный кабель. Не пользуйтесь чистящими жидкостями и аэрозолями. Для чистки устройства можно применять только влажную ткань.
6.Не размещайте устройство на неустойчивых тележках, подставках или столах. Падение устройства может причинить серьезный ущерб.
7.Никогда не размещайте устройство на отопительных устройствах, нагревателях, кондиционерах, вентиляционных каналах или поблизости от них.
8.Не ставьте никакие предметы на шнур питания. Размещайте устройство таким образом, чтобы нельзя было наступить на кабели устройства.
Информация о безопасности_5

9. Электрическая нагрузка на розетки и шнуры питания не должна превышать допустимой для этих устройств нормы. Иначе  может уменьшиться производительность и возникнет угроза пожара и поражения электрическим током.
может уменьшиться производительность и возникнет угроза пожара и поражения электрическим током.
10.Следите, чтобы домашние животные не грызли шнуры питания, телефона или сигнальные кабели.
11.Избегайте попадания в устройство посторонних предметов через отверстия в корпусе устройства. Они могут вызвать замыкание электрических цепей под высоким напряжением, что может привести к пожару или поражению электрическим током. Избегайте попадания жидкостей внутрь устройства или на него.
12. Не разбирайте устройство во избежание поражения электрическим током. Если требуется ремонт, обратитесь в службу технической поддержки. Эксплуатация устройства с открытыми или снятыми крышками опасна, в том числе из-за угрозы поражения электрическим током. Неправильная сборка устройства может вызвать поражение электрическим током при последующей эксплуатации.
13. В перечисленных ниже ситуациях выдерните шнур питания из розетки, отключите все телефонные и компьютерные сигнальные кабели и обратитесь в службу технической поддержки.
•Поврежден шнур питания, разъемы или кабель для подключения к компьютеру.
•В устройство попала жидкость.
•Устройство облили водой, или оно попало под дождь.
•Устройство работает неправильно, хотя инструкции соблюдались точно.
•Устройство уронили, или на его корпусе видны повреждения.
•Производительность устройства внезапно значительно изменилась.
14.Пользуйтесь только теми элементами управления устройством, которые описаны в инструкциях по эксплуатации. Использование других элементов управления устройством может привести к его повреждению, устранение которого, а также восстановление работоспособности устройства потребуют вмешательства технических специалистов.
15.Не пользуйтесь устройством во время грозы. Существует риск поражения молнией. Желательно выдернуть шнур питания
из розетки и отключить телефонный кабель.
16.Для безопасной работы с устройством используйте шнур питания, поставляемый в комплекте. Если длина шнура превышает 2 м при напряжении питания 110 В используйте шнур сечением 16 AWGа или выше.
17.Используйте телефонный кабель сечением AWG #26 или выше.
18.СОХРАНЯЙТЕ ЭТИ ИНСТРУКЦИИ.
19.Данное устройство предназначено для эксплуатации в той стране, в которой оно было приобретено. (Это обусловлено различными характеристиками напряжения, частоты, телекоммуникационных сетей и т.д.)
à.AWG: American Wire Gauge
6_Информация о безопасности
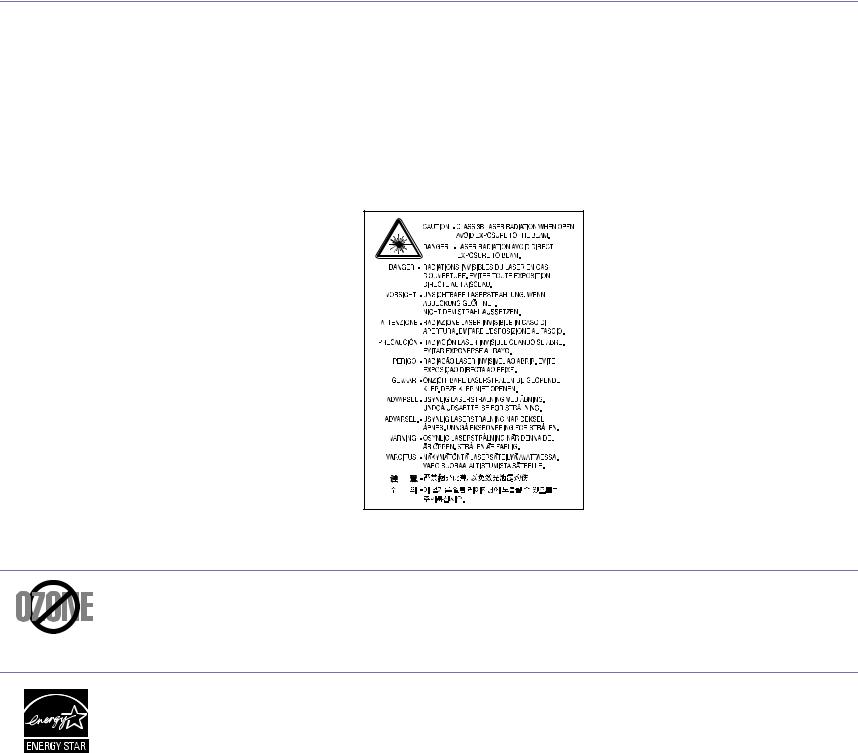
Техника безопасности при эксплуатации лазерных устройств
Данное устройство сертифицировано в США и соответствует требованиям параграфа J главы 1 сборника № 21 федеральных норм и правил Министерства здравоохранения и социального обеспечения для лазерных устройств класса I(1). В других странах данный принтер сертифицирован как лазерное устройство класса I, соответствующее требованиям Международной электротехнической комиссии (IEC 825).
Лазерные устройства класса I не считаются опасными. Блок лазера и принтер сконструированы таким образом, что во время нормальной работы или технического обслуживания облучение человека лазерным излучением не превышает уровня, соответствующего классу I.
Внимание!
Не используйте и не обслуживайте устройство, если с блока сканирующего лазера снята защитная крышка. Невидимый отраженный луч может повредить глаза.
Во избежание возникновения пожара, поражения электрическим током или получения травмы при эксплуатации устройства соблюдайте перечисленные ниже меры предосторожности.
Техника безопасности при наличии озона
Во время нормальной работы данное устройство вырабатывает озон. Количество выделяемого озона не представляет опасности для оператора. Тем не менее, рекомендуется использовать устройство в хорошо проветриваемом помещении.
Дополнительную информацию об озоне можно получить в местном торговом представительстве компании Samsung.
Энергосбережение
Данное устройство использует современную технологию энергосбережения, которая позволяет снизить потребление энергии устройством во время простоя.
Если устройство не получает никаких данных в течение длительного времени, потребление им электроэнергии автоматически уменьшается.
ENERGY STAR и логотип ENERGY STAR являются зарегистрированными в США товарными знаками. Дополнительную информацию о программе ENERGY STAR см. на веб-сайте http://www.energystar.gov.
Информация о безопасности_7
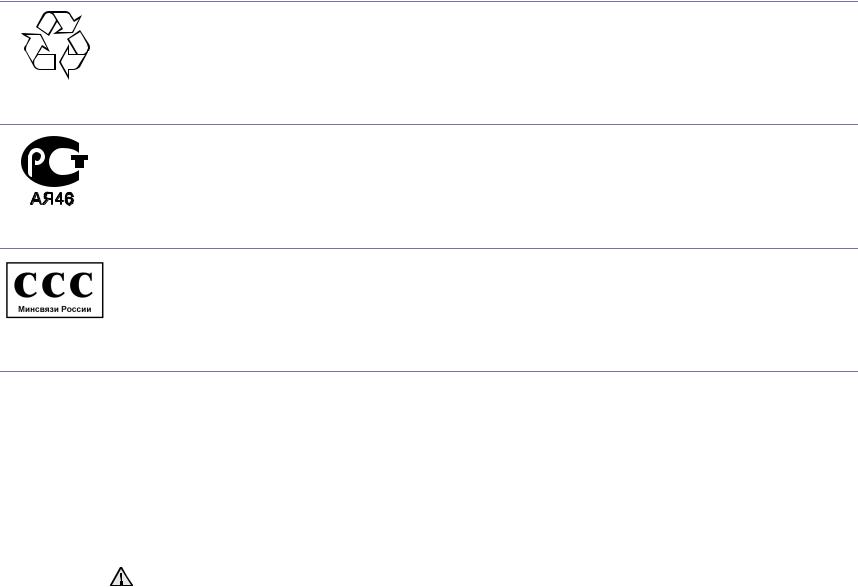
Утилизация
При переработке и утилизации упаковки данного товара соблюдайте нормы охраны окружающей среды.
АЯ46
Минсвязи России
Излучение радиоволн
Регулятивные нормы Федеральной комиссии по средствам связи
Настоящее устройство прошло испытания, показавшие его соответствие ограничениям, относящимся к части 15 правил Федеральной комиссии по средствам связи для цифровых устройств класса B. Эти ограничения введены для того, чтобы в разумных пределах обеспечить защиту от нежелательных и вредных помех в жилых помещениях. Настоящее оборудование генерирует, использует и может излучать радиоволны, и в случае установки и эксплуатации с нарушением инструкций может создавать помехи на линиях радиосвязи. Однако и в случае установки с соблюдением инструкций не гарантируется отсутствие помех. Если данное устройство создает помехи радио- и телевизионному приему, что можно определить путем выключения и включения устройства, попытайтесь устранить помехи одним из следующих способов:
•Переориентируйте или переместите приемную антенну.
•Увеличьте расстояние между данным оборудованием и приемником.
•Подключите оборудование и приемное устройство к разным ветвям сети электропитания
•Проконсультируйтесь с продавцом или радиотелемастером.
Внесение в устройство изменений или модификаций, не одобренных производителем, может повлечь за собой потерю пользователем права на эксплуатацию данного оборудования.
Регулятивные нормы Канады по отношению к эфирным помехам
Данная цифровая аппаратура не превышает ограничения, определенные для класса B, в области излучения радиошумов для цифровых устройств, установленных стандартом «Цифровая аппаратура» ( ICES-003) Министерства науки и промышленности Канады.
Cet appareil numérique respecte les limites de bruits radioélectriques applicables aux appareils numériques de Classe B prescrites dans la norme sur le matériel brouilleur: “Appareils Numériques”, ICES-003 édictée par l’Industrie et Sciences Canada.
8_Информация о безопасности
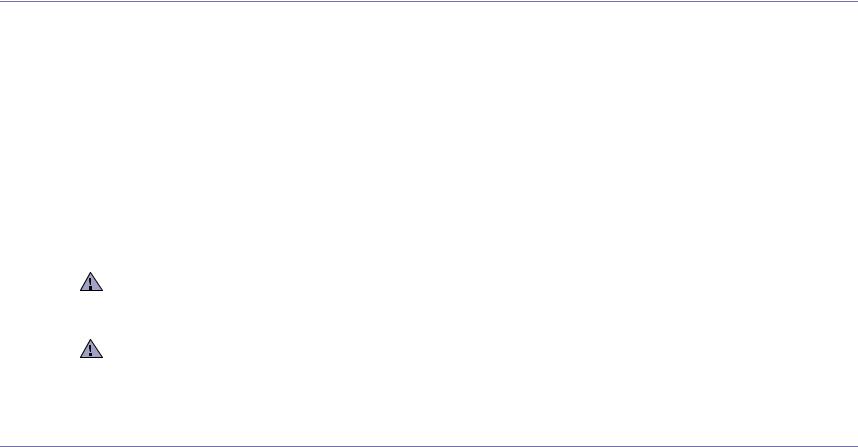
Соединенные Штаты Америки
Федеральная комиссия по средствам связи (Federal Communications Commission, FCC)
Направленное излучение (FCC, часть 15)
В данный принтер может быть встроено маломощное радиоустройство (беспроводное высокочастотное устройство связи), работающее в полосе частот 2,4 ГГц/5 ГГц. Оно предназначено для использования в домашних и офисных помещениях. Если в принтер не встроено такое устройство, пропустите этот раздел. Проверить наличие беспроводных устройств связи можно по этикетке принтера.
Использование беспроводных устройств, которые могут присутствовать в системе, в США допускается только при наличии идентификационного номера FCC на этикетке.
В соответствии с общим правилом FCC минимальное расстояние между устройством и телом человека (без учета конечностей) при работе с беспроводными устройствами должно составлять 20 см. При включенных беспроводных устройствах связи это устройство должно находиться на расстоянии не менее 20 см от тела человека. Выходная мощность беспроводного устройства (или устройств) связи, которые могут быть встроены в принтер, намного ниже предельных значений воздействия высоких частот, установленных
FCC.
Запрещается устанавливать передатчик рядом с другим передатчиком и использовать его с другой антенной или передатчиком.
Во время работы учтите следующее: 1) устройство не должно создавать серьезных помех и 2) устройство должно принимать все полученные помехи, в том числе и помехи, которые могут нарушить работу устройства.
Запрещается ремонт и техническое обслуживание беспроводных устройств пользователем. Запрещается внесение изменений в беспроводные устройства. В случае внесения изменений в беспроводное устройство вы теряете разрешение на его эксплуатацию. Для технического обслуживания и ремонта устройства обращайтесь к производителю.
Положение Федеральной комиссии по средствам связи относительно работы с беспроводными сетями:
При установке и эксплуатации передатчика комбинированного с антенной вблизи от антенны возможно превышение уровня воздействия высоких частот, составляющего 1 мВт/см2. В связи с этим пользователь всегда должен находиться на расстоянии не менее 20 см от антенны. Запрещается устанавливать устройство рядом с другим передатчиком или передающей антенной.
Маркировка факсимильных сообщений
Согласно Акту о защите абонентов телефонных сетей от 1991 года отправка факсимильных сообщений с использованием компьютера или других электронных устройств является незаконной, если сообщение не содержит в нижнем и верхнем поле каждой передаваемой страницы или на первой странице следующих данных:
(1)времени и даты передачи;
(2)рода занятий, названия предприятия или имени человека, отправившего сообщение;
(3)телефонного номера аппарата, с которого отправлено сообщение, предприятия или человека, отправившего сообщение.
Телефонная компания может изменить средства связи и режим работы оборудования, если такое действие необходимо для нормального функционирования и не противоречит части 68 правил Федеральной комиссии связи. Если ожидаются изменения, которые могут привести к несовместимости оконечного оборудования клиента со средствами связи телефонной компании, потребовать модификации оконечного оборудования клиента или иным образом затронуть его использование или работу, клиент должен быть извещен в письменной форме для обеспечения непрерывной работы.
Информация о безопасности_9
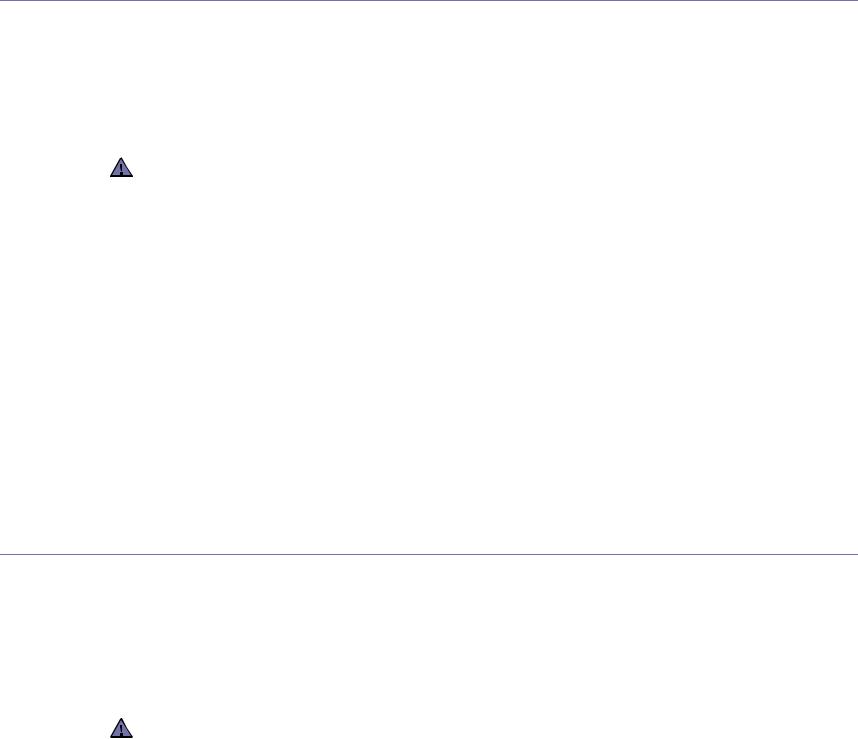
Эквивалентное число сигнала вызова
Эквивалентное число сигнала вызова и регистрационный номер Федеральной комиссии связи для данного устройства можно найти на шильдике, расположенном снизу или сзади устройства. В некоторых случаях эти номера нужно будет сообщить телефонной компании.
Эквивалентное число сигнала вызова (REN) используется для определения нагрузочной способности телефонной линии и ее перегрузки. Установка нескольких типов оборудования на одну телефонную линию может привести к проблемам во время отправки и принятия телефонных вызовов, особенно если телефонная линия занята. Для того чтобы обеспечить должное качество услуг телефонной связи, сумма эквивалентных чисел сигнала вызова оборудования, установленного на одну телефонную линию, должна быть меньше пяти. Для некоторых линий сумма, равная пяти, может быть неприменима. Если какое-либо оборудование работает неправильно, необходимо немедленно отключить его от телефонной линии, т. к. дальнейшая эксплуатация этого оборудования может привести к повреждению телефонной сети.
Согласно правилам Федеральной комиссии связи, внесение несанкционированных производителем изменений в конструкцию оборудования может повлечь за собой лишение пользователя прав на использование данного оборудования. В случае, если оконечное оборудование вызвало повреждения телефонной сети, телефонная компания обязана уведомить клиента о возможном временном прекращении предоставления услуг связи. Однако если возможности предварительного уведомления нет, компания может временно приостановить предоставление услуг связи, если она:
a) сразу сообщит об этом клиенту;
б) предоставит клиенту возможность разрешить проблемы с оборудованием;
в) сообщит клиенту о его праве подать жалобу в Федеральную комиссию связи в соответствии с процедурами, изложенными в параграфе Е части 68 правил Федеральной комиссии связи.
Кроме того, необходимо помнить, что:
•При разработке данного устройства не предусматривалось его подключение к цифровым PBX-системам.
•При использовании на одной телефонной линии с устройством модема или факс-модема могут возникнуть проблемы передачи и приема. Не рекомендуется подключать к телефонной линии, к которой подключено данное устройство, другое оборудование, за исключением обычного телефонного аппарата.
•Если в районе вашего размещения существует большой риск подвергнуться удару молнии или резким перепадам напряжения, рекомендуется установить устройства защиты от перепадов напряжения как для электросети, так и для телефонных линий. Устройства защиты от перепадов напряжения можно приобрести у торгового представителя или в магазинах, торгующих телефонами и специальным электронным оборудованием.
•В случае, если вы запрограммировали номера телефонов для вызова при чрезвычайных ситуациях и собираетесь сделать тестовый звонок, не забудьте предупредить об этом соответствующую службу по обычному телефону. Диспетчер службы проинструктирует вас о том, как проводить такие тесты.
•Данное устройство нельзя использовать в таксофонных линиях и в линиях коллективного пользования.
•Данное устройство обеспечивает индуктивную связь со слуховым аппаратом.
Данное оборудование можно подключить к телефонной сети, используя стандартный модульный разъем USOC RJ-11C.
Замена вилки шнура питания (только для Великобритании)
Внимание!
Шнур питания для данного устройства оснащен стандартной вилкой (BS 1363), рассчитанной на ток 13А, со встроенным плавким предохранителем на 13А. При проверке или замене предохранителя необходимо пользоваться соответствующими плавкими предохранителями на 13А. Затем следует поставить на место крышку предохранителя. В случае потери крышки предохранителя не пользуйтесь вилкой до тех пор, пока не найдете другую крышку.
Для этого свяжитесь с продавцом, у которого было приобретено устройство.
Вилка на 13А широко используется в Великобритании и должна подойти. Однако в некоторых зданиях (в основном, старой постройки) отсутствуют стандартные розетки, рассчитанные на ток 13А. В этом случае необходимо приобрести соответствующий переходник. Не удаляйте со шнура несъемную вилку.
Если несъемная вилка повреждена или порезана, немедленно удалите ее.
Не следует скручивать провода вилки, так как при включении ее в розетку возможно поражение электрическим током.
10_Информация о безопасности
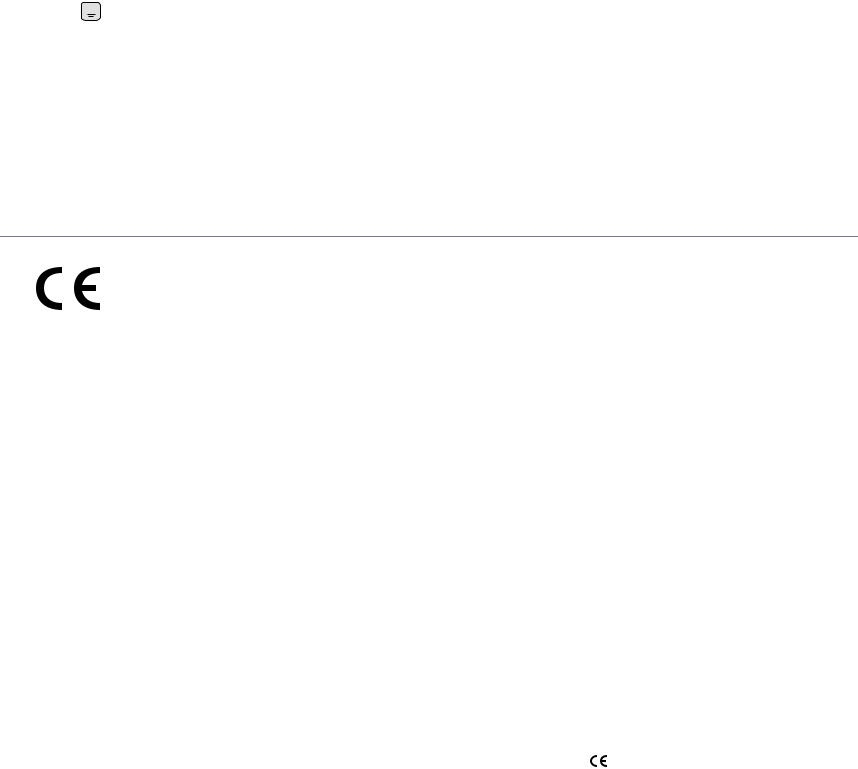
 Внимание!
Внимание!
Устройство необходимо заземлить.
Провода в шнуре питания имеют следующую цветовую кодировку.
•Желто-зеленый: земля
•Синий: ноль
•Коричневый: питание
Если цвет проводов в шнуре питания отличается от обозначений в розетке, проделайте следующее.
Соедините желто-зеленый провод с контактом, обозначенным буквой «E», значком заземления или пометкой желто-зеленого или зеленого цвета.
Синий провод соедините с контактом, обозначенным буквой «N» или пометкой черного цвета. Коричневый провод соедините с контактом, обозначенным буквой «L» или пометкой красного цвета. В розетке, переходнике или удлинителе должен быть плавкий предохранитель на 13А.
Декларация о соответствии требованиям (страны Европы)
Сертификация
Маркировка CE на данном изделии означает декларацию компании Samsung Electronics о соответствии требованиям директив 93/68/ EEC Европейского союза за следующими датами:
1 января 1995 г.: директива Совета 73/23/EEC о согласовании законов государств-членов Европейского союза, касающихся оборудования, использующего низкое напряжение.
1 января 1996 г.: директива Совета 89/336/EEC (92/31/EEC) о согласовании законов государств-членов Европейского союза, касающихся электромагнитной совместимости.
9 марта 1999 г.: директива Совета 1999/5/EC о радиотехническом оборудовании и терминалах связи и взаимном признании их соответствия требованиям. Полный текст декларации с указанием соответствующих директив и стандартов можно получить в торговом представительстве компании Samsung Electronics.
Сертификация ЕС
Сертификация на соответствие директиве 1999/5/EC о радиотехническом оборудовании и терминалах связи (для факсимильных аппаратов)
Данное изделие компании Samsung было сертифицировано компанией Samsung для подключения через европейский единый терминал к аналоговой коммутируемой телефонной сети общего пользования (PSTN) в соответствии с директивой 999/5/EC. Данное изделие предназначено для работы с национальными сетями общего пользования и совместимо с телефонными системами частного пользования европейских стран:
В случае возникновения проблем прежде всего обращайтесь в Европейскую лабораторию обеспечения качества компании Samsung Electronics Co., Ltd.
Данное изделие было протестировано на соответствие нормам TBR21. Для облегчения использования оконечного оборудования, соответствующего этому стандарту, Европейский институт по стандартам в области телекоммуникаций (ETSI) издал информационный бюллетень (EG 201 121), в котором содержатся рекомендации и дополнительные требования для обеспечения сетевой совместимости терминалов TBR21. Данное изделие было разработано с учетом всех рекомендаций, перечисленных в этом документе, и полностью соответствует им.
Информация о соответствии требованиям Европейского Союза к радиоустройствам (для изделий с радиоустройствами, сертифицированными Европейским Союзом)
Данное изделие представляет собой принтер. В принтер может быть встроено маломощное радиоустройство (беспроводное высокочастотное устройство связи), работающее в полосе частот 2,4 ГГц/5 ГГц. Оно предназначено для работы в домашних и офисных помещениях. Этот раздел имеет силу только в том случае, если такое устройство действительно встроено в ваш принтер. Проверить наличие беспроводных устройств связи можно на этикетке.
Использование беспроводных устройств, которые могут присутствовать в системе, в пределах Европейского Союза и
присоединившихся стран, допускается только при наличии на этикетке отметки ЕС ( |
) с регистрационным номером |
сертификационной организации и предупреждающего знака. |
|
Выходная мощность беспроводного устройства (или устройств) связи, которые могут быть встроены в принтер, намного ниже предельных значений воздействия высоких частот, установленных в директиве Европейской Комиссии R&TTE.
Информация о безопасности_11
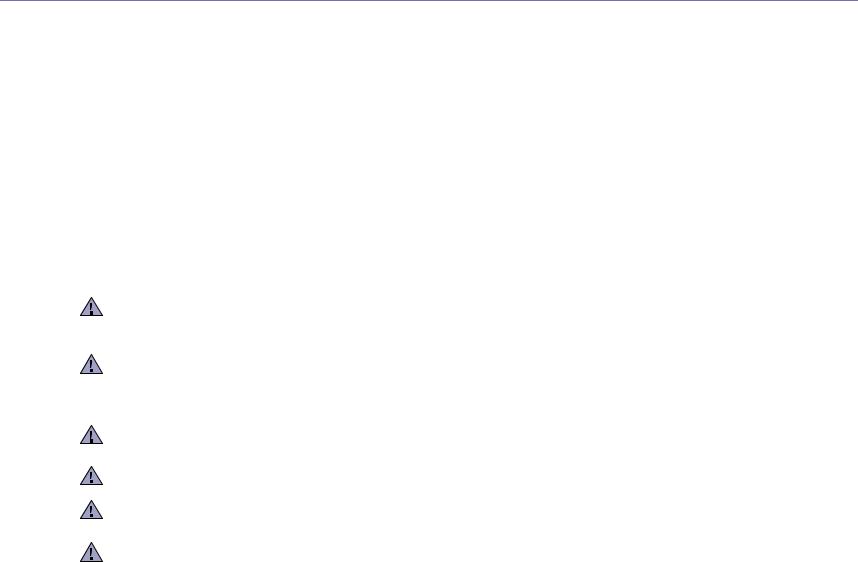
Европейские страны, в которых разрешено использование беспроводных устройств:
ЕС |
Австрия, Бельгия, Кипр, Чехия, Дания, Эстония, Финляндия, Франция (с ограничениями по частоте), |
|
Германия, Греция, Венгрия, Ирландия, Италия, Латвия, Литва, Люксембург, Мальта, Нидерланды, |
|
Польша, Португалия, Словакия, Словения, Испания, Швеция и Великобритания. |
Страны ЕЭС/ЕАСТ |
Исландия, Лихтенштейн, Норвегия и Швейцария |
Европейские страны, где имеются ограничения на использование беспроводных устройств:
ЕС |
Во Франции действует ограничение на полосу частот (от 2446,5 до 2483,5 МГц) для устройств с |
|
передающей мощностью свыше 10 мВт. |
Страны ЕЭС/ЕАСТ |
Ограничений нет. |
Нормативные положения о соответствии
Рекомендации по беспроводным устройствам
В принтер может быть встроено маломощное радиоустройство (беспроводное высокочастотное устройство связи), работающее в полосе частот 2,4 ГГц/5 ГГц. В следующем разделе кратко изложены рекомендации по работе с беспроводными устройствами связи.
Дополнительные ограничения и предупреждения для отдельных стран приводятся в разделах, посвященных этим странам (или группам стран). Использование имеющихся в системе беспроводных устройств допускается только в странах, перечисленных на отметке о сертификации на этикетке с параметрами устройства. Если страна, в которой вы собираетесь работать с беспроводным устройством, на этикетке отсутствует, обратитесь в местное сертификационное агентство и ознакомьтесь с требованиями.
Использование беспроводных устройств связи тщательно контролируется и может быть запрещено.
Выходная мощность беспроводных устройств связи, которые могут быть встроены в принтер, намного ниже действующих в настоящее время ограничений на воздействие высоких частот. Поскольку излучение беспроводных устройств (которые могут быть встроены в принтер) не превышает действующих ограничений, установленных стандартами и рекомендациями по безопасности радиоустройств, производитель считает работу с этими устройствами безопасной. Однако при обычной работе, независимо от уровня мощности устройства, следует проявлять осторожность и свести контакт человека с устройством до минимума.
Руководствуйтесь следующим основным правилом: минимальное расстояние между устройством и телом человека (без учета конечностей) при работе с беспроводными устройствами должно составлять 20 см. При включенных и работающих беспроводных устройствах связи это устройство должно находиться на расстоянии не меньше 20 см от тела человека.
Запрещается устанавливать передатчик рядом с другим передатчиком и использовать его с другой антенной или передатчиком. В некоторых случаях на беспроводные устройства накладываются более жесткие ограничения. Примеры таких ограничений:
Беспроводные высокочастотные устройства связи могут вносить помехи в работу оборудования коммерческих воздушных судов. Действующими правилами полетов предусмотрено отключение беспроводных устройств во время полета. Примерами беспроводных устройств связи являются коммуникационные устройства стандарта IEEE 802.11 (также называемого wireless Ethernet) и Bluetooth.
Использование беспроводных устройств может быть ограничено или запрещено в условиях риска создания недопустимых помех другим устройствам или службам. Например, ограничения на использование беспроводных устройств могут действовать в аэропортах, больницах и в местах повышенной концентрации кислорода или горючего газа. Если вы не уверены в том, допускается ли использование беспроводного устройства в конкретных обстоятельствах, обратитесь в соответствующую инстанцию и получите разрешение на эксплуатацию и включение устройства.
В разных странах действуют различные ограничения на использование беспроводных устройств. Поскольку в систему встроено беспроводное устройство связи, при поездке в ту или иную страну обратитесь в органы контроля использования радиоустройств и узнайте о наличии ограничений.
Запрещается эксплуатация беспроводных устройств при наличии открытых крышек, снятых средств защиты или неполной комплектации.
Запрещается ремонт и техническое обслуживание беспроводных устройств пользователем. Запрещается внесение изменений в беспроводные устройства. В случае внесения изменений в беспроводное устройство вы теряете разрешение на его эксплуатацию. Для технического обслуживания и ремонта устройства обращайтесь к производителю.
В каждой стране используйте только устройства, сертифицированные для использования в этой стране. Дополнительную информацию см. в комплекте восстановления системы или обратитесь в службу технической поддержки производителя.
12_Информация о безопасности

Содержание
|
2 |
Функции вашего нового лазерного принтера |
|
5 |
Информация о безопасности |
ВВЕДЕНИЕ |
17 |
Обзор устройства |
17 |
17 |
Вид спереди |
17 |
Вид сзади |
|
18 |
Внешний вид панели управления |
|
|
19 |
Описание индикатора «Состояние» |
|
19 |
Уведомление о состоянии картриджа с тонером |
|
20 |
Обзор меню |
|
21 |
Поставляемое программное обеспечение |
|
21 |
Функции драйверов принтера |
|
21 |
Драйвер принтера |
ПРИСТУПАџ К РАБОТЕ
22
ЗАГРУЗКА ОРИГИНАЛОВ И МАТЕРИАЛОВ ДЛџ ПЕчАТИ
29
22Установка аппаратного обеспечения
23Требования к системе
23 |
Windows |
23 |
Macintosh |
23Linux
24Настройка сети
24 Поддерживаемые сетевые среды
24Настройка сетевых протоколов на устройстве
24Работа с программой SetIP
25Установка программного обеспечения
26Основные параметры устройства
26 Поправка на высоту
26Изменение языка сообщений на дисплее
26Установка даты и времени
26Изменение формата отображения времени
27Изменение заданного по умолчанию режима
27Настройка звуков
27Ввод символов с цифровой клавиатуры
28Использование режимов экономии
28Автопродолжение
29Загрузка оригиналов
29На стекло экспонирования
30В автоподатчик
30Выбор материалов для печати
31Требования к материалам для печати
32Размеры носителей, поддерживаемые в каждом режиме
32Рекомендации по использованию специальных материалов для печати
33Изменение размера бумаги в лотке
35 Печать на специальных носителях
35 Подача материалов для печати вручную
35 Указание размера и типа бумаги
КОПИРОВАНИЕ |
36 |
Копирование |
36 |
36 |
Изменение настроек для отдельных копий |
36 |
Яркость |
|
36 |
Тип оригинала |
|
|
36 |
Копирование с уменьшением или увеличением |
|
37 |
Изменение заданных по умолчанию параметров копирования |
|
37 |
Копирование удостоверений личности |
Содержание_13

Содержание
СКАНИРОВАНИЕ
39
ОСНОВНЫЕ ОПЕРАЦИИ ПЕчАТИ
43
ОБРАБОТКА ФАКСОВ
44
37Использование специальных функций копирования
37Печать двух или четырех копий на странице
38Копирование плакатов
38 |
Клонирование |
38 |
Удаление фоновых изображений |
38Копирование с улучшенными оттенками серого
38Настройка времени ожидания копирования
39Общие сведения о сканировании
39 Сканирование с помощью панели управления
39Настройка параметров сканирования в диспетчере сканирования
Samsung
40Сканирование в приложение
40 Сканирование через сетевое соединение
40Сканирование в программу электронной почты
41Изменение параметров для каждого задания сканирования
41Изменение заданных по умолчанию параметров сканирования
41Настройка адресной книги
41Регистрация номеров ячеек быстрого ввода адресов электронной почты
42Настройка номеров ячеек групповых адресов
42Использование записей из адресной книги
42Поиск записи в адресной книге
42Печать адресной книги
43Печать документа
43Отмена задания печати
44Отправка факса
44Настройка верхнего колонтитула факса
44Настройка параметров документа
45Автоматическая отправка факса
45Отправка факса вручную
45Подтверждение передачи
45Автоматический повторный набор номера
45Повторный набор последнего номера
45Отправка факса нескольким адресатам
46Отложенная передача факса
47Отправка приоритетного факса
47 Прием факса
47 Изменение режимов приема
47 Автоматический прием в режиме «Факс»
47 Прием факсов вручную в режиме «Телефон»
47Прием вручную с помощью дополнительного телефона
48Автоматический прием в режиме «Автоотв/факс»
48Прием факсов с использованием функции DRPD
48Прием в режиме безопасного приема
48Включение режима безопасного приема
49Сохранение принятых факсов в памяти
49Пересылка факсов
50Настройка факса
50Настройка параметров факса
51Изменение заданных по умолчанию параметров документа
14_Содержание

Содержание
ИСПОЛЬЗОВАНИЕ ФЛЭШ-НАКОПИТЕЛЕЙ USB
54
ОБСЛУЖИВАНИЕ
57
51 Автоматическая печать отчета об отправленных факсах
51 Настройка адресной книги
54 О USB-накопителях
54 Подключение флэш-накопителя USB
54 Сканирование на флэш-накопитель USB
54Сканирование
55Индивидуальная настройка сканирования в порт USB
55 Печать с флэш-накопителя USB
55Печать документа с накопителя USB
55Создание резервных копий данных
55Создание резервных копий данных
56Восстановление данных
56 Управление флэш-накопителем USB
56 Удаление файла изображения
56 Форматирование флэш-накопителя USB
56Просмотр состояния флэш-накопителя USB
56Печать напрямую с цифровой камеры
57Печать отчетов
57 Печать отчета
57Настройка цветового контраста
58Очистка памяти
58 Чистка устройства
58 Чистка внешней поверхности устройства
58 Очистка внутренних компонентов устройства
60Очистка блока сканирования
61Обслуживание картриджа
61 Хранение картриджей с тонером
61 Срок службы картриджа
61 Перераспределение тонера
61 Замена картриджа с тонером
63Замена блока переноса изображения
64Замена контейнера для отработанного тонера
65Сменные компоненты
65 Проверка запчастей
65 Управление устройством через веб-сайт
65 Доступ к приложению SyncThru™ Web Service
65 Проверка серийного номера устройства
УСТРАНЕНИЕ НЕИСПРАВНОСТЕЙ |
66 |
Рекомендации по предотвращению замятия бумаги |
66 |
66 |
Устранение замятия в документах |
66 |
Сбой на выходе из автоподатчика |
|
67 |
Сбой ролика подачи |
|
|
67 |
Устранение замятия бумаги |
|
67 |
В лотке 1 |
|
67 |
В области термофиксатора |
|
68 |
В области выхода бумаги |
|
70 |
Значение сообщений на дисплее |
|
73 |
Устранение других неполадок |
|
73 |
Подача бумаги |
|
74 |
Неполадки при печати |
|
76 |
Некачественная печать |
|
78 |
Неполадки при копировании |
Содержание_15

Содержание
ЗАКАЗ РАСХОДНЫХ МАТЕРИАЛОВ
84
ХАРАКТЕРИСТИКИ
85
ГЛОССАРИЙ
88
АЛФАВИТНЫЙ УКАЗАТЕЛЬ
93
CONTACT SAMSUNG WORLDWIDE
95
79 Неполадки при сканировании
79Неисправности диспетчера сканирования Samsung
79Проблемы с факсом
80Распространенные неполадки Windows
81Часто встречающиеся проблемы в операционной системе Linux
83Распространенные неполадки Macintosh
84Расходные материалы
84Как приобрести
85Общие характеристики
86Технические характеристики принтера
86Технические характеристики сканера
87Технические характеристики копировального аппарата
87Технические характеристики факса
16_Содержание
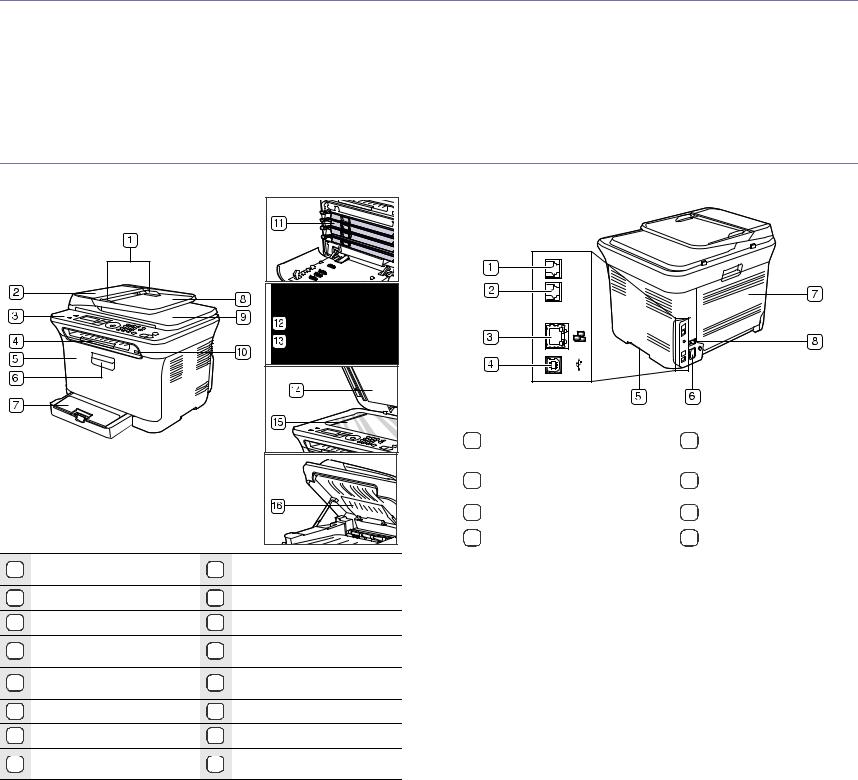
Введение
На рисунке показаны основные компоненты устройства.
В главу входят следующие разделы.
• |
Обзор устройства |
• |
Обзор меню |
• Внешний вид панели управления |
• |
Поставляемое программное обеспечение |
|
• |
Описание индикатора «Состояние» |
• |
Функции драйверов принтера |
•Уведомление о состоянии картриджа с тонером
Обзор устройства
Вид спереди |
Вид сзади |
1 |
Направляющие ширины |
9 |
Выходной лоток |
документа |
для оpигиналов |
||
2 |
Автоподатчик |
10 |
Порт USB-накопителей |
3 |
Панель управления |
11 |
Картридж с тонером |
4 |
Направляющая |
12 |
Блок переноса |
выходного лотка |
изображения |
||
5 |
Передняя крышка |
13 |
Контейнер для |
отработанного тонера |
|||
6 |
Ручка передней крышки |
14 |
Крышка сканера |
7 |
Лоток 1 |
15 |
Стекло экспонирования |
8 |
Входной лоток |
16 |
Модуль сканирования |
для оpигиналов |
1 |
Дополнительный разъемдля |
5 |
Ручка |
|
телефонного кабеля (EXT) |
|
|
2 |
Разъем для телефонного |
6 |
Разъем для шнура |
кабеля |
питания |
||
3 |
Сетевой порт |
7 |
Задняя крышка |
|
|
|
|
4 |
Порт USB |
8 |
Выключатель питания |
|
|
|
|
Введение_ 17
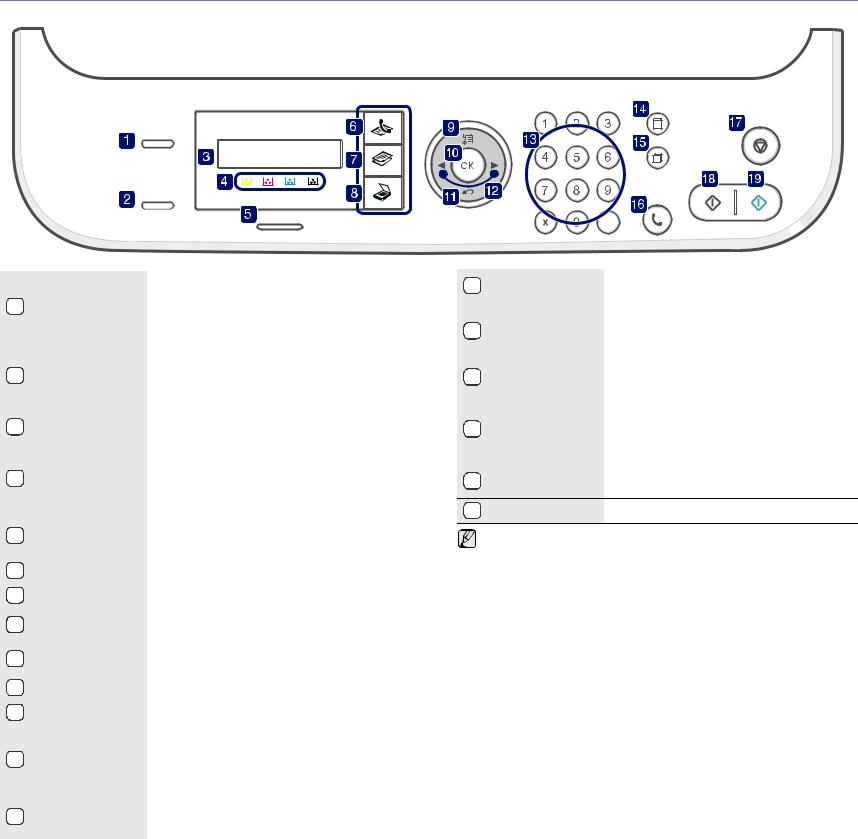
Внешний вид панели управления
|
|
Копирование двух сторон удостоверения |
|
|
Копия удостов. |
(например, водительских прав) на одну |
|
1 |
сторону листа бумаги. (См. раздел |
||
|
|
«Копирование удостоверений личности» на |
|
|
|
с. 37.) |
|
|
|
|
|
|
|
Печать файлов непосредственно с |
|
|
USB носитель |
флэш-накопителя, вставленного в порт |
|
2 |
USB на передней панели устройства. |
||
|
|
(См. раздел «О USB-накопителях» на |
|
|
|
с. 54.) |
|
|
|
|
|
3 |
Дисплей |
Индикация текущего состояния устройства |
|
и вывод подсказок во время работы. |
|||
|
|
|
|
|
|
Отображаемые под дисплеем цвета |
|
|
Цвета тонера |
тонеров дополняютсообщениянадисплее. |
|
4 |
См. индикатор «Состояние» и сообщения |
||
|
|
о картридже. (См. раздел «Уведомление о |
|
|
|
состоянии картриджа с тонером» на с. 19.) |
|
|
|
|
|
|
Состояние |
Индикация состояния устройства. (См. |
|
5 |
раздел «Описание индикатора |
||
|
|
«Состояние» на с. 19.) |
|
|
|
|
|
6 |
Факс |
Переключение в режим факса. |
|
|
|
|
|
7 |
КOПИPOBAHИE |
Переключение в режим копирования. |
|
|
|
|
|
8 |
Сканирование/ |
Переключение в режим сканирования. |
|
Эл.почта |
|||
|
|
|
|
9 |
Меню |
Переход в режим меню и прокрутка |
|
доступных вариантов меню. |
|||
|
|
|
|
10 |
ОК |
Подтверждение выбора на дисплее. |
|
|
|
|
|
11 |
Назад |
Возврат на предыдущий уровень меню. |
|
|
|
|
|
|
|
Прокрутка доступных вариантов в |
|
|
Стрелки влево/ |
выбранном меню, увеличение или |
|
12 |
уменьшение значений. При вводе |
||
вправо |
|||
символовиспользуйтеправуюклавишудля |
|||
|
|
добавления пробела. |
|
|
|
|
|
|
Цифровая |
Набор номера или ввод цифр и букв. |
|
13 |
(См. раздел «Буквы и цифры |
||
клавиатура |
|||
|
|
клавиатуры» на с. 27.) |
|
|
|
|
|
|
|
|
|
|
|
|
|
|
|
|
|
|
|
|
|
|
|
|
|
|
|
|
|
|
|
|
|
|
|
|
|
|
|
|
|
|
|
|
|
|
|
|
|
|
|
|
|
|
|
|
|
|
|
|
14 |
Адресная книга |
|
Поиск сохраненных адресов электронной |
||||||||
|
почты. |
||||||||||
|
|
|
|
|
|
|
|
|
|
||
|
Повторный |
|
Повторный набор последнего набранного |
||||||||
15 |
|
номера в режиме ожидания или вставка |
|||||||||
набор/Пауза |
|
паузы в номер факса в режиме |
|||||||||
|
|
|
|
|
|
редактирования. |
|||||
|
|
|
|
|
|
|
|
|
|
|
|
16 |
Набор без cнятия |
|
Подключение к телефонной линии. |
||||||||
трубки |
|
||||||||||
|
|
|
|
|
|
|
|
|
|
||
|
|
|
|
|
|
Остановка операции в любой момент. |
|||||
|
Стоп/Сброс |
|
Сброс или отмена в режиме ожидания |
||||||||
17 |
|
таких параметров копирования, как |
|||||||||
|
|
|
|
|
|
яркость, тип документа, размер и |
|||||
|
|
|
|
|
|
количество копий. |
|||||
|
|
|
|
|
|
|
|
|
|
||
18 |
Старт-Черно- |
|
Запуск задания в режиме черно-белой |
||||||||
белая |
|
печати. |
|||||||||
19Старт-Цветная Запуск задания в цветном режиме.
•В зависимости от модели и комплектации конкретного устройства его вид может отличаться от иллюстраций в данном руководстве пользователя.
•При печати большого количества страниц поверхность выходного лотка может нагреться. Избегайте контакта с поверхностью и не допускайте нахождения вблизи нее детей.
18 _Введение
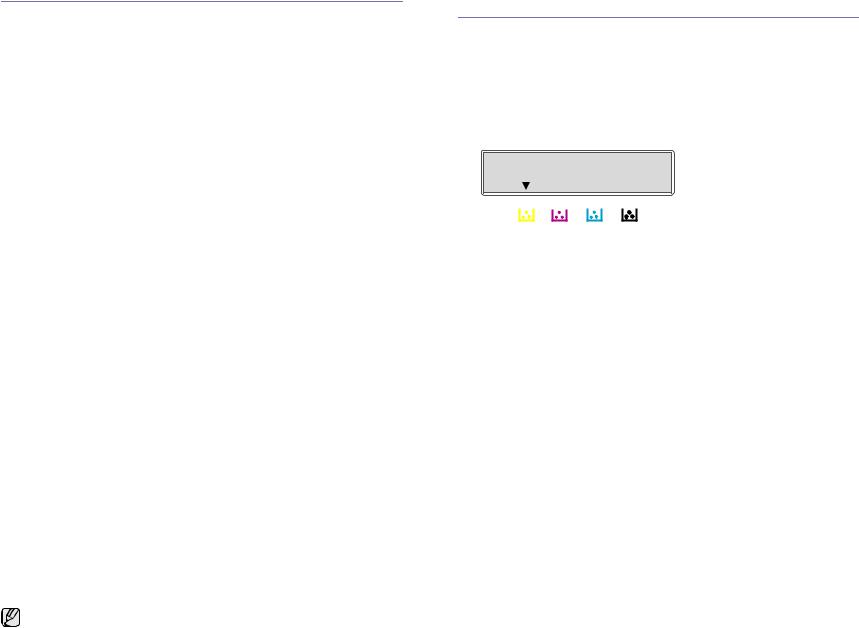
Описание индикатора «Состояние»
Цвет индикатора Состояние показывает текущее состояние устройства.
Состояние |
|
Описание |
|
|
|
|
|
Не горит |
|
• |
Устройство выключено. |
|
|
• Устройство находится в режиме |
|
|
|
|
энергосбережения. При получении данных |
|
|
|
или нажатии любой кнопки оно |
|
|
|
автоматически переходит в рабочий режим. |
|
|
|
|
Зеленый |
Мигает |
• Редкое мигание зеленого индикатора |
|
|
|
|
означает, что устройство получает данные |
|
|
|
с компьютера. |
|
|
• Частое мигание зеленого индикатора |
|
|
|
|
означает, что устройство выполняет |
|
|
|
печать. |
|
|
|
|
|
Горит |
• Принтер включен и готов к работе. |
|
|
|
|
|
Красный |
Мигает |
• |
Произошла несущественная ошибка, |
|
|
|
и устройство ожидает ее сброса. |
|
|
|
Прочитайте сообщение на дисплее |
|
|
|
и обратитесь к разделу «Значение |
|
|
|
сообщений на дисплее» на с. 70 |
|
|
|
для устранения неполадок. |
|
|
• В картридже заканчивается тонер. |
|
|
|
|
Закажите новый картридж, см. раздел |
|
|
|
«Заказ расходных материалов» на с. 84. |
|
|
|
Качество печати можно временно |
|
|
|
улучшить путем перераспределения |
|
|
|
тонера. (См. раздел «Замена картриджа |
|
|
|
с тонером» на с. 61.) |
|
|
|
|
|
Горит |
• |
Возникла ошибка, препятствующая |
|
|
|
продолжениюработы. Например, замялась |
|
|
|
бумага, открыласькрышкаилизакончилась |
|
|
|
бумага в лотке. Прочитайте сообщение |
|
|
|
на дисплее и обратитесь к разделу |
|
|
|
«Значение сообщений на дисплее» на с. 70 |
|
|
|
для устранения неполадки. |
|
|
• Картридж пуст, почти пуст или требует |
|
|
|
|
замены. (См. раздел «Значениесообщений |
|
|
|
на дисплее» на с. 70.) |
|
|
|
|
Всегда читайте сообщение на дисплее, чтобы устранить ошибку. В разделе «Поиск и устранение неисправностей» даются рекомендации по правильной работе с принтером. Дополнительные сведения см. в разделе «Значение сообщений на дисплее» на с. 70.
Уведомление о состоянии картриджа с тонером
Состояние картриджей с тонером отображается с помощью индикатора Состояние и сообщений на дисплее. Если тонер в картридже заканчивается или картридж необходимо заменить, индикатор Состояние горит красным светом, а на дисплее отображается соответствующее сообщение. При этом указатель в виде стрелки показывает, тонер какого цвета заканчивается либо какой картридж требуется заменить.
Пример.
На приведенном выше рисунке показано состояние желтого картриджа, обозначенное стрелкой. Прочитайте сообщение, чтобы выяснить, какая произошла ошибка и как ее устранить. Подробную информацию осообщенияхобошибкахсм. в«Значениесообщенийнадисплее» нас. 70.
Введение_ 19
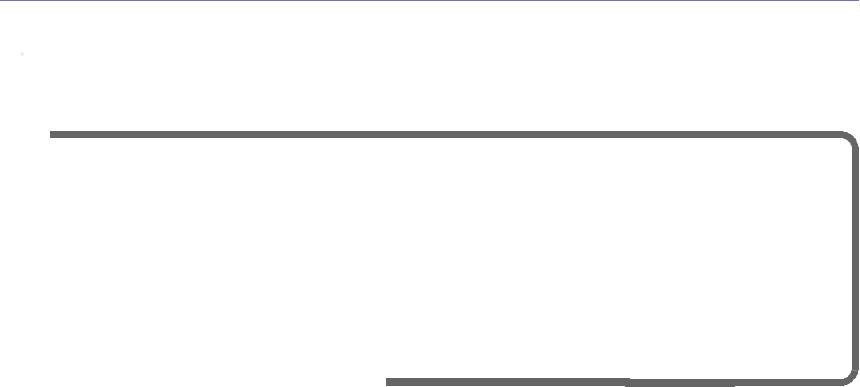
Обзор меню
Панель управления предоставляет доступ к различным меню для настройки устройства и использования его функций. К этим меню можно перейти с помощью кнопки Меню. См. следующую схему.
 Некоторые меню могут не отображаться на дисплее в зависимости от параметров или моделей. Это значит, что данные функции недоступны.
Некоторые меню могут не отображаться на дисплее в зависимости от параметров или моделей. Это значит, что данные функции недоступны.
.
Факс |
|
Настр. факса |
|
Настр. факса |
|
Копирование |
|
Настр. копии |
|
Функция скан. |
|
Настр. скан. |
|
|
|
|
(продолжение) |
|
|
|
|
|
|
|
|
Яркость |
|
Отправка |
|
Печ. дан.факса |
|
Масштабировать |
|
Измен. умолч. |
|
Сканир. на USB |
|
Измен. умолч. |
Разрешение |
|
Кол-во дозв. |
|
Код начала пр. |
|
Яркость |
|
Копии |
|
Размер скан. |
|
USB по умолч. |
Отпр.нескольк. |
|
Интервал дозв. |
|
Автоуменьшение |
|
Тип оригинала |
|
Сортировка |
|
Тип оригинала |
|
Эл.поч. по ум. |
Отлож. отправ. |
|
Префикс набора |
|
Обрезать изоб. |
|
Макет |
|
Масштабировать |
|
Разрешение |
|
|
Приор. отправ. |
|
Реж. испр. ош. |
|
Наст. неж.факс |
|
Настройка фона |
|
Яркость |
|
Цвет сканир. |
|
|
Передать |
|
Отчет об отпр. |
|
Режим DRPD |
|
Усил. от. сер. |
|
Тип оригинала |
|
Формат скан. |
|
|
Безопас. прием |
|
Образ страницы |
|
Измен. умолч. |
|
|
|
|
|
Скан.в эл.поч. |
|
|
Добавить стр. |
|
Режим набора |
|
Разрешение |
|
|
|
|
|
Размер скан. |
|
|
Отмена задания |
|
Прием |
|
Яркость |
|
|
|
|
|
Тип оригинала |
|
|
|
|
Режим приема |
|
Автоотчет |
|
|
|
|
|
Разрешение |
|
|
|
|
Звонк. до отв. |
|
|
|
|
|
|
|
Цвет сканир. |
|
|
|
|
|
|
|
|
|
|
|
|
|||
|
|
|
|
|
|
|
|
|
|
|
|
|
Настр. сети |
|
Настр. сист. |
|
Настр. сист. |
|
Настр. сист. |
|
|
|
(продолжение) |
|
( |
продолжение) |
|
|
TCP/IP |
|
Сброс настроек |
|
Отчет |
|
Настройка |
|
Скор. Ethernet |
|
Все настройки |
|
Все отчеты |
|
ИД устр-ва |
|
Сброс настроек |
|
Настр. факса |
|
Конфигурация |
|
Ном.факса устр |
|
Информ. о сети |
|
Настр. копии |
|
Расх. материал |
|
Дата и время |
|
|
|
Настр. скан. |
|
Адресная книга |
|
Режим часов |
|
|
|
Настр. сист. |
|
Отчет об отпр. |
|
Язык |
|
|
|
Настр. сети |
|
Отч.об отправл |
|
Реж. по умолч. |
|
|
|
Адресная книга |
|
Отчет о приеме |
|
Энергосбереж. |
|
|
|
Отч.об отправл |
|
Заплан.задания |
|
Время ожидания |
|
|
|
Отчет о приеме |
|
Отч.о неж.факс |
|
Над ур. моря |
|
|
|
|
|
Информ. о сети |
|
Автопродолж. |
|
|
|
|
|
Спис. авт.пол. |
|
Импорт настр. |
|
|
|
|
|
Обслуживание |
|
Экспорт настр. |
|
|
|
|
|
Уд.сообщ.тон. |
|
Настр. бумаги |
|
|
|
|
|
Срок службы |
|
Размер бумаги |
|
|
|
|
|
Цветное |
|
Тип бумаги |
|
|
|
|
|
Серийный номер |
|
Звук/громкость |
|
|
|
|
|
|
|
|
Звук клавиш |
|
|
|
|
|
|
|
Сигнал |
|
|
|
|
|
|
|
Динамик |
|
|
|
|
|
|
|
Звонок |
Введение_ 20

Поставляемое программное обеспечение
После подготовки устройства и его подключения к компьютеру необходимо установить программное обеспечение, чтобы использовать функции печати и сканирования. С компакт-диска можно установить следующее программное обеспечение.
Компакт-диск |
|
|
Содержание |
|
|
|
|
Компакт-диск |
Windows |
• |
Драйвер принтера. Этот драйвер |
c программным |
|
|
позволяет использовать все |
обеспечением |
|
|
функциональные возможности |
принтера |
|
|
принтера. |
|
|
• |
Драйвер сканера. Драйверы TWAIN |
|
|
|
и WIA (Windows Image Acquisition) |
|
|
|
предназначены для сканирования |
|
|
|
документов на данном устройстве. |
|
|
• |
Smart Panel. Эта программа |
|
|
|
позволяет отслеживать состояние |
|
|
|
устройства и оповещает |
|
|
|
пользователя о возникновении |
|
|
|
ошибок во время печати. |
|
|
• |
SmarThru 4а. Это программное |
|
|
|
обеспечение для операционной |
|
|
|
системы Windows расширяет |
|
|
|
возможностимногофункционального |
|
|
|
устройства. |
|
|
|
|
|
Linux |
• |
Драйвер принтера. Используйте |
|
|
|
данный драйвер для работы |
|
|
|
с устройством и печати документов |
|
|
|
с компьютера под управлением |
|
|
|
ОС Linux. |
|
|
• |
SANE. Этотдрайвер предназначен |
|
|
|
для сканирования документов. |
|
|
• |
Smart Panel. Эта программа |
|
|
|
позволяет отслеживать состояние |
|
|
|
устройства и оповещает |
|
|
|
пользователя о возникновении |
|
|
|
ошибок во время печати. |
|
|
• |
SetIP. Этапрограммапредназначена |
|
|
|
для настройки TCP/IP-адресов |
|
|
|
устройства. |
|
|
|
|
|
Macintosh |
• |
Драйвер принтера. Этот драйвер |
|
|
|
позволяет использовать все |
|
|
|
функциональные возможности |
|
|
|
принтера. |
|
|
• |
Драйвер сканера. ДрайверTWAIN |
|
|
|
предназначен для сканирования |
|
|
|
документов на устройстве. |
|
|
• |
Smart Panel. Эта программа |
|
|
|
позволяет отслеживать состояние |
|
|
|
устройства и оповещает |
|
|
|
пользователя о возникновении |
|
|
|
ошибок во время печати. |
|
|
• |
SetIP. Этапрограммапредназначена |
|
|
|
для настройки TCP/IP-адресов |
|
|
|
устройства. |
|
|
|
|
а. Поддерживаетширокийнаборфункцийобработкиотсканированных изображений в графическом редакторе и средства отправки изображений по электронной почте. Кроме того, из программы SmarThru можно открывать другие установленные программы обработки изображений, такие как Adobe Photoshop. Дополнительные сведения см. в экранной справке программы
SmarThru.
Функции драйверов принтера
Драйверы принтера поддерживают следующие стандартные функции.
•Выбор ориентации бумаги, размера, источника и типа материала для печати.
•Указание количества копий.
Кроме того, поддерживаются различные специальные функции печати. В приведенной ниже таблице перечислены стандартные функции, поддерживаемые драйверами принтера.
Драйвер принтера
Функция |
Windows |
Linux |
Macintosh |
|
|
|
|
Режим цветной печати |
O |
O |
O |
|
|
|
|
Выбор качества печати |
O |
O |
O |
|
|
|
|
Печать плакатов |
O |
X |
X |
|
|
|
|
Печать нескольких |
O |
O (2, 4) |
O |
страницна одном листе |
|
|
|
(печать блоком) |
|
|
|
Печать по размеру |
O |
X |
Oа |
страницы |
|
|
|
Печать |
O |
X |
O |
с масштабированием |
|
|
|
Водяной знак |
O |
X |
X |
|
|
|
|
Наложение |
O |
X |
X |
|
|
|
|
а.Эта функция поддерживается только операционной системой
Mac OS X 10.4–10.5.
21 _Введение
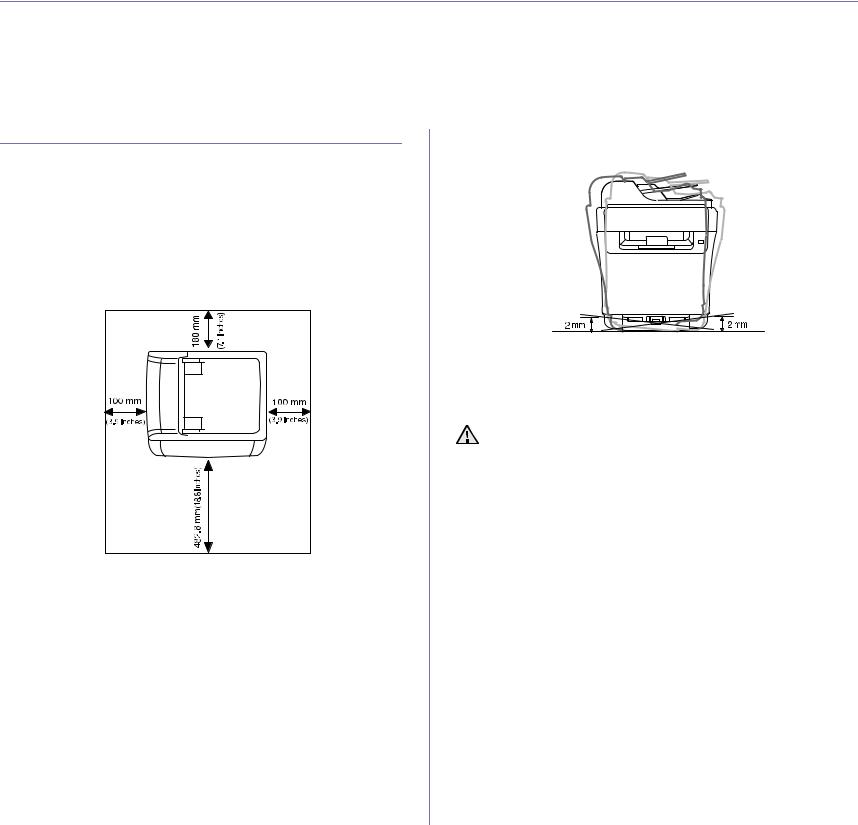
Приступая к работе
Вэтой главе приведены пошаговые инструкции по подготовке устройства к эксплуатации.
Вглаву входят следующие разделы.
•Установка аппаратного обеспечения
•Требования к системе
•Настройка сети
Установка аппаратного обеспечения
В этом разделе изложена процедура установки оборудования, описанная в кратком руководстве по установке. Обязательно прочтите краткое руководство по установке и выполните следующие действия.
1.Выберите место для установки устройства в устойчивом положении.
Это должна быть ровная, устойчивая поверхность с достаточным пространством для свободной циркуляции воздуха. Проследите за тем, чтобы осталось достаточно места для открытия крышек
и лотков.
Устройство должно находиться в хорошо проветриваемом помещении, вдали от прямых солнечных лучей, источников тепла, холода и влаги. Не устанавливайте его у края стола.
Высокое качество печати гарантируется при высоте до 1000 м над уровнем моря. Чтобы оптимизировать качество печати, проверьте правильность настройки высоты над уровнем моря. Дополнительные сведения см. в разделе «Поправка на высоту» на с. 26.
•Установка программного обеспечения
•Основные параметры устройства
Установите устройство на ровной устойчивой поверхности
c уклоном не более 2 мм. В противном случае качество печати может измениться.
2.Вскройте упаковку устройства и проверьте ее содержимое.
3.Снимите ленту, которой перевязано устройство.
4.Загрузите бумагу.
5.Подключите все кабели к устройству.
6.Включите устройство.
При перемещении устройства не наклоняйте и не переворачивайте его. В противном случае на его внутреннюю поверхность может высыпаться тонер, что приведет к повреждению устройства или ухудшению качества печати.
Приступая к работе_ 22
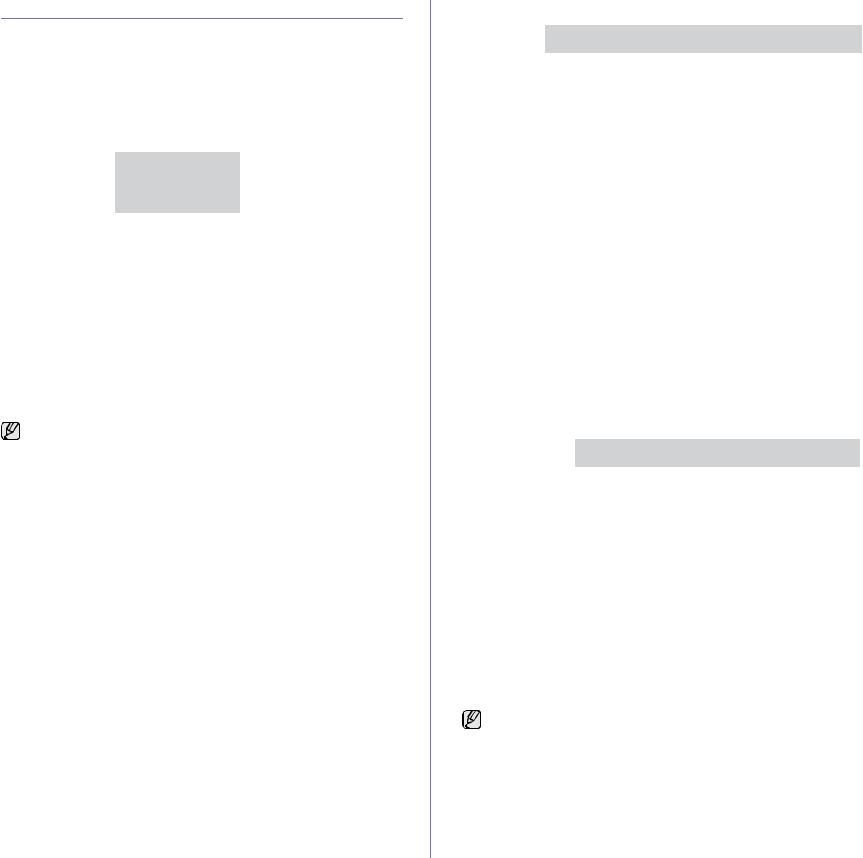
Требования к системе
Перед началом установки проверьте, удовлетворяет ли используемая система следующим требованиям:
Windows
Устройство поддерживает следующие версии операционной системы
Windows.
|
ТРЕБОВАНИЯ (РЕКОМЕНДОВАННЫЕ) |
||
ОПЕРАЦИОННАЯ |
|
|
|
|
|
СВОБОДНОЕ |
|
СИСТЕМА |
ЦП |
ОЗУ |
МЕСТО НА |
|
ЖЕСТКОМ |
||
|
|
|
ДИСКЕ |
|
|
|
|
Windows 2000 |
Pentium II 400 МГц |
128 МБ |
600 МБ |
|
(Pentium III 933 МГц) |
(256 МБ) |
|
Windows XP |
Pentium III 933 МГц |
128 МБ |
1,5 ГБ |
|
(Pentium IV 1 ГГц) |
(256 МБ) |
|
Windows Server |
Pentium III 933 МГц |
128 МБ |
1,25-2 ГБ |
2003 |
(Pentium IV 1 ГГц) |
(512 МБ) |
|
Windows Vista |
Pentium IV 3 ГГц |
512 МБ |
15 ГБ |
|
|
(1 024 МБ) |
|
Windows Server |
Pentium IV 1 ГГц |
512 МБ |
10 ГБ |
2008 |
(Pentium IV 2 ГГц) |
(2 048 МБ) |
|
|
|
|
|
• Минимальным требованием для всех операционных систем
Windows является наличие Internet Explorer 6.0 или более поздней версии.
•Для установки программного обеспечения необходимо иметь права администратора.
•Windows Terminal Services совместимы с этим устройством.
Macintosh
|
|
ТРЕБОВАНИЯ (РЕКОМЕНДОВАННЫЕ) |
|||
ОПЕРАЦИО |
|
|
|
|
|
|
|
|
|
СВОБОДНОЕ |
|
ННАЯ |
|
|
|
|
|
СИСТЕМА |
|
ЦП |
|
ОЗУ |
МЕСТО НА |
|
|
|
|
|
ЖЕСТКОМ |
|
|
|
|
|
ДИСКЕ |
Mac OS X 10. |
• |
Power PC |
• |
128 Мб для |
1 ГБ |
4 или более |
|
G4/G5 |
|
системы на баЗе |
|
ранняя |
? tПроцессор |
|
процессора Power |
|
|
|
|
Intel |
|
PC под |
|
|
|
|
|
уиравлением |
|
|
|
|
|
Macintosh (512 Мб) |
|
|
|
|
• |
512Мб для |
|
|
|
|
|
системы на баЗе |
|
|
|
|
|
процессора Intel |
|
|
|
|
|
под уиравлением |
|
|
|
|
|
Macintosh ( 1 ГБ) |
|
|
|
|
|
|
|
Mac OS X |
• |
Процессор |
512 MB (1 GB) |
1 ГБ |
|
10.5 |
|
Power PC |
|
|
|
|
|
G4 /G5 с |
|
|
|
|
|
тактовой |
|
|
|
|
|
частотой |
|
|
|
|
|
не менее |
|
|
|
|
|
867 МГц |
|
|
|
|
• |
Процессор |
|
|
|
|
|
Intel |
|
|
|
|
|
|
|
|
|
Linux
ПОЗ. |
ТРЕБОВАНИЯ (РЕКОМЕНДОВАННЫЕ) |
|
|
Операционная |
• RedHat 8.0, 9.0 (32бит) |
система |
• RedHat Enterprise Linux WS 4, 5 (32/64бит) |
|
• Fedora Core 1~7 (32/64бит) |
|
• Mandrake 9.2 (32бит), 10.0, 10.1 (32/64бит) |
|
• Mandriva 2005, 2006, 2007 (32/64бит) |
|
• SuSE Linux 8.2, 9.0, 9.1 (32бит) |
|
• SuSE Linux 9.2, 9.3, 10.0, 10.1 10.2 (32/64бит) |
|
• SuSe Linux Enterprise Desktop 9, 10 (32/64бит) |
|
• Ubuntu 6.06, 6.10, 7.04 (32/64бит) |
|
• Debian 3.1, 4.0 (32/64бит) |
ЦП |
Pentium IV 2.4 МГц и выше |
|
|
ОЗУ |
512 Мб и выше |
|
|
Свободноеместо |
1 ГБ и выше |
на жестком диске |
|
|
|
• Для работы с отсканированными изображениями большого размера необходимо также зарезервировать раздел подкачки размером не менее 300 МБ.
•Драйвер сканера Linux поддерживает максимальное оптическое разрешение.
Приступая к работе_ 23
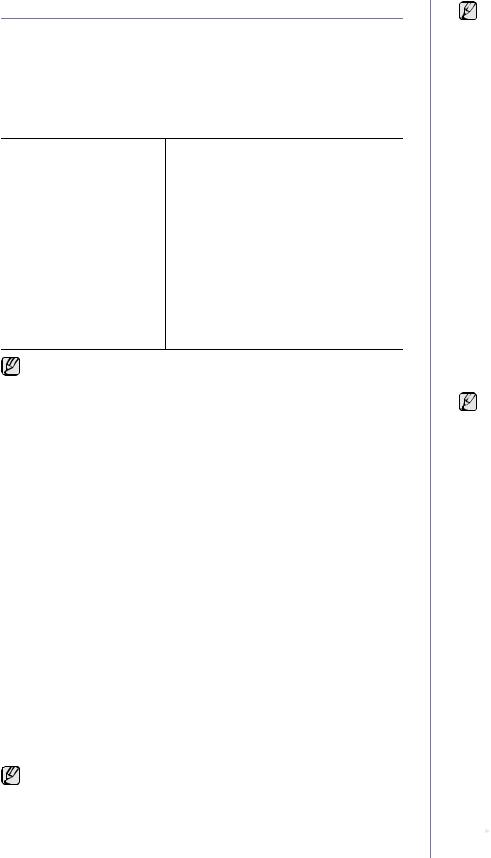
Настройка сети
Для использования устройства в качестве сетевого принтера необходимо настроить на нем сетевые протоколы. Настроить основные параметры сети можно на панели управления устройства.
Поддерживаемые сетевые среды
В приведенной ниже таблице указаны поддерживаемые устройством элементы сетевого окружения.
Элемент |
|
Требования |
|
|
|
Сетевой интерфейс |
• |
Ethernet 10/100 Base-TX |
|
|
|
Сетевая операционная |
• |
Windows 2000/XP/2003/Vista |
система |
• |
Различные версии ОС Linux |
|
• |
MAC OS 10.3–10.5 |
|
|
|
Сетевые протоколы |
• |
TCP/IP |
•Standard TCP/IP
•LPR
•IPP/HTTP
•Bonjour
•DHCP
•BOOTP
Вслучае если в сети используются динамические IP-адреса и требуется настроить сетевой протокол DHCP, пройдите
по ссылке http://developer.apple.com/networking/bonjour/download/,
выберите программу Bonjour, соответствующую операционной системе компьютера, и установите ее. Она установит сетевые параметры автоматически. Следуйте инструкциям в окне установки. Данная программа не поддерживается в ОС Linux.
Настройка сетевых протоколов на устройстве
Для настройки сетевых параметров TCP/IP выполните перечисленные ниже действия.
1.Подключите устройство к сети с помощью кабеля Ethernet RJ-45.
2.Включите устройство.
3.Нажимайте кнопку Меню на панели управления до появления в нижней строке дисплея надписи Сеть, а затем нажмите кнопку ОК.
4.Нажимайте стрелки влево/вправо до появления TCP/IP, а затем нажмите кнопку ОК.
5.Нажимайте стрелки влево/вправо до появления Статический, а затем нажмите кнопку ОК.
6.Нажимайте стрелки влево/вправо до появления IP-адрес, а затем нажмите кнопку ОК.
С цифровой клавиатуры введите число от 0 до 255 для обозначения байтов, используйте стрелки влево/вправо для перемещения между байтами.
Повторите это для каждого разряда адреса.
7.Закончив ввод, нажмите кнопку ОК.
Повторите шаги 6 и 7 для настройки других параметров TCP/IP: маски подсети и адреса шлюза.
При отсутствии уверенности в том, какие значения следует указать, обратитесь к сетевому администратору.
Параметры сети также можно настроить с помощью программ администрирования сети.
•SyncThru™ Web Admin Service. Это решение для управления устройством через Интернет, предназначенное для администраторов сети. SyncThru™ Web Admin Service
представляет собой эффективное средство управления сетевыми устройствами, которое дает возможность удаленно контролировать работу сетевых принтеров и устранять неполадки из любой точки корпоративной интрасети. Загрузить программу можно с веб-сайта http://solution.samsungprinter.com.
•SyncThru™ Web Service. Встроенный в сетевой сервер печати веб-сервер, который позволяет выполнять следующие действия.
-Настраивать параметры сети, необходимые для подключения устройства к различным сетевым средам.
-Выполнять индивидуальную настройку параметров устройства.
•SetIP. Эта служебная программа позволяет выбрать сетевой интерфейс и вручную настроить IP-адреса для использования в протоколе TCP/IP. (См. раздел «Работа с программой SetIP»
на с. 24.)
Работа с программой SetIP
Данная программа предназначена для настройки сетевого IP-адреса с помощью MAC-адреса, который представляет собой серийный номер сетевой карты принтера или интерфейса. В частности, она позволяет администраторам сетей одновременно настроить несколько сетевых IP-адресов.
• Программу SetIP можно использовать только при условии, что устройство подключено к сети.
•Следующая процедура проводится в системе под управлением Windows XP. При работе с операционными системами Macintosh или Linux, см. раздел Программное обеспечение.
Установка программы
1.Вставьте компакт-диск, входящий в комплект поставки устройства, в дисковод для компакт-дисков. Если компакт-диск с драйверами запустится автоматически, закройте окно.
2.Запустите Проводник Windows и выберите диск X (X — имя дисковода для компакт-дисков).
3.Дважды щелкните Приложение > SetIP.
4.Чтобы запустить установку программы, дважды щелкните
Setup.exe.
5.Щелкните кнопку OK.
При необходимостивыберитеязык в раскрывающемсясписке.
6.При выполнении установки следуйте инструкциям в окне.
Запуск программы
1.Напечатайте отчет о сетевых параметрах устройства. В отчете содержится MAC-адрес устройства. См. раздел «Печать отчета» на с. 57.
2.В меню Windows Пуск выберите Все программы > Samsung Network Printer Utilities > SetIP > SetIP.
3.Щелкните  в окне SetIP, чтобы открыть окно настройки TCP/IP.
в окне SetIP, чтобы открыть окно настройки TCP/IP.
4.Введите MAC-адрес сетевой карты, IP-адрес, маску подсети, заданный по умолчанию шлюз, затем нажмите Применить.  Вводите компоненты MAC-адреса через двоеточие (:).
Вводите компоненты MAC-адреса через двоеточие (:).
24 _Приступая к работе
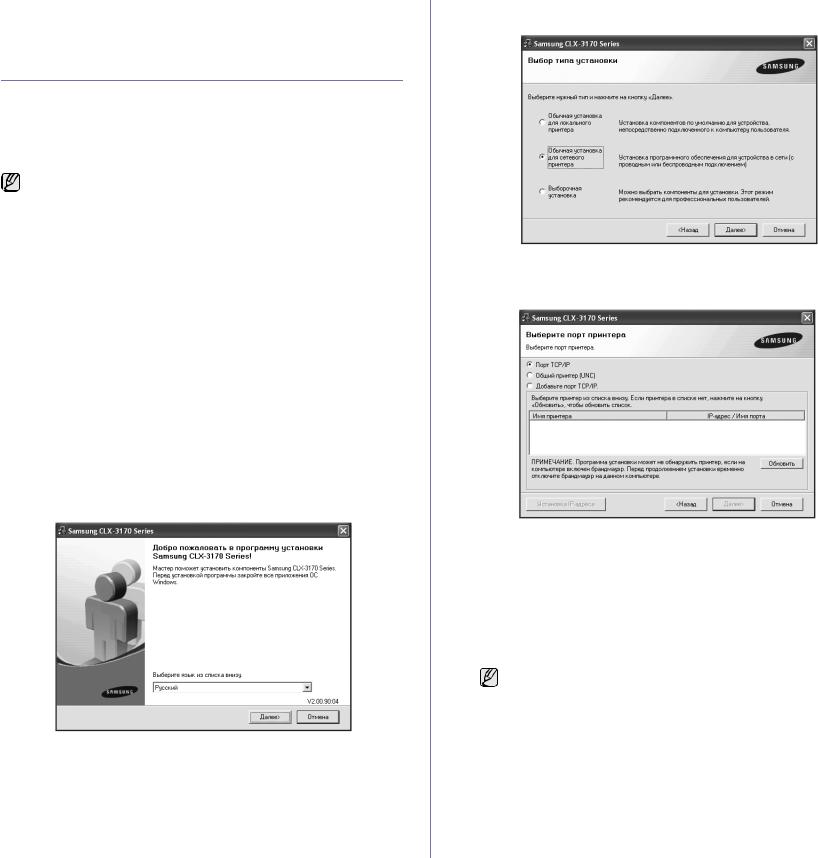
5.Для печати информации о сетевых настройках устройства нажмите OK. Подтвердите внесенные изменения.
6.Щелкните кнопку Выход.
Установка программного обеспечения
Для печати необходимо установить программное обеспечение устройства. К программному обеспечению относятся драйверы, приложения и другие программы, упрощающие работу пользователя. Следующая процедура проводится в системе под управлением Windows XP. При работе с операционными системами Macintosh или
Linux, см. раздел Программное обеспечение.
• Следующую процедуру необходимо выполнить, если устройство используется в качестве сетевого. Если требуется подключить принтер с помощью кабеля USB, обратитесь к разделу
Программное обеспечение.
•Процесс установки, а также выводимые в ходе установки окна различаются в зависимости от версии операционной системы, набора функций принтера и используемого интерфейса.
1.Подключите к устройству сетевой кабель.
2.Завершите настройку сетевых параметров устройства (см. раздел «Настройка сети» на с. 24). Перед началом установки закройте все приложения.
3.Вставьте компакт-диск с программным обеспечением принтера
впривод для компакт-дисков.
Компакт-диск автоматически запустится, откроется окно установки. Если окно установки не открылось, выберите Пуск > Выполнить. Введите X:\Setup.exe, заменив «X» буквой, назначенной приводу компакт-дисков, и нажмите кнопку OK.
В Windows Vista щелкните Пуск > Все программы > Стандартные > Выполнить и введите X:\Setup.exe.
При появлении в Windows Vista окна Автозапуск нажмите
Выполнить Setup.exe в поле Установить или выполнить программу и затем Продолжить в окне Контроль учетных записей пользователей.
4. Щелкните кнопку Далее.
•Если производится переустановка драйвера, вид окна может незначительно отличаться от приведенного выше.
5.Выберите вариант Обычная установка для сетевого принтера
и щелкните кнопку Далее.
6.На экране появится список доступных сетевых устройств. Выберите в списке принтер, который требуется установить, и щелкните кнопку
Далее.
•Если нужное устройство в списке отсутствует, щелкните кнопку Обновить, чтобы обновить список, или выберите Добавьте порт TCP/IP, чтобы добавить его в список. Чтобы добавить сетевой принтер, введите имя порта и IP-адрес устройства. Для проверки IPили MAC-адреса устройства напечатайте страницу сетевой конфигурации (см. раздел «Печать отчетов» на с. 57).
•Чтобы найти общий сетевой принтер (путь UNC), выберите Общий принтер (UNC) и введите общее имя вручную либо щелкните кнопку Обзор, чтобы найти общий принтер.
Если не известно, какой IP-адрес нужно указать, обратитесь к сетевому администратору или распечатайте информацию
осети (см. раздел «Печать отчетов» на с. 57).
7.После завершения установки появится окно с предложением напечатать тестовую страницу и зарегистрироваться в качестве пользователя устройства Samsung, чтобы получать сообщения от компании Samsung. Для этого необходимо установить соответствующий(ие) флажок(и) и нажать Готово.
Приступая к работе_ 25
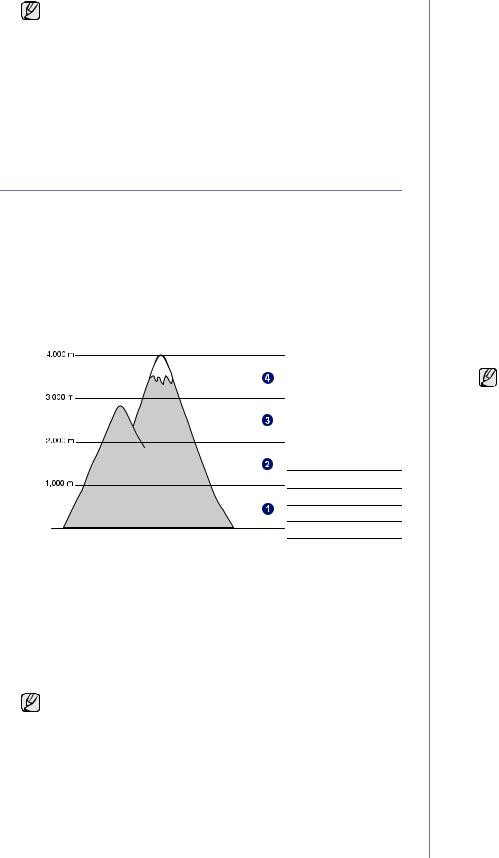
• Если после установки принтер не работает надлежащим образом, попробуйте переустановить драйвер. См. раздел
Программное обеспечение.
•В процессе установки драйвера принтера программа установки драйвера автоматически определит языковые
ирегиональные настройки операционной системы
иустановит размер бумаги по умолчанию. Если используются другие параметры системы, измените размер бумаги на тот, который обычно используется. По окончании установки перейдите к разделу свойств принтера, чтобы изменить размер бумаги.
Основные параметры устройства
После завершения установки можно установить параметры принтера, предусмотренные по умолчанию. Если необходимо установить или изменить значения параметров, обратитесь к следующему разделу.
Поправка на высоту
На качество печати влияет атмосферное давление, которое определяется высотой расположения устройства над уровнем моря. Следующие инструкции помогут добиться наилучшего качества печати.
Перед установкой параметра высоты узнайте, на какой высоте эксплуатируется устройство.
|
1 |
Стандартный |
|
2 |
Высоко 1 |
|
3 |
Высоко 2 |
0 |
4 |
Высоко 3 |
|
|
1.Убедитесь, что драйвер принтера установлен с компакт-диска с программным обеспечением принтера.
2.Дважды щелкните значок Smart Panel на панели задач Windows (или области уведомлений в Linux).
Вы также можете щелкнуть Smart Panel на панели состояния в Mac OC X.
3.Щелкните кнопку Настройки принтера.
4.Щелкните Настройка, затем — Поправка на высоту. Выберите нужное значение в раскрывающемся списке и щелкните кнопку
Применить.
Если устройство подключено к сети, автоматически появится окно SyncThru Web Service. Щелкните Параметры устройства > Настройка (или Настройка) > Над ур. моря.
Выберите соответствующее значение высоты и щелкните
Применить.
Изменение языка сообщений на дисплее
Чтобы изменить язык сообщений на дисплее панели управления, выполните следующие действия.
1.Нажимайте кнопку Меню до появления пункта Настр. сист. в нижней строке дисплея, затем нажмите кнопку ОК.
2.Когда появится надпись Настройка, нажмите кнопку ОК.
3.Нажимайте стрелки влево/вправо до появления Язык, а затем нажмите кнопку ОК.
4.С помощью стрелки влево/вправо выберите требуемый язык и нажмите ОК.
5.Нажмите Стоп/Сброс для возврата в режим готовности.
Установка даты и времени
Когда устройство включено и готово к работе, на дисплее отображаются текущие дата и время. Модели CLX-3170FN/CLX-3175FN будут печатать дату и время на всех факсах.
1.Нажимайте кнопку Меню до появления пункта Настр. сист. в нижней строке дисплея, затем нажмите кнопку ОК.
2.Когда появится надпись Настройка, нажмите кнопку ОК.
3.Нажимайте стрелки влево/вправо, до появления Дата и время, а затем нажмите кнопку ОК.
4.Введите правильные время и дату с цифровой клавиатуры.
Месяц |
= 01–12 |
День |
= 01–31 |
Год |
= необходимо ввести 4 цифры |
Часы |
= 01–12 (12-часовой формат) |
|
00–23 (24-часовой формат) |
Минуты = 00–59 Формат вывода даты в разных странах может различаться.
С помощью стрелки влево/вправо можно передвинуть курсор на цифру, которую требуется изменить, и ввести новое значение.
5.Чтобы выбрать AM или PM при использовании 12-часового формата времени, нажмите *, # или любую кнопку с цифрой.
Если курсор находится не под индикатором AM или PM, нажатие кнопки * или # позволяет сразу переместить его под нужный
индикатор.
Часы можно перевести в 24-часовой формат(т. е. один час пополудни будет отображаться как 13:00). Подробную информацию см. вследующем разделе.
6.Нажмите кнопку ОК для сохранения времени и даты.
При вводе неверного значения на дисплее отображается сообщение Недопустимо, и устройство не переходит к следующему шагу.
В этом случае нужно просто ввести правильное значение.
7.Нажмите Стоп/Сброс для возврата в режим готовности.
Изменение формата отображения времени
Можно задать отображение текущего времени на устройстве в 12или 24-часовом формате.
1.Нажимайте кнопку Меню до появления пункта Настр. сист. в нижней строке дисплея, затем нажмите кнопку ОК.
2.Когда появится надпись Настройка, нажмите кнопку ОК.
3.Нажимайте стрелки влево/вправо, до появления Режим часов, а затем нажмите кнопку ОК.
4.Спомощью стрелки влево/вправо выберите другой режим и нажмите кнопку ОК.
5.Нажмите Стоп/Сброс для возврата в режим готовности.
26 _Приступая к работе
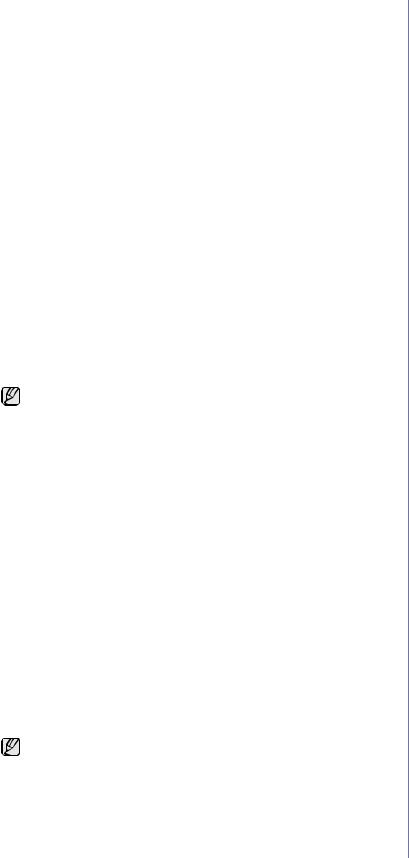
Изменение заданного по умолчанию режима
Для устройства предварительно задан режим копирования. Заданный по умолчанию режим можно переключить на режим факса.
1.Нажимайте кнопку Менюдо появления пункта Настр. сист. в нижней строке дисплея, затем нажмите кнопку ОК.
2.Когда появится надпись Настройка, нажмите кнопку ОК.
3.Нажимайте стрелки влево/вправо, до появления Реж. по умолч., а затем нажмите кнопку ОК.
4.С помощью стрелки влево/вправо выберите необходимый язык и нажмите ОК.
5.Нажмите Стоп/Сброс для возврата в режим готовности.
Настройка звуков
Можно настроить следующие звуки:
•Звук клавиш. Включение и выключение звука при нажатии клавиш. Если для этого параметра установлено значение Вкл., каждый раз при нажатии кнопки будет звучать сигнал.
•Сигнал. Включение и выключение звукового сигнала оповещения. Если для этого параметра установлено значение Вкл., при возникновении ошибки или завершении сеанса факсимильной связи раздается тональный сигнал оповещения.
•Динамик. Включение или выключение громкого воспроизведения сигналов телефонной линии (тональный сигнал готовности линии или тональный сигнал факса) через динамик. Если для этого параметра установлено значение Связь, то динамик включен до получения ответа от удаленного устройства.
Уровень громкости можно настроить с помощью параметра
Набор без cнятия трубки.
•Звонок. Регулировка громкости звонка. Для громкости звонка можно задать значения Выкл., Низкое, Сред. и Высокое.
Динамик, звонок, звук клавиш и звук сигнала
1.Нажимайте кнопку Меню до появления пункта Настр. сист. в нижней строке дисплея, затем нажмите кнопку ОК.
2.Нажимайте стрелки влево/вправо, до появления Звук/громкость, а затем нажмите кнопку ОК.
3.С помощью стрелки влево/вправо выберите вариант звукового сигнала и нажмите ОК.
4.Спомощьюстрелкивлево/вправовыберитетребуемоесостояние или громкость звукового сигнала и нажмите кнопку ОК.
5.При необходимости повторите шаги с 3 по 5 для настройки других звуковых сигналов.
6.Нажмите Стоп/Сброс для возврата в режим готовности.
Громкость динамика для набора без cнятия трубки
1.Нажмите кнопку Набор без cнятия трубки. Дождитесь гудка из динамика.
2.С помощью стрелки влево/вправо выберите требуемую громкость.
3.Нажмите Стоп/Сброс, чтобы сохранить изменения и вернуться
врежим ожидания.
Настраивать громкость динамика можно, только когда устройство подключено к телефонной линии.
Ввод символов с цифровой клавиатуры
При выполнении различных задач может потребоваться вводить имена и номера. Например, при настройке устройства вводится номер факса, а также имя пользователя или название компании. При сохранении в памяти номеров факсов или адресов электронной почты можно также ввести соответствующие имена.
Ввод алфавитно-цифровых символов
1.Найдите кнопку, над которой изображен соответствующий символ. Нажимайте ее до появления нужного символа на дисплее.
Например, чтобы ввести букву O, нажимайте клавишу 6, помеченную буквами MNO.
С каждым нажатием кнопки 6 на дисплее по очереди появляются символы M, N, O, m, n, o и в конце 6.
Можно вставлять специальные символы, например пробел, знак «плюс» и т. д. Подробную информацию см. в следующем разделе.
2.Чтобы ввести дополнительные символы, повторите шаг 1. Если следующая буква изображена на той же клавише, передвиньте курсор стрелками влево/вправо и нажмите клавишу с нужной буквой. Курсор передвинется вправо, и на дисплее появится следующая буква.
Для ввода пробела дважды нажмите клавишу 1.
3.Завершив ввод букв, нажмите кнопку ОК.
Буквы и цифры клавиатуры
Клавиша |
|
Назначенные цифры, буквы и символы |
|||||||
|
|
|
|
|
|
|
|
|
|
1 |
@ |
/ . |
‘ |
1 |
|
|
|
|
|
|
|
|
|
|
|
|
|
|
|
2 |
A |
B |
C |
a |
b |
c |
2 |
|
|
|
|
|
|
|
|
|
|
|
|
3 |
D |
E |
F |
d |
e |
f |
3 |
|
|
|
|
|
|
|
|
|
|
|
|
4 |
G |
H |
I |
g |
h |
i |
4 |
|
|
|
|
|
|
|
|
|
|
|
|
5 |
J |
K |
L |
j |
k |
l |
5 |
|
|
|
|
|
|
|
|
|
|
|
|
6 |
M |
N |
O |
m |
n |
o |
6 |
|
|
|
|
|
|
|
|
|
|
|
|
7 |
P |
Q |
R |
S |
p |
q |
r |
s |
7 |
|
|
|
|
|
|
|
|
|
|
8 |
T |
U |
V |
t |
u |
v |
8 |
|
|
|
|
|
|
|
|
|
|
|
|
9 |
W |
X |
Y |
Z |
w |
x |
y |
z |
9 |
|
|
|
|
|
|
|
|
|
|
0 |
+ |
- |
, |
& |
0 |
|
|
|
|
|
|
|
|
|
|
|
|
|
|
* |
* |
|
|
|
|
|
|
|
|
|
|
|
|
|
|
|
|
|
|
# |
# |
|
|
|
|
|
|
|
|
|
|
|
|
|
|
|
|
|
|
Исправление номеров или имен
Если вы ошибетесь при вводе имени или номера, нажимайте стрелки влево/вправо для удаления последних цифры или символа. Затем введите правильную цифру или нужный символ.
Вставка паузы
Иногда перед набором номера требуется ввести код доступа (например, 9) и дождаться второго гудка на линии. В этом случае в номер телефона необходимо вставить паузу. При вводе номера быстрого набора можно вставить паузу.
Приступая к работе_ 27

Для вставки паузы при вводе телефонного номера нажмите
внужном месте кнопку Повторный набор/Пауза. На дисплее
всоответствующем месте появится символ «-».
Использование режимов экономии
Режим энергосбережения
Режим энергосбережения позволяет снизить потребление электроэнергии устройством во время простоя. При включении этого режима можно указать, через какой интервал времени после выполнения задания устройство перейдет в режим пониженного энергопотребления.
1.Нажимайте кнопку Меню до появления пункта Настр. сист. в нижней строке дисплея, затем нажмите кнопку ОК.
2.Когда появится надпись Настройка, нажмите кнопку ОК.
3.Нажимайте стрелки влево/вправо, до появления Энергосбереж., а затем нажмите кнопку ОК.
4.С помощью стрелки влево/вправо установите требуемое время и нажмите ОК.
5.Нажмите Стоп/Сброс для возврата в режим готовности.
Автопродолжение
Этот параметрпозволяет продолжить или отменить печать, если размер бумаги, заданный в параметрах настройки устройства, и фактический размер бумаги в лотке не совпадают.
1.Нажимайте кнопку Меню до появления пункта Настр. сист. в нижней строке дисплея, затем нажмите кнопку ОК.
2.Когда появится надпись Настройка, нажмите кнопку ОК.
3.Нажимайте стрелки влево/вправо до появления Автопродолж., а затем нажмите кнопку ОК.
4.При помощи стрелки влево/вправо выберите вариант переплета.
•Вкл. При несовпадении размера бумаги в параметрах настройки и лотке печать автоматически возобновляется по истечении заданного интервала времени.
•Выкл. При несовпадении размера бумаги в настройках и лотке печать не возобновляется до тех пор, пока не будет нажата кнопка Старт-Черно-белая или Старт-Цветная на панели управления.
5.Нажмите кнопку ОК, чтобы сохранить выбранное значение.
6.Нажмите Стоп/Сброс для возврата в режим готовности.
28 _Приступая к работе
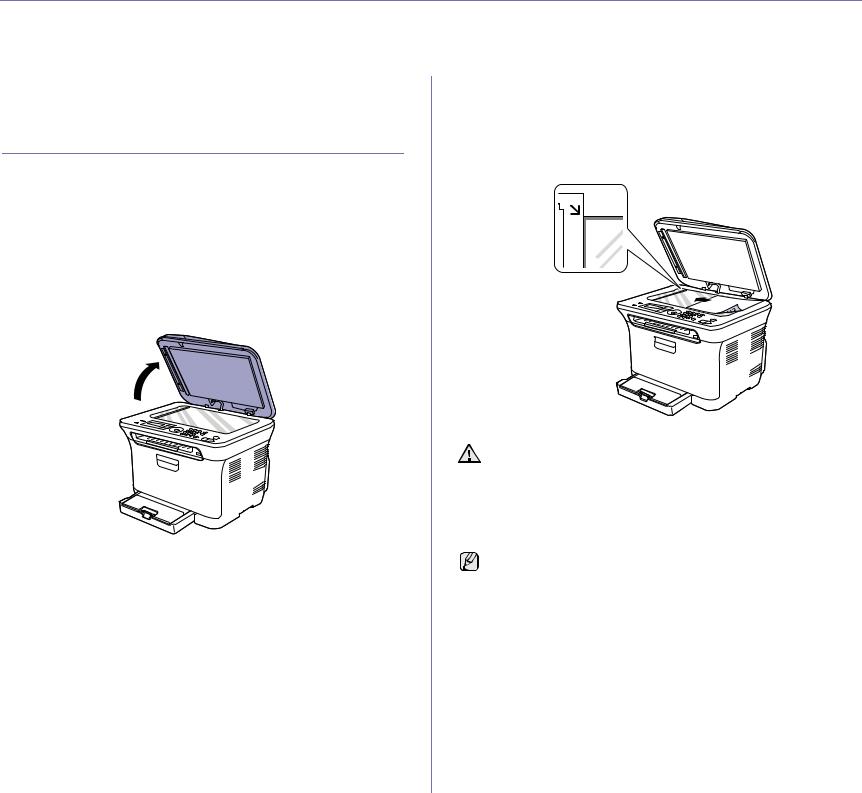
Загрузка оригиналов и материалов для печати
Вэтой главе описывается загрузка в устройство оригиналов и материалов для печати.
Вглаву входят следующие разделы.
• |
Загрузка оригиналов |
• |
Печать на специальных носителях |
• |
Выбор материалов для печати |
• |
Указание размера и типа бумаги |
•Изменение размера бумаги в лотке
Загрузка оригиналов |
2. Поместитеоригиналлицевойсторонойвнизнастеклоэкспонирования |
Можно использовать стекло экспонирования или автоподатчик |
и выровняйте его по направляющим меткам в левом верхнем углу |
стекла. |
|
для загрузки оригиналов для копирования, сканирования и отправки |
|
факсов. |
|
На стекло экспонирования |
|
В автоподатчике не должно быть документов. В первую очередь |
|
сканируются документы, расположенные в автоподатчике, |
|
а не на стекле экспонирования. Для достижения наилучшего качества |
|
сканирования, особенно если документы содержат изображения |
|
в цвете или в оттенках серого, используйте стекло экспонирования. |
|
1. Поднимите и откройте крышку сканера. |
|
3. Закройте крышку сканера.
• Будьте аккуратны, не разбейте стекло экспонирования. Можно получить травму.
• Следите, чтобы крышка сканера не упала на руки. Можно получить травму.
• При сканировании или копировании не смотрите на свечение внутри сканера. Оно вредно для зрения и может вызвать нежелательные последствия.
• При копировании с открытой крышкой снижается качество печати и увеличивается расход тонера.
• Пыль на стекле экспонирования может вызвать появление черных пятен на копиях. Не допускайте загрязнения стекла.
• Если необходимо скопировать страницу книги или журнала, приподнимите крышку так, чтобы ее шарниры вошли в ограничители, и закройте ее. Если толщина книги или журнала превышает 30 мм, не закрывайте крышку при копировании.
29 _Загрузка оригиналов и материалов для печати
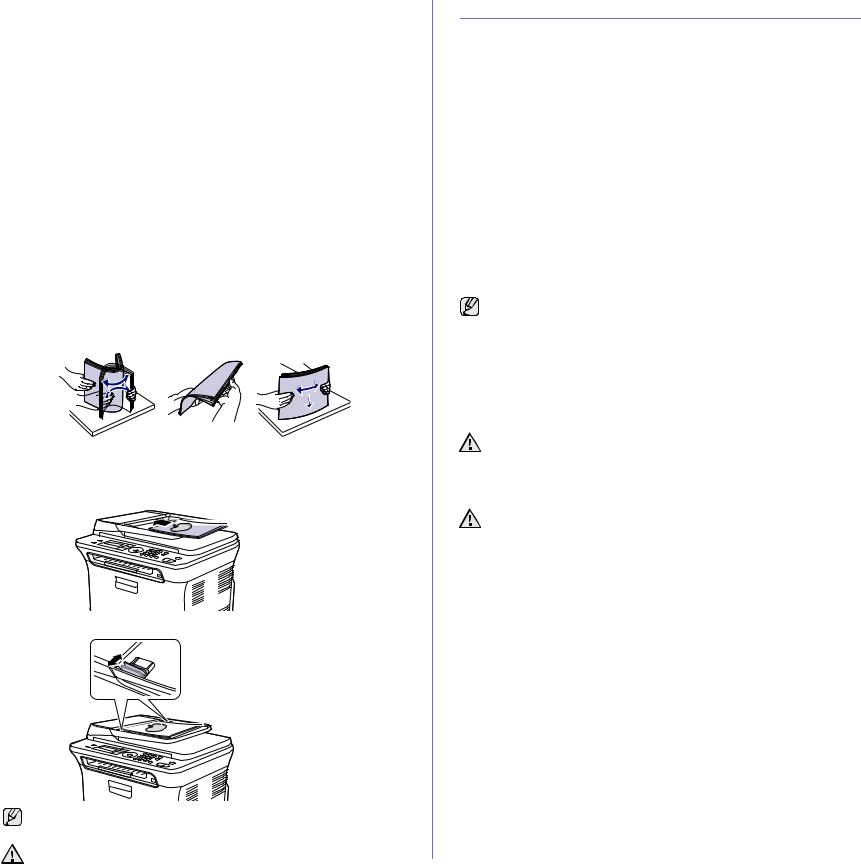
В автоподатчик
С помощью автоподатчика можно загрузить до 15 листов бумаги (75 г/м2) для одного задания.
При работе с автоподатчиком соблюдайте следующие рекомендации.
•В обычный автоподатчик не загружайте бумагу, размер которой меньше 142 x 148 мм или больше 216 x 356 мм.
•Не загружайте бумагу следующих типов:
-копировальную бумагу или бумагу с копировальным слоем;
-мелованную бумагу;
-плюр (тонкую лощеную бумагу);
-мятую или согнутую бумагу;
-скрученную бумагу;
-надорванную бумагу.
•Перед загрузкой оригиналов в устройство удалите с них скрепки и скобки.
•Убедитесь в том, что чернила, клей или корректурная жидкость, нанесенные на бумагу, полностью высохли.
•Не загружайте одновременно бумагу различного размера и плотности.
•Не загружайте буклеты, брошюры, прозрачные пленки и другие нестандартные документы.
1.Перед загрузкой оригиналов согните стопку бумаги в обоих направлениях либо раскройте веером край пачки, чтобы отделить страницы друг от друга.
2.Загрузите оригиналы в автоподатчик лицевой стороной вверх. Нижний край пачки оригиналов должен совпадать с отметкой размера бумаги на входном лотке для документов.
3. Отрегулируйте направляющие ширины по размеру документов.
Пыль на стекле автоподатчика может стать причиной черных полос на копиях. Не допускайте загрязнения стекла.
Следите, чтобы пальцы не попали в ролик автоподатчика. Можно получить травму.
Выбор материалов для печати
Устройство может печатать на различных материалах, таких как обычная бумага, конверты, наклейки и прозрачная пленка. Используйте только материалы для печати, рекомендованные для этого устройства. Применение материалов, не отвечающих требованиям, перечисленным в данном руководстве, может привести к следующим последствиям:
•низкое качество печати;
•частое замятие бумаги;
•преждевременный износ устройства.
Свойства бумаги, такие как плотность, состав, зернистость и содержание влаги, влияют на производительность устройства и качество печати. Привыборе материала для печати обратите внимание на следующие характеристики.
•Допустимые для данного устройства типы, размеры и значения плотности бумаги перечислены далее в этом разделе.
•Желаемый результат. Выбранные материалы должны соответствовать целям печати.
•Яркость. При использовании более белого материала изображения получаются более четкими и насыщенными.
•Гладкость поверхности. Гладкость материалов для печати влияет на четкость отпечатанного изображения.
• Порой бумага может отвечать всем изложенным в этом разделе требованиям, но качество печати остается неудовлетворительным. Это может быть вызвано неправильным обращением с материалами, недопустимым уровнем температуры и влажности или другими факторами, неподконтрольными компании Samsung.
•Прежде чем приобрести большое количество материалов для печати, убедитесь, что они соответствуют требованиям, описанным в этом руководстве пользователя.
Использование материалов для печати, не отвечающих этим требованиям, может привести к повреждению устройства, требующему ремонта. Гарантийные обязательства и соглашения об обслуживании компании Samsung на такой ремонт
не распространяются.
Не загружайте в устройство фотобумагу для струйных принтеров во избежание его поломки.
30 _Загрузка оригиналов и материалов для печати
 Loading...
Loading...