Sagem MF 9323 Network Printer, MF 9327 Network Printer User Manual
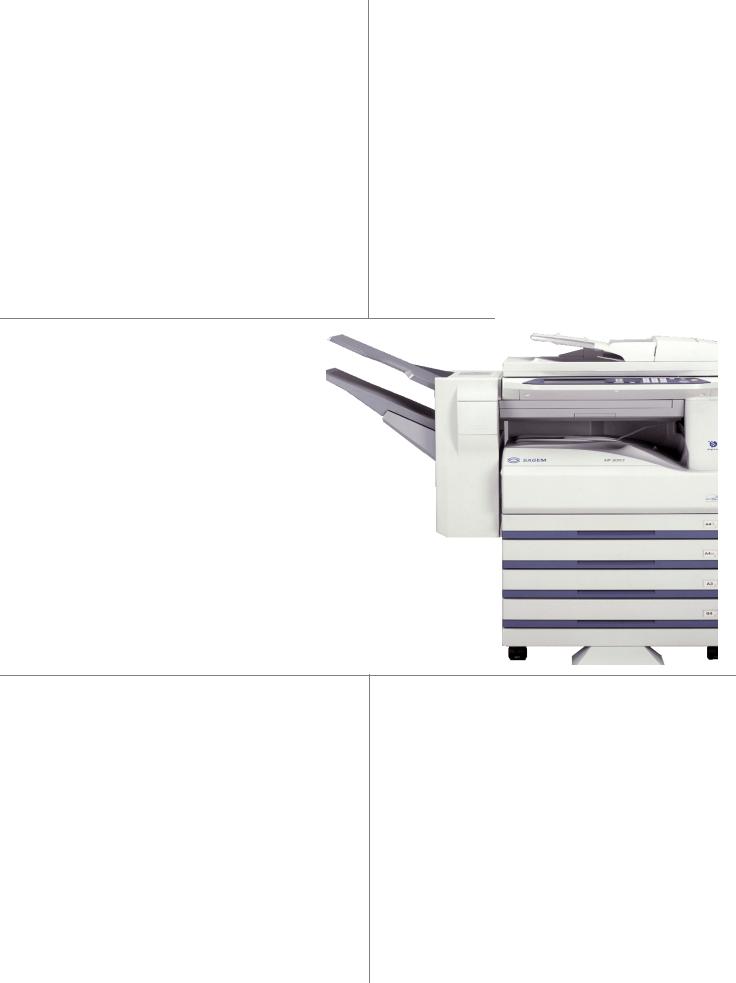
MF9300
30000113476-0 1
Network printer manual
S
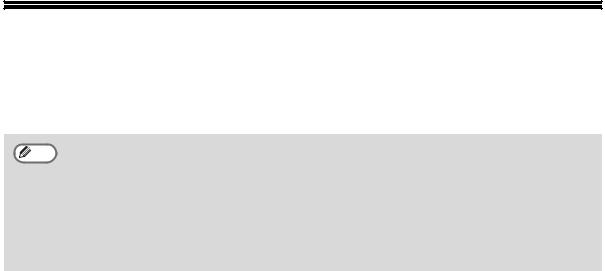
INTRODUCTION
This manual explains how to install and configure the software that is required for the printer function of the SAGEM digital multifunctional system SG-DS23/DS27 series. The procedure for viewing the online manual is also explained.
Note |
• The screen images in this manual are mainly for Windows® XP. With other versions of |
|
Windows®, some screen images may be different from those in this manual. |
||
|
•Where "MF-XXXX" appears in this manual, please substitute the name of your model for "XXXX". For the name of your model, see "PART NAMES AND FUNCTIONS" in the operation manual for copier.
•This manual refers to the "SAGEM Digital Multifunctional System MF9300 Series Software CD-ROM" that accompanied the printer expansion kit SG-K11simply as "CD-ROM".
•The PS3 expansion kit (SG-PEK) and print server card (SG-PSC) mentioned in this manual are options.
Trademark acknowledgments
•Microsoft® Windows® operating system is a trademark or copyright of Microsoft Corporation in the U.S.A. and other countries.
•Windows® 95, Windows® 98, Windows® Me, Windows NT® 4.0, Windows® 2000, and Windows® XP are trademarks or copyrights of Microsoft Corporation in the U.S.A. and other countries.
•Acrobat® Reader Copyright© 19872002 Adobe Systems Incorporated. All rights reserved. Adobe, the Adobe logo, Acrobat, and the Acrobat logo are trademarks of Adobe Systems Incorporated.
•IBM and PC/AT are trademarks of International Business Machines Corporation.
•Macintosh, Power Macintosh, Mac OS, LaserWriter, and AppleTalk are trademarks of Apple Computer, Inc.
•PostScript® is a registered trademark of Adobe Systems Incorporated.
•PCL is a trademark of the Hewlett-Packard Company.
•All other trademarks and copyrights are the property of their respective owners.
SOFTWARE LICENSE
The SOFTWARE LICENSE will appear when you install the software from the CD-ROM. By using all or any portion of the software on the CD-ROM or in the machine, you are agreeing to be bound by the terms of the SOFTWARE LICENSE.

CONTENTS |
|
SETUP IN A WINDOWS ENVIRONMENT |
|
ABOUT THE SOFTWARE CD-ROM ..................................................................................... |
2 |
BEFORE INSTALLATION ..................................................................................................... |
3 |
● HARDWARE AND SOFTWARE REQUIREMENTS ................................................................... |
3 |
● INSTALLATION ENVIRONMENT AND INSTALLATION PROCEDURE.................................... |
3 |
USING THE MACHINE AS A NETWORK PRINTER ............................................................ |
4 |
● CONNECTING TO A NETWORK ............................................................................................... |
4 |
● SETTING THE IP ADDRESS OF THE MACHINE...................................................................... |
5 |
● ADDING "MICROSOFT TCP/IP PRINTING" (Windows NT 4.0) .................................................................... |
7 |
● INSTALLING THE SOFTWARE ................................................................................................. |
8 |
● INSTALLING THE PRINTER ADMINISTRATION UTILITY...................................................... |
16 |
USING THE MACHINE WITH A PARALLEL OR USB CONNECTION.............................. |
17 |
● INSTALLING THE SOFTWARE ............................................................................................... |
17 |
● CONNECTING TO A COMPUTER........................................................................................... |
25 |
SHARING THE PRINTER USING WINDOWS NETWORKING .......................................... |
26 |
INSTALLING THE PS DISPLAY FONTS ............................................................................ |
28 |
USING THE PPD FILE......................................................................................................... |
29 |
● Installing the resident font information for PPD (only when the PPD file is installed in Windows 95/98/Me) ..... |
29 |
CONFIGURING THE PRINTER DRIVER ............................................................................ |
30 |
HOW TO USE THE ONLINE MANUAL............................................................................... |
31 |
TROUBLESHOOTING......................................................................................................... |
32 |
SAFETY STANDARDS........................................................................................................ |
34 |
1
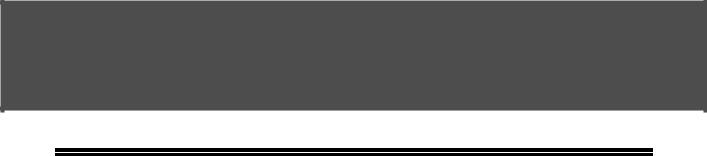
SETUP IN A WINDOWS ENVIRONMENT
ABOUT THE SOFTWARE CD-ROM
The CD-ROM that accompanies the printer expansion kit contains the following software:
•Printer driver
The printer driver enables you to use the printer function of the machine.
The CD-ROM contains the PCL6 and PCL5 printer drivers*1 and the PS printer driver*2.
•Printer Status Monitor*2
This allows you to check the status of the network printer on your computer screen.
•Printer Administration Utility*2, 3
This is a utility that allows administrators to check the status of the printer and change settings.
•Discover and Link Tool
This is used to configure and check the IP address of the machine, which is used when the machine is connected to a network.
•SC-Print 2000
This is used to create a port to enable the machine to be used as a network printer in Windows 95/98/Me. SC-Print2000 can be used to create an LPR port (Line Printer Remote port) that enables printing when the machine is connected to the same network as your computer, or an IPP port (Internet Printing Protocol port) that enables printing via the Internet.
•Acrobat Reader
Software that allows you to view the online printer manual on your computer.
*1 It is recommended that you use the PCL6 printer driver. If you have a problem printing from older software using the PCL6 printer driver, use the PCL5e printer driver.
*2 To use the Printer Status Monitor and the Printer Administration Utility, the printer must be connected to a network running TCP/IP protocol.
*3 If you are installing the Printer Administration Utility in Windows 95, a system file must be updated before the utility can be installed. For more information, click the "Display README" button in the select packages window of the installer. (p.16)
2

BEFORE INSTALLATION
HARDWARE AND SOFTWARE REQUIREMENTS
Check the following hardware and software requirements before installing the software.
Computer type |
IBM PC/AT or compatible computer equipped with a USB 2.0/1.1*1, bi-directional |
|
parallel interface (IEEE 1284), or 10Base-T/100Base-TX LAN card |
Operating system |
Windows 95*2, Windows 98, Windows Me, |
|
Windows NT Workstation 4.0 (Service Pack 5 or later)*3, |
|
Windows 2000 Professional*3, Windows XP Professional*3, |
|
Windows XP Home Edition*3 |
Other hardware requirements An environment that allows any of the above operating systems to fully operate
*1 Compatible with Windows 98, Windows Me, Windows 2000 Professional, Windows XP Professional or Windows XP Home Edition preinstalled models equipped with a USB interface as standard.
*2 If you are installing the Printer Administration Utility in Windows 95, a system file must be updated before the utility can be installed. For more information, click the "Display README" button in the select packages window of the installer. (p.16)
*3 Administrator's rights are required to install the software using the installer.
INSTALLATION ENVIRONMENT AND INSTALLATION PROCEDURE
Follow the appropriate installation procedure for your operating system and type of cable as indicated below.
Cable |
Operating system |
|
Procedure to follow |
|
|
|
1. |
CONNECTING TO A NETWORK (p.4) |
|
|
Windows 95/98/Me |
2. SETTING THE IP ADDRESS OF THE MACHINE (p.5) |
||
|
|
3. |
Installation in Windows 95/98/Me (network connection) (p.12) |
|
|
|
1. |
CONNECTING TO A NETWORK (p.4) |
|
|
|
2. |
SETTING THE IP ADDRESS OF THE MACHINE (p.5) |
|
LAN |
Windows NT 4.0 |
3. |
ADDING "MICROSOFT TCP/IP PRINTING" (Windows NT |
|
|
4.0) (p.7) |
|||
|
|
|||
|
|
4. |
Installation in Windows NT 4.0/2000/XP (network connection) |
|
|
|
|
(p.8) |
|
|
|
1. |
CONNECTING TO A NETWORK (p.4) |
|
|
Windows 2000/XP |
2. |
SETTING THE IP ADDRESS OF THE MACHINE (p.5) |
|
|
3. |
Installation in Windows NT 4.0/2000/XP (network connection) |
||
|
|
|||
|
|
|
(p.8) |
|
USB |
Windows 98/Me/2000 |
Installation in Windows 98/Me/2000 (USB cable) (p.20) |
||
Windows XP |
Installation in Windows XP (USB/parallel cable) (p.17) |
|||
|
||||
|
Windows 95/98/Me/NT |
Installation in Windows 95/98/Me/NT 4.0/2000 (parallel cable) |
||
Parallel |
4.0/2000 |
(p.22) |
||
|
Windows XP |
Installation in Windows XP (USB/parallel cable) (p.17) |
||
Printer sharing |
Windows 95/98/Me/NT |
SHARING THE PRINTER USING WINDOWS NETWORKING |
||
4.0/2000/XP |
(p.26) |
|||
|
||||
3
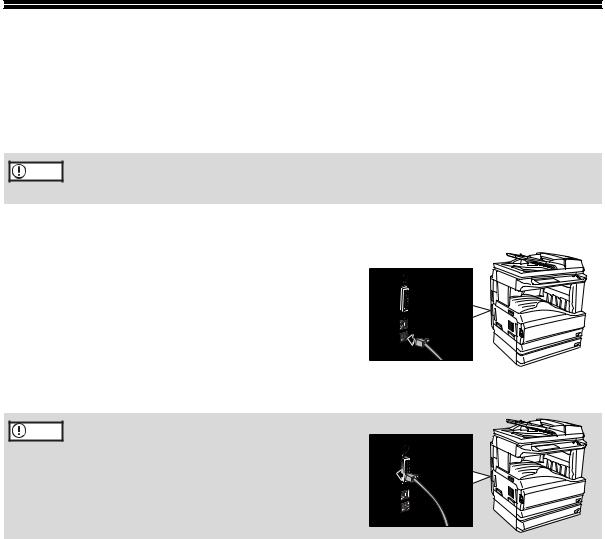
USING THE MACHINE AS A NETWORK PRINTER
This section explains how to configure the machine settings and install the software that enables the machine to be used as a network printer.
Caution |
• |
The following explanations are for a Windows environment on a TCP/IP network. |
|
• |
To use the machine in other environments, the print server card is required. See the "Print |
||
|
|||
|
|
Server Card User's Manual" on the CD-ROM that accompanied the print server card. |
CONNECTING TO A NETWORK
Insert the LAN cable into the LAN port on the machine.
Use a network cable that is shielded.
Caution |
If your machine has the optional print server card SG-PSC installed, you must use the Network port indicated in the picture.
4
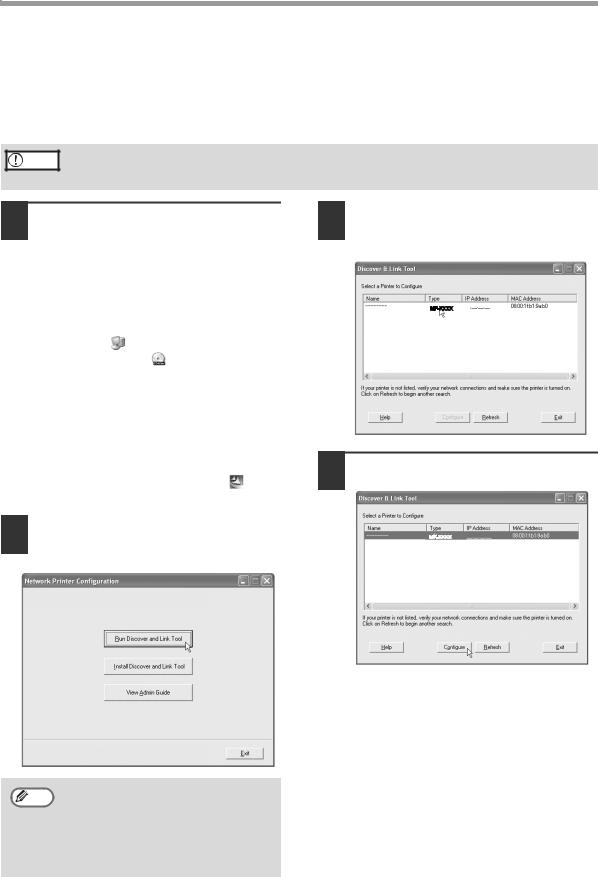
USING THE MACHINE AS A NETWORK PRINTER
SETTING THE IP ADDRESS OF THE MACHINE
Before installing the printer driver, be sure to set the IP address of the machine. Consult your network administrator for the correct IP address, subnet mask, and default gateway to be entered. If a DHCP server will automatically assign an IP address to the machine, the following procedure is not necessary. (To check the IP address assigned to the machine by DHCP, see "Checking the IP address when DHCP is used" (p.6).)
Caution |
If a print server card is installed, use "NICManager" to set the IP address ("NICManager" is |
on the "User Software" CD-ROM that accompanied the print server card). For more |
|
|
information, see the "Print Server Card User's Manual" on the CD-ROM. |
1 Make sure that the LAN cable is connected to the machine and then
|
turn on the machine. |
|
|
2 |
Insert the CD-ROM into your computer's |
|
CD-ROM drive. |
|
|
3 |
Click the "start" button, click "My |
|
Computer" ( ), and then double-click |
|
the CD-ROM icon ( ). |
|
In Windows 95/98/Me/NT 4.0/2000, |
|
double-click "My Computer" and then |
|
double-click the CD-ROM icon. |
|
|
4 |
Double-click the "Tool" folder. |
|
|
5 |
Double-click the "Setup" icon ( ). |
|
|
6 |
Click the "Run Discover and Link Tool" |
button.
The Discover and Link Tool starts.
SAGEM
|
|
7 |
The printer or printers connected to the |
|
network will be detected. Click the |
printer to be configured (the machine).
8 Click the "Configure" button.
• |
To view the administrator's guide, |
Note |
click the "View Admin Guide" button. |
|
This guide provides detailed |
|
instructions for configuring settings. |
•To install the "Discover and Link Tool", click the "Install Discover and Link Tool" button.
5
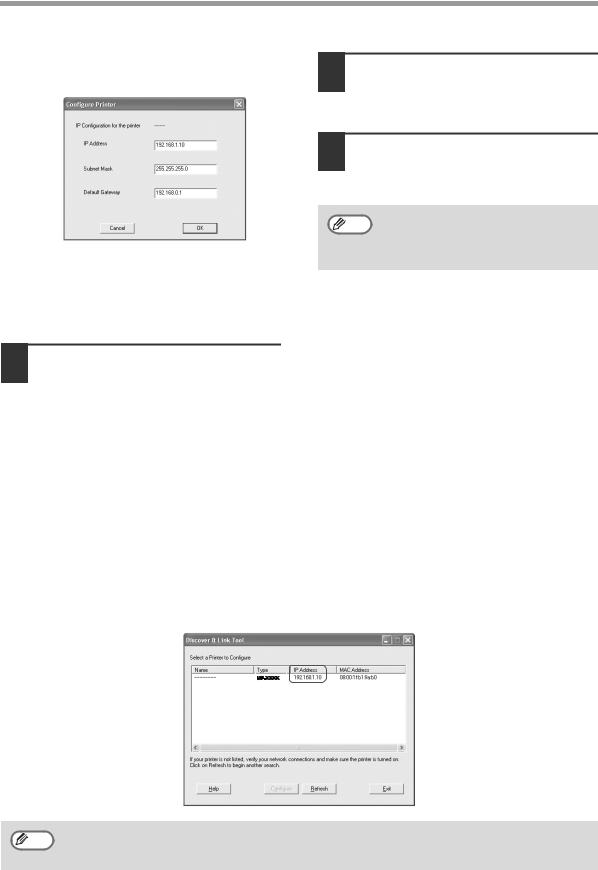
USING THE MACHINE AS A NETWORK PRINTER
|
|
|
|
9 |
Enter the IP address, subnet mask, and |
|
|
default gateway. |
The settings in the above window are examples. Be sure to ask your network administrator for the correct IP address, subnet mask, and default gateway to be entered.
10 Click the "OK" button.
The Web page in the machine opens in your Web browser to let you configure the machine name and other settings.
For detailed explanations of the procedures for configuring settings, click "Help" in the menu frame.
When you have completed the settings, quit your Web browser.
11 Restart the machine.
Power off the machine and then power it back on.
12 Click the "Refresh" button.
The IP address that you entered will appear. Make sure that it is correct.
If you wish to change the name of the  Note machine, double click the displayed
Note machine, double click the displayed
name. The Web page in the machine will appear.
The completes the IP address settings.
If you are using Windows NT 4.0, go to page 7. If you are using Windows 2000/XP, go to page 8. If you are using Windows 95/98/Me, go to page 12.
Checking the IP address when DHCP is used
If DHCP is being used, write down the IP address that appears in the window of step 7 on page 5, as you will need to enter and/or check the IP address at several points in the procedures on the following pages.
If the machine is used in a DHCP environment, the machine's IP address may change
 Note automatically. If this happens, printing will no longer be possible. In this event, use a WINS server or do not use the machine in a DHCP environment.
Note automatically. If this happens, printing will no longer be possible. In this event, use a WINS server or do not use the machine in a DHCP environment.
6

USING THE MACHINE AS A NETWORK PRINTER
ADDING "MICROSOFT TCP/IP PRINTING" (Windows NT 4.0)
To use the machine as a network printer in Windows NT 4.0, "TCP/IP Protocol" and "Microsoft TCP/IP printing" must be installed in your computer. Check to make sure these components are installed. If they are not installed, see Windows NT 4.0 Help to install them.
7

USING THE MACHINE AS A NETWORK PRINTER
INSTALLING THE SOFTWARE
Installation in Windows NT 4.0/2000/XP (network connection)
|
|
1 |
Insert the CD-ROM into your computer's |
|
CD-ROM drive. |
|
|
2 |
Click the "start" button, click "My |
|
Computer" ( ), and then double-click |
|
the CD-ROM icon ( ). |
|
In Windows NT 4.0/2000, double-click "My |
|
Computer" and then double-click the |
|
CD-ROM icon. |
|
|
3 |
Double-click the "setup" icon ( ). |
|
|
If the language selection screen  Note appears after you double click the
Note appears after you double click the
"setup" icon, select the language that you wish to use and click the "Next" button. (Normally the correct language is selected automatically.)
7 Select the checkboxes of the software packages to be installed and then click the "Next" button.
Click the "Display README" button to show information on packages that are selected.
4 The License Agreement window will appear. Make sure that you understand the contents of the license agreement, and then click the "Yes" button.
5 Read the message in the "Welcome" window and then click the "Next" button.
6 Click the "Drivers/Status Monitor"
button.
8 Check the packages on the screen, and then click the "Start" button.
The software packages to be installed will be displayed on the screen. If an incorrect package is displayed, click the "Back" button and select the correct packages.
|
|
9 |
Begin installation of the printer driver (if |
|
"Printer Driver" was selected in Step 7). |
|
Follow the on-screen instructions. |
|
|
10 |
When you are asked how the printer is |
|
connected, select "Connected via the |
network" and click the "Next" button.
8
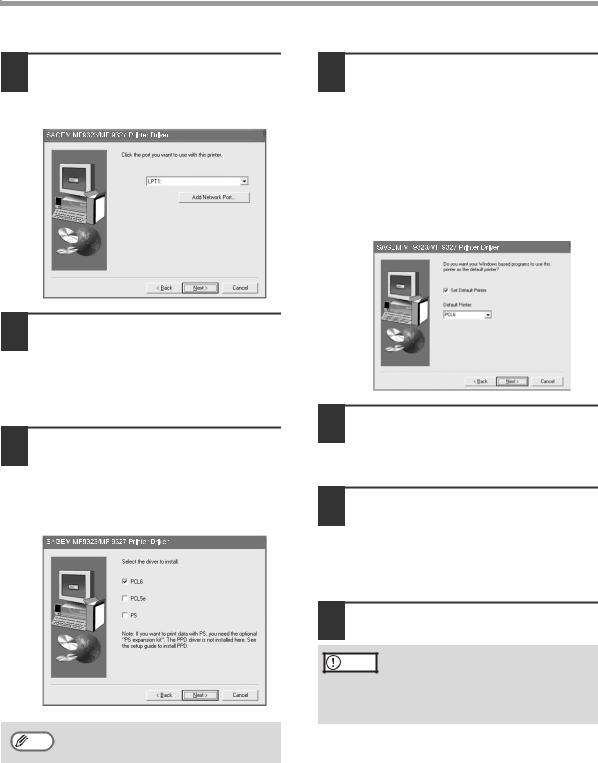
USING THE MACHINE AS A NETWORK PRINTER
11 Select any port (such as LPT1) and click the "Next" button.
The port settings are configured after installation. (Beginning from step 21.)
12 When the model selection window appears, select model name of your machine and click the "Next" button.
For the model name of your machine, see "PART NAMES AND FUNCTIONS" in the operation manual for copier.
13 When the printer driver selection window appears, select the printer driver to be installed and click the "Next" button.
Select the checkboxes of the printer drivers to be installed.
Note |
To use the PS printer driver, the PS3 |
|
expansion kit must be installed. |
||
|
14 Select whether or not you wish the printer to be your default printer and click the "Next" button.
If you are installing multiple printer drivers, the following window will appear. Select the printer that you wish to use as your default printer.
If you do not wish to use any of the printers as the default printer, click the "Set Default Printer" checkbox to remove the checkmark.
15 When the window for entering a printer name appears, click the "Next" button.
If you wish to change the printer name, enter the desired name.
16 When the display font installation window appears, select whether or not you wish to install the display font and click the "Next" button.
To install the display font, select the "PCL Display Font" checkbox.
17 Click the "Next" button.
Begin installation of the printer driver.
Caution |
If you are running Windows 2000/XP |
|
and a warning message appears |
||
|
||
|
regarding the Windows logo test or |
|
|
digital signature, be sure to click |
|
|
"Continue Anyway" or "Yes". |
9
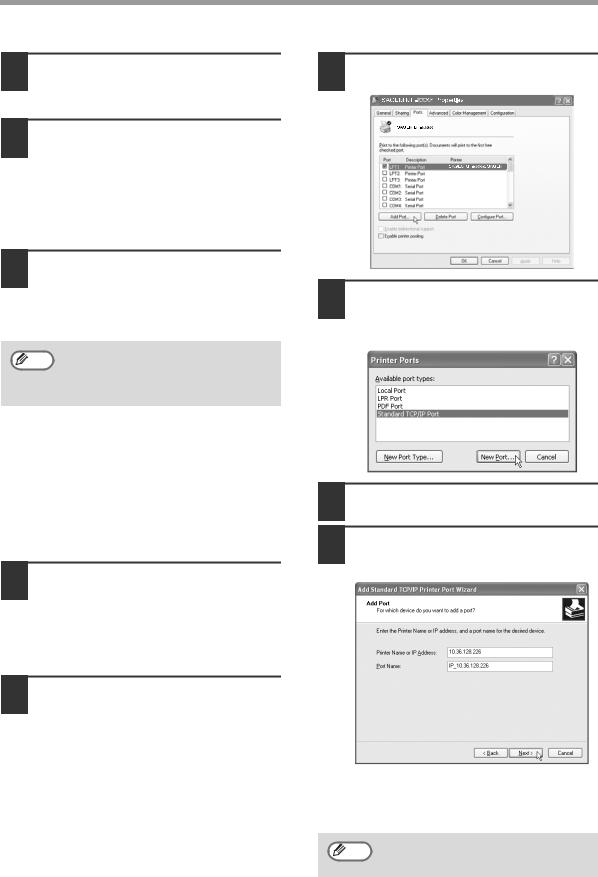
USING THE MACHINE AS A NETWORK PRINTER
18 When "The installation of the SAGEM software is complete" appears, click the "OK" button.
19 Begin the installation of the Printer Status Monitor (if "Printer Status Monitor" was selected in Step 7).
Follow the on-screen instructions. Click the "Finish" button when the message informs you that setup is successful.
20 When the "Finish" screen appears, click the "Close" button.
When "After Windows system restarts, connect the interface cable to the PC" appears, click the "OK" button.
After the installation, a message
 Note prompting you to restart your computer may appear. In this case, click the "Yes" button to restart your computer.
Note prompting you to restart your computer may appear. In this case, click the "Yes" button to restart your computer.
If you are using Windows NT 4.0, this completes the installation procedure.
Check the items indicated at the end of page 11 and install any components or configure any settings that are necessary.
If you are using Windows 2000/XP, configure the port setting next.
21 Click the "start" button, click "Control Panel", click "Printers and Other Hardware", and then click "Printers and Faxes".
In Windows NT 4.0/2000, click the "Start" button, select "Settings", and then click "Printers".
22 Click the "SAGEM MF-XXXX" printer driver icon and select "Properties" from the "File" menu.
23 Click the "Ports" tab and click the "Add Port" button.
24 Click "Standard TCP/IP Port" and click the "New Port" button.
"Add Standard TCP/IP Printer Port Wizard" starts.
25 Click the "Next" button.
26 Enter the IP address in "Printer Name or IP Address:" and then click the "Next" button.
Enter the IP address of the machine that you previously wrote down. The IP address [10.36.128.226] is shown as an example in the above window.
"IP_(entered IP address)" is
 Note automatically entered in "Port Name:". You can change the name if desired.
Note automatically entered in "Port Name:". You can change the name if desired.
10
 Loading...
Loading...