SAGEM PHOTO EASY 110 User Manual
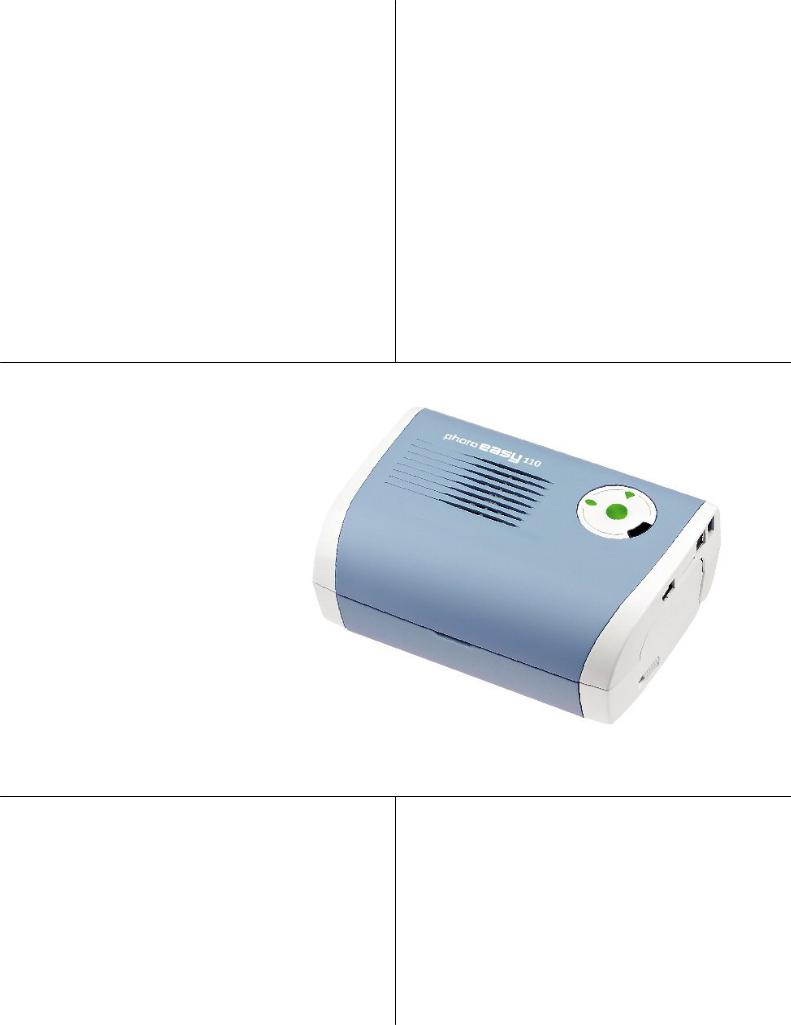
Companion Photo
Installation & Prise en main
Mac OS 10

Installation & Prise en Main
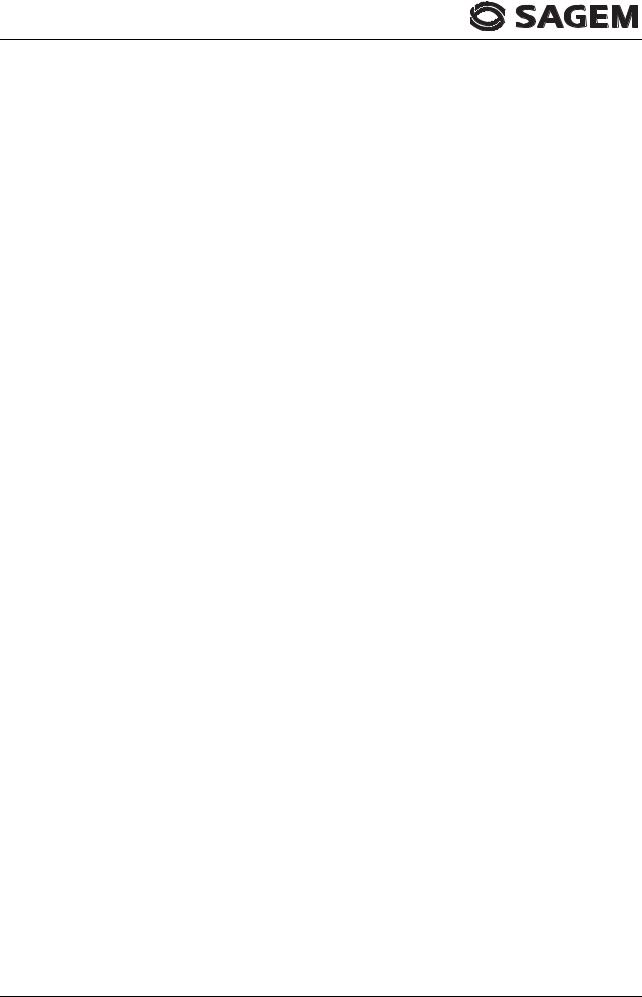
Sommaire
1 |
Installation du Companion Photo ............................................................. |
1 |
|
|
1.1 |
Décompression de l’installeur................................................................................. |
1 |
|
1.2 |
Installation du Companion Photo............................................................................ |
1 |
|
1.3 |
En fin d’installation…............................................................................................. 6 |
|
|
1.4 |
Connecter l’imprimante sur un port USB................................................................ |
6 |
2 Panneau de contrôle du Companion Photo.............................................. |
7 |
|
2.1 |
Affichage du panneau de contrôle........................................................................... |
7 |
2.2 |
Signification des icônes........................................................................................... |
7 |
2.3 |
Etat de la connexion WiFi....................................................................................... |
8 |
3 |
Configuration WiFi..................................................................................... |
9 |
|
|
3.1 |
Réseaux sans fil....................................................................................................... |
9 |
|
3.2 |
Avant de lancer la procédure de configuration, .................................................... 11 |
|
|
3.3 |
Choix du mode de configuration WiFi.................................................................. |
12 |
|
3.4 |
Configuration WiFi : Utilisation du mode Automatique....................................... |
13 |
|
3.5 |
Configuration WiFi : Utilisation du mode Manuel ............................................... |
16 |
|
|
3.5.1 Configuration de votre imprimante en mode point à point (ad Hoc)................... |
16 |
|
|
3.5.2 Configuration des paramètres WEP de votre réseau WIFI .................................. |
25 |
4 |
Suivi de l’impression................................................................................. |
29 |
|
5 |
Notes ........................................................................................................... |
30 |
|
Installation & Prise en Main

Installation & Prise en Main

1 INSTALLATION DU COMPANION PHOTO
1.1 Décompression de l’installeur
Le dossier zippé PhotoEasyPM-X.Y.n.pkg.zip est décompressé en double-cliquant sur l’icône.
Il en résulte un fichier PhotoEasyPM-X.Y.n.pkg sur lequel il faut double-cliquer également pour lancer l’installation. La fenêtre d’accueil se présente ainsi :
1.2 Installation du Companion Photo
Cliquer sur « Continuer ».
Installation & Prise en Main
Page 1
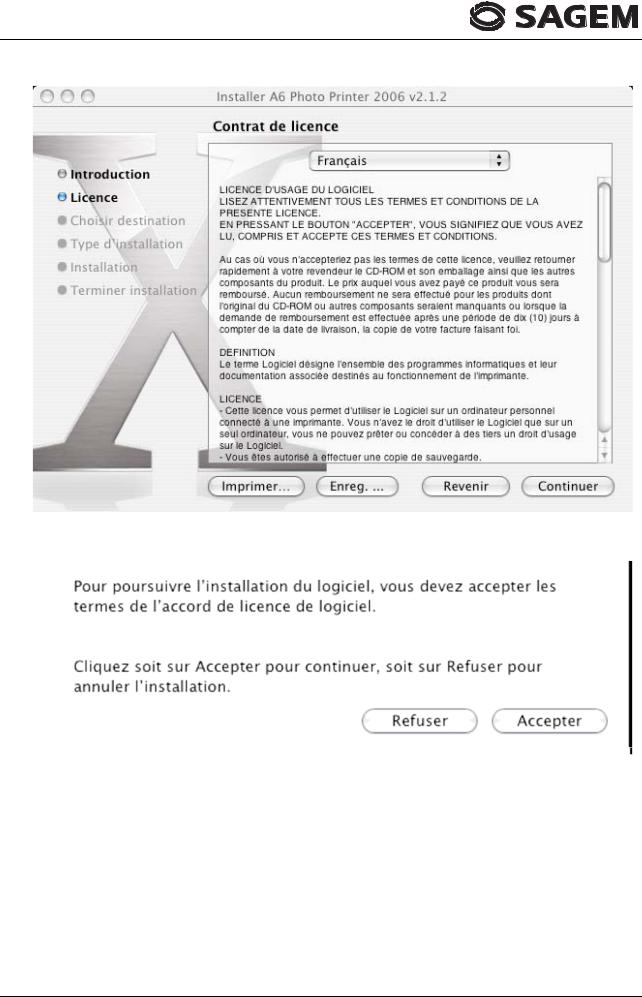
La fenêtre suivante concerne l’accord de licence.
Cliquer sur « Continuer ».
Puis cliquer sur « Accepter »
Installation & Prise en Main
Page 2

La fenêtre suivante permet de sélectionner le disque sur lequel doit être effectuée l’installation.
Puis cliquer sur « Continuer ».
Installation & Prise en Main
Page 3

Note : L’écran peut prendre l’apparence ci-dessous dans le cas où une installation des drivers existerait préalablement et proposer une mise à jour des drivers au lieu d’une installation standard.
Cliquer ensuite sur « Installer » ou « MàJ » selon le cas.
Si vous êtes administrateur, vous devez saisir votre mot de passe :
Saisir les informations demandées, puis cliquer sur « OK ».
Installation & Prise en Main
Page 4

En fin d’installation, cliquer sur « Fermer » pour terminer l’installation.
Note : Il est possible à tout moment d’interrompre l’exécution de l’installeur avant l’affichage de cette fenêtre en cliquant sur « Quitter l’installation » dans le menu déroulant du programme d’installation (voir ci-dessous).
Installation & Prise en Main
Page 5

1.3 En fin d’installation…
Le Companion Photo est lancé automatiquement et son icône apparaît dans le Dock.
1.4 Connecter l’imprimante sur un port USB
Dès qu’une imprimante est connectée sur un port USB, le panneau de contrôle du Companion Photo est affiché à l’écran.
Installation & Prise en Main
Page 6

2PANNEAU DE CONTROLE DU COMPANION PHOTO
2.1Affichage du panneau de contrôle
Note : Le panneau de contrôle du Companion Photo s’affiche pendant une dizaine de secondes, après quoi il disparaît si aucune opération n’est en cours sur l’imprimante.
Note : Le panneau de contrôle s’affichera en arrière-plan dans le cas où d’autres programmes sont en cours d’exécution. L’attention de l’utilisateur sera attirée si nécessaire, par le
«rebondissement » de l’icône du Companion Photo dans le Dock.
2.2Signification des icônes
Etat de l’impression en cours
Cliquer sur cette icône permet d’afficher le suivi de l’impression en cours.
Statut d’erreur courant de l’imprimante
Cliquer sur cette icône permet d’afficher le statut d’erreur courant de l’imprimante.
Information sur l’imprimante
Cliquer sur cette icône permet d’afficher un ensemble d’informations complètes sur l’imprimante
Etat courant de la connexion WiFi
Cliquer sur cette icône permet d’afficher le statut courant de la connexion WiFi avec l’imprimante.
(Voir Configuration WiFi)
Note : une info-bulle est affichée automatiquement en passant la souris sur chacune des icônes.
Installation & Prise en Main
Page 7
 Loading...
Loading...