Panasonic WV-CU650 User Manual

Operating Instructions
System Controller
Model No. WV-CU650
Before attempting to connect or operate this product,
please read these instructions carefully and save this manual for future use.
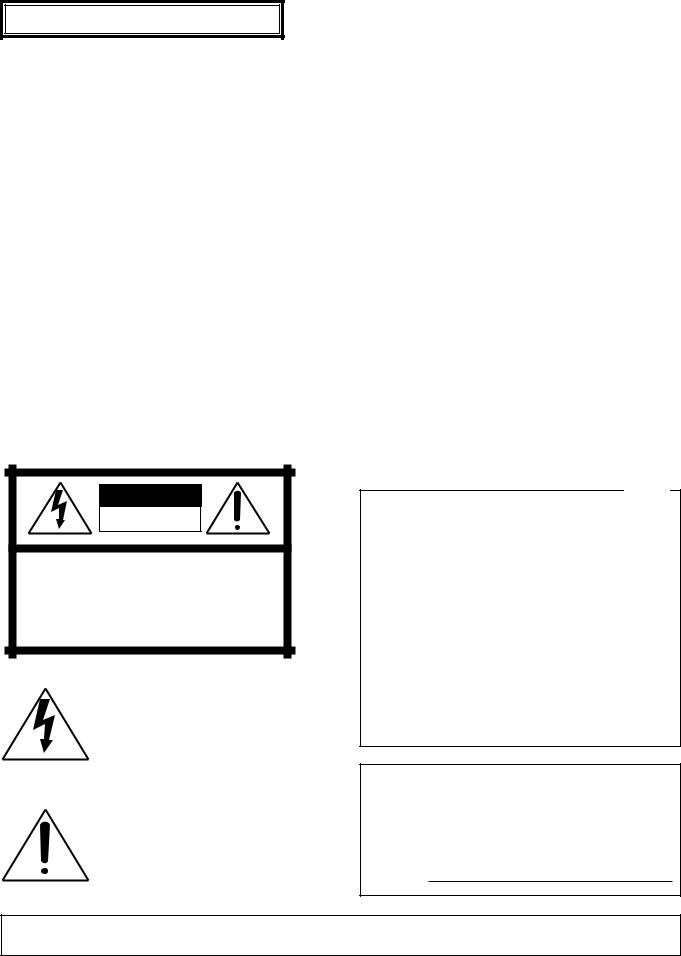
ENGLISH VERSION
Caution:
Before attempting to connect or operate this product, please read the label on the bottom.
CAUTION
RISK OF ELECTRIC SHOCK
DO NOT OPEN
CAUTION: TO REDUCE THE RISK OF ELECTRIC SHOCK,
DO NOT REMOVE COVER (OR BACK).
NO USER-SERVICEABLE PARTS INSIDE.
REFER SERVICING TO QUALIFIED SERVICE PERSONNEL.
|
The lightning flash with arrowhead symbol, |
|
|
within an equilateral triangle, is intended to |
|
|
alert the user to the presence of uninsulated |
|
|
"dangerous voltage" within the product's |
|
|
enclosure that may be of sufficient magni- |
|
SA 1965 |
tude to constitute a risk of electric shock to |
|
persons. |
||
|
The exclamation point within an equilateral triangle is intended to alert the user to the presence of important operating and maintenance (servicing) instructions in the literature accompanying the appliance.
SA 1966
For U.S.A
NOTE: This equipment has been tested and found to comply with the limits for a Class A digital device, pursuant to Part 15 of the FCC Rules. These limits are designed to provide reasonable protection against harmful interference when the equipment is operated in a commercial environment. This equipment generates, uses, and can radiate radio frequency energy and, if not installed and used in accordance with the instruction manual, may cause harmful interference to radio communications.
Operation of this equipment in a residential area is likely to cause harmful interference in which case the user will be required to correct the interference at his own expense.
FCC Caution: To assure continued compliance, (example - use only shielded interface cables when connecting to computer or peripheral devices). Any changes or modifications not expressly approved by the party responsible for compliance could void the user's authority to operate this equipment.
The serial number of this product may be found on the bottom of the unit.
You should note the serial number of this unit in the space provided and retain this book as a permanent record of your purchase to aid identification in the event of theft.
Model No. |
WV-CU650 |
|
|
|
|
Serial No.
WARNING: To prevent fire or electric shock hazard, do not expose this appliance to rain or moisture. The apparatus shall not be exposed to dripping or splashing and that no objects filled with liquids, such as vases, shall be placed on the apparatus.
2
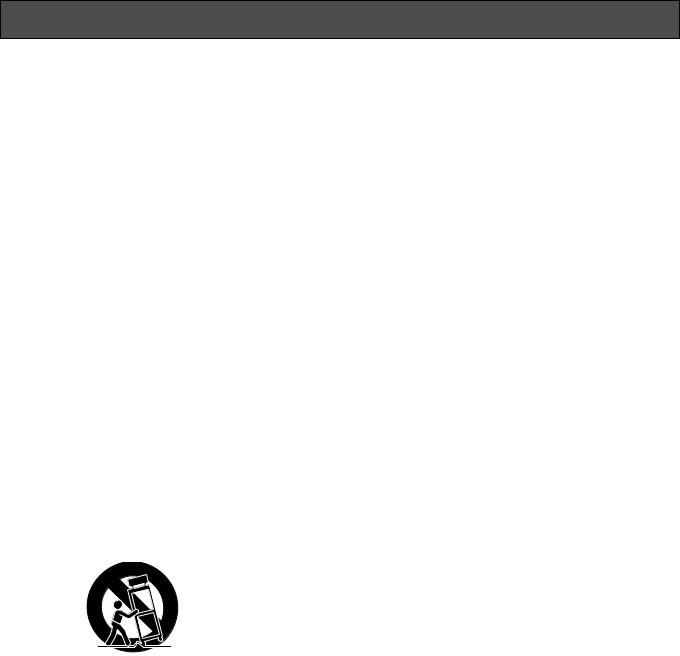
IMPORTANT SAFETY INSTRUCTIONS
1)Read these instructions.
2)Keep these instructions.
3)Heed all warnings.
4)Follow all instructions.
5)Do not use this apparatus near water.
6)Clean only with dry cloth.
7)Do not block any ventilation openings. Install in accordance with the manufacturer's instructions.
8)Do not use near any heat sources such as radiators, heat registers, stoves, or other apparatus (including amplifiers) that produce heat.
9)Do not defeat the safety purpose of the polarized or grounding-type plug. A polarized plug has two blades with one wider than the other. A grounding-type plug has two blades and a third grounding prong. The wide blade or the third prong are provided for your safety. If the provided plug does not fit into your outlet, consult an electrician for replacement of the obsolete outlet.
10)Protect the power cord from being walked on or pinched particularly at plugs, convenience receptacles and the points where they exit from the apparatus.
11)Only use attachments/accessories specified by the manufacturer.
12)Use only with the cart, stand, tripod, bracket, or table specified by the manufacturer, or sold with the apparatus. When a cart is used, use caution when moving the cart/apparatus combination to avoid injury from tip-overs.
S3125A
13)Unplug this apparatus during lightning storms or when unused for long periods of time.
14)Refer all servicing to qualified service personnel. Servicing is required when the apparatus has been damaged in any way, such as power-supply cord or plug is damaged, liquid has been spilled or objects fallen into the apparatus, the apparatus has been exposed to rain or moisture, does not operate normally, or has been dropped.
3
CONTENTS
IMPORTANT SAFETY INSTRUCTIONS .............................. |
3 |
PREFACE ............................................................................ |
5 |
FEATURES .......................................................................... |
5 |
PRECAUTIONS ................................................................... |
6 |
LIMITATION OF LIABILITY ................................................. |
6 |
DOCUMENT CONVENTION ............................................... |
7 |
NOTIFICATION ABOUT SYSTEM UNITS ............................ |
7 |
MAJOR OPERATING CONTROLS |
|
AND THEIR FUNCTIONS .................................................... |
8 |
■ Main Unit ..................................................................... |
8 |
■ 3D Joystick Unit ........................................................ |
12 |
■ LCD Display Descriptions ......................................... |
13 |
INSTALLATIONS AND CONNECTIONS ........................... |
16 |
■ Basic System Connections ....................................... |
16 |
■ Connection with the 3D Joystick Unit ........................ |
17 |
■ Adjustment of 3D Joystick ......................................... |
17 |
SETUP PROCEDURES (HARDWARE) .............................. |
18 |
■ Setup Procedures ..................................................... |
18 |
■ MODE Switch Setting ................................................ |
18 |
■ CONTROLLER NO. Switch Setting ........................... |
18 |
SETUP PROCEDURES (FIRMWARE) ............................... |
19 |
■ Administrator Password Entry ................................... |
19 |
■ Setting Modes ........................................................... |
19 |
■ All Reset .................................................................... |
20 |
■ PS·Data Communication Setting ............................... |
20 |
■ To Change the Administrator Password ................... |
24 |
■ Database Copy ......................................................... |
25 |
■ PS·Data Operator Password Check .......................... |
26 |
BEFORE OPERATION ...................................................... |
27 |
■ Power-on ................................................................... |
27 |
■ Power-off ................................................................... |
27 |
■ Basic Operation Flow ................................................ |
28 |
■ LCD/BUZZER Adjustment ......................................... |
28 |
■ Operation Start (Login) .............................................. |
29 |
■ If You Have Forgotten the Login Password ............... |
30 |
■ Operation Start (Auto Login) ..................................... |
30 |
■ Operation End (Logout) ............................................ |
30 |
UNIT SELECTION ............................................................. |
31 |
■ System Unit Selection ............................................... |
31 |
■ Recorder Selection .................................................... |
31 |
■ Monitor Selection ....................................................... |
32 |
■ Camera Selection ...................................................... |
32 |
SYSTEM UNIT CONTROL ................................................. |
33 |
■ Multiscreen Display ................................................... |
33 |
■ Electronic Zooming ................................................... |
33 |
■ Tour Sequence/Group Sequence ............................. |
33 |
■ On-screen Display (OSD) Control ............................. |
33 |
■ System Function Control ........................................... |
34 |
RECORDER CONTROL .................................................... |
35 |
■ Manual Recording ..................................................... |
35 |
■ Playback .................................................................... |
35 |
■ Search Playback ....................................................... |
35 |
■ Time & Date Search Playback .................................. |
38 |
■ Other Available Functions ......................................... |
39 |
CAMERA CONTROL ......................................................... |
40 |
■ Camera Panning/Tilting Control ................................ |
40 |
■ Zooming Control ........................................................ |
40 |
■ Lens Iris Control ........................................................ |
40 |
■ Lens Focus Control ................................................... |
40 |
■ Preset Position Control .............................................. |
41 |
■ Home Position Control ............................................... |
41 |
■ Camera Function Control .......................................... |
41 |
■ Camera Position Control ........................................... |
42 |
■ Camera Selection Recall ........................................... |
42 |
■ Wiper Control ............................................................ |
42 |
■ Defroster Control ....................................................... |
43 |
■ Auxiliary Control ........................................................ |
43 |
■ Other Functions ......................................................... |
43 |
ALARM CONTROL ........................................................... |
44 |
■ System Controller Behavior |
|
during the Alarm Mode ............................................. |
44 |
■ Alarm Reset ............................................................... |
44 |
■ Alarm Suspension ..................................................... |
44 |
■ Alarm History Search ................................................ |
44 |
MENU FUNCTION DESCRIPTIONS ................................. |
47 |
■ Menu Flow ................................................................. |
47 |
■ Menu Function Categories ........................................ |
48 |
■ To Recall Menu Functions ......................................... |
51 |
■ Factory Default Setting of Button Functions |
|
and Joystick Button Functions .................................. |
52 |
■ To Assign Menu Functions to Function Buttons ........ |
52 |
■ To Assign Menu Functions |
|
to Joystick Function Buttons ..................................... |
53 |
■ To Recall Button Functions |
|
and Joystick Button Functions .................................. |
53 |
■ To Check Button Functions |
|
and Joystick Button Functions .................................. |
54 |
MENU FUNCTION DETAILS ............................................. |
55 |
■ Camera Functions ..................................................... |
55 |
■ Recorder Functions ................................................... |
57 |
■ System Functions ...................................................... |
58 |
■ Controller Functions .................................................. |
60 |
■ Joystick Button Functions ......................................... |
69 |
TROUBLESHOOTING ....................................................... |
74 |
SPECIFICATIONS .............................................................. |
76 |
STANDARD ACCESSORIES.............................................. |
76 |
4
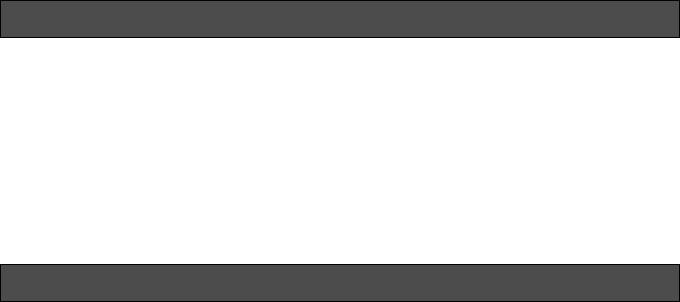
PREFACE
This product, System Controller WV-CU650, is designed for setup and operation of cameras and other system units installed in a surveillance system.
FEATURES
•This product can control cameras, matrix switchers, and recording devices such as digital disk recorders.
•One WV-CU650 System Controller can control two or more PS·Data system devices.
In addition, up to 4 system controllers can be connected for multiple operation. The system controller has improved functions such as camera control, multiscreen segment switching, and search playback. These are fundamental functions to surveillance control systems.
•Improved camera controllability
This product has employed a 3D joystick which is separated from the main unit. You can control the camera zooming by moving the zoom wheel controller of joystick, so that you can control cameras and pan/tilt heads by holding the joystick with one hand.
•Improved recorder controllability
This product has employed the JogDial and shuttle ring to improve the control of recorded images.
•Customization flexibility
You can assign frequently-used functions to the function buttons. The function assignment is possible while watching the LCD.
•Authentication by user ID’s and passwords
Operation authority (=user level) is assignable to each user ID. In addition, password is assignable to prevent inappropriate operations.
5
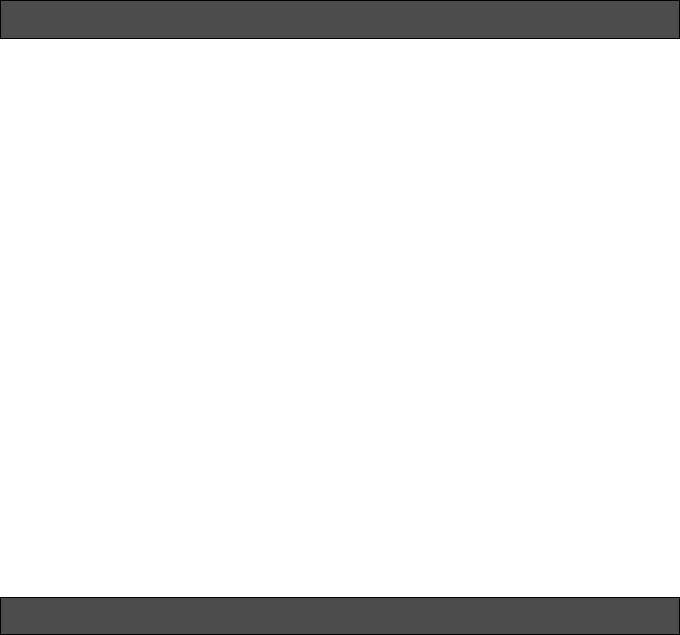
PRECAUTIONS
•Refer all work related to the installation of this appliance to qualified service personnel or system installers.
•Do not block the ventilation opening or slots on the cover.
To prevent the appliance from overheating, place it at least 5 cm {2 inches} away from the wall.
•Do not drop metallic parts through slots.
This could permanently damage the appliance. Turn the power off immediately and contact qualified service personnel for service.
•Do not attempt to disassemble the appliance.
To prevent electric shock, do not remove screws or covers.
There are no user-serviceable parts inside. Contact qualified service personnel for maintenance.
•Do not expose nor operate the product in wet/damp conditions.
Take immediate action if the product gets wet. Refer servicing to qualified service personnel. Moisture could damage the product and also cause electric shocks.
•Handle the appliance with care.
Do not strike or shake, as this may damage the appliance.
•Do not expose the appliance to water or moisture. Do not try to operate it in wet areas.
Take immediate action if the appliance gets wet. Turn the power off and refer servicing to qualified service personnel. Moisture can damage the appliance and also cause electric shocks.
•Do not use strong or abrasive detergents when cleaning the appliance body.
Use a dry cloth to clean the appliance when it is dirty. When the dirt is hard to remove, use a mild detergent and wipe gently.
•Do not operate the appliance beyond its specified temperature, humidity, or power source ratings.
Use the appliance at temperatures within |
–10 °C to |
+50 °C {14 °F to 122 °F} and humidity below 90 %. |
|
The input power source for this appliance is |
120 V AC, |
60 Hz.
•Do not use any AC adapter other than the one supplied.
•Only use the appliance indoors.
Do not install it in places where the appliance is exposed to sunlight for long periods of time or near air conditioning equipment. This will cause deformation, discoloration, breakdown or malfunction.
LIMITATION OF LIABILITY
This product is a system controller to operate PS·Data system units and connected cameras. (A surveillance control system cannot be composed of this product alone.)
IN NO EVENT SHALL MATSUSHITA ELECTRIC INDUSTRIAL CO., LTD. BE LIABLE TO ANY PARTY OR ANY PERSON, EXCEPT FOR CERTAIN WARRANTY PROGRAM OFFERED BY THE LOCAL DEALER OF PANASONIC, FOR THE CASES INCLUDING BUT NOT LIMITED TO BELOW:
(1)ANY DAMAGE AND LOSS, INCLUDING WITHOUT LIMITATION, DIRECT OR INDIRECT, SPECIAL, CONSEQUENTIAL OR EXEMPLARY, ARISING OUT OF OR RELATING TO THE PRODUCT;
(2)PERSONAL INJURY OR ANY DAMAGE CAUSED BY INAPPROPRIATE USE OR NEGLIGENT OPERATION OF THE USER;
(3)UNAUTHORIZED DISASSEMBLY, REPAIR OR MODIFICATION OF THE PRODUCT BY THE USER;
(4)INCONVENIENCE OR ANY LOSS ARISING WHEN IMAGES ARE NOT DISPLAYED, DUE TO ANY REASON OR CAUSE INCLUDING ANY FAILURE OR PROBLEM OF THE PRODUCT;
(5)ANY PROBLEM, CONSEQUENTIAL INCONVENIENCE, OR LOSS OR DAMAGE, ARISING OUT OF THE SYSTEM COMBINED BY THE DEVICES OF THIRD PARTY.
6
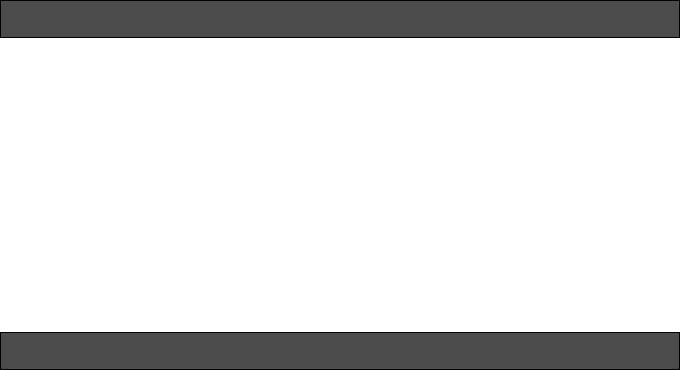
DOCUMENT CONVENTION
This document uses the following convention when describing the use and operation of this unit.
System controller: Panasonic System Controller WV-CU650
Caution(s): Caution statements identify conditions or practices that could result in damage to this product or injury. Note(s): Note statements identify special instruction, rule, or side comment related to the topic.
NOTIFICATION ABOUT SYSTEM UNITS
Matrix Switcher WJ-SX150 Series Ver. 2.03 or later supports this system controller. However, some details on connections, settings, and operations are different from those described in this document. The different details are described in the following document.
Addendum for WV-CU650 and WJ-SX150 Series
7
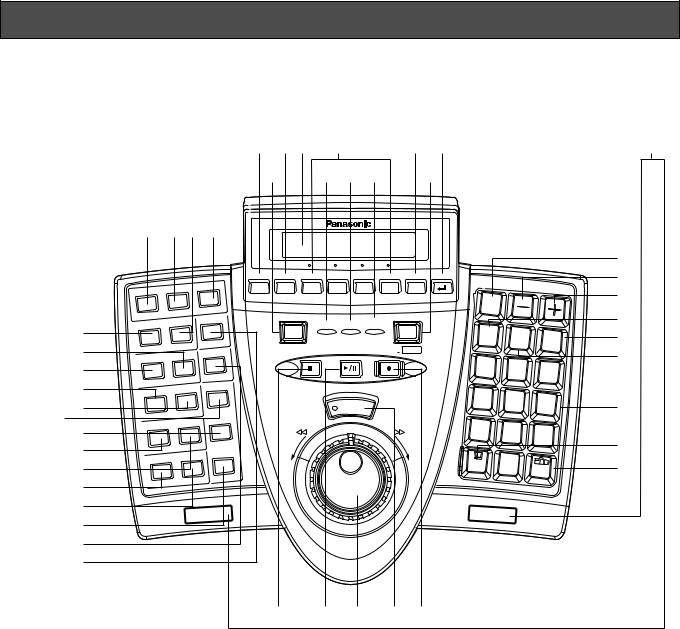
MAJOR OPERATING CONTROLS AND THEIR FUNCTIONS
■ Main Unit
● Front View
!1
!3
!4
!7
!6
!5
!8
@0
!9
@3
@2
@1
!2 o
|
#9$0#8 $1 |
$2$3 |
$4 |
|
r q w e |
t |
|
i u !0y |
WV-CU650 |
|
|
|
|
|
ALARM |
|
ACK |
|
ALM RESET |
||
|
|
|
|
|||
|
|
|
|
|
||
ALMSUSPEND |
|
|
|
ALMALLRESET |
||
ALM RECALL |
CAM FUNC |
|||||
OSD |
||||||
|
|
|||||
|
|
|
|
|
||
|
|
|
|
|
SYS FUNC |
|
SEQ PAUSE |
|
TOUR SEQ |
MON LOCK |
|||
|
|
|||||
|
|
|
|
|
||
SEQ STOP |
|
GROUP |
SEQ |
LOGOUT |
||
|
|
|
GO TO LAST |
|||
|
EL-ZOOM |
|||||
MULTISCREEN |
||||||
|
||||||
|
|
|
|
|||
AUX1 ON |
AUX2 ON |
MARK |
||||
|
||||||
|
|
|
|
|||
ADJUST MENU F1 |
F2 |
F3 |
F4 |
EXIT ENTER |
SYSTEM CONTROLLER |
|
||
SHIFT |
|
ALM |
CLEAR |
OPERATE ALARM |
|
||
SUSPEND |
|
||
STOP |
PLAY/PAUSE |
REC REC STOP |
|
|
SHUTTLE |
|
|
|
HOLD |
|
|
REV |
|
FWD |
|
OFF |
OFF |
|
|
|
DEF ON |
SEARCH |
|
||
WIPER |
|
|||
— |
+ |
|||
|
||||
|
|
|||
|
OFF |
T&D SEARCH |
|
|
|
|
|
|
@9 |
|
#0 |
HISTORY |
#1 |
|
RECORDER |
PRESET |
UNIT |
PGM |
|
PRESET |
1 |
2 |
4 |
5 |
7 |
8 |
CAM
POSI
3 6 9
#2
#4
#3
#5
#6
MON |
0 |
CAM |
#7 |
(ESC) |
|||
|
|
(SET) |
@4 @5 @7 @8 @6@8
Note: Although printed on the template, some button functions are not mentioned here. These functions are reserved for future use.
qOperation indicator (OPERATE)
This indicator is lighting while power is supplied to the system controller.
wAlarm indicator (ALARM)
This indicator blinks when an alarm is activated. Blinking changes to steady light when the alarm is automatically reset.
eAlarm suspend indicator (ALM SUSPEND)
This indicator lights up when an alarm is suspended.
rShift button (SHIFT)
To activate the alternate function of each button, press this button in combination with buttons associated with special functions.
tClear button (CLEAR)
Clears the parameter entered with numeric buttons.
yAlarm reset/Alarm all reset button (ALM RESET/ ALM ALL RESET)
This button cancels (resets) all the alarm inputs at a time.
Note: ALM ALL RESET is reserved for future use.
uAlarm Acknowledge button (ACK)
This button is reserved for future use.
iAlarm/Alarm suspend button (ALARM/ALM SUSPEND)
When you press while holding down the SHIFT button, this button temporarily stops alarm inputs to all the system units. When an alarm is suspended, "ALM SUSPEND" indicator lights up.
Note: ALARM is reserved for future use.
8
oCamera function/System function button (CAM FUNC/SYS FUNC)
•Recalls a function of camera by the function number.
•When you press while holding down the SHIFT button, this button recalls a function of external system unit by the function number.
!0Alarm recall button (ALM RECALL)
Displays the log of alarms activated in the past.
!1On-screen display button (OSD)
Toggles the display items on the active monitor.
!2Monitor lock/Logout button (MON LOCK/LOGOUT)
When you press while holding down the SHIFT button, you can log out of the system.
Note: MON LOCK is reserved for future use.
!3Tour sequence/Group sequence button
(TOUR SEQ/GROUP SEQ)
Runs an assigned tour or group sequence on a selected monitor for the specified duration.
Note: GROUP SEQ (group sequence) is reserved for future use.
!4Sequence pause/Sequence stop button
(SEQ PAUSE/SEQ STOP)
•Pauses a sequence.
•When you press while holding down the SHIFT button, this button stops a sequence.
!5Go to last button (GO TO LAST)
Plays back the latest recorded image.
!6Electronic zoom button (EL-ZOOM)
Enlarges an image presently displayed on an active monitor.
!7Multiscreen selection button (MULTI SCREEN)
Divides a monitor screen in multiscreen segments to display camera images simultaneously. Every pressing this button can change multiscreen segment patterns. (The available patterns differ depending on recorders.)
!8Mark button (MARK)
When you press this button during playback, playback start point will be marked. You can start playback at the start point. (Refer to the operating instructions of recorder.)
Note: This button is available only for Digital Disk Recorder WJ-HD300 Series.
!9Auxiliary 2 ON/OFF button (AUX 2 ON/OFF)
•Turns on an auxiliary device (AUX 2).
•When you press while holding down the SHIFT button, this button turns off the auxiliary device (AUX 2).
@0Auxiliary 1 ON/OFF button (AUX 1 ON/OFF)
•Turns on an auxiliary device (AUX 1).
•When you press while holding down the SHIFT button, this button turns off the auxiliary device (AUX 1).
@1Search/Time and date search button (SEARCH/
T&D SEARCH)
•Activates search functions of recorders.
•When you press this button while holding down the SHIFT button, the date and time appears on the LCD for time & date search playback.
@2Defroster button (DEF ON/OFF)
•Turns on a defroster of camera housing .
•When you press while holding down the SHIFT button, this button turns off the defroster.
@3Wiper button (WIPER)
Turns on or off a wiper of camera housing.
@4Stop button (STOP)
Stops the playback of recorded images.
@5Play/Pause button (PLAY/PAUSE)
•Starts the search playback of recorded images.
•When pressed during playback, this button pauses the playback.
@6Recording button (REC)
•Pressing this button starts recording by a recorder.
•Pressing this button for two seconds stops the recording.
@7Shuttle ring (Outside)/JogDial (Inside)
Shuttle ring:
•When rotated to the right, the playback image is fast-forwarded. (Fast-forward)
•When rotated to the left, the image is rewound. (The playback speed differs depending on recorders.) (Fast reverse)
•Moves the cursor to the next or previous item on the LCD.
•Moves to the next or previous main item on the function list.
JogDial:
•Plays back recorded images frame by frame when this dial is rotated during playback pause. (Single frame skip)
•When rotated to the right, playback will be skipped to the next record. When there is no newer record, normal playback will be continued. (Skip)
•When rotated to the left, playback will be skipped to the previous record. When there is no former record, normal playback will be continued. (Skip)
•Selects a parameter setting or a character on setup menus.
•Moves to the next or previous sub item on the function list.
9
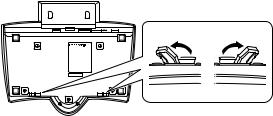
@8Shuttle hold button (SHUTTLE HOLD)
•If you press this button while rotating the shuttle ring, playback speed will be maintained even after removing a hand from the shuttle ring. (The LED indicator on this button blinks during the fast playback.)
Note: This operation differs from “Hold playback speed” performed by holding the shuttle ring of recorder. When you hold the playback speed from the system controller, the EL-ZOOM, MULTISCREEN, and OSD buttons are unavailable.
•If you press this button again, normal playback speed is recovered.
@9History button (HISTORY)
When you press the + or – button while holding down this button, camera images selected in the past are displayed in order or in reverse order.
#0– button [–]
This button is pressed when selecting a camera with the lower channel number. During setup, this button is pressed to decrease the value of selected parameter.
#1+ button [+]
This button is pressed when selecting a camera with the higher channel number. During setup, this button is pressed to increase the value of selected parameter.
#2Recorder/Unit Selection button (RECORDER/UNIT)
•Selects a recorder.
•When you press while holding down the SHIFT button, this button selects a system unit.
#3Preset/Program preset button (PRESET/PGM
PRESET)
•Recalls a preset position or the home position of combination camera.
•When you press while holding down the SHIFT button, this button programs preset positions.
#4Camera position button (CAM POSI)
This button is pressed to select the camera position (the combination of camera number and preset position).
#5Numeric buttons (0, 1 to 9)
Enters camera numbers, monitor numbers, or unit numbers, etc.
#6Monitor/Escape button (MON (ESC))
•Selects a monitor.
•When pressed during setup, this button determines the current selection to return to the main menu.
#7 Camera/Set button (CAM (SET))
•Selects a camera.
•When pressed during setup, this button selects an item to go to a submenu.
#8LCD (Liquid Crystal Display)
Displays the numbers of unit, monitor and camera currently selected. The LCD also displays the functions assigned to F1 to F8 buttons.
#9Adjustment button (ADJUST)
This button is pressed to perform the settings of LCD brightness, LCD contrast, alarm buzzer, or button buzzer.
$0Menu button (MENU)
Displays the list of menu functions on the LCD. Menu functions are assignable to the function buttons (F1 to F4/F5 to F8) or joystick function buttons (A, B, and top buttons).
$1Function buttons (F1 to F4/F5 to F8)
Recall button functions you assign.
Note: When you press while holding down the SHIFT button, the F1 to F4 buttons become F5 to F8.
$2Exit button (EXIT)
While a menu function, determined with the ENTER button, is being displayed on the LCD, this button is pressed to return to the upper menu.
$3Enter button (ENTER)
While menu functions are displayed on the LCD, this button is determines a function to assign.
$4Feet
When extending these feet, you can raise the front side by approx. 1 cm {0.39 in.}.
10
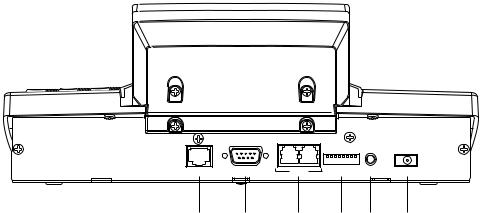
● Rear View
JOYSTICK |
SERIAL |
DATA |
MODE |
CONTROLLER |
DC9V IN |
|
|
|
|
NO. |
|
$4 $5 $6 $7 $8 $9
$4Joystick connector (JOYSTICK)
This connector is used for connection with the joystick.
$5Serial port (SERIAL)
This port is used for connection with a PC for system configuration.
$6Data ports (DATA)
These ports are used for connection with the system controller and other system units. These ports are also used when adding other system controller connections.
$7Mode Selection switches (MODE)
The operation mode of system controller is selected with these switches.
$8Controller Number switch (CONTROLLER NO.)
When two or more system controllers are connected in the system, this switch determines the unit number of each controller. (Refer to p. 18 for the setting.) If connecting only one system controller in the system, set this switch to “1”.
$9DC 9V Input jack (DC 9V IN)
An AC adapter, supplied with the system controller, is plugged into this jack.
11
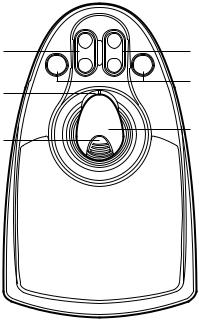
■ 3D Joystick Unit
This joystick unit is used to operate combination cameras and pan/tilt heads manually.
%2 |
OPEN |
FAR |
%3 |
IRIS |
FOCUS |
||
|
A CLOSE |
NEAR B |
|
%4
%1
%5
%0
%0Top button
The top button is pressed to recall a function already assigned.
%1Zoom wheel controller
This controller is used for zooming cameras equipped with specific lenses.
%2Iris control buttons (IRIS CLOSE, OPEN)
These buttons close or open the lens iris of cameras equipped with specific lenses.
%3Focus control buttons (FOCUS NEAR, FAR)
These buttons adjust the lens focus of cameras equipped with specific lenses.
%4A and B buttons (A, B)
These buttons recall functions you assign.
%53D joystick
Controls the panning and tilting of combination cameras and pan/tilt heads.
12
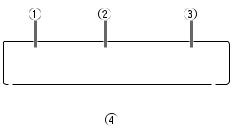
■ LCD Display Descriptions
The following are examples of LCD display after login.
Note: Some parts of LCD displays, described on this document, may differ from the actual status.
● Default Status (LCD Display After Login)
Mon02 |
Cam016 |
|
HD316 |
||
F1 |
F2 |
F3 |
F4 |
|
|
|
|
|
|
|
|
|
|
|
|
|
|
qMonitor number
The number of connected monitor is displayed. 1 to 99 can be displayed as a monitor number.
w Camera number
•The number of connected camera is displayed. 1 to 999 can be displayed as a camera number.
•When a camera position is specified, the camera position number is displayed.
•When a sequence is activated for a connected system unit, "Seq" is displayed.
e Model number/Unit number
•The model number of connected system unit is displayed. When you select a system unit, the unit number of connected system unit is displayed. The following are examples of model number display.
"HD500": Digital Disk Recorder WJ-HD500 Series "SX150A": Matrix Switcher WJ-SX150A
Note: The model number is abbreviated when an actual model number exceeds 6 characters.
•When you press the RECORDER/UNIT button, the unit number of connected system unit appears. 1 to 99 can be displayed as a unit number.
•Numerics you have entered are displayed on this area.
r Function number (F1 to F8)/LCD title
•In the factory default, function numbers “F1” to “F4” are displayed. “F5” to “F8” are displayed while holding down the SHIFT button.
•The LCD titles, assigned to function buttons (F1 to F4/F5 to F8), can also be displayed. You can edit the function names in up to 20 alphanumeric characters. You can display F5 to F8 function names while holding down the SHIFT button.
13
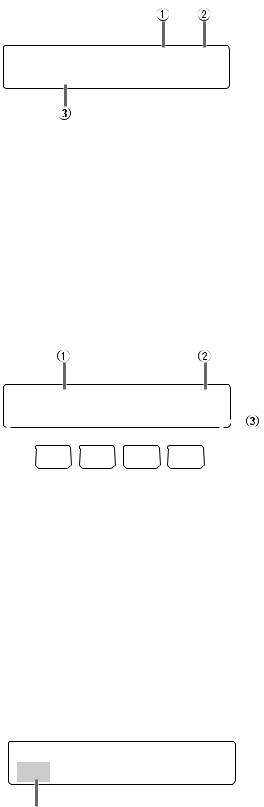
● Main Menu (Menu Functions)
LCD MENU |
CAM 101 |
Camera Setup
qCategory
The category of selected menu function is displayed.
wFunction number
The function number of selected menu function is displayed.
Note: Refer to p. 48 Menu Function Categories.
eFunction name
The name of selected menu function is displayed.
● Sub Menu (Menu Functions)
Camera |
Setup |
101 |
|
|
On |
Off |
Rst |
A.Rst |
|
|
|
|
|
|
F1 |
F2 |
F3 |
F4 |
|
qMenu name
The name of selected menu function is displayed.
wFunction number
The function number of selected menu function is displayed.
eButton actions
The actions activated by the function (F1 to F4) buttons are displayed. When pressed while holding down the SHIFT button, actions of F5 to F8 buttons are displayed.
Note: When the selected button function has no button actions, nothing is displayed on this area.
● Blinking
In this document, grayed areas on the illustrations mean blinking.
Mmm/DD/YYYY HH:MM 12
Mar/17/2004 12:00 AM
Blinking
14

● Messages Displayed on the LCD
Invalid
Invalid
This message is displayed in the following circumstances.
•When you have entered a wrong user ID or password, etc.
•When you have a camera number or menu number, etc. that is not existing.
Busy
•When a selected monitor is controlled by a higher-level user, the monitor number and “Busy” blinks on the LCD. (You cannot control the monitor.)
•When a selected camera is controlled by a higher-level user, the camera number and “Busy” blinks on the LCD. (You cannot control the camera.)
•To cancel the Busy status, select another monitor, or wait until “Busy” goes out.
Mon02 Cam016 HD316
Busy
"Busy" status is activated for a monitor.
Mon02 Cam016 HD316
Busy
"Busy" status is activated for a camera.
Prohibited
Mon02 Cam016 HD316
Prohibited
•When you have tried an operation not authorized by the function level setting, camera level setting, or selected system unit, “Prohibited” blinks on the LCD.
•When you have forgotten to select a system unit or monitor before selecting a camera, “Prohibited” blinks on the LCD.
•When you have selected a system unit disconnected from the system, “Prohibited” blinks on the LCD.
•After a few seconds, the LCD display will return to the default status.
Notes:
•After a few seconds, this message will automatically disappear.
•The illustration is an example in which a camera number other than 1 to 256 has been entered.
•In this document, gray area on illustration shows blinking.
Controller No.1 No Exist Error
Controller No.1
No Exist Error
This message is displayed when no system controller is set to CONTROLLER NO.1. Check that a system controller is set to CONTROLLER NO. 1 (Refer to p. 18 CONTROLLER NO. Switch Setting.)
15
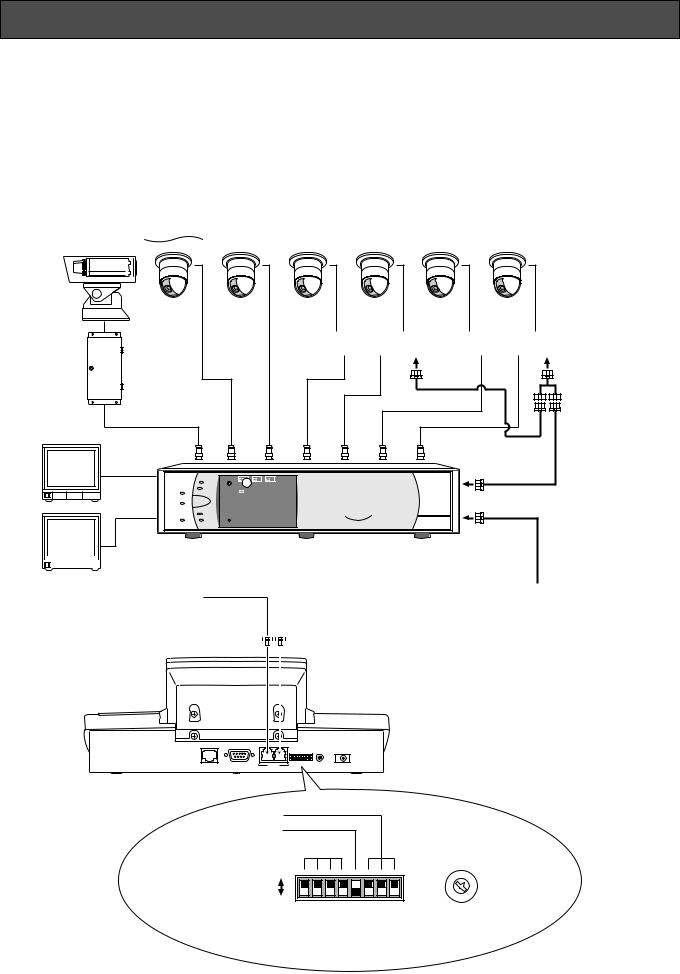
INSTALLATIONS AND CONNECTIONS
WARNING
The installations described in the figures should be made by qualified service personnel or system installers.
■ Basic System Connections
The following is an example in which a recorder and data multiplex units are connected.
Camera 1
Monitor 1
Monitor 2
Camera 8 |
Camera 9 to Camera 12 |
Camera 13 to Camera 16 |
|
||||||||||
• • • |
|
• • • |
|
|
|
|
• • • |
|
|
|
|
||
|
1 |
|
• • • • • • |
4 |
|
1 |
• • • • • • |
4 |
Data Multiplex Unit |
||||
|
|
|
|
|
|
|
|
|
|
|
|
|
|
|
ON |
UNIT |
ALARM |
SET |
ESC |
|
ON |
UNIT |
ALARM |
SET |
ESC |
|
WJ-MP204C |
|
POWER |
|
RESET |
SUSPEND SET UP ALARM |
ALARM |
POWER |
|
RESET |
SUSPEND SET UP |
ALARM |
|
||
|
|
|
SUSPEND |
|
|
ALARM SUSPEND |
|
||||||
|
|
|
|
|
Data Multiplex Unit WJ-MP204 |
|
|
|
|
Data Multiplex Unit WJ-MP204 (Two units) |
|||
|
OFF |
1 |
2 |
3 |
4 |
|
OFF |
1 |
2 |
3 |
4 |
|
|
|
|
|
1 |
• • • |
4 |
1 |
• • • |
4 |
Daisy Chain |
|
|
|
|
|
|
PS·Data |
|
|
|
|
|
|
|
|
|
|
|
Connection Kit |
|
|
|
|
|
|
|
|
|
|
|
|
|
|
|
|
|
|
|
|
WV-CA48/10K |
1 |
• • • |
8 |
9 • • • |
12 13 • • • |
16 |
|
|
PS·Data |
|
|
|
|
|
|
|
|
|
|
|
1 |
2 |
3 |
4 |
5 6 7 8
9 |
10/0 |
11 |
12 |
To PS·Data ports |
|
|
|
|
|
13 |
14 |
15 |
16 |
|
|
|
|
|
|
|
|
|
|
|
|
|
Digital Disk Recorder WJ-HD300 Series |
|||||||
|
|
|
|
|
|
|
|
|
|
|
|
||||||||
|
|
|
|
|
|
|
|
|
|
|
|
|
|
|
|
|
|
|
|
|
|
|
|
|
|
|
|
|
|
|
|
|
|
|
|
|
|
|
|
|
|
|
|
|
|
|
|
|
|
|
|
|
|
|
|
|
|
|
|
Used when adding other WV-CU650 |
|
|
|
|
|
|
|
Modular cable (supplied) |
|||||||||||
system controllers (Available up to 3) |
|
|
|
|
|
|
|
|
|||||||||||
|
|
|
|
|
|
|
|
|
|
|
|
|
|
|
|
|
|
|
|
|
|
|
|
|
|
|
|
|
|
|
|
|
|
|
|
|
|
|
|
System Controller
WV-CU650 (Main unit)
8 7
6
0
5
1
2 3
MODE
Fixed
Line termination: ON
PS·Data Mode 
OFF
ON
|
9 |
0 |
1 |
|
8 |
|
2 |
|
7 |
|
3 |
|
|
|
|
|
6 |
5 |
4 |
|
|
|
|
MODE |
CONTROLLER No.: 1 |
||
Refer to p. 18 for details on settings.
16

■ Connection with the 3D Joystick Unit
Connect the main unit and 3D joystick unit as follows.
Bottom side
Main unit
3D joystick unit
|
|
Cable |
DOWN |
UP |
connector |
|
|
|
|
12 |
|
|
|
|
|
7 |
|
|
|
|
|
6 |
|
JOYSTICK |
SERIAL |
DATA |
MODE |
CONTROLLER |
DC9V IN |
|
|
NO. |
|
Combination code label has been stuck
on the bottom.
Cable (supplied)
Combination |
Fit the cable |
code label |
into the cable trench. |
Note: Use the main unit and 3D joystick unit whose combination codes are identical.
■ Adjustment of 3D Joystick
To adjust the altitude of 3D joystick, turn the adjusting screw to the right or left.
Bottom side
Adjusting
screw
Up
Down
DOWN UP
17
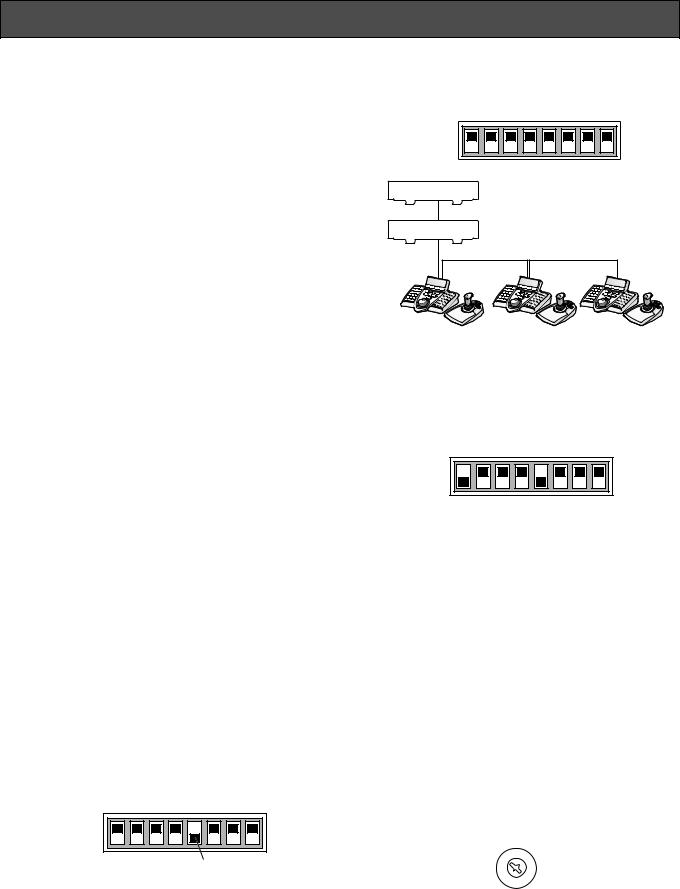
SETUP PROCEDURES (HARDWARE)
■ Setup Procedures |
2. Set the Line termination switch of other system con- |
|||||||
trollers to OFF. |
|
|
|
|
|
|
|
|
Perform the setup as follows. |
|
|
|
|
|
|
|
|
|
|
|
|
|
|
|
|
|
|
1 |
2 |
3 |
4 |
5 |
6 |
7 |
8 |
1.Set the MODE switches.
You will set up the communication mode and line termination ON/OFF of RS-485 communication. (Refer to MODE Switch Setting.)
2.Set CONTROLLER NO. switches.
You will perform this setting when using two or more system controllers in daisy chain connections. (Refer to CONTROLLER NO. Setting.)
3.Perform WV-CU650 setups after entering the administrator password.
You will perform the settings concerning password and communication between system controllers and other system units, etc. (Refer to p. 19.)
Note: Before performing WV-CU650 setups, you need to log into the system by entering the administrator password. (Refer to p. 19.)
OFF
ON
System units
Line termination ON
Line termination OFF
Line termination OFF Line termination OFF Line termination ON
● Setting for Terminal Mode
Set the MODE Switch #1 and #5 to ON.
1 2 3 4 5 6 7 8
■ MODE Switch Setting
You will perform the setting of the MODE switches at the rear panel.
Notes:
•Before the setting, turn off the system controller. (Refer to p. 27 Power-off.)
•Do not move the MODE switches to positions other than described in these illustrations. That may cause malfunction.
OFF
ON
Note: Refer to the following document for details on connections and operations.
Addendum for WV-CU650 and WJ-SX150 Series
■CONTROLLER NO. Switch Setting
You will determine controller-number settings by moving the CONTROLLER NO. switch at the rear panel.
● Setting for PS·Data Mode
If using only one system controller
Set the MODE Switch #5 to ON.
1 2 3 4 5 6 7 8
OFF
ON
MODE Switch #5 (Line termination switch)
If using two or more system controllers in daisy chain connections
1.Set the MODE Switch #5 of the system controller at the chain end to ON.
18
If using only one system controller
Maintain the switch setting as “1 (factory default position)”.
If using two or more system controllers in daisy chain connections
Up to 4 system controllers are connectable in the system. To avoid conflict, set the unique number for each system controller.
9 |
0 |
1 |
8 |
|
2 |
|
|
|
7 |
|
3 |
|
|
|
6 |
5 |
4 |
|
||
|
|
CONTROLLER No.
Notes:
•“0” and “9” are reserved numbers. They cannot be set for controller numbers.
•One of the system controllers must be set to "1".
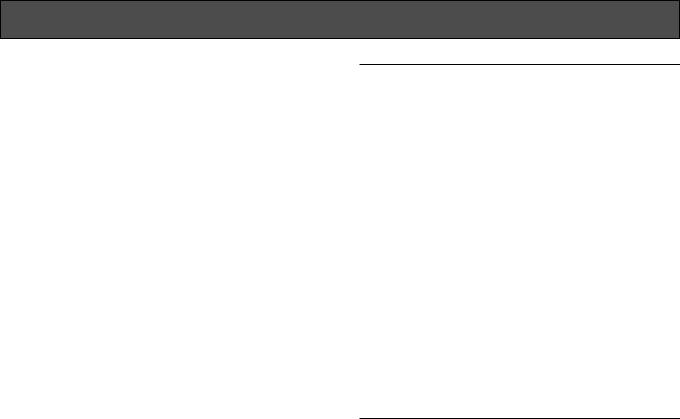
SETUP PROCEDURES (FIRMWARE)
■ Administrator Password Entry
If you log into the system in the administrator mode, PS·Data communication setting, all reset, operator password check. and database copy will become available.
To activate the administrator mode, you need to enter the administrator password.
Notes:
•The factory default of administrator password is “650”. However, for security, you should change the password setting. To change the setting, refer to p. 24.
•Take a note of your administrator password.
■ Setting Modes
If you power on the system controller while pressing the following buttons, the system will run in an associated setting mode.
Notes:
•You cannot change the system from the following modes (refer to the diagram) to the normal operation mode. To start up the normal operation mode, turn off the system controller, and then turn on the controller again.
•The administrator password entry is required for the following modes.
Buttons pressed |
Setting Mode |
Description |
while |
|
|
the power-on |
|
|
|
|
|
2, 4, and 6 |
All reset |
The communication |
|
|
settings and |
|
|
PS·Data database |
|
|
can be restored to |
|
|
the factory default.* |
MON (ESC) and 6 |
PS·Data |
PS·Data communi- |
|
Communication |
cation setting can |
|
setting |
be performed. |
|
|
|
MON (ESC) and 1 |
Administrator |
The administrator |
|
password change |
password can be |
|
|
changed. |
|
|
|
MON (ESC) and 2 |
PS·Data database |
The PS·Data data- |
|
copy |
base can be copied |
|
|
from the source |
|
|
system controller |
|
|
(Controller No. 1) to |
|
|
a destination sys- |
|
|
tem controller. |
|
|
|
MON (ESC) and 4 |
PS·Data password |
The passwords of |
|
display |
up to 16 operators |
|
|
can be displayed |
|
|
on the LCD. |
*The panning, tilting, and zooming calibration settings are not restored.
19
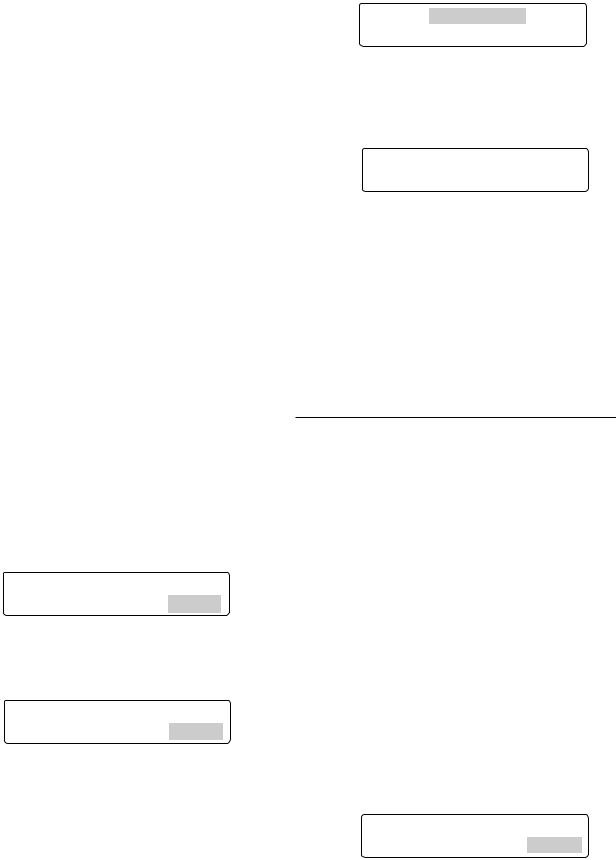
■ All Reset
When the all reset mode is activated, all of the following settings will be reset to the factory default.
•Administrator password
•PS·Data communication setting
•LCD brightness, contrast, alarm buzzer, and button buzzer settings
•Button functions and joystick button functions (F1 to F8, A, B, and top buttons)
•Controller functions
(Time & Date Type)
(Auto Login)
(Operator Setup)
(Function Level)
(Camera Level)
(Cam Posi Map)
(Cam-Unit Map)
(HDD-Unit Map)
(LCD Title)
Note: Calibration settings of panning, tilting, and zooming will be maintained even after all reset.
●Operation
1.Turn off the power.
Note: If you set the MODE Switch #1 to #4 to ON, you can skip entering the administrator password in Step 3.
2.Turn on the power while holding down the buttons 2, 4, and 6.
“Admin Password” will appear on the LCD to enter the password.
All Reset
Admin Password _____
3.Enter the administrator password.
The password entered will be displayed as “ ” marks.
All Reset
Admin Password
Notes:
•The factory default is “650”.
•To delete a character, press the CLEAR button.
•If you have entered a wrong password, the LCD display will return to Step 2.
4.Press the CAM (SET) button.
If the password entered is correct, all the settings will be reset to the factory default.
All Reset
5.Check “End” on the LCD.
Check “End” has appeared on the LCD to inform you of the initialization end.
All Reset
End
6. Turn off the power.
■ PS·Data Communication Setting
This setting is required to establish a connection between the system units and system controller.
List of PS·Data communication settings
Setting Item Available setting parameter(s)
Baud Rate |
4800 / 9600 / 19200 bps |
Data Bit |
8 bit (Fixed) |
Parity Bit |
None / Odd / Even |
Stop Bit |
1 / 2 bit |
Wait Time |
OFF / 100 msec / 200 msec / |
|
400 msec / 1000 msec |
|
|
Group Adr |
A to Z |
Xon/Xoff |
Not Use (Fixed) |
Note: Factory defaults are underlined.
●Operation
1.Turn off the power.
2.Turn on the power while holding down the button 6 and MON (ESC) button.
“Admin Password” will appear on the LCD to enter the password.
PS • Data Com. Setup
Admin Password _____
20
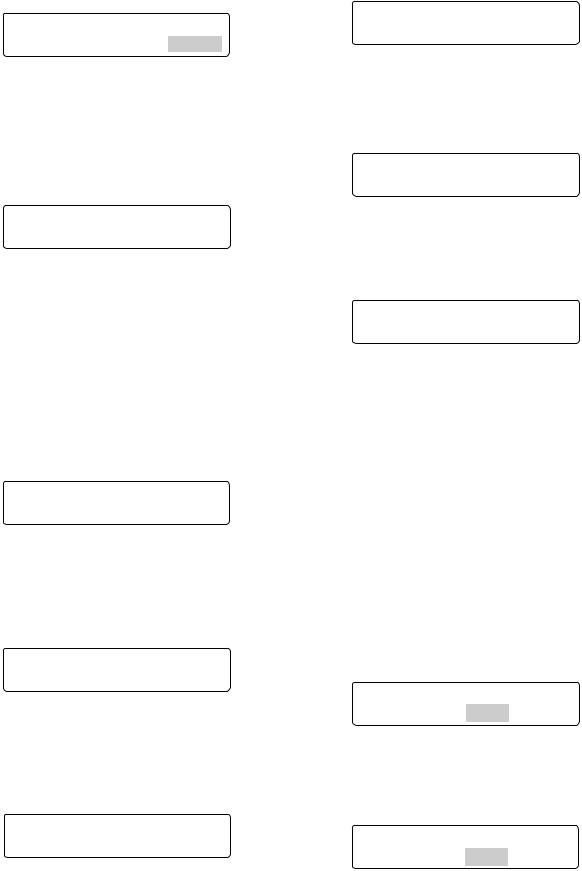
3.Enter the administrator password.
The password entered will be displayed as “ ” marks.
PS • Data Com. Setup
Admin Password
Notes:
•The factory default is “650”.
•To delete a character, press the CLEAR button.
4.Press the CAM (SET) button.
If the password entered is correct, "Baud Rate" setting form will appear on the LCD.
PS • Data Com. Setup
Baud Rate 9600
Notes:
•If the password entered is wrong, “PS·Data Com. Setup” will appear on the LCD again to reenter the password.
•You can change the setting item display on the LCD by rotating the JogDial.
5.Select an item you wish to set up by rotating the JogDial.
Baud rate
PS • Data Com. Setup
Baud Rate 9600
The speed of communication between the system controller and other system units
Parity bit
PS • Data Com. Setup
Parity Bit None
The parity bit, added to the data, to perform parity check (Refer to p. 22 for details.)
Stop bit
PS • Data Com. Setup
Stop Bit 1
The stop bit, added to the last of data, in asynchronous communication (Refer to p. 22 for details.)
Wait time
PS • Data Com. Setup
Wait Time Off
The wait time until the data is sent again (Refer to p. 22 for details.)
Controller group address
PS • Data Com. Setup
Cnt G—Adr. A
(No need for setup) Remain the factory default.
System unit group address
PS • Data Com. Setup
Sys G—Adr.
(No need for setup) Remain the factory default.
6.Perform the settings.
Setting procedures differ depends on items. Refer to p. 21 to 23 for how to operate.
7.After you have completed the settings, turn off the power.
●Baud Rate Setting
1.Select “Baud Rate” by rotating the JogDial.
(Refer to Step 5 in Operation.)
2.Press the CAM (SET) button.
The LCD display will change from the display mode to the editing mode.
PS • Data Com. Setup
Baud Rate 9600
3.Select a desired parameter by rotating the JogDial, or pressing the + or – button.
You can select the desired parameter from “19200”, “9600”, and “4800”. The factory default is “9600”.
PS • Data Com. Setup
Baud Rate 4800
Note: Conform this parameter to the baud rate of other system units. Otherwise, communication will not be established between the system controller and system units.
21
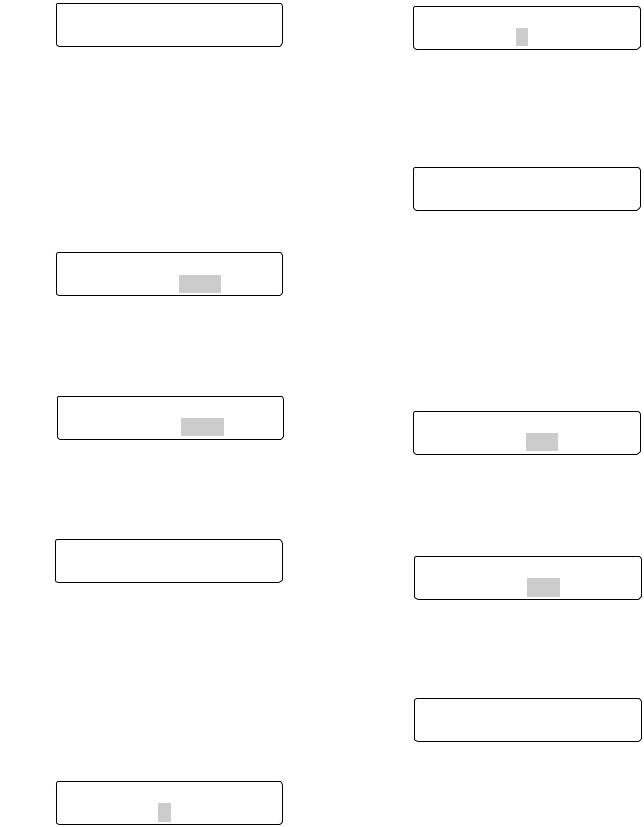
4. Press the MON (ESC) button. |
3. Select a desired parameter by rotating the JogDial |
The selected parameter will be determined, and the |
or pressing the + or – button. |
LCD display will return from the editing mode to the dis- |
You can select the desired parameter from “1” (bit) and |
play mode. |
“2”. The factory default is “1”. |
PS • Data Com. Setup
Baud Rate 4800
●Parity Bit Setting
1.Select “Parity Bit” by rotating the JogDial.
(Refer to Step 5 in p. 21.)
2.Press the CAM (SET) button.
The LCD display will change from the display mode to the editing mode.
PS • Data Com. Setup
Stop Bit 2
4.Press the MON (ESC) button.
The selected parameter will be determined, and the LCD display will return from the editing mode to the display mode.
PS • Data Com. Setup
Stop Bit 2
PS • Data Com. Setup
Parity Bit None
3.Select a desired parameter by rotating the JogDial or pressing the + or – button.
You can select the desired parameter from “None”, “Odd”, and “Even”. The factory default is “None”.
PS • Data Com. Setup
Parity Bit Even
4.Press the MON (ESC) button.
The selected parameter will be determined, and the LCD display will return from the editing mode to the display mode.
PS • Data Com. Setup
Parity Bit Even
●Stop Bit Setting
1.Select “Stop Bit” by rotating the JogDial.
(Refer to Step 5 in p. 21.)
2.Press the CAM (SET) button.
The LCD display will change from the display mode to the editing mode.
PS • Data Com. Setup
Stop Bit 1
●Wait Time Setting
1.Select “Wait Time” by rotating the JogDial.
(Refer to Step 5 in p. 21.)
2.Press the CAM (SET) button.
The LCD display will change from the display mode to the editing mode.
PS • Data Com. Setup
Wait Time Off
3.Select a desired parameter by rotating the JogDial or pressing the + or – button.
You can select the desired parameter from “Off”, “100 (msec)”, “200”, “400”, and “1000”.
PS • Data Com. Setup
Wait Time 100
4.Press the MON (ESC) button.
The LCD display will return from the editing mode to the display mode, and the selected parameter will be determined.
PS • Data Com. Setup
Wait Time 100
22
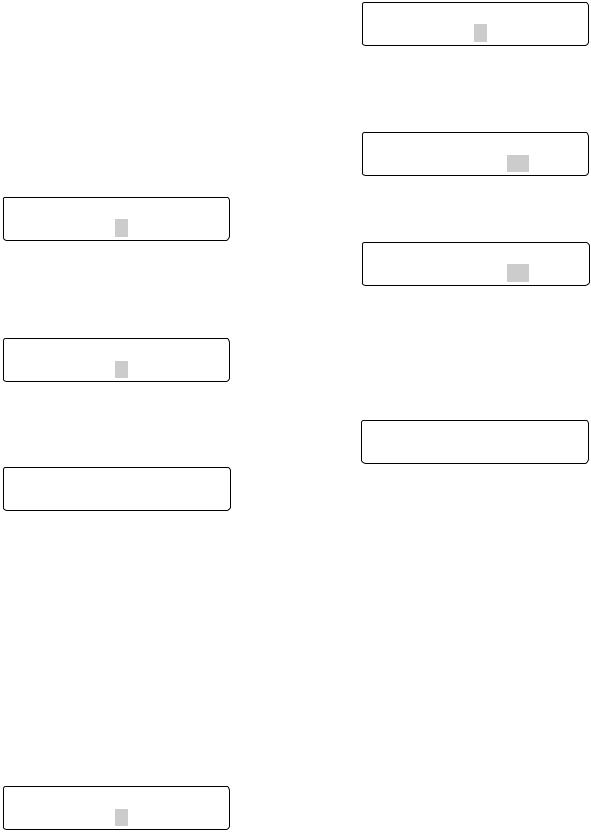
●Group Address Setting for System Controller
Note: Remain the factory default. When you have mistakenly changed the setting, recover the factory default as follows.
1.Select “Cnt G-Adr.” by rotating the JogDial.
(Refer to Step 5 in p. 21.)
2.Press the CAM (SET) button.
The LCD display will change from the display mode to the editing mode.
PS • Data Com. Setup
Cnt G—Adr.B
3.Select a desired parameter by rotating the JogDial or pressing the + or – button.
You can select the desired parameter from “A” to “Z”. The factory default is “A”.
PS • Data Com. Setup
Cnt G—Adr.A
4.Press the MON (ESC) button.
The selected parameter will be determined, and the LCD display will return to the display mode.
PS • Data Com. Setup
Cnt G—Adr.A
●Group Address Setting for System Units
Note: Remain the factory default. When you have mistakenly changed the setting, recover the factory default as follows.
1.Select “Sys G-Adr.” by rotating the JogDial.
(Refer to Step 5 in p. 21.)
2.Press the CAM (SET) button.
The LCD display will change from the display mode to the editing mode.
PS • Data Com. Setup
Sys G—Adr.B
3.Select "A" by rotating the JogDial or pressing the + or – button.
PS • Data Com. Setup
Sys G—Adr.A
4.Press the CAM (SET) button.
The parameter will be determined, and the cursor will jump to the sub parameter.
PS • Data Com. Setup
Sys G—Adr.A 05
5.Enter the unit number of system unit by rotating the JogDial or pressing the + or – button.
PS • Data Com. Setup
Sys G—Adr.A 01
Note: 1 to 99 is available for the unit number. The factory default is 01.
6.Press the CAM (SET) button.
The sub parameter will be determined, and "OK" will appear on the LCD.
PS • Data Com. Setup
Sys G—Adr.A 01 OK
After a second, the LCD display will return to the status in Step 5.
If you set the unit numbers of other system units, repeat Step 5.
Note: If the parameters cannot be determined, "NG" will appear on the LCD. In this case, check the unit number of system unit, and repeat Step 3 to 6.
7.Press the MON (ESC) button.
The LCD display will return to the status in Step 2.
8.Press the MON (ESC) button again.
The LCD display will return from the editing mode to the display mode.
23

■To Change the Administrator Password
You can change the administrator password. The factory default is “650”.
●Operation
1.Turn off the power.
2.Turn on the power while holding down the button 1 and MON (ESC) button.
“Admin Password” entry form will appear to perform the setting.
Admin Password Setup
Admin Password _____
3.Enter the current administrator password.
The password entered will be displayed as “ ” marks.
Admin Password Setup
Admin Password
Notes:
•The factory default is “650”.
•To delete a character, press the CLEAR button.
4.Press the CAM (SET) button.
If the password entered is correct, “Old Password” entry form will appear.
Admin Password Setup
Old Password _____
5.Enter the current administrator password again.
The password entered will be displayed as “ ” marks.
Admin Password |
Setup |
Old Password |
|
Note: To delete a character, press the CLEAR button.
6.Press the CAM (SET) button.
If the password entered is correct, “New Password” entry form will appear.
Admin Password Setup
New Password _____
Note: If the old password entered is wrong, the LCD display will return to Step 4. Enter the old password again.
7. Enter a new administrator password.
Admin Password Setup
New Password |
|
|
8.Press the CAM (SET) button.
“New Password” entry form will appear again.
Admin Password Setup
New Password _____
9.Enter the new administrator password again.
The password entered will be displayed as “ ” marks.
Admin Password |
Setup |
New Password |
|
10.Press the CAM (SET) button.
The new password has been memorized in the system, and “Memory” will appear on the LCD.
Admin Password Setup
Memory
Then, “End” will appear on the LCD.
Admin Password Setup
End
Note: If the new password entered is wrong, the LCD display will return to Step 4. Enter the old password again.
11. Turn off the power.
24
 Loading...
Loading...