OLIVETTI ET 1250 MD User Manual
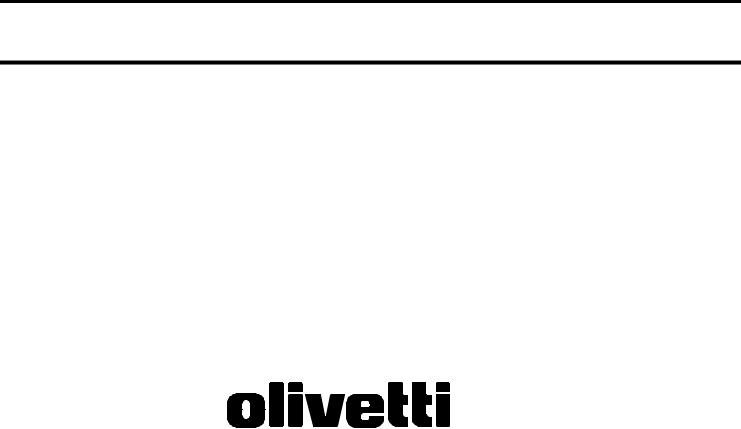
ET 1250 MD
INSTRUCTIONS D’EMPLOI
683040E
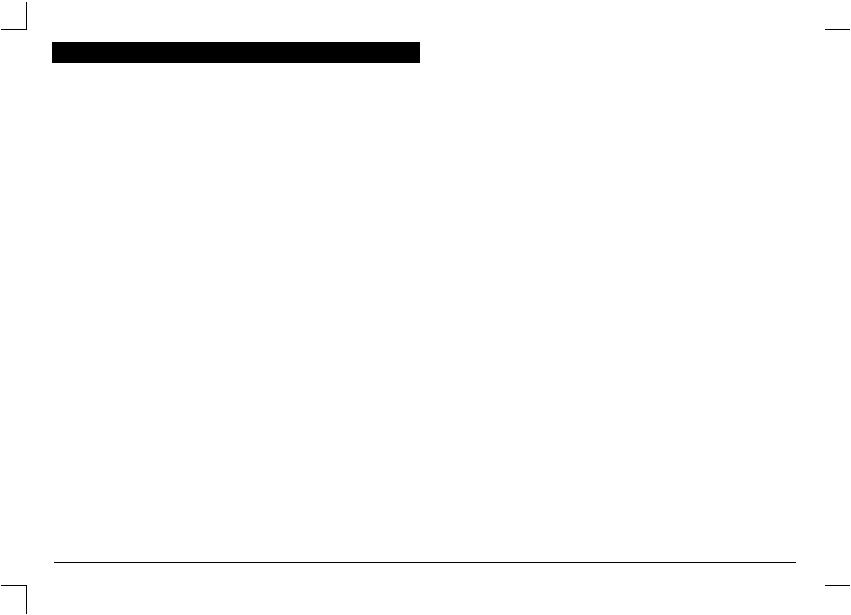
TABLE DES MATIERES |
|
INTRODUCTION.............................................................................................................. |
5 |
ECRIRE TOUT DE SUITE UNE LETTRE........................................................................ |
5 |
MISE EN SERVICE DE LA MACHINE............................................................................ |
6 |
AVANT DE COMMENCER ....................................................................................... |
6 |
MISE SOUS TENSION DE LA MACHINE ................................................................ |
6 |
TOUCHES CODE ET MODE ................................................................................... |
6 |
L'ECRAN, SA REGLETTE ET LES TOUCHES VARIABLES .................................. |
6 |
STRUCTURE DE LA MEMOIRE .............................................................................. |
7 |
INTRODUCTION ET EJECTION DU PAPIER ......................................................... |
7 |
COMMENT LIRE LES FICHES DE CE MANUEL .................................................... |
7 |
UTILISER LA MEMOIRE PERMANENTE....................................................................... |
8 |
ENVIRONNEMENT TEXTES |
8 |
FRAPPE ET ENREGISTREMENT D'UN TEXTE..................................................... |
8 |
PARAGRAPHE EN RETRAIT .................................................................................. |
9 |
CENTRAGE/ALIGNEMENT A LA MARGE DE DROITE.......................................... |
9 |
TIRET ET ESPACE PROTEGES ........................................................................... |
10 |
INDICE ET EXPOSANT.......................................................................................... |
10 |
SOULIGNEMENT ET CARACTERES GRAS ........................................................ |
10 |
CORRECTION AUTOMATIQUE DE L'ATTRIBUT DE CARACTERE ................... |
11 |
ECRITURE EN LETTRES CAPITALES AVEC CHIFFRES ET PONCTUATION |
|
DISPONIBLES ........................................................................................................ |
11 |
TOUCHES "MORTES" ........................................................................................... |
11 |
MISE EN COLONNE DES MOTS ET DES NOMBRES ......................................... |
11 |
SELECTION DES CONDITIONS DE FONCTIONNEMENT .................................. |
12 |
FORMAT DE LIGNE : DEFINITION ET ENREGISTREMENT ............................... |
12 |
FORMAT DE LIGNE : RAPPEL.............................................................................. |
14 |
RAPPEL D'UN TEXTE............................................................................................ |
14 |
RAPPEL D'UNE PHRASE COURANTE DANS UN TEXTE .................................. |
15 |
IMPRESSION D'UN TEXTE MEMORISE............................................................... |
15 |
COMMANDE DE FIN DE PAGE............................................................................. |
16 |
ADRESSE A REPORTER SUR L'ENVELOPPE.................................................... |
16 |
RECHERCHE D'UN MOT OU D'UN SYMBOLE .................................................... |
17 |
RECHERCHE ET REMPLACEMENT.................................................................... |
17 |
DEFINITION D'UN BLOC DE TEXTE .................................................................... |
18 |
COPIER/DEPLACER/EFFACER/MEMORISER UN BLOC DE TEXTE ................ |
18 |
AUTRES FONCTIONS DE MODIFICATION ......................................................... |
19 |
CODES D'ARRET POUR L'INSERTION DE DONNEES VARIABLES................. |
19 |
IMPRESSION D'UN TEXTE CONTENANT DES DONNEES VARIABLES .......... |
19 |
MODIFICATION DES CODES D'ARRET DANS UN TEXTE STANDARD ........... |
20 |
PHRASES COURANTES |
20 |
CREATION D'UNE PHRASE COURANTE ........................................................... |
20 |
RAPPEL D'UNE PHRASE COURANTE................................................................ |
21 |
FORMULAIRES PRE-IMPRIMES |
21 |
CREATION D'UN FORMULAIRE PRE-IMPRIME.................................................. |
21 |
RAPPEL D'UN FORMULAIRE PRE-IMPRIME ...................................................... |
22 |
REMPLISSAGE D'UN FORMULAIRE PRE-IMPRIME .......................................... |
22 |
BASE DE DONNEES |
23 |
CREATION D'UNE BASE DE DONNEES ............................................................. |
23 |
RAPPEL D'UNE BASE DE DONNEES ................................................................. |
23 |
MODIFICATION D'UNE BASE DE DONNEES...................................................... |
24 |
IMPRESSION D'UNE BASE DE DONNEES ......................................................... |
24 |
GESTION DE LA MEMOIRE |
25 |
VISUALISATION ET IMPRESSION DU CONTENU DE LA MEMOIRE ................ |
25 |
DUPLICATION ....................................................................................................... |
25 |
EFFACEMENT TOTAL DU CONTENU DE LA MEMOIRE ................................... |
25 |
UTILISATION DE LA MACHINE COMME MACHINE A ECRIRE |
|
TRADITIONNELLE ....................................................................................................... |
25 |
FRAPPE D'UN TEXTE........................................................................................... |
25 |
CORRECTION DES ERREURS HORS DE LA LIGNE EN COURS..................... |
26 |
CORRECTION MANUELLE DES ERREURS EN "SURFRAPPE" ....................... |
26 |
TRACE DE TABLEAU ........................................................................................... |
27 |
CONTROLE ORTHOGRAPHIQUE............................................................................... |
28 |
INTRODUCTION.................................................................................................... |
28 |
CONTROLE ORTHOGRAPHIQUE DURANT LA FRAPPE DU TEXTE ............... |
28 |
4
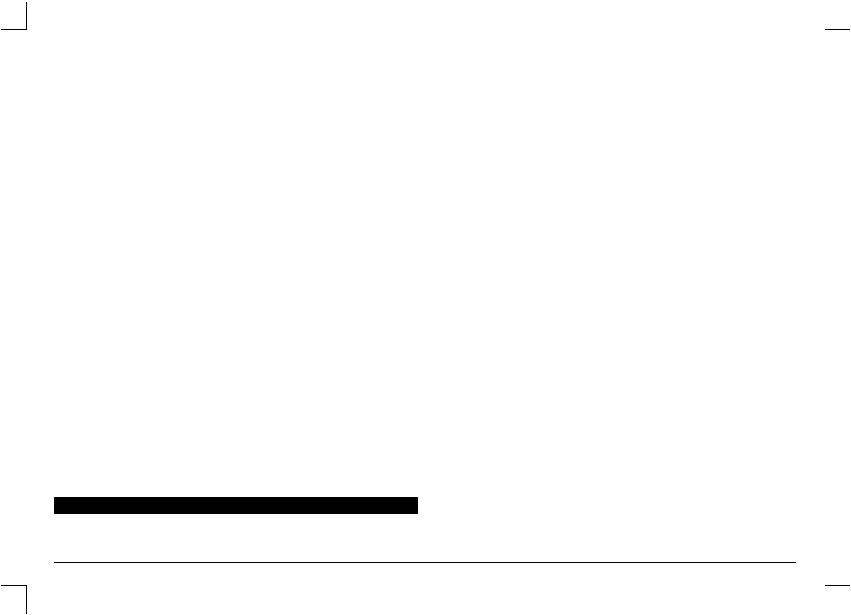
CONTROLE ORTHOGRAPHIQUE EN FIN DE LIGNE OU SUR UN TEXTE |
|
DEJA MEMORISE .................................................................................................. |
28 |
CREATION DU LEXIQUE UTILISATEUR .............................................................. |
29 |
LISTE DES MOTS SIMILAIRES AU MOT INCONNU ............................................ |
29 |
LISTE DE MOTS COMMENÇANT AVEC LES MEMES CARACTERES .............. |
30 |
EFFACEMENT D'UN MOT OU DE PLUSIEURS MOTS DANS LE LEXIQUE |
|
UTILISATEUR......................................................................................................... |
30 |
EFFACEMENT DE TOUS LES MOTS DU LEXIQUE UTILISATEUR .......................... |
30 |
TABLEAUX RECAPITULATIFS, CONSOMMABLES, DONNEES TECHNIQUES ..... |
31 |
SYMBOLES A L'ECRAN ........................................................................................ |
31 |
TOUCHES DE FONCTION .................................................................................... |
31 |
FONCTIONS OBTENUES AVEC LA TOUCHE CODE.......................................... |
32 |
FONCTIONS OBTENUES AVEC LA TOUCHE MODE ......................................... |
32 |
MESSAGES............................................................................................................ |
33 |
LES CONSOMMABLES ......................................................................................... |
34 |
LA MARGUERITE ..................................................................... |
34 |
CARTOUCHE-RUBAN .............................................................. |
35 |
RUBAN CORRECTEUR : TYPES ET REMPLACEMENT ......... |
35 |
INDEX ALFABETIQUE.................................................................................................. |
36 |
DONNEES TECHNIQUES, NORMES ET SECURITE |
|
4
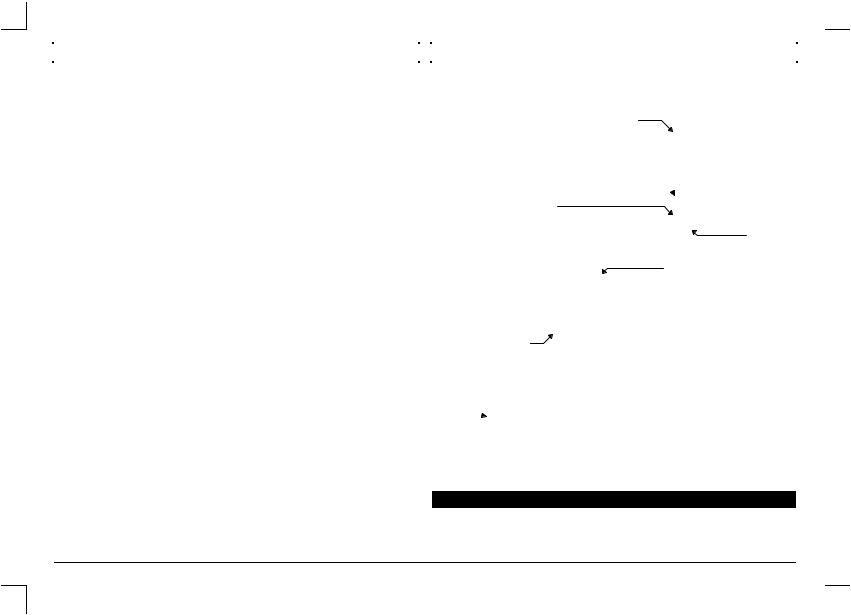
INTRODUCTION |
|
ECRIRE TOUT DE SUITE UNE LETTRE |
|
|
|
Cette nouvelle machine à écrire est dotée d'une mémoire permanente qui vous permet de créer, enregistrer, modifier et imprimer des textes. Par ailleurs, elle vous permet de gérer les formulaires, les phrases courantes et les bases de données.
Son écran permet de contrôler l'exactitude du texte avant de l'imprimer et affiche des messages qui vous guideront lors de l'exécution des procédures.
Le manuel a été divisé en plusieurs sections :
La section ECRIRE TOUT DE SUITE UNE LETTRE qui vous montre combien il est facile de frapper un texte. Au niveau de chaque commande figure le numéro de page de la fonction à laquelle elle se rapporte.
La section UTILISER LA MEMOIRE PERMANENTE qui contient les fonctions relatives à la mémoire permanente. Après avoir lu la fiche Frappe et clôture d'un texte vous pouvez lire les autres fiches dans l'ordre proposé ou selon vos propres besoins.
La section UTILISATION COMME MACHINE A ECRIRE TRADITIONNELLE qui vous enseigne à utiliser votre machine, le cas échéant, comme une simple machine à écrire traditionnelle.
La section CONTROLE ORTHOGRAPHIQUE qui, si votre machine est équipée de ce programme, vous apprend à déceler automatiquement les erreurs d'orthographe.
Les sections TABLEAU RECAPITULATIFS, CONSOMMABLES ET DONNEES TECHNIQUES et L’INDEX ALPHABETIQUE complètent le manuel.
Sécurité : Votre machine est conforme aux normes de sécurité en vigueur : elle nécessite les mêmes précautions d'emploi que vous adoptez pour tous vos petits appareils électriques. A cet égard, reportez-vous à la section Caractéristiques techniques, normes et sécurité.
Alignement à droite (page 9)
Paris le 10 juin 1997
Chère madame Chouquet |
|
Nos |
félicitations ! Votre nom a été sélectionné parmi tous |
nos |
abonnés pour un |
GRAND TIRAGE SPECIAL |
|
Centrage (page 9) |
|
||
|
|
|
Gras (page 10) |
|
|
Vous avez la possibilité de gagner les vacances de vos rêves: un voyage fabuleux dans L’EGYPTE DES PHARAONS
Il suffira pour cela, de compléter et renvoyer le coupon ci-inclus, à l'adresse suivante :
Paragraphe en retrait (page 9)
Librairie univers
8, rue de la Courneuve PARIS
Par ailleurs, nous vous rappelons que vous pouvez régler le montant(1) de votre nouvel abonnement, en deux fois :
|
Avril: |
150F |
Mise en colonne avec |
Juillet: |
150F |
|
tabulation (page 11)
Veuillez agréer nos salutations distingées.
Le Directeur
 Exposant (page 10)
Exposant (page 10)
(1) Vous pouvez régler avec votre carte Visa.
5
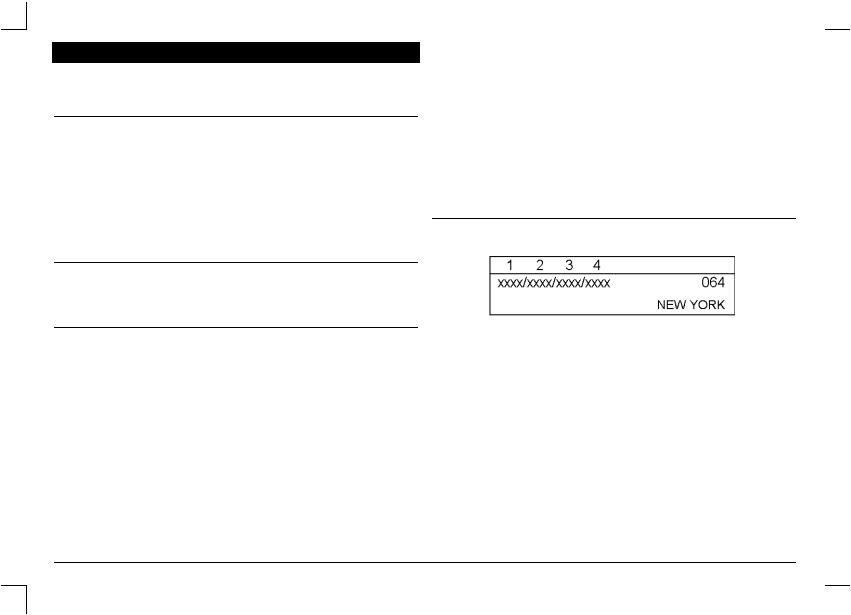
MISE EN SERVICE DE LA MACHINE
Cette section contient les informations nécessaires à la mise en oeuvre de la machine.
AVANT DE COMMENCER
1.Vérifiez que les dispositifs de blocage pour le transport de la machine aient été enlevés et le support-papier installé (suivez les instructions de déballage fournies)
2.Avant de brancher la machine, assurez-vous que le voltage du secteur corresponde à celui de la machine et que la prise soit d'accès facile (voir la section
Données techniques, normes et sécurité).
NOTE - Votre machine est déjà équipée des trois consommables qui lui sont indispensables : la marguerite, la cartouche-ruban et le ruban correcteur. Consultez les fiches correspondantes plus loin dans ce manuel.
MISE SOUS TENSION DE LA MACHINE
Positionnez l'interrupteur situé sur le côté droit de la machine sur I (fig. 1).
Le témoin des majuscules s'allume puis s'éteint et l'écran s'illumine. Le groupe d'impression se place sur la marge de gauche.
TOUCHES CODE ET MODE
CODE:
Permet d'activer les fonctions indiquées sur la partie inférieure de la réglette placée juste au-dessus du clavier. Par exemple, pour activer le CENTRAGE, appuyez simultanément sur CODE et sur la touche se trouvant au-dessous de CENTRAGE. Dans le manuel, la fonction est représentée ainsi : "CODE + CENTRAGE".
Pour générer les symboles qui ont la même couleur que la touche CODE (caractères appartenant au second clavier), appuyez simultanément sur CODE et sur la touche portant le symbole désiré.
Certaines fonctions sont activées en appuyant simultanément sur CODE et sur la touche concernée. Par exemple, pour activer la fonction "surfrappe", appuyez sur
CODE +  .
.
La touche CODE a la même couleur que les fonctions situées sur la ligne inférieure de la réglette, sur la partie frontale des touches, et des symboles du second clavier.
MODE:
Permet d'activer les fonctions indiquées sur la partie supérieure de la réglette placée juste au-dessus du clavier. Par exemple, pour activer IMPRIMER ADRESSES, appuyez simultanément sur MODE et sur la touche se trouvant sous IMPRIMER ADRESSES. Dans le manuel, la fonction est représentée ainsi : "MODE + IMPRIMER ADRESSES".
Les quatre numéros situés sur la partie supérieure de la réglette (1 2 3 4) correspondent aux quatre "touches variables" que vous pouvez activer en appuyant simultanément sur MODE et sur la touche située juste au-dessous du numéro désiré (consultez la fiche L'écran, sa réglette et les touches visuelles).
La touche MODE a la même couleur que les fonctions situées sur la ligne supérieure de la réglette.
L'ECRAN, SA REGLETTE ET LES TOUCHES VARIABLES
La machine est dotée d'un écran de deux lignes qui vous permet de communiquer avec la mémoire de la machine.
La ligne supérieure présente :
−Quatre "touches visuelles", qui changent en fonction de l'environnement de travail (par ex. Textes) et de l'opération en cours d'exécution. Pour les activer, appuyez simultanément sur MODE et sur l'un des numéros figurant sur la ligne supérieure de la réglette (1, 2, 3, 4). Par exemple, pour activer la touche visuelle TEXTES (la première sur l'écran), appuyez simultanément sur MODE et sur 1 ; pour activer FORM (la troisième), appuyez simultanément sur MODE et sur 3. Dans le manuel, la fonction est représentée ainsi : MODE + 1, MODE + 3 et ainsi de suite.
−Des petits triangles, qui vous indiquent l'environnement ou la fonction sélectionné(e). Les triangles apparaissent au-dessous des inscriptions de la réglette ; par exemple en environnement "Textes", un triangle apparaît sous l'inscription TEXTES ; lorsque vous activez l'écriture en gras, un triangle apparaît sous XXX.
−Un compteur de caractères, qui indique le nombre de caractères encore disponibles ; celui-ci vous sera également très utile pour calculer des positions, par exemple lorsque vous effectuerez des tracés de lignes.
6
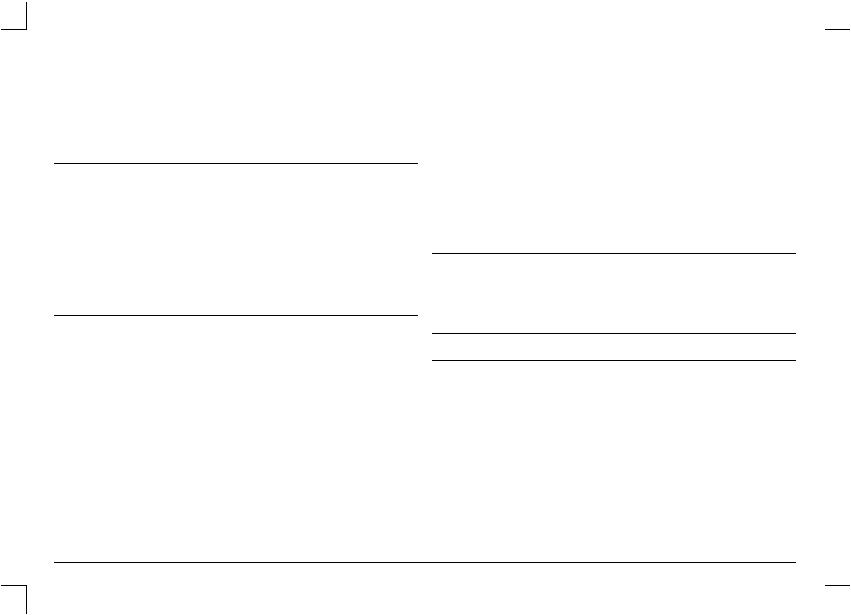
La ligne inférieure présente :
−Une zone d'introduction et de modification du texte, de 40 caractères. Ainsi, vous pourrez vérifier les caractères frappés avant de les imprimer.
−Des messages qui vous guideront tout au long de votre travail.
−Des symboles qui indiquent la prédisposition de certaines commandes.
Luminosité de l'écran :
Vous pouvez régler la luminosité de l'écran en appuyant sur CODE + ECRAN.
STRUCTURE DE LA MEMOIRE
La Mémoire permanente
Cette mémoire enregistre automatiquement les données et les tient à votre disposition pour une utilisation ultérieure. Elle dispose de quatre zones principales où sont enregistres les textes, les phrases courantes, les pré-imprimés et les bases de données (voir la section suivante). La mémoire "permanente" conserve les données même lorsque vous éteignez la machine. Sa capacité est d'environ 32 K.
Mémoire de correction (tampon)
C'est une mémoire de ligne qui permet de corriger automatiquement les erreurs qui se trouvent sur la ligne en cours.
INTRODUCTION ET EJECTION DU PAPIER
L’insertion automatique du papier en facilite la mise en place et assure une marge haute constante, la première ligne d'écriture étant toujours à la même distance du bord
1.Alignez éventuellement le guide-papier coulissant à la marque située sur le support-papier (fig. 2) de façon à ce qu'il corresponde au zéro de l'échelle graduée. Vous pourrez ainsi connaître la position exacte du groupe d'impression.
2.Engagez la feuille de papier derrière le cylindre en positionnant le bord gauche contre le guide-papier coulissant.
3.Tirez vers vous le levier de libération du papier situé sur le côté gauche de la machine au-dessus du symbole  (fig. 3). La réglette presse-papier se soulève et le papier est introduit automatiquement sur le cylindre.
(fig. 3). La réglette presse-papier se soulève et le papier est introduit automatiquement sur le cylindre.
4.Reportez le levier de libération du papier vers l'arrière afin d'abaisser la réglette.
Message de fin de page : Si vous utilisez l'introduction automatique du papier, à l'approche de la fin de page un message vous indiquera le nombre de lignes encore disponibles. Lorsque vous atteindrez la dernière ligne l'écran affichera FIN DE PAGE (reportez-vous à la fiche “Commande de fin de page”.
Rouleaux de la réglette presse-papier (fig. 4) Si les petits rouleaux presse-papier se trouvent hors de la feuille introduite sur le cylindre, soulevez le couvercle en plexiglas, déplacez les rouleaux et positionnez-les correctement.
Papier pelure : Introduisez ce type de papier avec le maximum de précautions.
Feuille mal alignée: (fig. 5) Si le papier est mal aligné sur le cylindre, soulevez le couvercle en plexiglas, actionnez le levier de libération du papier (à droite) dans le sens de la flèche, ajustez l'alignement puis ramenez le levier en position de repos.
Touches de déplacement du papier : Appuyez sur  ou
ou  pour déplacer la feuille
pour déplacer la feuille
d'un demi-interligne vers le haut/ bas. Appuyez sur CODE +  ou CODE +
ou CODE +  pour exécuter des déplacements micrométriques. Si vous utilisez le bouton de réglage manuel du cylindre, celui-ci tournera librement au lieu que par fractions d'interlignes. Utilisez de préférence les touches de déplacement du papier.
pour exécuter des déplacements micrométriques. Si vous utilisez le bouton de réglage manuel du cylindre, celui-ci tournera librement au lieu que par fractions d'interlignes. Utilisez de préférence les touches de déplacement du papier.
5.Lorsque vous aurez atteint la fin de la page, utilisez les touches de déplacement du papier pour éjecter la feuille.
COMMENT LIRE LES FICHES DE CE MANUEL
Ce manuel est composé de fiches indépendantes décrivant chacune une fonction complète. Celles-ci ont été organisées selon les exigences de l'utilisateur en phase d'apprentissage mais elles peuvent être lues dans n'importe quel ordre puisqu'elles sont indépendantes.
Sous le titre de chaque fiche figure une brève description de la fonction. Quelques fois l'utilisateur sera renvoyé à d'autres fiches pour obtenir plus d'informations. Pour repérer rapidement une fiche, consultez l'index alphabétique situé à la fin du manuel.
■Au niveau de ce symbole sont indiquées les conditions préliminaires à respecter pour pouvoir réaliser la procédure (ce paragraphe ne figure pas sur toutes les fiches)
1. A ce niveau vous trouverez les instructions à suivre. Cette partie indique les opérations réalisées par la machine.
Cette partie en italique, indique comment éviter ou corriger une situation d'erreur ou comment abandonner une opération.
Elle fournit également d'autres informations complémentaires qui ne sont pas strictement nécessaires.
2.Lorsqu'une opération présente plusieurs choix, ceux-ci sont indiqués par des tirets
−veuillez sélectionner la première alternative
ou bien
−veuillez sélectionner la deuxième.
7
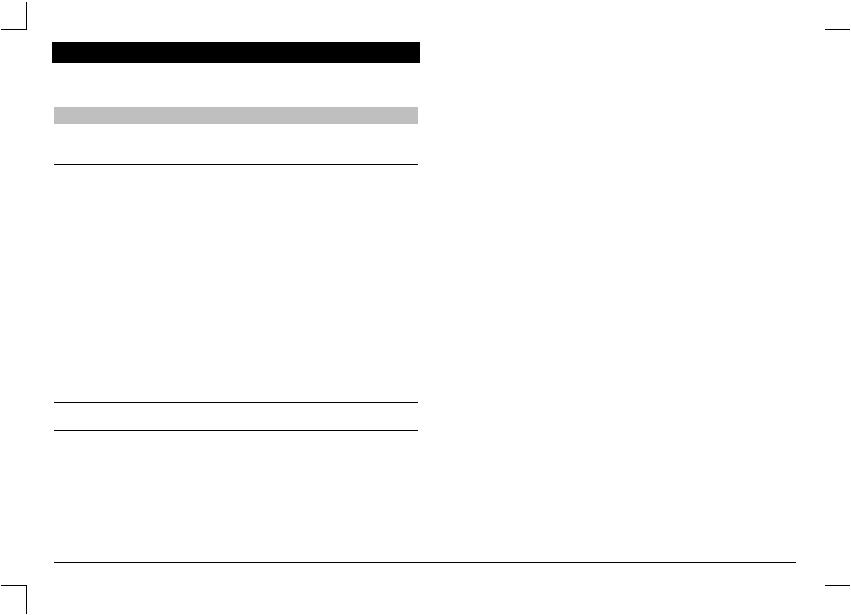
UTILISER LA MEMOIRE PERMANENTE
Cette section décrit comment frapper et enregistrer un texte.
ENVIRONNEMENT TEXTES
FRAPPE ET ENREGISTREMENT D'UN TEXTE
A la mise en marche, la machine affiche le menu principal des touches visuelles :
TEXTES / PHRASE/ FORM. / BDD
Ce menu permet d'accéder aux divers environnements ; vous trouverez plus loin la description de chaque environnement (Phrases, Formulaires, Base de données). Le compteur de caractères est affiché dans l'angle supérieur droit de l'écran.
A la première mise sous tension, la machine propose un "format de ligne" par défaut pour que vous puissiez travailler immédiatement. Cependant vous pouvez modifier ce format de ligne selon la forme que vous désirez donner à votre texte ; consultez la fiche
Format de ligne : définition et enregistrement. A chaque remise sous tension, la machine vous propose toujours le dernier format utilisé.
Lorsque vous mettez en marche votre machine, certaines conditions de fonctionnement sont déjà disponibles ; vous pourrez cependant les modifier en fonction du travail à exécuter (consultez la fiche Sélection des conditions de fonctionnement).
Avant de commencer la frappe d'un texte vous devez lui attribuer un nom. Cette fiche vous explique comment assigner un nom au texte, le saisir et l'enregistrer. Les fiches suivantes vous enseigneront comment centrer un texte ou aligner des mots à la marge de droite, sélectionner un attribut de caractère, rappeler un texte pour le modifier etc..
■La machine est allumée et l'écran affiche le menu principal. Insérez une feuille de papier sur le cylindre. Vous êtes en début de ligne ( ).
).
3.Appuyez sur MODE + 1 pour activer TEXTES et entrer en TEXTES
Le menu suivant apparaît: LISTE / COPIER / EFFAC. / SORTIE
Un triangle signale que vous êtes entré en environnement Textes.
Le message FRAPPEZ LE NOM vous demande d'assigner un nom au texte. Le compteur vous indique le nombre de caractères disponibles (20).
4.Frappez le nom que vous désirez attribuer au texte.
Le nom frappé apparaît à l'écran. Le compteur de caractères décroît.
En cas d'erreur de frappe, appuyez sur  et entrez le caractère correct. Pour faire défiler le nom frappé, utilisez les touches
et entrez le caractère correct. Pour faire défiler le nom frappé, utilisez les touches  ou
ou  .
.
Un nom de texte ne doit pas contenir d'espaces.
Si vous frappez le même nom de texte en majuscule et en minuscule, vous créerez deux textes différents (par exemple LETTRE et lettre).
5.Appuyez sur  pour confirmer le nom frappé.
pour confirmer le nom frappé.
L'écran affiche : PHRASE / ADRES. / MODIF. / FERMER. Il s'agit du menu de "saisie" qui apparaît lorsque vous êtes en mode "Saisie". Le compteur de caractères montre le nombre de caractères disponibles pour la ligne en cours. La deuxième ligne affiche les informations suivantes :
−le nom du texte
−la lettre <T> (qui indique que vous êtes en environnement Textes)
−le symbole de format de ligne  entre les signes de début/fin de texte :
entre les signes de début/fin de texte : 

Si vous introduisez un nom qui existe déjà, l'écran affiche un autre menu.
Pour sortir de l'environnement Textes et aller au menu principal enfoncez  .
.
4.Commencez la saisie du texte.
Les informations de la deuxième ligne disparaissent. Les caractères frappés apparaissent sur le point d'introduction et défilent sur la gauche de l'écran. Le compteur affiche le nombre de caractères disponibles sur la ligne en cours. Le texte est enregistré, ligne par ligne, dans la mémoire permanente.
Un signal sonore retentira lorsque vous atteindrez la zone "d'ajustement", (à 8 caractères de la marge de droite). lorsque vous frappez un espace ou un tiret de césure dans la zone d'ajustement, la ligne de texte est imprimée et un retour à la ligne est exécuté automatiquement. Votre texte sera imprimé selon le type de marge sélectionné : normale (irrégulière) ou justifiée (toutes les lignes terminent contre la marge de droite). Par défaut la machine propose la marge normale.
Pour voir le type de marge et l'intensité de frappe sélectionné appuyez sur  . Pour voir
. Pour voir
le pas et la valeur de l'interligne appuyez sur  . (les messages disparaîtront de l'écran dès que vous appuierez sur une touches.).
. (les messages disparaîtront de l'écran dès que vous appuierez sur une touches.).
Il est impossible d'imprimer caractère par caractère si vous utilisez la mémoire. Pour imprimer la ligne de texte avant d'atteindre la zone d'ajustement, appuyez sur  .
.
8
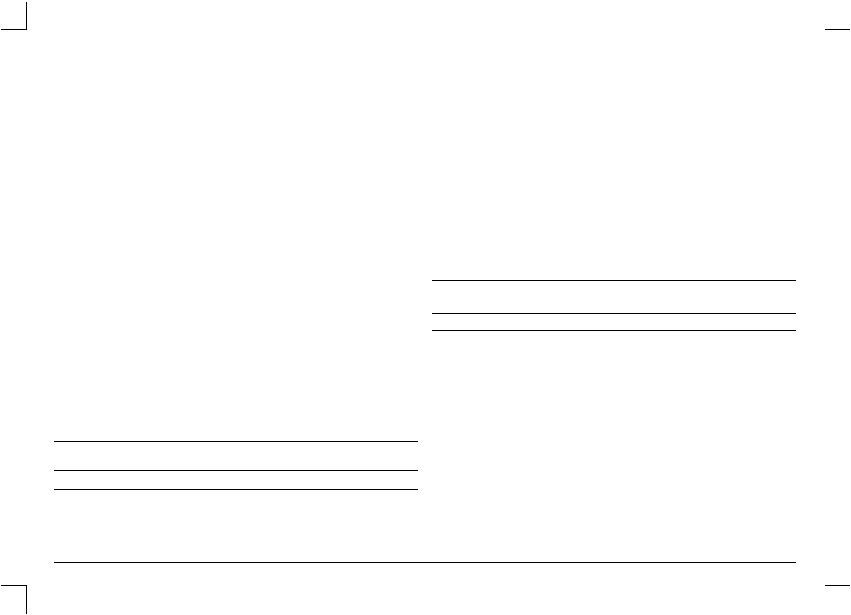
Ecriture en lettres capitales : pour frapper une lettre majuscule, appuyez sur l'une des touches "majuscules" (les deux touches ne portant aucune inscription). Pour continuer la frappe en majuscule, appuyez sur la touche fixe majuscules (située au-dessus de la touche majuscules de gauche) : le voyant situé à côté de la touche s'allume ; pour retourner en écriture minuscule, appuyez sur l'une des touches majuscules.
Effacement à l'écran des erreurs situées sur la ligne en cours: Pour effacer un caractère avant que la phrase ne soit imprimée, portez le caractère erroné (si
nécessaire) sur le point d'introduction à l'aide de la touche  ou
ou  (Pour aller directement en début de ligne appuyez sur CODE + DEBUT LIGNE) puis appuyez
(Pour aller directement en début de ligne appuyez sur CODE + DEBUT LIGNE) puis appuyez
sur  pour l'effacer. Si vous voulez effacer plusieurs caractères consécutifs à la
pour l'effacer. Si vous voulez effacer plusieurs caractères consécutifs à la
gauche du point d'introduction, maintenez enfoncée la touche  . Pour retourner sur le point d'écriture abandonné, appuyez sur CODE + RETOUR P. ECRIT.
. Pour retourner sur le point d'écriture abandonné, appuyez sur CODE + RETOUR P. ECRIT.
Effacement d'un mot entier : Pour effacer un mot en une seule opération, placez le dernier caractère du mot sur le point d'introduction et appuyez sur  .
.
Effacement d'une ligne entière : Pour effacer une ligne appuyez sur  . Tous les caractères se trouvant à gauche du point d'introduction sont effacés.
. Tous les caractères se trouvant à gauche du point d'introduction sont effacés.
Correction des caractères déjà imprimés : Pour corriger des caractères déjà imprimés, sortez de la mémoire permanente et entrez en mode Machine à écrire (consultez Utilisation de la machine comme machine à écrire traditionnelle).
5.Continuez la frappe du texte. Appuyez sur  uniquement à la fin d'un paragraphe. Lorsque vous aurez terminé, appuyé sur MODE + 4.
uniquement à la fin d'un paragraphe. Lorsque vous aurez terminé, appuyé sur MODE + 4.
Le texte est clôturé et est enregistré dans la mémoire. Le menu LISTE / COPIER / EFFAC. / SORTIE et le message FRAPPEZ LE NOM apparaissent de nouveau à l'écran. appuyez sur MODE + 4 pour retourner au menu principal, ou entrez un nouveau nom de texte.
Pour sortir de l'environnement Textes et retourner directement au menu principal, appuyez sur  .
.
PARAGRAPHE EN RETRAIT
Il est possible de mettre temporairement en retrait la marge de gauche pour mettre en valeur par exemple les paragraphes importants, les citations etc...
■ Vous êtes en train d'élaborer un texte et vous êtes en début de ligne ( ).
).
1.A l'aide de la barre d'espacement, positionnez-vous à l'endroit où vous désirez fixer
le retrait (à l'intérieur des marges et pas à moins de 2,54 cm de la marge de droite) et appuyez sur  .
.
Un triangle apparaît sous le symbole  de la réglette. Le groupe d'impression se porte au niveau du retrait fixé (le compteur de caractères en affiche la position).
de la réglette. Le groupe d'impression se porte au niveau du retrait fixé (le compteur de caractères en affiche la position).
Si vous appuyez sur  au niveau d'une marge, un signal sonore retentira.
au niveau d'une marge, un signal sonore retentira.
2.Frappez le paragraphe à mettre en retrait. A la fin de chaque ligne, le groupe d'impression retourne automatiquement sur la marge temporaire.
3.Appuyez sur  à la fin du paragraphe à mettre en retrait.
à la fin du paragraphe à mettre en retrait.
Dès que vous appuierez sur  , le groupe d'impression reviendra sur la marge de gauche originale.
, le groupe d'impression reviendra sur la marge de gauche originale.
Si vous rappelez un texte mémorisé qui contient des paragraphes en retrait, le symbole  indiquera le début du retrait et le symbole
indiquera le début du retrait et le symbole  en indiquera la fin.
en indiquera la fin.
CENTRAGE/ALIGNEMENT A LA MARGE DE DROITE
Il est possible de centrer automatiquement un ou plusieurs mots sur la ligne ou de les aligner contre la marge de droite.
■ Vous êtes en train d'élaborer un texte et vous êtes en début de ligne ( ).
).
1.Appuyez sur
− CODE + CENTRAGE pour centrer le(s) mot(s). Le symbole  apparaît.
apparaît.
ou :
−CODE + ALIGN A DROITE pour aligner le(s) mot(s) à la marge de droite. Le
symbole  apparaît.
apparaît.
Si vous désirez effacer une commande, portez le symbole correspondant sur le point d'introduction et appuyez sur  .
.
2.Frappez le(s) mot(s) à centrer ou à aligner à la marge de droite.
Si vous dépassez la capacité de la ligne, un signal acoustique retentira. Appuyez sur  et corrigez l'erreur.
et corrigez l'erreur.
3.Appuyez sur  . Les mots sont imprimés centrés ou alignés à droite ; le groupe d'impression va au début de la ligne suivante. Les symboles
. Les mots sont imprimés centrés ou alignés à droite ; le groupe d'impression va au début de la ligne suivante. Les symboles  /
/  disparaissent.
disparaissent.
9
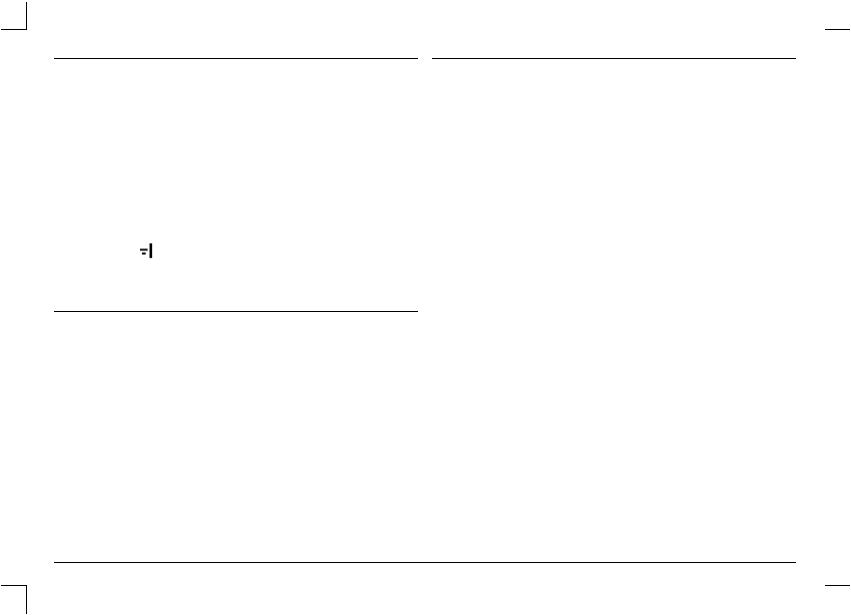
TIRET ET ESPACE PROTEGES
Lors de la frappe du texte, il peut s'avérer nécessaire de frapper un tiret ou un espace dans la zone d'ajustement sans provoquer un retour à la ligne. Vous évitez ainsi de séparer sur deux lignes des mots ou caractères qui doivent être imprimés sur la même ligne. En outre, l'espace protégé permet de maintenir un espace constant entre les mots (par ex. pour écrire des formules arithmétiques ou chimique) lorsque vous imprimez avec justification du texte.
1.Appuyez sur :
CODE + - (tiret sur la face frontale de la touche) pour frapper un tiret protégé dans la zone d'ajustement. Le tiret protégé est identifié par le symbole  .
.
ou
−CODE + Barre d'espacement pour frapper un espace protégé dans la zone
d'ajustement.
L'espace protégé est identifié par le symbole  .
.
En mode saisie, un tiret normal, hors de la zone d'ajustement est représenté lui aussi
par le symbole
.
Tiret prédisposé: si vous frappez un tiret en phase de modification, celui-ci ne sera imprimé que lorsqu'il se trouvera dans la zone d'ajustement (fin de ligne).
INDICE ET EXPOSANT
Cette fonction permet d'obtenir, en phase d'impression, la rotation du cylindre d'un demi-interligne vers le bas ou vers le haut.
Par exemple :
xxxxxxxx xxx E-MC2 xxxx xxxx xxxx xxx H2O xxxx
1.Appuyez sur :
−CODE + INDICE pour saisir un caractère sous forme d'indice.
Le message IND apparaîtra à l'écran.
ou
− CODE + EXPOSANT pour saisir un caractère sous forme d'exposant. Le message EXP apparaîtra à l'écran.
2.Frappez le caractère qui constitue l'indice ou l'exposant.
L'indice et l'exposant sont identifiés respectivement par les symboles  et
et  . Les messages IND / EXP disparaissent de l'écran.
. Les messages IND / EXP disparaissent de l'écran.
Pour annuler la commande, effacer l'indice ou l'exposant à l'aide de la touche  .
.
SOULIGNEMENT ET CARACTERES GRAS
Vous pouvez mettre en valeur des mots ou des passages de votre texte en les soulignant ou les frappant en gras. Le soulignement peut être mot par mot ou continu.
1.Appuyez sur :
−CODE + XXX si vous voulez frapper des caractères gras. Le triangle apparaîtra à l'écran, sous l'inscription XXX de la réglette.
−CODE + XXX si vous voulez obtenir le soulignement continu du texte. Le triangle apparaîtra à l'écran sous l'inscription XXX.
−CODE + X X X si vous voulez souligner votre texte mot par mot. Le triangle apparaîtra à l'écran sous l'inscription X X X .
−CODE + XXX e XXX si vous voulez frapper des caractères gras soulignés en continu. Les triangles apparaîtront sous les inscriptions correspondantes.
−CODE + XXX e X X X Si vous voulez frapper des caractères gras soulignés mot par mot. Les triangles apparaîtront sous les inscriptions correspondantes
NOTE - Avec le "gras" sélectionné : si vous êtes en environnement Machine à écrire traditionnelle, et que vous travaillez en mode caractère par caractère, vous pouvez passer de l'impact double à l'impact triple et vice versa, en fonction du nombre de copies à imprimer et du papier utilisé. Pour cela, positionnez tout d'abord le groupe d'impression en début de
ligne et appuyez sur  puis sur MODE +
puis sur MODE +  .
.
2.Frappez les caractères voulus.
Les caractères soulignés apparaissent à l'écran déjà soulignés ; les caractères en "gras" sont identifiés par un point qui apparaît sous chaque caractères ; les
caractères en "gras soulignés" sont identifiés par le symbole  .
.
Les caractères soulignés et/ou en gras peuvent être effacés normalement.
3.Pour retourner à l'écriture normale, appuyez de nouveau sur les mêmes touches.
10
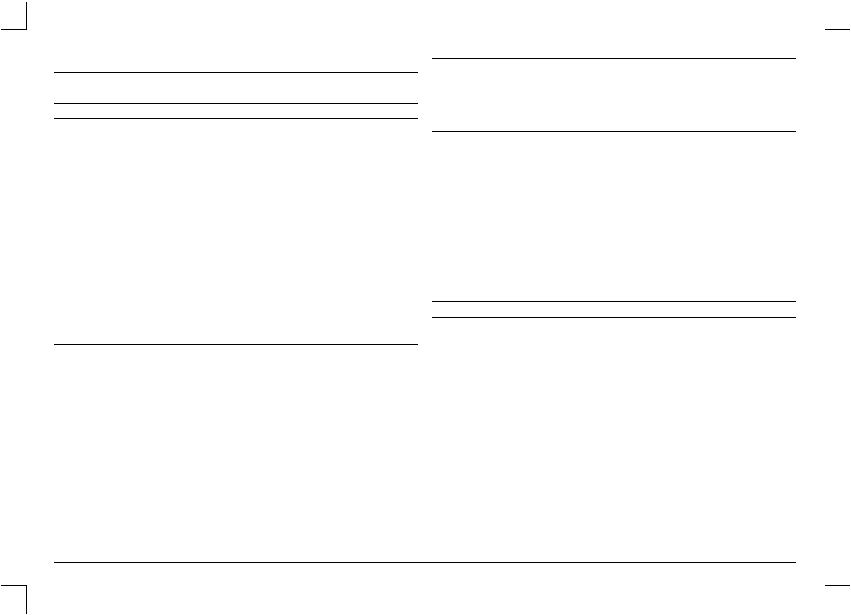
CORRECTION AUTOMATIQUE DE L'ATTRIBUT DE CARACTERE
Vous pouvez modifier à l'écran l'attribut de caractère d'un texte déjà frappé.
■ Les caractères concernés sont affichés à l'écran.
1.Appuyez sur  pour placer les caractères dont vous désirez modifier l'attribut à droite du point d'introduction.
pour placer les caractères dont vous désirez modifier l'attribut à droite du point d'introduction.
Les caractères disparaissent momentanément de l'écran.
2.Appuyez sur CODE + XXX et/ou CODE + XXX ou bien CODE + X X X pour activer ou désactiver l'attribut de caractère désiré.
Pour créer un indice ou un exposant, appuyez sur CODE + INDICE ou CODE +
EXPOSANT.
3.Appuyez sur CODE + MODIF. ATTRIBUT.
Les caractères dotés du nouvel attribut réapparaissent et défilent à gauche du point d'introduction (les caractères en "gras" sont identifiés par un point).
Vous ne pouvez créer qu'un indice ou un exposant à la fois.
Si vous désirez annuler un attribut de caractère, assurez-vous qu'il ne soit pas sélectionné et suivez la procédure décrite au point 1 et 3.
ECRITURE EN LETTRES CAPITALES AVEC CHIFFRES ET PONCTUATION DISPONIBLES
Cette fonction permet d'écrire en majuscule tout en disposant de la ponctuation et des chiffres (indépendamment de leur position sur la touche).
1.Appuyez sur MODE + FIXE MAJUSCULE pour activer la fonction. Le témoin lumineux correspondant clignote.
2.Frappez votre texte en majuscule, y compris la ponctuation et les éventuels chiffres.
Si vous appuyez sur les touches majuscules alors que la fonction est active, vous obtiendrez la fonction inverse : par exemple, en frappant une touche avec un chiffre, vous générerez l'autre signe présent sur la touche ou bien au lieu d'écrire en majuscule vous obtiendrez des caractères minuscules.
3.Appuyez sur MODE + FIXE MAJUSCULE pour mettre fin à la fonction. Le témoin lumineux arrête de clignoter.
TOUCHES "MORTES"
Certains signes doivent être imprimés avec le caractère auquel ils se réfèrent (par exemple les accents). Leur frappe ne fera donc pas avancer le groupe d'impression
1.Frappez d'abord l'accent puis le caractère auquel il se réfère.
MISE EN COLONNE DES MOTS ET DES NOMBRES
Vous pouvez utiliser les taquets de tabulation pour effectuer des mises en colonnes alphanumériques et décimales. Les données alphanumériques sont alignées sous le premier caractère frappé ; les nombres entiers sous la virgule (les nombres entiers entre parenthèses sont alignés sous la parenthèse fermée).Lorsque vous allumez votre machine elle vous propose des taquets de tabulation que vous pouvez modifier à votre gré (consultez la fiche Format de ligne : définition et enregistrement.
Ci-dessous un exemple de mise en colonne de mots et de nombres :
Paris |
45,89 |
FRA |
New York |
7,6 |
USA |
Madrid |
89,56 |
SPA |
Rome |
76,91 |
ITA |
■ Le format de ligne contient déjà des taquets de tabulation.
1.Pour atteindre un taquet de tabulation, appuyez sur :
− pour aligner des données alphanumériques
pour aligner des données alphanumériques
Le groupe d'impression se positionne sur le premier taquet de tabulation. Les caractères éventuellement affichés à l'écran sont imprimés et le compteur indique le nombre de caractères pouvant encore être frappés.
S'il s'agit d'un taquet avec trait vertical, le trait sera imprimé.
ou
−CODE +  pour aligner des nombres entiers ou décimaux.
pour aligner des nombres entiers ou décimaux.
Le groupe d'impression se positionne sur le premier taquet de tabulation. Les
caractères éventuellement affichés à l'écran sont imprimés. Le symbole  affiché à l'écran indique qu'il s'agit d'une mise en colonne décimale ; le compteur indique le nombre maximal de caractères que vous pouvez frapper pour la partie entière du nombre. S'il s'agit d'un taquet avec trait vertical, celuici ne sera pas imprimé.
affiché à l'écran indique qu'il s'agit d'une mise en colonne décimale ; le compteur indique le nombre maximal de caractères que vous pouvez frapper pour la partie entière du nombre. S'il s'agit d'un taquet avec trait vertical, celuici ne sera pas imprimé.
2.Frappez :
11
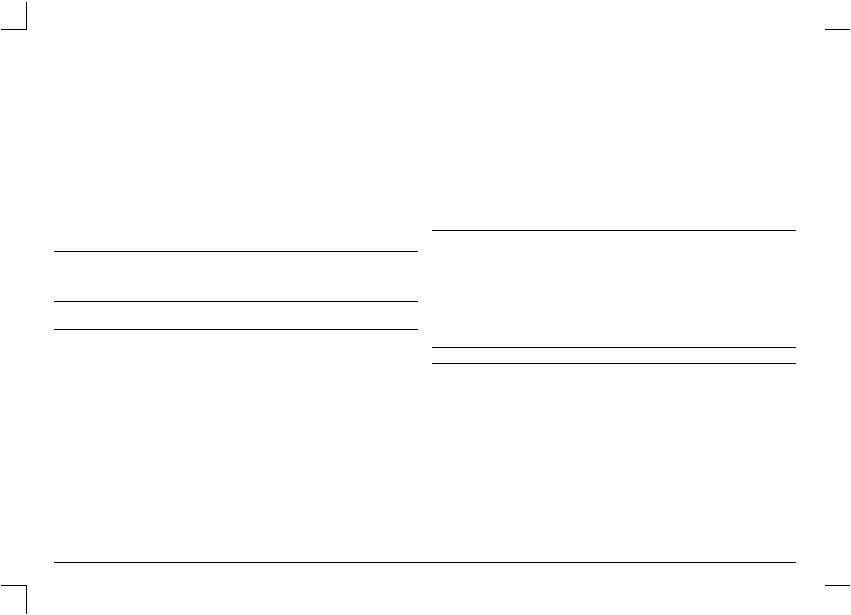
−les données alphanumériques que vous voulez aligner au niveau du taquet. Les caractères apparaissent à l'écran.
ou
−Le nombre entier ou décimal que vous voulez mettre en colonne. Les chiffres apparaissent à l'écran. S'il s'agit d'un nombre décimal, dès que vous frapperez la virgule, le compteur indiquera le nombre maximal de décimales pouvant être saisies.
Pour effacer la commande d'alignement décimal, placez le symbole correspondant sur le point d'introduction et appuyez sur  .
.
3.Appuyez sur :
− pour imprimer la donnée alphanumérique et atteindre le taquet suivant.
pour imprimer la donnée alphanumérique et atteindre le taquet suivant.
−CODE +  pour imprimer la donnée et atteindre le taquet de tabulation suivant pour y aligner un autre nombre.
pour imprimer la donnée et atteindre le taquet de tabulation suivant pour y aligner un autre nombre.
− pour imprimer la donnée et aller à la ligne.
pour imprimer la donnée et aller à la ligne.
SELECTION DES CONDITIONS DE FONCTIONNEMENT
Avant de commencer la frappe d'un texte, vous pouvez modifier les conditions de fonctionnement de la machine. Les nouvelles valeurs entrées resteront valables jusqu'à la mise hors tension de la machine (sauf l'impact qui restera sélectionné jusqu'à ce que vous le modifiez)
■La machine est allumée et vous êtes en début de ligne. Le menu principal est à l'écran (ou vous êtes en environnement Textes, Phrases ou Base de données).
4.Appuyez sur  .
.
L'écran affiche :
La ligne inférieure affiche :
Votre machine est réglée pour le mode d'écriture caractère par caractère, avec marge normale, retour à la ligne manuel et impact de 1 à 4.
NOTE - En environnement textes, phrases courantes et base de données, la machine passe automatiquement en mode ligne par ligne avec retour à la ligne automatique. Vous ne pourrez donc pas imprimer caractère par
caractère et effectuer un retour à la ligne manuel. Si vous appuyez sur  le menu suivant apparaîtra :
le menu suivant apparaîtra :
JUST / / / IMPACT
et la ligne inférieure affichera :
MODE = LG-LG AUTO = OUI IMPACT = numéro.
2.Pour modifier les valeurs, appuyez sur :
−MODE + 1 pour passer en mode ligne par ligne.
−MODE + 2 pour passer en mode ligne par ligne avec marge justifiée et retour à la ligne automatique.
−MODE + 3 pour sélectionner le retour à la ligne automatique que vous soyez en mode ligne par ligne ou caractère par caractère.
−MODE + 4 pour modifier l'impact en fonction du nombre de copies à imprimer ou du type de papier utilisé (4 niveaux sont disponibles).
Si vous êtes en environnement Textes, Phrases courantes ou Base de données, vous pouvez sélectionner la justification en appuyant sur MODE + 1, ou modifier l'impact en appuyant sur MODE + 4.
3.Appuyez à nouveau sur  pour sortir de la procédure et retourner à la situation précédente.
pour sortir de la procédure et retourner à la situation précédente.
FORMAT DE LIGNE : DEFINITION ET ENREGISTREMENT
La marge de gauche et de droite ainsi que les éventuels taquets de tabulation constituent le format de ligne. Le pas d'écriture et l'interligne sont aussi considérés comme paramètres du format de ligne. Dès la première mise en marche, la machine propose un format de ligne standard que vous pouvez modifier (sans toutefois perdre le format standard). Ensuite, c'est le dernier format de ligne défini qui sera disponible à chaque mise en marche. Vous pouvez mémoriser deux formats de ligne (marges et taquets de tabulation), sous X et Y, que vous pourrez rappeler à tout moment. Si nécessaire, vous pouvez toujours rappeler le format de ligne standard. Il est possible de rappeler plusieurs formats de ligne dans un même texte.
■ Vous êtes en début de ligne ( ).
).
1.Appuyez sur  pour activer la procédure.
pour activer la procédure.
Le menu suivant apparaît : PAS/ INTERL/ TAB ¦ / FL.STD.
La ligne inférieure affiche : PAS = 12 et INTERLIGNE = 1.
12
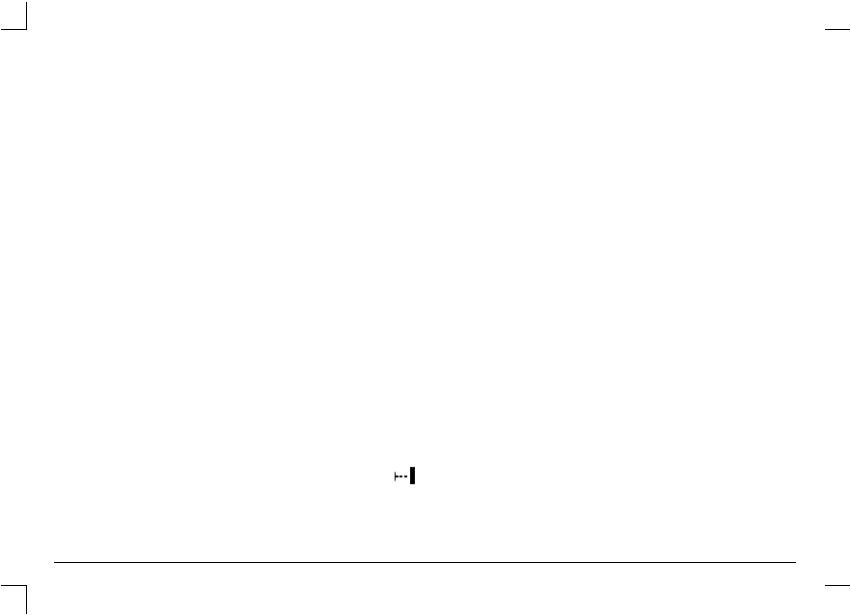
2.Suivez les indications qui suivent pour modifier les paramètres :
Si vous désirez rappeler le format de ligne standard, appuyez sur MODE + 4.
PAS (nombre de caractères par pouce : fig. 16)
a.Appuyez sur MODE + 1 jusqu'à ce que la valeur désirée s'affiche(10, 12, 15).
Le pas d'écriture sélectionné doit correspondre à celui de la marguerite utilisée (consultez la section "Les consommables").
INTERLIGNE (espacement entre les lignes. fig. 16)
a.Appuyez sur MODE + 2 jusqu'à ce que la valeur désirée s'affiche(1, 1 1/2, 2).
MARGE DE GAUCHE
a. - Pour déplacer la marge de gauche vers la droite, appuyez sur la Barre d'espacement jusqu'à ce que vous atteigniez l'endroit désirée.
ou
- pour déplacer la marge de gauche existante vers la gauche, placez le groupe d'impression sur la marge et appuyez sur  pour la outrepasser puis sur
pour la outrepasser puis sur  pour atteindre la position désirée (le symbole
pour atteindre la position désirée (le symbole  indiquera que vous avez outrepassé la marge de gauche).
indiquera que vous avez outrepassé la marge de gauche).
Le groupe d'impression se place sur la nouvelle marge.
b.Appuyez sur  pour fixer la nouvelle marge de gauche.
pour fixer la nouvelle marge de gauche.
La nouvelle marge est fixée et remplace la précédente.
Tout taquet de tabulation se trouvant hors de la nouvelle marge de gauche est annulé
MARGE DE DROITE
a.Pour déplacer la marge de droite, appuyez sur la barre d'espacement (ou sur
 ) jusqu'à ce que vous atteigniez la position désirée.
) jusqu'à ce que vous atteigniez la position désirée.
Pour déplacer la marge de droite existante vers la droite, placez le groupe d'impression sur la marge et appuyez sur  pour la outrepasser puis sur la
pour la outrepasser puis sur la
barre d'espacement pour atteindre la position désirée. Le symbole indiquera que vous avez outrepassé la marge de droite.
b.Appuyez sur CODE +  pour fixer la nouvelle marge de droite.
pour fixer la nouvelle marge de droite.
La nouvelle marge est fixée et remplace la précédente. Le signal sonore est placé automatiquement à 8 caractères de la nouvelle marge de droite.
La zone d'ajustement est toujours de 8 caractères.
Tout taquet de tabulation se trouvant hors de la nouvelle marge sera annulé.
La marge de droite ne peut pas être fixée à moins de 2,54 cm de la marge de gauche ; si vous essayez de le faire, un signal acoustique d'erreur retentira.
TAQUETS DE TABULATION
a.Utilisez la barre d'espacement ou la touche  pour vous positionner à l'endroit où vous voulez fixer un taquet servant pour l'alignement des données alphanumériques ou décimales ou un taquet avec trait vertical.
pour vous positionner à l'endroit où vous voulez fixer un taquet servant pour l'alignement des données alphanumériques ou décimales ou un taquet avec trait vertical.
b.Appuyez sur :
− pour fixer un taquet de tabulation. Le symbole
pour fixer un taquet de tabulation. Le symbole  identifie la position du taquet.
identifie la position du taquet.
ou
−MODE + 3 pour fixer un taquet avec trait vertical. Le symbole  identifie la position du taquet avec trait vertical.
identifie la position du taquet avec trait vertical.
Vous ne pouvez pas fixer plus de 10 taquets de tabulation. Vous ne pouvez pas fixer de taquets de tabulation en environnement Base de données.
Si vous essayez de fixer un taquet de tabulation sur la marge ou dans les marges, un signal sonore vous avertira.
Annulation d'un taquet : Placez-vous sur le taquet à éliminer et appuyez sur
 .
.
3.Si vous désirez mémoriser le nouveau format de ligne, appuyez sur CODE + X ou CODE + Y (dans le cas contraire passez directement au point 5).
Le menu suivant apparaît : RAPPEL / MEMOR. / |
/ SORTIE |
Vous ne pouvez pas mémoriser de format de ligne en environnement Base de données ou Phrases courantes.
4.Appuyez sur MODE + 2 pour mémoriser le format de ligne.
Le nouveau format de ligne est mémorisé sous X ou Y. Le menu du format de ligne réapparaît à l'écran.
Le nouveau format de ligne remplacera tout format déjà mémorisé sous X ou Y.
13
 Loading...
Loading...