Olivetti OLIPADSMART User Manual [es]

OliPadSmart |
GUÍA DEL USUARIO |
TABLET PC |

Realizado/Publicado/Producto:
Olivetti S.p.A.
Gruppo Telecom Italia
Via Jervis, 77
Ivrea (TO) - Italy
www.olivetti.com
Copyright © Olivetti, 2011
All rights reserved
Code: 537094E
Fecha de publicación: Octubre 2011
Marcas registradas y nombres comerciales pueden ser utilizados
en este documento como referencia a los respectivos titulares o a los nombres de sus productos.
Olivetti declina cualquier interés propietario en marcas registradas y nombres comerciales de terceros.
Los requisitos de calidad de este producto
son atestiguados mediante la aplicación de
la Marca CE en il producto.
Con la presente, Olivetti S.p.A, declara que este producto está en conformidad con los requisitos esenciales y con otras disposiciones pertinentes establecidas por la Directiva 1999/5/CE. El producto está en conformidad con los requisitos de las Directivas europeas 2004/108/CE y 2006/95/CE relativas a la compatibilidad electromagnética y con la seguridad de los equipos eléctricos destinados a ser utilizados dentro de unos determinados límites de tensión.
La Declaración de conformidad puede ser consultada en el sitio: www.olivetti.com/site/public/support.asp
 0700
0700

BIENVENIDA
Gracias por adquirir esta tableta. En esta guía se presentan las principales funciones de la tableta, sugerencias y notas. Léala atentamente antes de utilizar la tableta. Las imágenes y el contenido de esta guía son sólo para referencia y pueden diferir del artículo real, que es el estándar.
Este producto cumple los límites de SAR nacionales aplicables de 2,0 W/kg (CE) o 1,6 W/kg (FCC). Los valores máximos de SAR específicos pueden encontrarse en el apartado 8 de esta guía.
Al transportar este producto o utilizarlo en contacto con su cuerpo, utilice un accesorio autorizado como una funda o bien, manténgalo alejado de su cuerpo a una distancia de 1,5 cm para garantizar el cumplimiento de los requisitos de exposición a RF. Recuerde que el producto puede intercambiar datos en la red aunque no venga utilizado directamente.
Guía del Usuario | 01

|
|
ÍNDICE |
1 MONTAJE........................................................................................................................................................................................................... |
3 |
|
1.1 |
Desembalaje ................................................................................................................................................................................................................................................ |
3 |
1.2 |
Montaje y carga .......................................................................................................................................................................................................................................... |
3 |
2 PROCEDIMIENTOS INICIALES.......................................................................................................................................................................... |
4 |
|
2.1 |
Su dispositivo .............................................................................................................................................................................................................................................. |
4 |
2.2 |
Teclas .............................................................................................................................................................................................................................................................. |
5 |
2.3 |
Encendido y apagado del dispositivo ................................................................................................................................................................................................ |
5 |
2.4 |
Configuración de cuenta de Google .................................................................................................................................................................................................. |
5 |
2.5 |
Utilización de la pantalla táctil .............................................................................................................................................................................................................. |
5 |
2.6 |
Presentación de la pantalla de inicio .................................................................................................................................................................................................. |
6 |
2.7 |
Acceso a las aplicaciones ........................................................................................................................................................................................................................ |
8 |
2.8 |
Conexión ....................................................................................................................................................................................................................................................... |
8 |
2.9 |
Introducción del texto .......................................................................................................................................................................................................................... |
10 |
3 CONTACTOS..................................................................................................................................................................................................... |
10 |
|
4 CORREO ELECTRÓNICO.................................................................................................................................................................................. |
11 |
|
4.1 |
Configurar una cuenta de correo electrónico .............................................................................................................................................................................. |
11 |
4.2 |
Enviar un mensaje de correo electrónico ...................................................................................................................................................................................... |
11 |
5 WEB |
................................................................................................................................................................................................................... |
12 |
5.1 |
Ir a una página Web ............................................................................................................................................................................................................................... |
12 |
5.2 ............................................................................................................................................................................................................ |
Navegar por una página Web |
12 |
5.3 ....................................................................................................................................................................................... |
Abrir una nueva ventana del navegador |
12 |
5.4 ................................................................................................................................................................................................. |
Añadir una página Web a Favoritos |
12 |
5.5 ...................................................................................................................................................................................................... |
Buscar texto en una página Web |
12 |
5.6 .................................................................................................................................................................................................................................... |
Seleccionar texto |
12 |
6 CONFIGURACIÓN............................................................................................................................................................................................ |
13 |
|
6.1 ............................................................................................................................................................................................................................................. |
Fecha y hora |
13 |
6.2 ..................................................................................................................................................................................................................... |
Configuración de sonido |
13 |
6.3 ............................................................................................................................................................................................................................................... |
Modo avión |
13 |
6.4 ................................................................................................................................................................................................................................. |
Utilización del GPS |
13 |
7 ENTRETENIMIENTO........................................................................................................................................................................................ |
14 |
|
7.1 ......................................................................................................................................................................................................................................................... |
Galería |
14 |
7.2 ........................................................................................................................................................................................................................................................... |
Vídeo |
14 |
7.3 ......................................................................................................................................................................................................................................................... |
Música |
15 |
7.4 ................................................................................................................................................................................................................................. |
Cámara fotográfica |
15 |
8 SEGURIDAD ..........................................................................................................................................................................................Y USO |
16 |
|
9 INFORMACIÓN ...............................................................................................................................................................................GENERAL |
21 |
|
10 DESCARGO ............................................................................................................................................................DE RESPONSABILIDAD |
21 |
|
11 RESOLUCIÓN .....................................................................................................................................................................DE PROBLEMAS |
22 |
|
11 ACTUALIZACIÓN ................................................................................................................................................................DE LA TABLETA |
24 |
|
02 | Guía del Usuario

1. MONTAJE
1.1 Desembalaje
Compruebe que la caja del producto contiene los siguientes elementos:
•Tableta
•Batería
•Cargador
•Cable Micro USB
•Guía rápida
Aviso: Los accesorios suministrados son los más adecuados para su dispositivo. Los accesorios distintos a los suministrados pueden no ser compatibles con su dispositivo.
1.2 Montaje y carga
1. Retire la cubierta posterior
3. Instale la batería
2. Inserte la tarjeta SIM y MicroSD
4. Cargue su dispositivo
Aviso:
1.Lea primero la sección “Seguridad y uso”.
2.Utilice sólo cargadores aprobados por Olivetti. Los cargadores no autorizados pueden causar que las baterías exploten o que se dañe su dispositivo.
3.Conecte o desconecte la tarjeta SIM o la tarjeta SD cuando el dispositivo esté apagado. No está permitido retirar la tarjeta SIM o la tarjeta SD cuando el dispositivo esté en funcionamiento. Cualquier pérdida o daño de los datos causados por operaciones incorrectas se atribuye a los usuarios.
Olivetti no se hace responsable de los daños o pérdidas de cualquier tipo que se deriven de
operaciones incorrectas atribuibles a los usuarios.
Asegúrese de que la batería está cargada
Precaución: Olipad Smart no encenderá si la batería está completamente vacía. Para cargar su Olipad, conéctelo al adaptador [el cual carga mucho más rápido que a través de la puerta USB] y enchufe el adaptador a la toma de corriente.
Chequee la luz LED cerca de la puerta USB: la luz roja significa que la carga está en proceso. Si la batería está completamente descargada, podría ser necesario esperar hasta 30 minutos antes de que la Olipad sea encendida.
Guía del Usuario | 03
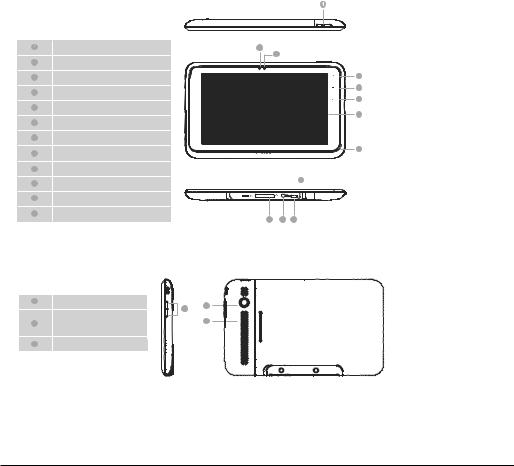
2.PROCEDIMIENTOS INICIALES
2.1Su dispositivo
Tecla de encendido
2Sensor de luz
3 Lente de cámara frontal
4 Tecla de inicio
5Tecla de menú
6 Tecla de retroceso
7Pantalla táctil
8Micrófono
9 Indicador de carga de LED
10Puerto E/S
11Conector de auriculares
12Conector Micro USB
2
3
 9
9
10 11 12
13 Tecla de volumen
13 14
14 |
Lente de cámara trasera |
15 |
15 Altavoz
4
5
6
7
8
04 | Guía del Usuario
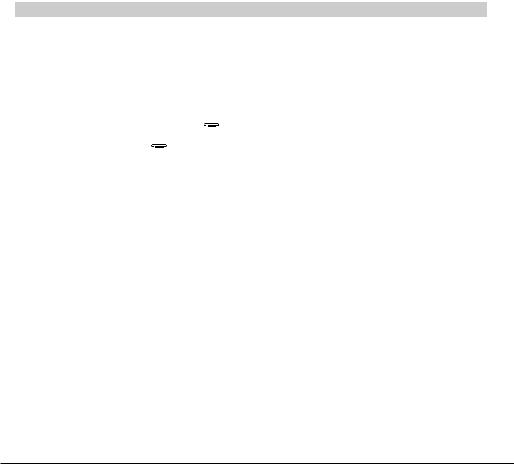
2.2 Teclas
Tecla |
Función |
Encendido |
Pulsar para poner la pantalla en modo suspensión o mantener pulsado para encender/apagar. |
Inicio |
Pulsar para volver a la pantalla de inicio o mantener pulsado para abrir la lista de aplicaciones recientes. |
Menú |
Pulsar para abrir las opciones de menú. |
Atrás |
Pulsar para ir atrás. |
Volumen |
Pulsar para ajustar el volumen del dispositivo. |
2.3 |
Encendido y apagado del dispositivo |
|
||
1. |
Para encender el dispositivo, mantenga pulsado [ |
Encendido]. Si enciende el dispositivo por primera vez, siga las instrucciones que |
||
|
aparecen en la pantalla para configurar el dispositivo. |
|
||
2. |
Para apagarlo, mantenga pulsado [ |
Encendido], seleccione “Apagar” y, a continuación, “OK”. |
||
2.4 |
Configuración de cuenta de Google |
|
||
Cuando encienda el dispositivo por primera vez, se le pedirá que configure su cuenta de Gmail™ actual. Si no tiene una cuenta de este tipo, puede crearla. Toque el logotipo de Android para empezar.
Ahora su cuenta de Gmail, sus contactos de Google y sus eventos del calendario de Google se cargarán automáticamente en su dispositivo. La disponibilidad de las aplicaciones dependerá del país y el operador.
Es necesario disponer de una cuenta Google para utilizar Gmail, Google Talk, Google Calendar y otras aplicaciones de Google Apps, intercambiar aplicaciones de Android Market, ejecutar el backup de las configuraciones en los servidores de Google y utilizar otros servicios de Google con Olipad Smart.
2.5 Utilización de la pantalla táctil
La pantalla táctil del dispositivo permite seleccionar elementos o realizar funciones fácilmente. Aprenda las acciones básicas para utilizar la pantalla táctil.
Controle la pantalla táctil mediante las siguientes acciones:
•Tocar: Toque una vez con el dedo para seleccionar o abrir un menú, opción o aplicación.
•Mantener toque: Toque un elemento y manténgalo seleccionado durante más de 2 segundos para abrir una lista emergente de opciones.
•Arrastrar: Toque y arrastre el dedo hacia arriba, abajo, a la izquierda o a la derecha para moverse entre los elementos de una lista.
•Arrastrar y colocar: Toque y mantenga el dedo sobre un elemento y, a continuación, arrastre el dedo para moverlo.
•Doble toque: Toque rápidamente dos veces con el dedo para ampliar o reducir mientras ve fotos o páginas Web.
Guía del Usuario | 05
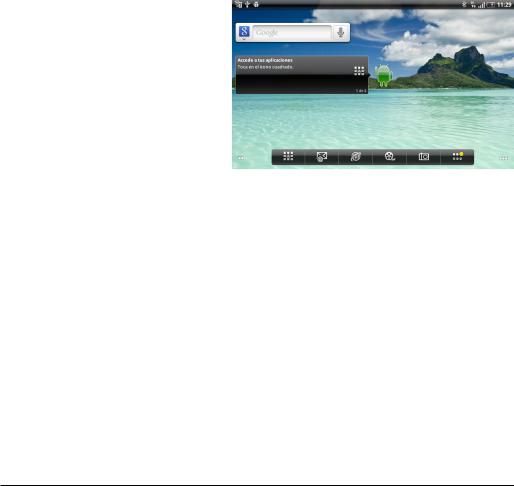
2.6 Presentación de la pantalla de inicio
Cuando el dispositivo está en modo En reposo, se mostrará la pantalla de inicio. Desde la pantalla de inicio, puede ver el estado del dispositivo y acceder a las aplicaciones. Desplácese hacia la izquierda o la derecha entre los paneles de la pantalla de inicio.
 Añadir elementos a la pantalla de inicio
Añadir elementos a la pantalla de inicio
1.En el modo En reposo, pulse [ Menú] > Añadir.
Menú] > Añadir.
2.Seleccione la categoría de elemento (accesos directos, widgets, carpetas, fondos de pantalla) y seleccione un elemento.
 Mover elementos en la pantalla de inicio
Mover elementos en la pantalla de inicio
1.Toque y mantenga tocado el elemento que desea mover hasta que aparezca la caja seleccionada.
2.Arrastre el elemento a la ubicación que desee.
 Eliminar elementos de la pantalla de inicio
Eliminar elementos de la pantalla de inicio
1.Toque y mantenga tocado el elemento que desea eliminar.
2.La papelera aparece en la parte inferior de la pantalla de inicio.
3.Arrastre el elemento a la papelera.
4.Cuando el elemento cambie al color verde, suéltelo.
 Añadir un acceso directo a una aplicación
Añadir un acceso directo a una aplicación
1.En el modo Menú, toque y mantenga tocado el icono de una aplicación. El icono de acceso directo de la aplicación se añade a la pantalla de inicio.
2.Mueva el icono a la ubicación que desee o muévalo a otro panel de la pantalla de inicio.
 Utilizar el panel de accesos directos
Utilizar el panel de accesos directos
1.Pulse  para mostrar todas las aplicaciones.
para mostrar todas las aplicaciones.
2.Pulse  para abrir el Correo electrónico.
para abrir el Correo electrónico.
3.Pulse  para abrir el Navegador.
para abrir el Navegador.
4.Pulse  para iniciar el Vídeo.
para iniciar el Vídeo.
5.Pulse  para iniciar la Cámara.
para iniciar la Cámara.
6.Pulse  para moverse entre los 6 paneles.
para moverse entre los 6 paneles.
06 | Guía del Usuario

Menú de la pantalla de inicio
Pulse [ Menú] en el escritorio para que aparezca el Menú del escritorio, que contiene: Añadir, Fondo de escritorio, Buscar, Notificación, Configuración. Toque cualquier opción para entrar en su interfaz y utilizar las funciones correspondientes.
Menú] en el escritorio para que aparezca el Menú del escritorio, que contiene: Añadir, Fondo de escritorio, Buscar, Notificación, Configuración. Toque cualquier opción para entrar en su interfaz y utilizar las funciones correspondientes.
1.Añadir: toque ligeramente “Añadir”, y luego seleccione una categoría de elementos (shortcut, widget, carpetas, fondos) y elija uno, ahora toque “Guardar” o “Configurar como fondo” para configurarlo como fondo.
2.Fondo de pantalla: toque ligeramente “Fondo”, y luego seleccione el elemento que quiere añadir, escogiendo entre álbum, fondos animados, fondos tapiz.
3.Buscar: Toque “Buscar” para acceder a “Google Search”.
4.Notificación: Toque “Notificación” para acceder de forma rápida a la interfaz de notificaciones.
5.Configuración : Toque “Configuración” para acceder de forma directa a “Configuración”.
Estado y notificación
La barra de estado situada en la parte superior de la pantalla contiene iconos que informan sobre los mensajes y el estado de su dispositivo. Para ver sus notificaciones, toque la barra de estado y arrástrela hacia abajo.
Iconos indicadores
Icono Descripción |
Icono Descripción |
Icono Descripción |
|
|
|
|
|
Intensidad de señal |
GPS activado |
|
Wi-Fi conectada |
|
|
|
|
Sin cobertura |
Modo avión |
|
AP mobile activada |
|
|
|
|
3G conectado |
No hay tarjeta SIM |
|
Wi-Fi abierta disponible |
|
|
|
|
3G en uso |
Disco lleno |
|
USB conectado |
|
|
|
|
Bluetooth activado |
Batería |
|
Anclaje a red mediante USB |
|
|
|
|
Bluetooth conectado |
Cargando |
|
Depuración de USB |
|
|
|
Descargando datos |
Alarma |
Notificación de evento |
|
|
|
|
|
|
Nuevo correo |
Aviso |
|
Cargando datos |
|
|
|
|
Nuevo correo de voz |
Sincronizando datos |
|
Reproduciendo canción |
|
|
|
|
Nota: Las ilustraciones son sólo de referencia.
Guía del Usuario | 07
 Loading...
Loading...