Magellan meridian User Manual

User Manual
Meridian® Series
of GPS
Receivers
.

WARNINGS
FOR SAFETY REASONS, THE DRIVER SHOULD NOT USE THIS DEVICE IN A VEHICLE WHILE IN MOTION TO ASSIST THE DRIVER TO NAVIGATE.
Please do not try and change any settings on the Meridian while driving. Come to a complete stop or have your passenger make any changes. Taking your eyes off the road is dangerous and can result in an accident in which you or others could be injured.
USE GOOD JUDGEMENT
This product is an excellent navigation aid, but does not replace the need for careful orienteering and good judgement. Never rely solely on one device for navigating.
USE CARE
The Global Positioning System (GPS) is operated by the U.S. Government, which is solely responsible for the accuracy and maintenance of GPS.
The accuracy of position fixes can be affected by the periodic adjustments to GPS satellites made by the U.S. Government and is subject to change in accordance with the Department of Defense civil GPS user policy and the Federal Radionavigation Plan. Accuracy can also be affected by poor satellite geometry.
USE PROPER ACCESSORIES
Use only Magellan cables and antennas; the use of non-Magellan cables and antennas may severely degrade performance or damage the receiver, and will void the warranty.
LICENSE AGREEMENT
Thales Navigation grants you, the purchaser, the right to use the software supplied in and with Thales Navigation GPS products (the "SOFTWARE") in the normal operation of the equipment. You may make copies only for your own personal use and for use within your organization.
The SOFTWARE is the property of Thales Navigation and/or its suppliers and is protected by United States copyright laws and international treaty provisions; therefore, you must treat this SOFTWARE like any other copyright material.
You may not use, copy, modify, reverse engineer or transfer this SOFTWARE except as expressly provided in this license. All rights not expressly granted are reserved by Thales Navigation and/or its suppliers.
** *
No part of this guide may be reproduced or transmitted in any form or by any means, electronic or mechanical, including photocopying and recording, for any purpose other than the purchaser's personal use without the prior written permission of Thales Navigation.
© 2002 by Thales Navigation. All rights reserved. Magellan and MapSend are registered trademarks of Thales Navigation, Inc. Meridian is a trademark of Thales Navigation.

Introduction |
|
About This User Manual ......................................................................... |
1 |
Setting Up the Meridian |
|
Installing the Batteries ............................................................................. |
3 |
Initialization for First Time Use .............................................................. |
4 |
Optional Setup Functions .............................................................................. |
7 |
Basic Operation |
|
Meridian GPS Receiver ........................................................................... |
8 |
Turning Power On/Off .................................................................................. |
9 |
Turning the Backlight On/Off ....................................................................... |
9 |
Adjusting the Contrast ................................................................................. |
10 |
Getting a Position Fix .................................................................................. |
10 |
Navigational Screens ............................................................................. |
10 |
Map Screen .................................................................................................. |
11 |
Compass Screen ........................................................................................... |
11 |
Large Data Screen ........................................................................................ |
11 |
Position Screens ........................................................................................... |
12 |
Road Screen ................................................................................................. |
12 |
Data Screen ................................................................................................. |
12 |
Speedometer Screen ..................................................................................... |
12 |
Satellite Status Screen ................................................................................... |
12 |
Accessing the Navigation Screens .......................................................... |
13 |
Saving a Waypoint ................................................................................ |
13 |
Using GOTO Routes ............................................................................ |
16 |
Creating a GOTO Route ............................................................................. |
16 |
Navigating on a GOTO Route .................................................................... |
19 |
Magellan Meridian GPS Receiver |
i |
Reference |
|
Power/Backlight/Contrast ..................................................................... |
20 |
Turn the Meridian On ................................................................................. |
20 |
Turn the Meridian Off ................................................................................. |
20 |
Alternate Turn On/Off ................................................................................ |
20 |
Using the Display Backlight ......................................................................... |
21 |
Adjusting the Display Contrast .................................................................... |
21 |
Selecting NAV Screens ................................................................................. |
22 |
Returning to Last Viewed NAV Screen ........................................................ |
22 |
Map Screen ........................................................................................... |
22 |
Setting the Map Detail ................................................................................. |
25 |
Customizing the Map Display ..................................................................... |
25 |
Selecting Map Items .............................................................................. |
25 |
Turning On/Off Display Waypoints ...................................................... |
25 |
Turning On/Off Track Lines .................................................................. |
25 |
Turning On/Off Topographic Lines ....................................................... |
26 |
Turning On/Off Displayed POI’s .......................................................... |
26 |
Globally Turning Map Items On/Off ..................................................... |
26 |
Setting Up Map Data Fields ......................................................................... |
27 |
Setting up Map Data Fields ................................................................... |
27 |
Turning Map Info On/Off ................................................................. |
27 |
Selecting the Map Information .......................................................... |
27 |
Two Data Fields Description .............................................................. |
27 |
Changing the Data Fields .............................................................. |
29 |
Street Information Description .......................................................... |
29 |
Horizontal Profile Description ........................................................... |
29 |
Terrain Projection Description ........................................................... |
31 |
Changing the Map Orientation ................................................................... |
32 |
Selecting Primary Usage ............................................................................... |
32 |
Selecting Track Mode ................................................................................... |
32 |
Auto vs. Auto Detailed ........................................................................... |
33 |
Compass Screen .................................................................................... |
34 |
Customizing the Data Fields ........................................................................ |
35 |
Large Data Screen ................................................................................. |
35 |
Customizing the Data Fields ........................................................................ |
36 |
ii |
Magellan Meridian GPS Receiver |
Position Screen ...................................................................................... |
36 |
GPS Status Messages .................................................................................... |
37 |
Selecting the Position Screen ........................................................................ |
37 |
Resetting the Trip Odometer ........................................................................ |
38 |
Customizing the Data Fields ........................................................................ |
38 |
Selecting Coordinate System, Map Datum and Elevation Mode .................. |
38 |
Road Screen .......................................................................................... |
39 |
Customizing the Data Fields ........................................................................ |
39 |
Data Screen ........................................................................................... |
40 |
Customizing the Data Fields ........................................................................ |
40 |
Speed Screen ......................................................................................... |
41 |
Customizing the Data Fields ........................................................................ |
41 |
Satellite Status Screen ............................................................................ |
42 |
Waypoints / Database ........................................................................... |
43 |
Accessing Waypoints in the Database ........................................................... |
43 |
Selecting User Waypoints (Alphabetic) ......................................................... |
45 |
Selecting Preloaded Waypoints (Alphabetic) ................................................. |
45 |
Selecting Uploaded Waypoints (Alphabetic) ................................................. |
45 |
Selecting User Waypoints (Nearest to Position) ............................................ |
45 |
Selecting Preloaded Waypoints (Nearest to Position) .................................... |
45 |
Selecting Uploaded Waypoints (Nearest to Position) .................................... |
45 |
Selecting Waypoints (Nearest to Other Categories) ...................................... |
46 |
Saving Present Position as a Waypoint .......................................................... |
47 |
Creating New Waypoint Manually ............................................................... |
47 |
Creating New Waypoint with Map Cursor .................................................. |
48 |
Deleting a User Waypoint ............................................................................ |
48 |
Editing a User Waypoint .............................................................................. |
48 |
Viewing a Map Object on the Map .............................................................. |
49 |
Viewing a User Waypoint on the Map ......................................................... |
49 |
Saving a Map Object as a User Waypoint ..................................................... |
49 |
Searching for a Street Address ...................................................................... |
50 |
Magellan Meridian GPS Receiver |
iii |
Routes ................................................................................................... |
|
51 |
Creating a GOTO Route ............................................................................. |
|
51 |
Creating a Backtrack Route .......................................................................... |
|
51 |
Creating a Multileg Route ............................................................................ |
|
52 |
Activating/Deactivating a Route .................................................................. |
|
53 |
Viewing a Route .......................................................................................... |
|
54 |
Editing a Route ............................................................................................ |
|
54 |
Inserting a Leg ......................................................................................... |
|
54 |
Deleting a Leg ......................................................................................... |
|
55 |
Replacing a Leg ........................................................................................ |
|
55 |
Appending a Leg ...................................................................................... |
|
55 |
Appending a Newly Created Waypoint to a Route ....................................... |
55 |
|
Reversing a Route ........................................................................................ |
|
56 |
Deleting a Route .......................................................................................... |
|
56 |
Viewing a Route on the Map Screen ............................................................ |
|
56 |
Creating a Route using Track History .......................................................... |
|
56 |
Using Vertical Profile ............................................................................ |
|
57 |
Selecting Vertical Profile ............................................................................... |
|
57 |
Track History Description ........................................................................... |
|
58 |
Highlighted Road Vertical Profile Description ............................................. |
|
58 |
Route Vertical Profile Description ................................................................ |
|
58 |
Path Check Description ............................................................................... |
|
58 |
Setup .................................................................................................... |
|
59 |
Initializing the Meridian .............................................................................. |
|
59 |
Turning the NAV Screens On/Off ............................................................... |
|
59 |
Selecting the Coordinate System .................................................................. |
|
60 |
Selecting a Map Datum ............................................................................... |
|
60 |
Selecting the Elevation Mode ....................................................................... |
|
61 |
Selecting the Time Format ........................................................................... |
|
61 |
Selecting NAV Units .................................................................................... |
|
61 |
Selecting the North Reference ...................................................................... |
|
62 |
Selecting Daylight Savings ........................................................................... |
|
62 |
Power Off Timer .......................................................................................... |
|
63 |
Setting the Backlight Timer ......................................................................... |
|
63 |
Turning the Beeper On/Off ......................................................................... |
|
64 |
Selecting NMEA Message ............................................................................ |
|
64 |
Selecting the Baud Rate ............................................................................... |
|
64 |
iv |
Magellan Meridian GPS Receiver |
|
Changing the Power Key Settings ................................................................ |
65 |
Selecting Languages ..................................................................................... |
65 |
Clearing Memory .................................................................................. |
66 |
Clearing Track History ............................................................................. |
66 |
Clearing Wpts/Routes .............................................................................. |
66 |
Clearing All Routes .................................................................................. |
66 |
Resetting Meridian to Factory Defaults .................................................... |
66 |
Clearing All Memory in the Meridian ...................................................... |
66 |
Sun/Moon Display ................................................................................ |
67 |
Accessing the Sun/Moon Screen ................................................................... |
67 |
Changing the Sun/Moon Date ..................................................................... |
67 |
Changing the Sun/Moon Position ................................................................ |
67 |
Fish/Hunt Times Display ...................................................................... |
68 |
Accessing the Fish/Hunt Screen ................................................................... |
68 |
Changing the Fish/Hunt Date ..................................................................... |
68 |
Changing the Fish/Hunt Position ................................................................ |
68 |
Alarms .................................................................................................. |
69 |
Setting the Arrival Alarm ............................................................................. |
69 |
Setting the Anchor Alarm ............................................................................ |
69 |
Setting the XTE Alarm ................................................................................ |
69 |
Setting the GPS Fix Alarm ........................................................................... |
69 |
Using the Simulator .............................................................................. |
70 |
Turning on the Simulator - Auto Mode ....................................................... |
70 |
Turning on the Simulator - User Mode ........................................................ |
70 |
Turning the Simulator Off ........................................................................... |
70 |
Using the Card Utilities ........................................................................ |
71 |
Save Waypoints and Routes to Memory Card .............................................. |
71 |
Save Track .................................................................................................... |
71 |
Loading Waypoints and Routes from Memory Card .................................... |
71 |
Loading Track from Memory Card .............................................................. |
72 |
Deleting Files from Memory Card ............................................................... |
72 |
Testing the Memory Card ............................................................................ |
72 |
Changing the Detailed Map ......................................................................... |
73 |
Formating the Memory Card ....................................................................... |
73 |
Magellan Meridian GPS Receiver |
v |
About Screen......................................................................................... |
73 |
Help Screen .......................................................................................... |
73 |
Frequently Asked Questions |
|
General ................................................................................................. |
74 |
Waypoints/Database ............................................................................. |
75 |
Navigation Screens ................................................................................ |
76 |
Routes ................................................................................................... |
76 |
Alarms .................................................................................................. |
77 |
Output Data ......................................................................................... |
77 |
Appendix |
|
Troubleshooting .................................................................................... |
78 |
Waypoint Icons ..................................................................................... |
79 |
Contacting Magellan ............................................................................. |
80 |
Updating Your Meridian ....................................................................... |
81 |
Specifications ........................................................................................ |
82 |
Accessories ............................................................................................ |
83 |
MapSend® Streets ................................................................................ |
84 |
Using MapSend® ................................................................................. |
85 |
Installing Memory Card ........................................................................ |
88 |
Connecting to External Devices ............................................................ |
89 |
WAAS ................................................................................................... |
91 |
Glossary ................................................................................................ |
92 |
vi |
Magellan Meridian GPS Receiver |
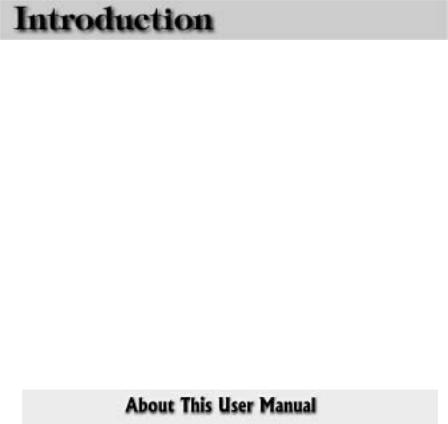
Welcome and congratulations on your purchase of the Magellan Meridian GPS receiver. The Meridian has all the features that a sailor, fisherman, hiker, hunter, or any person involved with outdoor recreational activities has come to expect from a Magellan GPS receiver. In addition to these features, the Meridian offers the ability to display your location on detailed city maps providing you with a complete navigation tool that will last you for years to come.
Magellan has been a leader in the hand-held GPS market since introducing the world’s first commercial, hand-held GPS receiver in 1989. Since that time Magellan has continued to equip the outdoorsman and consumer markets with navigational receivers, all the way from the first GPS receiver for under $100 to automotive receivers with turn-by-turn routing capabilities.
Before you begin, make sure that your package includes all of the items listed on the side panel of the box. If any of these items are missing or damaged, please contact Magellan at (866) 737-8604 for replacement items.
Magellan is a registered trademark name of Thales Navigation.
This User Manual is divided into six chapters; Introduction, Setting Up the Meridian, Basic Operation, Reference Guide, Frequently Asked Questions, and
Appendix. Each of these chapters will be explained briefly so you can tell which ones are right for you.
Setting Up the Meridian: This chapter will show you how to prepare the Meridian for use. Instructions will include how to install the batteries and how to set up the Meridian for first time use.
Basic Operation: This chapter provides you with step-by-step instructions for using the basic functions of the Meridian. This chapter will explain getting a position fix, viewing the Map screen, saving a waypoint and using a GOTO. Knowing these four basic steps will enable you to use the Meridian for most things you will want to do.
Magellan Meridian GPS Receiver |
1 |
Reference Guide: Here you will find step-by-step instructions for all of the features found in the Meridian. This chapter is set up in a way that you can quickly and easily find the feature you are looking for.
Frequently Asked Questions: This chapter is aimed at answering some of the more basic questions that you may have about your Meridian, the global positioning system (GPS) and using the Meridian to its fullest. Experienced GPS users will probably not find any new information in this chapter but new GPS users may find many of their questions answered here.
Appendix: Sections containing information about connecting your Meridian to external devices, accessories, troubleshooting and specifications can be found in the Appendix.
Glossary: A glossary is provided explaining some of the terms and abbreviations found in the Meridian and this manual that may not be familiar to all users.
It’s time to begin using your Meridian. Don’t be overwhelmed with the size of the manual as we have tried to give enough information for the beginning user as well as provide the experienced users with the specifications and features that they are looking for.
The most important thing to us is to be sure that you are completely satisfied with your Meridian and the accompanying documentation. If you have any ideas, suggestions or even a complaint, please pass them along to us through our web site (www.magellangps.com) or by mail.
2 |
Magellan Meridian GPS Receiver |
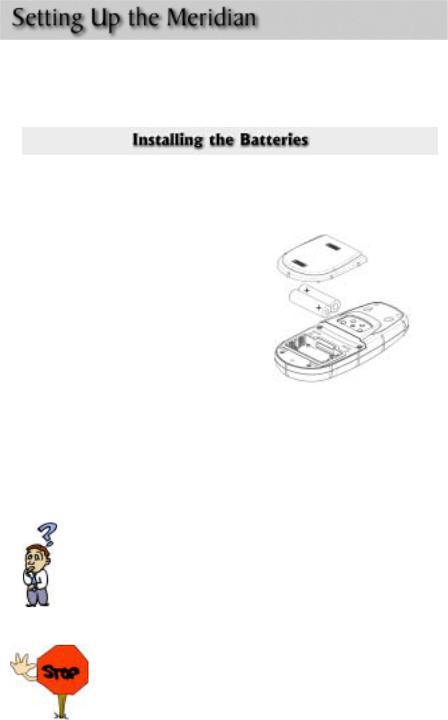
Setting up the Meridian is a simple two-step process: installing the batteries and initializing the Meridian.
The Magellan Meridian uses two AA batteries that are installed from the back through the battery cover. You can expect to get up to 14 hours of usage on two AA batteries with the backlight turned off. Using the backlight will shorten the battery life
significantly. With the backlight on continuously, you can expect to get approximately 6 hours of usage from two AA batteries.
To remove the battery cover, push the two buttons on the cover fully to the left and lift the battery cover away from the receiver. Insert the new batteries as shown, making
sure that the batteries are installed with the correct polarity.
Replace the cover and push the two buttons fully to the right. Verify that the cover is locked in place.
How much time do I have to replace the batteries? Any waypoints or routes you have created are stored in permanent memory. Present position and time data is not stored in permanent memory but will be held in memory for at least 12 hours without batteries installed.
Always turn the Meridian off before removing the batteries or turning off external power. Failure to do so can cause loss or corruption of data.
Magellan Meridian GPS Receiver |
3 |
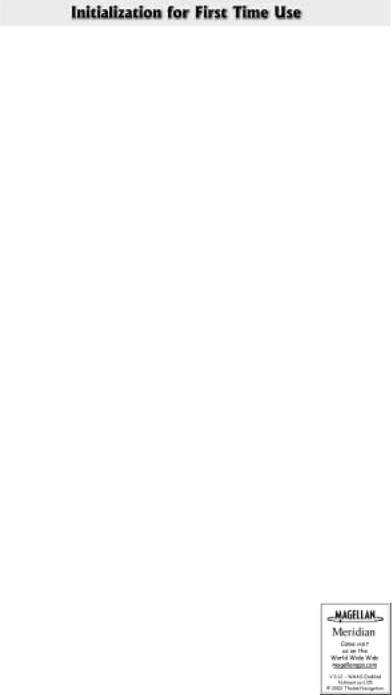
The Meridian will walk you through the process of setting up the receiver for first time use. This procedure is commonly referred to as “Initializing the Receiver.” The purpose of this initializaion is to provide the Meridian with a general knowledge of its approximate location.
This may seem a little confusing at first as why does a device that is used to compute its position need to know where it’s at? The Meridian uses information from the GPS satellites that orbit the earth and if the Meridian has an approximate idea as to its location, it will refer to the almanac it has in memory to select what satellites are overhead. From this information, the Meridian can then select the satellites that will give it the best information for computing its location. Under normal use, the Meridian will save the last position it calculated and use that position the next time it is turned on. However, when the Meridian is new (or when memory has been completely erased), the Meridian has no last position information. Thus, it can either start polling the satellites to see which ones are overhead or you can provide it with your approximate location allowing the Meridian to begin computing the initial position, known as “first fix.”
Note: You can skip the initialization process by pressing the [NAV] key anytime after selecting the language you want the Meridian to use and agreeing to the Warning Page. If the Meridian is able to collect satellite data (i.e., have a clear view of the sky) it will begin to self-initialize. This could take anywhere from 3 to 8 minutes to compute its initial position.
Follow these instructions to initialize the Meridian.
Step 1: Turn the Meridian On
Press [PWR]
The Meridian turns on and displays the start-up screen, followed by the language selection screen.
4 |
Magellan Meridian GPS Receiver |

Step 2: Select Language
Use the Up/Down arrows to move the highlight to the language that you want the screens to be displayed in. With the desire language highlighted, press [ENTER].
Step 3: Accept Warnings and Begin Initialization
The Warning Screen is displayed. This screen will be displayed for 10 seconds and if the ENTER key has not been pressed, the Meridian will shut off.
If you understand and agree to the warning presented, press [ENTER].
The Meridian displays a message box indicating that the receiver needs to be initialized.
Press [ENTER]
Step 4: Select Your Region and Area
Use the Up/Down arrows to highlight your general region.
Press [ENTER]
Use the Up/Down arrows to highlight your area.
Press [ENTER]
Magellan Meridian GPS Receiver |
5 |
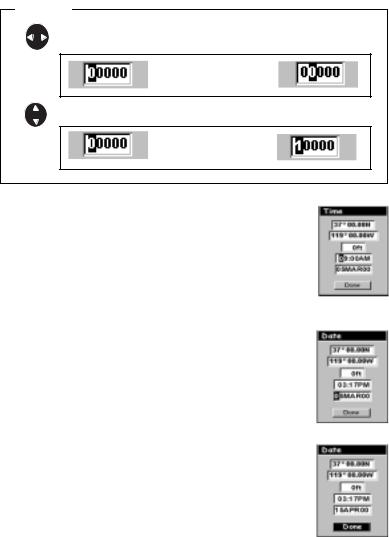
Step 5: Enter the Time and Date
Entering Data. When entering data in the Meridian, you sometimes need to use the arrow keys to enter the values. The following diagram explains how the arrow keys are used.
Editing |
moves the cursor block left or right |
Pressing right arrow |
results in: |
increments the value up or down. |
Pressing up arrow |
results in: |
Enter Local Time. The cursor appears in the time field, waiting for you to input your local time. Set your local time using the arrow keys. Be sure that you set the AM/PM indicator.
When the time is correct, press [ENTER].
Enter Date. The last piece of information needed is the date. Using the arrow keys, enter the present date.
Press [ENTER].
All the information that the Meridian needs to speed up the process of computing its first fix has been entered and the Done button is highlighted.
To complete the initialization process, press [ENTER].
6 |
Magellan Meridian GPS Receiver |
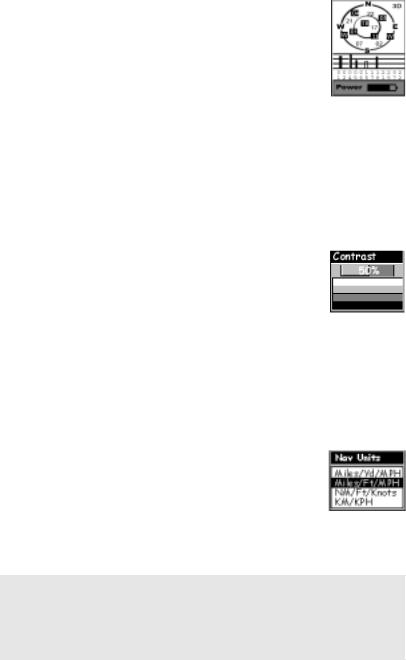
Step 6: Compute First Fix
The Satellite Status screen is displayed and the Meridian begins acquiring the data from the satellites. Once the first position fix has been computed you can begin using all of the functions found in your Meridian GPS receiver
Optional Setup Functions
There are two additional options that you may want to set up prior to using your Meridian GPS receiver: Contrast and NAV Units.
Contrast. To set the contrast, press [MENU]. Use the Up/Down arrows to highlight “Contrast” and press [ENTER].
Use the Left/Right arrows to change the contrast to a level that provides the best display of the four bars displayed below the slider bar. When you are satisfied with the contrast, press [ESC].
NAV Units. You can select the units of measure that Meridian will use; Miles/Yards/MPH, Miles/Feet/MPH (default), Nautical Miles/ Feet/Knots or Kilometers/Kilometers per hour.
To change the Nav Units of Measure press [MENU]. Use the Up/ Down arrows to highlight “Setup” and press [ENTER]. Use the Up/Down Arrows to highlight “NAV Units” and
press [ENTER].
Use the Up/Down arrows to highlight the unit of measure that you want and press [ENTER].
Press [ESC] to return to the last screen viewed.
This completes the set up for your Meridian GPS receiver. The next chapter will describe the basic operation and use of the Meridian as a navigation tool.
Magellan Meridian GPS Receiver |
7 |
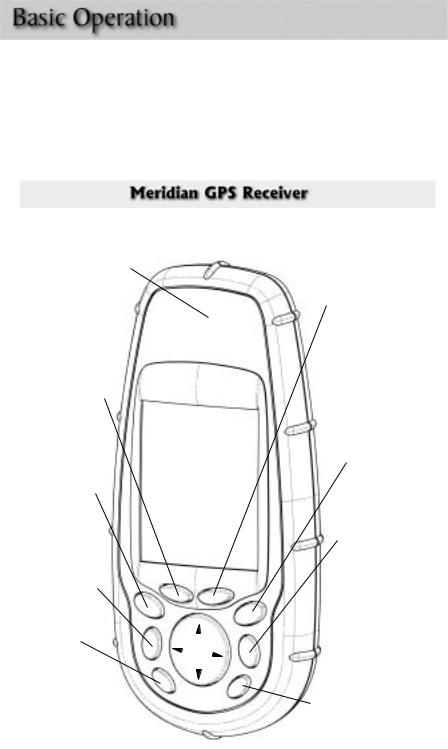
For many of you this will be your first introduction into using a GPS receiver as a navigational tool. With all of the features and functions provided with the Meridian, it may seem a bit intimidating at first. Don’t worry. There are only a few things you need to know to use the Meridian. They will be discussed here in detail. Other features and functions can be found in the Reference Section of the User Manual.
Quadrifilar Antenna
IN - Zooms in the display of the Map screen. (Press once to zoom in one level, press and hold to quickly move through the zoom levels.)
ESC- Cancels the operation of the last button pressed. Also scrolls through the NAV screens in reverse order.
NAV - Accesses the various navigation screens.
GOT O (dual function key) -
GOTO is used to create a direct route to any waypoint stored in memory. This key is also used to MARK a position.
OUT - Zooms out the display of the Map screen.
(Press once to zoom out one level, press and hold to quickly move through the zoom levels.)
ENTER-
Confirms data entries or menu selections.
MENU -
Accesses menus for displayed screens. Also provides access to waypoint, route and setup functions.
PWR- Turns the Meridian on/off. Also used to turn the display backlight on/off.
8 |
Magellan Meridian GPS Receiver |
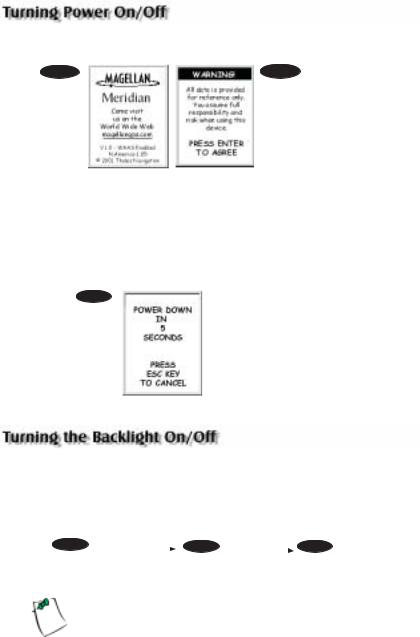
Tuning the Meridian On
PWR |
ENTER |
You have 10 seconds to press ENTER accepting the warning or the Meridian will shut off.
After accepting the warning information, the last navigation screen you were viewing will be displayed. If the last navigation screen view was the Map screen, the last zoom scale setting will be used.
Turning the Meridian Off
PWR
Pressing the POWER button again will turn off the Meridian immediately.
Pressing ESC will cancel the power down sequence.
The display backlight can be set to one of three levels (low, high or off).
Press and |
|
|
Press and |
|
|
Press and |
|
hold for 2 |
|
|
hold for 2 |
|
|
hold for 2 |
|
seconds |
|
|
seconds |
|
|
seconds |
|
PWR |
Display |
|
PWR |
Display |
|
PWR |
Display |
|
backlight |
|
|
backlight |
|
|
backlight |
|
|
|
|
|
|||
|
illuminates |
|
|
illuminates |
|
|
turns off |
|
(low) |
|
|
(high) |
|
|
|
The backlight causes severe drain on the batteries in the Meridian. To prevent accidently turning the backlight on and leaving it on, the Meridian will turn the backlight off when there have been no buttons pressed for 4 minutes. Pressing
any button will turn the backlight back on in this instance. You can change the time delay for the backlight in Setup.
Magellan Meridian GPS Receiver |
9 |
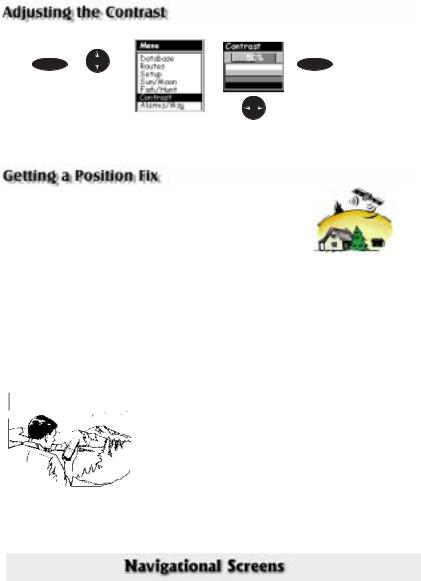
from any screen
MENU |
ENTER |
Use up/down |
|
arrows to |
|
highlight |
|
Contrast |
|
The menu display may |
Use left/right |
differ slightly |
|
depending upon which |
arrows to |
screen it was |
adjust the |
accessed from. |
contrast. |
Because the Meridian attains information it needs from satellites orbiting the earth, the antenna needs to have a relatively unobstructed view of the sky. This allows the Meridian to choose from all satellites currently available.
If the view of the sky is poor due to large cliffs or buildings, heavy foliage or other obstructions, the satellite signals can be blocked and the receiver may take longer to compute a position fix.
You can observe the signal strength and the satellites being used on the Satellite Status screen (described in the next section).
Holding the Meridian. The receiver is designed to fit comfortably in your hand. Hold the Meridian in the palm of your hand with the antenna pointing towards the sky.
The Meridian has nine navigation screens: Map screen, Compass screen, Large Data screen, two Position screens, Road screen, Data screen and Speedometer screen. There is also Sat Status screen which enables you to view how well the Meridian is receiving satellite information. They will be described briefly here. More detailed information on the different screens can be found in the Reference chapter of the User Manual.
1 0 |
Magellan Meridian GPS Receiver |
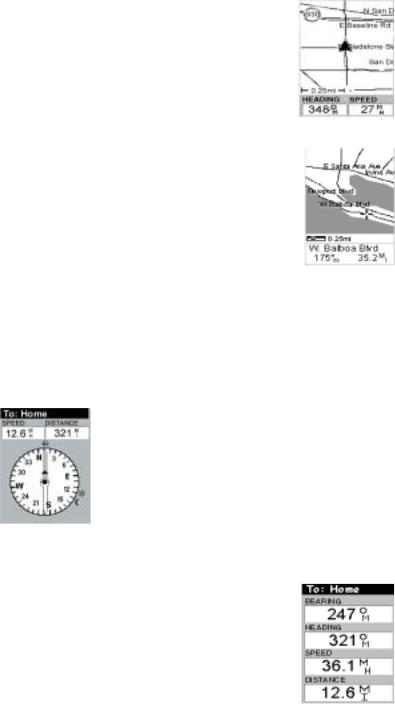
Map Screen The Map screen has two modes, position or cursor. In the position mode, your present position is indicated by the large arrow icon in the center of the display. If you are moving, the arrow will point in the direction that you are heading. At the bottom of the screen is the scale for the map displayed and two data fields that can be customized, or turned off, depending upon your needs.
The present position icon will change to an hourglass when the Meridian is unable to compute a position fix due to poor signal reception.
In the Cursor Mode, you are provided with a cursor that can be moved on the map. At the bottom of the display is the information for the position of the cursor relative to your present position. Also any points of interest that the cursor is over will be shown.
To access the Cursor Mode, press any arrow on the keypad. A crosshair appears that can be moved with the arrow keys.
To return to the Position Mode, press [ESC]. The cursor will disappear and the present position icon will appear centered on the map.
Compass Screen. This is a handy screen to have at your fingertips while you are navigating. It is totally customizable to display the information that is useful to you. The lower portion of the Compass screen not only displays your heading in a graphical manner, but also displays the relationship of the sun, moon and your destination (if navigating on a route) to your heading.
Large Data Screen. The Large Data screen is similar to the Compass screen but here the compass has been removed to allow for large display of the navigation data. Ideal for when you have your Meridian mounted on the dashboard of a boat using the optional swivel mounting bracket. Even from a distance the customizable information can be read with ease.
Magellan Meridian GPS Receiver |
1 1 |
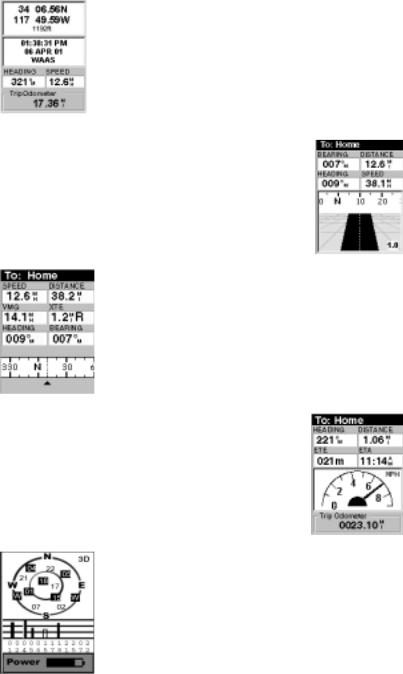
Position Screens. The Position screens 1 and 2 display your present position using the coordinate systems that you have selected in Setup. This screen shows all of the basic position, time and satellite information. Additionally, current navigation information is shown in the bottom half of the screen.
Road Screen. The Road screen presents your route as if you were travelling on a road. When you need to make a turn, the road will graphically display the turn and the direction. Waypoint and destination icons will be displayed relative to your position as they come into view. Above the road is a compass that displays your heading and above that are four customizable data fields.
Data Screen. When you need to see a lot of information in one place then you’ll appreciate the Data screen. The Data screen provides you with six data fields and an active compass that is the same as the one used on the road screen. You have the option of customizing this screen by selecting what data is displayed in the upper six fields.
Speedometer Screen. The Speedometer screen displays your speed in a familiar graphical format. There are four additional data fields at the top of the display that can be customized to display the data that you need. The bottom of the screen contains a trip odometer that will record the distance travelled since the last time the odometer was reset.
Satellite Status Screen. The Sat Status screen provides you with a graphical display of the satellites in view and which ones are being used to compute the navigation data. The bar graph shows you the relative signal strength being received for each satellite. At the bottom of the display is an indication of the battery life remaining. When you are using external power, it will be indicated here as well.
1 2 |
Magellan Meridian GPS Receiver |
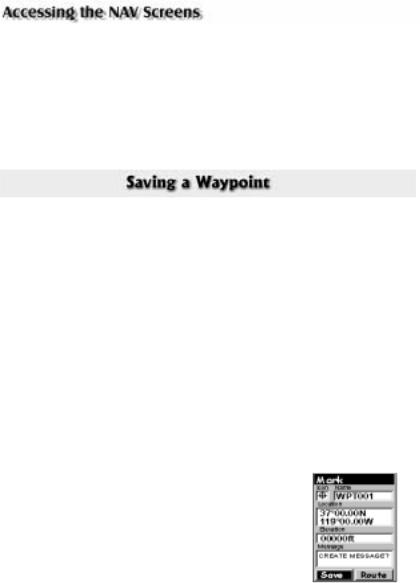
The NAV key and the ESC key are used to step through the various navigation screens. If you are viewing one of the NAV screens, pressing NAV will take you to the next NAV screen in the list and pressing ESC will take you to the previous NAV screen. If you are not viewing one of the NAV screens, pressing NAV will return you to the last NAV screen viewed.
NOTE: If you are inputting data, pressing NAV will return you to the last navigation screen but your inputs will not be saved.
First, a few simple definitions. A waypoint is any position on the globe that you have saved into memory. The act of saving the waypoint is commonly called “Marking.” So when references are made to marking a waypoint, that simply means to save a position on the globe into memory.
The Meridian has a number of ways to perform this, but the most common are saving your present position, entering the coordinates of a position or saving the position of the cursor while viewing the Map screen. These waypoints can then later be used to create routes or as the destination of a GOTO. (A GOTO is a single leg route that is defined as a route from your present position to any waypoint. I am here and I want to GOTO there.)
Saving Your Present Position as a Waypoint
From any screen, press and hold [GOTO] for 2 seconds and the Mark screen is displayed.
The “Save” button is highlighted and you can press [ENTER] to save the waypoint using the default name and icon.
This will save your present position using a default name (WPTxxx) into memory.
Saving a Your Present Position as a Waypoint with a Custom Icon and Name
The above method is fine if you want to just save your position quickly, but it will be difficult to figure out later which waypoint this is
Magellan Meridian GPS Receiver |
1 3 |
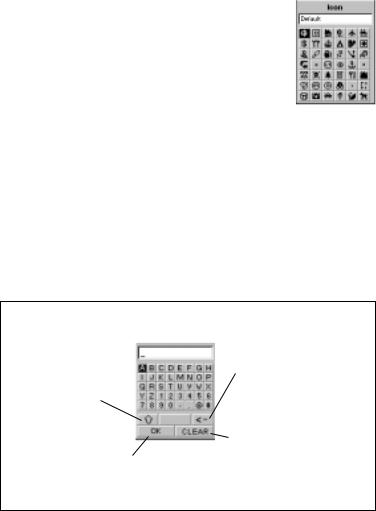
from a list of waypoints named WPT001, WPT002, etc. For that reason, you may want to change the default name to one of your choosing. You can also select a different icon that will help you find the waypoint when you are using the map screen.
To do this, press and hold [GOTO] for 2 seconds just like you did before. Use the UP/DOWN arrows and notice that the highlight moves from field to field and then back to “Save.”
Highlight the Icon field using the UP/DOWN arrows and press
[ENTER].
The Icon Select window is displayed. Use the arrow keypad to move from one icon to another with the name of the icon displayed at the top. As a reference tool, all of the icons and their names are listed in the Reference Chapter of the User Manual. When you have highlighted the icon you want to use, press
[ENTER].
The cursor is now highlighting the Waypoint Name field. With the Name field highlighted, press [ENTER]. The input keyboard is displayed. The very top of the keyboard window shows you what field you are changing, in this case the Name field.
You can now use the arrow keypad to select the character you wish to enter. With the character highlighted, press [ENTER] and the character is appended to the name you are entering and displayed in the field above the keys. (Note: waypoint names can be up to 8 characters in length.)
Arrow keys – Moves the highlight from one key to the next.
Shifts from upper case to lower case or from lower case to upper case characters.
Accepts the name and returns to the Mark screen.
Backspace – Moves the cursor back one space, erasing the last character entered.
Clears the entire name.
1 4 |
Magellan Meridian GPS Receiver |
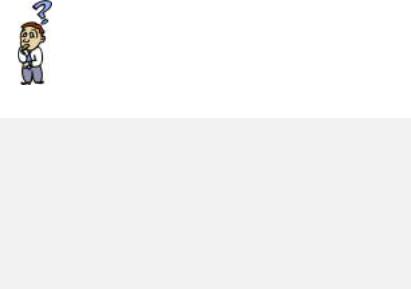
When you have the name the way you want it, highlight “OK” and press [ENTER]. You are returned to the Mark screen with the new name displayed.
Adding a Message to a Waypoint
You can also add a message to waypoints you are creating. There is a memory limit however. You can save up to 500 user-entered waypoints in your Meridian but only 200 waypoint of those can have a message assigned to it.
Adding a message to a waypoint can assist you in identifying the waypoint. If this was a waypoint for a friend’s house or business, you could add a phone number or any other information that you find useful.
To add a message to a waypoint you are creating, highlight the Message field using the Up/Down arrows and press [ENTER]. The same keyboard that was used in entering a name is presented allowing you to enter a message. Using the same technique, you can enter a message up to 30 characters in length.
Is there a limit to the number of waypoints I can store in the Meridian? Yes, the Meridian will store up to 500 user waypoints in memory. If you should ever get that many and need to input more, you will have to delete ones that you no longer need to make room.
PRACTICE
Using the techniques described, go outside of your house and turn your Meridian on. If the Meridian has been previously initialized, you will soon be computing position fixes. Press the NAV key until you are viewing the Map screen. When the cursor icon changes from an hourglass to an arrow, the Meridian is computing position fixes. When the icon changes to an arrow, press and hold the [GOTO] button until the Mark screen is displayed. Change the waypoint name to “Home” and save the waypoint. We will use this waypoint in the next discussion on GOTO routes.
Magellan Meridian GPS Receiver |
1 5 |
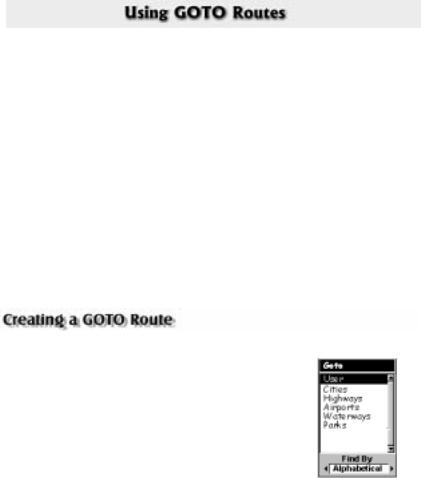
A GOTO route is simply a route with a start point (your present position) and a single destination point (a waypoint you select). All that is required to create a GOTO route is having the destination waypoint saved in memory. This waypoint can be one that you have saved earlier (which is stored in your User Waypoint List) or any of the landmarks that come with the Meridian in its built-in database.
In the previous section, you created a waypoint named “Home”. Now suppose you had gone some place else and you wanted your Meridian to guide you back. All you need do is to create a GOTO route and the Meridian will do the rest.
The uses for a GOTO route are endless. You could mark the position of your campsite and always find your way back. Or you could mark the location of a hot fishing spot you found, and next season come back to the exact same spot. Even mark the location of your car in a large parking lot and never have to worry about roaming endlessly looking for your car.
Step 1: Accessing GOTO.
Press GOTO. The first thing that has to be done is to select the destination waypoint. This is done by accessing the waypoint database. The first screen is used to select the category of the database that the waypoint is in and how it will be found, alphabetically or nearest to your position, a city or other waypoints.
Step 2: Select Category of Waypoints.
Use the Up/Down arrows to move the highlight through the list of waypoint categories. The first category in the list is “User” and these are all of the waypoints that you have entered into your Meridian receiver. The remaining categories are ones that have waypoints which have been preloaded into your Meridian and are stored in permanent memory. If you have the Meridian Marine, you will notice your list is considerably longer then the one shown here as you have additional marine waypoints preloaded into your Meridian. (For this example, select the “User” category.)
1 6 |
Magellan Meridian GPS Receiver |
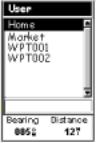
Step 3: Select Find By.
There are two options of “Find By”: Alphabetical and Nearest To. Selecting Alphabetical will display all the waypoints in the category you select in alphabetic order. Nearest To will display a list of the 20 waypoints nearest to your position or waypoint you select in order of their distance away. This could be used to display the waypoints that are closest to your present position or display the airports that are closest to any city you select. For the purpose of this basic operation, only Alphabetical will be used. For details on Nearest To, see the Reference chapter in the User Manual.
Use the Left/Right arrow until “Alphabetical” is displayed in the Find By field.
Step 4: Select GOTO Destination Waypoint from the User Category.
With “User” highlighted and “Alphabetical” in the Find By field, press [ENTER]. A list of all the waypoints you have entered is displayed.
Use the Up/Down arrows to highlight the desired destination, in this case “Home”, and press [ENTER].
You are returned to the last NAV screen viewed with some noticeable changes. If you are viewing the Map screen, you will now notice a thick line which is a graphical plot of the
GOTO you just created. Other NAV screens, have changed the header bar to indicate that you are navigating to a destination. Press the NAV key until you are viewing the Compass screen. The header bar now displays “To: Home”. Now all of the navigational information displayed is to provide you with the necessary details to get you to your destination, in this case “Home”.
Alternate Step 4: Select GOTO Destination Waypoint from Other Categories.
As mentioned earlier, a GOTO can be to any waypoint in memory, either ones you have created or ones that have been loaded into the Meridian. When selecting waypoints other then “User”, you are first presented with the keyboard display. The reason for this is there can be thousands of waypoints in the list and using the conventional “scrolling” could take quite a bit of time. By using the keyboard, you will be able to shorten the time by going to a specific point in the list.
Magellan Meridian GPS Receiver |
1 7 |

(If you have been performing the keypresses as you are reading this, then you are probably viewing one of the NAV screens. In which case, you need to press [GOTO] to continue following along with the text. The first thing you will notice is an alert pop-up asking you if you want to clear the GOTO that is active. With “Yes” highlighted, press [ENTER] to continue.)
With “Cities” highlighted and “Alphabetical” in the Find By field, press [ENTER]. This is a slight variation of the keyboard you have already used. This time the “shift” and “backspace” keys have been replaced with “<-” (move cursor left) and “->” (move cursor right). What you want to do here is to begin typing the name of the city you are looking for.
For example, suppose your destination was to be Los Angeles. Use the keypad to highlight the letter “L” and press [ENTER]. Notice how the name is changed to the first city stored in the Meridian’s memory that begins with the letter “L” and that the cursor has moved to the next letter in the city name. (You can move the cursor back if you made a mistake by highlighting the “<-” button on the keyboard and press [ENTER].)
Since we are looking for Los Angeles, we need to highlight the “O” next and press [ENTER]. Then the “S” and press [ENTER].
To add a space, highlight the “space bar” and press [ENTER]. (Also, you can use the “->” button to move the cursor to the right if you want to skip the letter the cursor is indicating.)
You don’t need to spell out the entire word. The attempt here is to get close to the name so you won’t need to scroll very far during the next step. As a guide, entering the first five letters should be sufficient. When you are satisfied with what you have entered, highlight “OK” and press [ENTER].
Tip: There is a hidden shortcut that replaces highlighting “OK” and pressing [ENTER]. When you are satisfied that you have narrowed the search down and want to proceed to the list, press the [IN] key.
The list of all the waypoints for the category you selected, in this case cities, is displayed with the waypoint that was previously selected at the top of the list. Now just use the Up/Down arrows to highlight the waypoint you are looking for and press [ENTER].
1 8 |
Magellan Meridian GPS Receiver |
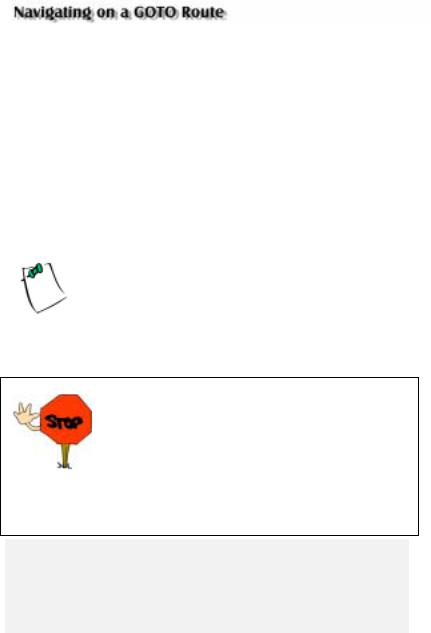
For this example, you would highlight Los Angeles, CA and press [ENTER]. The last viewed NAV screen is displayed and the Meridian will begin computing all of the necessary information needed to get you to your destination.
The Meridian has the ability to provide you with the tools you’ll need to navigate to your destination. You have the choice of three customizable screens that display the information that you need in the layout that you desire. Hikers may find the compass screen perfect for them while boaters may prefer the Large Data or Map screen. For you, the Map screen may have all the information you’ll ever require.
Press [NAV] until the navigation screen you want is displayed.
If you selected the Map screen, you will see your position icon in the center of the screen with a line drawn for you on the map, graphically displaying the GOTO route.
Note that this route is line of sight (LOS) or “as the crow flies.” The Meridian does not compute the route using streets and highways providing a turn-by-turn routing. You’ll find very quickly that you can easily use the roads and highways displayed on the Map screen and compare them to the displayed route and get to your destination quickly.
GOTO routes are NOT saved in memory when the Meridian is turned off. If you are navigating on a GOTO route and you need to turn the Meridian off, you will need to reset the GOTO. Routes, however, are stored in memory. If you need to make a GOTO but expect to turn the Meridian off before arriving, you might consider making a 1-leg route using the route menu.
This concludes the basic operation of the Magellan Meridian, but there is so much more. More detail on the mentioned functions, and information on the functions not mentioned can be found in the Reference chapter of the User Manual.
Magellan Meridian GPS Receiver |
1 9 |
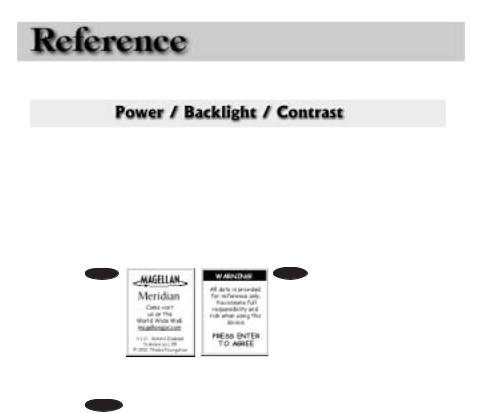
Reference
Turn the Meridian On — Applies power to the Meridian and displays last NAV screen viewed. During power-up the first screen shows the software and map database versions currently loaded in the Meridian. The second screen gives a warning that must be read. After reading the warning press [ENTER] to proceed. (If you do not press [ENTER], the Meridian will shut off after 10 seconds.)
PWR |
ENTER |
You have 10 seconds to press ENTER accepting the warning or the Meridian will shut off.
Turn the Meridian Off — Shuts down the Meridian.
PWR |
Press ESC key to abor t |
|
before 5 seconds has |
|
elapsed. |
During the 5 second countdown, pressing the [PWR] key again will shut the Meridian off immediately.
Alternate Power On/Off — If you carry your Meridan in your pocket or other places where the [PWR] button can be accidently pressed, you may want to consider putting your Meridian in the Alternate On/Off mode.
Turning the Meridian On (Alternate) – You must press and hold the
[PWR] button down until the first start-up screen is displayed. After the screen is displayed, the Meridian operates normally.
Turning the Meridian Off (Alternate) – To turn the Meridian off, press
[PWR]. The countdown sequence will begin and you must press [ENTER] before the sequence ends. If you do not press [ENTER] before the sequence ends, the Meridian returns to the last screen displayed.
2 0 |
Magellan Meridian GPS Receiver |

Reference
Selecting Alternate Power On/Off
From |
MENU |
Highlight |
any |
|
Setup |
Screen |
|
ENTER |
Highlight |
ENTER |
|
|
Power key
Use U/D arrows to |
ENTER |
|
|
select “No protection” |
|
(normal) or “On/Off |
|
protected” (alternate) |
|
|
|
Using the Display Backlight — Illuminates the display for easier viewing in dark surroundings. Use only as needed as the backlight causes a large drain on the batteries. An automatic timer will turn the backlight off when a button has not been pressed for a selected duration. (See “Setup” to change the settings for the automatic timer.)
PWR |
|
|
|
|
|
Button Sequence |
|
||
|
|
|
||
Press and hold for |
|
|
|
|
1st Press |
L ight On (low) |
|
||
2 seconds |
|
|
||
|
|
2nd Press |
Light On (high) |
|
|
|
3rd Press |
Light Off |
|
|
|
|
|
|
Adjusting the Display Contrast — Sets the contrast of the display for easy viewing in most lighting conditions.
From MENU
Any
Screen
Highlight |
ENTER |
ENTER |
Contrast
Adjust
Contrast Level
Magellan Meridian GPS Receiver |
2 1 |
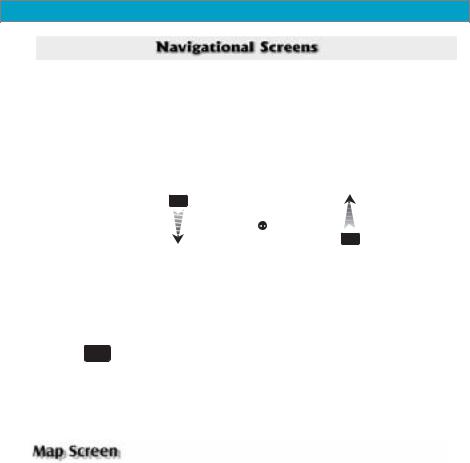
Reference
Selecting NAV Screens — The [NAV] button provides a means of accessing the navigation screens. (Note: the sequence displayed is when all eight navigation screens are turned on. Screens turned off in Setup will not be displayed.)
|
Navigation Screen Sequence |
|
|
|
|
|
|
|
Map Screen |
|
|
NAV |
Compass Screen |
|
|
|
|
||
|
Large Data Screen |
|
|
|
Position Screen 1 |
Position Screen 2 |
|
|
Road Screen |
ESC |
|
|
Data Screen |
|
|
|
Speed Screen |
|
|
|
Sat Status Screen |
|
|
|
|
|
|
Returning to Last Viewed NAV Screen — Pressing the [NAV] button returns the Meridian to the last NAV Screen viewed.
NAV
(Note: if the NAV screen is pressed from a screen where data is being input, the data will not be saved.)
The Map screen is the very heart of the Meridian. The Map screen has two modes: Position and Cursor.
In the Position Mode, the map is centered around your present position with an arrow cursor indicating your position and points in the direction you are heading. A customizable area is presented at the bottom of the display.
In the Cursor Mode, you are provided with a cursor that can be moved on the map. At the bottom of the display is the information for the position of the cursor relative to your present position. Also any points of interest that the cursor is over will be shown.
To access the Cursor Mode, press any arrow on the keypad. A crosshair appears that can be moved with the arrow keys.
To return to the Position Mode, press [ESC]. The cursor will disappear and the present position icon will appear centered on the map.
2 2 |
Magellan Meridian GPS Receiver |
 Loading...
Loading...