Magellan eXplorist 300 User Manual

Magellan® RoadMate™
New Features / Nouvelles fonctions
Instructions for Operating the
Magellan RoadMate 300
Instructions sur le fonctionnement du Magellan RoadMate 300
Thank you for purchasing the Magellan RoadMate 300. This document is included to explain the new software features and enhancements not covered or changed since the release of Firmware Version 1.65.
The major enhancement include:
•Improved region selection
•The use of AutoFIll to speed up city selection
•A help menu in the Spell Street to assist you in correctly entering street names
Please use this addendum in lieu of the corresponding instructions in the Basic User Guide and Reference Manual found on the Documentation CD included.
If you need technical assistance or “how-to” help, or if you have a technical question about the functionality of your Magellan product, please contact us on the Internet at www.magellangps.com or reach us by fax or by phone.
Our Technical Support phone representatives are available Monday through Friday, 6:00 a.m. to 5:00 p.m. PST/PDT.
Telephone: (866) 868-2259 or (909) 394-5000 (Outside North America)
You may also reach Technical Support by Fax: (909) 394-7050 [Attn: Tech. Support]; or E- Mail: magellansupport@thalesnavigation.com
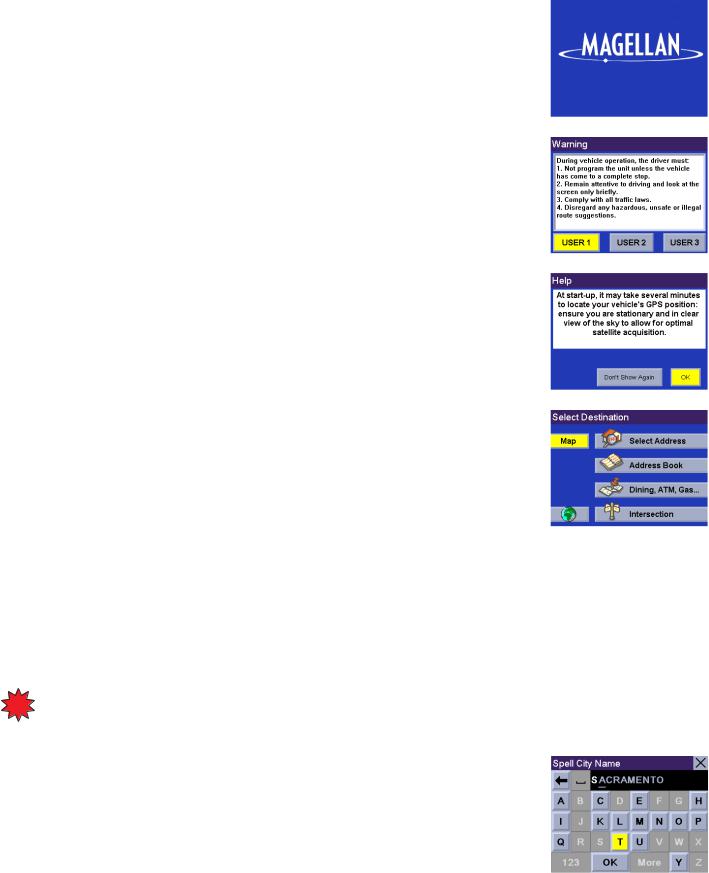
New Features
Turning the Magellan RoadMate On
This process assumes you are starting the unit right out of the box. Press the Power button. The Power button is located on the left side of the unit. If power is properly connected, a logo screen is displayed.
Next, you will need to select the language you wish to use for your Magellan RoadMate. The language selection will be used for menu text and audible voice prompts.
The Warning screen will appear. At the bottom of the screen, select your preferred user. The Magellan RoadMate can be personalized for three different users.
A Help screen will appear informing you of the time it may take for a GPS position fix. Press OK to continue. If you do not wish to see this screen again at startup, press Don’t Show Again.
The Select Destination screen will appear.
Using QuickSpell® and AutoFill™
NEW
FEATURE
The Magellan RoadMate uses QuickSpell technology to provide you with the fastest method possible to enter characters. QuickSpell eliminates the possibility of a misspelled word or looking for a city or street that is not in the database. As you begin entering characters, the QuickSpell feature of the Magellan RoadMate dims out those characters that are not available, thereby speeding up the process of entering data.
With AutoFill, as you enter characters the next name in the database matching the characters entered is displayed in the speller.
Suppose that you need to input the name of a city, in this case, San Francisco.
Select “S”. Also as you enter characters, the next city in the database matching the characters inputted will show in the speller.
1
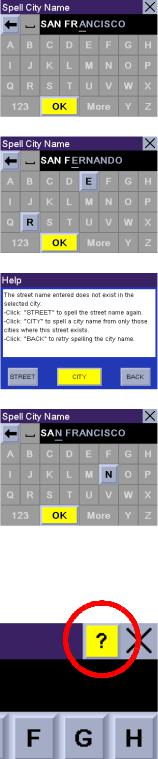
New Features
Continue to enter characters. When you have entered enough characters to match the desired city, it will show in the speller. Select OK.
However, because the city search lists all cities in the active region, matching the characters inputted, it is possible to select a city that does not contain the street selected previously.
In this case, you can either select Street to re-enter the street name; select City to choose only form cities that contain the desired street; or choose Back to continue spelling the city name. For this example select City.
Enter the name of the desired city. Notice this time you enter fewer characters to match the desired city in the speller.
Help with Street Names
When entering names of streets, it is important to follow a few simple guidelines.
Press the Help button on the Spell Street screen.
First, only enter the street name, do not enter any prefixes or suffixes such as “North” or “N”, “South” or “S”. Do not enter the street type such as “St” or “Ave”. For example, if the street you are looking for is “N. Foothill Blvd.”, you would simply enter “Foothill”. If the street you are looking for has a hyphen, replace it with a space. If the street name begins with “Rue” (e.g. Rue Andrée), you would need to enter “RUE” first.
Second, when entering numbered streets, use the numeric keypad to enter the street followed by entering the identifier using the alpha keypad. Do not spell the
street name. For example, if the street you are looking for is “4th Street”, use the numeric keypad to enter the number “4”, then, switch back to the alpha keypad to enter “th”. Do not spell “Fourth” unless the name of the street starts with the word “Fourth” such as “Fourth Army Rd.”
2
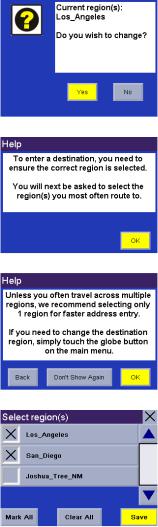
New Features
Accessing Regions
Before you can access detailed region information, you must install the Magellan RoadMate Manager application. Refer to the Reference Manual on the Documentation CD for information on installation, defining, and uploading detailed regions to your Magellan RoadMate.
Once you have your regions loaded, you will need to access them. There are three possible scenarios to consider: 1) you have maps loaded in the unit’s internal memory; 2) You have detailed maps loaded on an SD card and it is installed in the unit; or 3) you have detailed maps loaded both in the unit’s internal memory and on an SD card. Whichever the case, you can only have one map file active at any time.
Using a Single Map File
If you have used the Magellan RoadMate Manager to load a single map file containing up to three regions, when you turn the unit on you will be asked to select a region or regions you most often travel within. If you select only one region, all searches will be from that region. If you select two or more regions, when you conduct a search, you will be asked to select the region from which to search. If you need to conduct a search from a region that is not active, you will need to first activate the necessary region.
Press the Globe button.
A dialog box is displayed showing you the current active region. Select Yes to change the active regions status.
Next you will need to decide on which regions you travel within most often. Select
OK to proceed to the next screen.
Selecting only one region will greatly speed up the time it takes to search for addresses and POIs. Select OK to proceed to the next screen or, select Back to view the previous screen. If you do not wish to view this screen each time you select a map region, select Don’t Show Again.
Select the region(s) you wish to activate. Select Mark All to choose all available regions, select Clear All to deselect all regions. When you have selected at least one region, select Save.
3
 Loading...
Loading...