Magellan RoadMate 700 User Manual

Magellan® RoadMate™
Reference Manual
Magellan RoadMate 700
Thales Navigation |
|
ZAC de la Fleuriaye |
|
BP 60433 |
|
44474 Carquefou cedex |
|
France |
|
www.magellangps.com |
PN 631161-18A |

*** IMPORTANT SAFETY WARNINGS ***
The Magellan RoadMate is a vehicle navigation aid designed to assist you in arriving at your selected destination. When using the Magellan RoadMate, these safety rules must be followed to prevent accidents that can result in injury or death to yourself or others:
•When driving, the need to view the display is minimal. Voice prompts will guide you to your destination. The driver must not enter data or program the unit unless the vehicle has come to a complete stop. Only a vehicle passenger should enter data or program the unit while the vehicle is moving.
•It is your responsibility to comply with all traffic laws.
•While every attempt is made to ensure that the database is accurate, roadways, points of interest, and business and service locations may change over time. The database does not include, analyse, process, consider or reflect any of the following: legal restrictions (such as vehicular type, weight, height, width, load and speed restrictions); road slope or gradient; bridge height, width, weight or other limits; population density; neighbourhood quality or safety; availability or proximity of law enforcement, emergency rescue, medical or other assistance; construction work zones or hazards; road or lane closures; road, traffic or traffic facilities safety or condition; weather conditions; pavement characteristics or conditions; special events; traffic congestion. It is your responsibility to disregard any unsafe, hazardous or illegal route suggestions.
•Protect the Magellan RoadMate from extreme temperature conditions. When the temperature has exceeded safe operating limits, the Magellan RoadMate will not turn on until the internal temperature is within operating limits. A warning will be displayed indicating that the operating temperature of the Magellan RoadMate is outside of these limits.
© 2004 Thales Navigation, Inc. All rights reserved.
Magellan, RoadMate, Turn it on and go, TrueView, QuickSpell and FlexAddress are trademarks of Thales Navigation.
No part of this user manual may be reproduced or transmitted in any form or by any means, electronically or mechanically, including photocopying and recording, for any purpose other than the purchaser’s personal use, without the prior written permission of Thales Navigation.

Table of Contents
Magellan RoadMate ............................................................................................................ |
1 |
FRONT VIEW ............................................................................................................................................ |
1 |
REAR VIEW .............................................................................................................................................. |
2 |
Installing the Magellan RoadMate ...................................................................................... |
3 |
Installation................................................................................................................................................... |
3 |
Installation using the Windscreen Mount ................................................................................................... |
3 |
Connecting to a Personal Computer.................................................................................... |
5 |
Basic Operations ................................................................................................................. |
6 |
Adjusting the Volume ................................................................................................................................. |
6 |
Repeating the Last Command..................................................................................................................... |
6 |
Turning the Magellan RoadMate On .......................................................................................................... |
7 |
Turning the Magellan RoadMate Off ......................................................................................................... |
8 |
Inputting Text Characters ........................................................................................................................... |
8 |
Additional Characters ("More" Button)...................................................................................................... |
9 |
Numerical Characters ("123" Button)......................................................................................................... |
9 |
Using QuickSpell® ..................................................................................................................................... |
9 |
Using FlexAddressTM.............................................................................................................................. |
11 |
Selecting a Destination...................................................................................................... |
12 |
Selecting a Destination Using Street Address .......................................................................................... |
12 |
Selecting a Destination Using Street Address - Select the Country .................................................... |
12 |
Selecting a Destination Using Street Address - Search by Town........................................................ |
13 |
Select a Destination - Search by Postcode........................................................................................... |
14 |
Selecting a Destination Using Street Address - Search By Area......................................................... |
16 |
Select a Destination - Search in Previous Towns ................................................................................ |
18 |
Selecting a Destination Using the Address Book ..................................................................................... |
20 |
Selecting a Destination from a Previous Destination .......................................................................... |
20 |
Selecting a Destination from a Previous Destination and Saving it to the Address Book .................. |
21 |
Selecting a Destination from the Address Book.................................................................................. |
23 |
Saving a New Address to your Address Book and select it as your destination ................................. |
24 |
Selecting a Point of Interest as a Destination............................................................................................ |
26 |
Selecting a Point of Interest as a Destination - Search by Name......................................................... |
26 |
Selecting a Point of Interest as a Destination - Choose by Category .................................................. |
27 |
Searching the POI Category using "Nearest" ...................................................................................... |
28 |
Searching the POI Category using "List by Town"............................................................................. |
29 |
Searching the POI Category using "All Areas" ................................................................................... |
30 |
Selecting a Junction as a Destination........................................................................................................ |
31 |
Selecting your Destination on the Map..................................................................................................... |
33 |
Choosing the Routing Method .................................................................................................................. |
34 |
Travelling to a Destination................................................................................................ |
35 |
Guidance Information Screens.................................................................................................................. |
35 |
Guidance Screen ....................................................................................................................................... |
36 |
Changing the Map Zoom Levels............................................................................................................... |
36 |
List of Directions Screen .......................................................................................................................... |
37 |
TrueView 3D Screen................................................................................................................................. |
38 |
Deviating from the Planned Route........................................................................................................... |
38 |
Excluding a Manoeuvre in a Planned Route............................................................................................. |
39 |
Cancelling a Planned Route ...................................................................................................................... |
40 |
Changing the Route Method ..................................................................................................................... |
40 |
Displaying Your Location ................................................................................................. |
42 |
Displaying Information About Your Present Location............................................................................. |
42 |
User Options ...................................................................................................................... |
43 |
User Option Choices ................................................................................................................................. |
43 |
Using the Trip Computer .......................................................................................................................... |
44 |
Viewing the Current Trip on the Trip Computer................................................................................. |
44 |
Stopping or Starting the Trip Computer .............................................................................................. |
44 |
Resetting the Trip Computer................................................................................................................ |
45 |
Saving the Current Trip Report ........................................................................................................... |
45 |
Viewing a Saved Trip Report .............................................................................................................. |
45 |
Deleting a Trip Report ......................................................................................................................... |
46 |
Configuring the Magellan RoadMate ....................................................................................................... |
47 |
Setting the Map Options ...................................................................................................................... |
48 |
Setting the Map Colours ...................................................................................................................... |
49 |
Setting the Route Preferences .............................................................................................................. |
50 |
Setting the Voice Options .................................................................................................................... |
51 |
Setting the Colour Options .................................................................................................................. |
52 |
Setting the Contrast.............................................................................................................................. |
53 |
Setting the Brightness .......................................................................................................................... |
54 |
Setting the Display Options ................................................................................................................. |
55 |
Setting the Tone Options ..................................................................................................................... |
56 |
Selecting the Language........................................................................................................................ |
57 |
Performing Diagnostic Checks ............................................................................................................ |
58 |
Editing the User Name......................................................................................................................... |
59 |
Selecting the Points of Interest to Display on the Map........................................................................ |
60 |
Using the Magellan RoadMate Tutorial.................................................................................................... |
61 |
Moving around the Tutorial................................................................................................................. |
61 |
Loading Addresses from your PDA or SmartPhone®.............................................................................. |
62 |
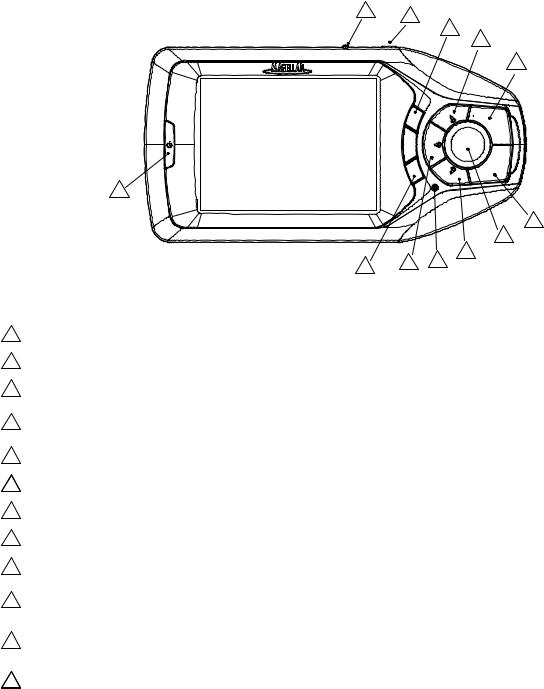
Magellan RoadMate |
1 |
|
|
FRONT VIEW
2 3
4 5
6
1 |
|
|
|
|
7 |
|
|
8 |
|
|
9 |
12 |
11 |
10 |
1 |
|
On/Off Button |
Press to turn the Magellan RoadMate on or off. |
|
|
|
|
|
|
2 |
|
Volume Control |
Adjust to set the speaker volume. |
|
|
|
|
|
|
3 |
|
Repeat |
Press to repeat the last spoken prompt. |
|
|
|
|
|
|
4 |
|
Zoom In Button |
Whilst viewing the map, press to zoom in on the centre of the |
|
|
display. |
|||
|
|
|
|
|
|
|
|
|
|
5 |
|
Option Button |
Press to access the User Option menu. |
|
|
|
|
|
|
|
|
Enter Button |
Press to confirm highlighted selections. |
|
|
16 |
|
||
|
|
|
|
|
7 |
|
Cancel Button |
Press to stop the current function. |
|
|
|
|
|
|
8 |
|
8-Way Arrow Keypad |
Press to move the cursor or to highlight other options. |
|
|
|
|
|
|
9 |
|
Locate Button |
Press to display the current location details. |
|
|
|
|
|
|
10 |
|
Light Sensor |
Automatically the contrast and brightness of the display to allow |
|
|
for changes in lighting. |
|||
|
|
|
|
|
|
|
|
|
|
11 |
|
View Button |
Press to view map display, list of directions, or TrueView® 3D |
|
|
display. |
|||
|
|
|
|
|
|
|
|
|
|
|
|
|
Zoom Out Button |
Whilst viewing the map, press to zoom out from the centre of the |
|
12 |
|
||
|
|
display. |
||
|
|
|
|
|
|
|
|
|
|
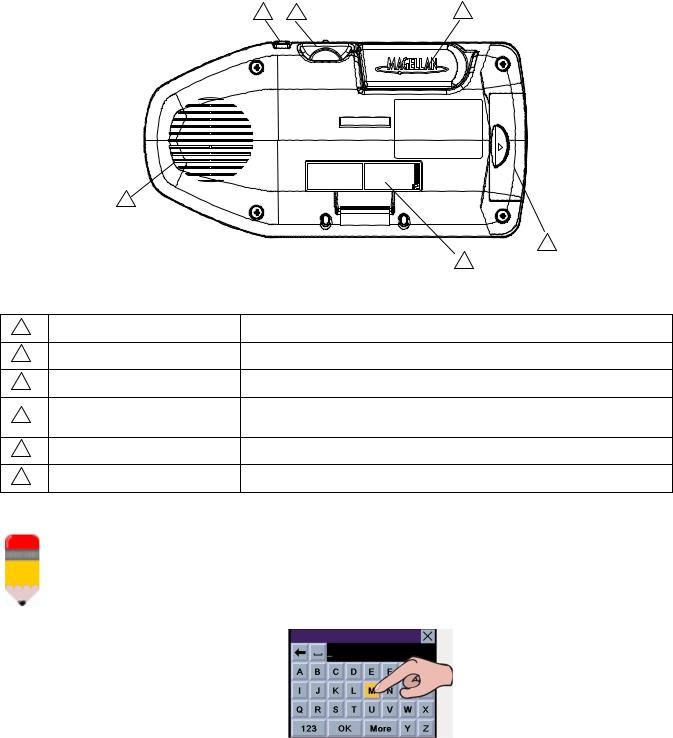
2 |
Magellan RoadMate |
|
|
REAR VIEW
2 |
3 |
4 |
1
|
|
5 |
|
|
|
6 |
|
1 |
Speaker |
Used for spoken directions. |
|
2 |
Repeat Button |
Press to repeat the last spoken prompt. |
|
3 |
Volume Control |
Adjust to set the volume of the speaker. |
|
4 |
Detachable Antenna |
Rotate upwards when in use to receive signals from the GPS |
|
satellite network. |
|||
|
|
||
5 |
Compact Flash |
Storage compartment for the CompactFlash memory card. |
|
6 |
Power/Data Connector |
Connection for power and data for the Magellan RoadMate. |
N o t e p a d
The Magellan RoadMate has a touchscreen display and keypad giving you two easy ways to input information into your Magellan RoadMate. The examples in this manual describe how to use the 8-way arrow keypad and the Enter button to input and accept changes.
If you prefer to use the touchscreen, touch the key directly on the screen with your finger. Please use the method that is easiest for you.

Installing the Magellan RoadMate |
3 |
|
|
Installation
Take care when mounting the Magellan RoadMate in you vehicle, whether using the windscreen mount, vent mount or other mount, that it does not obstruct the driver’s view of the road. Make sure that the positioning of the Magellan RoadMate and cable does not interfere with the operation of vehicle safety devices, such as air bags. You assume the risks associated with damage to your vehicle or vehicle’s occupants as a result of how you choose to mount the Magellan RoadMate.
Installation using the Windscreen Mount
Attach the mounting plate to the cradle using the four supplied Phillips screws.
Slide the cradle and plate assembly onto the windscreen mounting bracket.
Attach the Magellan RoadMate to the cradle.
Clean the relevant area of the windscreen with the supplied alcohol swab.
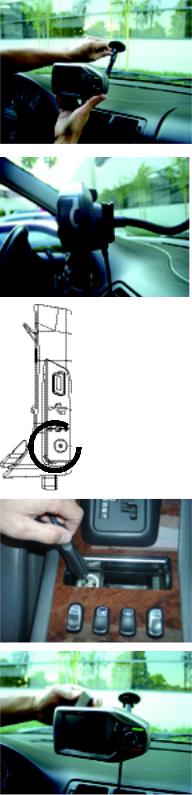
4 |
Installing the Magellan RoadMate |
|
|
Press the windscreen mount to the glass and rotate the locking lever towards the glass.
Plug the power cable into the cradle. To do this simply connect the small end of the vehicle power cable to the power connector on the cradle (see the illustration below).
 Power
Power
connector
Plug the cigarette lighter connector into an appropriate 12V socket (cigarette lighter) in your car.
Rotate the antenna upwards.
Installation is complete and you are ready to turn the Magellan RoadMate on and go.

Connecting to a Personal Computer |
5 |
|
|
The standard cradle is equipped with ports for connecting the Magellan RoadMate to a personal computer and external power source. Connecting your Magellan RoadMate to your PC will allow you to download future software and map updates.
USB Port
Power Port
Connecting to external power
When connecting to an external power source, leave the Magellan RoadMate attached to the cradle, disconnect the vehicle power cable and remove the assembly (Magellan RoadMate and its cradle) from the vehicle.
Connect the small end of the External Power Cable to the power port on the cradle and plug the other end of the cable into a standard socket.
Connecting to a personal computer
When connecting to a personal computer, leave the Magellan RoadMate attached to the cradle, disconnect the vehicle power cable and remove the assembly (Magellan RoadMate and its cradle) from the vehicle.
Connect the small end of the USB Cable to the USB port on the cradle and the large end to an available USB port on your personal computer.
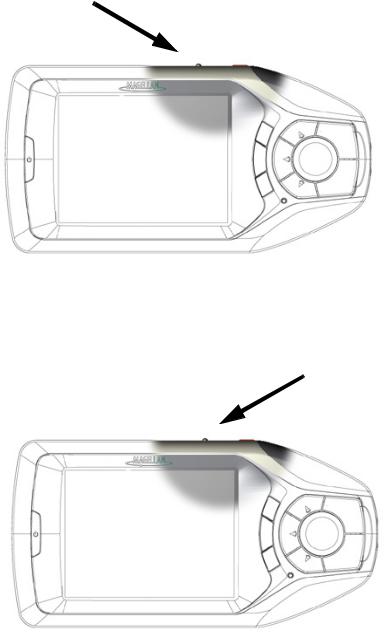
6 |
Basic Operations |
|
|
Adjusting the Volume
The volume control is located on the top of the Magellan RoadMate. Use the thumbwheel to set the speaker volume to the desired level.
Volume Control
Repeating the Last Command
If you missed the last voice command you can repeat it by pressing the Repeat button. The Repeat button is located on the top of the Magellan RoadMate.
Repeat Button
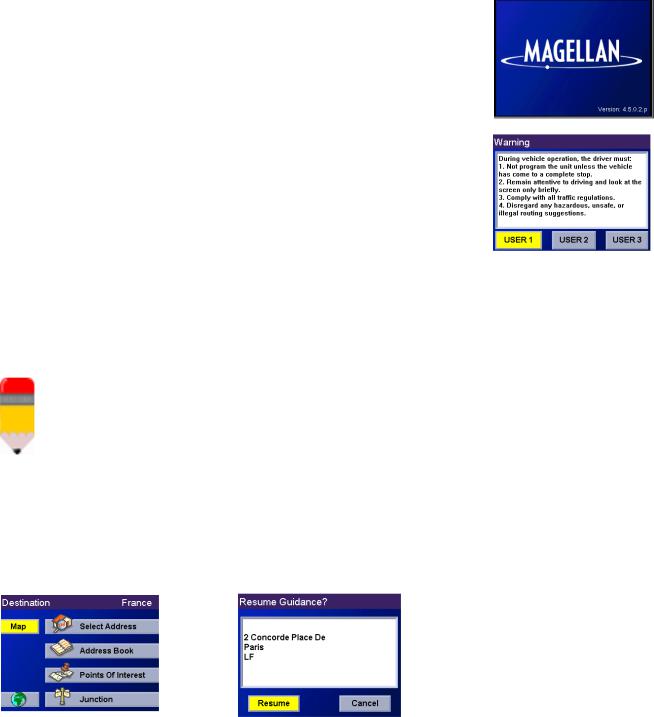
Basic Operations |
7 |
|
|
Turning the Magellan RoadMate On
Press the Power button.
If power is properly connected, a logo screen will be displayed followed by the Warning screen.
Select the User profile to be applied and press Enter.
N o t e p a d
The Magellan RoadMate can be personalised for three different users. The Magellan RoadMate will use the saved profile settings for the user who you select here. Please refer to the User Options section of this manual for information about how to change the name of the 3 different user profiles that are available in your Magellan RoadMate.
Either the Destination screen or the Resume Guidance screen will be automatically displayed.
The Resume Guidance screen is displayed if you were navigating towards a destination when the Magellan RoadMate was turned off.
Select Destination |
Resume Guidance |
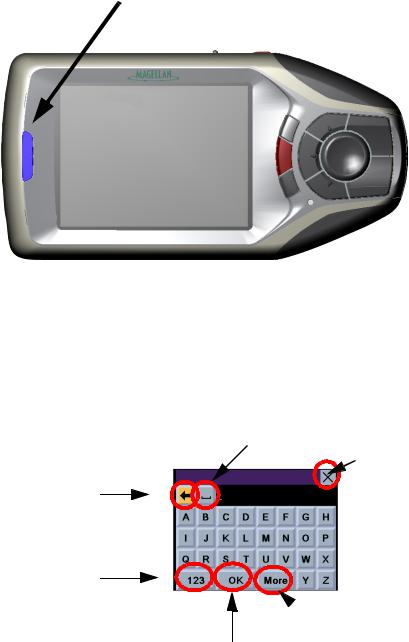
8 |
Basic Operations |
|
|
Turning the Magellan RoadMate Off
Press the Power button and the Magellan RoadMate will switch itself off.
Power Button
Inputting Text Characters
Whenever you need to input names, street addresses, etc., the Magellan RoadMate will display a keyboard that allows you to use the 8-way arrow keypad and the Enter key to highlight and select the alphanumeric characters. You can also simply touch the screen to select the required letter.
Space Bar |
Cancel |
|
Backspace
Numerical Characters
 Additional Characters
Additional Characters
Accept Entry
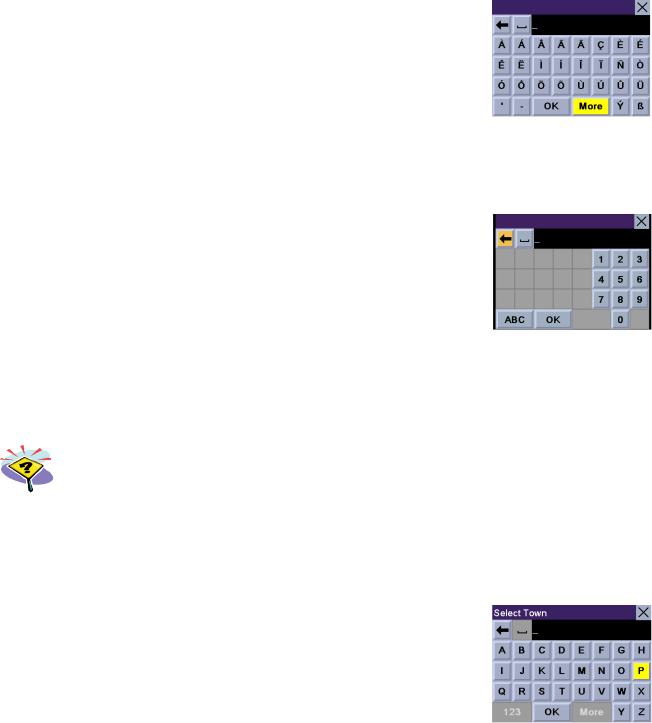
Basic Operations |
9 |
|
|
Additional Characters ("More" Button)
When you are entering characters you may need to add hyphens or other special or accented characters. When available, pressing the "More" button brings up an additional keypad with the characters shown here.
Numerical Characters ("123" Button)
When available, pressing the "123" button brings up a keypad with the numeric characters. Numerical characters can be selected in the same way as alphabetic characters.
Using QuickSpell®
What Is QuickSpell?
The Magellan RoadMate uses QuickSpell technology to provide you with the fastest possible method of entering characters. QuickSpell eliminates the possibility of a misspelled word or looking for a town or street that is not in the map database. As you begin entering characters, the QuickSpell feature of the Magellan RoadMate greys out those characters which are not available, thereby speeding up the data entry process.
Example:
Suppose that you need to input the name of a town, in this case, PARIS.
Select "P" using the 8-way arrow keypad and press Enter.
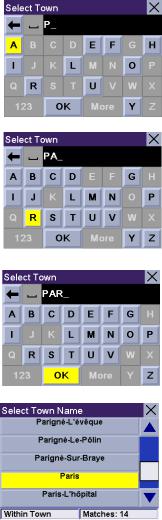
10 |
Basic Operations |
|
|
Select "A" using the 8-way arrow keypad and press Enter.
Select "R" using the 8-way arrow keypad and press Enter.
When you feel that enough characters have been entered so that the list of towns is short enough to find PARIS in the list, select "OK" using the 8-way arrow keypad and press Enter.
Use the 8-way arrow keypad to select "PARIS" from the list and press Enter. (If you are using the touchscreen to select the town, use the scroll bar to the right of the list to scroll the list up and down.)
If the list is still too long press Cancel to return to the keyboard to continue entering characters. The list of items found in the database is limited to 100 items. When over 100 items have been found, "Matches>100" will be displayed in the bottom right corner of the display and you may need to press Cancel and enter additional characters.
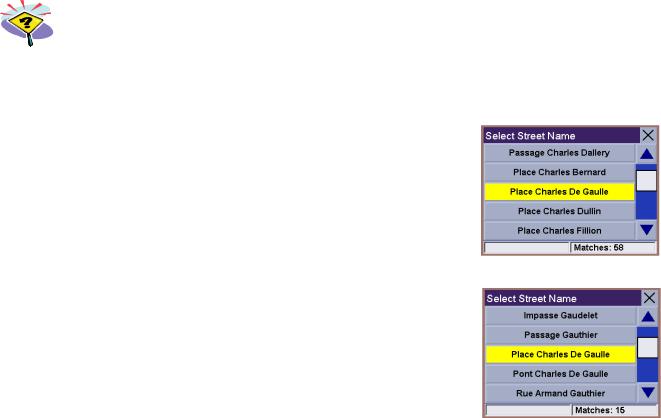
Basic Operations |
11 |
|
|
Using FlexAddressTM
What is FlexAddress?
FlexAddress is a very powerful feature which allows you to search for an address by typing any significant word in its name.
Example:
Suppose you want to go to Place Charles de Gaulle in Paris. Either enter ’CHARLES’ to be presented with a list of all places containing Charles in their names and pick ’Place Charles de Gaulle’ from the list...
...or enter ’GAU’ and press OK to be presented with a list of all places beginning with these three letters.
Both methods allow you to quickly select the same destination!
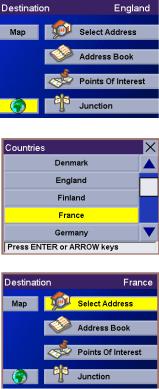
12 |
Selecting a Destination |
|
|
Selecting a Destination Using Street Address
When the address that you want to go to is not stored in your address book or your Previous Destinations list, select your destination by entering the street address.
Your Magellan RoadMate uses one address database for each European country. The first step in searching for a new address is to check that the correct country is selected. Once the correct country is selected four search options are available:
•use "Search by Town" to enter the name of the town that the address can be found in.
•use "Search by Postcode when you do not know, or are unsure of, the town name but you do know the postcode for the address. You will be given a list of all towns matching the postcode you entered.
•use "Search by Area" when you do not know, or are unsure of, the town name but you do know which area it is in. You will be given a listing of all the towns for the area you entered which have the street name you are looking for. Please note that the type of area depends of the country currently selected (County in England, Département in France, Kreis in Germany, etc.).
•use "Previous Towns" to select the town that the address can be found in from a list of towns you previously searched.
Selecting a Destination Using Street Address - Select the Country
From the Destination screen, check in the title bar that the appropriate country is selected. In our example we are looking for an address in Paris, France.
To select the required country select the Earth icon and press Enter to display the list of all countries in your map database. Use the 8- way arrow keypad to scroll the list up and down. When you see the name of the country you are looking for, select it and press Enter.
France is now displayed in the screen title bar.

Selecting a Destination |
13 |
|
|
Selecting a Destination Using Street Address - Search by Town
From the Destination screen, check in the title bar that the correct country is selected (if not, select the Earth icon and choose it from the list) then highlight the "Select Address" option and press Enter.
Select "Search By Town" and press Enter.
Use the 8-way arrow keypad to enter the first few characters in the town name. After you have selected these first few characters, select "OK" and press Enter to display the list of all matching towns.
Remember, if the list is too long, press Cancel while viewing the list to return to this screen and continue to input characters.
Use the 8-way arrow keypad to scroll the list up and down. When you see the name of the town you are looking for, select it and press Enter.
Use the 8-way arrow keypad to enter the first few characters of the street name. After you have selected the characters, select "OK" and press Enter. If you wish, you may enter the entire street name. Remember that FlexAddress allows you to enter any significant word in the name of the street.
Use the 8-way arrow keypad to scroll the list up and down. When you find the street name, select it and press Enter.
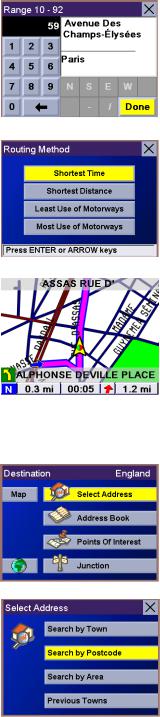
14 |
Selecting a Destination |
|
|
Use the 8-way arrow keypad to enter the street address. The acceptable range of numbers is displayed at the top of the screen. Once an acceptable street address has been entered, the "Done" button will become active. Select "Done" and press Enter when you are ready to continue.
Select the desired Routing Method and press Enter.
The Magellan RoadMate will calculate the route. When the calculations are complete, the Guidance screen will be displayed.
Select a Destination - Search by Postcode
From the Destination screen check that the correct country is selected (if not, select the Earth icon and choose it from the list) then highlight the "Select Address" option and press Enter.
Select "Search By Postcode" and press Enter.
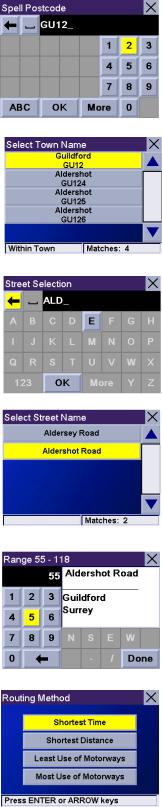
Selecting a Destination |
15 |
|
|
On the Spell Postcode screen enter the full or partial postcode for the street address which you are searching for. Select the ’ABC’ button and press Enter if you need to enter letters in the postcode or the ’123’ button to enter numbers. Once the postcode is entered, select OK and press Enter.
Select the town from the list of towns displayed (these are all the towns which match the postcode you entered) and press Enter.
Use the 8-way arrow keypad to enter the first few characters for the street name. After you have selected the characters, select "OK" and press Enter. If you wish, you may enter the entire street name. Remember that FlexAddress allows you to enter any significant word in the street name.
Use the 8-way arrow keypad to scroll the list up and down. When you find the street name, select it and press Enter.
Use the 8-way arrow keypad to enter the street address. The acceptable range of numbers is displayed at the top of the screen. Once an acceptable street address has been entered, the "Done" button will become active. Select "Done" and press Enter when you are ready to continue.
Select the desired Routing Method and press Enter.
 Loading...
Loading...