Magellan eXplorist 100 User Manual
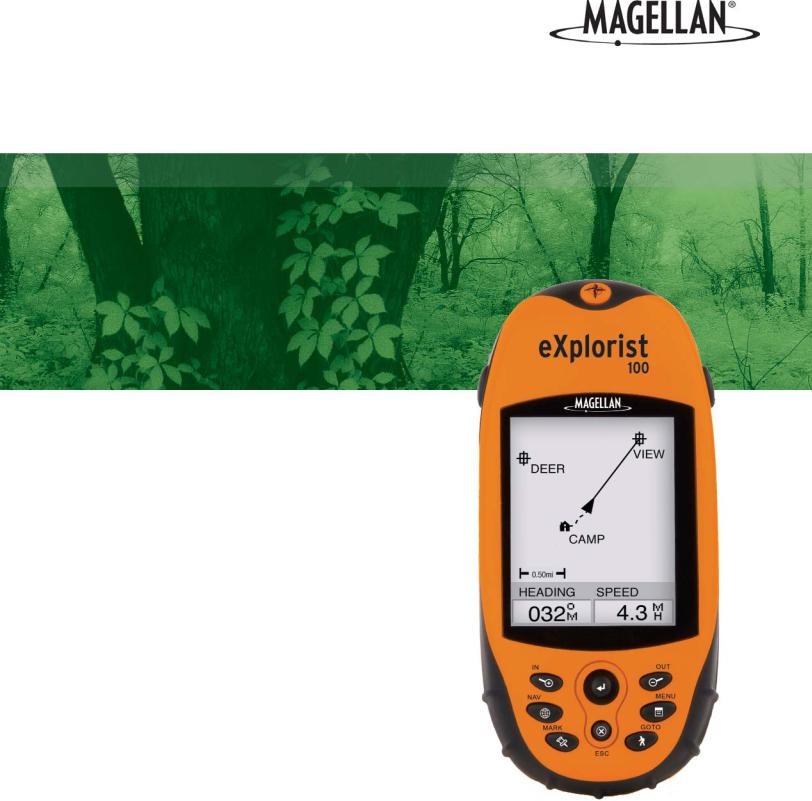
Magellan eXplorist 100
Reference
Manual
Topics:
•eXplorist 100 GPS Receiver
•Using the eXplorist 100
•Starting Up
•Navigation Screens
•Points of Interest
•Routes
•Track Logs
•Preferences
•Specifications
•Accessories
•Contacting Magellan Support

*** Warnings ***
IN THE INTEREST OF SAFETY, DO NOT USE THIS NAVIGATION DEVICE WHILE DRIVING
A VEHICLE.
Please do not try to change any settings on the Magellan® eXplorist™ while driving. Come to a complete stop or have a passenger make any changes. Taking your eyes off the road is dangerous and can result in an accident in which you or others could be injured.
USE GOOD JUDGMENT
This product is an excellent navigation aid, but it does not replace the need for careful orienteering and good judgment. Never rely solely on one device for navigating.
USE CARE
The Global Positioning System (GPS) is operated by the U.S. Government, which is solely responsible for the accuracy and maintenance of the GPS network. The accuracy of position fixes can be affected by the periodic adjustments to GPS satellites made by the U.S. government and is subject to change in accordance with the Department of Defense civil GPS user policy and the Federal Radionavigation Plan. Accuracy can also be affected by poor satellite geometry and obstructions, such as buildings and large trees.
USE PROPER ACCESSORIES
Use only Magellan cables and antennas; the use of non-Magellan cables and antennas may severely degrade performance or damage the receiver, and will void the warranty.
LICENSE AGREEMENT
Thales Navigation grants you, the purchaser, the right to use the software supplied in and with Thales Navigation GPS products (the “SOFTWARE”) in the normal operation of the equipment in accordance with the terms of the End User License Agreement that is included with the product.
The SOFTWARE is the property of Thales Navigation and/or its suppliers and is protected by United States copyright laws and international treaty provisions; therefore, you must treat the SOFTWARE like any other copyright material.
You may not use, copy, modify, reverse engineer or transfer this SOFTWARE except as expressly provided in the license. All rights not expressly granted are reserved by Thales Navigation and/or its suppliers.
* * *
No part of this guide may be reproduced or transmitted in any form or by any means, electronic or mechanical, including photocopying and recording, for any purpose other than the purchaser’s personal use without the prior written permission of Thales Navigation.
* * *
Operation is subject to the following two conditions: (1) this device may not cause interference, and
(2) this device must accept any interference, including interference that may cause undesired operation of the device.
© 2004 Thales Navigation, Inc. All rights reserved.
The Magellan Logo, Magellan, eXplorist and TrueFix are trademarks of Thales Navigation.
631204-01 B
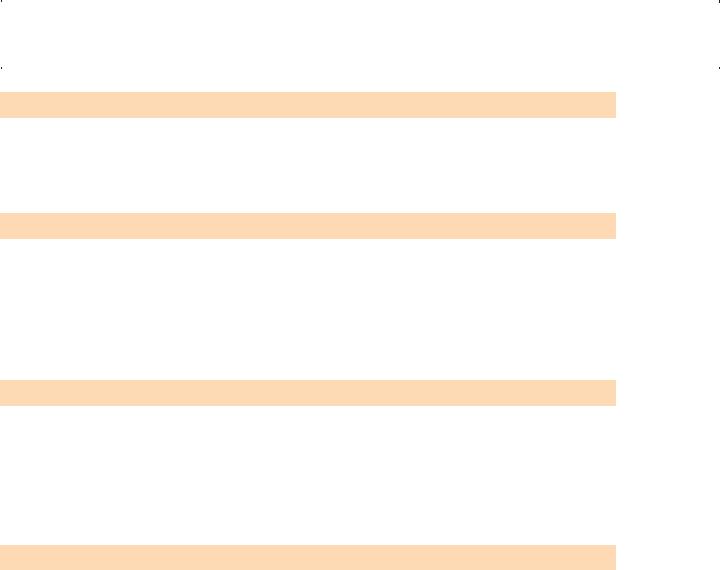
Table of Contents |
|
|
|
|
i |
|
|
|
|
|
|
eXplorist 100 GPS Receiver . . . . . . . . . . . . . . . . . . . . . . . . . . . . . . . . . 1
Features of the Magellan eXplorist GPS Receiver. . . . . . . . . . . . . . . . . . 1
Button Descriptions . . . . . . . . . . . . . . . . . . . . . . . . . . . . . . . . . . . . . . 2
Installing the Batteries . . . . . . . . . . . . . . . . . . . . . . . . . . . . . . . . . . . . 4
Using the eXplorist 100 . . . . . . . . . . . . . . . . . . . . . . . . . . . . . . . . . . . . 5
Going to a Destination . . . . . . . . . . . . . . . . . . . . . . . . . . . . . . . . . . . . 5
Saving Your Position . . . . . . . . . . . . . . . . . . . . . . . . . . . . . . . . . . . . . . 6
Tracing Your Steps . . . . . . . . . . . . . . . . . . . . . . . . . . . . . . . . . . . . . . . 7
Additional Features. . . . . . . . . . . . . . . . . . . . . . . . . . . . . . . . . . . . . . . 8
Summary . . . . . . . . . . . . . . . . . . . . . . . . . . . . . . . . . . . . . . . . . . . . . . 8
Starting Up. . . . . . . . . . . . . . . . . . . . . . . . . . . . . . . . . . . . . . . . . . . . . . 9
Turning the eXplorist On . . . . . . . . . . . . . . . . . . . . . . . . . . . . . . . . . . . 9
Turning the eXplorist Off . . . . . . . . . . . . . . . . . . . . . . . . . . . . . . . . . . . 9
Turning the Display Backlight On/Off . . . . . . . . . . . . . . . . . . . . . . . . . . 9
Using the eXplorist for the First Time . . . . . . . . . . . . . . . . . . . . . . . . . 10
Conclusion. . . . . . . . . . . . . . . . . . . . . . . . . . . . . . . . . . . . . . . . . . . . 13
Navigation Screens . . . . . . . . . . . . . . . . . . . . . . . . . . . . . . . . . . . . . . 14
Accessing the Navigation Screens . . . . . . . . . . . . . . . . . . . . . . . . . . . 14
Plotter Screen . . . . . . . . . . . . . . . . . . . . . . . . . . . . . . . . . . . . . . . . . 14
Plotter Screen Overview . . . . . . . . . . . . . . . . . . . . . . . . . . . . . . . . 15
Changing Plotter Scale. . . . . . . . . . . . . . . . . . . . . . . . . . . . . . . . . 15
Plotter Screen Modes. . . . . . . . . . . . . . . . . . . . . . . . . . . . . . . . . . 15
Showing or Hiding Plotter Information. . . . . . . . . . . . . . . . . . . . . . 16
Customizing the Displayed Map Information . . . . . . . . . . . . . . . . . 17
Changing the Plotter Orientation . . . . . . . . . . . . . . . . . . . . . . . . . . 18
Compass Screen. . . . . . . . . . . . . . . . . . . . . . . . . . . . . . . . . . . . . . . . 19
Compass Screen Overview . . . . . . . . . . . . . . . . . . . . . . . . . . . . . . 19
Customizing the Information Fields . . . . . . . . . . . . . . . . . . . . . . . . 20
Position Screen . . . . . . . . . . . . . . . . . . . . . . . . . . . . . . . . . . . . . . . . 21
Position Screen Overview . . . . . . . . . . . . . . . . . . . . . . . . . . . . . . . 21
Resetting the Trip Odometer . . . . . . . . . . . . . . . . . . . . . . . . . . . . . 22
Satellite Status Screen . . . . . . . . . . . . . . . . . . . . . . . . . . . . . . . . . . . 23
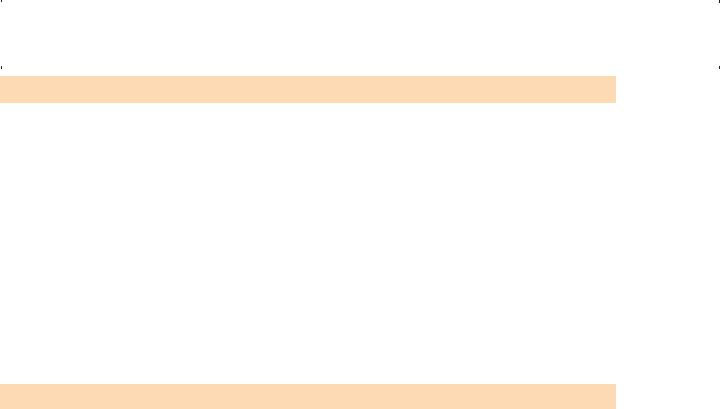
Table of Contents |
|
|
|
|
ii |
||
|
|
|
|
Points of Interest . . . . . . . . . . . . . . . . . . . . . . . . . . . . . . . . . . . . . . . . 24
Marking Your Position . . . . . . . . . . . . . . . . . . . . . . . . . . . . . . . . . . . . 24
Quick-Marking Your Position. . . . . . . . . . . . . . . . . . . . . . . . . . . . . 24
Marking Your Position (Personalized). . . . . . . . . . . . . . . . . . . . . . . 25
Making POIs for Locations Other Than Your Present Position . . . . . . . . 26
Marking a Position by Entering Coordinates . . . . . . . . . . . . . . . . . . 26
Marking a Position using the Plotter Cursor . . . . . . . . . . . . . . . . . . 27
The POI Database. . . . . . . . . . . . . . . . . . . . . . . . . . . . . . . . . . . . . . . 28
Searching for a POI . . . . . . . . . . . . . . . . . . . . . . . . . . . . . . . . . . . 28
Editing a POI . . . . . . . . . . . . . . . . . . . . . . . . . . . . . . . . . . . . . . . . . . 29
Deleting a POI . . . . . . . . . . . . . . . . . . . . . . . . . . . . . . . . . . . . . . . . . 30
Viewing a POI on the Plotter Screen. . . . . . . . . . . . . . . . . . . . . . . . . . 31
Routes . . . . . . . . . . . . . . . . . . . . . . . . . . . . . . . . . . . . . . . . . . . . . . . . 32
GOTO Routes . . . . . . . . . . . . . . . . . . . . . . . . . . . . . . . . . . . . . . . . . . 32
Creating a GOTO Route . . . . . . . . . . . . . . . . . . . . . . . . . . . . . . . . 33
Creating a GOTO Route from the Cursor . . . . . . . . . . . . . . . . . . . . 34
Multi-Leg Routes . . . . . . . . . . . . . . . . . . . . . . . . . . . . . . . . . . . . . . . 35
Creating a Multi-leg Route . . . . . . . . . . . . . . . . . . . . . . . . . . . . . . 36
Activating/Deactivating a Route. . . . . . . . . . . . . . . . . . . . . . . . . . . 37
Changing the Destination Leg of an Active Route . . . . . . . . . . . . . . 38
Editing a Saved Route . . . . . . . . . . . . . . . . . . . . . . . . . . . . . . . . . 39
Reversing a Route . . . . . . . . . . . . . . . . . . . . . . . . . . . . . . . . . . . . 40
Deleting a Route . . . . . . . . . . . . . . . . . . . . . . . . . . . . . . . . . . . . . 41
Copying a Route . . . . . . . . . . . . . . . . . . . . . . . . . . . . . . . . . . . . . 42
Viewing a Route on the Plotter . . . . . . . . . . . . . . . . . . . . . . . . . . . 43
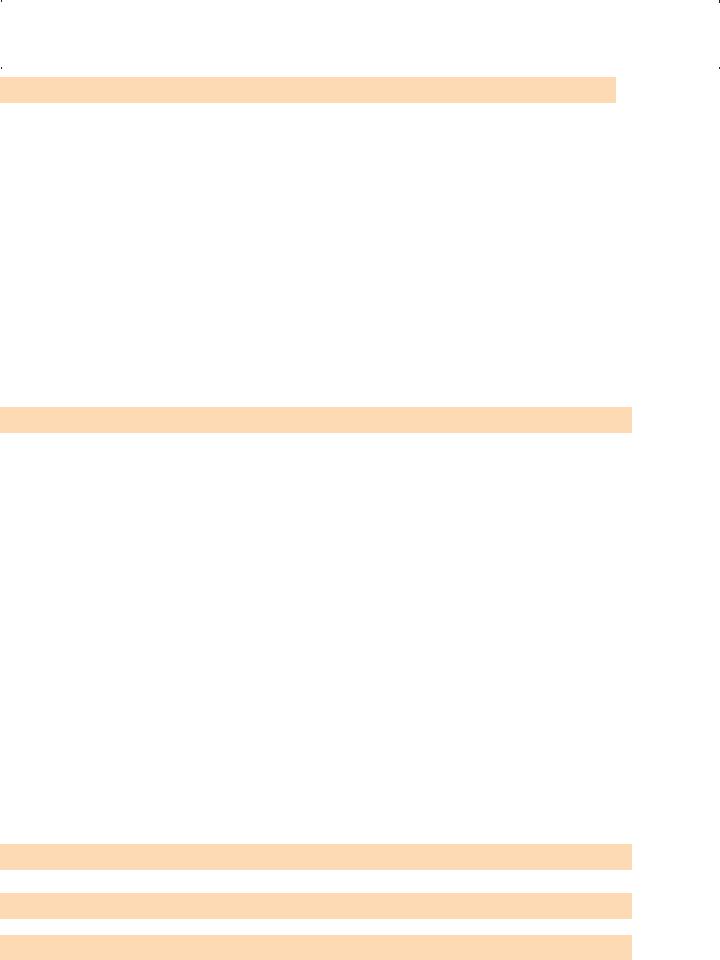
Table of Contents |
|
|
|
|
iii |
||
|
|
|
|
Track Logs . . . . . . . . . . . . . . . . . . . . . . . . . . . . . . . . . . . . . . . . . . . . . 44
Track Logs . . . . . . . . . . . . . . . . . . . . . . . . . . . . . . . . . . . . . . . . . . . . 44
Stopping and Resuming Active Track Logging . . . . . . . . . . . . . . . . 45
Starting a New Active Track Log . . . . . . . . . . . . . . . . . . . . . . . . . . 46
Saving an Active Track Log. . . . . . . . . . . . . . . . . . . . . . . . . . . . . . 47
Creating a BackTrack Route . . . . . . . . . . . . . . . . . . . . . . . . . . . . . 48
Clearing the Active Track . . . . . . . . . . . . . . . . . . . . . . . . . . . . . . . 49
Converting the Track Log to a Route . . . . . . . . . . . . . . . . . . . . . . . 50
Viewing the Track Log on the Plotter . . . . . . . . . . . . . . . . . . . . . . . 51
Working with Saved Track Logs . . . . . . . . . . . . . . . . . . . . . . . . . . . . . 52
Following Saved Track Logs . . . . . . . . . . . . . . . . . . . . . . . . . . . . . 52
Reversing a Saved Track Log . . . . . . . . . . . . . . . . . . . . . . . . . . . . 52
Deleting a Saved Track Log . . . . . . . . . . . . . . . . . . . . . . . . . . . . . 53
Preferences . . . . . . . . . . . . . . . . . . . . . . . . . . . . . . . . . . . . . . . . . . . . 54
Restarting the GPS . . . . . . . . . . . . . . . . . . . . . . . . . . . . . . . . . . . . . . 55
Setting the Map Units. . . . . . . . . . . . . . . . . . . . . . . . . . . . . . . . . . . . 57
Selecting Navigational Units of Measure . . . . . . . . . . . . . . . . . . . . 57
Selecting the North Reference . . . . . . . . . . . . . . . . . . . . . . . . . . . 58
Selecting the Coordinate System. . . . . . . . . . . . . . . . . . . . . . . . . . 59
Selecting the Map Datum. . . . . . . . . . . . . . . . . . . . . . . . . . . . . . . 60
Using the Power Management Tool. . . . . . . . . . . . . . . . . . . . . . . . . . . 61
Setting the Power-Off Timer . . . . . . . . . . . . . . . . . . . . . . . . . . . . . 61
Setting the Light Timer . . . . . . . . . . . . . . . . . . . . . . . . . . . . . . . . 62
Personalizing the eXplorist . . . . . . . . . . . . . . . . . . . . . . . . . . . . . . . . 63
Selecting Languages . . . . . . . . . . . . . . . . . . . . . . . . . . . . . . . . . . . . . 64
Clearing Memory . . . . . . . . . . . . . . . . . . . . . . . . . . . . . . . . . . . . . . . 65
Clearing All Track Logs. . . . . . . . . . . . . . . . . . . . . . . . . . . . . . . . . 65
Clearing All POIs and Routes . . . . . . . . . . . . . . . . . . . . . . . . . . . . 66
Clearing All Routes . . . . . . . . . . . . . . . . . . . . . . . . . . . . . . . . . . . 66
Clearing All Track Logs, POIs, and Routes . . . . . . . . . . . . . . . . . . . 66
Reseting the eXplorist to Factory Defaults . . . . . . . . . . . . . . . . . . . 67
Specifications . . . . . . . . . . . . . . . . . . . . . . . . . . . . . . . . . . . . . . . . . . 68
Accessories . . . . . . . . . . . . . . . . . . . . . . . . . . . . . . . . . . . . . . . . . . . . 70
Contacting Magellan Support . . . . . . . . . . . . . . . . . . . . . . . . . . . . . . . 71
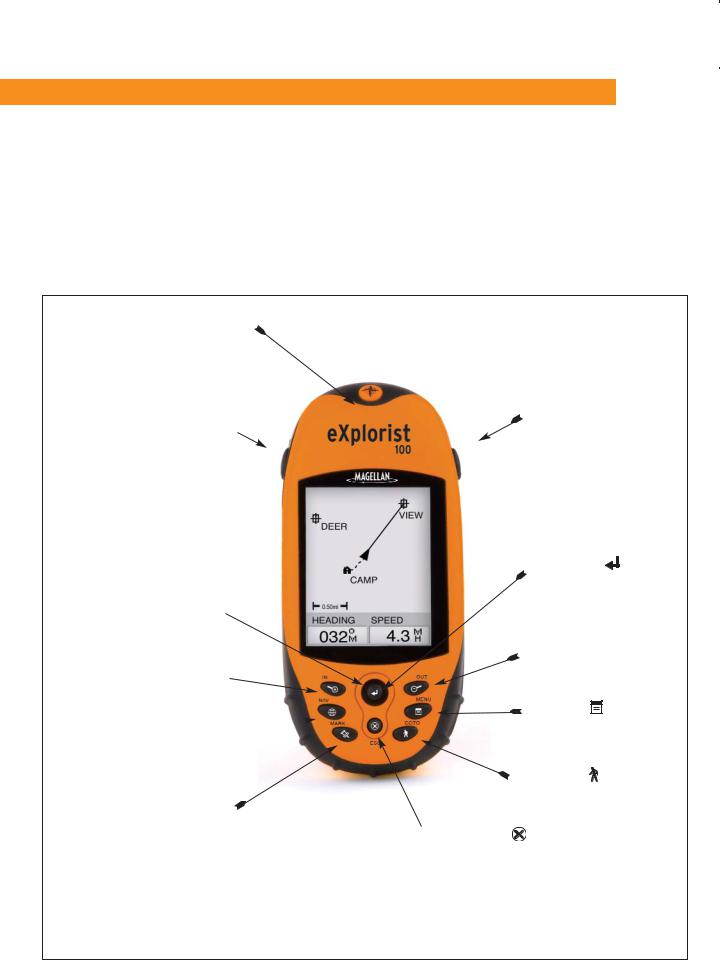
|
|
|
|
eXplorist 100 GPS Receiver |
|
1 |
|
|
|
|
|
|
|
|
|
Features of the Magellan eXplorist GPS receiver:
•Rugged design, rubber-protected
•Superior tracking with 14 parallel channels
•14 hour+ battery life on 2 AA batteries
•TrueFix™ GPS technology
•3 meter accuracy (WAAS/EGNOS)
•Multiple track logs
•Stores up to 500 points of interest and 20 routes
•Pocket-sized and waterproof to IPX-7
Antenna
On/Off Button
Display Backlight 
Button
ENTER
Arrow Joystick 
ZOOM OUT 
ZOOM IN 

MENU
NAV 

GOTO
MARK 
 ESCAPE
ESCAPE
eXplorist 100 GPS Receiver (front)
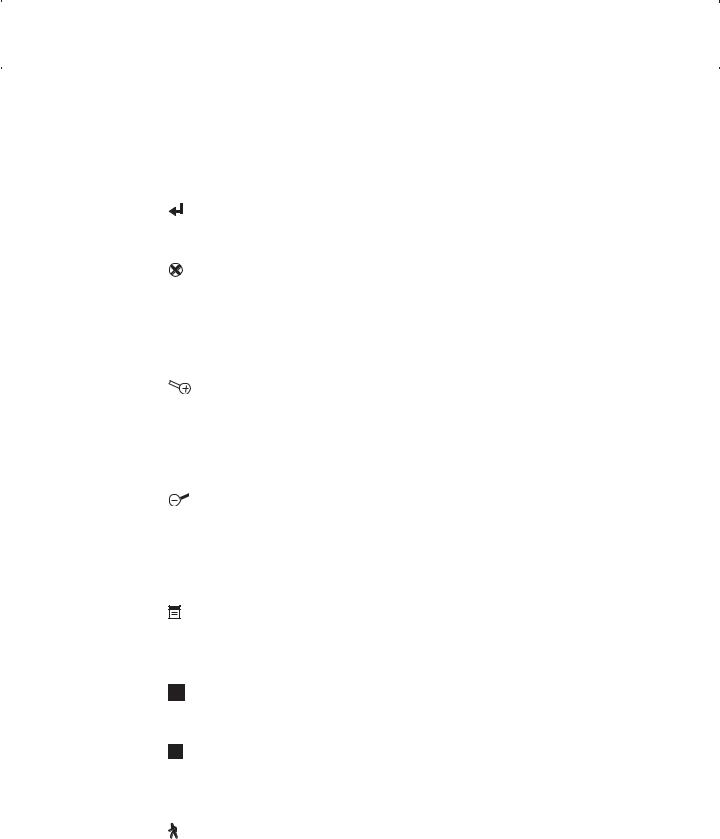
eXplorist 100 GPS Receiver |
|
|
|
|
2 |
|
|
|
|
|
|
Button Descriptions:
On/Off
Backlight
ENTER
ESCAPE
ZOOM IN
ZOOM OUT
MENU
NAV
MARK
GOTO
Arrow joystick
Turns the eXplorist on or off.
Turns the display backlight on. Sequences from off to low to high intensity.
Used to access highlighted menu items or accept highlighted buttons.
Cancels data inputs.
Closes the accessed function and goes back to the last viewed screen.
Steps backward through the navigation screens.
Used on the Plotter screen to zoom in on the plotter displayed. The plotter display can be zoomed in to 100 ft. (35.0 m).
Also used to quickly step through the list of POIs when doing an alphabetical search.
Used on the Plotter screen to zoom out on the plotter displayed. The plotter display can be zoomed out to 1700 mi (2700 km).
Also used to quickly step through the list of POIs when doing an alphabetical search.
Brings up a menu with available options. Options can be selected by using the arrow joystick to highlight the option and pressing ENTER to access it.
Steps through the navigation screens. (Plotter screen > Compass screen > Position screen > Satellite Status screen)
Used to save your present position as a point of interest. Points of interest that you save are stored in the My Points of Interest database.
Creates a one-leg route from your present position to a destination selected from the Points of Interest database or by using the cursor on the plotter.
Pans the cursor on the Plotter screen.
Moves the highlight bar to select menu options and data-entry fields.
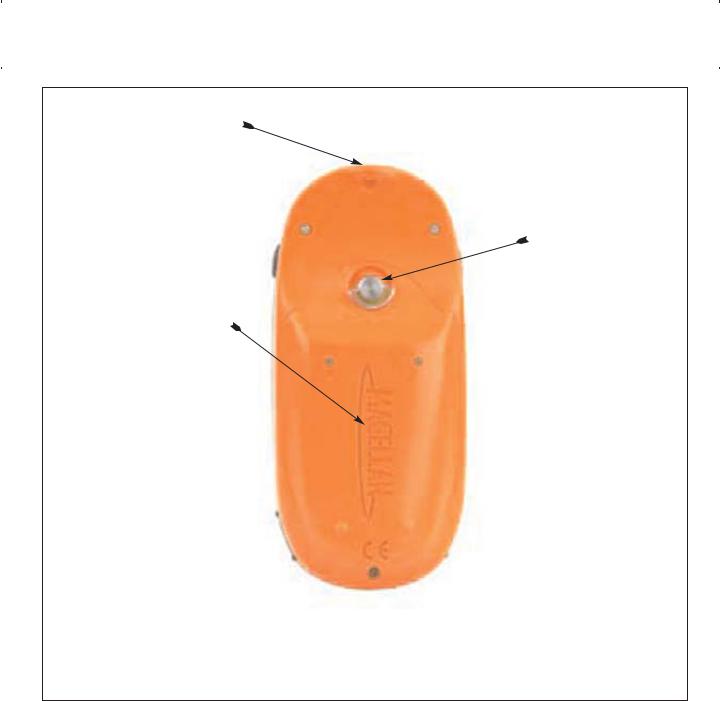
eXplorist 100 GPS Receiver |
|
|
|
|
3 |
|
|
|
|
|
|
Wrist Lanyard
Strap Mounting
Hole
|
Battery Door |
|
Fastener |
|
(Unscrew to |
|
open battery |
|
door to install |
Battery Door |
batteries.) |
eXplorist 100 GPS Receiver (back)
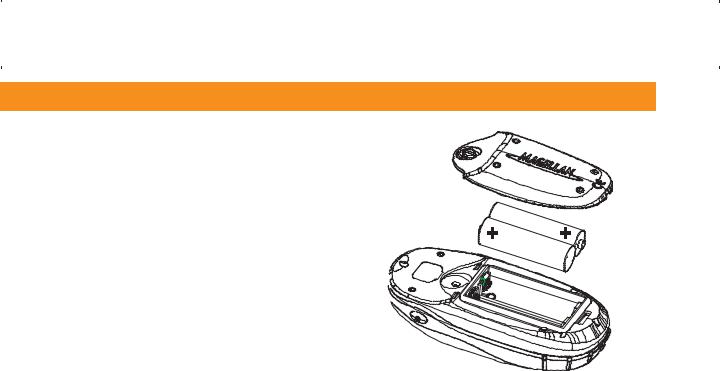
eXplorist 100 GPS Receiver |
|
|
|
|
4 |
|
|
|
|
|
|
Installing the Batteries
The eXplorist 100 uses two AA batteries that are installed as shown in the accompanying diagram. Be sure to observe the proper polarity when installing the batteries.
Under normal operating conditions you can expect to get more than 14 hours of battery life when using fresh batteries.
Tips on conserving battery life:
•Turn the eXplorist off when not in use. Whether you are moving or standing still, the eXplorist is constantly calculating position fixes and using power at the same rate. If you are going to be at the same position for any length of time, turn the eXplorist off.
•Use the Power Timer to automatically turn the eXplorist off. The Power Timer option allows you to set a time that the eXplorist will automatically turn off when none of the buttons have been pressed and you are not moving for a selected time. You can select from 5, 10, 30 or 60 minutes.
•Use the display backlight sparingly. The most severe drain on the batteries is the use of the display backlight. You will notice a drastic drop in battery life with the backlight display on continuously. You should use the Light Timer to set a time interval that the display backlight will automatically turn off when none of the buttons have been pressed.
Setting the Power Timer
From any Nav screen press MENU. Highlight Preferences and press ENTER. Highlight Pwr Management and press ENTER twice. Use the arrow joystick to select 5 Minutes, 10 Minutes, 30 Minutes, 60 Minutes or Off. Press ENTER. Press NAV to return to the last viewed navigation screen.
Setting the Light Timer
From any Nav screen press MENU. Highlight Preferences and press ENTER. Highlight Pwr Management and press ENTER. Use the down arrow to highlight the Light Timer field. Press ENTER. Use the arrow joystick to select 30 Seconds, 1 Minute, 2 Minutes, 4 Minutes, 10 Minutes or Timer Off. Press ENTER. Press NAV to return to the last viewed navigation screen.
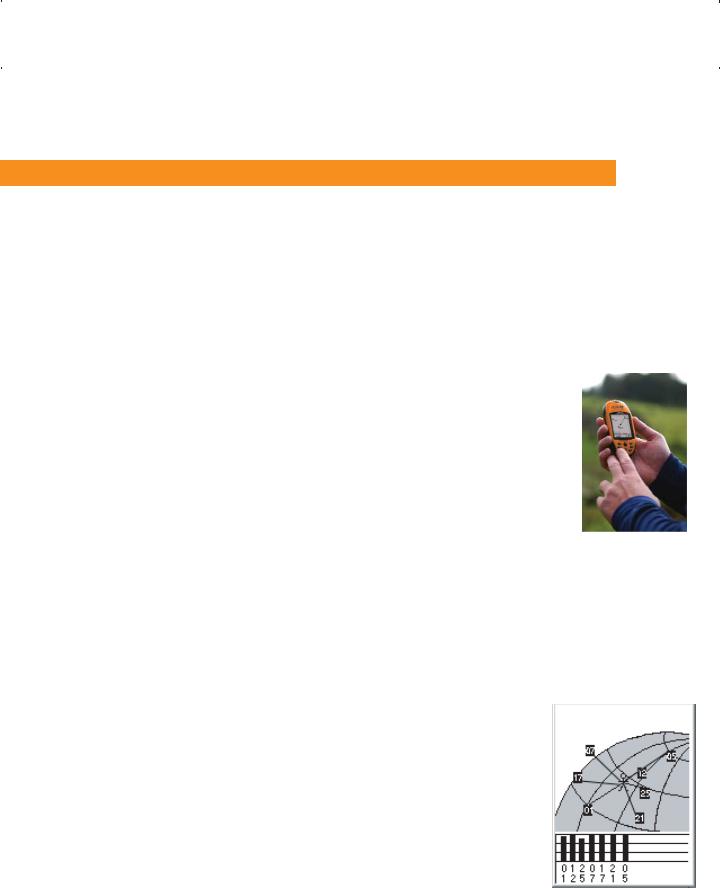
|
|
|
|
Using the eXplorist 100 |
|
5 |
|
|
|
|
|
The eXplorist 100 uses information from the GPS satellites orbiting the earth to provide you with detailed information about your exact location. This is the foundation that your eXplorist will use to provide you with the necessary information to arrive at your destination.
Going to a Destination
The most common use of your eXplorist will be to provide you with the navigation tools you’ll need to arrive at your chosen destination. The simplest route, and the one used most, is a GOTO route. This is a route that is computed as a straight line from where you are to where you want to go.
Step One: Compute Your Position
The basic operation of your eXplorist is to use the GPS satellites to compute your present position. This is done internally in the software of your eXplorist. The only thing that you need to do is to give your eXplorist a clear view of the sky so that it can receive the signals from the satellites.
Do:
•Point the antenna up toward the sky.
•Maintain a clear view of the sky.
Don’t:
•Cover the antenna with your hand or other objects.
•Point the antenna down.
•Stand under trees or other heavy foliage.
•Stand where the satellite signals are being blocked by large obstructions (such as buildings, in a narrow canyon, etc.)
If you find that the eXplorist is not computing a position, just move to a place that has a better view of the sky.
Anytime that you want to view the status of the satellites and their signal strength, switch to the Satellite Status screen. Here, you will graphically see the satellites and their relative signal strength. You need at least three satellites with good signal strength (indicated by black bars) to compute your position. A computed position with only three satellites is termed a 2D position fix. When you are getting a 2D position fix, your elevation is not being computed. To add elevation to your position fix, you need at least four satellites with good signal strength. Positions that use four or more satellites are called 3D position fixes.
3D Position Fix
Tracking 7....
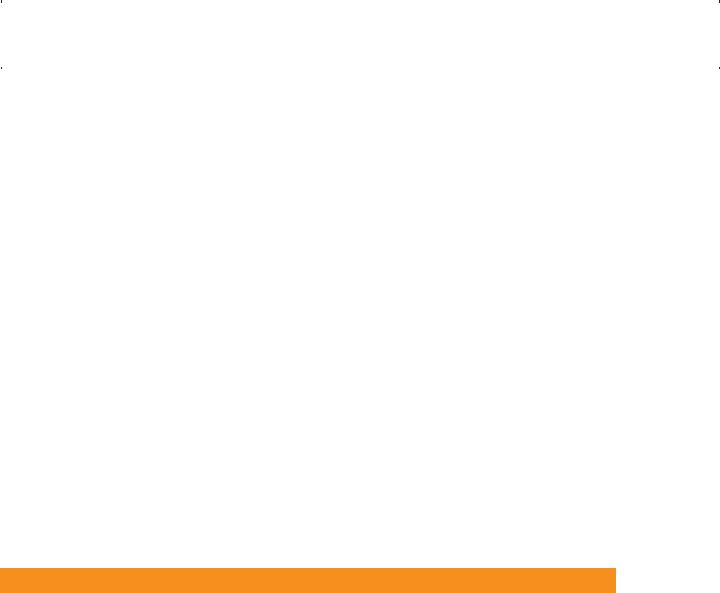
Using the eXplorist 100 |
|
|
|
|
6 |
|
|
|
|
|
|
Step Two: Where Do You Want To Go?
Now that the eXplorist knows where you are, you need to tell it where you want to go. There are many different ways you can do this, but the simplest and most commonly used is a “GOTO” route. This is a one-leg route with a beginning (where you are now) and a destination (where you want to go). The destination is selected by using the
Points of Interest database.
Creating a GOTO route is as simple as pressing the GOTO button and selecting the destination from the points of interest database.
Step Three: Calculating Movement
As you move, your eXplorist is constantly calculating new positions, comparing the new position to the previous position and calculating such things as heading and speed. This is all done in the eXplorist’s software communicating with the satellites and is instantaneously shown on your display.
Step Four: Providing Directions
Your eXplorist constantly computes a direct line from your present position to your destination. From there, it will provide you instructions to guide you along that straight path. Unless you are on a large body of water, it will be unlikely that you will be able to follow these instructions exactly. To compensate for that, your eXplorist automatically updates the route, providing you with up-to-date information about getting to your destination.
GOTO routes are the simplest and most commonly used feature of your eXplorist 100. With just the GOTO button the eXplorist will provide you with the tools needed to get to any point of interest stored in your database.
Saving Your Position
Another commonly used feature of the eXplorist is saving your position to the points of interest database. This feature is accessed by pressing the MARK button. When saving your position, you can also add attributes such as the icon or a name for the point of interest. This will help you to find this spot in the future when accessing it from the points of interest database.
Suppose that you have set up camp for the night. Tomorrow, you plan on doing some nature exploring and you want to be able to come back to the campsite when you are done. Press the MARK button and set the name of the point of interest to “Camp”.
After your hiking is done, simply use the GOTO button and select “Camp” from the list of My Points of Interest. It’s that simple to find your way back.
While out fishing on the lake, you come across the perfect spot for catching your limit. Next year, you want to be able to come back to this same spot. Turn on your eXplorist; and after it has computed your position, press the MARK button to save it. This time you can enter the name “Catfish1” and save your point of interest. Next year, you can be back at the same hot spot with just a press of the GOTO button.
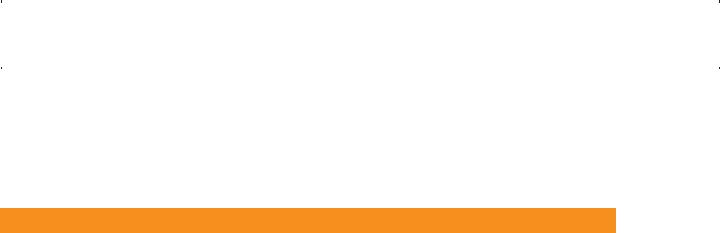
Using the eXplorist 100 |
|
|
|
|
7 |
|
|
|
|
|
|
A simpler example, and one you can do at just about any time, is finding your car in that ocean of other cars in the shopping mall parking lot. Just park your car, step outside and let your eXplorist compute your position. (Make sure that you have a clear view of the sky.) Using the MARK button, save this position with the name “Car”. When you are done shopping, just go outside the mall and create a GOTO with the destination “Car”. No matter where you parked, your eXplorist will guide you back, simply and easily.
Tracing Your Steps
Hikers, mountain bikers and outdoor enthusiasts often need the option of leaving a trail of breadcrumbs that they can follow back to where they started. The eXplorist has a feature called BackTrack that enables you to do just that.
It was mentioned earlier that your eXplorist is constantly computing your present position and that you can save your position by using the MARK button. Now, imagine that your eXplorist automatically saved your computed positions as you moved along the trail. Pretty soon there would be a set of saved positions, like breadcrumbs, that represents the trail you have taken. This is exactly what the eXplorist does. It saves the computed positions as hidden points of interest and strings them together to represent your travels. This is called your Track, and the hidden points of interest are your Track Log.
Your eXplorist enables you to use this Track, reverse it and navigate you along the same path that you followed to get you back to your destination.
You might drive to the ranger station and follow the trail that leads you to the waterfalls you have been wanting to see. With your eXplorist turned on and able to compute position fixes, you continue along the trail. The trail winds along and has many smaller trails attached to it. As the day progresses you arrive at the falls. When it’s time to head back to your car, you access your Track Logs list and select the Active Track log. Now, press MENU, highlight BackTrack and press ENTER. Your eXplorist will now seamlessly guide you along the path, tracing your footsteps, back to where you started.
Another nice feature of Track Logs, which you may find useful, is that you are able to save the Track Logs and recall them at any time. In the above example, at the waterfall, you could save that track and use it anytime you wanted to go back.

Using the eXplorist 100 |
|
|
|
|
8 |
|
|
|
|
|
|
Additional Features
Your Magellan eXplorist contains all of the features that you would expect from a high-quality Magellan-brand handheld navigation device, as well as many more to make your outdoor experience more enjoyable. You have the ability to customize the navigation screens, enabling you to view the information that is important to you. The eXplorist makes full use of the Plotter screens, enabling you to graphically see your position, the route you are navigating, the path you have trekked (Track), and points of interest icons. There is a built-in odometer so that you can log the length of your journey. User preferences enable you to set up and maintain your eXplorist so that it fits your needs and requirements. The eXplorist gives you all of this and more in an easy-to-use, portable navigation tool that includes built-in help files that you can access in the great outdoors.
Magellan eXplorist 100 with optional
swivel mounting bracket
Summary
Go from this...
to this...
with this.
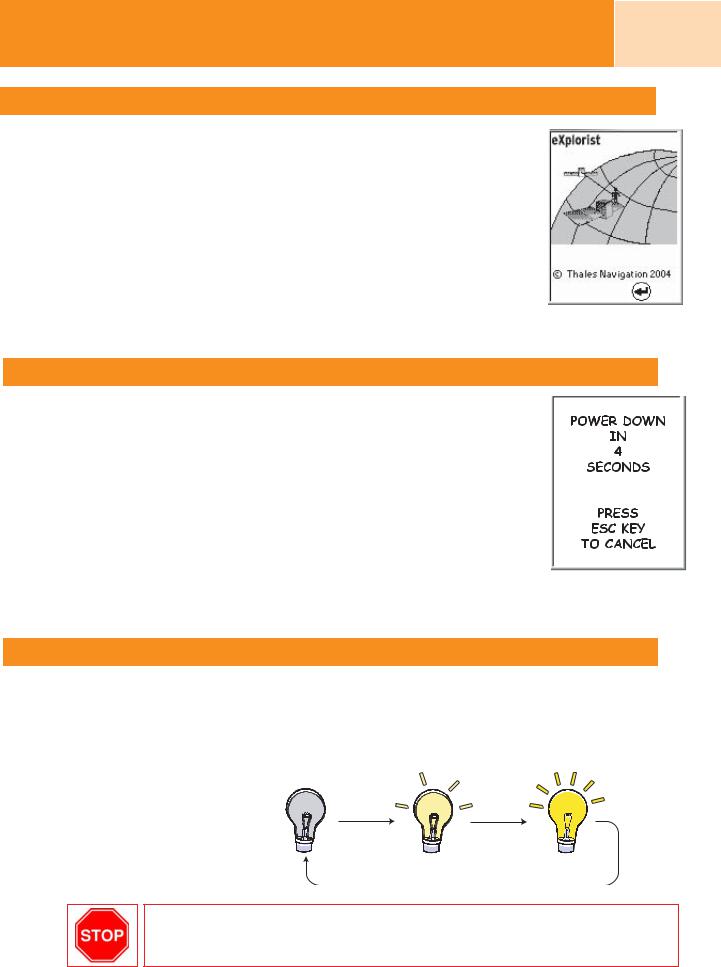
Starting Up
Turning the eXplorist On
To turn the eXplorist on, press the POWER button on the top right side. To prevent the eXplorist from being turned on accidentally, draining the batteries, you need to press ENTER when the Startup screen is displayed. You have approximately 30 seconds between pressing the POWER button and pressing the ENTER button, otherwise the eXplorist will automatically turn itself off.
9
Ver. 1.1.15
PRESS
Turning the eXplorist Off
To turn the eXplorist off, press the POWER button on the top right side.
There is a 5-second countdown after you press the POWER button. If you change your mind and decide to leave the eXplorist on, just press the ESC button. If you press the POWER button during this countdown period, the eXplorist will immediately turn off.
Turning the Display Backlight On/Off
The display backlight has three levels of intensity: off, low and high. When the eXplorist is first turned on, the display backlight is off. Press the LIGHT button on the top left side of the eXplorist to turn the backlight on low. Pressing the LIGHT button a second time sets the backlight to high. To turn off the backlight, press the LIGHT button again.
Backlight intensity changes each time you press the LIGHT button.
REMEMBER: Using the display backlight causes severe drain on the batteries.
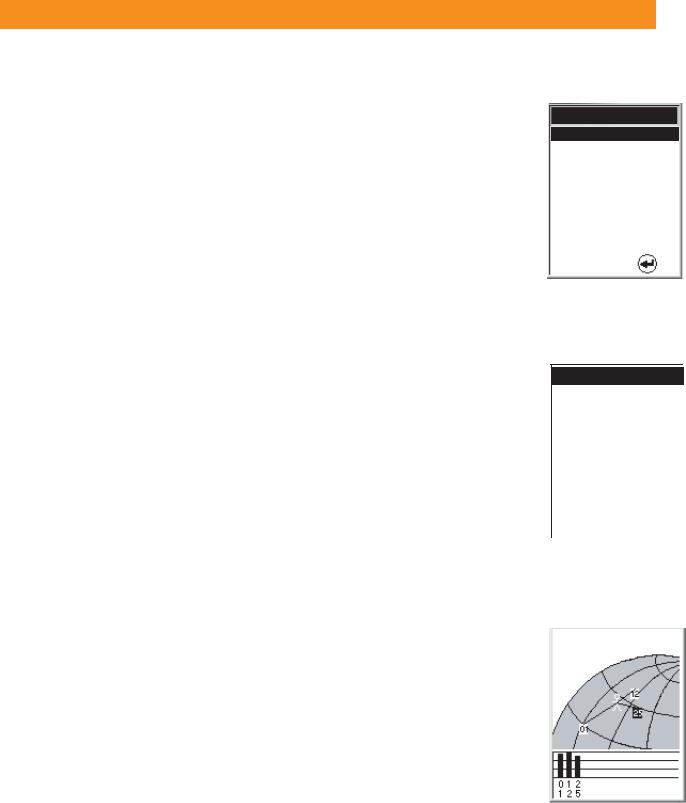
Starting Up |
|
10 |
|
|
|
Using the eXplorist for the First Time
Turn the eXplorist on. Press the Power button. When the Startup screen is displayed, press
ENTER.
Select Language. When you turn on the eXplorist for the first time, you are given the option of selecting one of the ten languages that can be used.
You can change the language selection at any time by accessing Menu > Preferences > Languages.
Tip: If you accidentally change the language but you can’t read the text and need to change it back, press the NAV button until the Satellite Status screen is displayed. Press MENU. Use the Arrow joystick to highlight the fourth line and press ENTER. Use the Arrow joystick to highlight the fifth line and press ENTER. The Language Select screen will be displayed.
Read Warning. When you agree to the warning statement, press ENTER to continue.
Language
English
Français
Deutsch
Nederlands
Suomi
Español
Italiano
Português
Svenska
Norsk
PRESS
Use arrow joystick to move the highlight up and down.
Press ENTER to accept
WARNING!
All data is provided for reference only.
You assume full responsibility and risk when using this device.
PRESS 
TO AGREE
Press ENTER to continue
Compute Initial Position. For this operation, it is best if you are outside and have a clear, unobstructed view of the sky. Without a clear view, this will take much longer and could result in the eXplorist being unable to compute the initial position
automatically.
The eXplorist begins to compute your initial position. This may take a few minutes while it is doing a cold start.
Normally, when you first turn the eXplorist on it will compute your position in a matter of seconds when able to do a warm start. (An explanation of cold start vs. warm start is provided following this section.)
The Satellite Status screen is displayed, showing you the progress of the collection of satellite data.
Satellite Status screen shows how many satellites are being tracked, as well as the relative strength of the signal.

Starting Up |
|
11 |
|
|
|
The Satellite Status screen will continuously update, and you will be able to graphically see how well your eXplorist is performing.
When the eXplorist has enough information to compute a position fix, the Satellite Status screen is replaced with the Plotter screen. The arrow cursor in the center of the Plotter screen represents your position. As you move, the arrow will point in the direction you are traveling.
Tip: Use the ZOOM IN and ZOOM OUT buttons to change the plotter scale so that you can see your present position better.
3D Position Fix
Tracking 7....
 1.60mi
1.60mi
|
Heading |
Speed |
|
|
|
|
o |
0.0 |
M |
|
|
|
000 M |
H |
|
||
|
|
|
|
|
|
If the eXplorist is unable to compute your initial fix in a few minutes: If the eXplorist determines that it is unable to track the satellites within a few minutes, it will present you with the following screens in an effort to better determine its
approximate location. |
Region |
|
|
Select Region. Use the arrow joystick to highlight the region that |
|
you are located in. With the region highlighted, press the ENTER |
|
button. |
Enter Coord |
|
|
|
USA |
|
Americas |
|
Europe |
|
Asia East |
|
Asia West |
Select Area. This displays a list of areas for the region you selected. Use the Arrow joystick to highlight the area that applies to you, and press the ENTER button.
Area
Alabama
Alaska
Arizona
Arkansas
California
Colorado

Starting Up |
|
12 |
|
|
|
Enter Current Time. Use the arrow joystick to enter the current time.
Arrow Joystick Up: Increases the highlighted number Arrow Joystick Down: Decreases the highlighted number
Arrow Joystick Right: Moves the highlight one character to the right Arrow Joystick Left: Moves the highlight one character to the left
Time
37° 00.000N 119° 00.000W
0FT
09:06AM
16 JAN 04
Toggle between AM and PM by moving the arrow joystick up or down when
Done
AM or PM is highlighted.
When you have entered the correct time, press ENTER. |
The latitude and longitude |
|
that represents the center |
|
of the region and area you |
|
selected is displayed. |
Enter the Date. Use the Arrow joystick to set the date displayed to the current date.
Arrow Joystick Up: Increases the highlighted number Arrow Joystick Down: Decreases the highlighted number
Arrow Joystick Right: Moves the highlight one character to the right Arrow Joystick Left: Moves the highlight one character to the left
When the month is highlighted, use the arrow joystick up or down to scroll through the list of months.
Date
37°00.000N
119°00.000W
0FT
10:16AM
16 JAN 04
Done
When you have entered the correct date, press ENTER.
Accept Information. The Done button is highlighted at the bottom of the display. Review the information you entered; if correct, press ENTER.
Tip: If the time or the date is incorrect, you can fix it now. Use the Arrow joystick to highlight the time or the date field that you want to change. With the field highlighted, press ENTER. You can now change the information using the same technique used before.
The Satellite Status screen is displayed again and the eXplorist will try to compute your position using the information you just provided.
Tip: If you notice that the satellite signal-strength bars are still not changing, try moving to a new location where you have a clearer view of the sky.
As before, when the eXplorist computes the initial position, the Plotter screen will be displayed, with your computed position indicated by the arrow cursor in the middle of the display.
Date
37° 00.000N
119° 00.000W
0FT
10:16AM
21 MAY 04
Done
Finding Satellites
Tracking 0...

Starting Up |
|
13 |
|
|
|
Cold vs. Warm Start. When the eXplorist is turned on, one of the first things it does is to find out which satellites are overhead, along with their relative position. It does this by using a built-in satellite almanac. This almanac, when given the current date, time and approximate position, can provide the eXplorist with information on which satellites are overhead and their approximate relationship to the eXplorist. Now with information on satellite availability, the eXplorist can begin setting its internal satellite channels to receive satellite transmissions.
Cold Start. Cold start is defined as when the eXplorist does not have an approximate position to use when referring to its almanac. This can occur when:
•The eXplorist is turned on for the first time after purchase. The memory is cleared prior to shipping so that any position that may have been in the eXplorist is set to a null value.
•If you have cleared the eXplorist's memory, (found in Preferences) all of the memory will be cleared and the last computed position will be set to a null value.
•If you have traveled with your eXplorist with it turned off, the last position saved may be so far away that when the eXplorist begins looking for satellites, the ones it is expecting to find are not there. (As a rule of thumb, any time you move for more than 500 mi [804.7 km] with the eXplorist turned off, there is a good chance that it will start up using a cold start.
A cold start should take no more than 2-3 minutes to compute the initial position fix.
Warm Start. Warm starts are when the last position calculated before the eXplorist was turned off is still in memory and you are in the same approximate position. Most of the time that the eXplorist is turned on, it will be in its warmstart mode. With a clear view of the sky, the eXplorist should compute its position in a matter of seconds.
Conclusion
This concludes the initial startup procedure for the Magellan eXplorist 100. Once the Plotter screen is displayed, you have successfully initialized the eXplorist and are ready to go.
Now would be a good time to familiarize yourself with the different navigation screens (using the NAV button) and to set any preferences that may be different from the factory defaults.
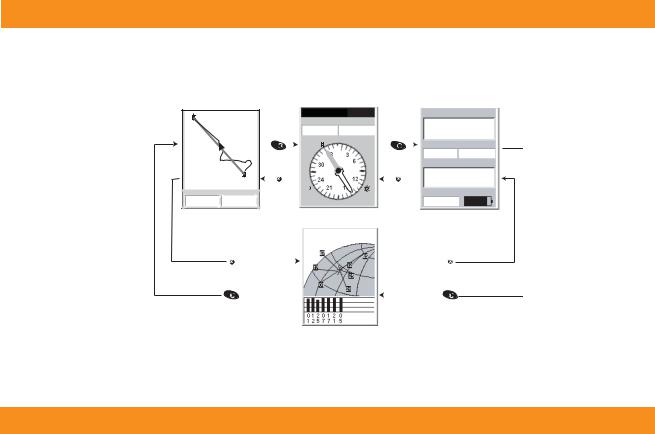
Navigation Screens |
|
14 |
|
|
|
Accessing the Navigation Screens
The eXplorist has three navigation screens, as well as a Satellite Status screen that can be accessed by pressing the NAV button. Each screen provides the same information in a different format, giving you the choice of choosing the screen that best suits your needs.
|
|
|
|
|
OakTree |
|
|
|
|
|
|
|
|
|
|
|
|
To: VIEW |
|
|
|
|
|
|
|
|
Location |
|
||||||
|
|
|
|
|
|
|
|
|
|
|
|
|
|
|
|
|
|
|
|
|
Speed |
|
Distance |
|
|
|
|
|
|
|
|
34°06.556N |
||
|
|
|
|
|
|
|
|
|
|
|
|
|
|
|
|
|
|
2.8 |
M |
0.84 |
M |
|
|
|
||||||||||
|
|
|
|
|
|
|
|
|
|
|
|
|
|
|
|
|
|
|
|
|
117°49.563W |
|||||||||||||
|
|
|
|
|
|
|
|
|
|
|
|
|
|
|
|
NAV |
H |
I |
|
|
|
|||||||||||||
|
|
|
|
|
|
|
|
|
|
|
|
|
|
|
|
|
|
|
|
|
|
|
|
|
|
NAV |
|
|
|
|
|
|||
|
|
|
|
|
|
|
|
|
|
|
|
|
|
|
|
|
|
|
|
|
|
|
|
N |
|
|
|
|
|
|
|
|
Elevation |
Accuracy |
|
|
|
|
|
|
|
|
|
|
|
|
|
|
|
|
|
|
|
|
|
|
|
|
|
|
|
|
|
|
|
|
1292 FT |
25FT |
|
|
|
|
|
|
|
|
|
|
|
|
|
|
|
|
|
|
|
|
|
|
|
|
|
|
|
|
|
|
|
|
|
|
Date/Time |
|
|
|
|
|
|
|
|
|
|
|
|
CA |
|
|
|
ESC |
|
|
|
W |
|
E |
|
|
|
ESC |
|
|
|
01 FEB 04 |
|||||
|
|
|
|
|
|
|
|
|
|
|
|
|
|
|
|
|
|
|
|
|
|
|
|
|||||||||||
|
|
|
1.60mi |
|
|
|
|
|
|
|
|
|
|
|
|
|
|
|
|
|
|
S |
|
|
|
|
|
|
|
|
03:30:36 PM |
|||
|
|
Heading |
Speed |
|
|
|
|
|
|
|
|
|
|
|
|
|
|
|
|
|
|
|
|
Trip Odometer |
Battery |
|||||||||
o |
4.3 |
M |
M |
352 M |
H |
0000.0 I |
|
|
|
3D Position Fix |
||||
|
|
|
Tracking 7.... |
||||
ESC |
|
|
|
|
|
|
ESC |
|
|
|
|
|
|
|
|
NAV |
|
|
|
|
|
NAV |
|
|
|
|
|
|
|
|
|
Tip: The ESC button will also set through the navigation screens, just like the NAV button but in the reverse order.
Plotter Screen
The first, and most commonly used, screen is the Plotter screen. The Plotter screen displays your position, as well as POIs that you have saved for the area displayed.
Highlights of the Plotter screen:
•Use the zoom in/out buttons to change the scale.
•The arrow cursor in the middle of the display indicates your position and, if moving, points in the direction you are heading.
•Press MARK to save your position.
•Use the Arrow joystick to move the cursor. The arrow cursor changes to a crosshair cursor, with any available information about the position of the cursor at the bottom of the display. You can also save the position of the crosshair cursor as a POI by pressing the MARK button.
•Press ESC when you are done panning with the crosshair cursor to display your present position with the arrow cursor.
•Press MENU and select Hide Map Info or Map Plotter Info to turn the information boxes at the bottom of the screen on or off.
•Press MENU and select Customize page to change the information displayed at the bottom of the screen.
•Press MENU and select Orientation to change the orientation of the screen.
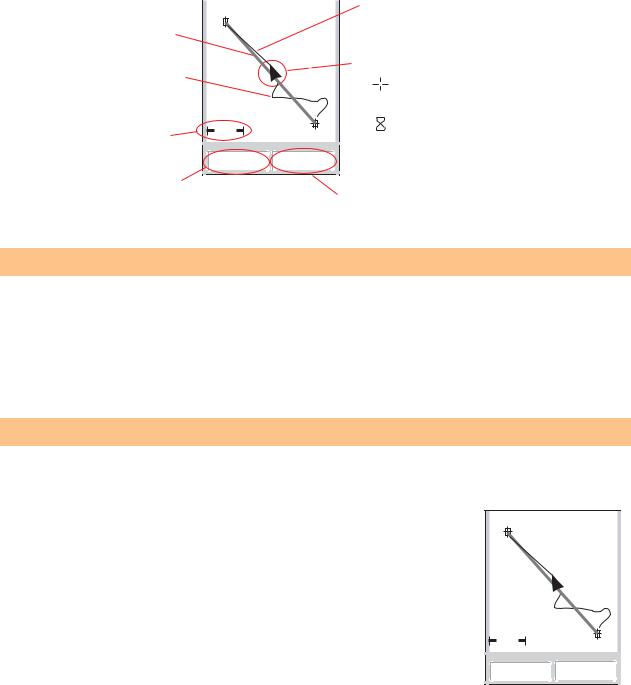
|
Navigation Screens |
|
|
15 |
|
|
|
|
|
|
|
|
|
|
|
Plotter Screen Overview |
|
||
|
|
|
|
|
|
|
|
|
Updated Route |
|
|
|
|
|
Original Route |
|
|
OakTree |
Marker |
|
|
|||
|
|
|
|
|
Marker |
|
|
|
|
Track Indicator |
|
|
|
Position Cursor |
|
|
|
Pan Cursor (used when |
|
|
|
|
|
|
|
|
|
|
in Cursor Mode) |
Plotter Scale |
1.60mi |
|
CA |
Hourglass (used when position |
|
|
is unknown and eXplorist is |
||
Heading |
Speed |
|
||
|
|
|||
|
|
trying to compute the |
||
|
o |
4.3 |
M |
|
|
352 M |
H |
position) |
|
Data Field 1 |
|
|
|
|
|
|
|
|
|
|
|
|
|
Data Field 2 |
Changing Plotter Scale
Press the Zoom In or the Zoom Out buttons to change how much of the usable plotter area is displayed on the screen. The plotter scale indicator in the bottom left corner of the plotter indicates the relative distance between the two end-points of the scale.
The scale can be changed from 1700 mi (2700 km) to 100 ft (35.0 m).
Tip: Press and hold the Zoom In or the Zoom Out buttons to rapidly step through the plotter scales.
Plotter Screen Modes
The Plotter screen has two modes that it can be in: position or cursor. In the Position |
||
mode the Plotter screen displays your position, indicated by the arrow icon in the |
||
center of the plotter. The arrow not only displays your position |
|
|
but also, when moving, will point in the direction you are |
OakTree |
|
heading. |
||
|
||
The Position mode is the default mode for the Plotter screen. Whenever you enter the Plotter screen it will be in the Position mode.
1.60mi |
|
CA |
|
|
|
Heading |
Speed |
|
o |
4.3 |
M |
352 M |
H |
The Plotter screen in the Position Mode
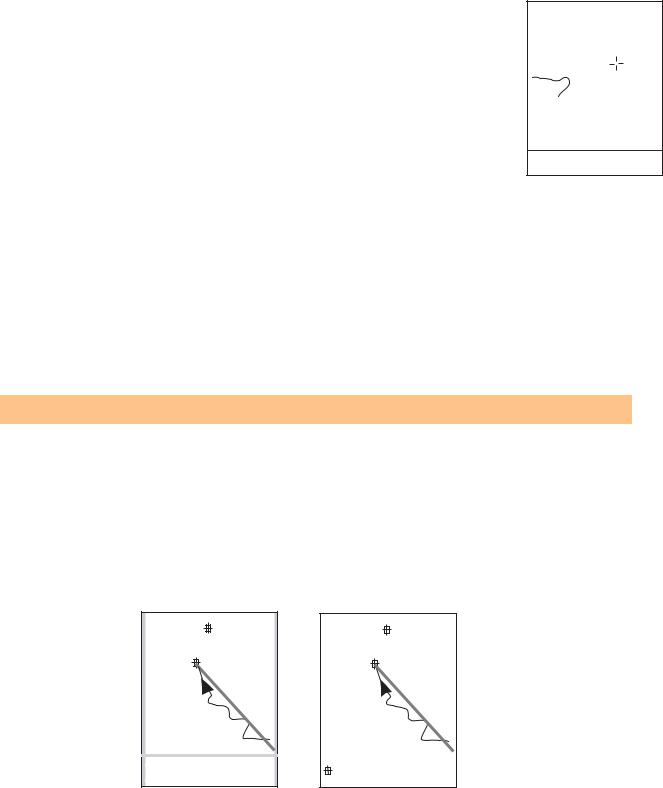
Navigation Screens |
|
16 |
|
|
|
In the Cursor mode, you have a cursor icon displayed that you can use to pan around the plotter. The information displayed at the bottom of the screen provides you with the heading and distance of the cursor from your present position. In the Cursor mode you can:
•scroll around the plotter, checking available information for areas on the plotter not displayed around your present position
•create a POI for the position indicated by the cursor
•create a GOTO route to the position indicated by the cursor location
•get detailed information about POIs found at the cursor location
These options will be explained in the section of this manual on creating POIs and GOTO routes.
 Ranger
Ranger
 CA
CA
 Par
Par
 1.60mi
1.60mi
Cursor |
|
|
o |
6.9 |
M |
077 M |
I |
The Plotter screen in the Cursor Mode
To enter the Cursor mode, use the Arrow joystick to move the cursor. As soon as the joystick is moved, a crosshair cursor is displayed and the bottom of the screen changes to provide information about the cursor position.
To exit the cursor mode, press the ESC button. When pressed, the Plotter screen is returned to the Position mode, with your present position displayed in the center of the screen.
Showing or Hiding Map Information
The information at the bottom of the Plotter screen provides you with information that can be used to assist you in navigating to your destination. However, you may want to display more of the plotter and may not need this information. The eXplorist gives you the capability to turn this information on or off.
1.While viewing the Plotter screen, press MENU.
2.With Hide Map Info or Show Map Info highlighted, press ENTER.
QUAIL |
QUAIL |
OakTree |
OakTree |
 1.60mi
1.60mi
|
Heading |
Speed |
|
|
|
|
|
|
|
|
o |
M |
|
|
|
MARKER |
|||
|
3.9 H |
|
|
|
|||||
|
351 M |
|
|
|
1.60mi |
|
|
||
|
|
|
|
|
|
|
|
|
|
The Plotter screen with |
The Plotter screen with |
plotter information shown |
plotter information hidden |
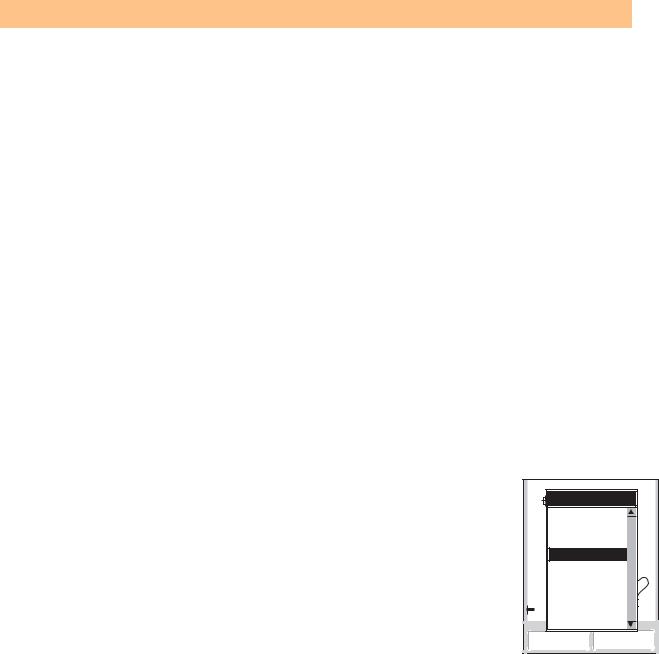
Navigation Screens |
|
17 |
|
|
|
Customizing the Displayed Map Information
The information displayed at the bottom of the screen can be customized to change what is shown in the two plotter information fields. You can select from:
•Bearing
•Distance
•Speed [default]
•Heading [default]
•ETA (Estimated Time of Arrival)
•ETE (Estimated Time Enroute)
•Elevation
•Time
•Date
To customize the plotter information:
1.While viewing the Plotter screen, press MENU.
2.Use the Arrow joystick to highlight Customize page.
3.Press ENTER.
4.The title bar for one of the fields is highlighted. Use the Arrow joystick to highlight the title bar for the field you want to customize.
5.Press ENTER.
6.Highlight the information you want displayed from the list.
7.Press ENTER.
8.The highlight will automatically jump to the other field. Go back to step 5 to change the information displayed for this field.
9.When the information to be displayed is chosen, press ESC to exit the customize function.
Customize page
OakTree
Bearing
Distance
Speed
Heading
ETA
ETE
Elevation
Time  CA
CA
1.60mi
Date
Heading Speed
o |
4.3 |
M |
352 M |
H |
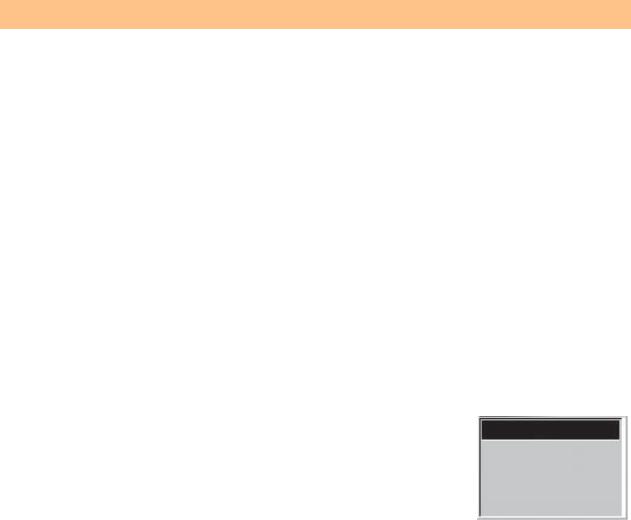
Navigation Screens |
|
18 |
|
|
|
Changing the Plotter Orientation
The default orientation for the Plotter screen is North Up. This means that the top of the display represents true north. This orientation can be changed so that the top of the display is more useful to you. You can choose from:
•North Up [default]. This orientates the top of the plotter display to represent true north.
•Course Up. In course up, the top of the plotter displays the direction to your destination. (When there is not an active route, the top of the display indicates true north.)
•Track Up. In track up, the top of the plotter display changes to reflect your heading. (If you are not moving, the top of the display indicates true north.)
Note: In Course Up and Track Up, a north indicator is displayed in the upper right corner of the display. This arrow points in the direction of true north.
To change the plotter orientation:
1. |
While viewing the Plotter screen, press MENU. |
|
|
2. |
Use the Arrow joystick to highlight Orientation. |
|
|
3. |
Press ENTER. |
|
|
4. |
Use the Arrow joystick to highlight North Up, Course Up or Track Up. |
||
5. |
Press ENTER. |
Orientation |
|
6. |
Press NAV to return to the Plotter screen. |
||
|
|||
North Up |
|||
|
|
Course Up |
|
|
|
Track Up |
|
|
|
|
|
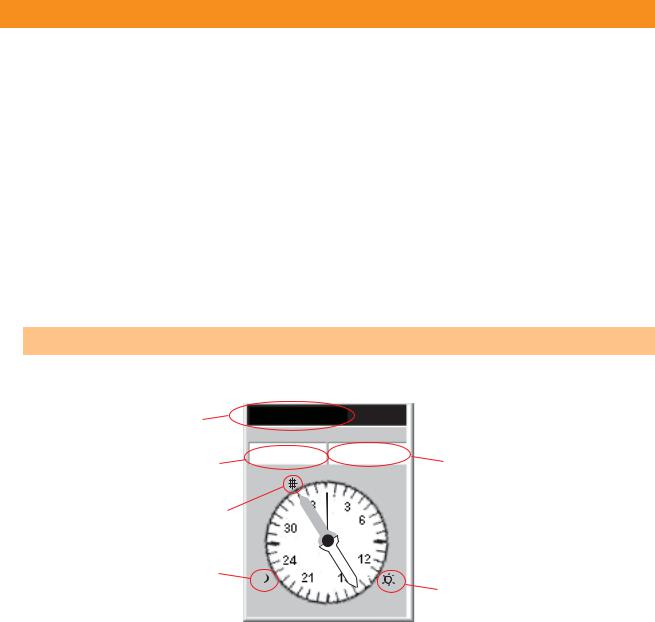
Navigation Screens |
|
19 |
|
|
|
Compass Screen
The Compass screen provides an easy-to-use graphical compass that should be familiar to most GPS users.
Highlights of the Compass screen:
•With an active route, the top of the Compass screen displays the name of the destination.
•Press MENU and select Customize page to change the information displayed at the top of the screen.
•When there is no active route, the graphical compass performs like a standard compass, indicating to your heading as referenced to true north. (Note: You must be moving at least 0.5 mph for the compass to display heading information.)
•With an active route, the compass graphically displays an icon representing your destination. The compass arrow points in the direction you are heading when you are moving.
Compass Screen Overview
Destination |
To: VIEW |
|
|
||
|
Speed |
|
Distance |
|
|
|
2.8 |
M |
0.84 |
M |
|
Data Field 1 |
H |
I |
Data Field 2 |
||
|
|
|
|
||
Destination Icon |
|
|
N |
|
|
|
|
|
|
|
|
|
W |
|
E |
|
|
Moon Locator |
|
|
S |
|
|
Icon |
|
|
|
Sun Locator Icon |
|
The top of the screen (the header bar) displays the name of the destination if you have an active route. Without an active route, the destination name is blank.
Also, two navigation information fields (customizable) are displayed.
When there is no active route, the graphical compass indicates the direction you are travelling. (When you are not moving, the compass points to the last computed heading.) When there is an active route, an icon representing the destination is displayed outside the compass diameter, with the compass arrow pointing in the direction you are heading. When the compass arrow points directly to the destination icon, you are going in the direction of your destination.
 Loading...
Loading...