HP ScanJet 7000 s177, ScanJet 7000 s178, ScanJet 7000 s179, ScanJet 7000 s180, ScanJet 7000 s181 User's Guide
...
ScanJet Enterprise Flow 5000 s4 and 7000 s3
User Guide
5000 s4 |
7000 s3 |
www.hp.com/go/sj5000s4
www.hp.com/go/sj7000s3

HP ScanJet Enterprise Flow 5000 s4 and 7000 s3
User Guide
Copyright and License
© Copyright 2016 HP Development Company,
L.P.
Reproduction, adaptation, or translation without prior written permission is prohibited, except as allowed under the copyright laws.
The information contained herein is subject to change without notice.
The only warranties for HP products and services are set forth in the express warranty statements accompanying such products and services. Nothing herein should be construed as constituting an additional warranty. HP shall not be liable for technical or editorial errors or omissions contained herein.
Edition 1, 10/2016
Trademark Credits
Adobe®, Adobe Photoshop®, Acrobat®, and PostScript® are trademarks of Adobe Systems Incorporated.
Microsoft®, Windows®, Windows® XP, and Windows Vista® are U.S. registered trademarks of Microsoft Corporation.
Google™ and Google Maps™ are trademarks of Google Inc.
Apple and the Apple logo are trademarks of Apple Inc., registered in the U.S. and other countries.

Table of contents
1 Product overview .......................................................................................................................................... |
1 |
Product views ........................................................................................................................................................ |
2 |
Front view ............................................................................................................................................ |
2 |
Back view ............................................................................................................................................. |
3 |
Serial number and product number location ...................................................................................... |
3 |
Control-panel view .............................................................................................................................. |
4 |
Product specifications ........................................................................................................................................... |
5 |
Technical specifications ...................................................................................................................... |
5 |
Supported operating systems ............................................................................................................ |
5 |
Product dimensions ............................................................................................................................. |
6 |
Power consumption, electrical specifications, and acoustic emissions ............................................ |
6 |
Operating environmental range ......................................................................................................... |
6 |
Product hardware setup and software installation .............................................................................................. |
7 |
Scanner software (Windows) ................................................................................................................................. |
8 |
HP Smart Document Scan Software ................................................................................................... |
8 |
Main Window ..................................................................................................................... |
8 |
Scan Progress Window ..................................................................................................... |
8 |
HP Scanner Tools Utility ...................................................................................................................... |
8 |
HP TWAIN ............................................................................................................................................. |
9 |
ISIS ....................................................................................................................................................... |
9 |
WIA ....................................................................................................................................................... |
9 |
Sleep Mode and auto-off settings ......................................................................................................................... |
9 |
2 Use the scanner ........................................................................................................................................... |
11 |
Load originals ...................................................................................................................................................... |
12 |
Document loading tips ...................................................................................................................... |
12 |
Supported paper sizes and types ..................................................................................................... |
14 |
Load documents ................................................................................................................................ |
15 |
Load cards ......................................................................................................................................... |
17 |
Load folded media ............................................................................................................................. |
19 |
Start a scan from the hardware .......................................................................................................................... |
21 |
Scan from the control-panel buttons ............................................................................................... |
21 |
ENWW |
iii |
Separation Page (SP) switch ............................................................................................................. |
21 |
Enable or disable the scanner buttons ............................................................................................. |
21 |
Use the scanning software (Windows) ................................................................................................................ |
22 |
Work with scan profiles ..................................................................................................................... |
22 |
View scan profiles ........................................................................................................... |
23 |
Create scan profiles ........................................................................................................ |
23 |
Modify profiles ................................................................................................................ |
23 |
Create scan profiles that use non-HP scanning software ................................................................ |
24 |
Import and export TWAIN scan profiles ......................................................................... |
24 |
Import and export ISIS scan profiles .............................................................................. |
24 |
Scan to a picture ................................................................................................................................ |
25 |
Scan to a PDF ..................................................................................................................................... |
25 |
Scan text for editing (OCR) ................................................................................................................ |
25 |
Scan to email ..................................................................................................................................... |
25 |
Scan to cloud ..................................................................................................................................... |
25 |
Scan long or extra-long documents ................................................................................................. |
26 |
Detect multi-feeds ............................................................................................................................ |
27 |
Faster scanning with hardware compression ................................................................................... |
27 |
Faster scanning with Fast B&W mode .............................................................................................. |
27 |
Filter out color from a document (color dropout) ............................................................................ |
28 |
Automatically detect page size ........................................................................................................ |
28 |
Automatically crop or pad scanned image to selected page size .................................................... |
28 |
Automatically detect color ................................................................................................................ |
29 |
Automatically straighten scanned images ....................................................................................... |
29 |
Scan by using other scan software ................................................................................................... |
29 |
Mobile scanning (wireless models only) ............................................................................................................. |
31 |
Scanning tips ....................................................................................................................................................... |
32 |
Optimize scanning and task speeds ................................................................................................. |
32 |
Scanning fragile originals ................................................................................................................. |
32 |
3 Care and maintenance .................................................................................................................................. |
33 |
Clean the product ................................................................................................................................................ |
34 |
Clean the scanning strips .................................................................................................................. |
34 |
Clean the paper path ......................................................................................................................... |
35 |
Clean the rollers ................................................................................................................................ |
36 |
Replace parts ....................................................................................................................................................... |
40 |
Replace the roller kit ......................................................................................................................... |
40 |
Replace the pickup roller module ................................................................................... |
40 |
Replace the separation rollers ....................................................................................... |
41 |
Order parts and accessories ................................................................................................................................ |
43 |
iv |
ENWW |
4 Solve problems ........................................................................................................................................... |
45 |
Basic troubleshooting tips .................................................................................................................................. |
46 |
Test the scanner ................................................................................................................................ |
47 |
Control-panel messages ..................................................................................................................................... |
47 |
Scanner installation problems ............................................................................................................................ |
48 |
Check the cables ................................................................................................................................ |
48 |
Uninstall and then reinstall the HP ScanJet drivers and software .................................................. |
48 |
Power issues ........................................................................................................................................................ |
50 |
Check that the scanner has power .................................................................................................... |
50 |
Scanner will not turn on .................................................................................................................... |
50 |
The scanner has paused or shut down ............................................................................................. |
50 |
Scanner keeps turning off ................................................................................................................. |
51 |
Paper jams ........................................................................................................................................................... |
52 |
Clear jams from the document feeder .............................................................................................. |
52 |
An item loaded in the scanner jams repeatedly ............................................................................... |
52 |
Paper feed issues ................................................................................................................................................ |
53 |
Paper jamming, skewing, misfeeds, or multiple-page feeds .......................................................... |
53 |
Paper does not feed from the scanner ............................................................................................. |
53 |
Image quality problems ...................................................................................................................................... |
54 |
Vertical white or colored stripes appear on the printed page ......................................................... |
54 |
Scanned images are not straight ...................................................................................................... |
54 |
The scanned images have streaks or scratches ............................................................................... |
54 |
Scanned image is fuzzy ..................................................................................................................... |
54 |
The scan is completely black or completely white ........................................................................... |
54 |
The bottom of the scanned image is cut off ..................................................................................... |
54 |
The image cannot be enlarged ......................................................................................................... |
54 |
Scanner operation problems ............................................................................................................................... |
55 |
Connection issues ............................................................................................................................. |
55 |
Check the USB connection .............................................................................................. |
55 |
Buttons are not working properly .................................................................................................... |
55 |
LCD issues .......................................................................................................................................... |
56 |
The LCD is having display issues .................................................................................... |
56 |
The scanner buttons are not working as expected ........................................................ |
56 |
Scanning performance issues ........................................................................................................... |
56 |
Scanner does not scan immediately .............................................................................. |
56 |
Scanner is scanning items very slowly ........................................................................... |
56 |
Scanner scans only one side of a two-sided page ......................................................... |
56 |
Scanned pages are missing at the scan destination ...................................................... |
56 |
Scanned pages are out of order at the scan destination ............................................... |
57 |
Scan files are too large ................................................................................................... |
57 |
Issues with text recognition (OCR) .................................................................................................... |
57 |
ENWW |
v |
Additional troubleshooting ................................................................................................................................. |
59 |
Index ............................................................................................................................................................. |
61 |
vi |
ENWW |

1 Product overview
This user guide covers important information about the scanner.
●Product views
●Product specifications
●Product hardware setup and software installation
●Scanner software (Windows)
●Sleep Mode and auto-off settings
The following information is correct at the time of publication. For current information, see www.hp.com/go/ sj5000s4 or www.hp.com/go/sj7000s3.
HP’s all-inclusive help for this product includes the following:
●Install and configure
●Learn and use
●Solve problems
●Download software updates
●Join support forums
●Find warranty and regulatory information
ENWW |
1 |
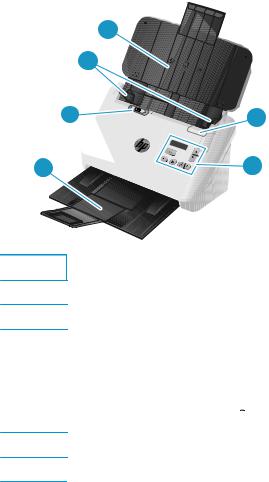
Product views
This section describes the physical components of the HP ScanJet Enterprise Flow 5000 s4 and 7000 s3.
Front view
6 |
5 |
4 |
1 |
3 |
2 |
1Document feeder latch
2Control panel
3Document output tray with extension
4Separation Page (SP) switch
●When the button is in the unfolded position, the scanner is set to scan unfolded media, which is the default setting.
position, the scanner is set to scan unfolded media, which is the default setting.
●When the button is in the folded position, the scanner is set to scan folded media or heavier, smaller media, such as embossed cards.
position, the scanner is set to scan folded media or heavier, smaller media, such as embossed cards.
5Paper guides
6Document input tray with extension
2 Chapter 1 Product overview |
ENWW |
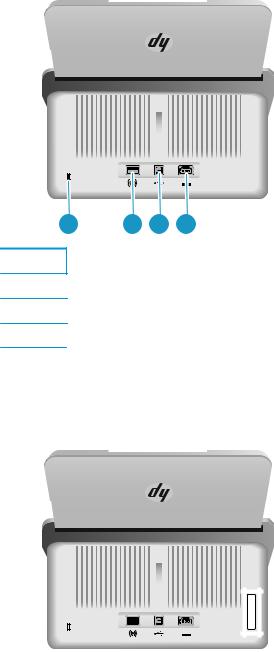
Back view
1 |
2 |
3 |
4 |
1Slot for a cable-type security lock
2Wi-Fi adapter port for Wi-Fi accessories
3USB 3.0 interface port
4Power supply input
Serial number and product number location
The serial and product numbers label is located on the rear cover.
ENWW |
|
|
|
|
|
|
|
Product views 3 |
|
|
|
|
|
|
|
||
|
|
|
|
|
|
|
||
|
|
|
|
|
|
|
||
|
|
|
|
|
|
|
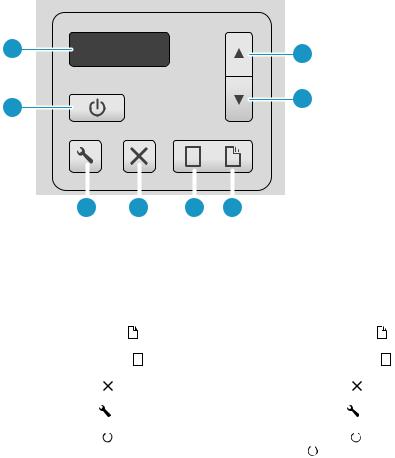
Control-panel view
Use the buttons on the control panel to start or cancel a scan, and to turn the unit on and off.
8 |
1 |
|
|
7 |
2 |
|
|
|
|
|
|
|
|
|
|
|
|
|
|
|
|
|
|
|
|
|
|
|
|
|
|
|
|
|
|
|
|
|
|
|
|
|
|
|
|
|
|
|
|
|
|
|
|
|
|
|
|
|
|
|
|
|
|
|
|
|
|
|
|
|
|
|
|
|
|
|
|
|
|
|
|
|
|
|
|
|
|
|
|
|
|
|
|
|
|
|
|
|
|
|
|
|
|
|
|
|
|
|
|
|
|
|
|
|
|
|
|
|
|
|
|
|
|
|
|
|
|
|
|
|
|
|
|
|
|
|
|
|
|
|
|
|
|
|
|
|
|
|
|
|
|
|
|
|
|
|
|
|
|
|
|
|
|
|
|
|
|
|
|
6 |
|
|
5 |
4 |
3 |
|
|
|
|
|
|
|
|
|
|
||||||||||
|
|
|
|
|
|
|
|
|
|
|
||||||||||||||||
1 |
Up arrow button |
|
|
|
|
|
|
|
|
Use the Up arrow button to increase settings values or navigate menu |
||||||||||||||||
|
|
|
|
|
|
|
|
|
|
|
|
|
|
|
|
|
|
items. |
|
|
|
|
|
|
||
|
|
|
|
|
|
|
||||||||||||||||||||
2 |
Down arrow button |
|
|
|
|
Use the Down arrow button to decrease settings values or navigate |
||||||||||||||||||||
|
|
|
|
|
|
|
|
|
|
|
|
|
|
|
|
|
|
menu items. |
|
|
|
|
|
|
||
|
|
|
|
|
|
|
|
|
|
|
|
|
|
|
||||||||||||
3 |
Duplex Scan |
|
|
|
button |
|
|
|
|
Press the Duplex Scan |
|
|
|
button to initiate a two-sided scan. |
||||||||||||
|
|
|
|
|
|
|
||||||||||||||||||||
|
|
|
|
|
|
|
||||||||||||||||||||
|
|
|
|
|
|
|
|
|
|
|
|
|
|
|||||||||||||
4 |
Simplex Scan |
|
|
|
button |
|
|
|
|
Press the Simplex Scan |
|
|
|
button to initiate a one-sided scan. |
||||||||||||
|
|
|
|
|
|
|
|
|
||||||||||||||||||
|
|
|
|
|
|
|
|
|
||||||||||||||||||
|
|
|
|
|
|
|
|
|
||||||||||||||||||
|
|
|
|
|
|
|
||||||||||||||||||||
|
|
|
|
|
|
|
|
|
|
|
|
|
|
|||||||||||||
5 |
Cancel |
button |
|
|
|
|
|
|
|
|
Press the Cancel |
|
button to cancel a scan in progress. |
|||||||||||||
|
|
|
|
|
|
|
|
|
|
|
|
|
|
|||||||||||||
6 |
Tools |
button |
|
|
|
|
|
|
|
|
Press the Tools |
|
button to open the HP Scanner Tools Utility. |
|||||||||||||
|
|
|
|
|
|
|
|
|
|
|
|
|||||||||||||||
7 |
Power |
|
|
button and LED |
|
|
|
|
Press the Power |
|
button to turn on the scanner. Press and hold the |
|||||||||||||||
|
|
|
|
|
||||||||||||||||||||||
|
|
|
|
|
||||||||||||||||||||||
|
|
|
|
|
|
|
|
|
|
|
|
|
|
|
|
|
|
Power |
|
button for three seconds to turn off the scanner. |
||||||
|
|
|
|
|
|
|
|
|
|
|
|
|
|
|
|
|
|
|||||||||
|
|
|
|
|
|
|
|
|
|
|
|
|
|
|
|
|
|
|||||||||
|
|
|
|
|
|
|
|
|
|
|
|
|
|
|
|
|
|
A lit Power LED indicates that the scanner is turned on. |
||||||||
|
|
|
|
|
|
|
|
|
|
|
|
|
|
|
|
|||||||||||
8 |
LCD area |
|
|
|
|
|
|
|
|
|
|
|
|
|
Watch the two-line display to view product status and error messages. |
|||||||||||
|
|
|
|
|
|
|
|
|
|
|
|
|
|
|
|
|
|
|
|
|
|
|
|
|
|
|
4 Chapter 1 Product overview |
ENWW |
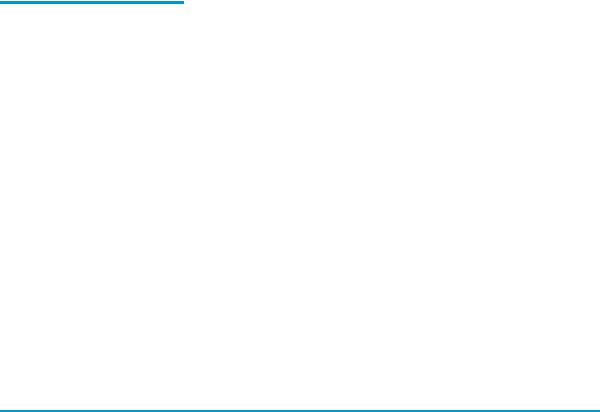
Product specifications
●Technical specifications
●Supported operating systems
●Product dimensions
●Power consumption, electrical specifications, and acoustic emissions
●Operating environmental range
Technical specifications
Feature |
Specification |
|
|
Input tray capacity |
80 sheets of 75g/m2 (20 lb) |
Minimum paper size |
51 x 51 mm (2 x 2 in) |
|
|
Maximum paper size |
3100 x 216 mm (122 x 8.5 in) |
|
|
Minimum paper weight |
40 g/m2 (10.7 lb) |
Maximum paper weight |
413 g/m2 (110 lb) |
Minimum paper guiding space |
51 mm (2 in) |
|
|
Resolution |
600 pixels per inch (ppi) for scanning |
|
|
Environmental features |
● By default, scanner enters Sleep Mode prior to 15 minutes of inactivity |
|
● ENERGY STAR® qualified |
|
|
Paper-handling |
● Two-sided scanning: Two-sided documents scan in a single pass |
|
● HP EveryPage with Ultrasonic multi-feed sensor: Detects when multiple pages feed |
|
through simultaneously |
|
|
Supported operating systems
The scanner supports the following operating systems.
Windows |
Windows 7 |
|
|
|
Windows 8 |
|
|
|
Windows 8.1 |
|
|
|
Windows 10 |
|
|
ENWW |
Product specifications 5 |
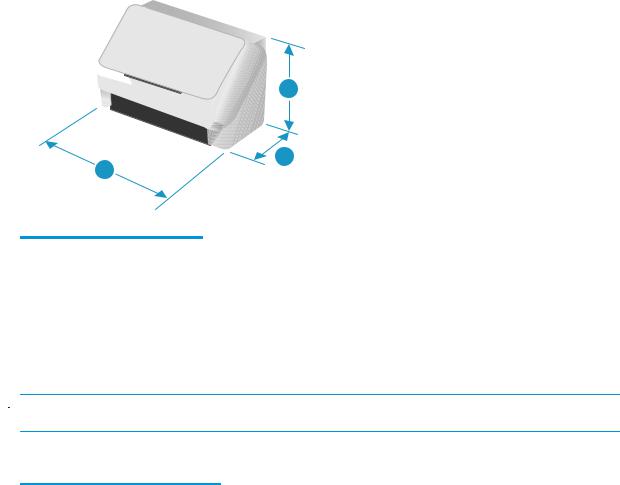
Product dimensions
1
2
3
Model |
1. Height |
2. Depth |
3. Width |
Weight |
|
|
|
|
|
HP ScanJet Enterprise Flow 5000 s4 |
190 mm (7.5 in) |
198 mm (7.8 in) |
310 mm (12.2 in) |
3.8 kg (8.4 lb) |
and 7000 s3 |
|
|
|
|
|
|
|
|
|
Power consumption, electrical specifications, and acoustic emissions
See www.hp.com/support for current information.
 CAUTION: Power requirements are based on the country/region where the product is sold. Do not convert operating voltages. This will damage the product and void the product warranty.
CAUTION: Power requirements are based on the country/region where the product is sold. Do not convert operating voltages. This will damage the product and void the product warranty.
Operating environmental range
Environment |
Recommended |
Allowed |
|
|
|
Temperature |
17.5° to 25°C (63.5° to 77°F) |
10° to 35°C (50° to 95°F) |
|
|
|
Relative humidity |
30% to 70% relative humidity (RH) |
10% to 80% RH |
|
|
|
Altitude |
Not applicable |
0 to 3048 m (0 to 10,000 ft) |
|
|
|
6 Chapter 1 Product overview |
ENWW |
Product hardware setup and software installation
For basic setup instructions, see the Installation Guide that came with the product. For additional instructions, go to HP support on the web.
Go to www.hp.com/go/sj5000s4 or www.hp.com/go/sj7000s3 for HP's all-inclusive help for the product. Find the following support:
●Install and configure
●Learn and use
●Solve problems
●Download software and firmware updates
●Join support forums
●Find warranty and regulatory information
ENWW |
Product hardware setup and software installation |
7 |
Scanner software (Windows)
The scanner comes with a variety of Windows scanning software and drivers, including the following:
●HP Smart Document Scan Software
●HP Scanner Tools Utility
●HP TWAIN
●ISIS
●WIA
HP Smart Document Scan Software
HP Smart Document Scan Software guides you through the scanning process. To open the software, doubleclick the HP Smart Document Scan Software icon on the desktop.
Main Window
The Main Window is displayed when you open the HP Smart Document Scan Software. Use this window to complete the following tasks:
●Start a scan: Load the original in the document input tray, select a profile, and then click Scan. The scan will be completed using the settings associated with the selected profile.
●Work with profiles: Create and modify profiles to specify the scanner settings and the actions to take on your scanned documents.
Scan Progress Window
The Scan Progress Window opens when you start a scan. Use this window to complete the following tasks:
●View thumbnails of the pages as they are scanned
●Scan more pages
●Rescan pages individually
●Edit pages individually to crop, rotate, and deskew the images
●Reorganize or delete pages
●Complete the scan and process the document
For more information, click Help on the HP Smart Document Scan Software menu bar.
HP Scanner Tools Utility
Use the HP Scanner Tools Utility to complete the following tasks:
●Configure the list of scan profiles on the scanner control panel
●Create scan profiles that use non-HP scanning software
●Set maintenance and status update notification options
8 Chapter 1 Product overview |
ENWW |
●Change the scanner's power management settings
●View scanner information (firmware version, serial number, total number of pages scanned) To open the utility, do one of the following:
●On the scanner control panel, press the Tools  button.
button.
●Windows 7: Double-click the HP Scanner Tools Utility icon on your desktop.
●Windows 8, 8.1, and 10: On the Start screen, click the HP Scanner Tools Utility tile.
●Click Start, select Programs or All Programs, select HP, select Scanjet, select 5000 s4 or 7000 s3, and then click Scanner Tools Utility.
For more information, click the Help button at the bottom of the HP Scanner Tools Utility.
HP TWAIN
HP TWAIN provides a software interface between imaging/scanning hardware and TWAIN-compliant software applications. Not all TWAIN-compliant software works in the same way, so consult the software documentation for details on how to acquire scans.
ISIS
ISIS (Image and Scanner Interface Specification) provides a software interface between imaging/scanning hardware and software applications. ISIS drivers provide a consistent interaction with all ISIS-compliant scanners.
WIA
WIA provides a software interface between imaging/scanning hardware and WIA-compliant software applications. Not all WIA-compliant software works in the same way, so consult the software documentation for details on how to acquire scans.
Sleep Mode and auto-off settings
By default, the scanner will enter Sleep Mode prior to 15 minutes of inactivity, and will turn off automatically after two hours of inactivity to conserve power.
To change the default sleep and auto-off settings, use the HP Scanner Tools Utility.
1.Start the HP Scanner Tools Utility.
2.Click the Settings tab.
3.Select the desired values from the Auto-Off: Turn off the scanner after: drop-down list and the Put the scanner to sleep after: drop-down list.
ENWW |
Sleep Mode and auto-off settings 9 |
10 Chapter 1 Product overview |
ENWW |

2 Use the scanner
The following topics describe how to load and scan originals.
●Load originals
●Start a scan from the hardware
●Use the scanning software (Windows)
●Mobile scanning (wireless models only)
●Scanning tips
ENWW |
11 |
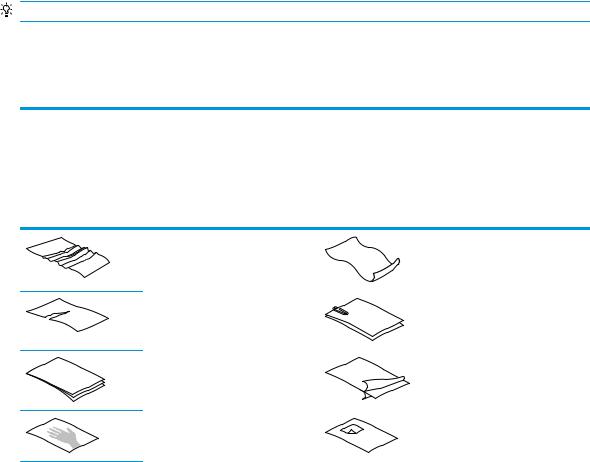
Load originals
The following topics describe how to load originals into the input tray.
●Document loading tips
●Supported paper sizes and types
●Load documents
●Load cards
●Load folded media
Document loading tips
●The maximum capacity of the input tray is 80 sheets of 75 g/m2 (20 lb) paper. When using heavier paper, the maximum capacity is decreased.
TIP: Use the lines on the input tray paper guides to help you to not exceed the input tray capacity.
●The maximum name card capacity is approximately 9 or 10 cards. For rigid cards, bank cards, and embossed cards, load only one card at a time.
●Be sure that original documents are within these guidelines:
Width: |
51 to 216 mm (2 to 8.5 in) |
|
|
Length: |
51 to 3100 mm (2 to 122 in) |
|
|
Weight: |
40 g/m2 (10.7 lb) to 413 g/m2 (110 lb) |
●Scanning the following types of documents might result in paper jams or damage to the documents.
Wrinkled or creased documents |
Curled documents |
Torn documents |
Documents with paper |
|
clips or staples |
Carbon paper |
Coated paper |
Extremely thin, translucent paper |
Paper with adhesive |
|
notes or flags |
|
attached |
12 Chapter 2 Use the scanner |
ENWW |
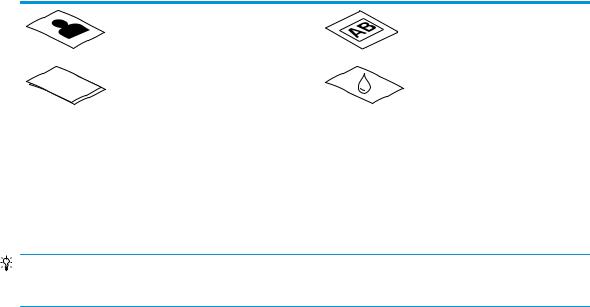
Photos |
Overhead |
|
transparencies |
|
|
Papers that are stuck together |
Paper where the toner |
|
has not fully dried, or |
|
with wet substances |
|
such as glue or |
|
correction fluid |
|
|
●Smooth out any folds or curls in your documents before placing them into the feeder. If the leading edge of a document is curled or folded, it might cause a paper jam.
●To scan fragile documents (such as photos or documents on wrinkled or very lightweight paper), place the document in a clear, heavyweight document sleeve no wider than 216 mm (8.5 in) before loading them into the input tray.
TIP: If you do not have an appropriately-sized document sleeve, consider using a sleeve intended for use in a ring binder. Trim the ring-side edge so the sleeve is no more than 216 mm (8.5 in) wide. Also, disable multipick detection before scanning, as the document sleeve will trigger a multipick error.
●Make sure that the hatch on the document feeder is securely latched. To properly close the hatch, press firmly on both sides of the hatch.
●Adjust the paper guides to the width of the documents. Make sure that the paper guides touch the edges of the original. If there is any clearance between the paper guides and the edges of the documents, the scanned image might be skewed.
●When placing a stack of documents into the feeder, gently set the stack in the input tray. Do not drop the stack into the tray and do not tap the top edge of the stack after you have placed the stack in the input tray.
●Clean the scan rollers if the rollers are visibly dirty or after scanning a document written with or written on with pencil.
ENWW |
Load originals 13 |
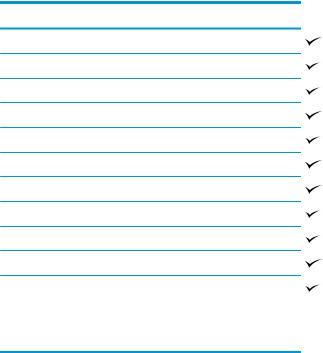
Supported paper sizes and types
Supported paper types and sizes for the product are shown below.
Size and dimensions |
Supported |
U.S.-Letter: 215.9 x 279.4 mm (8.5 x 11 in)
U.S.-Legal: 215.9 x 355.6 mm (8.5 x 14 in)
U.S.-Executive: 184.2 x 266.7 mm (7.25 x 10.5 in)
ISO A4: 210 x 297 mm (8.3 x 11.7 in)
JIS B5: 182 x 257 mm (7.2 x 10.1 in)
ISO B5: 176 x 250 mm (7 x 9.9 in)
ISO A5: 148 x 210 mm (5.8 x 8.3 in)
ISO A6: 105 x 148 mm (4.1 x 5.8 in)
ISO A7: 74 x 104 mm (2.9 x 4.1 in)
ISO A8: 52 x 74 mm (2.0 x 2.9 in)
Custom
●Minimum: 51 x 51 mm (2 x 2 in)
●Maximum: 216 x 3100 mm (8.5 x 122 in)
14 Chapter 2 Use the scanner |
ENWW |
 Loading...
Loading...