HP SCANJET 200 (L2734A), SCANJET 300 (L2733A) User Manual

HP Scanjet 200/300
Guide de l'utilisateur
Copyright et licence
© 2012 Copyright Hewlett-Packard Development Company, L.P.
La reproduction, l'adaptation ou la traduction de ce document sans l'autorisation écrite préalable de Hewlett-Packard est interdite, sauf dans des conditions conformes aux lois relatives au copyright.
Les informations contenues dans ce document peuvent être modifiées sans préavis.
Les seules garanties pour les produits et services HP sont décrites dans les déclarations de garantie expresses accompagnant ces mêmes produits et services. Les informations contenues dans ce document ne constituent en aucun cas une garantie supplémentaire. HP ne pourra être tenu responsable des erreurs ou omissions de nature technique ou rédactionnelle qui pourraient subsister dans le présent document.
Marques déposées
ENERGY STAR est une marque de l'agence américaine de protection de l'environnement (United States Environmental Protection Agency) déposée aux États-Unis.
Microsoft et Windows sont des marques déposées de Microsoft Corporation.
Edition 1, 02/2012

Sommaire
1 |
Utilisation du scanner |
|
|
Comment numériser (Windows)................................................................................................. |
3 |
|
Présentation du scanner et du logiciel.................................................................................. |
3 |
|
Présentation des boutons du scanner............................................................................ |
3 |
|
Présentation du logiciel de numérisation HP.................................................................. |
3 |
|
Numérisation d'images et de documents.............................................................................. |
5 |
|
Numérisation de photos ................................................................................................. |
5 |
|
Numérisation de documents .......................................................................................... |
7 |
|
Numérisation au format PDF.......................................................................................... |
7 |
|
Numériser vers e-mail..................................................................................................... |
8 |
|
Numérisation vers le Cloud............................................................................................. |
8 |
|
Réalisation de copies........................................................................................................... |
9 |
|
Numérisation à partir d'autres applications........................................................................... |
9 |
|
Comment numériser (Mac)......................................................................................................... |
9 |
|
Présentation du scanner et du logiciel.................................................................................. |
9 |
|
Boutons du scanner...................................................................................................... |
10 |
|
Logiciel de numérisation............................................................................................... |
10 |
|
Numérisation d'images et de documents............................................................................ |
11 |
|
Numérisation de photos................................................................................................ |
11 |
|
Numérisation de documents......................................................................................... |
12 |
|
Numérisation au format PDF........................................................................................ |
12 |
|
Numériser vers e-mail................................................................................................... |
12 |
|
Numérisation vers iCloud Photo Stream via iPhoto...................................................... |
13 |
|
Réalisation de copies......................................................................................................... |
14 |
|
Numérisation à partir d'autres applications......................................................................... |
14 |
|
Informations supplémentaires.................................................................................................. |
14 |
2 |
Entretien et maintenance |
|
|
Nettoyage de la vitre du scanner ............................................................................................. |
15 |
|
Retrait et remise en place du capot du scanner....................................................................... |
16 |
|
Commande des fournitures de maintenance et du scanner..................................................... |
18 |
3 |
Résolution des problèmes |
|
|
Conseils de base pour le dépannage....................................................................................... |
19 |
|
Résolution des problèmes d'installation du scanner................................................................. |
19 |
|
Vérification du cordon USB................................................................................................ |
20 |
|
Désinstallez, puis réinstallez le logiciel (Windows uniquement)......................................... |
20 |
|
Problèmes liés à l'initialisation du scanner ou au matériel....................................................... |
20 |
|
Redémarrage du scanner .................................................................................................. |
21 |
|
Test du matériel du scanner .............................................................................................. |
21 |
|
Le scanner ne fonctionne plus correctement ..................................................................... |
21 |
1
|
Problèmes de fonctionnement du scanner............................................................................... |
22 |
|
Les boutons du scanner ne fonctionnent pas correctement............................................... |
22 |
|
Problèmes liés à la reconnaissance optique de caractères (OCR) sous Windows............ |
23 |
|
Problèmes liés à la reconnaissance optique de caractères (OCR) sous Mac.................... |
24 |
|
L'image numérisée est brouillée ........................................................................................ |
24 |
|
La numérisation est très lente ........................................................................................... |
24 |
|
Les fichiers de numérisation sauvegardés sont trop volumineux....................................... |
25 |
|
La vitre du scanner a besoin d'être nettoyée...................................................................... |
25 |
|
Informations supplémentaires sur la résolution des problèmes............................................... |
25 |
4 |
Informations techniques |
|
|
Déclaration de garantie limitée de Hewlett-Packard................................................................. |
27 |
|
Instructions de sécurité............................................................................................................. |
27 |
|
Caractéristiques du scanner..................................................................................................... |
29 |
|
Caractéristiques environnementales........................................................................................ |
30 |
|
Informations relatives à l'énergie.............................................................................................. |
30 |
|
Restrictions sur les substances dangereuses (Turquie)........................................................... |
30 |
|
Restrictions sur les substances dangereuses (Ukraine).......................................................... |
30 |
|
Informations sur le recyclage et la mise au rebut de certains matériaux.................................. |
31 |
|
Recyclage du matériel électronique................................................................................... |
31 |
|
Mise au rebut de certains matériaux.................................................................................. |
31 |
|
Collecte des déchets des particuliers au sein de l'Union européenne..................................... |
31 |
5 |
Assistance produits |
|
|
Accessibilité.............................................................................................................................. |
32 |
|
Obtention d'assistance............................................................................................................. |
32 |
Index.............................................................................................................................................. |
33 |
|
2
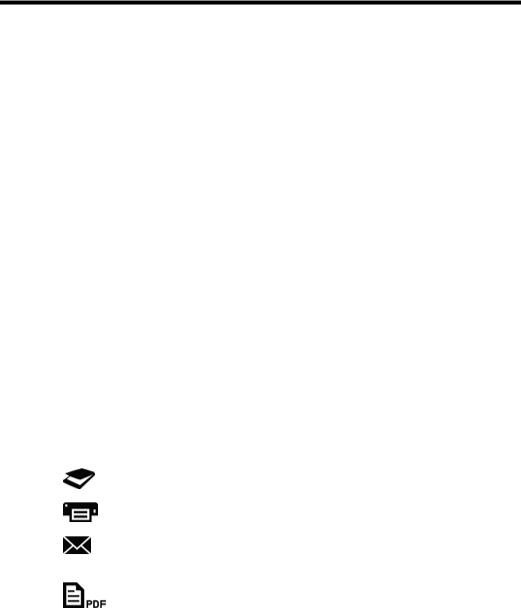
1 Utilisation du scanner
Cette rubrique contient une présentation du scanner et des informations relatives à son utilisation. Suivez les instructions correspondant à votre système d’exploitation.
•Comment numériser (Windows)
•Comment numériser (Mac)
•Informations supplémentaires
Comment numériser (Windows)
Cette section contient les rubriques suivantes :
•Présentation du scanner et du logiciel
•Numérisation d'images et de documents
•Réalisation de copies
•Numérisation à partir d'autres applications
Présentation du scanner et du logiciel
Cette section contient les rubriques suivantes :
•Présentation des boutons du scanner
•Présentation du logiciel de numérisation HP
Présentation des boutons du scanner
Le tableau suivant décrit les boutons du scanner.
Icône |
Nom du bouton |
Description |
|
|
|
|
Bouton |
Permet de numériser des images et des documents. |
|
Numériser |
|
|
Bouton Copier |
Numérise l'élément et envoie la numérisation vers l'imprimante |
|
|
pour en faire une copie. |
|
|
|
|
Bouton |
Numérise une ou plusieurs pages et joint le fichier à un nouveau |
|
Numériser vers |
message électronique. |
|
|
|
|
Bouton |
Numérise une ou plusieurs pages et les enregistre au format |
|
Numériser au |
PDF pour stockage ou partage. |
|
format PDF |
|
Présentation du logiciel de numérisation HP
Lorsque vous installez le logiciel de numérisation HP, vous pouvez choisir d'ajouter deux icônes sur votre bureau. Ces icônes correspondent aux programmes de numérisation, d'édition et d'impression de vos numérisations.
Utilisation du scanner |
3 |
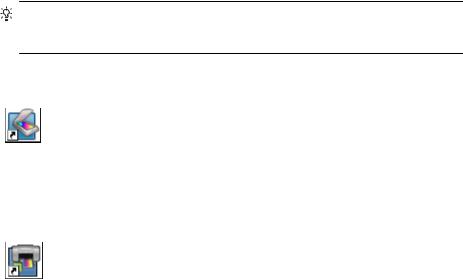
Chapitre 1
Conseil Si vous n'avez pas ajouté les icônes sur le bureau, cliquez sur Démarrer > Programmes (ou Tous les programmes) > HP > Scanjet > 200/300 > Numérisation HP (ou Copie HP) pour accéder au logiciel de numérisation HP.
Icône |
Nom de la |
Description |
|
fonction |
|
|
|
|
|
Icône |
Utilisez le programme Numérisation HP pour toutes les tâches |
|
Numérisation |
suivantes : |
|
HP |
• Numérisation d'images et de documents |
|
|
|
|
|
• Accès à des informations d'aide et de résolution des |
|
|
problèmes |
|
|
• Accès à la fenêtre de prévisualisation du logiciel |
|
|
Numérisation HP pour éditer vos numérisations avant leur |
|
|
sauvegarde |
|
|
• Modification des paramètres et des préférences. |
|
|
|
|
Icône Copie HP |
Utilisez la fonction Copie HP pour numériser des images et des |
|
|
documents, puis les envoyer vers une imprimante afin |
|
|
d'effectuer une copie. |
|
|
|
Pour lancer une numérisation, double-cliquez sur l'icône Numérisation HP de votre bureau pour afficher la boîte de dialogue des raccourcis de Numérisation HP, puis suivez les instructions à l'écran.
Pour effectuer une copie d'image ou de document, double-cliquez sur l'icône Copie HP de votre bureau et suivez les instructions à l'écran.
Vous pouvez associer les boutons du scanner à d'autres programmes, du moment que Windows reconnaît ceux-ci comme compatibles avec les boutons. Pour ce faire :
1.Double-cliquez sur l'icône Numérisation HP de votre bureau pour ouvrir le logiciel de numérisation HP.
2.Dans la boîte de dialogue des raccourcis du logiciel Numérisation HP, sélectionnez Options > Paramètres des boutons, puis modifiez les raccourcis de numérisation pour chaque bouton.
3.Cliquez sur OK.
Modification des paramètres de numérisation, , ,,
Vous pouvez modifier de nombreux paramètres de numérisation à partir du logiciel de numérisation HP, dont les suivants :
•Paramètres des boutons du scanner
•Préférences de numérisation
•Utilisation des raccourcis de numérisation
4 Utilisation du scanner

Pour afficher ou modifier les paramètres de numérisation
1.Double-cliquez sur l'icône Numérisation HP de votre bureau.
2.Dans la boîte de dialogue des raccourcis du logiciel Numérisation HP, cliquez sur le menu Options et sélectionnez le type de paramètres que vous souhaitez afficher ou modifier.
Pour plus d'informations sur les paramètres, cliquez sur Aide.
Vous pouvez modifier le paramètre Afficher un aperçu dans la boîte de dialogue des raccourcis du logiciel Numérisation HP.
•Pour modifier le paramètre d'un raccourci de numérisation, sélectionnez le raccourci en question, sélectionnez ou désélectionnez l'option Afficher un aperçu, puis cliquez sur Enregistrer le raccourci.
•Pour modifier le paramètre d'un bouton du scanner, sélectionnez Options > Paramètres des boutons, sélectionnez ou désélectionnez l'option Afficher un aperçu, puis cliquez sur OK.
Numérisation d'images et de documents
Conseil Pour effectuer la numérisation ou la copie d'un livre ou d'autres originaux de forte épaisseur, vous pouvez ôter le capot du scanner. Pour plus d'informations sur le retrait et la remise en place du capot du scanner, voir Retrait et remise en place du capot du scanner
•Numérisation de photos
•Numérisation de documents
•Numérisation au format PDF
•Numériser vers e-mail
•Numérisation vers le Cloud
Numérisation de photos
Cette section contient les rubriques suivantes :
•Pour numériser des images
•Pour numériser plusieurs images sous un seul fichier
Pour numériser des images
1.Ouvrez le capot du scanner et placez l'original face vers le bas sur la vitre, en respectant les flèches présentes sous la vitre du scanner.
2.Fermez le capot du scanner.
3.Effectuez l'une des actions suivantes :
•Appuyez sur le bouton Numériser ( ) du scanner pour afficher la boîte de dialogue des raccourcis du logiciel Numérisation HP. — Ou —
) du scanner pour afficher la boîte de dialogue des raccourcis du logiciel Numérisation HP. — Ou —
•Double-cliquez sur l'icône Numérisation HP de votre bureau pour afficher la boîte de dialogue des raccourcis du logiciel Numérisation HP.
Comment numériser (Windows) |
5 |
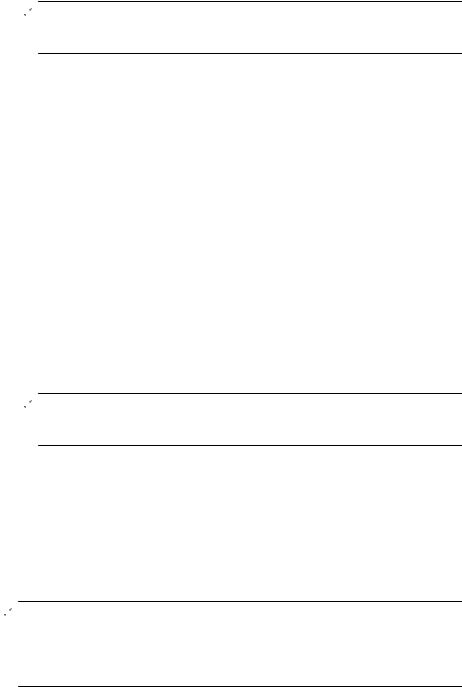
Chapitre 1
4.Sélectionnez le raccourci de numérisation à utiliser.
Les paramètres correspondants s'affichent sur la partie droite.
 Remarque Si vous souhaitez modifier les paramètres de numérisation, cliquez sur Modifier les paramètres et effectuez les changements souhaités. Pour plus d'informations, reportez-vous à l'aide en ligne relative au logiciel du scanner.
Remarque Si vous souhaitez modifier les paramètres de numérisation, cliquez sur Modifier les paramètres et effectuez les changements souhaités. Pour plus d'informations, reportez-vous à l'aide en ligne relative au logiciel du scanner.
5.Cliquez sur Numériser.
6.Si vous avez sélectionné Afficher un aperçu de numérisation, la fenêtre de prévisualisation du logiciel Numérisation HP s'affiche. Vous pouvez utiliser la fenêtre de prévisualisation pour éditer votre numérisation avant de la sauvegarder.
7.Cliquez sur Terminer pour enregistrer la numérisation.
Le logiciel enregistre l'image numérisée dans le sous-dossier Mes images > Mes numérisations. Le mois et l'année en cours sont inclus dans le nom du sous-dossier.
Pour numériser plusieurs images sous un seul fichier
1.Ouvrez le capot du scanner et placez les images face vers le bas sur la vitre.
Pour optimiser les résultats, laissez au moins 6 mm (0,25 pouces) entre les bords de chaque image.
2.Fermez le capot du scanner.
3.Effectuez l'une des actions suivantes :
•Appuyez sur le bouton Numériser ( ) du scanner pour afficher la boîte de dialogue des raccourcis du logiciel Numérisation HP. — Ou —
) du scanner pour afficher la boîte de dialogue des raccourcis du logiciel Numérisation HP. — Ou —
•Double-cliquez sur l'icône Numérisation HP de votre bureau pour afficher la boîte de dialogue des raccourcis du logiciel Numérisation HP.
4.Sélectionnez le raccourci de numérisation à utiliser.
Les paramètres correspondants s'affichent sur la partie droite.
 Remarque Si vous souhaitez modifier les paramètres de numérisation, cliquez sur Modifier les paramètres et effectuez les changements souhaités. Pour plus d'informations, reportez-vous à l'aide en ligne relative au logiciel du scanner.
Remarque Si vous souhaitez modifier les paramètres de numérisation, cliquez sur Modifier les paramètres et effectuez les changements souhaités. Pour plus d'informations, reportez-vous à l'aide en ligne relative au logiciel du scanner.
5.Cliquez sur Numériser.
6.Si vous avez sélectionné l'option Afficher un aperçu, vous pouvez cliquer sur l'onglet Image unique pour apporter des modifications telles que la rotation de chaque image individuelle.
7.Une fois que vous avez terminé l'opération pour toutes les images, cliquez sur Terminer pour enregistrer la numérisation.
Chaque image numérisée est sauvegardée en tant que fichier séparé. Si vous effectuez la numérisation vers une destination particulière, l'image numérisée est envoyée à la destination que vous avez choisie via les paramètres du scanner.
 Remarque Pour numériser automatiquement plusieurs images en utilisant un bouton du scanner, assurez-vous que le paramètre de destination du bouton
Remarque Pour numériser automatiquement plusieurs images en utilisant un bouton du scanner, assurez-vous que le paramètre de destination du bouton
Numériser ( ) est configuré sur une application compatible avec les images multiples. Pour plus d'informations sur la modification des paramètres de numérisation, voir Modification des paramètres de numérisation.
) est configuré sur une application compatible avec les images multiples. Pour plus d'informations sur la modification des paramètres de numérisation, voir Modification des paramètres de numérisation.
6 Utilisation du scanner
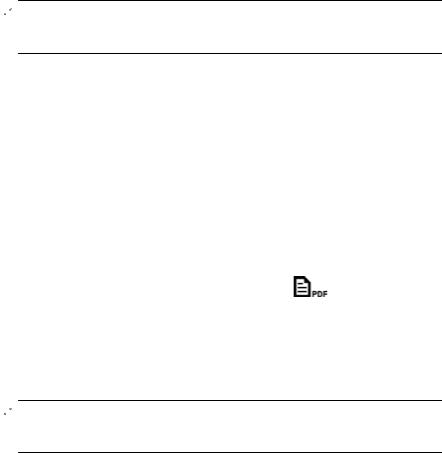
Numérisation de documents
1.Ouvrez le capot du scanner et placez l'original face vers le bas sur la vitre, en respectant les flèches présentes sous la vitre du scanner.
2.Fermez le capot du scanner.
3.Effectuez l'une des actions suivantes :
•Appuyez sur le bouton Numériser ( ) du scanner pour afficher la boîte de dialogue des raccourcis du logiciel Numérisation HP. — Ou —
) du scanner pour afficher la boîte de dialogue des raccourcis du logiciel Numérisation HP. — Ou —
•Double-cliquez sur l'icône Numérisation HP de votre bureau pour afficher la boîte de dialogue des raccourcis du logiciel Numérisation HP.
4.Sélectionnez le raccourci de numérisation à utiliser.
Les paramètres correspondants s'affichent sur la partie droite.
 Remarque Si vous souhaitez modifier les paramètres de numérisation, cliquez sur Modifier les paramètres et effectuez les changements souhaités. Pour plus d'informations, reportez-vous à l'aide en ligne relative au logiciel du scanner.
Remarque Si vous souhaitez modifier les paramètres de numérisation, cliquez sur Modifier les paramètres et effectuez les changements souhaités. Pour plus d'informations, reportez-vous à l'aide en ligne relative au logiciel du scanner.
5.Cliquez sur Numériser.
6.Si vous avez sélectionné l'option Afficher un aperçu et que vous souhaitez numériser un autre document ou une autre page, placez la page sur la vitre et cliquez sur Ajouter des pages.
7.Cliquez sur Terminer pour enregistrer la numérisation.
Le logiciel enregistre l'image numérisée dans le dossier Mes images > Mes numérisations.
Numérisation au format PDF
1.Ouvrez le capot du scanner et placez l'original face vers le bas sur la vitre, en respectant les flèches présentes sous la vitre du scanner.
2.Fermez le capot du scanner.
3.Effectuez l'une des actions suivantes :
•
Appuyez sur le bouton Numériser au format PDF ( ) du scanner pour afficher la boîte de dialogue de raccourcis du logiciel Numérisation HP. — Ou
—
•Double-cliquez sur l'icône Numérisation HP de votre bureau pour afficher la boîte de dialogue des raccourcis du logiciel Numérisation HP.
4.Sélectionnez le raccourci que vous souhaitez utiliser.
Les paramètres correspondants s'affichent sur la partie droite.
 Remarque Si vous souhaitez modifier les paramètres de numérisation, cliquez sur Modifier les paramètres et effectuez les changements souhaités. Pour plus d'informations, reportez-vous à l'aide en ligne relative au logiciel du scanner.
Remarque Si vous souhaitez modifier les paramètres de numérisation, cliquez sur Modifier les paramètres et effectuez les changements souhaités. Pour plus d'informations, reportez-vous à l'aide en ligne relative au logiciel du scanner.
5.Cliquez sur Numériser.
6.Si vous avez sélectionné l'option Afficher un aperçu et que vous souhaitez numériser un autre document ou une autre page, placez la page sur la vitre et cliquez sur Ajouter des pages.
7.Cliquez sur Terminer pour enregistrer la numérisation.
Comment numériser (Windows) |
7 |
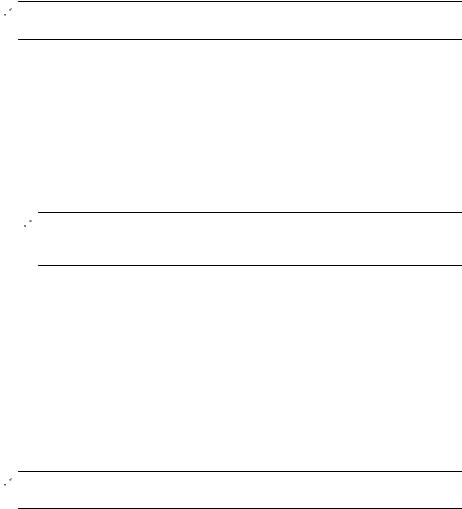
Chapitre 1
Le logiciel enregistre l'image numérisée dans le dossier Mes images > Mes numérisations.
Numériser vers e-mail
 Remarque Pour effectuer une numérisation vers un e-mail, assurez-vous que votre ordinateur est connecté à Internet.
Remarque Pour effectuer une numérisation vers un e-mail, assurez-vous que votre ordinateur est connecté à Internet.
1.Ouvrez le capot du scanner et placez l'original face vers le bas sur la vitre, en respectant les flèches présentes sous la vitre du scanner.
2.Fermez le capot du scanner.
3.Effectuez l'une des actions suivantes :
•Appuyez sur le bouton Numériser vers e-mail ( ) du scanner pour afficher la boîte de dialogue de raccourcis du logiciel Numérisation HP. — Ou —
) du scanner pour afficher la boîte de dialogue de raccourcis du logiciel Numérisation HP. — Ou —
•Double-cliquez sur l'icône Numérisation HP de votre bureau pour afficher la boîte de dialogue des raccourcis du logiciel Numérisation HP.
4.Sélectionnez le raccourci que vous souhaitez utiliser.
Les paramètres correspondants s'affichent sur la partie droite.
 Remarque Si vous souhaitez modifier les paramètres de numérisation, cliquez sur Modifier les paramètres et effectuez les changements souhaités. Pour plus d'informations, reportez-vous à l'aide en ligne relative au logiciel du scanner.
Remarque Si vous souhaitez modifier les paramètres de numérisation, cliquez sur Modifier les paramètres et effectuez les changements souhaités. Pour plus d'informations, reportez-vous à l'aide en ligne relative au logiciel du scanner.
5.Cliquez sur Numériser.
6.Si vous avez sélectionné l'option Afficher un aperçu et que vous souhaitez numériser un autre document, une autre page ou une autre image, placez l'élément sur la vitre et cliquez sur Ajouter des pages.
7.Une fois que vous avez terminé l'opération pour toutes les images, cliquez sur Terminer pour joindre automatiquement la numérisation à un message électronique.
8.Entrez l'adresse électronique, l'objet et le corps du message, puis envoyez celui-ci.
Numérisation vers le Cloud
Suivez ces instructions pour numériser des images ou des documents depuis votre scanner vers des emplacements en réseau tels que Google Docs™, HP Snapfish ou Google Picasa™.
 Remarque Pour effectuer une numérisation vers le Cloud, assurez-vous que votre ordinateur est connecté à Internet.
Remarque Pour effectuer une numérisation vers le Cloud, assurez-vous que votre ordinateur est connecté à Internet.
1.Ouvrez le capot du scanner et placez l'original face vers le bas sur la vitre, en respectant les flèches présentes sous la vitre du scanner.
2.Fermez le capot du scanner.
3.Double-cliquez sur l'icône Numérisation HP de votre bureau pour afficher la boîte de dialogue des raccourcis du logiciel Numérisation HP.
4.La liste des Raccourcis de numérisation, sélectionnez une destination dans le Cloud.
Si votre destination de Cloud ne figure pas dans la liste des Raccourcis de numérisation, cliquez sur Modifier les paramètres et sélectionnez une destination dans la liste Numériser vers.
8 Utilisation du scanner
5.Cliquez sur Numériser.
6.Lorsque vous y êtes invité, entrez vos informations de connexion à la destination dans le Cloud et suivez les instructions à l'écran.
Réalisation de copies
Pour dupliquer une photo ou un document et l'envoyer vers une imprimante, utilisez le bouton Copier ( ) du scanner, ou l'icône Copie HP sur votre bureau.
) du scanner, ou l'icône Copie HP sur votre bureau.
1.Ouvrez le capot du scanner et placez l'original face vers le bas sur la vitre, en respectant les flèches présentes sous la vitre du scanner.
2.Fermez le capot du scanner.
3.Appuyez sur le bouton Copier ( ) ou double-cliquez sur l'icône Copie HP de votre bureau.
) ou double-cliquez sur l'icône Copie HP de votre bureau.
4.Vous pouvez utiliser la boîte de dialogue Copie HP pour régler l'image et sélectionner votre imprimante.
Pour régler l'image lors du lancement d'une numérisation à partir du bouton Copier
( ), cliquez sur Annuler dans la boîte de dialogue qui indique la progression de la copie.
), cliquez sur Annuler dans la boîte de dialogue qui indique la progression de la copie.
5.Cliquez sur Démarrer.
Numérisation à partir d'autres applications
Vous pouvez numériser une image directement vers l'une de vos applications si celle-ci contient une option de menu telle que Acquisition, Numériser ou Importer un nouvel objet. Si vous n'êtes pas certain de la compatibilité avec l'application ou de l'option à utiliser, reportez-vous à la documentation fournie avec l'application.
Comment numériser (Mac)
Cette section contient les rubriques suivantes :
•Présentation du scanner et du logiciel
•Numérisation d'images et de documents
•Réalisation de copies
•Numérisation à partir d'autres applications
Présentation du scanner et du logiciel
Cette section contient les rubriques suivantes :
•Boutons du scanner
•Logiciel de numérisation
Comment numériser (Mac) |
9 |
 Loading...
Loading...