HP S1931a, S2031, S2031a, S2231, S2231a User's Guide [es]
...
S1931a, S2031/S2031a, S2231/S2231a, S2331/S2331a, S2321a Monitores LCD
Guía del usuario
© 2010 Hewlett-Packard Development Company, L.P.
Microsoft, Windows y Windows Vista son marcas comerciales o marcas registradas de Microsoft Corporation en los Estados Unidos y en otros países.
Las únicas garantías para los productos y servicios de HP se exponen de aquí en adelante en las declaraciones expresas de garantía que acompañan a dichos productos y servicios. Nada de lo aquí expuesto se debe interpretar como garantía adicional. HP no se responsabilizará de ningún error técnico o de redacción ni de las omisiones aquí contenidas. Este documento contiene información protegida por derechos de propiedad intelectual. Ninguna parte de este documento puede ser fotocopiada, reproducida o traducida a otro idioma sin el consentimiento previo y por escrito de Hewlett-Packard Company.
Segundo edición (marzo de 2010)
Número de pieza del documento:603307-002
Instrucciones de seguridad importantes
1.Lea todas las instrucciones atentamente y guarde este manual por si tuviera que consultarlo en otro momento.
2.Desenchufe este monitor antes de limpiarlo. No utilice líquidos o productos de limpieza en aerosol para limpiar la superficie de la pantalla LCD. Utilice un paño húmedo.
3.No ejerza presión sobre la superficie de la pantalla LCD con sus manos ni con ningún otro objeto. Si lo hace, se pueden producir daños en la circuitería o en las moléculas de cristal líquido que hay dentro del monitor.
4.No exponga el equipo al agua, a la lluvia o a la humedad.
5.No coloque el producto en ningún un carro, base o mesa, estantería, etc., inestable, ya que podría caerse y resultar gravemente dañado.
6.No bloquee ni tape las aperturas de ventilación con paños o fundas. No coloque el equipo cerca de un radiador o calefactor eléctrico o dentro de un espacio cerrado, como por ejemplo una estantería, que no tenga la ventilación adecuada.
7.No coloque nada encima del cable de alimentación. No coloque el cable de alimentación en lugares en los que pueda ser pisado.
8.Nunca inserte ningún objeto en este monitor a través de las aperturas de la carcasa, ya que dicho objeto puede entrar en contacto con puntos de alto voltaje peligroso o causar cortocircuitos, lo que provocaría un incendio o descargas eléctricas. Nunca derrame líquidos de ningún tipo sobre el monitor.
9.Siga la resolución recomendada del monitor para decidir la configuración de resolución del equipo y conseguir así la visualización óptima.
10.Evite mostrar la misma imagen en la pantalla del monitor durante un prolongado período de tiempo. Si no cumple esta indicación, las moléculas de cristal líquido que se encuentran en el interior del monitor pueden resultar dañadas y la calidad de visualización puede verse negativamente afectada.
11.Desenchufe el monitor para prolongar el período de vida útil del mismo cuando no se vaya a utilizar durante un prolongado período de tiempo.
12.No intente reparar usted mismo el monitor, ya que al abrir o extraer las tapas podría quedar expuesto a un voltaje peligroso o a otros peligros. Remita todas las tareas de soporte técnico al personal de servicio técnico cualificado.
13.Desenchufe el monitor y llévelo al servicio técnico del fabricante si se producen las siguientes circunstancias:
a.El cable de alimentación o el enchufe está dañado o desgastado.
b.Se ha derramado líquido dentro del monitor.
c.El monitor se ha expuesto a la lluvia o al agua.
d.El monitor se ha caído o la carcasa se ha dañado.
e.El monitor muestra un cambio claro en su rendimiento y necesita repararse.
1
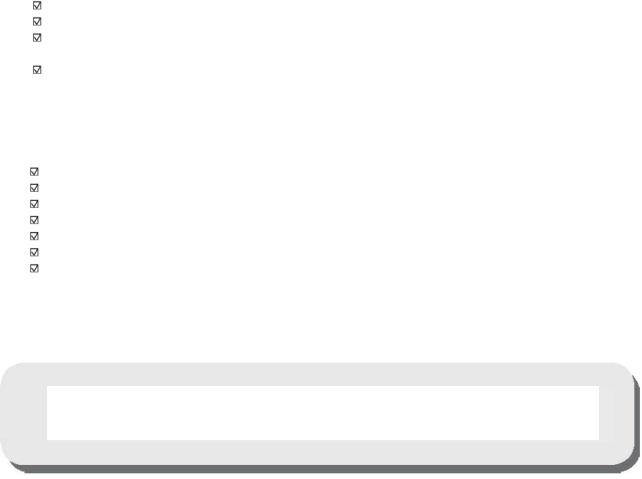
Chapter I. Introducción
1.1Características
Menús OSD disponibles en varios idiomas
Admite los modos VGA IBM, VGA extendido, VESA VGA, SVGA, XGA y SXGA
Admite varios voltajes (100-240 VCA 50/60 Hz) que se utilizan directamente sin ninguna configuración.
Estándar VESA DDC1/2B con la función Conectar y listo. Compatible con los sistemas operativos Windows 9x, 2000, XP y Vista
1.2Lista de comprobación
Asegúrese de que el monitor LCD viene acompañado de los siguientes artículos.  El monitor (y el pedestal)
El monitor (y el pedestal)
Base inferior
Cable de alimentación
Cable de señal
Manual de usuario
Manual de instalación rápida
Certificado de garantía
Cable de audio (modelos seleccionados)
Si cualquiera de estos artículos falta, póngase en contacto con su distribuidor para que le proporcione servicio técnico y personalizado.
Nota: asegúrese de guardar la caja original y todo el material de embalaje por si tuviera que transportar el producto en otro momento.
2
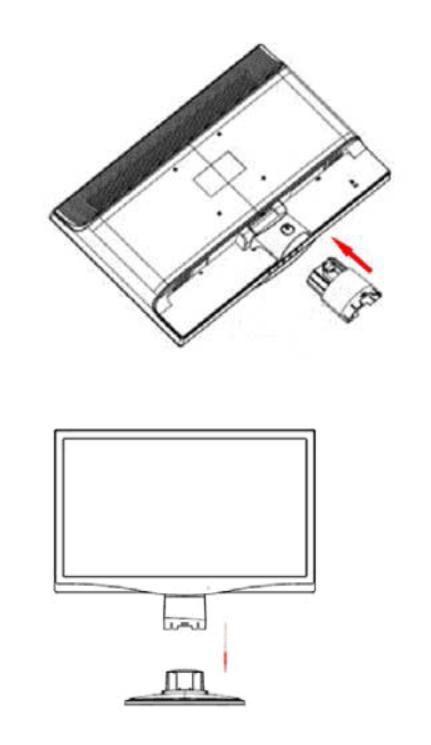
Chapter II. Instalación
2.1Instalar el pedestal
Siga los pasos que se ilustran a continuación para instalar el pedestal.
Paso 1
Paso 2
3
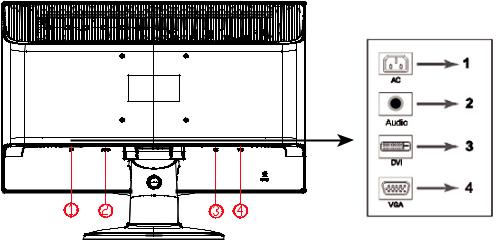
2.2Conectar el monitor al equipo
1.Desconecte la alimentación y desenchufe el equipo.
2.Conecte los extremos de 15 ó 24 contactos del cable de señal al puerto VGA o DVI del monitor y al conector VGA o SALIDA DVI situado en la parte posterior del equipo. Apriete los tornillos que se encuentran a ambos lados del cable de señal.
3.Conecte los cables de alimentación del equipo y el monitor a la toma de corriente eléctrica más cercana.
4.Proporcione alimentación al equipo y al monitor. Si aparece una imagen en el monitor, la instalación se ha realizado correctamente. Si el monitor no muestra ninguna imagen, compruebe todas las conexiones.
Precauciones: 1. Para la instalación, complete la conexión del cable de alimentación antes de enchufarlo a la toma de corriente eléctrica para evitar daños en el monitor.
2.Durante la instalación, sujete el marco frontal con sus manos y por su centro de gravedad para evitar que el monitor se caiga y se dañe.
Información general de los puertos del monitor:
1.Entrada de alimentación de CA
2.Entrada de señal de audio (modelos seleccionados)
3.Entrada de señal DVI.
4.Entrada de señal VGA
Conectar el cable de audio (modelos seleccionados)
Conecte los altavoces del monitor integrados al equipo y al conector de audio situado en la parte posterior del monitor mediante el cable de audio (proporcionado con ciertos modelos).
4
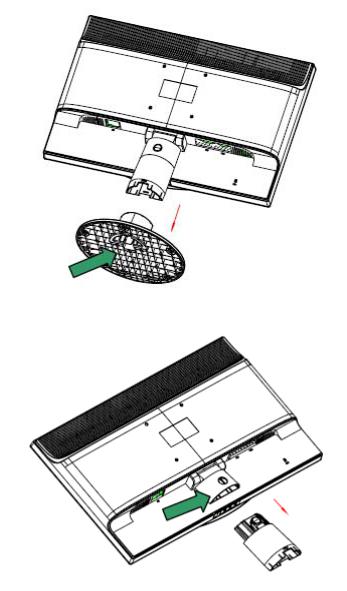
2.3Quitar el pedestal
1.Presione el botón de sujeción del pedestal y retire éste de la base.
2.Presione el botón de sujeción de la base y retire el pedestal del monitor LCD.
Nota: este monitor utiliza puertos de instalación de 100 mm x 100 mm compatibles con VESA.
5
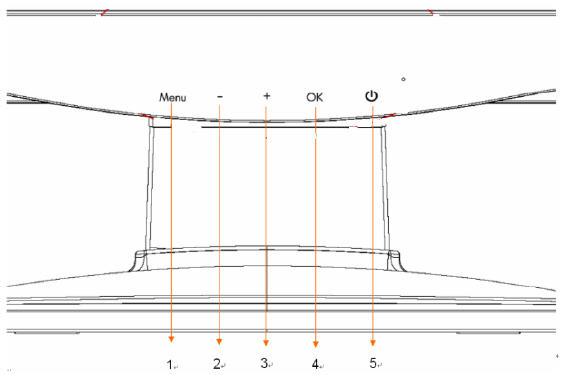
Capítulo III. Información general del monitor
Información general de los controles del panel frontal
1.Botón Menú (MENU)
2.Botón Seleccionar – (menos)
3.Botón Seleccionar + (más)
4.Botón Aceptar (OK)
5.Botón de encendido(POWER)
6
Capítulo IV. Instrucciones de funcionamiento
4.1.Interruptor de encendido y apagado
Presione este botón para encender o apagar el monitor. Nota: el interruptor de encendido y apagado no desconecta el monitor del voltaje de la toma de corriente principal. Para desconectar completamente la fuente de alimentación principal, quite el enchufe de alimentación de la toma de corriente.
4.2.Indicador de encendido
Este indicador se ilumina en azul cuando el monitor funciona normalmente. Si el monitor activa el modo de ahorro de energía, el color de este indicador cambia a ámbar. Cuando el monitor se apaga, este indicador no se iluminará.
4.3.Funciones de menú
Puede acceder a todas las funciones siguientes del monitor y ajustarlas mediante el sistema de menús en pantalla (OSD).
1.Si el monitor no recibe alimentación, presione el botón "Encendido” para encenderlo.
2.Presione el botón "Menú” para activar el menú OSD. Aparecerá el menú principal OSD.
3.Para ver el menú principal o un submenú, presione el botón “+” o el botón “-” situado en el panel frontal del monitor para desplazarse hacia arriba o hacia abajo, respectivamente. A continuación, presione el botón "OK" para seleccionar una función resaltada. Cuando el elemento de resalte llegue a la parte inferior del menú, volverá a la parte superior de dicho menú. Cuando el elemento de resalte llegue a la parte superior del menú, volverá a la parte inferior de dicho menú.
4.Para ajustar la opción seleccionada, presione el botón “+” o “-”.
5.Seleccione “Guardar” (Save) y volverá a donde se encontraba inicialmente.
Si no desea guardar la configuración, seleccione “Cancelar” (Cancel) en el submenú o “Salir” (Exit) en el menú principal.
6.Presione el botón “Menú” para salir del menú OSD.
7

4.4.Instrucciones de funcionamiento de los menús OSD
Icono |
Opción del menú |
Opción del submenú |
Nota |
|
principal |
||||
|
|
|
||
|
Cambiar la entrada de |
|
Cuando el monitor se conecta a dos |
|
|
vídeo (Switch the video |
|
fuentes de vídeo válidas y activas, tiene la |
|
|
input) (solamente se |
|
posibilidad de cambiar entre dichas |
|
|
aplica a algunos |
|
fuentes. El cambio de fuente de señal de |
|
|
modelos) |
|
entrada de vídeo puede tardar varios |
|
|
|
|
segundos. |
|
|
Brillo (Brightness) |
|
Permite ajustar el nivel brillo de la pantalla. |
|
|
|
|
|
|
|
Contraste (Contrast) |
|
Permite ajustar el nivel de contraste de la |
|
|
|
|
pantalla. |
|
|
|
|
|
|
|
Control de imagen |
|
Permite ajustar la imagen en la pantalla. El |
|
|
|
sensor de luminosidad ambiente también |
||
|
(Image control) |
|
se puede habilitar o deshabilitar |
|
|
|
|
(solamente se aplica a algunos modelos) |
|
|
|
Ajuste automático |
Permite ajustar la imagen en la pantalla |
|
|
|
(Auto-adjustment) |
(solamente se aplica a la entrada VGA). |
|
|
|
|
|
|
|
|
Posición horizontal |
Permite ajustar la posición horizontal de |
|
|
|
(Horizontal position) |
una imagen (solamente se aplica a la |
|
|
|
|
entrada VGA). |
|
|
|
Posición vertical |
Permite ajustar la posición vertical de una |
|
|
|
(Vertical position) |
imagen (solamente se aplica a la entrada |
|
|
|
|
VGA). |
|
|
|
Reloj (Clok) |
Permite minimizar las líneas o barras |
|
|
|
|
verticales visibles que aparecen en |
|
|
|
|
segundo plano en la pantalla. |
|
|
|
|
Al ajustar el reloj cambiará la imagen |
|
|
|
|
horizontal en la pantalla (solamente se |
|
|
|
|
aplica a la entrada VGA). |
|
|
|
|
Permite ajustar la fase del reloj de la |
|
|
|
|
pantalla. |
|
|
|
Fase del reloj (Clock |
Este ajuste elimina todo el ruido horizontal |
|
|
|
para conseguir imágenes y caracteres |
||
|
|
phase) |
||
|
|
más nítidos y con un aspecto más real |
||
|
|
|
(solamente se aplica a la entrada VGA) |
|
|
|
|
|
8
 Loading...
Loading...