Hp PAVILION T700, COMPAQ PRESARIO SR1500, PAVILION T3000, COMPAQ PRESARIO SR1400, PAVILION W5000 Manual [sv]
...Grundläggande datorhandbok
Informationen i det här dokumentet kan ändras utan föregående meddelande.
Hewlett-Packard® Company utfäster inga garantier av något slag i fråga om detta material, inklusive, men inte begränsat till, underförstådda garantier för säljbarhet eller användbarhet för ett visst syfte.
HP kan inte ställas till svars för felaktigheter i innehållet eller för oförutsedda skador eller följdskador i samband med leverans, prestanda eller användning av materialet.
UTOM I DEN UTSTRÄCKNING SOM MEDGES ENLIGT LAG INNEBÄR INTE DESSA GARANTIVILLKOR NÅGOT UNDANTAG, NÅGON INSKRÄNKNING ELLER NÅGON FÖRÄNDRING AV DE OBLIGATORISKA LAGSTADGADE RÄTTIGHETER SOM GÄLLER FÖR FÖRSÄLJNING AV DENNA PRODUKT, UTAN GÄLLER UTÖVER DESSA RÄTTIGHETER.
HP tar inget ansvar för användning eller pålitlighet hos programvara eller utrustning som inte har levererats av HP.
Dokumentet innehåller märkesinformation som skyddas av upphovsrätt. Med ensamrätt. Ingen del av detta dokument får fotokopieras, reproduceras eller översättas till ett annat språk utan föregående skriftligt medgivande från HP.
Hewlett-Packard Company
P.O. Box 4010
Cupertino, CA 95015-4010
USA
© 2000, 2003, 2004 Hewlett-Packard Development Company, L.P. Med ensamrätt.
Hewlett-Packard är ett registrerat varumärke som tillhör Hewlett-Packard Company i USA och andra länder/regioner.
Den här produkten innehåller upphovsrättsskyddad teknik som skyddas av metodanspråk i vissa amerikanska patent och andra upphovsmannarättigheter, som innehas av Macrovision Corporation och andra rättighetsinnehavare. Rätt att använda denna upphovsrättsskyddade teknik måste beviljas av Macrovision Corporation och gäller endast användning i hemmiljö eller andra begränsade användningsområden, såvida inget annat uttryckligen har meddelats från Macrovision Corporation. Alla former av bakåtkompilering och förändringar är förbjudna. Amerikanska patentanspråk nr 4 631 603, 4 577 216, 4 819 098 och 4 907 093 licensieras endast för begränsade visningsändamål.
Övriga varueller produktnamn är varumärken som tillhör sina respektive ägare.
HP stöder lagligt utnyttjande av tekniken och uppmuntrar inte till att våra produkter ska användas för andra syften än de som är tillåtna enligt upphovsrättsbestämmelser.

Innehållsförteckning
Introduktion till datorn .................................................................. |
1 |
Skydda datorn ............................................................................................. |
2 |
Använda en spänningsavledare ................................................................. |
2 |
Använda virusskydd.................................................................................. |
3 |
Använda Windows Update ....................................................................... |
3 |
Stänga av datorn.......................................................................................... |
4 |
Vänteläge ................................................................................................ |
4 |
Viloläge................................................................................................... |
5 |
Automatiskt vänteeller viloläge.................................................................. |
6 |
Starta om datorn .......................................................................................... |
6 |
Använda musen ........................................................................................... |
7 |
Använda musknapparna ........................................................................... |
7 |
Rulla ....................................................................................................... |
8 |
Automatisk rullning ................................................................................... |
8 |
Panorering............................................................................................... |
9 |
Ändra musknapparnas funktioner ............................................................... |
9 |
Ändra muspekarens hastighet .................................................................... |
9 |
Använda tangentbordet................................................................................. |
9 |
Tangentbordsgenvägar............................................................................ |
10 |
Funktioner på ett standardtangentbord ...................................................... |
10 |
Justera bildskärmen..................................................................................... |
13 |
Använda en TV som skärm .......................................................................... |
14 |
Kablar du kan behöva............................................................................. |
14 |
Visa datorbilden på din TV ...................................................................... |
14 |
Använda högtalare..................................................................................... |
14 |
Reglering av högtalarnas ljudvolym .......................................................... |
15 |
Innehållsförteckning iii

Använda en mikrofon ................................................................................. |
15 |
Justera mikrofonvolymen.......................................................................... |
16 |
Använda medieenheter ............................................................................... |
17 |
Använda CDoch DVD-enheter ................................................................ |
17 |
Hantera CDoch DVD-skivor .................................................................... |
17 |
Sätta in och ta ut CDoch DVD-skivor ....................................................... |
17 |
Använda diskettenheten .............................................................................. |
19 |
Använda en skrivare................................................................................... |
19 |
Introduktion till programvaran .................................................... |
21 |
Lär dig mer om programvara ................................................................... |
21 |
Använda skrivbordet................................................................................... |
21 |
Ta bort skrivbordsikoner .......................................................................... |
22 |
Hämta skrivbordsikoner........................................................................... |
22 |
Använda Start-menyn.................................................................................. |
22 |
Använda menyn Alla program ................................................................. |
23 |
Ordna listan Alla program....................................................................... |
23 |
Använda Kontrollpanelen ............................................................................ |
24 |
Ändra storleken på fönster........................................................................... |
25 |
Arbeta med digitala bilder .......................................................................... |
26 |
Hantera filer................................................................................ |
27 |
Ordna filer med hjälp av mappar................................................................. |
27 |
Skapa mappar ....................................................................................... |
28 |
Flytta filer .................................................................................................. |
28 |
Kopiera filer .............................................................................................. |
29 |
Söka efter filer ........................................................................................... |
29 |
Byta namn på filer ...................................................................................... |
30 |
Ta bort filer ................................................................................................ |
30 |
Återställa filer i Papperskorgen..................................................................... |
30 |
Använda Internet......................................................................... |
31 |
Ansluta till Internet ...................................................................................... |
31 |
Ansluta modemet.................................................................................... |
31 |
Installera Ethernet-anslutningen................................................................. |
32 |
Om Internet ............................................................................................... |
32 |
Använda en webbläsare ............................................................................. |
33 |
Söka på Internet......................................................................................... |
34 |
Begränsa Internet-innehållet ......................................................................... |
34 |
Skicka och ta emot e-post ............................................................................ |
35 |
Använda Outlook Express ....................................................................... |
36 |
Om din Internet-leverantör tillhandahåller e-postprogrammet........................ |
37 |
iv Grundläggande datorhandbok

Förbättra datorns prestanda........................................................ |
39 |
Öka det tillgängliga hårddiskutrymmet.......................................................... |
39 |
Tömma papperskorgen............................................................................ |
40 |
Avinstallera program............................................................................... |
40 |
Rensa hårddisken ................................................................................... |
40 |
Samla ihop utspridda delar av filer och mappar............................................. |
41 |
Korrigera fel på hårddisken ......................................................................... |
42 |
Index........................................................................................... |
43 |
Innehållsförteckning v

vi Grundläggande datorhandbok
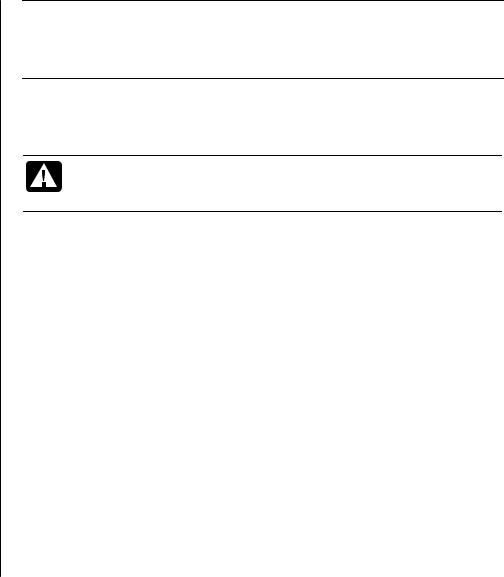
Introduktion till datorn
OBS! Den här handboken innehåller information om tillval som eventuellt inte finns i din dator. Din dator kan skilja sig från illustrationerna i den här handboken. Bildskärm och högtalare säljs separat. Högtalarna kan medfölja bildskärmen (endast vissa modeller).
Det här avsnittet är en beskrivning av datorns interna och externa komponenter. Du hittar också värdefull information om hur du använder musen, tangentbordet, skärmen, högtalarna, en mikrofon, medieenheterna och en skrivare.
VARNING! Läs säkerhetsinformationen i din användardokumentation innan du installerar och ansluter din dator till elnätet.
Grundläggande datorkomponenter
Datorn består av elektriska och mekaniska delar i en låda eller ett chassi som kan vara stående (tower) eller liggande (desktop). Chassit innehåller följande delar:
•Moderkortet, som är ett kretskort med mikroprocessor (MPU), kortplatser för minneskort och tilläggskort och kontakter för de andra enheterna i chassit.
•Nätaggregatet.
•Hårddisken, som används för att lagra datorns operativsystem, olika program och filer.
•Kablage mellan moderkortet, övriga enheter och kontakterna på datorns framoch baksida.
Använda datorn
Du arbetar med datorn genom att använda ett tangentbord att ange text och kommandon med, en mus att peka och markera objekt med, samt en bildskärm. Datorn visar till exempel skrivbordet i Windows på bildskärmen, och när du rör musen får datorn markören att röra sig över skrivbordet på skärmen.
De grundläggande komponenter du måste ha för att kunna använda datorn är datorlådan, tangentbordet, musen och bildskärmen.
Introduktion till datorn 1

Ytterligare grundläggande datorkomponenter
Datorlådan kan innehålla fler komponenter:
•Optiska enheter som spelar upp eller spelar in (bränner) CDeller DVD-skivor, beroende på enhetsmodell.
•En minneskortläsare som läser eller spelar in från minneskort som används i digitala kameror och andra enheter.
•En diskettenhet.
•Ett modem som används för att ansluta datorn till telenätet för en uppringd anslutning till Internet.
•Ett Ethernet-nätverkskort som används för att ansluta datorn till nätverk, till exempel ett lokalt nätverk (LAN).
•Kontakter och portar, som USB, FireWire® (IEEE 1394), serieportar, parallellportar och annat, till exempel en styrspak för spel.
•Specialfunktioner som kan vara integrerade i moderkortet eller rymmas på egna tilläggskort, som ljudkort, grafikkort, TV-kort och trådlösa LAN-kort.
Externa datorkomponenter
Din dator kan ha externa komponenter som är anslutna till datorn via kontakterna på datorns frameller baksida. Kontakterna på datorns framsida används oftast för snabba och temporära anslutningar. Datorns kontakter kan variera, men här är några exempel på kringutrustning:
•En skrivare (ansluten via serieport, parallelllport eller USB-port).
•En extern hårddisk.
•En digitalkamera.
•Videoenheter, som en videobandspelare, videokamera, DVD-spelare eller webbkamera.
•En MP3-spelare.
•En handdator.
Skydda datorn
Använda en spänningsavledare
Spänningssprång, till exempel spänningstoppar, strömavbrott eller spänningsfall kan orsaka datorproblem.
Spänningstoppar gör att bilden på bildskärmen kan bli skakig, systemet kan startas om oväntat och datorn kanske inte svarar på dina kommandon. En spänningstopp kan ibland skada eller förstöra filer. På grund av detta bör du:
•Säkerhetskopiera dina datafiler med jämna mellanrum.
Och
•Förhindra att spänningssprång skadar datorn genom att installera en spänningsavledare mellan nätuttaget och datorns nätsladd.
2 Grundläggande datorhandbok

Använda virusskydd
HP tillhandahåller ett antivirusprogram som skydd för din dator (endast vissa modeller).
Datorvirus kan förstöra information som finns på hårddisken. Du kan få virus via:
•E-postmeddelanden eller bilagor.
•Filer som hämtats från Internet.
•Disketter.
•CDeller DVD-skivor.
Vissa virus påverkar din dator direkt, medan andra aktiveras först när du öppnar en viss fil eller inte tar bort viruset före ett visst datum. Nya virustyper uppfinns hela tiden.
Det antivirusprogram som finns på din dator är förinställt så att datorn är säker. När du har aktiverat antivirusprogrammet söker det igenom filerna på datorn efter virus.
Tillverkaren av antivirusprogrammet levererar avgiftsfria uppdateringar via din Internet-anslutning under en viss period efter ditt datorköp. Du kan köpa ett abonnemang när den inledande gratisperioden är förbi.
Du bör vidta följande försiktighetsåtgärder för att skydda datorn:
•Öppna inte e-post från osäkra eller okända avsändare.
•Hämta bara filer från webbplatser som du litar på.
•Sök alltid igenom dokument efter virus innan du öppnar dem.
•Kontrollera att du har den senaste versionen av antivirusprogrammet.
Använda Windows Update
Operativsystemet Microsoft Windows XP innehåller programmet Windows Update, ett program som genomsöker din dator, identifierar nödvändiga uppdateringar och hjälper dig att hämta dem. Skydda datorn genom att installera viktiga uppdateringar.
Du startar Windows Update genom att först klicka på Start på Aktivitetsfältet, sedan på Hjälp och support och därefter på Windows Update. Datorn måste vara ansluten till Internet för att kunna visa startsidan för Windows Update. Klicka på Ja om du blir ombedd att installera nödvändig programvara. Klicka på Sök efter uppdateringar och följ instruktionerna på skärmen.
Introduktion till datorn 3
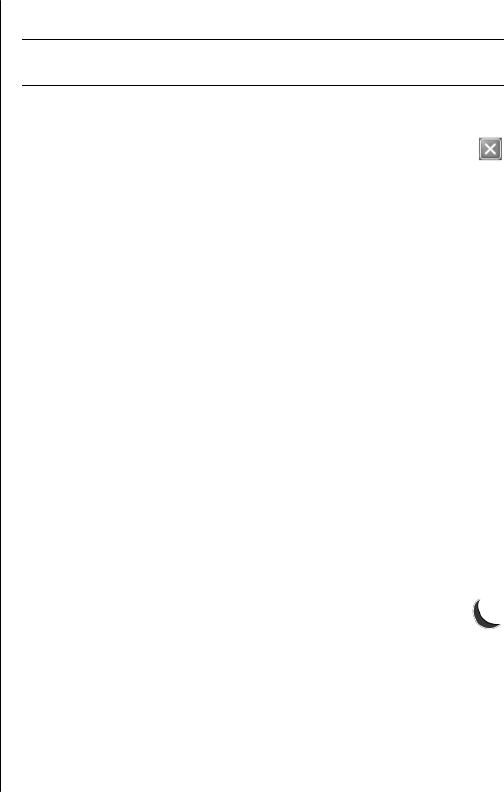
Stänga av datorn
OBS! Mer information om Start-knappen finns i “Använda Start-menyn” på sidan 22.
Det bästa är att stänga av datorn med hjälp av Windows, utan att trycka på några knappar på själva chassit.
1Avsluta alla program. Stäng programmen genom att klicka på X längst upp i högra hörnet av varje fönster.
2Klicka på Start i Aktivitetsfältet.
3Klicka på Stäng av längst ned på menyn.
4Klicka på Stäng av.
5Stäng av bildskärmen.
I stället för att stänga av datorn kan du välja att försätta den i vänteläge eller viloläge. Du kan spara ström genom att anpassa tidsinställningen för strömsparfunktionerna så att datorn automatiskt försätts i vänteläge, och därefter i viloläge. Mer information om hur du försätter datorn i vänteoch viloläge finns i följande avsnitt.
Vänteläge
När datorn är i vänteläge minskas strömförsörjningen till den och bildskärmen slocknar, precis som om du hade stängt av den. Fördelarna med att använda vänteläget är bland annat:
•Med hjälp av vänteläget kan du spara både tid och energi utan att tvingas vänta på att datorn ska utföra de vanliga startrutinerna när du slår på den. Nästa gång du använder datorn är alla program, mappar och dokument som var öppna när datorn försattes i vänteläge tillgängliga igen.
•Datorn kan ta emot fax i vänteläget om du har ställt in den så.
•Datorn kan hämta e-postmeddelanden och information från Internet om du har angett att den ska göra det.
Så här försätter du datorn i vänteläge manuellt:
1Tryck på väntelägesknappen (Standby) på tangentbordet (om det finns en sådan).
Bildskärmen slocknar och datorn försätts i vänteläge.
2När du vill använda datorn igen trycker du på en Esc-tangenten på tangentbordet eller på väntelägestangenten. Skärmen startas igen och ser ut så som när du lämnade den.
4 Grundläggande datorhandbok
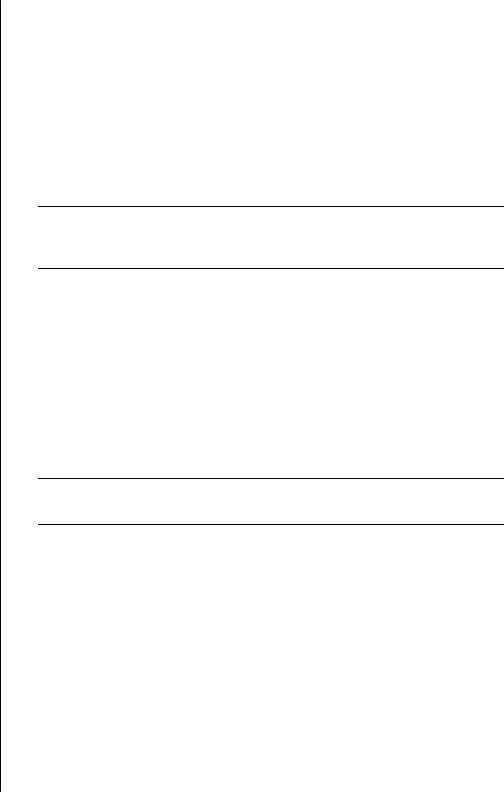
Det finns ytterligare ett tillvägagångssätt:
1Klicka på Start i Aktivitetsfältet.
2Klicka på Stäng av.
3Klicka på Vänteläge.
4Du återställer datorn ur vänteläget genom att trycka på väntelägesknappen eller Esc-tangenten på tangentbordet.
Om datorn inte fungerar som den ska när den går ur vänteläget startar du om den:
1Håll På/av-knappen på datorns framsida intryckt i cirka 5 sekunder, till dess att datorn stängs av.
OBS! Att starta om datorn genom att trycka på På/av-knappen rekommenderas inte och ska ses som en sista utväg. Klicka i stället på Start, klicka på Stäng av datorn, och sedan på Starta om.
2Sätt på datorn igen.
Viloläge
När datorn försätts i viloläge sparas all information i minnet på hårddisken. Bildskärmen och hårddisken stängs av och sedan stänger datorn av sig själv. När du startar datorn igen återställs alla program, mappar och dokument på skärmen.
Så här försätter du datorn i viloläge manuellt:
1Klicka på Start i Aktivitetsfältet.
2Klicka på Stäng av.
3Håll ned Skift på tangentbordet och klicka på Viloläge.
OBS! Om inte Viloläge visas måste du konfigurera datorn för viloläge. Mer information finns i steg 1 till 6 i “Automatiskt vänteeller viloläge” på sidan 6.
4När du vill använda datorn igen trycker du på knappen På/av på datorns framsida.
Om datorn inte fungerar som den ska när den går ur viloläget följer du dessa anvisningar för att starta om den:
1Klicka på Start i Aktivitetsfältet.
2Klicka på Stäng av.
3Klicka på Starta om.
Introduktion till datorn 5
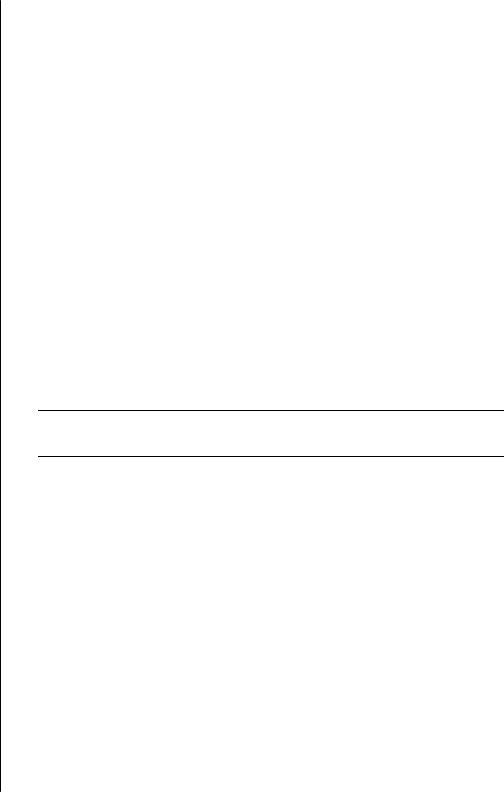
Automatiskt vänteeller viloläge
Du kan ställa in datorn så att den övergår till vänteeller viloläge automatiskt när den har varit inaktiv under ett antal minuter. Om du vill försätta datorn i vänteeller viloläge automatiskt ändrar du inställningarna för strömsparfunktionerna:
1Klicka på Start i Aktivitetsfältet.
2Klicka på Kontrollpanelen.
3Klicka på Prestanda och underhåll om alternativet finns.
4Dubbelklicka på Energialternativ.
5Klicka på fliken Vila och kontrollera om vilofunktionen är aktiverad. Aktivera funktionen om så behövs genom att klicka i rutan Aktivera stöd för viloläge så att den markeras.
6Om du har gjort ändringar i rutan Aktivera stöd för viloläge klickar du på
Verkställ.
7Klicka på fliken Energischema för att ställa in tidsgränserna för vänteläge och viloläge. Välj ett energischema från listan i rutan Energischema. Ange dina inställningar.
•Aktivera automatiskt vänteläge för datorn genom att klicka på den tid som ska förflyta innan övergången till vänteläget (till exempel Efter 20 minuter) i listan Försätt i vänteläge.
•Du anger tiden för automatiskt viloläge genom att ange den tid som ska passera innan datorn försätts i viloläge (till exempel Efter 1 timme) i listan Försätt i viloläge.
OBS! Om både tiden för vänteläge och viloläge är inställda måste tiden för viloläget vara längre än tiden för vänteläget.
8 Klicka på OK.
Starta om datorn
När du startar om datorn, börjar datorn om och läser in operativsystemet och programmen i minnet igen. Detta är det enklaste sättet att reparera datorn. Klicka bara på Start, välj Stäng av och klicka sedan på Starta om.
Dessutom kanske du vill installera ytterligare programvaror eller maskinvaruenheter på datorn. Starta om datorn efter installationen.
Om datorn inte svarar kan du använda Aktivitetshanteraren för att avsluta program som inte svarar eller för att starta om datorn:
1Tryck på tangenterna Ctrl, Alt och Del samtidigt.
2Markera det program som inte svarar och klicka på Avsluta aktivitet.
Eller
Klicka på Avsluta och sedan på Starta om.
6 Grundläggande datorhandbok
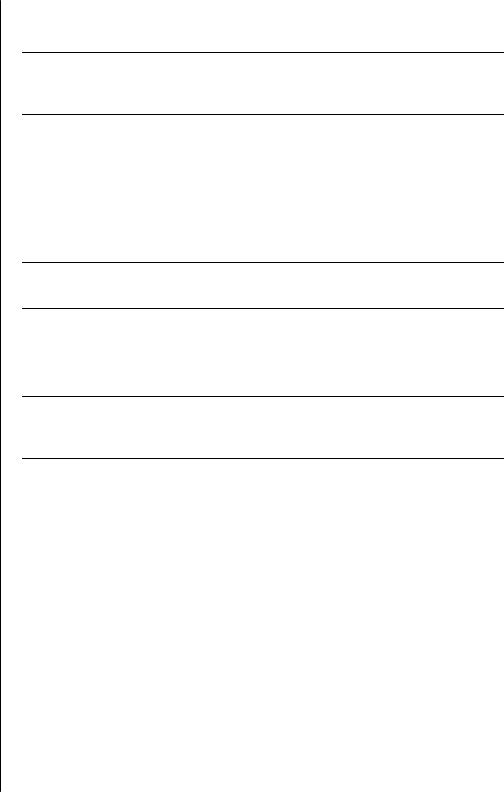
Om detta inte fungerar trycker du in av/på-knappen i 5 sekunder eller mer så att datorn stängs av. Tryck sedan på av/på-knappen igen.
OBS! Att starta om datorn genom att trycka på På/av-knappen rekommenderas inte och ska ses som en sista utväg. Klicka i stället på Start, klicka på Stäng av datorn, och sedan på Starta om.
Använda musen
Till datorn hör en mus som används för att flytta muspekaren (markören) på skrivbordet i Windows. I musen finns en rullkula eller optik (ett ljus och en givare) som känner av rörelser och flyttar markören på skärmen. Använd musen på en plan yta.
OBS! Den optiska musen kan inte användas på glasytor, genomskinliga eller speglande ytor.
En trådlös mus (endast vissa modeller) är en optisk mus där en sändare/mottagare i stället för en kabel används för kommunikation med datorn. En lampa på mottagaren visar att den är aktiv.
OBS! Den trådlösa musen övergår till viloläge eller vänteläge om du inte har använt den på 20 minuter. Klicka på någon av musknapparna för att “väcka” musen. (Det räcker inte med att flytta musen för att sätta igång den igen.)
Använda musknapparna
Musen har två eller tre knappar på ovansidan:
•Klicka på den vänstra musknappen om du vill placera markören eller markera ett objekt.
•Klicka på den högra musknappen om du vill visa en meny över kommandon som är tillgängliga för det objekt du klickade på.
•På vissa modeller kan du använda hjulknappen i mitten för att bläddra och panorera.
Introduktion till datorn 7
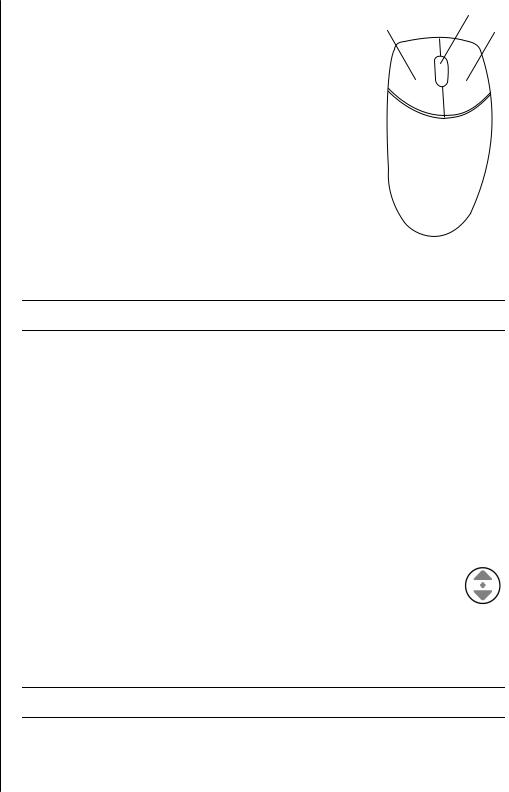
AVänster knapp
BHjulknapp (endast mus med rullfunktion)
CHöger knapp
Att klicka innebär att trycka på musens vänstra knapp en |
A |
B |
gång. |
C |
|
Att dubbelklicka innebär att trycka på vänster musknapp två |
|
|
gånger i rad. När du ska dubbelklicka klickar du först en |
|
|
gång med knappen (tryck ned den och släpp den) och |
|
|
sedan snabbt igen. |
|
|
Att högerklicka innebär att trycka på musens högra knapp |
|
|
en gång. |
|
|
Om du vill markera ett objekt klickar du på det. |
|
|
Om du vill markera sammanhängande objekt i en lista eller |
|
|
en grupp, klickar du på det första objektet i gruppen och |
|
|
håller ned Skift-tangenten medan du klickar på det sista |
|
|
objektet. |
|
|
Om du vill markera objekt som inte är sammanhängande, klickar du på det första objektet och håller ned Ctrl-tangenten medan du klickar på de övriga objekten.
OBS! Din mus kan se annorlunda ut än den som visas i det här exemplet.
Du kan skifta funktionerna för vänsterknappen och högerknappen om du är vänsterhänt. Mer information finns i “Ändra musknapparnas funktioner” på sidan 9.
Rulla
Klicka med vänster musknapp om du vill placera markören i dokumentet.
•Rulla hjulknappen uppåt (bort från dig) om du vill bläddra mot dokumentets början.
•Rulla hjulet nedåt (emot dig) om du vill bläddra mot dokumentets slut.
Automatisk rullning
1Placera markören var som helst i texten och tryck en gång på hjulknappen. En särskild ikon för den automatiska rullningsfunktionen visas.
2Flytta musen i den riktning som du vill rulla. Ju längre bort från utgångspunkten som du flyttar pekaren, desto fortare går rullningen.
3Du stoppar den automatiska rullningen genom att trycka på hjulknappen igen.
OBS! Den automatiska rullningen fungerar inte i vissa program.
8 Grundläggande datorhandbok
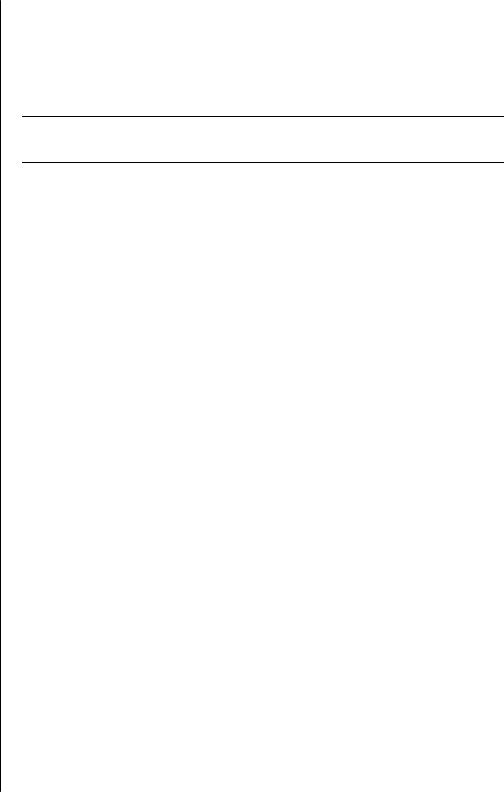
Panorering
1Tryck och håll ned hjulknappen.
2Flytta musen långsamt i den riktning som du vill panorera. Ju längre bort från utgångspunkten du flyttar pekaren, desto fortare går panoreringen.
3Du stoppar panoreringen genom att släppa hjulknappen igen.
OBS! Panorering fungerar endast när fönstrets vågräta rullningslist är aktiv. Panorering fungerar inte i vissa program.
Ändra musknapparnas funktioner
Så här skiftar du funktionerna mellan höger och vänster musknapp:
1Klicka på Start-knappen.
2Klicka på Kontrollpanelen.
3Klicka på Skrivare och annan maskinvara om alternativet finns.
4Dubbelklicka på Mus.
5Markera Växla primära och sekundära knappar på fliken Knappar.
6Klicka på Verkställ (med den nya primära knappen) och sedan på OK.
Ändra muspekarens hastighet
Så här ändrar du markörens hastighet på skärmen i förhållande till musens rörelser:
1Klicka på Start-knappen.
2Klicka på Kontrollpanelen.
3Klicka på Skrivare och annan maskinvara om alternativet finns.
4Dubbelklicka på Mus.
5Klicka på fliken Pekaralternativ.
6Använd skjutreglaget i området Rörelse för att ändra pekarhastigheten.
7Klicka på Verkställ och sedan på OK.
Använda tangentbordet
Tangentbordet är det viktigaste verktyget för att ange text och kommandon i datorn. Tangentbordet ansluts fysiskt eller trådlöst till datorn.
Tangentbordet har en uppsättning standardtangenter, indikatorer och specialknappar (endast vissa modeller). Ditt tangentbord kan skilja sig från de som är avbildade. Vissa tangentbord har inte Internet-knapparna, och andra har en annan utformning uppe till höger.
Introduktion till datorn 9
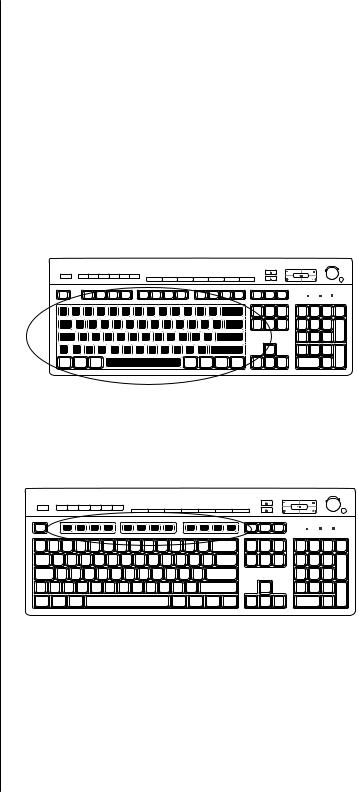
Tangentbordsgenvägar
Tangentbordsgenvägar är tangentkombinationer som du håller ned samtidigt för att utföra specifika åtgärder. Om du till exempel håller ned Alt-tangenten, Ctrl-tangenten och S-tangenten (bokstaven S) med skrivbordet i Windows framför dig, visas supportinformation om datorn (modellnummer, serienummer och service-id). Den här tangentkombinationen betecknas Alt+Ctrl+S. I Windows kan du trycka på Ctrl+C för att kopiera ett markerat objekt, Ctrl+V för att klistra in ett kopierat objekt eller Ctrl+Z för att ångra den senaste åtgärden. De här genvägarna utför samma åtgärder som du kan utföra med hjälp av menysystemet, men går snabbare att använda.
Funktioner på ett standardtangentbord
Alfanumeriska tangenter
De alfanumeriska tangenterna är huvudtangenterna som finns på en vanlig skrivmaskin.
Funktionstangenter
Funktionstangenterna är tangenterna F1 till F12, som finns ovanför huvudtangenterna.
•Tryck på F1 om du vill visa ett hjälpfönster för den programvara som används.
•Tryck på F3 om du vill visa ett sökfönster.
Funktionerna för F1 och F3 är alltid tillgängliga.
De åtgärder som övriga funktionstangenter aktiverar varierar beroende på program.
10 Grundläggande datorhandbok
 Loading...
Loading...