Hp PAVILION G6-1163SA, PAVILION G6-1112SA, PAVILION G6-1188SA, PAVILION DV7-6102EA, PAVILION DV6-6161SA REFERENCE MANUAL [bg]
...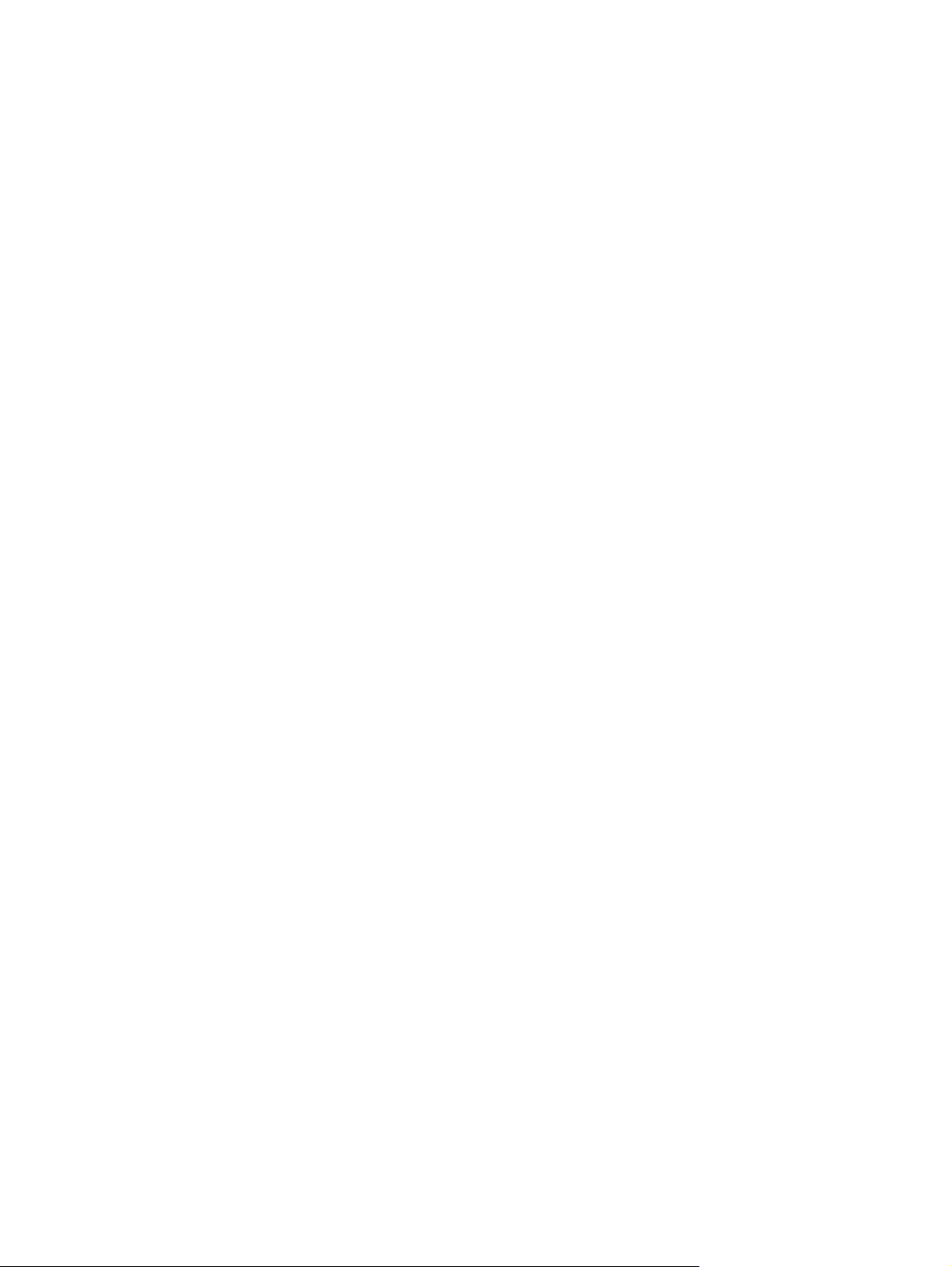
Преносим компютър на HP
Справочно ръководство
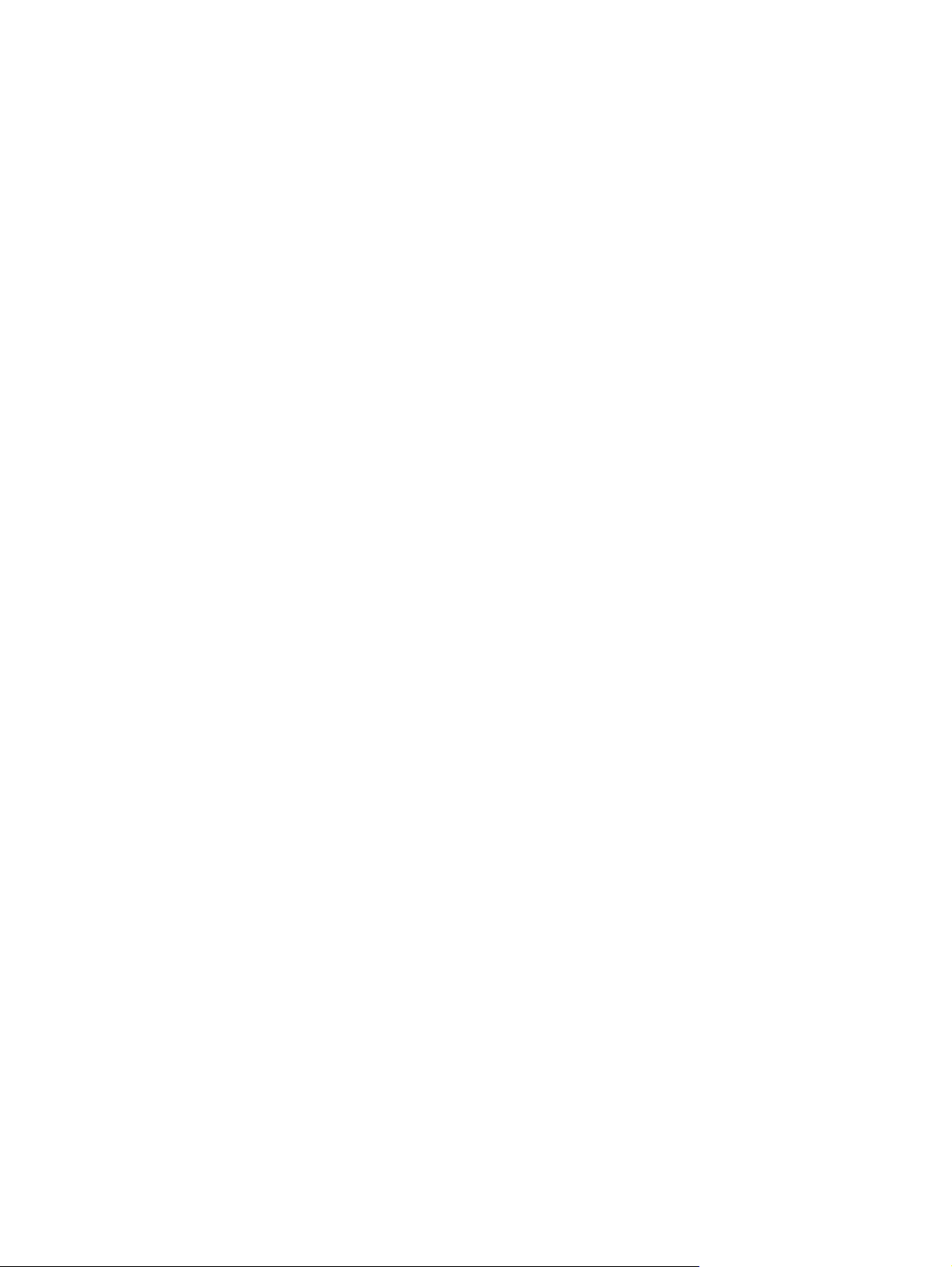
© 2011 Hewlett-Packard Development
Company, L.P.
Bluetooth е търговска марка, която е
собственост на своя притежател и се
използва от Hewlett-Packard Company по
лиценз. Intel е търговска марка на Intel
Corporation в САЩ и други страни или
региони. Microsoft и Windows са
регистрирани в САЩ търговски марки на
Microsoft Corporation. Java е търговска
марка в САЩ на Sun Microsystems, Inc.
Информацията, която се съдържа тук,
подлежи на промяна без предизвестие.
Единствените гаранции
услугите на HP са изрично изложени в
гаранционните карти, придружаващи
въпросните продукти и услуги. Нищо от
споменатото тук не следва да се тълкува
и приема като допълнителна гаранция.
HP не носи отговорност за технически
или редакторски грешки или пропуски в
настоящия документ.
Първо издание: май 2011 г.
Номенклатурен номер на документа:
649596-261
за продуктите и
Бележка за
Това справочно ръководство описва
функции, които са общи за повечето
модели. Вашият компютър може да няма
някои от функциите.
продукта
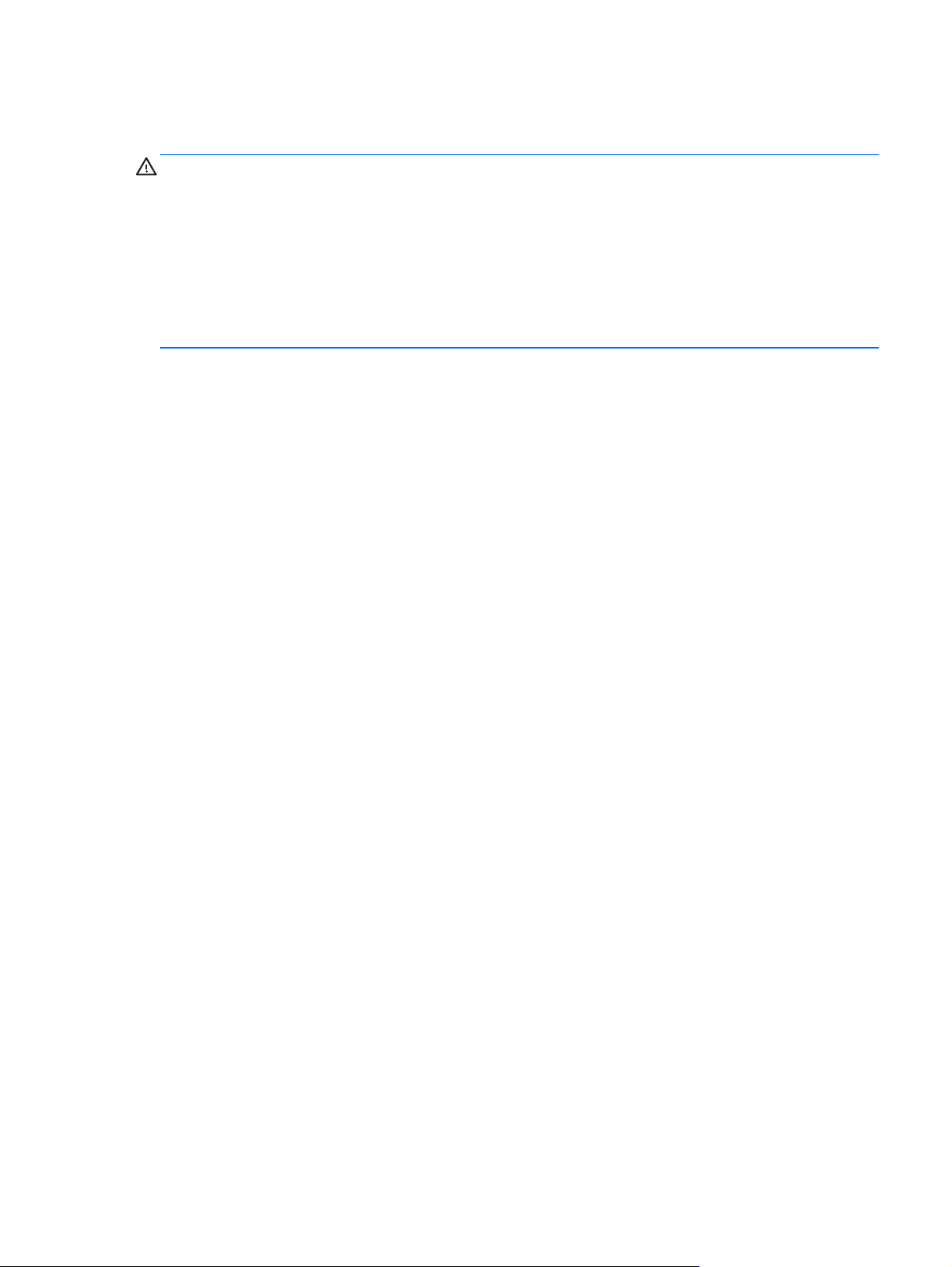
Предупреждение за безопасност
ПРЕДУПРЕЖДЕНИЕ! За да избегнете опасността от изгаряния или прегряване на
компютъра, не поставяйте компютъра направо в скута си и не блокирайте достъпа до
вентилационните отвори на компютъра. Използвайте компютъра само на твърда, равна
повърхност. Не позволявайте на друга твърда повърхност, например поставен в близост до
компютъра допълнителен принтер, или меки повърхности като възглавница
пречат на въздушния поток. Не позволявайте също така по време на работа
променливотоковият адаптер да опира в кожата или меки повърхности като възглавници,
килими или дрехи. Компютърът и променливотоковият адаптер отговарят на ограниченията за
температура на повърхността, достъпна за потребителя, определени от Международния
стандарт за безопасност на изчислителна техника (IEC 60950).
или дрехи да
iii
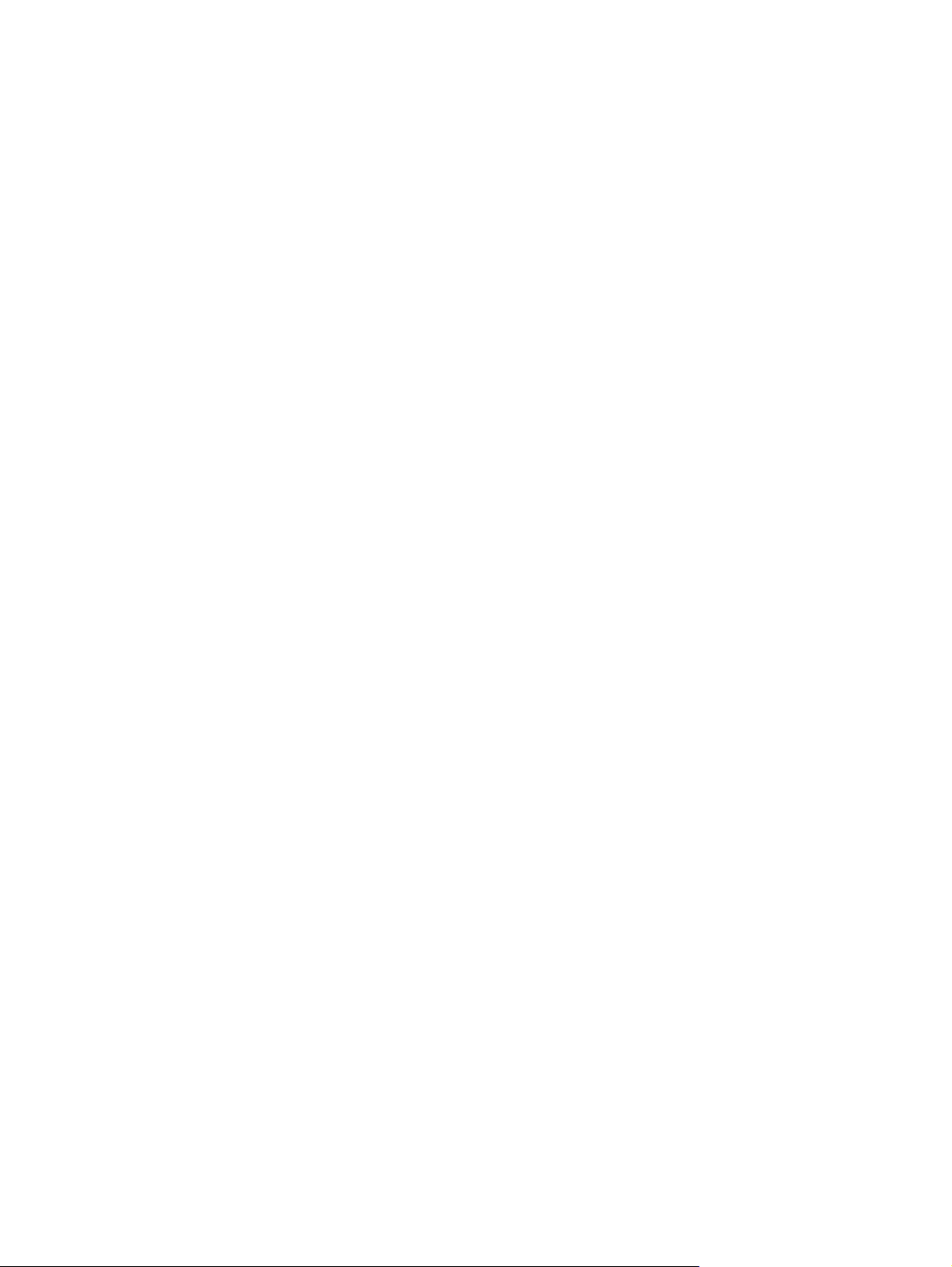
iv Предупреждение за безопасност
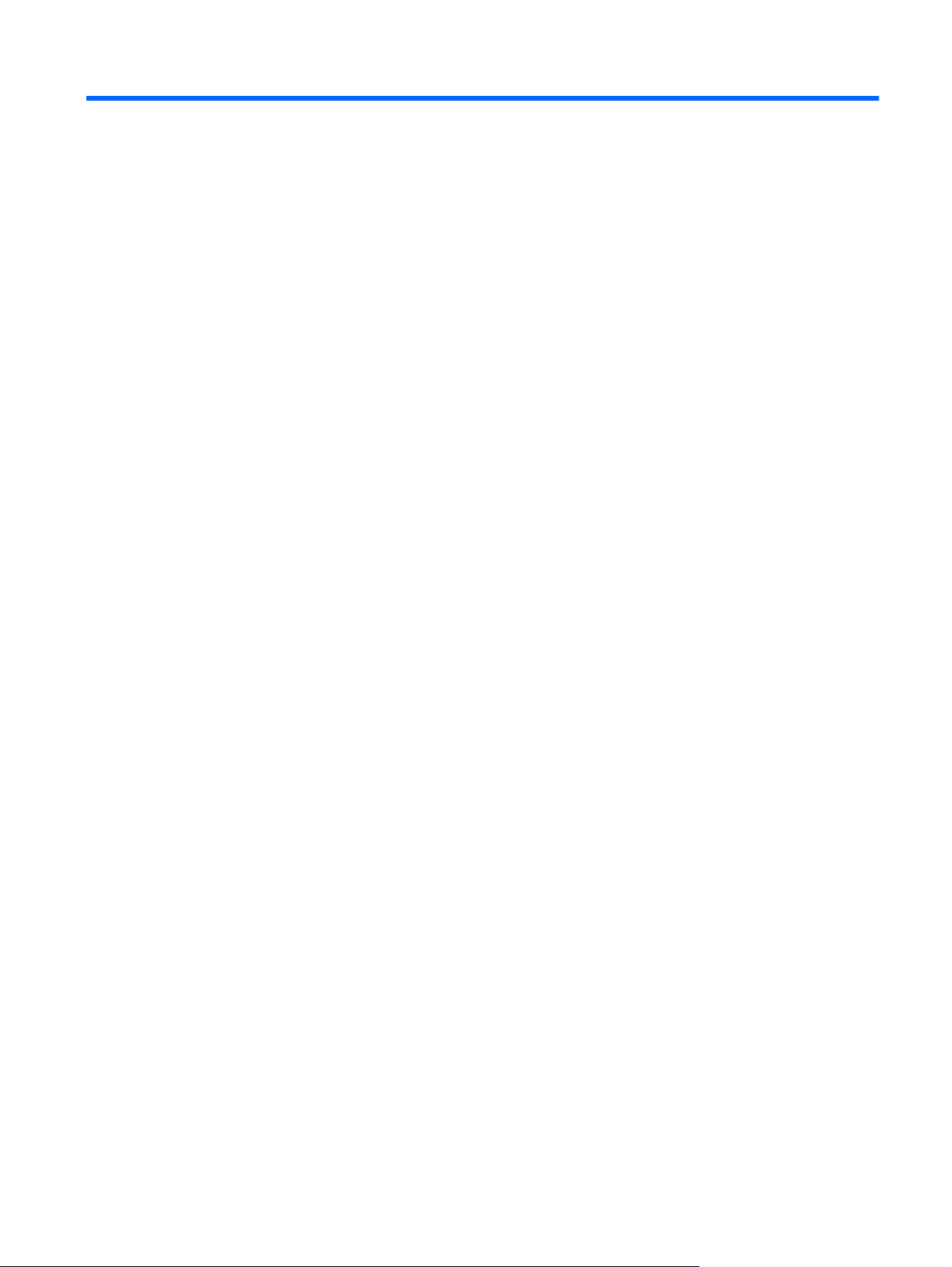
Съдържание
1 Въведение ...................................................................................................................................................... 1
Търсене на допълнителна информация за новия компютър ......................................................... 1
2 Мрежа (само за избрани модели) ............................................................................................................... 2
Създаване на безжична връзка ........................................................................................................ 2
Идентифициране на иконите за състояние на безжичната връзка и мрежа ................ 2
Включване или изключване на безжични устройства ..................................................... 3
Използване на HP Connection Manager (само при избрани модели) ............................. 3
Използване на управлението на операционната система ............................................. 4
Използване на WLAN ......................................................................................................................... 4
Свързване със
Конфигуриране на нова WLAN ......................................................................................... 5
Защита на вашата WLAN .................................................................................................. 5
Роуминг в друга мрежа ...................................................................................................... 6
Използване на мобилната широколентова връзка на HP (само за избрани модели) .................. 6
Поставяне на SIM карта .................................................................................................... 7
Изваждане на SIM карта .................................................................................................... 8
Използване на GPS (само за избрани модели) ............................................................................... 8
Използване на безжични устройства Bluetooth ................................................................................ 8
Bluetooth и споделянето на интернет връзка .................................................................. 9
Свързване с кабелна мрежа .............................................................................................................. 9
Използване на модем (само
Свързване към локална мрежа (LAN) (само за избрани модели) ............................... 12
съществуваща WLAN .............................................................................. 4
за избрани модели) ........................................................... 9
Свързване на кабел за модем .......................................................................... 9
Свързване на адаптер за кабел за модем, специфичен за страната
или региона ...................................................................................................... 10
Избор на настройка за местоположение ....................................................... 11
Показване на текущия избор за местоположение ....................... 11
Добавяне на нови местоположения, когато пътувате ................. 11
3 Мултимедия ................................................................................................................................................. 14
Използване на управлението на
мултимедия ................................................................................ 14
v
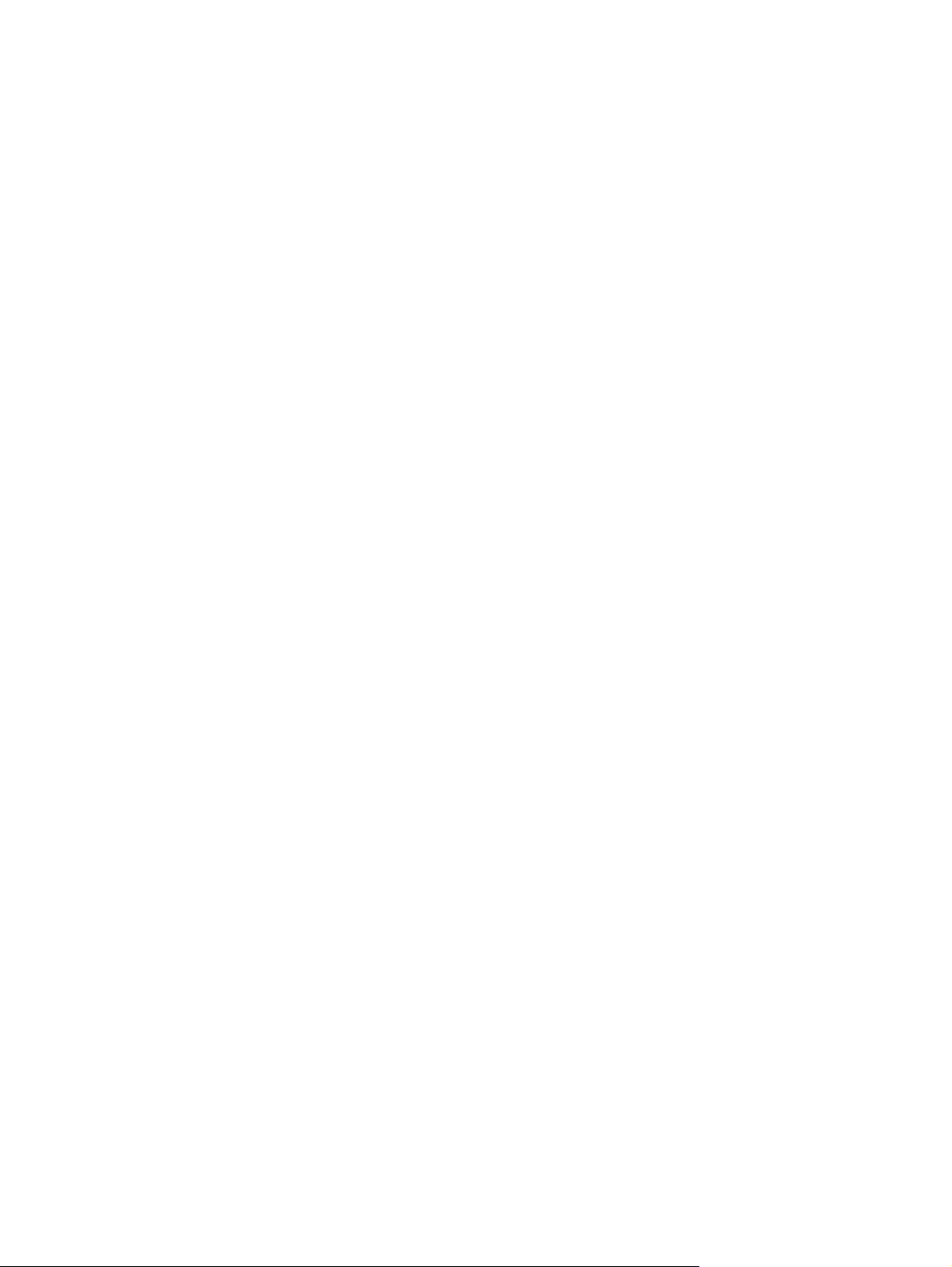
Аудио ................................................................................................................................................. 14
Регулиране на силата на звука ....................................................................................... 15
Проверка на аудиофункциите на компютъра ................................................................ 15
Уеб камера (само за избрани модели) ........................................................................................... 16
Видео ................................................................................................................................................. 16
VGA ................................................................................................................................... 16
Порт на дисплея ............................................................................................................... 17
HDMI .................................................................................................................................. 17
Конфигуриране на звука за HDMI .................................................................. 18
Intel Wireless Display (само при избрани модели) ......................................................... 18
Използване на CyberLink PowerDVD (само за избрани модели) .................................................. 19
4 Управление на захранването .................................................................................................................... 20
Изключване на компютъра .............................................................................................................. 20
Задаване на опциите на захранването ........................................................................................... 21
Използване
Използване на измерителя на захранването ................................................................ 22
Използване на планове за захранване .......................................................................... 23
Задаване на защита с парола
Използване на HP Power Manager (само за избрани модели) ..................................................... 24
Захранване от батерията ................................................................................................................. 25
Търсене на информация за батерията .......................................................................... 25
Използване на „Проверка на батерията“ ....................................................................... 25
Показване на оставащия заряд на батерията ............................................................... 26
Максимално увеличаване на времето за разреждане на батерията .......................... 26
Мерки при ниски нива на батерията ............................................................................... 26
на режимите за икономия на енергия ........................................................ 21
Влизане и излизане от режим на заспиване ................................................. 21
Влизане и излизане от хибернация ............................................................... 22
Показване на текущия план за захранване ................................................... 23
Избор на различен план за захранване ........................................................ 23
Персонализиране на плановете за захранване ............................................ 23
при събуждане .............................................................. 23
Идентифициране на ниските нива на батерията .......................................... 26
Решаване на проблем с
Решаване на проблем с ниско ниво на батерията, когато има
външно захранване ........................................................................ 27
Решаване на проблем с ниско ниво на батерията, когато има
на разположение заредена батерия ............................................. 27
Решаване на проблем с ниско ниво на батерията, когато
няма на разположение източник на захранване .......................... 27
Решаване на проблем с ниско ниво на
компютърът не може да излезе от хибернация ........................... 27
ниско ниво на батерията ....................................... 27
батерията, когато
vi
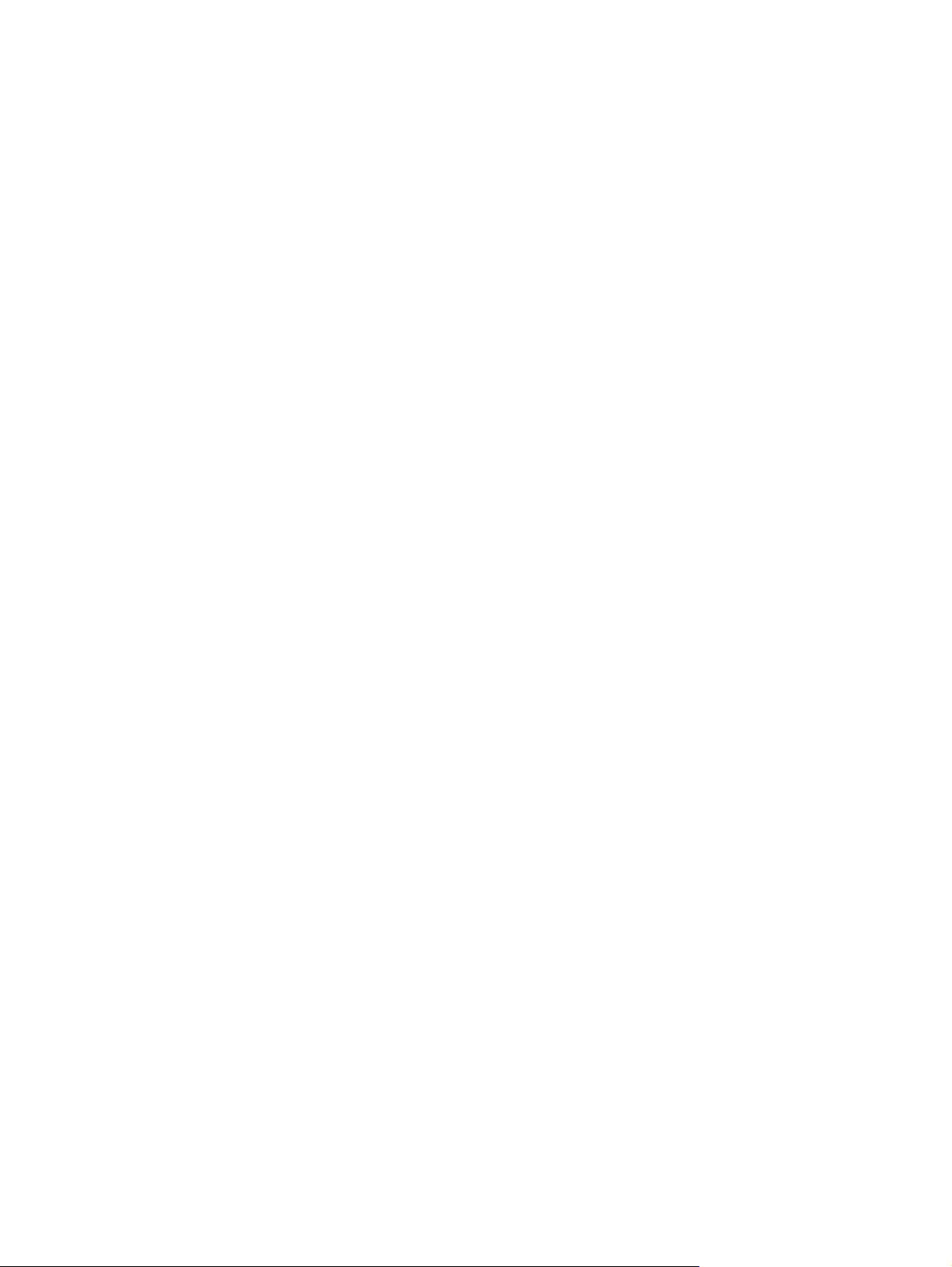
Съхраняване на мощността на батерията .................................................................... 28
Съхранение на батерия ................................................................................................... 28
Изхвърляне на използвана батерия ............................................................................... 28
Поставяне на батерията .................................................................................................. 28
Използване на външно променливотоково захранване ................................................................ 29
Проверка на променливотоков адаптер ........................................................................ 29
Използване на HP CoolSense (само за избрани модели) ............................................................. 30
5 Външни карти и устройства ...................................................................................................................... 31
Използване на карти в слота за цифрови карти (само за избрани модели) ............................... 31
Поставяне на цифровата карта ...................................................................................... 31
Изваждане на цифрова карта ......................................................................................... 32
Използване на ExpressCard (само за избрани модели) ................................................................ 32
Конфигуриране на ExpressCard ...................................................................................... 32
Поставяне на ExpressCard .............................................................................................. 32
Изваждане на ExpressCard ............................................................................................. 33
Използване на смарт карти (само за избрани модели) ................................................................. 34
Поставяне на смарт карта ............................................................................................... 34
Изваждане на смарт карта .............................................................................................. 35
Използване на USB устройство ....................................................................................................... 35
Свързване на USB устройство ....................................................................................... 35
Изваждане на USB устройство ....................................................................................... 36
Използване на 1394 устройства (само за избрани модели) ......................................................... 36
Свързване на 1394 устройство
Изваждане на устройство 1394 ....................................................................................... 37
Използване на eSATA устройство (само за избрани модели) ...................................................... 37
Свързване на eSATA устройство ................................................................................... 38
Изваждане на eSATA устройство ................................................................................... 38
Използване на допълнителни външни устройства ........................................................................ 38
Използване на допълнителни външни дискови устройства ......................................... 39
Използване на извода за разширение (само за избрани модели) .............................. 39
....................................................................................... 37
6 Устройства ................................................................................................................................................... 40
Боравене с дисковите устройства ................................................................................................... 40
Използване на твърди дискове ....................................................................................................... 42
Ускоряване на работата на
Използване на програмата за дефрагментиране на диска ......................... 42
Използване на „Почистване на диска“ ........................................................... 42
Използване на софтуера HP ProtectSmart Hard Drive Protection (само за избрани
модели) ............................................................................................................................. 43
твърдия диск ...................................................................... 42
vii
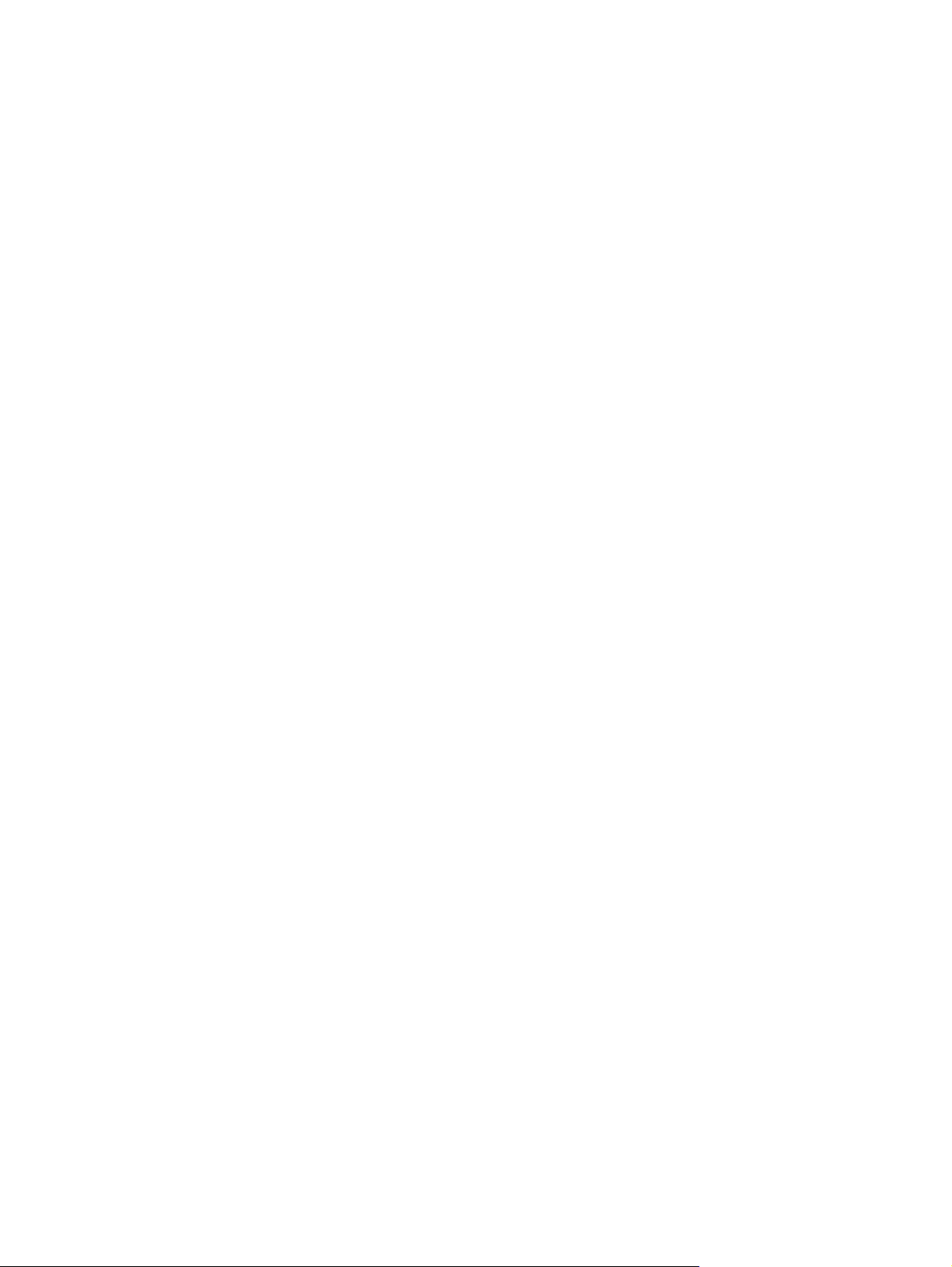
Идентифициране на състоянието на HP ProtectSmart Hard Drive
Protection .......................................................................................................... 43
Управление на захранването с паркиран твърд диск .................................. 44
Използване на софтуера HP ProtectSmart Hard Drive Protection ................. 44
Използване на оптични устройства (само за избрани модели) .................................................... 44
Идентифициране на инсталираното оптично устройство ............................................ 45
Поставяне на оптичен диск ............................................................................................. 45
Зареждане с поставка ..................................................................................... 45
Зареждане с гнездо ......................................................................................... 46
Изваждане на оптичен диск ............................................................................................ 46
Зареждане с поставка ..................................................................................... 46
Когато поставката на диска се отваря
Когато поставката на диска не се отваря нормално .................... 47
Зареждане с гнездо ......................................................................................... 48
Споделяне на оптични устройства ................................................................................. 49
Използване на RAID (само за избрани модели) ............................................................................ 49
7 Защита ........................................................................................................................................................... 50
Защита на компютъра ...................................................................................................................... 50
Използване на пароли ..................................................................................................................... 50
Задаване на пароли в Windows ...................................................................................... 51
Задаване на пароли в Setup Utility (BIOS) ..................................................................... 52
Управление на администраторска парола .................................................... 53
Въвеждане на администраторска парола ..................................................... 53
Управление на парола
Въвеждане на парола при включване на захранването .............................. 54
Използване на антивирусен софтуер ............................................................................................. 54
Използване на софтуер за защитна стена ..................................................................................... 55
Инсталиране на критично важни актуализации за защита ........................................................... 55
Поставяне на допълнителен защитен кабел ................................................................................. 55
Използване на четеца за пръстови отпечатъци (само за избрани модели) ................................ 56
Намиране на четеца за пръстови отпечатъци .............................................................. 56
при включване на захранването ............................. 54
нормално ......................... 46
8 Поддръжка ..............................................................................................................................
Почистване на компютъра ............................................................................................................... 58
Почистване на дисплея ................................................................................................... 58
Почистване на тъчпада и клавиатурата ........................................................................ 58
Актуализиране на програми и драйвери ........................................................................................ 58
Използване на SoftPaq Download Manager ..................................................................................... 59
viii
..................... 58
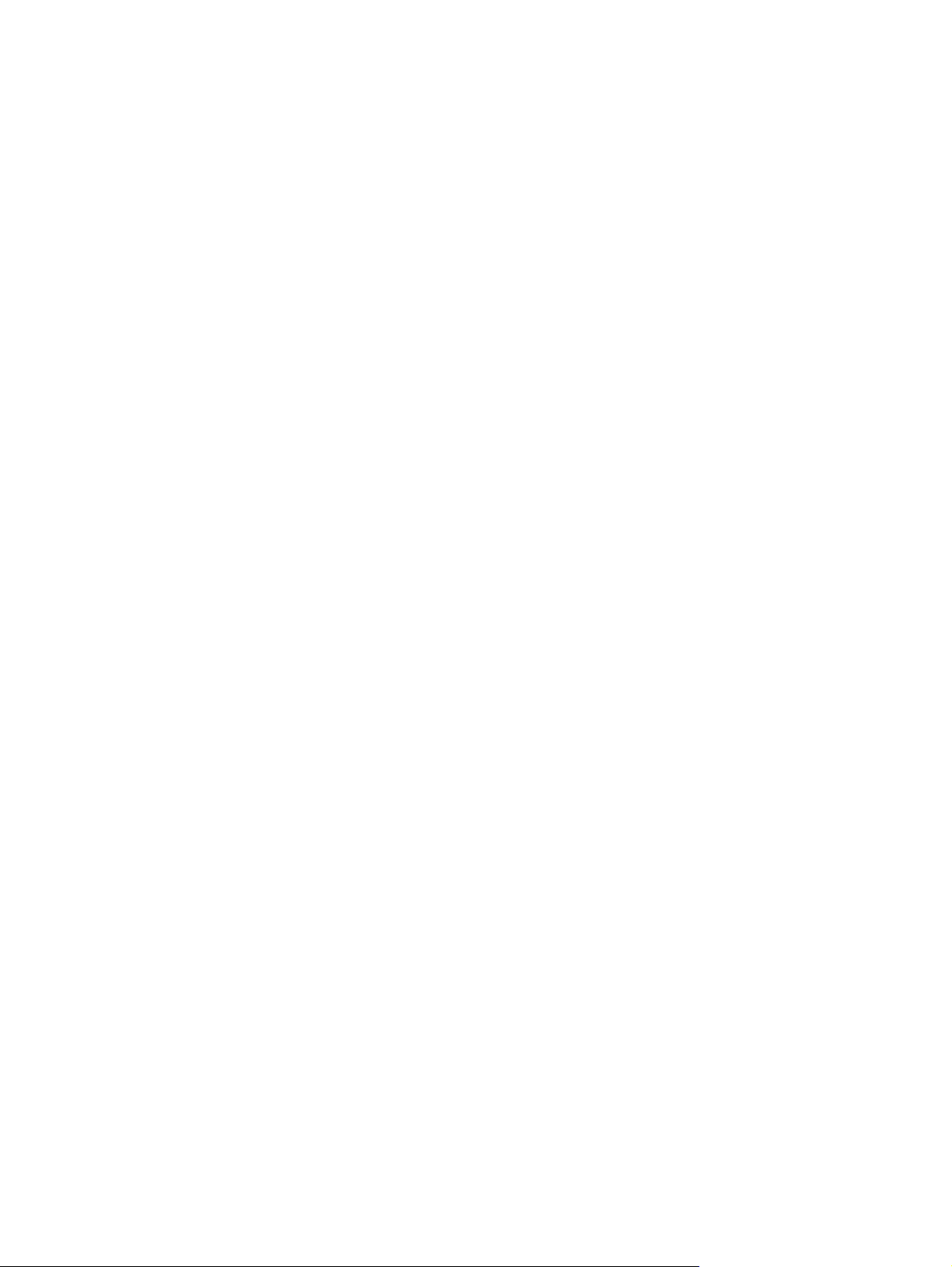
9 Setup Utility (BIOS) и системната диагностика ....................................................................................... 60
Използване на Setup Utility (BIOS) .................................................................................................. 60
Стартиране на Setup Utility (BIOS) .................................................................................. 60
Промяна на езика на Setup Utility (BIOS) ....................................................................... 60
Придвижване и избор в Setup Utility (BIOS) ................................................................... 61
Показване на системна информация ............................................................................. 61
Възстановяване на фабричните настройки в Setup Utility (BIOS) ................................ 61
Излизане от Setup Utility (BIOS) ...................................................................................... 62
Актуализиране на BIOS ................................................................................................... 62
Определяне на версията на BIOS ................................................................. 63
Изтегляне на актуализация на BIOS .............................................................. 63
Използване на системната диагностика ......................................................................................... 64
Приложение а Пътуване с компютъра ....................................................................................................... 65
Приложение б
Приложение в Електростатично разреждане ........................................................................................... 68
Азбучен указател ............................................................................................................................................ 69
Източници на информация за отстраняване на неизправности ................................ 67
ix
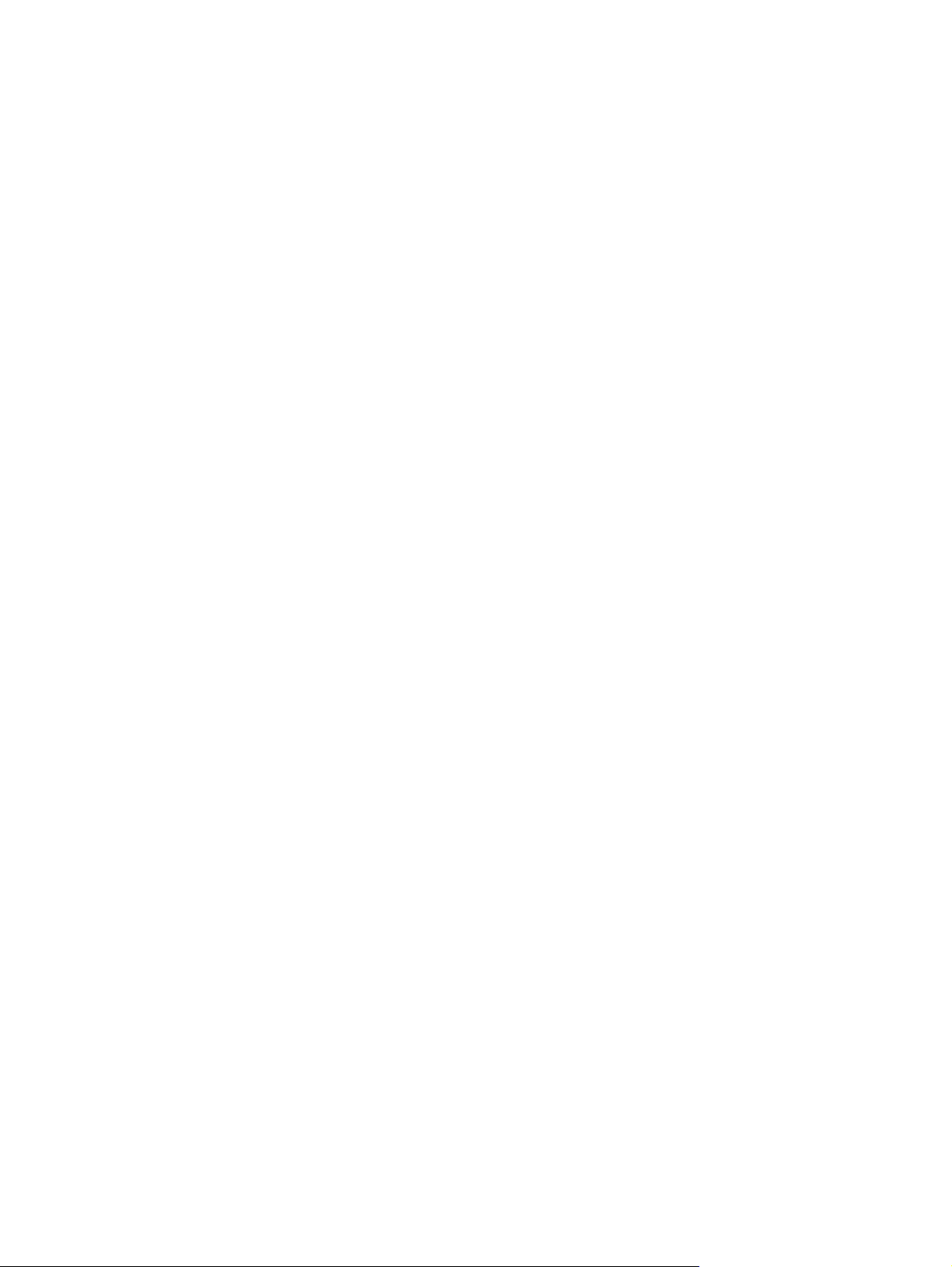
x
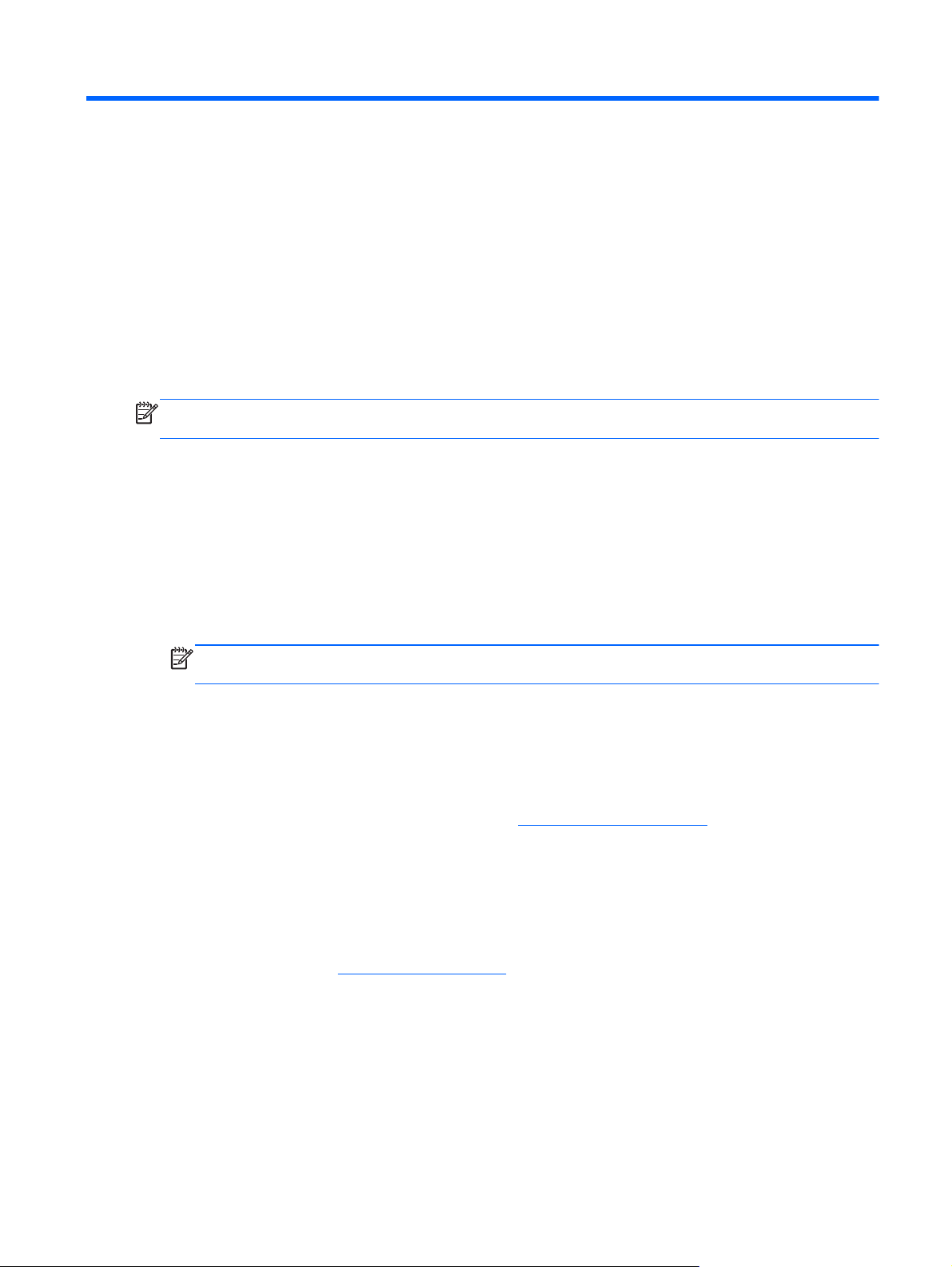
1 Въведение
Това ръководство съдържа обща информация за преносими компютри HP и Compaq,
включваща свързване към безжична мрежа, мултимедия, управление на захранването, защита
и др.
ЗАБЕЛЕЖКА: Вашият компютър може да няма някои от функциите, описани в това
ръководство.
Търсене на допълнителна информация за новия компютър
Следните ръководства на потребителя и справочни материали се доставят с компютъра или
отпечатани, или на твърдия диск на компютъра, или на оптичен диск, или на SD Card:
Плакат
●
на компютъра. Намира се в кутията на компютъра.
ЗАБЕЛЕЖКА: Вижте в листовката къде се намират ръководствата за потребителя и
справочните материали.
Първи стъпки
●
конкретния продукт, архивиране и възстановяване, поддръжка и технически данни.
Помощ и поддръжка – съдържа информация за операционната система, драйвери,
●
инструменти за отстраняване на неизправности и техническа поддръжка. За да отворите
„Помощ и поддръжка“, изберете Старт > Помощ и поддръжка. За поддръжка за
конкретната страна или
страна или регион и следвайте указанията на екрана.
Ръководство за безопасна и удобна работа
●
работната станция и правилната поза на тялото, здравословните и работните навици за
потребителите на компютри. Осигурява също важна информация за електрическата и
механична безопасност. За да отворите това ръководство, изберете Старт > Помощ и
поддръжка > Ръководства за потребителя. Това ръководство може да се намери и в
интернет на
Декларации за нормативните разпоредби, безопасността и околната среда
●
информация за безопасността и нормативните разпоредби, както и за изхвърлянето на
батерии. За достъп до декларациите изберете Старт > Помощ и поддръжка >
Ръководства за потребителя.
Бърза настройка
– съдържа информация за компютъра, включително функциите за
адрес http://www.hp.com/ergo.
– с негова помощ ще преминете през настройката и включването
регион отидете на http://www.hp.com/support, изберете вашата
– описва правилната конфигурация на
– съдържат
Търсене на допълнителна информация за новия компютър 1
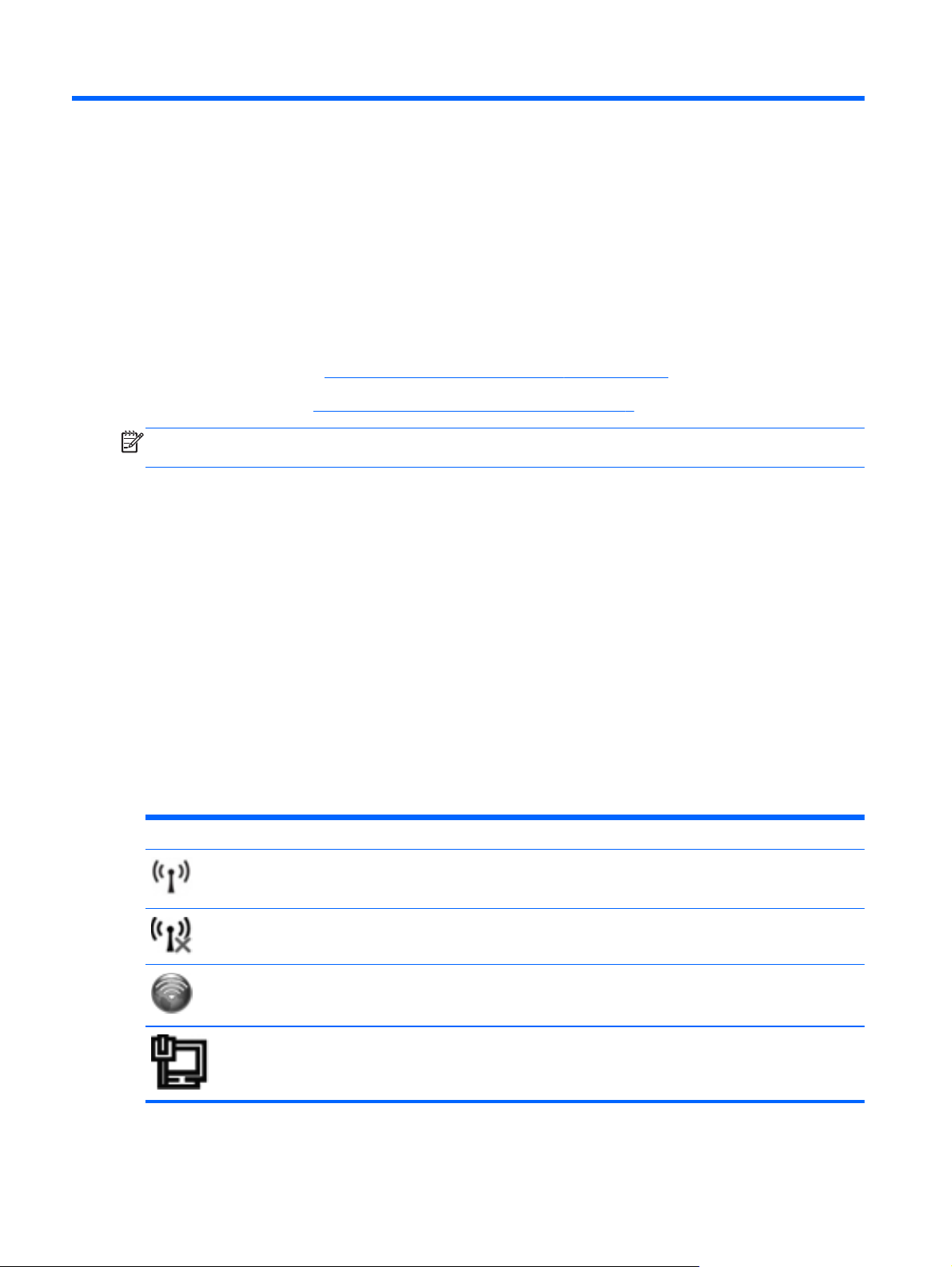
2 Мрежа (само за избрани модели)
Компютърът поддържа два типа на достъп до интернет:
● Безжичен – вижте
Кабелен – вижте
●
ЗАБЕЛЕЖКА: Трябва да конфигурирате интернет услуга, преди да можете да се свържете с
интернет.
Създаване на безжична връзка на страница 2.
Свързване с кабелна мрежа на страница 9.
Създаване на безжична връзка
Вашият компютър може да е оборудван с едно или повече от следните безжични устройства:
Устройство за безжична локална мрежа (WLAN)
●
Модул за мобилна широколентова връзка на HP (безжична широкообхватна мрежа
●
(WWAN))
Bluetooth® устройство
●
За повече информация за безжичните технологии вижте сведенията и връзките с уебсайтове в
„Помощ и поддръжка“.
Идентифициране на иконите за състояние на безжичната връзка и мрежа
Икона Име Описание
Безжична връзка (свързана) Показва, че едно или повече безжични устройства са включени.
Безжична връзка (не е
свързана)
HP Connection Manager Отваря HP Connection Manager, което ви позволява да създавате и
Кабелна мрежа (свързана) Показва, че едно или повече мрежови устройства са свързани с
2 Глава 2 Мрежа (само за избрани модели)
Показва, че всички безжични устройства са изключени.
управлявате свързване с WLAN, WWAN (само за избрани модели) и
Bluetooth.
мрежата.
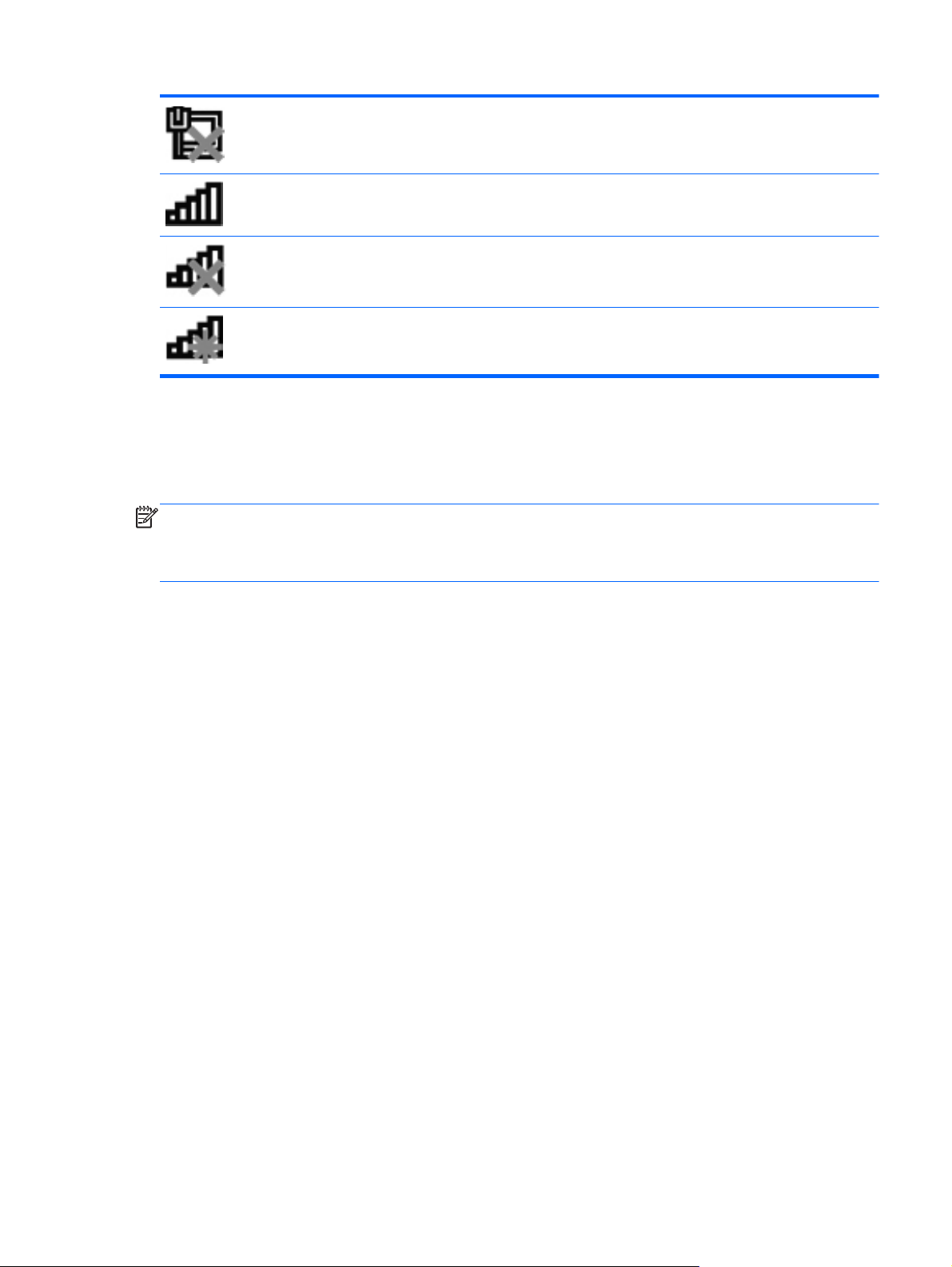
Мрежа (забранено/връзката е
прекъсната)
Мрежа (свързана) Показва, че едно или повече мрежови устройства са свързани с
Показва, че всички мрежови устройства са забранени в контролния
панел на Windows.
мрежа.
Мрежа (връзката е
прекъсната)
Мрежа (забранено/връзката е
прекъсната)
Показва, че мрежовите устройства не са свързани с мрежа.
Показва, че няма достъпни безжични връзки.
Включване или изключване на безжични устройства
Можете да използвате бутона за безжична връзка или HP Connection Manager (само за
избрани модели), за да включвате и изключвате безжични устройства.
ЗАБЕЛЕЖКА: Компютърът може да има бутон, превключвател или клавиш за безжична
връзка на клавиатурата. Понятието „бутон за безжична връзка“ се използва в това ръководство
за всички типове контроли за безжична връзка. За информация относно идентифицирането на
местоположението му във вашия компютър вж. ръководството
За да изключите безжични устройства посредством HP Connection Manager:
Щракнете с десния бутон върху иконата на HP Connection Manager в областта за
▲
уведомяване най-вдясно на лентата на задачите, а след това върху бутона на
захранването до желаното устройство.
– или –
Първи стъпки
.
Изберете Старт > Всички програми > HP > HP Connection Manager, след което
щракнете върху бутона за захранване до
желаното устройство.
Използване на HP Connection Manager (само при избрани модели)
HP Connection Manager предоставя централно място за управление на безжичните ви
устройства, интерфейс за свързване с интернет посредством мобилна широколентова връзка
на HP и интерфейс за изпращане и получаване на SMS (текстови) съобщения. HP Connection
Manager ви позволява да управлявате следните устройства:
безжична локална мрежа (WLAN)/Wi-Fi;
●
безжична широкообхватна мрежа (WWAN)/мобилна широколентова връзка на HP;
●
Bluetooth®.
●
HP Connection Manager предоставя информация и известия
захранването, подробности за SIM картата и SMS съобщенията. Информацията за
състоянието и известията се предоставят в областта за уведомяване най-вдясно на лентата на
задачите.
за състоянието на връзката и на
Създаване на безжична връзка 3
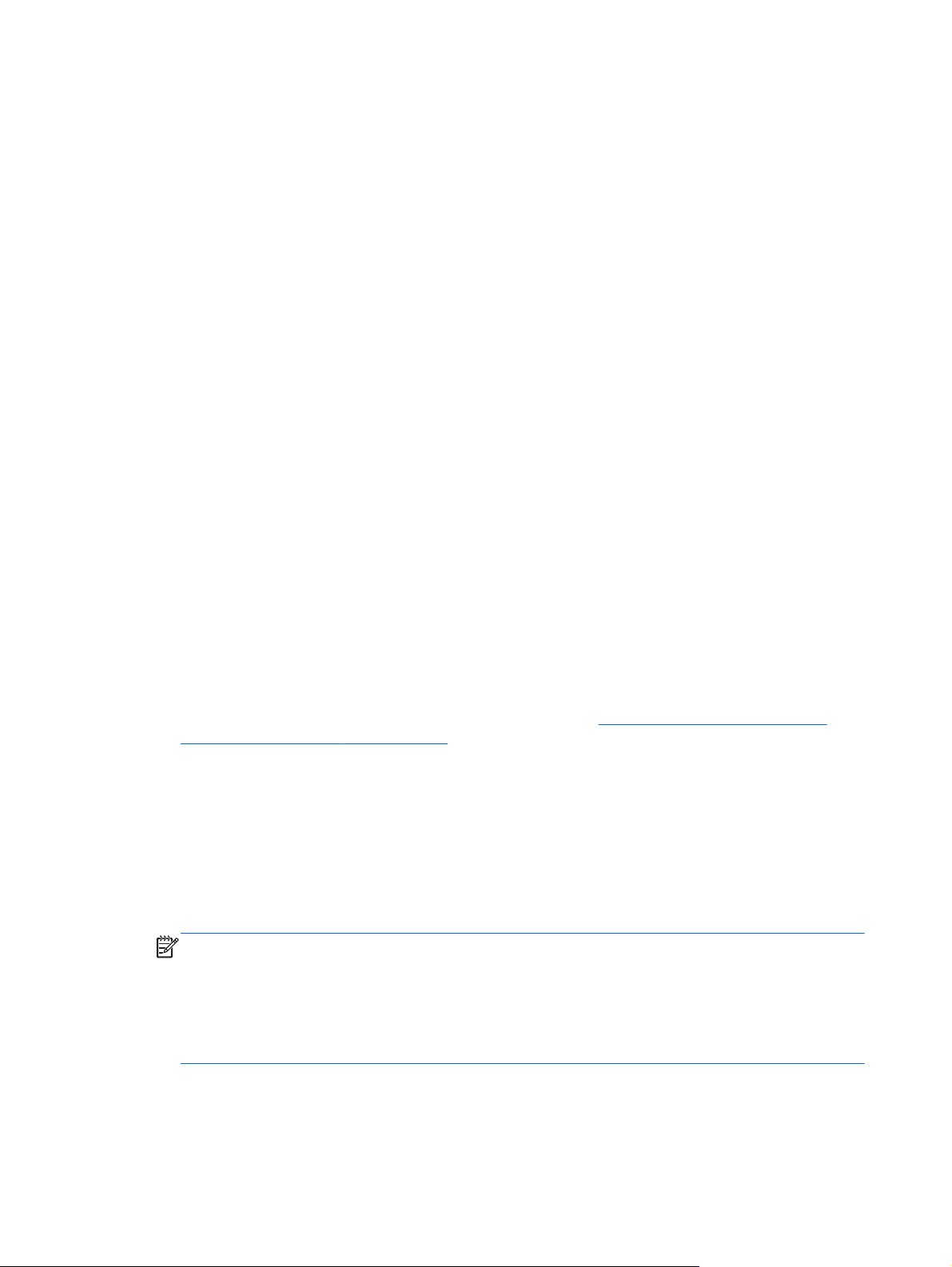
За да отворите HP Connection Manager:
Щракнете върху иконата на HP Connection Manager в лентата на задачите.
▲
– или –
Изберете Старт > Всички програми > HP > HP Connection Manager.
За повече информация вж. помощта към софтуера HP Connection Manager.
Използване на управлението на операционната система
Центърът за мрежи и споделяне ви позволява да конфигурирате връзка или мрежа, да се
свържете с мрежа, да управлявате безжични мрежи, да извършвате диагностика и да
отстранявате проблеми с мрежи.
За да използвате контролите на операционната система:
▲ Изберете Старт > Контролен панел > Мрежа и интернет > Център за мрежи и
споделяне
За още информация изберете Старт > Помощ и поддръжка.
.
Използване на WLAN
Една безжична връзка свързва компютъра с Wi-Fi мрежи, наричани също WLAN. Една WLAN
се състои от други компютри и аксесоари, свързани с безжичен маршрутизатор или точка за
безжичен достъп.
Свързване със съществуваща WLAN
За да се свържете към съществуваща WLAN мрежа:
1. Уверете се, че WLAN устройството е включено. (Вижте
безжични устройства на страница 3.)
2. Щракнете върху иконата за мрежа в областта за уведомяване най-вдясно на лентата на
задачите.
3. Изберете своята безжична мрежа от списъка.
4. Щракнете върху Свързване.
Ако мрежата е WLAN със защита, ще получите запитване за въвеждане на код за защита
на мрежата. Въведете кода, а след това щракнете върху OK, за
ЗАБЕЛЕЖКА: Ако няма изброени безжични мрежи WLAN, значи сте извън обхвата на
безжичния маршрутизатор или точката за достъп.
ЗАБЕЛЕЖКА: Ако не виждате WLAN мрежата, с която искате да се свържете, щракнете
върху Отваряне на центъра за мрежи и споделяне и след това върху Настройка на
нова връзка или мрежа. Показва се списък с опции. Можете да изберете ръчно да
търсите мрежа и да се свържете с нея или да създадете нова
След като връзката бъде направена, можете да поставите показалеца на мишката върху
иконата за мрежата в областта за уведомяване в десния края на лентата на задачите, за да
проверите името и състоянието на връзката.
Включване или изключване на
да направите връзката.
мрежова връзка.
4 Глава 2 Мрежа (само за избрани модели)
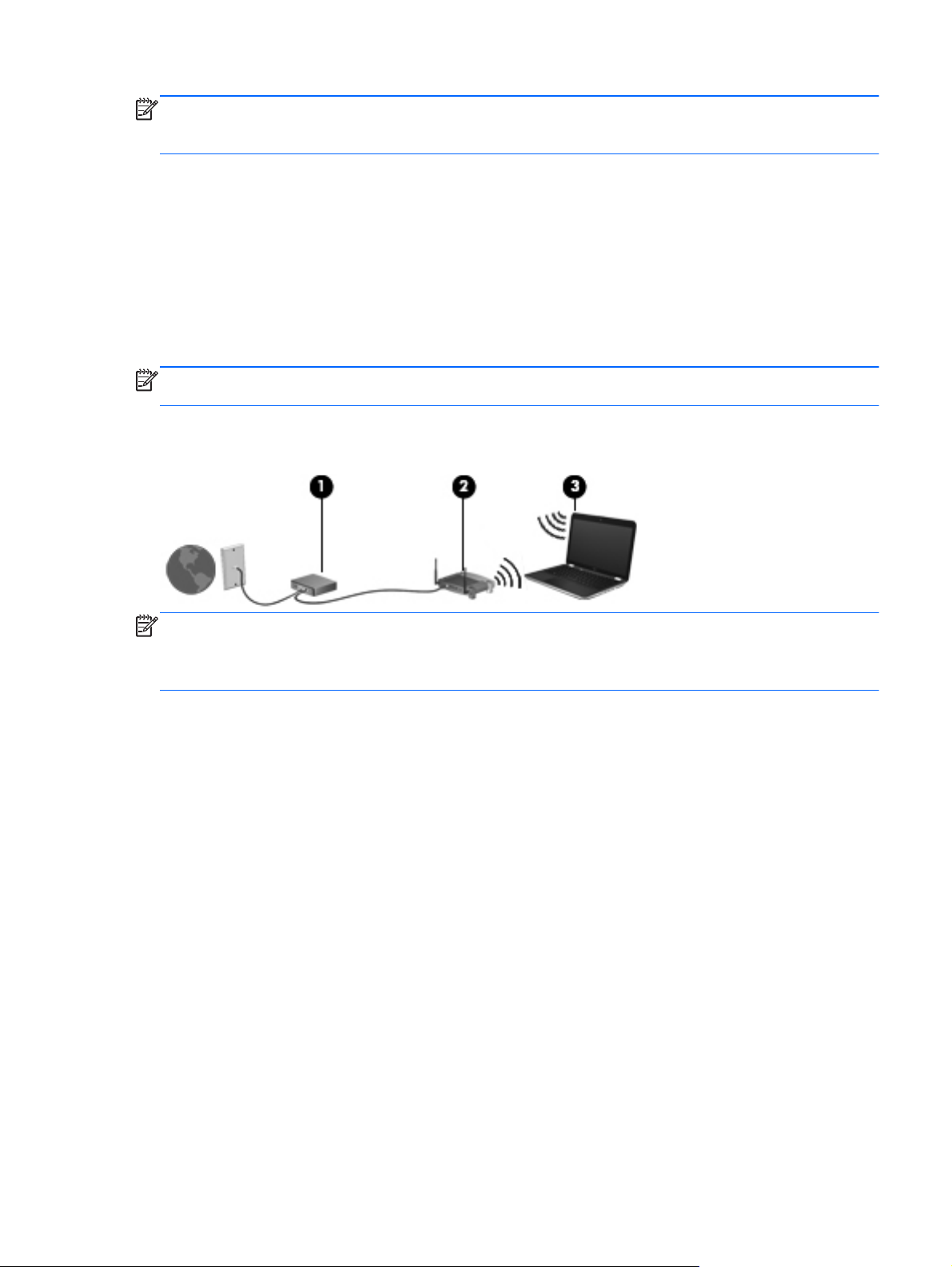
ЗАБЕЛЕЖКА: Функционалният обхват (разстоянието, до което достигат безжичните сигнали)
зависи от реализацията на WLAN, производителя на маршрутизатора и смущенията от други
електронни устройства или конструктивни препятствия като стени и подове.
Конфигуриране на нова WLAN
Необходимо оборудване:
Широколентов модем (DSL или кабелен) (1) и услуга за високоскоростен интернет,
●
закупена от интернет доставчик
Безжичен маршрутизатор (закупува се отделно) (2)
●
Компютър с безжична връзка (3)
●
ЗАБЕЛЕЖКА: Някои кабелни модеми включват вграден маршрутизатор. Проверете при
вашия доставчик на интернет дали имате нужда от отделен маршрутизатор.
На долната илюстрация е даден пример за инсталиране на безжична мрежа, свързана с
интернет.
ЗАБЕЛЕЖКА: Когато конфигурирате безжична връзка, уверете се, че компютърът и
безжичният маршрутизатор са синхронизирани. За да синхронизирате компютъра и безжичния
маршрутизатор, изключете компютъра и безжичния маршрутизатор и след това ги включете
отново.
С разширяването на мрежата могат да се включват допълнително компютри с безжична и
кабелна връзка към мрежата за достъп до интернет.
За помощ при конфигурирането на WLAN вижте информацията, осигурена от производителя
на маршрутизатора или интернет доставчика.
Защита на вашата WLAN
Когато конфигурирате WLAN или влизате в съществуваща WLAN, винаги включвайте
функциите за защита, за да защитите своята мрежа от неразрешен достъп. Безжичните
локални мрежи на обществени места („горещи точки“), каквито са кафенетата и летищата,
може да не осигуряват никаква защита. Ако се тревожите за защитата на вашия компютър в
гореща точка, ограничавайте своята работа
и просто разглеждане на уебсайтове.
в мрежата само до имейл, който не е поверителен,
Използване на WLAN 5

Радиосигналите достигат извън мрежата и затова други WLAN устройства могат да уловят
незащитените сигнали. Можете да вземете следните мерки, за да защитите своята WLAN:
Защитна стена – защитната стена проверява както данните, така и заявките за данни,
●
които се изпращат към вашата мрежа, и отхвърля всички подозрителни елементи.
Защитни стени се предлагат и в
комбинации от двата типа.
Шифроване на безжична връзка – компютърът ви поддържа три протокола за
●
шифроване:
защитен Wi-Fi достъп (WPA);
◦
защитен Wi-Fi достъп II (WPA2);
◦
кабелна поверителност (WEP).
◦
ЗАБЕЛЕЖКА: HP ви препоръчва да изберете WPA2, който е най-разширеният от трите
протокола за шифроване. Не се препоръчва използването на шифроване с WEP, защото може
да се преодолее с незначително усилие.
Защитеният Wi-Fi достъп (WPA) и защитеният Wi-Fi достъп II (WPA2) използват стандарти
●
за защита при шифроване и дешифриране на данните, предавани по мрежата. WPA и
WPA2 генерират динамично нов ключ за всеки пакет, както и различен комплект ключове
за всяка компютърна мрежа. За тази цел:
WPA използва стандарта за усъвършенствано шифроване (AES) и протокола за
◦
интеграция на временен ключ (TKIP).
софтуера, и в хардуера. Някои мрежи използват
WPA2 използва протокол с блоково шифроване и удостоверяващ код за съобщения
◦
(CCMP), който е новият AES протокол.
Кабелна поверителност (WEP) шифрова данни с WEP ключ, преди да бъдат прехвърлени.
●
Без да имат точния ключ, други лица няма да могат да използват вашата WLAN.
Роуминг в друга мрежа
Когато преместите компютъра в обхвата на друга WLAN, Windows ще се опита да се свърже с
тази мрежа. Ако опитът бъде успешен, компютърът автоматично се свързва с новата мрежа.
Ако Windows не разпознае новата мрежа, извършете същата процедура, която сте използвали
първоначално за връзка със своята WLAN.
Използване на мобилната широколентова връзка на HP (само за избрани модели)
Мобилната широколентова връзка на HP позволява на компютъра да използва безжични
широкообхватни мрежи и в по-големи райони, отколкото е възможно с WLAN. Използването на
мобилната широколентова връзка на HP изисква доставчик на мрежови услуги, който в
повечето случаи е оператор на мобилна телефонна мрежа.
Когато се използва с услуга на мобилен оператор, мобилната широколентова
дава свободата да оставате свързани с интернет, да изпращате имейли или да се свързвате с
вашата фирмена мрежа дори когато сте на път или извън обхвата на горещите точки Wi-Fi.
връзка на HP ви
6 Глава 2 Мрежа (само за избрани модели)
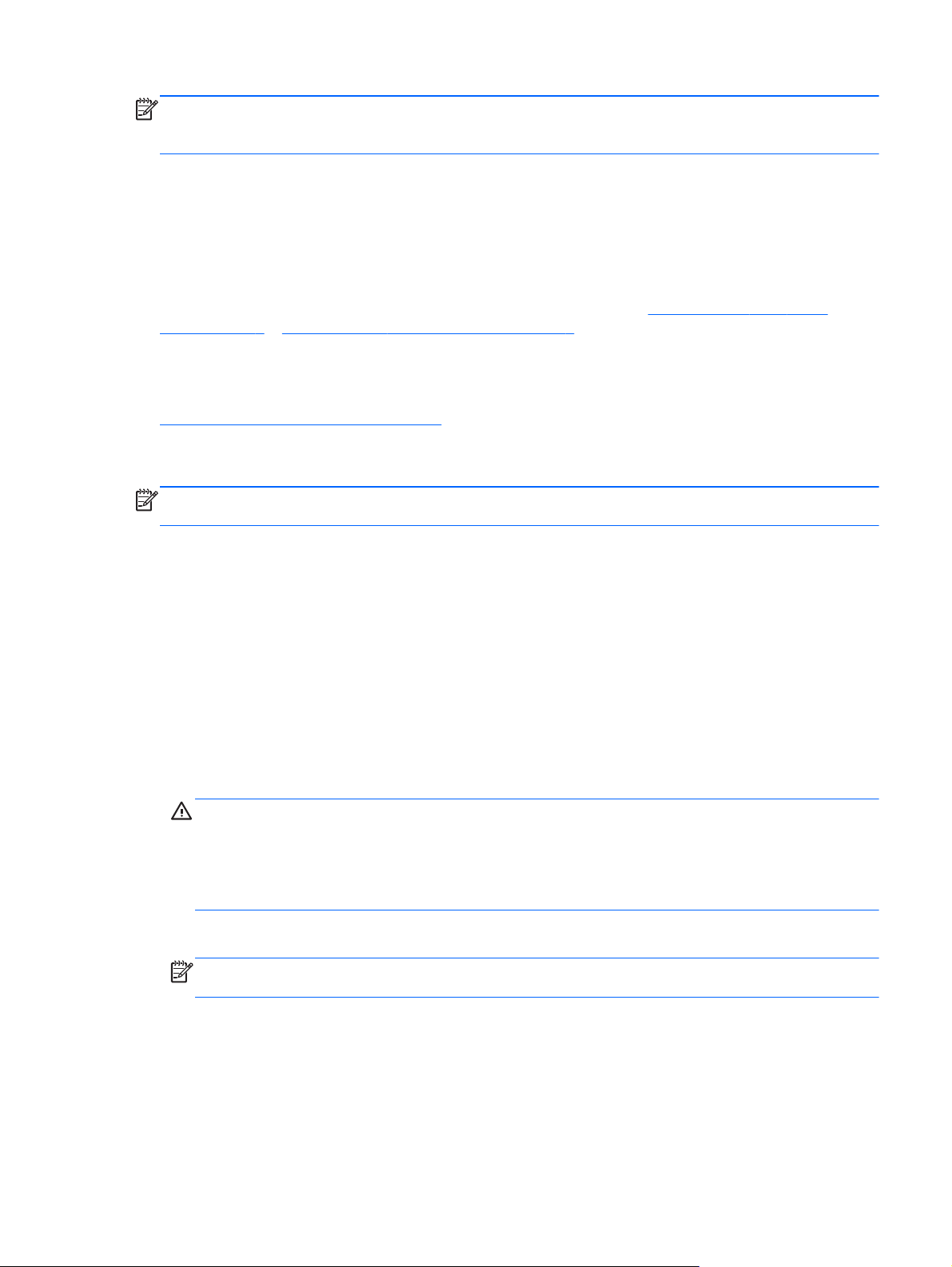
ЗАБЕЛЕЖКА: Може да ви потрябва серийният номер на модула за мобилна широколентова
връзка на HP, за да активирате мобилната широколентова услуга. Вж. ръководството
стъпки
Някои мобилни оператори изискват използване на SIM карта. SIM картата съдържа основна
информация за вас, каквато е персоналният идентификационен номер (PIN), както и
информация за мрежата. Някои компютри включват предварително инсталирана SIM карта.
Ако SIM картата не е предварително поставена, тя може да е включена в информационните
материали за мобилната широколентова връзка на HP към компютъра или мобилният
оператор
за местоположението на етикета със серийния номер.
може да я доставя отделно.
Първи
За информация за поставяне и изваждане на SIM картата вижте
на страница 7 и Изваждане на SIM карта на страница 8.
За информация за мобилната широколентова връзка на HP и как да активирате услуга с
предпочитания мобилен оператор вижте информацията за мобилната широколентова връзка
на HP към компютъра. За допълнителна информация вижте уебсайта на HP на адрес
http://www.hp.com/go/mobilebroadband (само за САЩ).
Поставяне на SIM карта
ЗАБЕЛЕЖКА: За да намерите мястото на гнездото за SIM карта, вижте ръководството
стъпки
1. Изключете компютъра. Ако не сте сигурни дали компютърът е изключен, или e в
2. Затворете дисплея.
3. Изключете всички външни устройства, свързани с компютъра.
4. Извадете захранващия кабел от електрическия контакт.
5. Извадете батерията.
6. Поставете SIM картата в гнездото
.
хибернация, включете компютъра с натискане на бутона за захранване. След това
изключете компютъра от операционната система.
докато влезе стабилно.
Поставяне на SIM карта
Първи
за SIM карта и леко натиснете SIM картата в гнездото,
ВНИМАНИЕ: Когато поставяте SIM карта, разположете картата, както е показано на
илюстрацията до гнездото за SIM карта на компютъра. Ако една SIM карта бъде
поставена неправилно, тя може да се повреди и да повреди изводите за SIM картата.
За да намалите опасността от повреда на изводите, поставяйте SIM картата с минимално
усилие.
7. Поставете отново батерията.
ЗАБЕЛЕЖКА: Мобилната широколентова връзка на HP се изключва, ако батерията не
бъде поставена.
8. Свържете отново външното захранване и външните устройства.
9. Включете компютъра.
Използване на мобилната широколентова връзка на HP (само за избрани модели)7
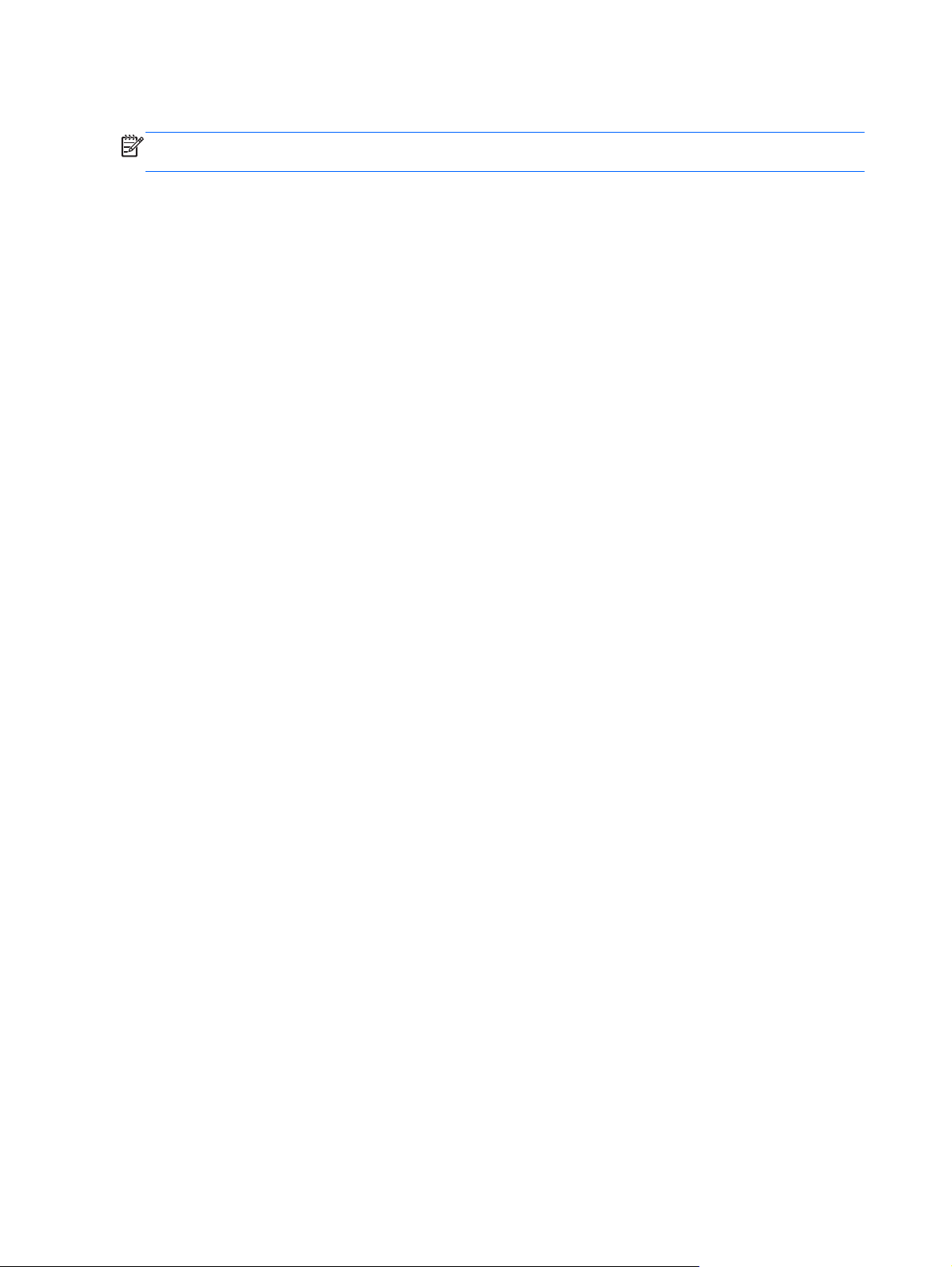
Изваждане на SIM карта
ЗАБЕЛЕЖКА: За да намерите мястото на гнездото за SIM карта, вижте ръководството
стъпки
1. Изключете компютъра. Ако не сте сигурни дали компютърът е изключен, или e в
2. Затворете дисплея.
3. Изключете всички външни устройства, свързани с компютъра.
4. Извадете захранващия кабел от електрическия контакт.
5. Извадете батерията.
6. Натиснете SIM картата навътре и
7. Поставете отново батерията.
8. Свържете отново външното захранване и външните устройства.
9. Включете компютъра.
.
хибернация, включете компютъра с натискане на бутона за захранване. След това
изключете компютъра от операционната система.
след това я извадете от гнездото.
Използване на GPS (само за избрани модели)
Компютърът може да има глобална система за позициониране (GPS). GPS спътниците
осигуряват информация за мястото, скоростта и посоката на движение на системите,
оборудвани с GPS.
Първи
За повече информация вж. помощта за софтуера HP GPS and Location.
Използване на безжични устройства Bluetooth
Едно Bluetooth устройство осигурява безжични комуникации на къси разстояния, които
заместват физическите кабелни връзки, с които обикновено се свързват електронни
устройства като:
Компютри
●
Телефони
●
Устройства за създаване на изображения (камери и принтери)
●
Аудиоустройства
●
Мишка
●
Bluetooth устройствата осигуряват peer-to-peer възможности, които ви позволяват да
конфигурирате персонална мрежа (PAN) от Bluetooth устройства. За информация за
конфигурирането и използването на
Bluetooth.
Bluetooth устройства вижте помощта към софтуера за
8 Глава 2 Мрежа (само за избрани модели)
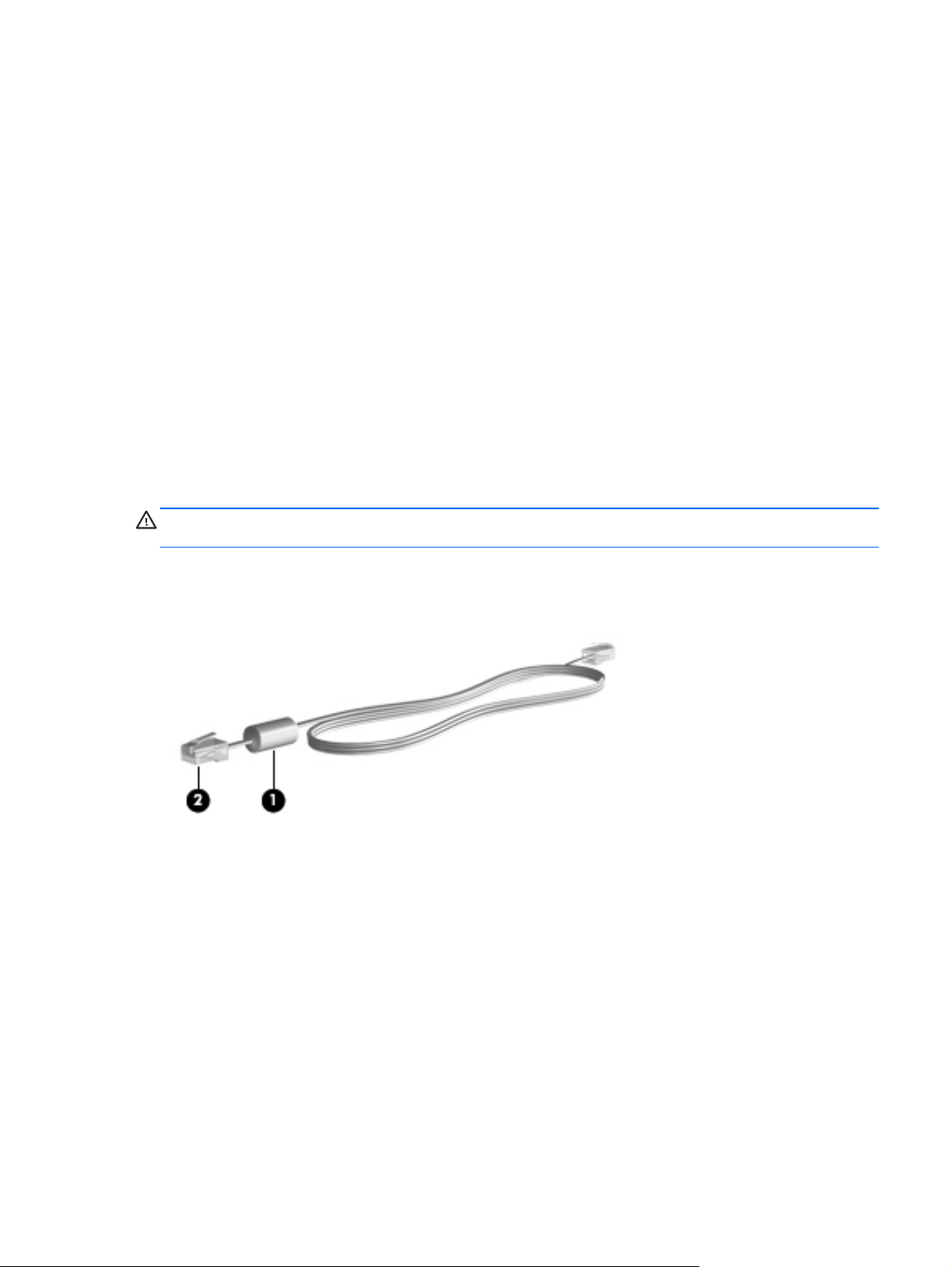
Bluetooth и споделянето на интернет връзка
HP не препоръчва конфигурирането на един компютър с Bluetooth като хост и използването му
като шлюз, през който други компютри могат да се свързват с интернет. Когато два или повече
компютри са свързани по Bluetooth и споделянето на интернет връзка е разрешено на един от
компютрите, е възможно други компютри да се свържат с интернет
Силата на Bluetooth е в синхронизирането на информация между компютъра и безжичните
устройства от рода на клетъчните телефони, принтерите, камерите и джобните компютри.
Невъзможността стабилно да се свържат два или повече компютъра, които да споделят
интернет връзка по Bluetooth, е ограничение на Bluetooth и операционната система Windows.
Свързване с кабелна мрежа
Използване на модем (само за избрани модели)
Един модем трябва да бъде свързан към аналогова телефонна линия с 6-полюсен кабел за
модем RJ-11 (купува се отделно). В някои страни или региони е необходим и специфичен
адаптер за кабел за модем. Куплунгите за цифрови централи може да приличат на телефонни
куплунги, но те не са съвместими с модема.
ПРЕДУПРЕЖДЕНИЕ! За да намалите опасността от токов удар, пожар или повреда на
оборудването, не включвайте кабел за модем или телефон в розетка RJ-45 (мрежова).
Ако кабелът за модем съдържа шумопотискащ елемент (1), който предотвратява смущенията
при приемането на телевизия и радио, обърнете края на кабела с елемента (2) към
компютъра.
по Bluetooth мрежата.
Свързване на кабел за модем
1. Включете кабела за модема в гнездото за модема (1) на компютъра.
Свързване с кабелна мрежа 9
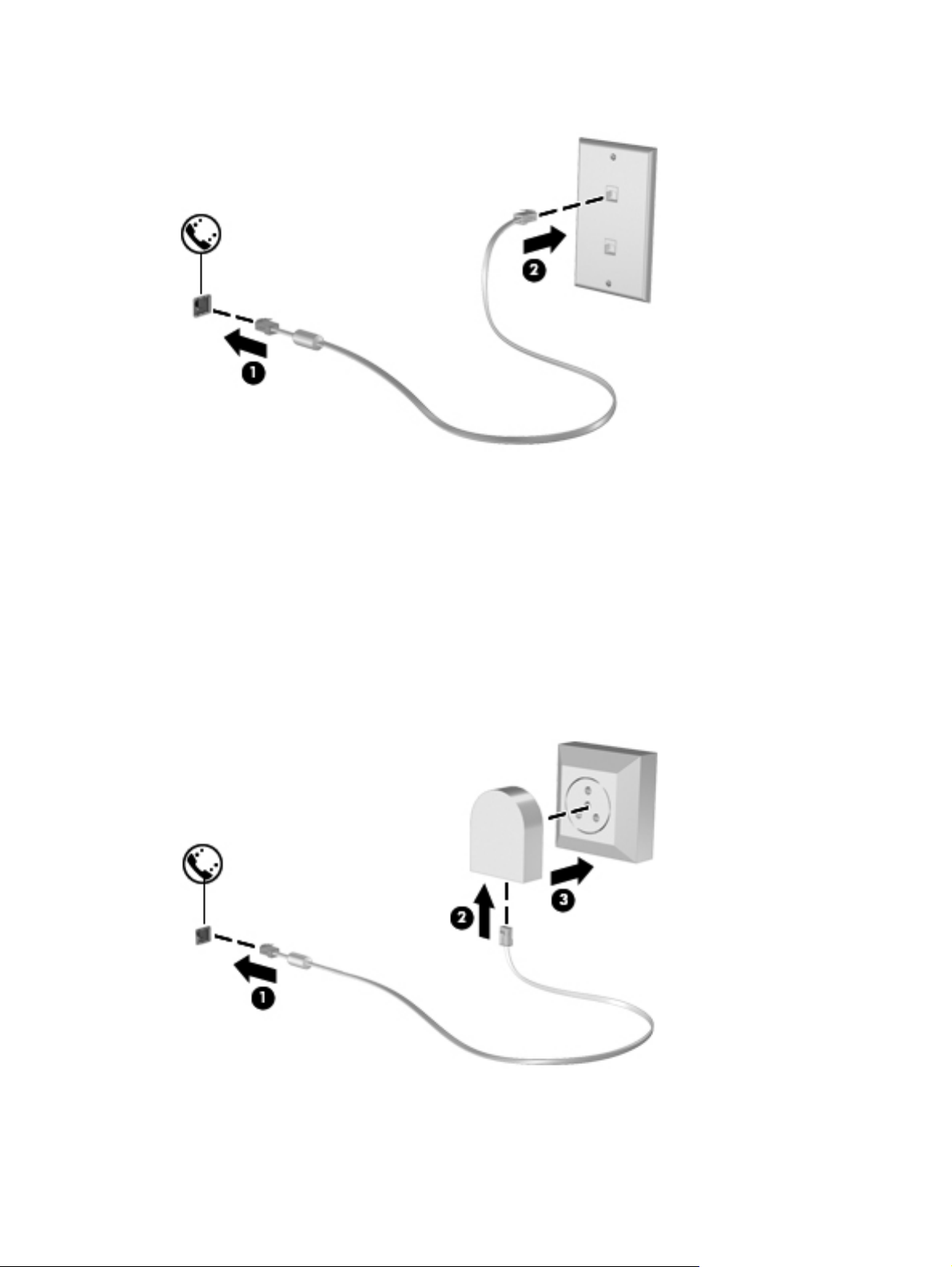
2. Включете кабела за модема в стенната телефонна розетка RJ-11 (2).
Свързване на адаптер за кабел за модем, специфичен за страната или региона
Телефонните розетки са различни в различните страни или региони. За да използвате модема
и кабела за модема извън страната или региона, в който сте купили компютъра, трябва да се
снабдите със специфичен за страната или региона адаптер за кабел за модем.
За да свържете модема към аналогова телефонна линия, която няма телефонно
извършете следните стъпки:
1. Включете кабела за модема в гнездото за модема (1) на компютъра.
2. Включете кабела за модема в адаптера за кабела за модема (2).
3. Включете адаптера за кабела за модема (3) в стенната телефонна розетка.
гнездо RJ-11,
10 Глава 2 Мрежа (само за избрани модели)
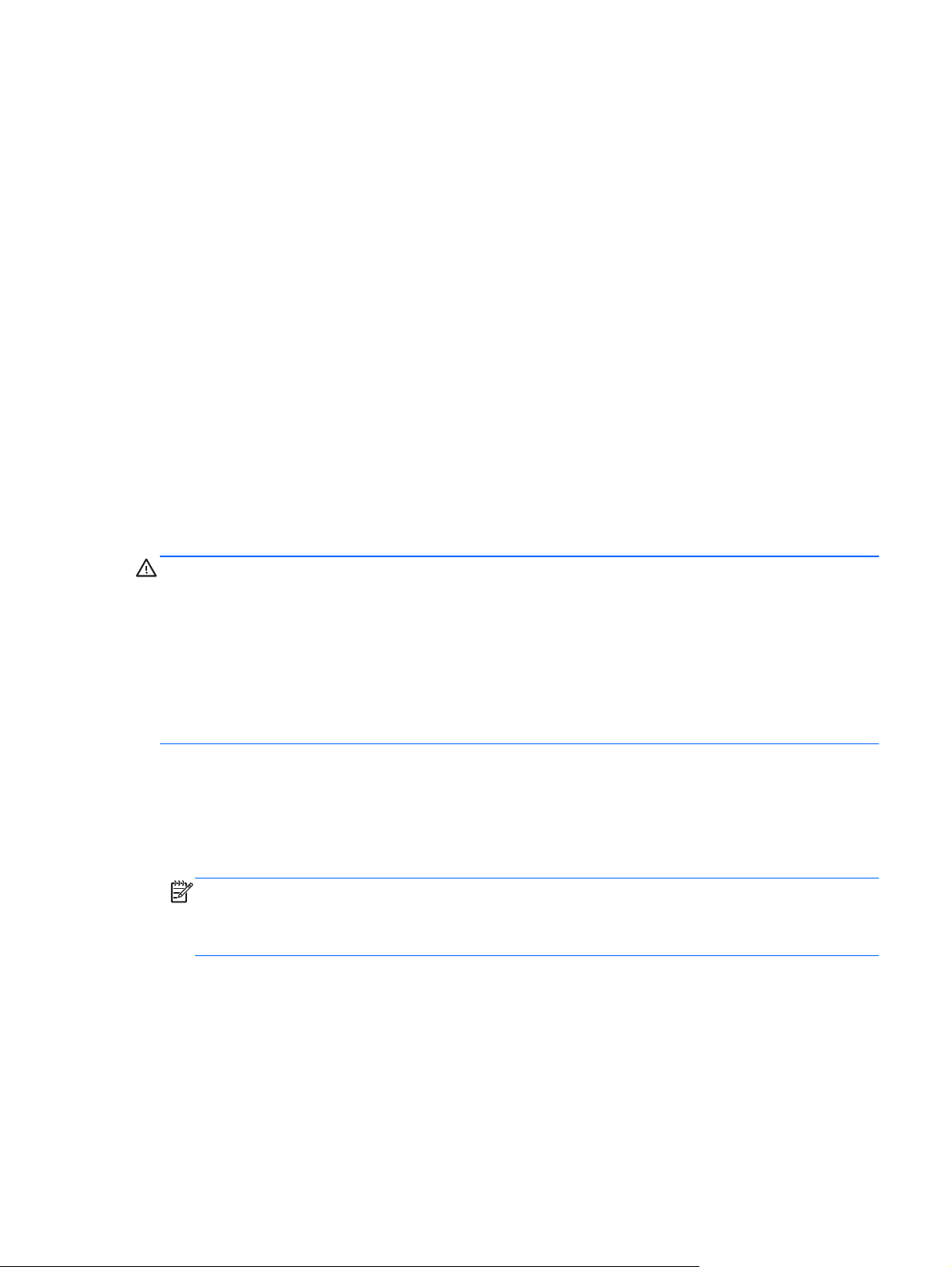
Избор на настройка за местоположение
Показване на текущия избор за местоположение
За да видите текущото местоположение:
1. Изберете Старт > Контролен панел.
2. Щракнете върху Часовник, език и регион.
3. Щракнете върху Регион и език.
4. Щракнете върху раздела „Местоположение“, за да се покаже вашето местоположение.
Добавяне на нови местоположения, когато пътувате
На нов компютър единствената настройка за местоположение
настройката за местоположението за страната или региона, в който сте купили компютъра.
Когато пътувате в други страни или региони, трябва да настроите вътрешния модел на
настройка за местоположение, която отговаря на стандартите за работа на страната или
региона, в който използвате модема.
Когато добавите нови настройки за местоположение
можете във всеки един момент да превключвате между различните настройки. Можете да
добавяте повече от една настройка за местоположение за всяка страна или регион.
ВНИМАНИЕ: За да намалите опасността от изгубване на настройките за вашата страна или
регион на местоживеене, не изтривайте текущите настройки за страната или региона на
модема. За да позволите модемът да се използва в други страни или региони, като
същевременно запазите конфигурацията на вашата страна или регион на местоживеене,
добавяйте нова конфигурация
ВНИМАНИЕ: За да намалите опасността от конфигуриране модема по начин, който
нарушава телекомуникационните разпоредби и закони на страната или региона, който
посещавате, изберете страната или региона, в който се намира компютърът. Модемът може да
не работи добре, ако не бъде избрана правилната страна или регион.
За да добавите ново местоположение:
1. Изберете Старт > Устройства и принтери.
2. Щракнете с десния бутон върху устройството, което представя компютъра, и след това
щракнете върху Настройки на модема.
за всяко местоположение, на което ще използвате модема.
, те се запомнят в компютъра, за да
, достъпна за модема, е
ЗАБЕЛЕЖКА: Трябва да конфигурирате код за избиране на първоначално (текущото)
местоположение, преди да можете да видите раздела „Правила за набиране“. Ако още не
сте конфигурирали местоположение, ще получите запитване да въведете
местоположението, когато щракнете върху „Настройки на модема“.
3. Щракнете върху раздела Правила за набиране.
4. Щракнете върху Ново. Отваря се прозорецът за ново местоположение.
5. В полето „Име на местоположението“ въведете име (например „home“ (вкъщи) или „work“
(на работа)) за новата настройка за местоположение.
6. Изберете страна или регион от списъка „Страна/регион“. (Ако изберете страна или регион,
не се поддържа от модема, изборът на страна/регион ще се върне на САЩ или
която
Великобритания.)
Свързване с кабелна мрежа 11
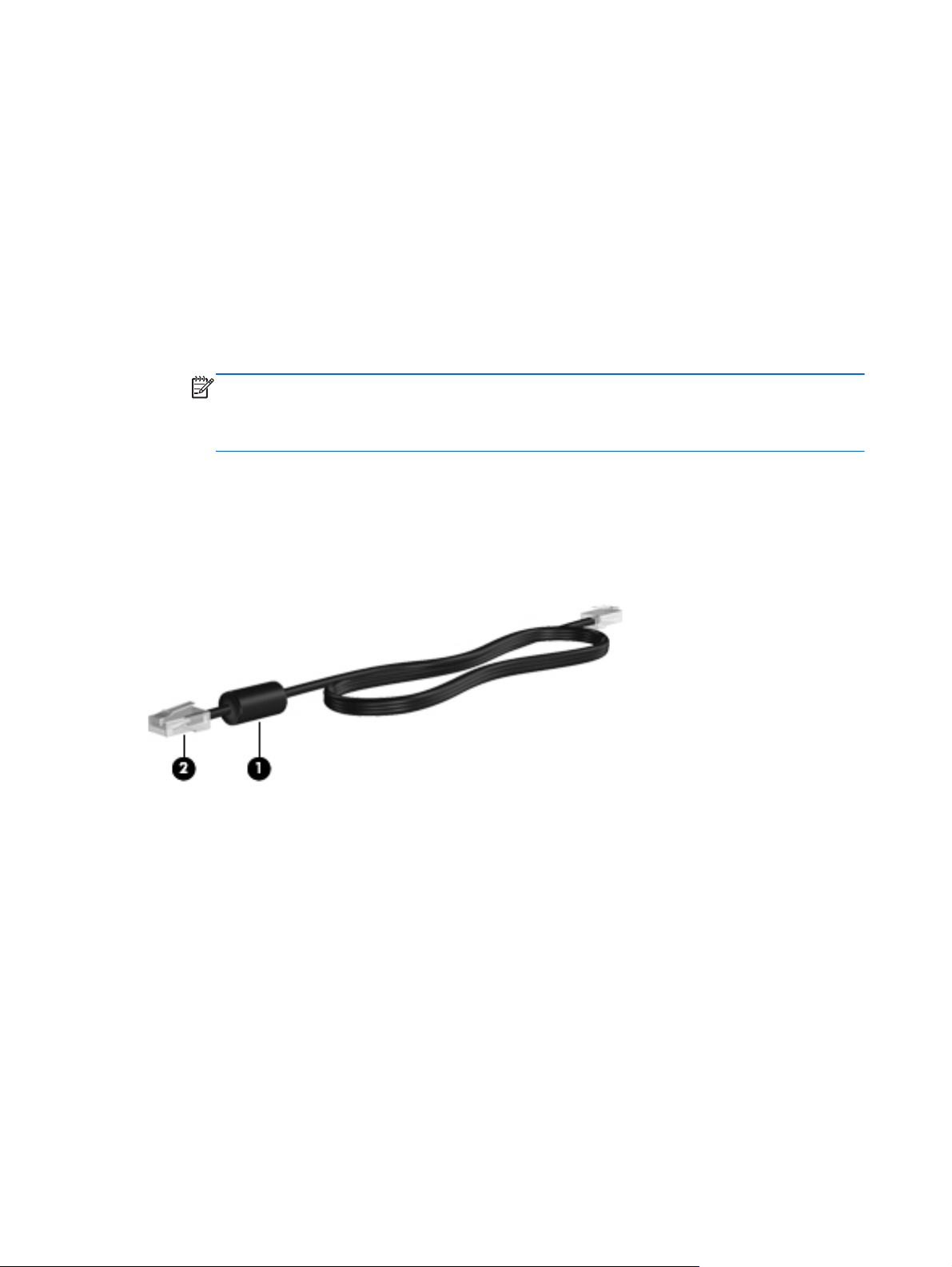
7. Въведете кода за избиране, код на оператора (ако е необходим) и номера за външна
линия (ако е необходимо).
8. До „Набиране“ щракнете върху Тонално или Импулсно.
9. Щракнете върху OK, за да запишете новата си настройка за местоположение.
10. Направете едно от следните неща:
За да зададете новата настройка за местоположение като
●
щракнете върху OK.
За да изберете друга настройка за местоположение като текущата, маркирайте
●
своето предпочитание от настройките в списъка „Местоположение“ и след това
щракнете върху OK.
ЗАБЕЛЕЖКА: Можете да използвате предишната процедура, за да добавите
настройки за местоположения за места във вашата собствена страна или регион и в
други страни или региони. Например можете да добавите настройка с име „На
работа“, която включва правилата за набиране за получаване на външна линия.
текущо местоположение,
Свързване към локална мрежа (LAN) (само за избрани модели)
За свързването към локална мрежа (LAN) е необходим мрежов кабел с 8-полюсен куплунг
RJ-45 (купува се отделно). Ако мрежовият кабел съдържа шумопотискащ елемент (1), който
предотвратява смущенията при приемането на телевизия и радио, обърнете края на кабела с
елемента (2) към компютъра.
За да свържете мрежовия кабел:
1. Включете мрежовия кабел в мрежовия извод (1) на компютъра.
12 Глава 2 Мрежа (само за избрани модели)
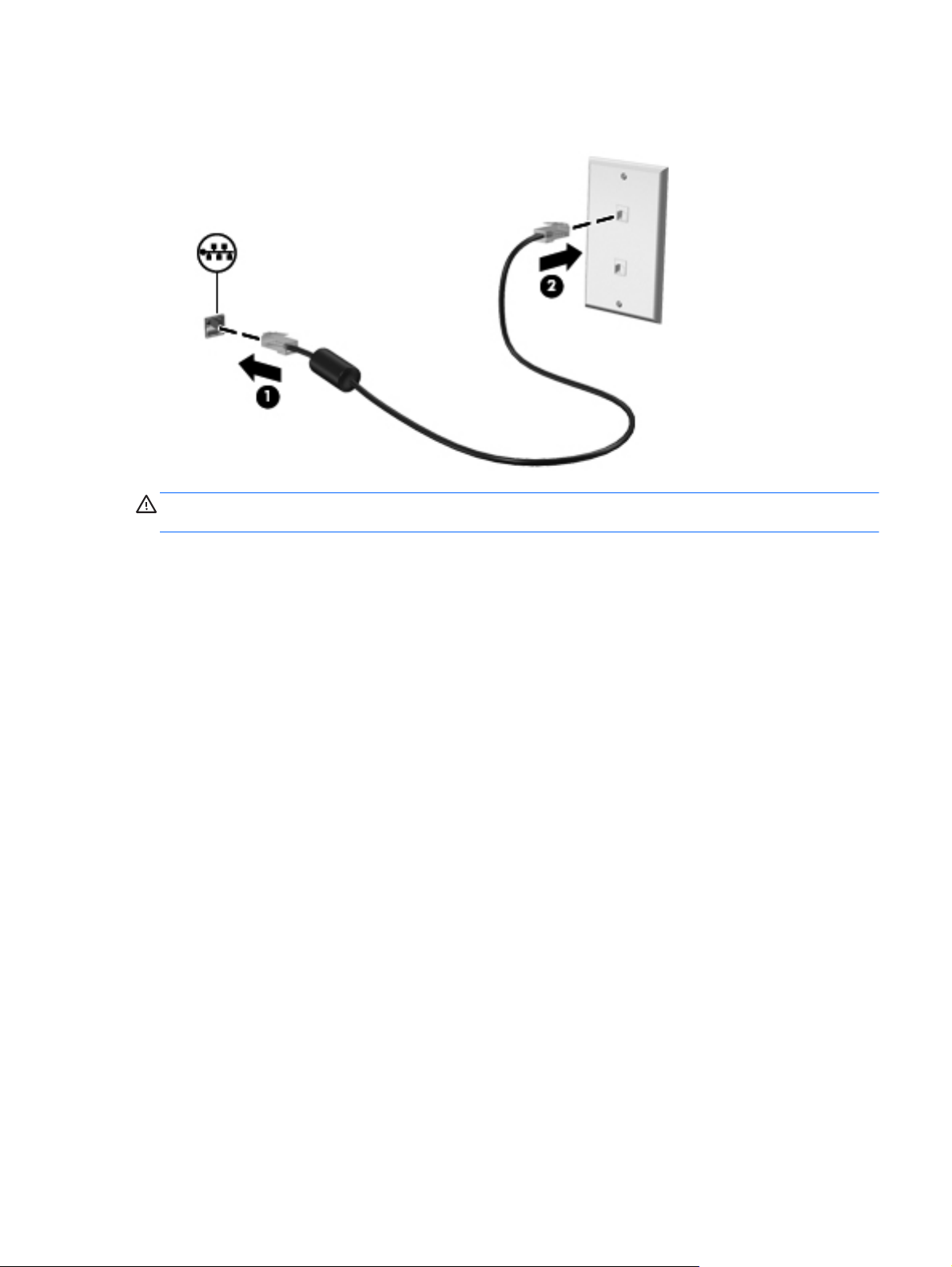
2. Включете другия край на мрежовия кабел в стенна мрежова розетка (2) или
маршрутизатор.
ПРЕДУПРЕЖДЕНИЕ! За да намалите опасността от токов удар, пожар или повреда на
оборудването, не включвайте кабел за модем или телефон в розетка RJ-45 (мрежова).
Свързване с кабелна мрежа 13
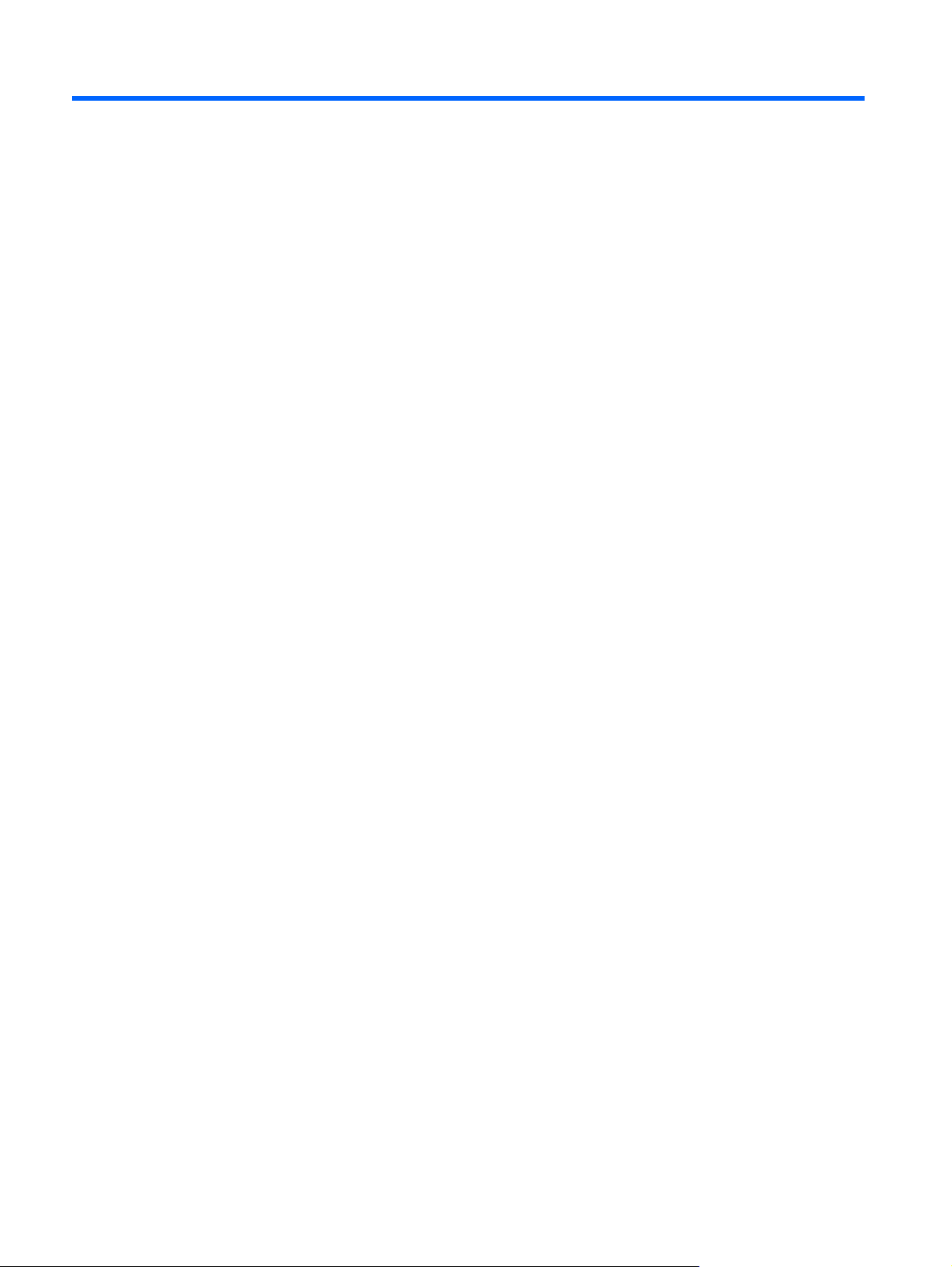
3 Мултимедия
Компютърът може да включва:
● Един или два вградени високоговорителя
Един или два вградени микрофона
●
Вградена уеб камера
●
Предварително инсталиран мултимедиен софтуер
●
Мултимедийни бутони или клавиши
●
Използване на управлението на мултимедия
В зависимост от модела на компютъра може да имате следните възможности за управление
на мултимедия, които ви позволяват да възпроизвеждате, оставяте на пауза, превъртате
напред или назад един медиен файл:
●
●
●
Вижте ръководството
компютъра.
Аудио
Компютърът осигурява разнообразни възможности за работа със звук:
●
●
● Изтегляне на музика от интернет.
● Създаване на мултимедийни презентации.
●
Бутони за мултимедия
Клавишни комбинации за мултимедия (специални клавиши, натиснати заедно с клавиша
fn)
Клавиши за действия за мултимедия
Първи стъпки
Изпълнение на музика.
Запис на звук.
Предаване звук и картина в програми за моментални съобщения.
за информация за управлението на мултимедия на
14 Глава 3 Мултимедия
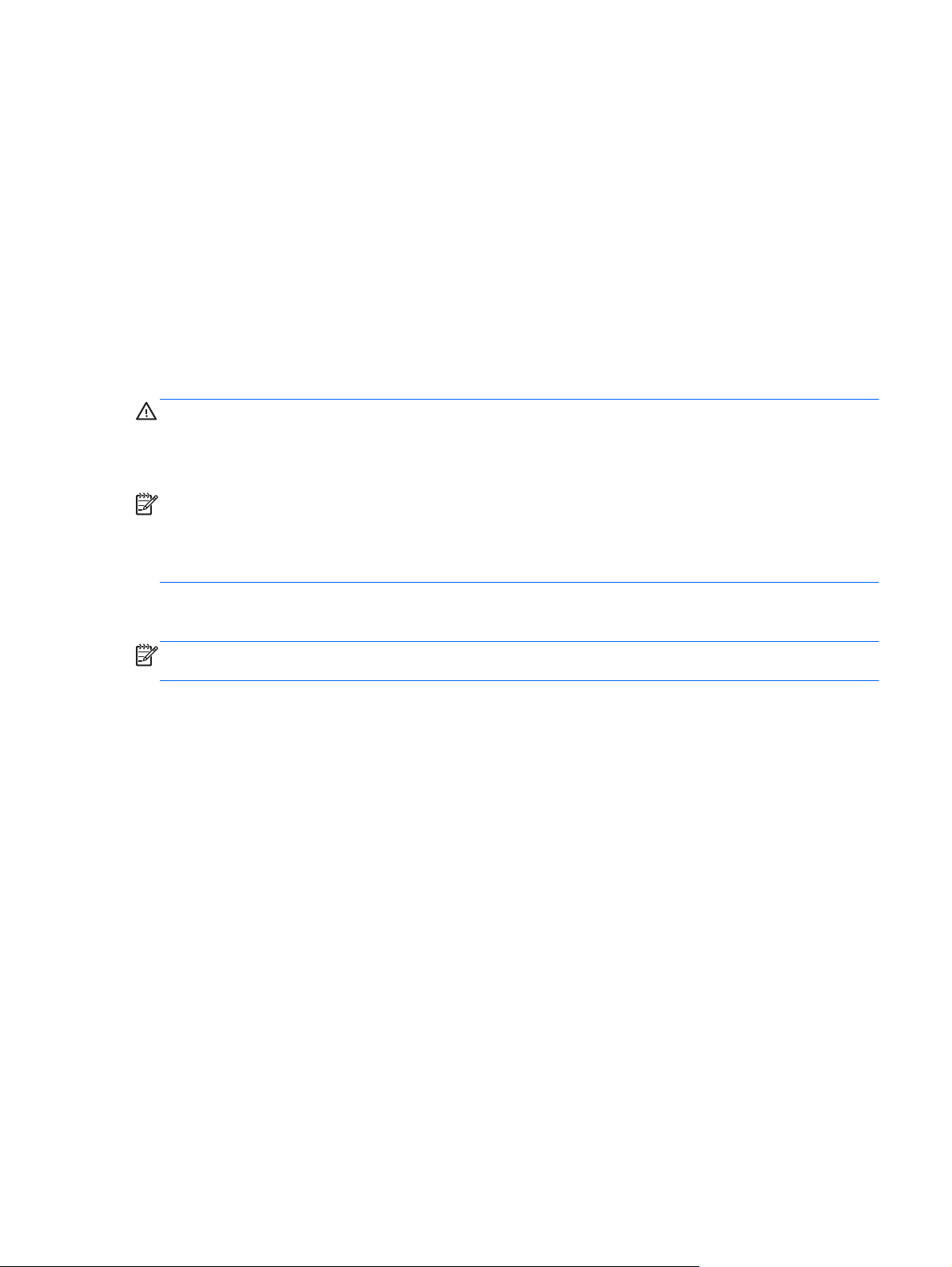
Излъчване на радиопрограми.
●
Създаване (записване) на аудио компактдискове с оптичното устройство (само за избрани
●
модели) или допълнително външно оптично устройство (купува се отделно).
Регулиране на силата на звука
В зависимост от модела на компютъра можете да регулирате силата на звука по следните
начини:
Бутони за сила на звука
●
Клавишни комбинации за силата на звука (конкретни клавиши, натиснати в комбинация с
●
клавиша fn)
Клавиши за сила на звука
●
ПРЕДУПРЕЖДЕНИЕ! За да намалите опасността от нараняване, регулирайте силата на
звука, преди да слагате слушалки, „тапи“ или слушалки с микрофон. За допълнителна
информация за безопасност вж.
околната среда
ЗАБЕЛЕЖКА: Силата на звука може да се контролира и през операционната система и някои
програми.
.
Декларации за нормативните разпоредби, безопасността и
ЗАБЕЛЕЖКА: Вижте в ръководството
има вашият компютър.
Първи стъпки
какъв вид управление на силата на звука
Проверка на аудиофункциите на компютъра
ЗАБЕЛЕЖКА: За да постигнете най-добри резултати, когато записвате, говорете право към
микрофона и записвайте звука в среда без фонов шум.
За да проверите аудиофункциите на вашия компютър, извършете следните стъпки:
1. Изберете Старт > Контролен панел > Хардуер и звук > Звук.
2. Когато се отвори прозорецът „Звук“, щракнете върху раздела Звуци. Под „Програмни
събития“ изберете някое звуково събитие – например сигнал или аларма – и щракнете
върху бутона Провери.
Трябва да чуете звук през
За да проверите функциите за записване на вашия компютър, извършете следните стъпки:
1. Изберете Старт > Всички програми > Принадлежности > Звукозапис.
2. Щракнете върху Стартирай записване и говорете в микрофона. Запишете файла на
работния плот.
3. Отворете мултимедийна програма и пуснете звука.
високоговорителите или през свързаните слушалки.
За да потвърдите или
Контролен панел > Хардуер и звук > Звук.
промените настройките за звука на компютъра, изберете Старт >
Аудио 15
 Loading...
Loading...