Hp PAVILION G6-1100SA, PAVILION G6-1186SA, PAVILION G6-1196SA, PAVILION G6-1105SA, PAVILION G6-1104SA REFERENCE MANUAL [it]
...Notebook HP
Guida di riferimento
© Copyright 2011 Hewlett-Packard
Development Company, L.P.
Bluetooth è un marchio del rispettivo proprietario usato da Hewlett-Packard Company su licenza. Intel è un marchio di Intel Corporation negli Stati Uniti e in altri Paesi. Microsoft e Windows sono marchi registrati negli Stati Uniti di Microsoft Corporation. Java è un marchio statunitense di Sun Microsystems, Inc.
Le informazioni contenute in questo documento sono soggette a modifiche senza preavviso. Le sole garanzie per i prodotti e i servizi HP sono definite nelle norme esplicite di garanzia che accompagnano tali prodotti e servizi. Nulla di quanto contenuto nel presente documento va interpretato come costituente una garanzia aggiuntiva. HP non risponde di eventuali errori tecnici ed editoriali o di omissioni presenti in questo documento.
Prima edizione: maggio 2011
Numero di parte documento: 649596-061
Avviso per il prodotto
In questa guida di riferimento vengono descritte funzionalità comuni alla maggior parte dei modelli. Alcune funzionalità potrebbero non essere disponibili sul computer.
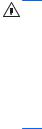
Avviso di sicurezza
AVVERTENZA! Per ridurre il rischio di ustioni per l'utente o il surriscaldamento per il computer, non utilizzare quest'ultimo tenendolo sulle ginocchia e non ostruirne le prese d'aria. Utilizzare il dispositivo solo su una superficie rigida e piana. Accertarsi che il flusso d'aria non venga bloccato da altre superfici rigide quali una stampante opzionale adiacente, né da altre superfici morbide, quali cuscini, tappeti o abiti. Accertarsi inoltre che durante il funzionamento del dispositivo, l'adattatore CA non sia a contatto con la pelle o con superfici morbide, quali cuscini, tappeti o abiti. Il computer e l'adattatore CA rispettano i limiti di temperatura delle superfici accessibili dall'utente stabiliti dagli standard internazionali per la sicurezza delle apparecchiature informatiche (IEC 60950).
iii
iv Avviso di sicurezza

Sommario
1 |
Introduzione .................................................................................................................................................... |
1 |
|
Guide e materiale di riferimento sul nuovo computer ........................................................................... |
1 |
2 |
Connessioni di rete (solo in determinati modelli) ........................................................................................ |
2 |
|
Creazione di una connessione wireless ............................................................................................... |
2 |
|
Identificazione delle icone di stato wireless e della rete ...................................................... |
2 |
|
Accensione e spegnimento dei dispositivi wireless ............................................................. |
3 |
|
Utilizzo di HP Connection Manager (solo in determinati modelli) ........................................ |
3 |
|
Uso dei controlli del sistema operativo ................................................................................ |
4 |
|
Uso di una rete WLAN .......................................................................................................................... |
4 |
|
Connessione a una rete WLAN esistente ............................................................................ |
4 |
|
Configurazione di una nuova WLAN .................................................................................... |
5 |
|
Protezione della rete WLAN ................................................................................................ |
5 |
|
Connessione in roaming ...................................................................................................... |
6 |
|
Utilizzo di HP Mobile Broadband (solo in determinati modelli) ............................................................. |
6 |
|
Inserimento di una SIM ........................................................................................................ |
7 |
|
Rimozione della scheda SIM ............................................................................................... |
7 |
|
Uso di GPS (solo in determinati modelli) .............................................................................................. |
8 |
|
Uso dei dispositivi wireless Bluetooth .................................................................................................. |
8 |
|
Bluetooth e Condivisione connessione Internet (ICS, Internet Connection Sharing) .......... |
8 |
|
Connessione a una rete cablata ........................................................................................................... |
8 |
|
Uso di un modem (solo in determinati modelli) .................................................................... |
8 |
|
Collegamento del cavo modem ........................................................................... |
9 |
|
Collegamento di un adattatore per il cavo modem specifico del Paese o |
|
|
della regione ........................................................................................................ |
9 |
|
Selezione dell'impostazione della località ......................................................... |
10 |
|
Visualizzazione della località correntemente selezionata ................. |
10 |
|
Aggiunta di nuove località ................................................................. |
10 |
|
Connessione a una rete LAN (solo in determinati modelli) ................................................ |
11 |
3 |
Applicazioni e supporti multimediali .......................................................................................................... |
13 |
|
Uso dei controlli per le attività multimediali ........................................................................................ |
13 |
v
Audio .................................................................................................................................................. |
13 |
Regolazione del volume .................................................................................................... |
14 |
Controllo delle funzionalità audio del computer ................................................................. |
14 |
Webcam (solo in determinati modelli) ................................................................................................ |
14 |
Video .................................................................................................................................................. |
15 |
VGA ................................................................................................................................... |
15 |
DisplayPort ........................................................................................................................ |
15 |
HDMI .................................................................................................................................. |
16 |
Configurazione dell'audio per HDMI .................................................................. |
17 |
Intel Wireless Display (solo in determinati modelli) ........................................................... |
17 |
Utilizzo di CyberLink PowerDVD (solo in determinati modelli) ........................................................... |
18 |
4 Risparmio energia ......................................................................................................................................... |
19 |
Arresto del computer .......................................................................................................................... |
19 |
Impostazione delle opzioni di risparmio energia ................................................................................ |
20 |
Uso degli stati di risparmio energia .................................................................................... |
20 |
Avvio o chiusura della modalità di sospensione ................................................ |
20 |
Attivazione o disattivazione dello stato di ibernazione ...................................... |
21 |
Uso del misuratore di alimentazione .................................................................................. |
21 |
Uso delle combinazioni per il risparmio di energia ............................................................ |
21 |
Visualizzazione della combinazione corrente per il risparmio di energia .......... |
21 |
Selezione di una diversa combinazione per il risparmio di energia .................. |
22 |
Personalizzazione delle combinazioni per il risparmio di energia ..................... |
22 |
Configurazione della protezione mediante password alla riattivazione ............................. |
22 |
Utilizzo di HP Power Manager (solo in determinati modelli) ............................................................... |
23 |
Uso dell'alimentazione a batteria ....................................................................................................... |
24 |
Individuazione delle informazioni sulla batteria ................................................................. |
24 |
Uso di Controllo batteria .................................................................................................... |
24 |
Visualizzazione della carica residua della batteria ............................................................ |
25 |
Ottimizzazione della durata di carica della batteria ........................................................... |
25 |
Gestione dei livelli di batteria scarica ................................................................................. |
25 |
Identificazione dei livelli di batteria scarica ....................................................... |
25 |
Risoluzione del livello di batteria in esaurimento .............................................. |
26 |
Risoluzione di un livello di batteria in esaurimento quando è |
|
disponibile l'alimentazione esterna ................................................... |
26 |
Risoluzione di un livello di batteria in esaurimento quando è |
|
disponibile una batteria carica .......................................................... |
26 |
Risoluzione di un livello di batteria in esaurimento quando non è |
|
disponibile una fonte di alimentazione .............................................. |
26 |
Risoluzione di un livello di batteria in esaurimento quando non è |
|
possibile uscire dalla modalità ibernazione ...................................... |
26 |
vi
Risparmio della batteria ..................................................................................................... |
26 |
Conservazione della batteria ............................................................................................. |
27 |
Smaltimento della batteria usata ....................................................................................... |
27 |
Sostituzione della batteria .................................................................................................. |
27 |
Uso dell'alimentazione CA esterna .................................................................................................... |
27 |
Test di un adattatore CA .................................................................................................... |
28 |
Utilizzo di HP CoolSense (solo in determinati modelli) ...................................................................... |
29 |
5 Schede e dispositivi esterni ......................................................................................................................... |
30 |
Uso delle schede con lo slot per supporti digitali (solo in determinati modelli) .................................. |
30 |
Inserimento di schede digitali ............................................................................................ |
30 |
Rimozione di una scheda digitale ...................................................................................... |
31 |
Uso di ExpressCard (solo in determinati modelli) .............................................................................. |
31 |
Configurazione di una scheda ExpressCard ..................................................................... |
31 |
Inserimento di una scheda ExpressCard ........................................................................... |
31 |
Rimozione di una scheda ExpressCard ............................................................................. |
33 |
Utilizzo di smart card (solo in determinati modelli) ............................................................................. |
33 |
Inserimento di una smart card ........................................................................................... |
34 |
Rimozione di una smart card ............................................................................................. |
34 |
Utilizzo di un dispositivo USB ............................................................................................................. |
34 |
Collegamento di un dispositivo USB .................................................................................. |
35 |
Rimozione di un dispositivo USB ....................................................................................... |
35 |
Uso di dispositivi 1394 (solo in determinati modelli) ........................................................................... |
35 |
Collegamento di un dispositivo 1394 ................................................................................. |
36 |
Rimozione di un dispositivo 1394 ...................................................................................... |
36 |
Uso di un dispositivo eSATA (solo in determinati modelli) ................................................................. |
36 |
Collegamento di un dispositivo eSATA .............................................................................. |
37 |
Rimozione di un dispositivo eSATA ................................................................................... |
37 |
Uso di dispositivi esterni opzionali ...................................................................................................... |
37 |
Utilizzo di unità esterne opzionali ...................................................................................... |
38 |
Utilizzo della porta di espansione (solo in determinati modelli) ......................................... |
38 |
6 Unità ............................................................................................................................................................... |
39 |
Manipolazione delle unità ................................................................................................................... |
39 |
Uso delle unità disco rigido ................................................................................................................ |
41 |
Ottimizzazione delle prestazioni dell'unità disco rigido ...................................................... |
41 |
Uso dell'Utilità di deframmentazione dischi ....................................................... |
41 |
Uso di Pulizia disco ........................................................................................... |
41 |
Uso di HP ProtectSmart Hard Drive Protection (solo in determinati modelli) .................... |
42 |
Identificazione dello stato di HP ProtectSmart Hard Drive Protection ............... |
42 |
vii
Gestione dell'alimentazione con un'unità disco rigido in posizione di |
|
parcheggio ........................................................................................................ |
43 |
Utilizzo di HP ProtectSmart Hard Drive Protection ........................................... |
43 |
Utilizzo di unità ottiche (solo in determinati modelli) ........................................................................... |
43 |
Identificazione dell'unità ottica installata ............................................................................ |
43 |
Inserimento di un disco ottico ............................................................................................ |
44 |
Caricamento da vassoio .................................................................................... |
44 |
Caricamento da slot .......................................................................................... |
44 |
Rimozione di un disco ottico .............................................................................................. |
45 |
Caricamento da vassoio .................................................................................... |
45 |
Quando il vassoio si apre normalmente ........................................... |
45 |
Se il vassoio del disco non si apre normalmente ............................. |
45 |
Caricamento da slot .......................................................................................... |
46 |
Condivisione di unità ottiche .............................................................................................. |
47 |
Uso di RAID (solo in determinati modelli) ........................................................................................... |
47 |
7 Protezione ...................................................................................................................................................... |
48 |
Protezione del computer .................................................................................................................... |
48 |
Uso delle password ............................................................................................................................ |
48 |
Impostazione di password in Windows .............................................................................. |
49 |
Impostazione delle password in Setup Utility (BIOS) ........................................................ |
50 |
Gestione di una password di amministratore .................................................... |
51 |
Immissione di una password di amministratore ................................................ |
51 |
Gestione di una password di accensione .......................................................... |
52 |
Immissione di una password di accensione ...................................................... |
52 |
Uso del software antivirus .................................................................................................................. |
52 |
Uso del software firewall .................................................................................................................... |
52 |
Installazione di aggiornamenti di protezione critici ............................................................................. |
53 |
Installazione di un cavo di sicurezza opzionale .................................................................................. |
53 |
Utilizzo del lettore di impronte digitali (solo alcuni modelli) ................................................................ |
54 |
Individuazione del lettore di impronte digitali ..................................................................... |
54 |
8 Manutenzione ................................................................................................................................................ |
55 |
Pulizia del computer ........................................................................................................................... |
55 |
Pulizia del display .............................................................................................................. |
55 |
Pulizia di TouchPad e tastiera ........................................................................................... |
55 |
Aggiornamento di programmi e driver ................................................................................................ |
55 |
Utilizzo di SoftPaq Download Manager .............................................................................................. |
56 |
viii
9 Setup Utility (BIOS) e System Diagnostics ................................................................................................. |
57 |
Utilizzo di Setup Utility (BIOS) ............................................................................................................ |
57 |
Avvio di Setup Utility (BIOS) .............................................................................................. |
57 |
Modifica della lingua di Setup Utility (BIOS) ...................................................................... |
57 |
Navigazione e selezione in Setup Utility (BIOS) ................................................................ |
58 |
Visualizzazione delle informazioni di sistema .................................................................... |
58 |
Ripristino delle impostazioni predefinite in Setup Utility (BIOS) ........................................ |
58 |
Chiusura di Setup Utility (BIOS) ........................................................................................ |
59 |
Aggiornamento del BIOS ................................................................................................... |
59 |
Determinazione della versione del BIOS .......................................................... |
59 |
Download di un aggiornamento del BIOS ......................................................... |
60 |
Utilizzo di System Diagnostics ........................................................................................................... |
61 |
Appendice A Trasporto del computer ............................................................................................................ |
62 |
Appendice B Risorse per la risoluzione dei problemi .................................................................................. |
64 |
Appendice C Scarica elettrostatica ................................................................................................................ |
65 |
Indice analitico .................................................................................................................................................. |
66 |
ix
x
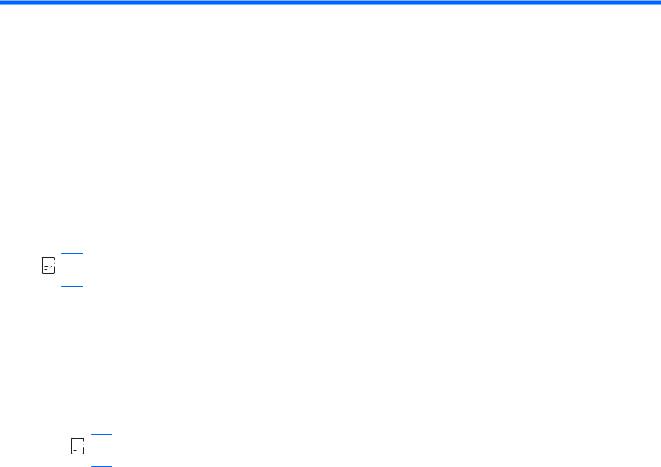
1 Introduzione
Questa guida contiene informazioni generali sui notebook HP e Compaq e illustra aspetti quali la connessione a una rete wireless, le funzionalità multimediali, il risparmio energetico, la protezione e così via.

 NOTA: alcune funzionalità descritte in questa guida potrebbero non essere disponibili nel computer in uso.
NOTA: alcune funzionalità descritte in questa guida potrebbero non essere disponibili nel computer in uso.
Guide e materiale di riferimento sul nuovo computer
Le guide per l'utente e il materiale di riferimento fanno parte della dotazione del computer e sono disponibili in formato cartaceo, sull'unità disco rigido del computer o su un disco ottico o scheda SD.
●Poster Installazione rapida: descrive le procedure di impostazione e di accensione del computer. Il poster è incluso nella confezione del computer.

 NOTA: consultare questo poster per individuare le guide per l'utente e il materiale di riferimento.
NOTA: consultare questo poster per individuare le guide per l'utente e il materiale di riferimento.
●Introduzione all'uso: contiene informazioni sul computer e illustra aspetti quali le funzionalità specifiche del prodotto, le operazioni di backup e ripristino, la manutenzione e le specifiche tecniche.
●Guida e supporto tecnico: contiene informazioni su sistema operativo, driver, strumenti per la risoluzione dei problemi e assistenza tecnica. Per accedere a Guida e supporto tecnico, selezionare Start > Guida e supporto tecnico. Per assistenza specifica del proprio Paese o regione, accedere alla pagina Web http://www.hp.com/support, selezionare il Paese o la regione desiderata e seguire le istruzioni visualizzate.
●Guida alla sicurezza e al comfort: in questa guida vengono forniti agli utenti di computer importanti suggerimenti sulla organizzazione ottimale della postazione di lavoro, sulla postura e sulle abitudini di lavoro corrette da adottare. Fornisce inoltre importanti informazioni sulla sicurezza elettrica e meccanica. Per accedere a questa guida, selezionare Start > Guida e supporto tecnico > Guide per l'utente. La guida è disponibile anche sul sito Web all'indirizzo http://www.hp.com/ergo.
●Normative e avvisi di sicurezza e ambientali: contiene informazioni sulla sicurezza, sulle normative e sullo smaltimento delle batterie. Per accedere agli avvisi, fare clic su Start > Guida e supporto tecnico > Guide per l'utente.
Guide e materiale di riferimento sul nuovo computer |
1 |
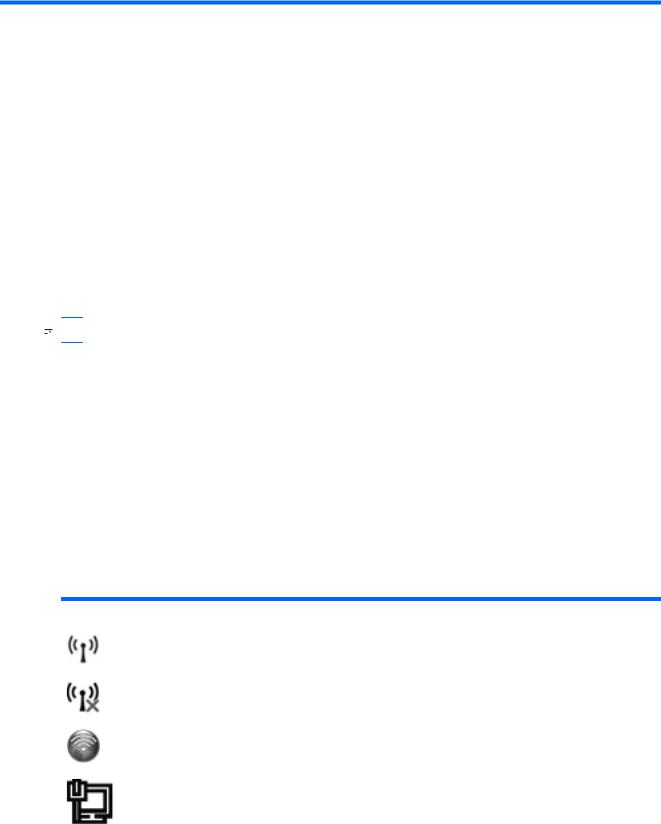
2Connessioni di rete (solo in determinati modelli)
Il computer supporta due tipi di accesso a Internet:
●Wireless: consultare la sezione Creazione di una connessione wireless a pagina 2.
●Cablata: consultare la sezione Connessione a una rete cablata a pagina 8.
 NOTA: è necessario configurare il servizio Internet prima di poter accedere a Internet.
NOTA: è necessario configurare il servizio Internet prima di poter accedere a Internet.
Creazione di una connessione wireless
Il computer potrebbe essere dotato di uno o più dei seguenti dispositivi wireless:
●Dispositivo WLAN (Wireless Local Area Network)
●Modulo HP Mobile Broadband, (WWAN, Wireless Wide Area Network)
●Dispositivo Bluetooth®
Per ulteriori informazioni sulla tecnologia wireless, consultare Guida e supporto tecnico e le pagine Web a cui rimanda.
Identificazione delle icone di stato wireless e della rete
Icona |
Nome |
Descrizione |
|
|
|
|
Wireless (collegato) |
Indica che uno o più dispositivi wireless sono accesi. |
|
|
|
|
Wireless (scollegato) |
Indica che tutti i dispositivi wireless sono spenti. |
|
|
|
|
HP Connection Manager |
Apre HP Connection Manager, che consente di creare e gestire |
|
|
connessioni WLAN, WWAN (solo in determinati modelli) e Bluetooth. |
|
|
|
|
Rete cablata (connessa) |
Indica che uno o più dispositivi di rete sono collegati alla rete. |
|
|
|
2 |
Capitolo 2 Connessioni di rete (solo in determinati modelli) |
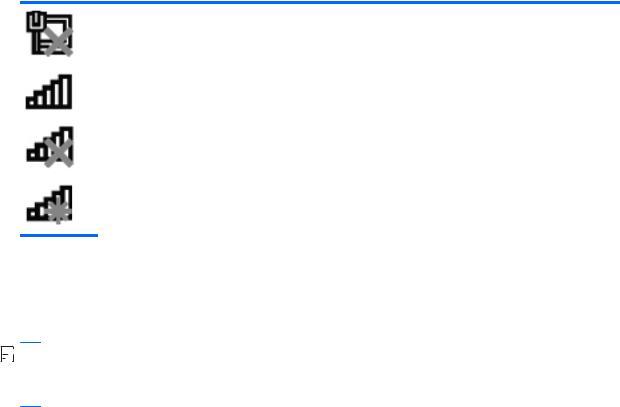
Rete (disabilitata/disconnessa) |
Indica che tutti i dispositivi di rete sono disattivati nel Pannello di controllo |
|
di Windows. |
|
|
Rete (connessa) |
Indica che uno o più dispositivi di rete sono collegati a una rete. |
|
|
Rete (disconnessa) |
Indica che i dispositivi di rete non sono collegati a una rete. |
|
|
Rete (disabilitata/disconnessa) |
Indica che non sono disponibili connessioni wireless. |
Accensione e spegnimento dei dispositivi wireless
I dispositivi wireless possono essere accesi e spenti sia con il pulsante wireless sia tramite HP Connection Manager (solo in determinati modelli).

 NOTA: un computer può avere un pulsante wireless, un interruttore wireless o un tasto wireless sulla tastiera. In questa guida, il termine "pulsante wireless" è utilizzato in riferimento a tutti i tipi di controllo wireless. Per individuare la posizione del pulsante wireless sul computer, consultare la
NOTA: un computer può avere un pulsante wireless, un interruttore wireless o un tasto wireless sulla tastiera. In questa guida, il termine "pulsante wireless" è utilizzato in riferimento a tutti i tipi di controllo wireless. Per individuare la posizione del pulsante wireless sul computer, consultare la
Guida introduttiva.
Per spegnere i dispositivi wireless con HP Connection Manager, procedere come segue:
▲Fare clic con il pulsante destro del mouse sull'icona di HP Connection Manager nell'area di notifica, all'estrema destra della barra delle applicazioni, quindi fare clic sul pulsante di alimentazione accanto al dispositivo desiderato.
oppure
Selezionare Start > Tutti i programmi > HP > HP Connection Manager, quindi fare clic sul pulsante di alimentazione accanto al dispositivo desiderato.
Utilizzo di HP Connection Manager (solo in determinati modelli)
HP Connection Manager fornisce una posizione centrale per la gestione dei dispositivi wireless, un'interfaccia per la connessione a Internet tramite il modulo HP Mobile Broadband, nonché un'interfaccia per l'invio e la ricezione di messaggi SMS. HP Connection Manager consente di gestire i seguenti dispositivi:
●WLAN/Wi-Fi
●WWAN/HP Mobile Broadband
●Bluetooth®
HP Connection Manager fornisce informazioni e notifiche relative allo stato delle connessioni e dell'alimentazione, ai dettagli sulla SIM e ai messaggi SMS. Le informazioni e le notifiche sullo stato vengono visualizzate nell'area di notifica situata all'estrema destra della barra delle applicazioni.
Per aprire HP Connection Manager, procedere come indicato di seguito:
▲Fare clic sull'icona HP Connection Manager nella barra delle applicazioni.
Creazione di una connessione wireless |
3 |

oppure
Selezionare Start > Tutti i programmi > HP > HP Connection Manager.
Per ulteriori informazioni, consultare la Guida di HP Connection Manager.
Uso dei controlli del sistema operativo
Centro connessioni di rete e condivisione consente di configurare una connessione o una rete, eseguire la connessione a una rete, gestire le reti wireless, diagnosticare e risolvere i problemi correlati alla rete.
Per utilizzare i controlli del sistema operativo, procedere come segue.
▲Selezionare Start > Pannello di controllo > Rete e Internet > Centro connessioni di rete e condivisione.
Per ulteriori informazioni, selezionare Start > Guida e supporto tecnico.
Uso di una rete WLAN
Una connessione wireless si ottiene collegando il computer alle reti Wi-Fi o WLAN. Una rete WLAN è composta da altri computer e accessori collegati tra loro mediante un router wireless o un punto di accesso wireless.
Connessione a una rete WLAN esistente
Per connettersi a una WLAN esistente, procedere come segue:
1.Verificare che il dispositivo WLAN sia acceso. (Consultare Accensione e spegnimento dei dispositivi wireless a pagina 3.)
2.Fare clic sull'icona di rete nell'area di notifica situata nella parte destra della barra delle applicazioni.
3.Selezionare la WLAN dall'elenco.
4.Fare clic su Connetti.
Se la WLAN include funzionalità di protezione, verrà richiesto di immettere una chiave di protezione della rete. Digitare il codice, quindi fare clic su OK per completare la connessione.

 NOTA: se non è presente alcuna WLAN significa che si è fuori dal raggio di azione di un router o punto di accesso wireless.
NOTA: se non è presente alcuna WLAN significa che si è fuori dal raggio di azione di un router o punto di accesso wireless.
NOTA: se non viene visualizzata la rete WLAN a cui si desidera connettersi, fare clic su Apri Centro connessioni di rete e condivisione, quindi su Configura nuova connessione o rete. Viene visualizzato un elenco di opzioni. È possibile scegliere di cercare manualmente la rete a cui connettersi o creare una nuova connessione di rete.
Per verificare il nome e lo stato della connessione stabilita, posizionare il puntatore del mouse sull'icona di stato della rete nell'area di notifica, all'estrema destra della barra delle applicazioni.

 NOTA: la portata operativa (distanza coperta dai segnali wireless) dipende dall'implementazione della WLAN, dal produttore del router e dalle interferenze causate da altri dispositivi elettronici o da barriere strutturali quali muri e pavimenti.
NOTA: la portata operativa (distanza coperta dai segnali wireless) dipende dall'implementazione della WLAN, dal produttore del router e dalle interferenze causate da altri dispositivi elettronici o da barriere strutturali quali muri e pavimenti.
4 |
Capitolo 2 Connessioni di rete (solo in determinati modelli) |
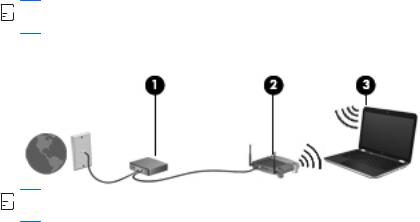
Configurazione di una nuova WLAN
Componenti necessari:
●Un modem a banda larga (DSL o via cavo) (1) e un servizio Internet ad alta velocità fornito a pagamento da un provider Internet (ISP)
●Un router wireless (da acquistare separatamente) (2)
●Il computer wireless (3)

 NOTA: alcuni modem via cavo includono un router integrato. Chiedere al proprio ISP se occorre acquistare un router a parte.
NOTA: alcuni modem via cavo includono un router integrato. Chiedere al proprio ISP se occorre acquistare un router a parte.
L'illustrazione seguente mostra un esempio di rete wireless connessa a Internet.

 NOTA: quando si configura una connessione wireless, accertarsi che il computer e il router wireless siano sincronizzati. Per sincronizzarli, spegnere il computer e il router wireless e riaccenderli.
NOTA: quando si configura una connessione wireless, accertarsi che il computer e il router wireless siano sincronizzati. Per sincronizzarli, spegnere il computer e il router wireless e riaccenderli.
Successivamente, alla rete si potranno collegare ulteriori computer wireless e cablati per l'accesso a Internet.
Per istruzioni sulla configurazione della WLAN, consultare le informazioni fornite dal produttore del router o dal proprio ISP.
Protezione della rete WLAN
Quando si crea una rete WLAN o si accede a una WLAN esistente, abilitare sempre le funzionalità di protezione per proteggere la rete dall'accesso non autorizzato. Le reti WLAN in aree pubbliche, o "hotspot", come bar e aeroporti, potrebbero non garantire alcun tipo di protezione. Per ridurre al minimo i rischi per la sicurezza del computer durante la connessione a un hotspot, limitarsi all'invio di messaggi di posta elettronica non riservati e a una generica attività di navigazione su Internet.
Poiché i segnali radio wireless superano i confini della rete locale, altri dispositivi WLAN possono intercettare i segnali non protetti. Per proteggere la rete WLAN, adottare le seguenti precauzioni:
●Firewall: controlla i dati e le richieste di dati che vengono inviati alla rete, eliminando gli elementi di dubbia origine. Il firewall è disponibile come componente sia software che hardware. In alcune reti si utilizzano entrambi i tipi in combinazione.
●Crittografia wireless: il computer supporta tre protocolli di crittografia:
◦WPA (Wi-Fi Protected Access)
◦WPA2 (Wi-Fi Protected Access II)
◦WEP (Wired Equivalent Privacy)
Uso di una rete WLAN 5


 NOTA: HP consiglia di selezionare WPA2, che corrisponde al protocollo di crittografia più avanzato dei tre. L'utilizzo della crittografia WEP è sconsigliato a causa della relativa facilità con cui può essere violato.
NOTA: HP consiglia di selezionare WPA2, che corrisponde al protocollo di crittografia più avanzato dei tre. L'utilizzo della crittografia WEP è sconsigliato a causa della relativa facilità con cui può essere violato.
●I protocolli WPA (Wi-Fi Protected Access) e WPA2 (Wi-Fi Protected Access II) utilizzano standard di protezione per crittografare e decrittografare i dati trasmessi sulla rete. I protocolli WPA e WPA2 generano dinamicamente una nuova chiave per ogni pacchetto, nonché un set di chiavi diverso per ciascuna rete di computer. Le operazioni che vengono eseguite sono le seguenti:
◦WPA utilizza i protocolli AES (Advanced Encryption Standard) e TKIP (Temporal Key Integrity Protocol)
◦WPA2 utilizza il protocollo CCMP (Cipher Block Chaining Message Authentication Code Protocol), che è un nuovo protocollo AES.
●WEP (Wired Equivalent Privacy) esegue la crittografia dei dati prima di trasmetterli utilizzando una chiave WEP. Senza la chiave corretta, la rete WLAN non potrà essere utilizzata da altri utenti.
Connessione in roaming
Quando il computer entra nel raggio d'azione di un'altra rete WLAN, Windows tenta di eseguirvi la connessione. Se il tentativo ha esito positivo, il computer verrà automaticamente connesso alla nuova rete. Se Windows non riconosce la nuova rete, seguire la medesima procedura adottata per la connessione alla propria rete WLAN.
Utilizzo di HP Mobile Broadband (solo in determinati modelli)
HP Mobile Broadband consente di utilizzare le reti WWAN (Wireless Wide Area Network) con il PC in uso per accedere a Internet da più luoghi e con una copertura più estesa rispetto alle reti WLAN. L'utilizzo di HP Mobile Broadband richiede un provider di servizi di rete, che nella maggior parte dei casi corrisponde a un operatore di rete di telefonia mobile.
Se utilizzato con un servizio di gestore di rete mobile, HP Mobile Broadband offre la libertà di restare connessi a Internet, inviare e-mail o connettersi alla rete aziendale anche in viaggio o al di fuori della portata degli hotspot Wi-Fi.

 NOTA: per attivare il servizio mobile a banda larga può essere necessario il numero di serie del modulo HP Mobile Broadband. Per individuare l'etichetta del numero di serie, consultare la Guida introduttiva.
NOTA: per attivare il servizio mobile a banda larga può essere necessario il numero di serie del modulo HP Mobile Broadband. Per individuare l'etichetta del numero di serie, consultare la Guida introduttiva.
Alcuni fornitori di servizi di rete mobile richiedono l'utilizzo di un modulo di identificazione utente (SIM, Subscriber Identity Module). Una SIM contiene informazioni di base relative all'utente, ad esempio il numero di identificazione personale (PIN) e i dati relativi alla rete. In alcuni computer, la scheda SIM è preinstallata. Se non lo è, può essere inclusa con le informazioni su HP Mobile Broadband in dotazione con il computer oppure può essere fornita dal fornitore di servizi di rete mobile separatamente.
Per informazioni su come inserire e rimuovere la SIM, vedere Inserimento di una SIM a pagina 7 e Rimozione della scheda SIM a pagina 7.
Per informazioni su HP Mobile Broadband e come attivare il servizio con un operatore di rete mobile preferito, consultare le informazioni su HP Mobile Broadband in dotazione con il computer. Per
6 |
Capitolo 2 Connessioni di rete (solo in determinati modelli) |

ulteriori informazioni, consultare il sito Web HP all'indirizzo http://www.hp.com/go/mobilebroadband (solo Stati Uniti).
Inserimento di una SIM
 NOTA: per individuare la posizione dello slot per la SIM, consultare la guida Introduzione all'uso.
NOTA: per individuare la posizione dello slot per la SIM, consultare la guida Introduzione all'uso.
1.Arrestare il computer. Se non si è in grado di stabilire se il computer sia spento o in stato di ibernazione, accenderlo premendo il pulsante di alimentazione, quindi spegnerlo attraverso il sistema operativo. Per rimuovere un'unità disco rigido, seguire le istruzioni riportate di seguito:
2.Chiudere il display.
3.Scollegare tutti i dispositivi esterni collegati al computer.
4.Scollegare il cavo di alimentazione dalla presa elettrica CA.
5.Rimuovere la batteria.
6.Inserire la scheda SIM nell'apposito slot e spingerla con delicatezza fino a bloccarla in posizione.
 ATTENZIONE: inserire la scheda SIM nel verso indicato dall'icona accanto all'apposito slot sul computer. L'inserimento non corretto potrebbe comportare il danneggiamento della SIM e del suo connettore.
ATTENZIONE: inserire la scheda SIM nel verso indicato dall'icona accanto all'apposito slot sul computer. L'inserimento non corretto potrebbe comportare il danneggiamento della SIM e del suo connettore.
Per ridurre il rischio di danneggiare il connettore, non forzare la scheda SIM durante il suo inserimento.
7.Installare nuovamente la batteria.
 NOTA: HP Mobile Broadband viene disabilitato se la batteria non viene sostituita.
NOTA: HP Mobile Broadband viene disabilitato se la batteria non viene sostituita.
8.Ricollegare il cavo di alimentazione e i dispositivi esterni.
9.Accendere il computer.
Rimozione della scheda SIM
 NOTA: per individuare la posizione dello slot per SIM, consultare la guida Introduzione all'uso.
NOTA: per individuare la posizione dello slot per SIM, consultare la guida Introduzione all'uso.
1.Arrestare il computer. Se non si è in grado di stabilire se il computer sia spento o in stato di ibernazione, accenderlo premendo il pulsante di alimentazione, quindi spegnerlo attraverso il sistema operativo. Per rimuovere un'unità disco rigido, seguire le istruzioni riportate di seguito:
2.Chiudere il display.
3.Scollegare tutti i dispositivi esterni collegati al computer.
4.Scollegare il cavo di alimentazione dalla presa elettrica CA.
5.Rimuovere la batteria.
6.Spingere la scheda SIM, quindi rimuoverla dallo slot.
7.Installare nuovamente la batteria.
Utilizzo di HP Mobile Broadband (solo in determinati modelli) |
7 |
8.Ricollegare il cavo di alimentazione e i dispositivi esterni.
9.Accendere il computer.
Uso di GPS (solo in determinati modelli)
Il computer potrebbe essere dotato di un GPS (Global Positioning System, Sistema di posizionamento globale). I satelliti GPS forniscono informazioni su posizione, velocità e direzione ai sistemi dotati di questa tecnologia.
Per ulteriori informazioni, consultare la Guida del software di posizionamento e GPS HP.
Uso dei dispositivi wireless Bluetooth
Un dispositivo Bluetooth consente di stabilire comunicazioni wireless a breve distanza che sostituiscono le connessioni cablate fisiche utilizzate tradizionalmente per collegare i dispositivi elettronici, ad esempio:
●Computer
●Telefoni
●Dispositivi di acquisizione delle immagini (fotocamere e stampanti)
●Dispositivi audio
●Mouse
I dispositivi Bluetooth offrono funzionalità peer-to-peer che consentono di configurare una PAN (Personal Area Network) di dispositivi Bluetooth. Per informazioni su come configurare e utilizzare i dispositivi Bluetooth, consultare la guida software Bluetooth.
Bluetooth e Condivisione connessione Internet (ICS, Internet Connection Sharing)
HP sconsiglia di configurare un computer con Bluetooth come host e di utilizzarlo come gateway per la connessione Internet di altri computer. Quando due o più computer sono collegati tramite Bluetooth e in uno di questi è attivata la funzione Condivisione connessione Internet (ICS, Internet Connection Sharing), gli altri computer potrebbero non essere in grado di accedere a Internet utilizzando la rete Bluetooth.
Il punto di forza della tecnologia Bluetooth è la capacità di sincronizzare i trasferimenti dei dati tra il computer e i dispositivi wireless, come telefoni cellulari, stampanti, fotocamere e PDA. L'incapacità di collegare in modo continuo due o più computer per la condivisione dell'accesso a Internet attraverso Bluetooth è un limite di questa tecnologia e del sistema operativo Windows.
Connessione a una rete cablata
Uso di un modem (solo in determinati modelli)
Il modem deve essere collegato a una linea telefonica analogica mediante un cavo RJ-11 a 6 pin (da acquistare separatamente). In alcuni paesi o regioni è inoltre necessario un adattatore specifico per il cavo modem. I jack per i sistemi PBX digitali sono simili ai jack delle linee telefoniche analogiche, ma non sono compatibili con il modem.
8 |
Capitolo 2 Connessioni di rete (solo in determinati modelli) |
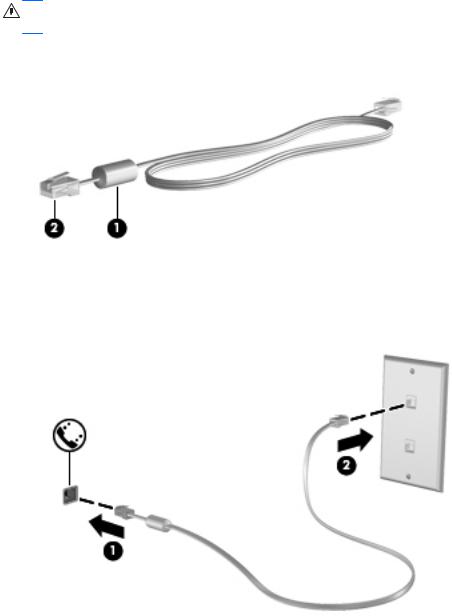
AVVERTENZA! Per ridurre il rischio di scosse elettriche, incendi o danni all'apparecchiatura, non inserire un cavo per modem o telefonico nel jack di rete RJ-45.
Se il cavo modem dispone di un circuito di soppressione del rumore (1), che annulla le interferenze di ricezione TV e radio, orientare l'estremità del cavo con il circuito (2) verso il computer.
Collegamento del cavo modem
1.Inserire il cavo modem nel jack modem (1) del computer.
2.Inserire il cavo modem nel jack telefonico RJ-11 a muro (2).
Collegamento di un adattatore per il cavo modem specifico del Paese o della regione
I jack telefonici variano a seconda del Paese o della regione. Per utilizzare il modem e il cavo modem fuori dal Paese/regione in cui è stato acquistato il computer, è necessario procurarsi un adattatore per cavo modem appropriato.
Per collegare il modem a una linea telefonica analogica priva di jack telefonico RJ-11, procedere come segue:
1.Inserire il cavo modem nel jack modem (1) del computer.
2.Collegare il cavo modem al relativo adattatore (2).
Connessione a una rete cablata |
9 |
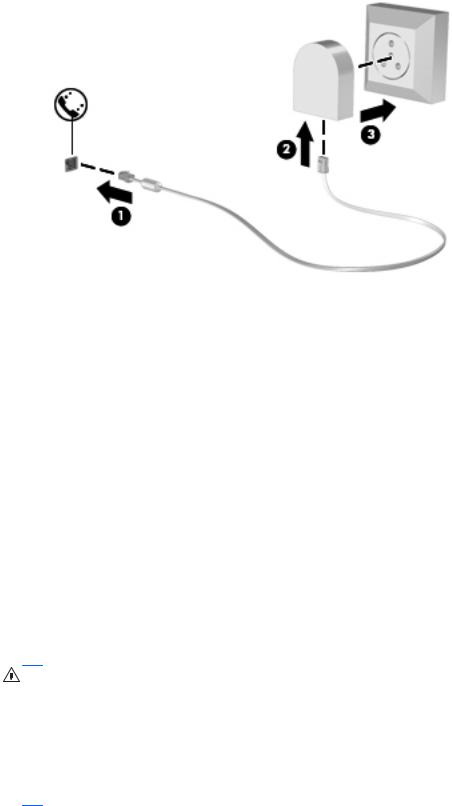
3.Collegare l'adattatore per cavo modem (3) al jack telefonico RJ-11 a muro.
Selezione dell'impostazione della località
Visualizzazione della località correntemente selezionata
Per visualizzare la località corrente, procedere come segue:
1.Selezionare Start > Pannello di controllo.
2.Fare clic su Orologio, lingua e opzioni internazionali.
3.Fare clic su Paese e lingua.
4.Fare clic sulla scheda Località per visualizzare la propria posizione.
Aggiunta di nuove località
L'unica impostazione relativa alla località disponibile per il modem è quella corrispondente al Paese o alla regione in cui è stato acquistato il computer. Quando ci si reca all'estero, impostare il modem interno su una località che segua gli standard operativi del Paese o della regione in cui si utilizza abitualmente il modem.
Le impostazioni relative alla località che si aggiungono vengono salvate automaticamente e possono essere selezionate in modo intercambiabile in qualsiasi momento. È possibile aggiungere più impostazioni di località per qualsiasi Paese o regione.
ATTENZIONE: per non perdere la configurazione impostata per la località in cui si utilizza abitualmente il modem, non eliminare le impostazioni correnti. Per abilitare l'utilizzo del modem in altri Paesi o regioni mantenendo la configurazione relativa al proprio Paese o alla propria regione, aggiungere una nuova configurazione per ogni località in cui si desidera utilizzare il modem.
ATTENZIONE: per ridurre il rischio di configurare il modem secondo una modalità che viola le leggi e le normative sulle telecomunicazioni del Paese o della regione che si intende visitare, selezionare il Paese o la regione in cui si trova il computer. Se il Paese o la regione selezionata non è corretta, il modem potrebbe non funzionare correttamente.
10 Capitolo 2 Connessioni di rete (solo in determinati modelli)
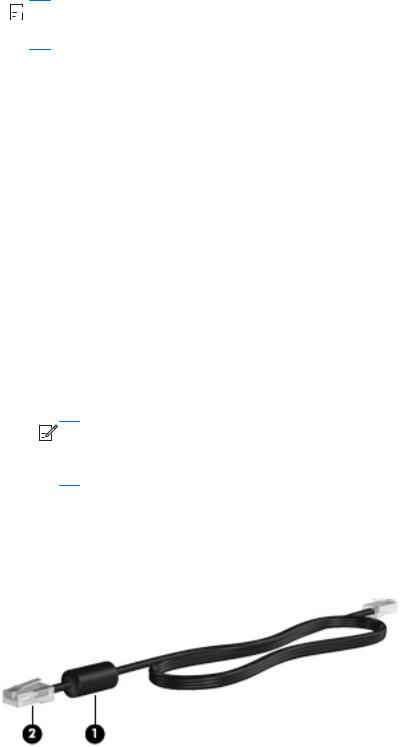
Per aggiungere una nuova località, procedere come segue:
1.Selezionare Start > Dispositivi e stampanti.
2.Fare clic con il pulsante destro del mouse sull'icona del computer e scegliere Impostazioni modem.

 NOTA: per visualizzare la scheda Regole di composizione, è necessario impostare un prefisso iniziale (corrente). Se non è stata ancora impostata una località, verrà richiesto di immetterne una quando si fa clic su Impostazioni modem.
NOTA: per visualizzare la scheda Regole di composizione, è necessario impostare un prefisso iniziale (corrente). Se non è stata ancora impostata una località, verrà richiesto di immetterne una quando si fa clic su Impostazioni modem.
3.Fare clic sulla scheda Regole di composizione.
4.Fare clic su Nuovo. Viene visualizzata la finestra Nuova località.
5.Nella casella Nome località, digitare un nome (ad esempio casa o lavoro) per l'impostazione della nuova località.
6.Selezionare un Paese o una regione dall'elenco Paese. Se si seleziona un Paese o una regione non supportata dal modem, viene visualizzata la selezione predefinita, ovvero Stati Uniti o Regno Unito.
7.Immettere il prefisso, il codice operatore (se necessario) e il numero di una linea esterna (se necessario).
8.Accanto a Composizione, fare clic su A frequenza o A impulsi.
9.Fare clic su OK per salvare l'impostazione della nuova località.
10.Eseguire una delle seguenti operazioni:
●Per impostare la nuova località come corrente, fare clic su OK.
●Per selezionare un'altra località come impostazione corrente, effettuare la selezione desiderata dall'elenco Località, quindi fare clic su OK.

 NOTA: è possibile utilizzare la procedura precedente per aggiungere le impostazioni relative alla località per luoghi sia del proprio Paese che di altri. Ad esempio, è possibile aggiungere un'impostazione denominata "Lavoro" comprendente le regole di composizione per accedere a una linea esterna.
NOTA: è possibile utilizzare la procedura precedente per aggiungere le impostazioni relative alla località per luoghi sia del proprio Paese che di altri. Ad esempio, è possibile aggiungere un'impostazione denominata "Lavoro" comprendente le regole di composizione per accedere a una linea esterna.
Connessione a una rete LAN (solo in determinati modelli)
La connessione a una LAN richiede un cavo di rete RJ-45 a 8 pin (Ethernet), acquistabile separatamente. Se il cavo di rete dispone di un circuito di soppressione del rumore (1), che annulla le interferenze di ricezione TV e radio, orientare l'estremità del cavo con il circuito (2) verso il computer.
Connessione a una rete cablata 11
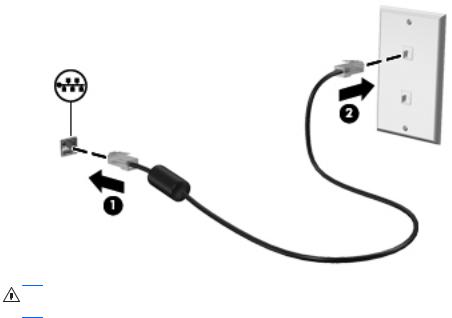
Per collegare il cavo di rete:
1.Collegare il cavo di rete al jack di rete (1) del computer.
2.Inserire l'altra estremità del cavo di rete nel jack di rete a muro (2) o nel router.
AVVERTENZA! Per ridurre il rischio di scosse elettriche, incendi o danni all'apparecchiatura, non collegare un cavo modem o telefonico a un jack RJ-45 (rete).
12 Capitolo 2 Connessioni di rete (solo in determinati modelli)

3 Applicazioni e supporti multimediali
Il computer può includere i seguenti componenti:
●Uno o due altoparlanti integrati
●Uno o due microfoni integrati
●Webcam integrata
●Software multimediale preinstallato
●Pulsanti o tasti multimediali
Uso dei controlli per le attività multimediali
A seconda del modello, il computer potrebbe includere i seguenti controlli per attività multimediali che consentono di riprodurre, mettere in pausa, far avanzare velocemente o riavviare un file multimediale:
●Pulsanti multimediali
●Tasti di scelta rapida multimediali (tasti specifici premuti in combinazione con il tasto fn)
●Tasti azione multimediali
Per informazioni sui controlli per le attività multimediali disponibili sul computer, consultare la guida
Introduzione all'uso.
Audio
Il computer offre una serie di funzionalità audio che consentono di eseguire le seguenti attività:
●Riprodurre musica.
●Registrare audio.
●Scaricare musica da Internet.
●Creare presentazioni multimediali.
●Trasmettere audio e immagini con i programmi di messaggistica istantanea.
●Ascoltare programmi radio.
●Creare (masterizzare) CD audio utilizzando l'unità ottica installata (solo in determinati modelli) o un'unità ottica esterna opzionale (da acquistare separatamente).
Uso dei controlli per le attività multimediali 13

Regolazione del volume
A seconda del modello di computer, è possibile regolare il volume utilizzando i seguenti tasti:
●Pulsanti del volume
●Tasti di scelta rapida relativi al volume (tasti specifici premuti in combinazione con il tasto fn)
●Tasti del volume
AVVERTENZA! Per ridurre il rischio di lesioni dell'apparato uditivo, regolare il volume prima di indossare le cuffie o l'auricolare. Per ulteriori informazioni sulle normative e gli avvisi di sicurezza, consultare Normative e avvisi di sicurezza e ambientali.
 NOTA: il volume può essere regolato anche tramite il sistema operativo e alcuni programmi.
NOTA: il volume può essere regolato anche tramite il sistema operativo e alcuni programmi.
NOTA: per informazioni sul tipo di controlli del volume disponibili sul computer, consultare la guida
Introduzione all'uso.
Controllo delle funzionalità audio del computer

 NOTA: per registrazioni ottimali, parlare direttamente nel microfono e registrare il suono in una stanza senza rumori di fondo.
NOTA: per registrazioni ottimali, parlare direttamente nel microfono e registrare il suono in una stanza senza rumori di fondo.
Per controllare le funzioni audio del computer, effettuare le seguenti operazioni:
1.Selezionare Start > Pannello di controllo > Hardware e suoni > Suono.
2.Quando viene visualizzata la finestra Audio, fare clic sulla scheda Suoni. In Eventi, selezionare un evento audio, ad esempio un segnale acustico o un allarme e fare clic sul pulsante Prova.
Le cuffie o gli altoparlanti collegati emetteranno un suono.
Per controllare le funzioni di registrazione del computer, effettuare le seguenti operazioni:
1.Selezionare Start > Tutti i programmi > Accessori > Registratore di suoni.
2.Fare clic su Avvia registrazione e parlare nel microfono. Salvare il file sul desktop.
3.Aprire un programma multimediale e riprodurre l'audio.
Per confermare o modificare le impostazioni audio del computer, selezionare Start > Pannello di controllo > Hardware e suoni > Suono.
Webcam (solo in determinati modelli)
Alcuni computer includono una webcam integrata, situata nella parte superiore del display. Con il software preinstallato, è possibile utilizzare la webcam per scattare foto o registrare video, quindi visualizzarli in anteprima e salvarli.
Il software della webcam consente di accedere alle seguenti funzioni:
●Acquisizione e condivisione di video
●Video streaming mediante un programma di messaggistica immediata
●Scatto di fotografie
14 Capitolo 3 Applicazioni e supporti multimediali
 Loading...
Loading...