Hp PAVILION T700, PAVILION T800, PAVILION W5000, PAVILION T3400, PAVILION A1000 Manual [nl]
...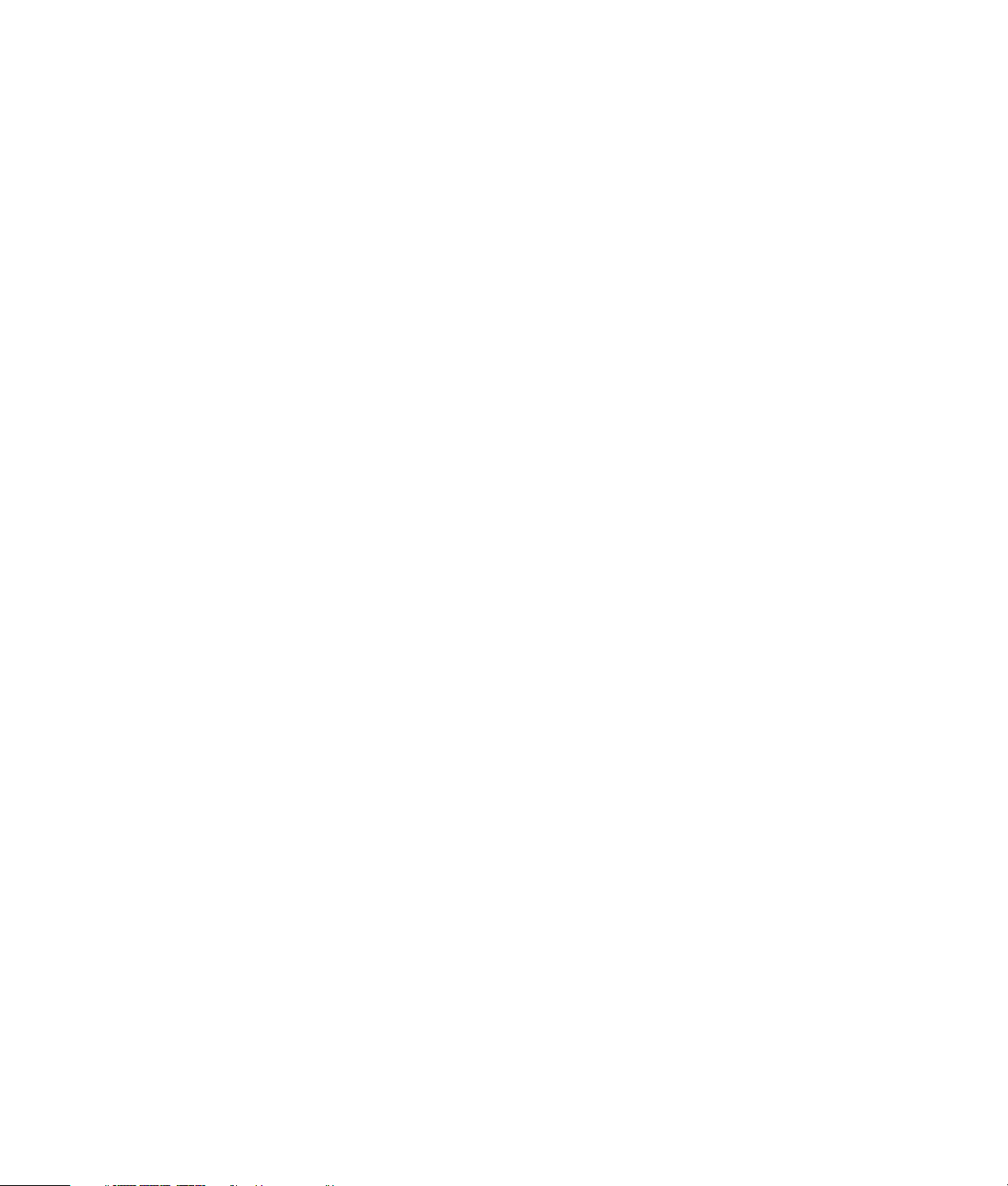
PC Basishandleiding
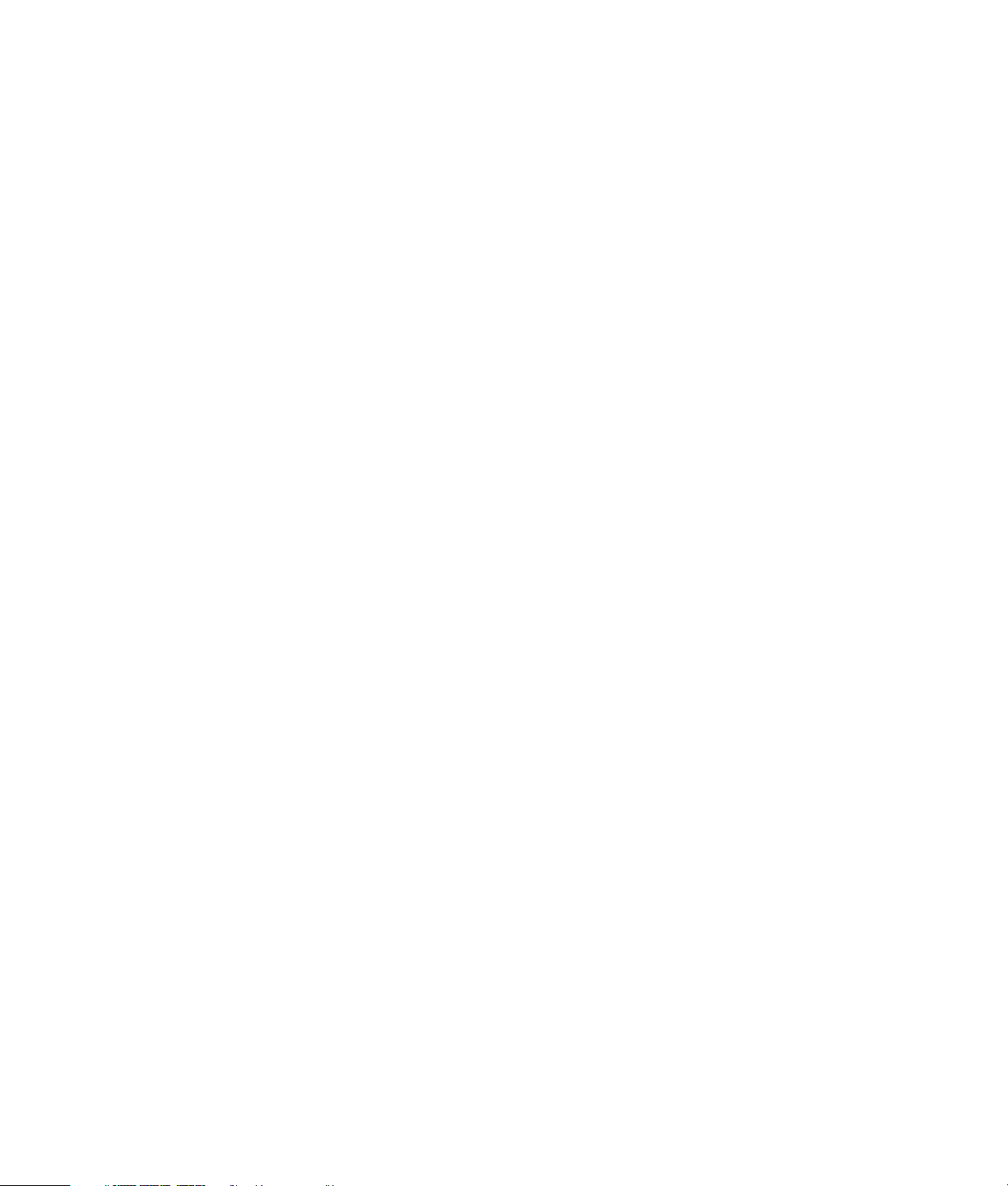
De informatie in dit document kan zonder kennisgeving worden
gewijzigd.
Hewlett-Packard
®
Company biedt geen enkele garantie met betrekking tot dit
materiaal, met inbegrip van, maar niet beperkt tot de impliciete garantie van
verkoopbaarheid en geschiktheid voor een bepaald doel.
HP is niet aansprakelijk voor fouten in deze handleiding of voor bijkomende of
gevolgschade in verband met de levering, de prestaties of het gebruik van dit
materiaal.
DE GARANTIEVOORWAARDEN IN DEZE VERKLARING ZIJN, BEHALVE VOOR
ZOVER BIJ DE WET TOEGESTAAN, NIET BEDOELD TER UITSLUITING,
BEPERKING OF AANPASSING VAN DE NORMALE RECHTEN DIE VAN
TOEPASSING ZIJN OP DE VERKOOP VAN DIT PRODUCT AAN U EN DIENEN
ALS AANVULLING OP DERGELIJKE RECHTEN BESCHOUWD TE WORDEN.
HP aanvaardt geen verantwoordelijkheid voor het gebruik of de betrouwbaarheid
van de HP software op apparatuur die niet door HP is geleverd.
Dit document bevat eigendomsrechtelijke informatie die door de wetten op het
auteursrecht wordt beschermd. Alle rechten voorbehouden. Geen enkel deel van
dit document mag gefotokopieerd, verveelvoudigd of in een andere taal vertaald
worden zonder de schriftelijke toestemming van Hewlett-Packard Company.
Hewlett-Packard Company
P.O. Box 4010
Cupertino, CA 95015-4010
Verenigde Staten
© 2000, 2003, 2004 Hewlett-Packard Development Company, L.P.
Alle rechten voorbehouden.
Hewlett-Packard is een gedeponeerd handelsmerk van Hewlett-Packard Company
in de Verenigde Staten van Amerika en andere landen/regio’s.
Dit product maakt gebruik van copyright-beschermingstechnologie die beschermd
wordt d.m.v. methodeclaims onder bepaalde Amerikaanse patenten en andere
rechten van intellectueel eigendom van Macrovision Corporation en andere
eigenaars. Gebruik van deze copyright-beschermingstechnologie moet door
Macrovision Corporation goedgekeurd worden en is bestemd voor gebruik in de
huiselijke omgeving en ander beperkt gebruik tenzij anderzijds goedgekeurd door
Macrovision Corporation. Terugwaartse ontsleuteling en demontering zijn
verboden. Apparaatclaims voor Amerikaanse patentnrs 4,631,603, 4,577,216,
4,819,098 en 4,907,093 onder licentie verstrekt uitsluitend voor beperkt
kijkgebruik.
Andere merk- of productnamen zijn handelsmerken van de respectievelijke
eigenaren.
HP ondersteunt het legale gebruik van technologie en verleent geen goedkeuring
of aanmoediging voor het gebruik van onze producten voor andere doeleinden
dan deze toegestaan door het auteursrecht.
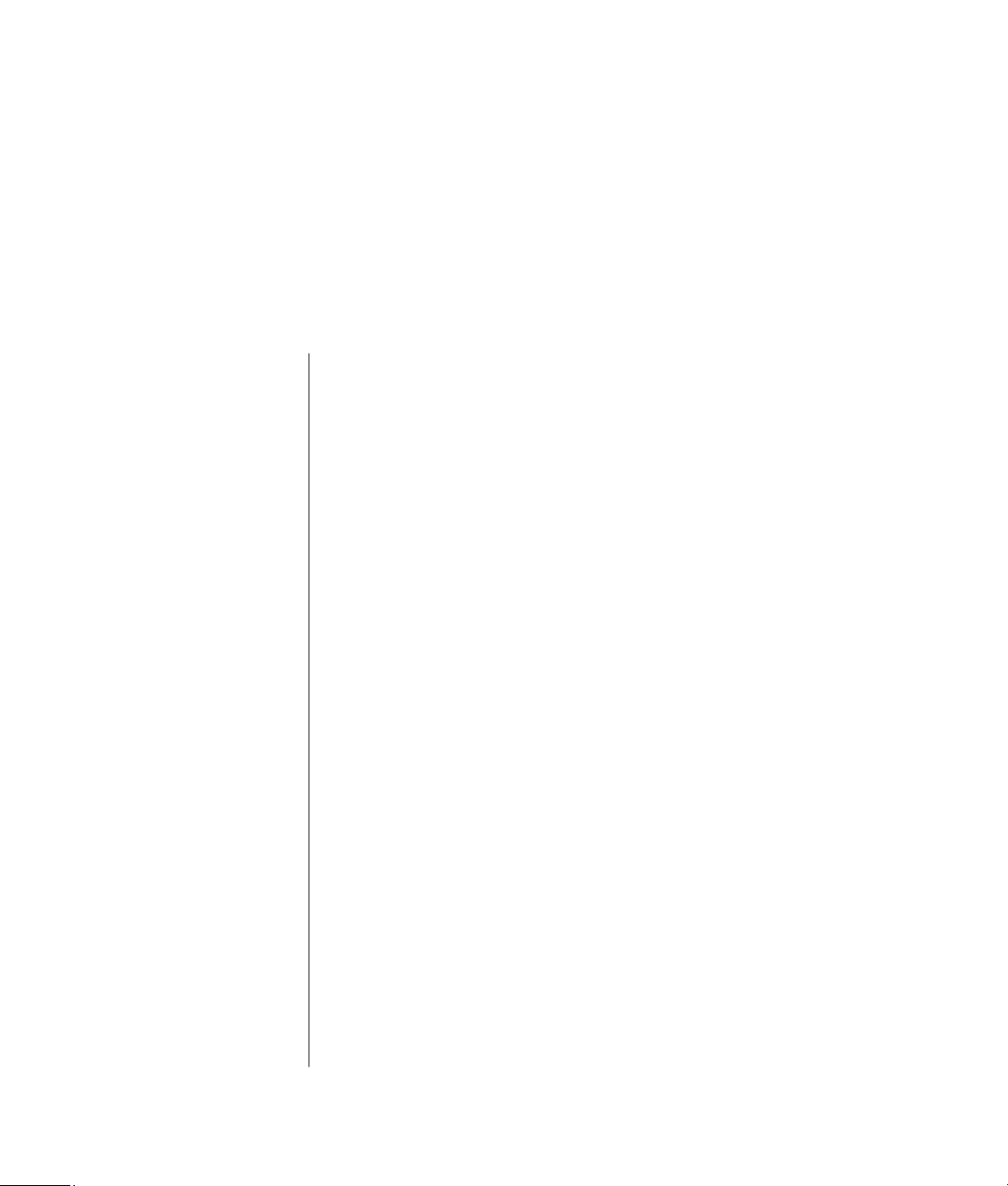
Inhoud
De PC - Inleiding ............................................................................ 1
Uw computer beschermen..............................................................................3
Gebruik van een stroomstootbeveiliger........................................................3
Gebruik van antivirusprogramma’s .............................................................3
Gebruik van Windows Update...................................................................4
De computer uitschakelen ..............................................................................4
Stand-by-modus ........................................................................................5
Slaapstand ..............................................................................................6
Automatische stand-by- of slaapstand..........................................................6
De computer opnieuw opstarten .....................................................................7
De muis gebruiken........................................................................................8
De muisknoppen gebruiken........................................................................ 8
Bladeren.................................................................................................. 9
Automatisch bladeren ...............................................................................9
Panningfunctie..........................................................................................9
Functies van de muisknoppen verwisselen..................................................10
De snelheid van de muisaanwijzer wijzigen ..............................................10
Het toetsenbord gebruiken...........................................................................10
Toetsenbordsneltoetsen ............................................................................11
Functies van het standaard toetsenbord.....................................................11
De instellingen van de monitor aanpassen.....................................................14
Een tv als een monitor gebruiken..................................................................15
Benodigde kabels...................................................................................15
Computerbeelden weergeven op de televisie .............................................15
Luidsprekers gebruiken................................................................................15
Het volume van de speakers aanpassen .................................................... 16
Inhoud
iii
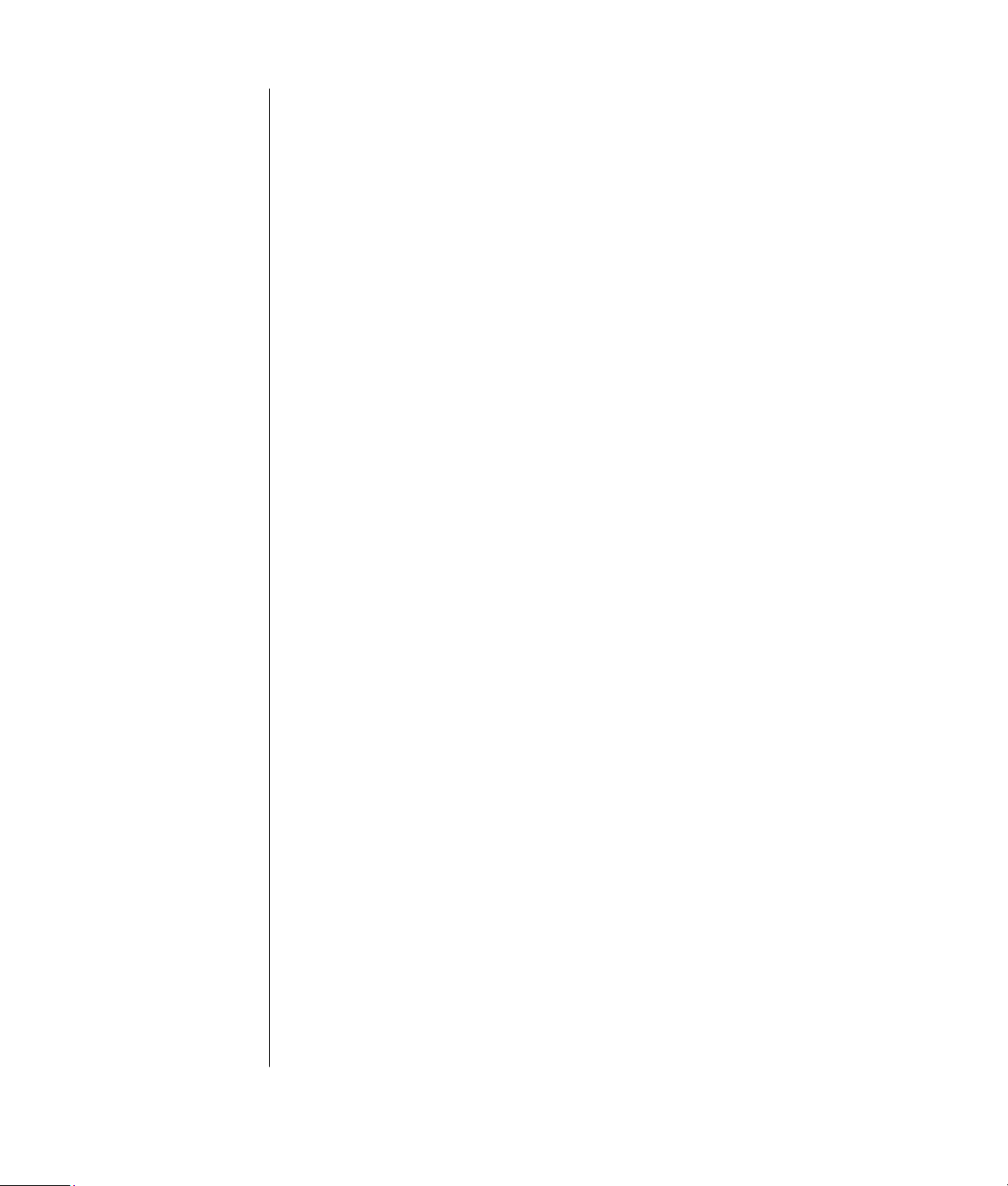
Microfoon gebruiken ..................................................................................16
Microfoonvolume aanpassen ...................................................................17
Mediastations gebruiken ............................................................................. 18
Uw cd- en dvd-stations gebruiken .............................................................18
Cd’s en dvd’s behandelen .......................................................................18
Cd’s en dvd’s plaatsen en verwijderen......................................................19
Werken met een diskettestation .................................................................... 20
Een printer gebruiken.................................................................................. 21
Software - Inleiding ..................................................................... 23
Meer leren over software......................................................................... 23
Het bureaublad gebruiken........................................................................... 24
Bureaubladpictogrammen verwijderen ...................................................... 24
Bureaubladpictogrammen terughalen........................................................ 24
Het Startmenu gebruiken ............................................................................. 25
Het menu Alle programma’s gebruiken .....................................................25
Uw lijst Alle programma’s organiseren...................................................... 25
Het Configuratiescherm gebruiken................................................................26
De grootte van vensters aanpassen............................................................... 27
Met digitale afbeeldingen werken ................................................................28
Bestanden beheren...................................................................... 29
Bestanden organiseren met mappen .............................................................29
Mappen maken......................................................................................30
Bestanden verplaatsen ................................................................................ 30
Bestanden kopiëren ....................................................................................31
Bestanden zoeken ...................................................................................... 31
Bestanden een andere naam geven..............................................................32
Bestanden verwijderen................................................................................ 32
Bestanden uit de prullenbak halen................................................................ 33
iv PC Basishandleiding
Het Internet gebruiken................................................................. 35
Verbinden met het internet ........................................................................... 35
De modem aansluiten .............................................................................35
De Ethernetverbinding installeren..............................................................36
Over het internet ........................................................................................37
Een browser gebruiken ...............................................................................38
Het Internet doorzoeken .............................................................................. 38
Toegang tot bepaalde Internetsites beperken .................................................39
E-mailberichten verzenden en ontvangen....................................................... 40
Als u Outlook Express gebruikt.................................................................40
Als uw Internetaanbieder het e-mailprogramma verschaft ............................ 41
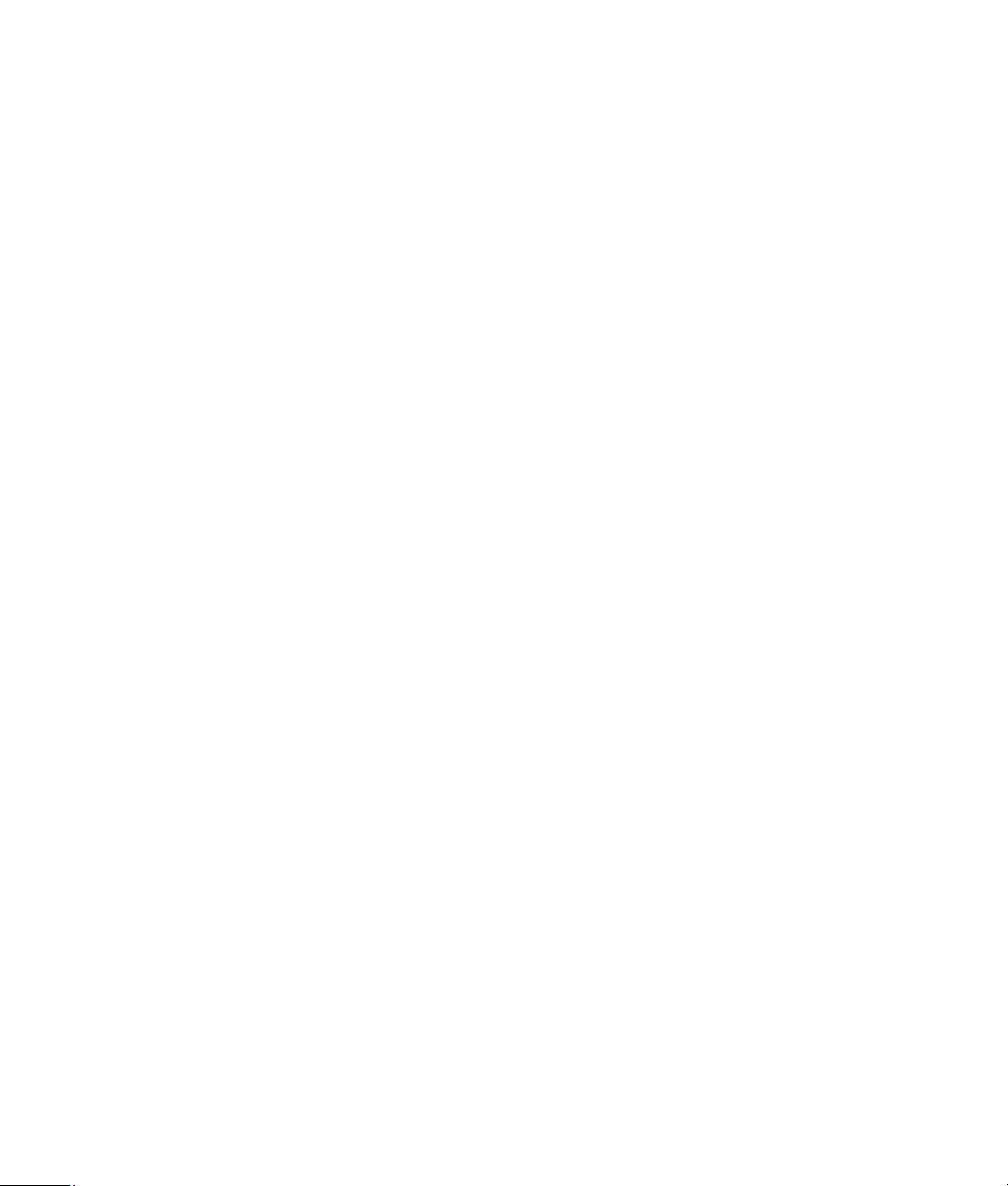
Pc-prestaties verbeteren .............................................................. 43
De beschikbare vaste schijfruimte vergroten...................................................43
De Prullenbak leegmaken ........................................................................44
Programma’s verwijderen ........................................................................ 44
De vaste schijf opruimen..........................................................................44
Verspreide bestanden en mappen consolideren..............................................45
Fouten op de vaste schijf herstellen ...............................................................46
Index........................................................................................... 47
Inhoud
v
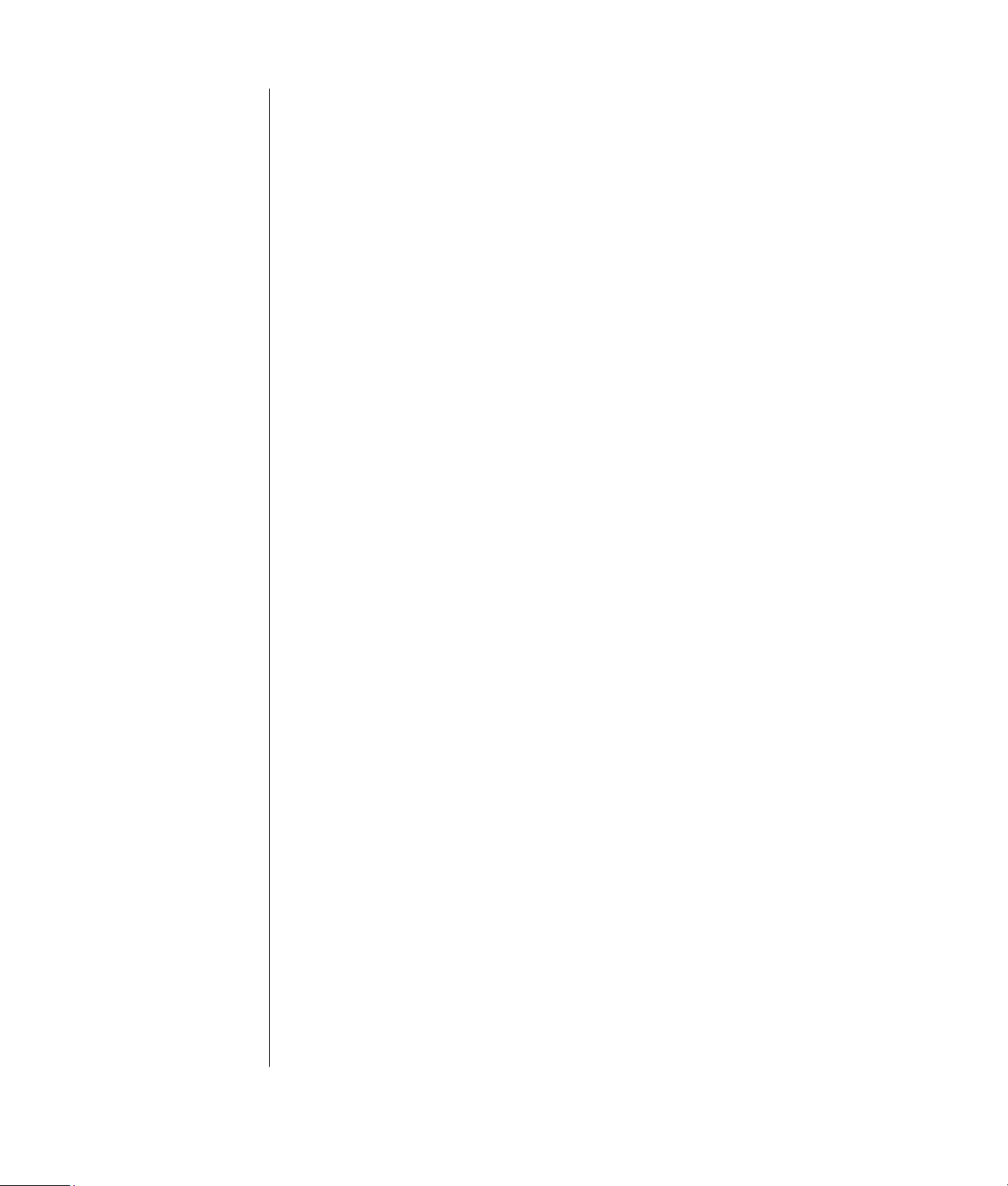
vi PC Basishandleiding
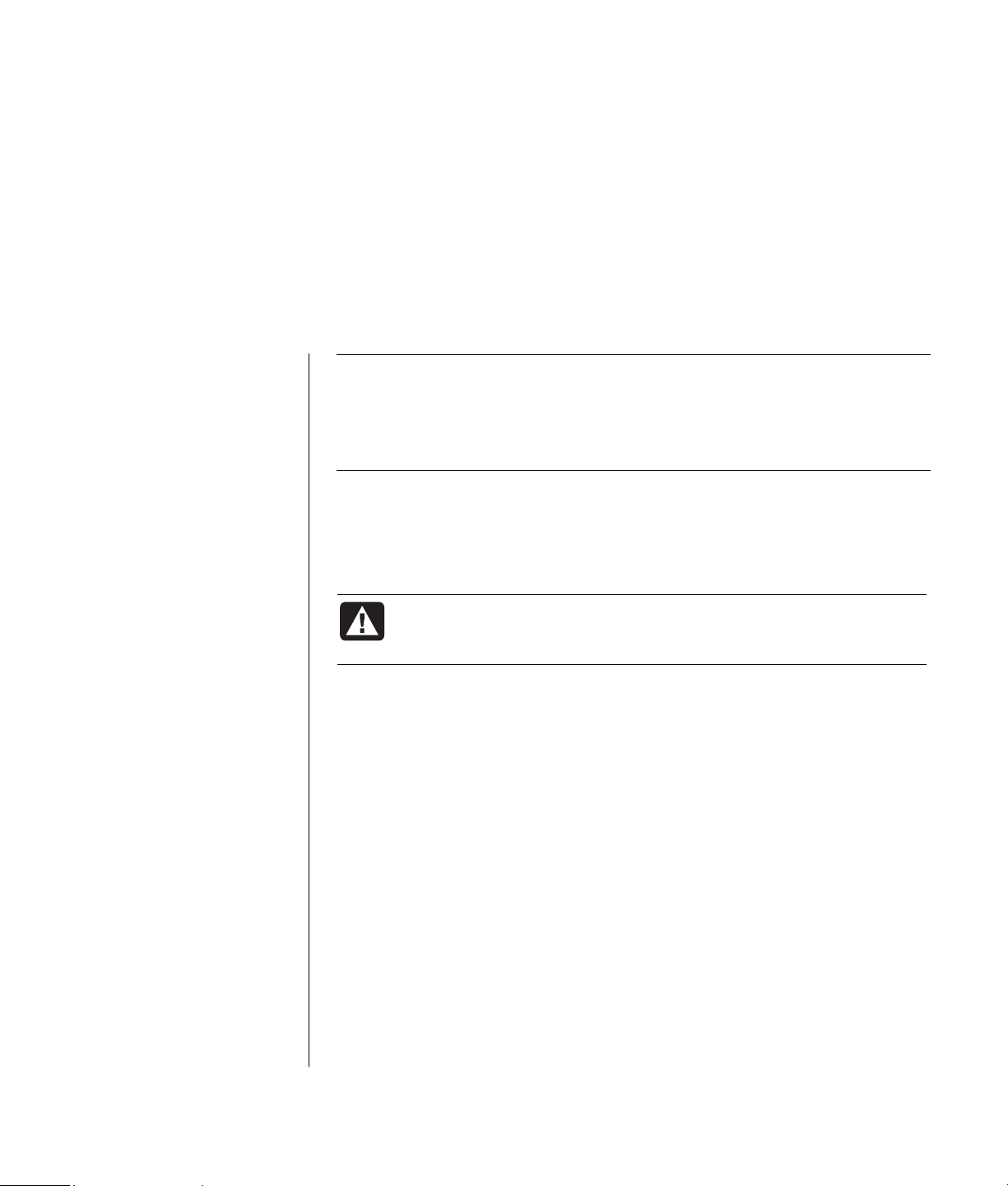
De PC - Inleiding
N.B.: Deze handleiding bevat details over opties die mogelijk niet beschikbaar
zijn op uw computer. Uw computer ziet er mogelijk anders uit dan op de
afbeeldingen in deze handleiding. De monitor en de luidsprekers worden
afzonderlijk verkocht. De luidsprekers worden mogelijk geleverd met de monitor
(enkel op bepaalde modellen).
Dit deel beschrijft de computer door zijn interne en externe componenten te
vermelden. Het geeft u ook nuttige informatie over het gebruik van de muis, het
toetsenbord, de monitor, de luidsprekers, een microfoon, de mediastations en een
printer.
WAARSCHUWING: Lees “veiligheidsinformatie” in uw
gebruikersdocumentatie voordat u de computer installeert en
aansluit op de stroomvoorziening.
Basiscomponenten van de computer
De computer bestaat uit elektronica en mechanische items vervat in een chassis
die een toren of basis wordt genoemd. Binnenin de computer vindt u de volgende
items:
• Het moederbord, wat een elektronicabord is met de microverwerkingseenheid
(MPU), sleuven voor geheugen en insteekkaarten, en connectors voor de
andere items in de basis.
• De voeding.
• De vaste schijf, die wordt gebruikt om het besturingssysteem, de programma’s
en de bestanden op te slaan.
• De kabels tussen het moederbord, de basiseenheden en de connectors aan de
voorkant en de achterkant van de computer.
De PC - Inleiding
1
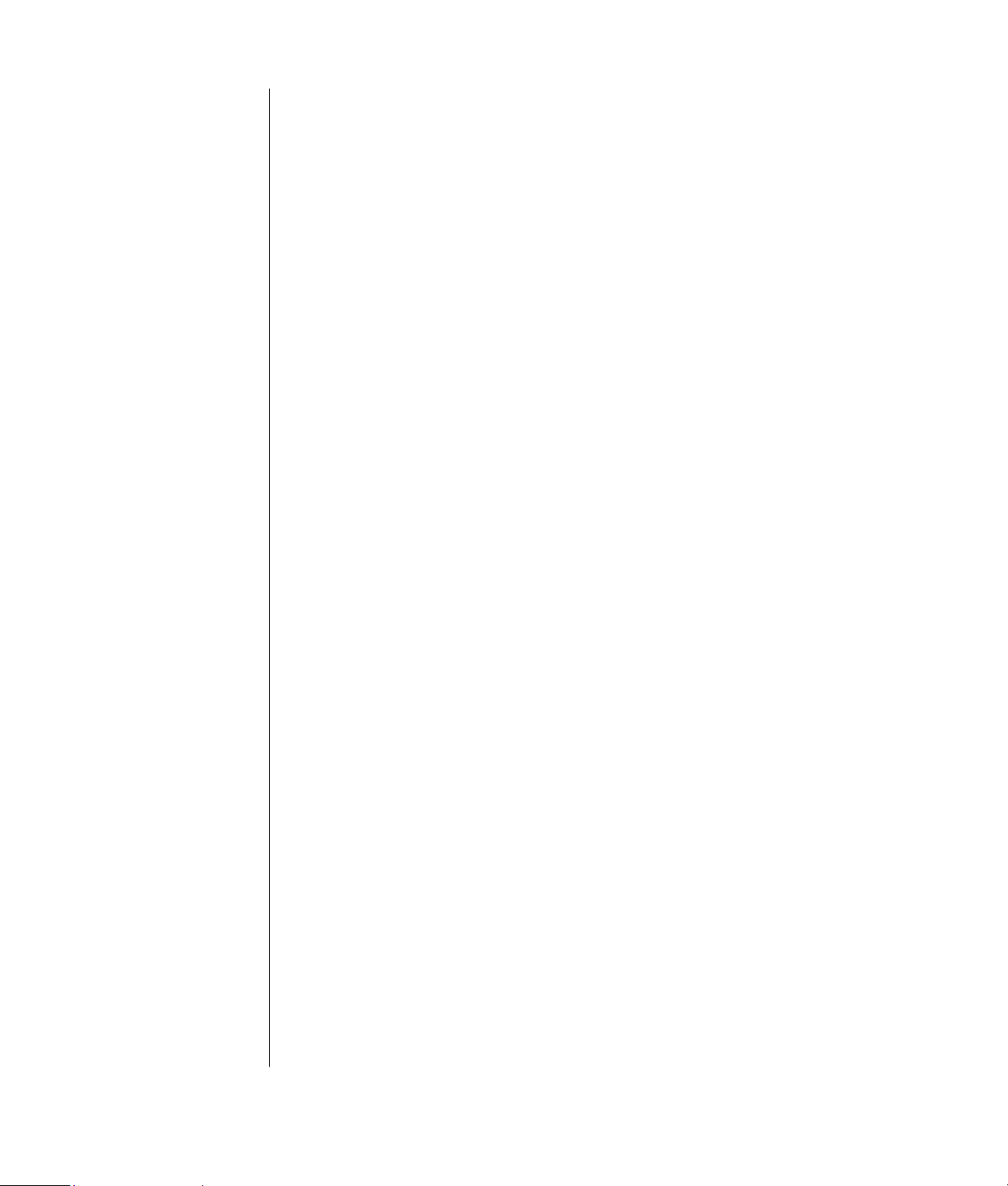
De werking van de computer
De gebruiker bedient de computer door middel van een toetsenbord om tekst en
opdrachten in te voeren, een muis om items aan te wijzen en te selecteren en een
monitor. De computer geeft bijvoorbeeld het bureaublad van Windows weer op
het monitorscherm en als u de muis beweegt, doet de computer de cursor
bewegen over het bureaublad op het scherm.
De minimum items vereist om uw computer te doen werken zijn de basisbehuizing
van de computer, het toetsenbord, de muis en de monitor.
Bijkomende basiscomponenten van de computer
De basisbehuizing van de computer heeft mogelijk andere componenten, zoals:
• Optische stations die cd’s of dvd’s afspelen of opnemen (branden), afhankelijk
van het stationmodel.
• Een geheugenkaartlezer die de geheugenkaarten die worden gebruikt in
digitale camera’s en andere apparaten leest of opneemt.
• Een diskette (floppy)-station.
• Een modem die via een inbelverbinding de computer verbindt met een
Internetaanbieder.
• Een Ethernet-aansluiting die een computer verbindt met een netwerk zoals een
LAN (local area network).
• Connectors en poorten, zoals USB, FireWire
andere zoals voor een joystick.
®
(IEEE 1394), serieel, parallel en
• Speciale functies die kunnen staan op het moederbord of op speciale
insteekkaarten zoals geluidskaarten, grafische of videokaarten, TV-connectors
en tunerkaarten en draadloze LAN-kaarten.
Externe computercomponenten
U kunt externe componenten toegevoegd hebben aan de computer, die elk met de
computer verbonden worden via de aansluitingen op de voorkant en de
achterkant van de basis. De aansluitingen aan de voorkant van de computer
worden gewoonlijk gebruikt voor een snelle, tijdelijke verbinding. Afhankelijk van
de aansluitingen op uw computer, zijn veel voorkomende randcomponenten:
2 PC Basishandleiding
• Een printer (via een seriële, parallelle of USB-poort).
• Een externe vaste schijf.
• Een digitale camera.
• Videoapparaten zoals een videorecorder, videocamera, dvd-speler of
webcamera.
• Een MP3-speler.
• Een personal organizer.
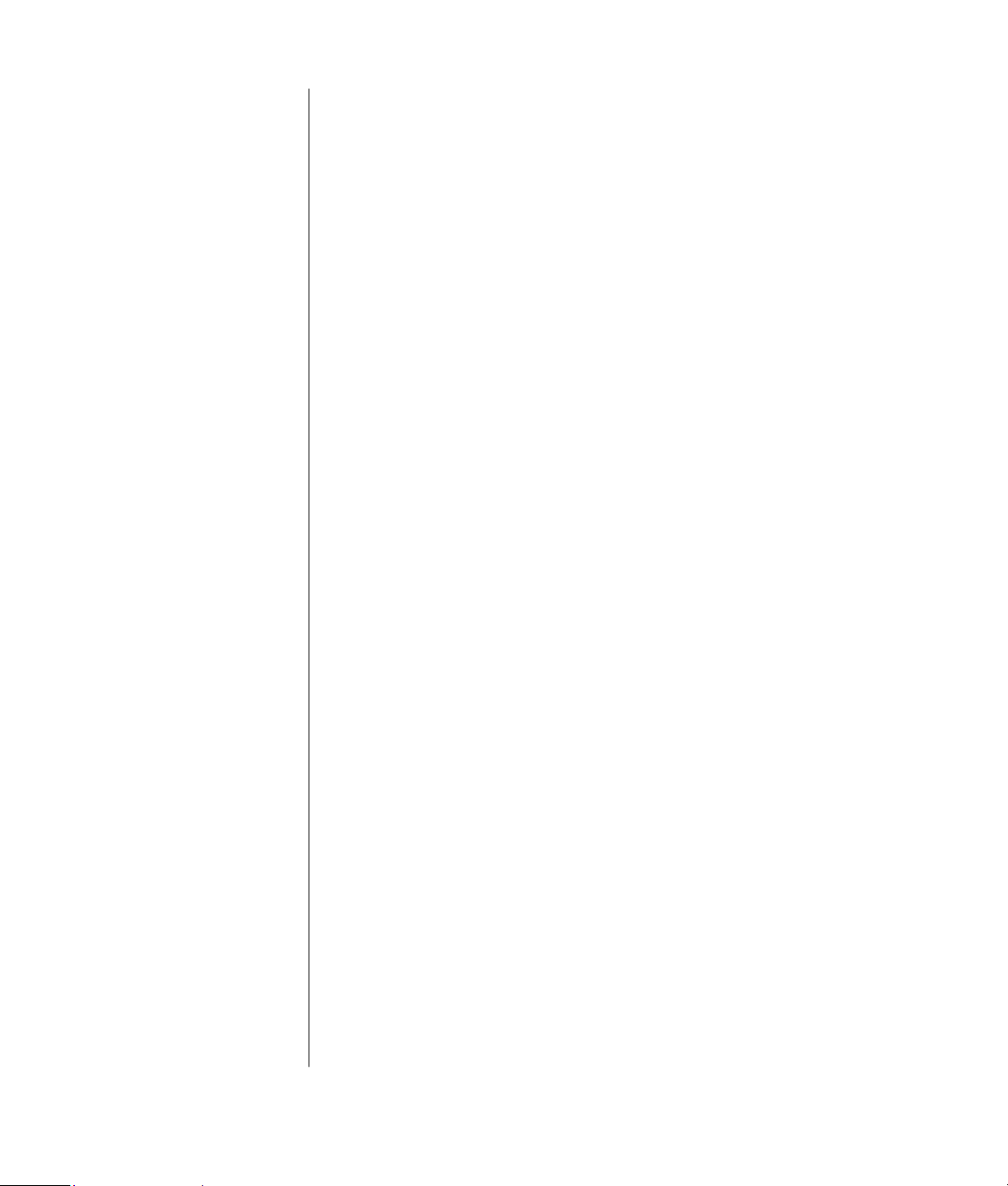
Uw computer beschermen
Gebruik van een stroomstootbeveiliger
Stroomstoten, bijvoorbeeld spanningspieken, stroomdefecten of
stroomonderbrekingen kunnen softwareproblemen veroorzaken.
Symptomen van spanningspieken zijn een flikkerend scherm, onverwacht opnieuw
opstarten of een systeem dat niet meer reageert op uw opdrachten. Een
spanningspiek kan soms bestanden beschadigen of vernietigen. Daarom moet u:
• Regelmatig back-ups nemen van uw gegevensbestanden.
En
• Schade door spanningspieken voorkomen door een stroomstootbeveiliger voor
computers te installeren tussen het stopcontact en het netsnoer van de computer.
Gebruik van antivirusprogramma’s
HP levert een antivirusprogramma om uw pc te beveiligen (alleen op bepaalde
modellen).
Computervirussen kunnen de informatie op de vaste schijf beschadigen of
vernietigen. Bestanden met virussen ontvangt u mogelijk op een van de volgende
manieren:
• e-mailbericht of -bijlage;
• bestanden die u van Internet hebt gedownload;
• diskette;
• cd of dvd.
Sommige virussen worden onmiddellijk actief, andere pas wanneer u een bepaald
bestand opent of wanneer een bepaalde datum bereikt wordt. Nieuwe virussen
worden continu ontwikkeld.
Het antivirusprogramma op uw computer heeft vooraf ingestelde opties die uw
computer beveiligen. Nadat u het antivirusprogramma geactiveerd hebt,
controleert het uw computerbestanden op virussen.
Na aankoop van de computer levert de fabrikant van het antivirusprogramma
gedurende een proefperiode gratis updates via uw Internetverbinding. Na afloop
van de gratis proefperiode kunt u een abonnement nemen op deze updates.
U kunt de computer beschermen door de volgende voorzorgsmaatregelen te
nemen:
• Open nooit ongevraagde e-mailberichten van onbekende herkomst.
• Download alleen bestanden van locaties die u als veilig beschouwt.
• Scan alle documenten op de aanwezigheid van virussen voordat u ze opent.
• Zorg dat u altijd over de nieuwste versie van uw antivirusprogramma beschikt.
De PC - Inleiding
3
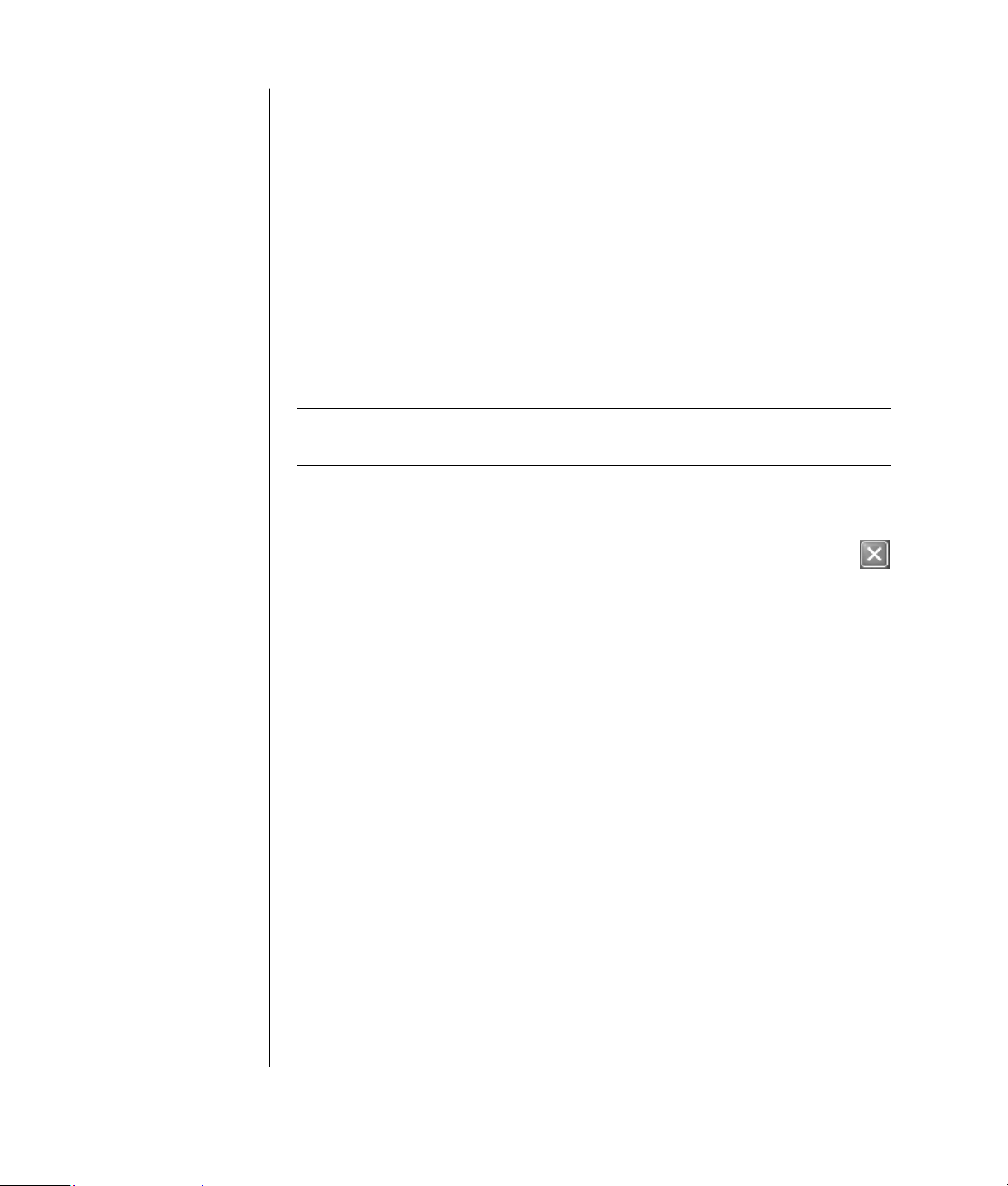
Gebruik van Windows Update
Het Microsoft Windows XP besturingssysteem heeft een Windows Update
softwareprogramma dat uw computer scant, de nodige updates identificeert, en u
helpt ze te downloaden. Installeer essentiële updates om de veiligheid en werking
van uw computer te behouden.
Om Windows Update te openen, klik op Start op de taakbalk, klik op Help en
ondersteuning en klik vervolgens op Windows Update. Uw computer moet
verbonden zijn met het Internet om de startpagina van Windows Update weer te
geven. Klik op Ja als u gevraagd wordt om de vereiste software of regelingen te
installeren. Klik op Zoeken naar beschikbare updates en volg de instructies
op het scherm.
De computer uitschakelen
N.B.: Voor informatie over de Startknop, zie “Het Startmenu gebruiken” op
pagina 25.
Voor de beste resultaten, schakelt u de computer uit zonder op één van de
knoppen op het chassis van de computer te drukken.
1 Sluit alle softwareprogramma’s die nog open staan. Voor het sluiten van
een applicatie klikt u op de X in de hoek rechtsboven van elk
programmavenster.
2 Klik op Start op de taakbalk.
3 Klik op Computer uitschakelen onder aan het menu.
4 Klik op De computer uitschakelen.
5 Zet de monitor uit.
Als alternatief voor het afsluiten van de computer is het tevens mogelijk om de pc
in de stand-by-modus of in de slaapmodus te zetten. Om energie te besparen, kunt
u de energiebesparingsfuncties instellen zodat de computer automatisch
overschakelt naar de stand-by- en vervolgens de slaapstand. Zie de volgende
delen voor meer informatie over het zetten van de computer in stand-by- of in
slaapmodus.
4 PC Basishandleiding
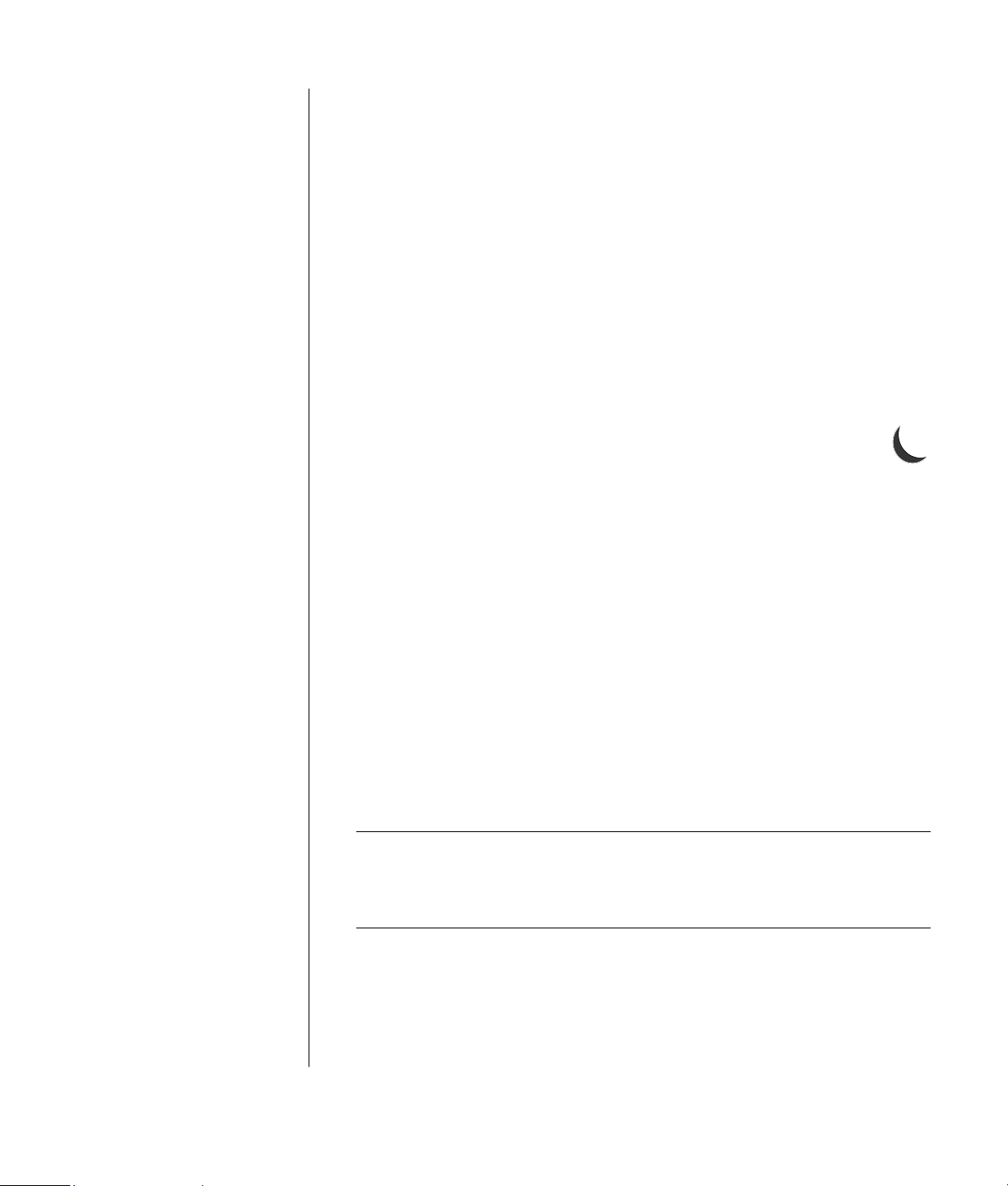
Stand-by-modus
Wanneer de computer in de stand-by-stand staat, wordt minder energie verbruikt
en is het scherm zwart, net alsof de computer is uitgeschakeld. De voordelen van
het gebruik van de stand-by-stand omvatten:
• U bespaart tijd en elektriciteit zonder dat de computer de normale
startprocedure hoeft te doorlopen wanneer u de computer opnieuw wilt
gebruiken. De volgende keer dat u de computer gebruikt worden alle
programma’s, mappen en documenten die open waren toen de computer
naar de stand-by-stand ging, opnieuw weergegeven.
• Uw computer kan faxen ontvangen terwijl hij in stand-by-stand staat, als
u dit zo instelt.
• Uw computer kan automatisch e-mailberichten ophalen en informatie
downloaden, als u de computer daarvoor hebt ingesteld.
U zet de computer als volgt handmatig in de stand-by-stand:
1 Druk op de Stand-by-toets op het toetsenbord, indien deze aanwezig is.
Het scherm wordt zwart en de computer schakelt over naar de stand-by-
stand.
2 Wanneer u de computer opnieuw wilt gebruiken, drukt u op de Esc-toets
op het toetsenbord of op de toets Stand-by. Nu verschijnt het beeld weer op
het scherm.
Er is nog een tweede manier om de computer in de stand-by-stand te zetten:
1 Klik op Start op de taakbalk.
2 Klik op Computer uitschakelen.
3 Klik op Stand-by.
4 Om de computer uit de stand-by-stand te halen, druk op de stand-by-toets of
druk op de Esc-toets op het toetsenbord.
Als de computer niet naar behoren werkt wanneer u deze uit de stand-by-stand
haalt, herstart u de computer:
1 houd de Aan/uit-knop aan de voorkant van de computer ongeveer vijf
seconden ingedrukt totdat het systeem wordt uitgeschakeld.
N.B.: Gebruik van de aan/uit-knop om de computer opnieuw op te starten,
wordt niet aanbevolen en mag uitsluitend als laatste mogelijkheid worden
gebruikt. Klik in de plaats hiervan op Start, klik op Uitschakelen en klik
vervolgens op Opnieuw opstarten.
2 Schakel de computer opnieuw in.
De PC - Inleiding
5
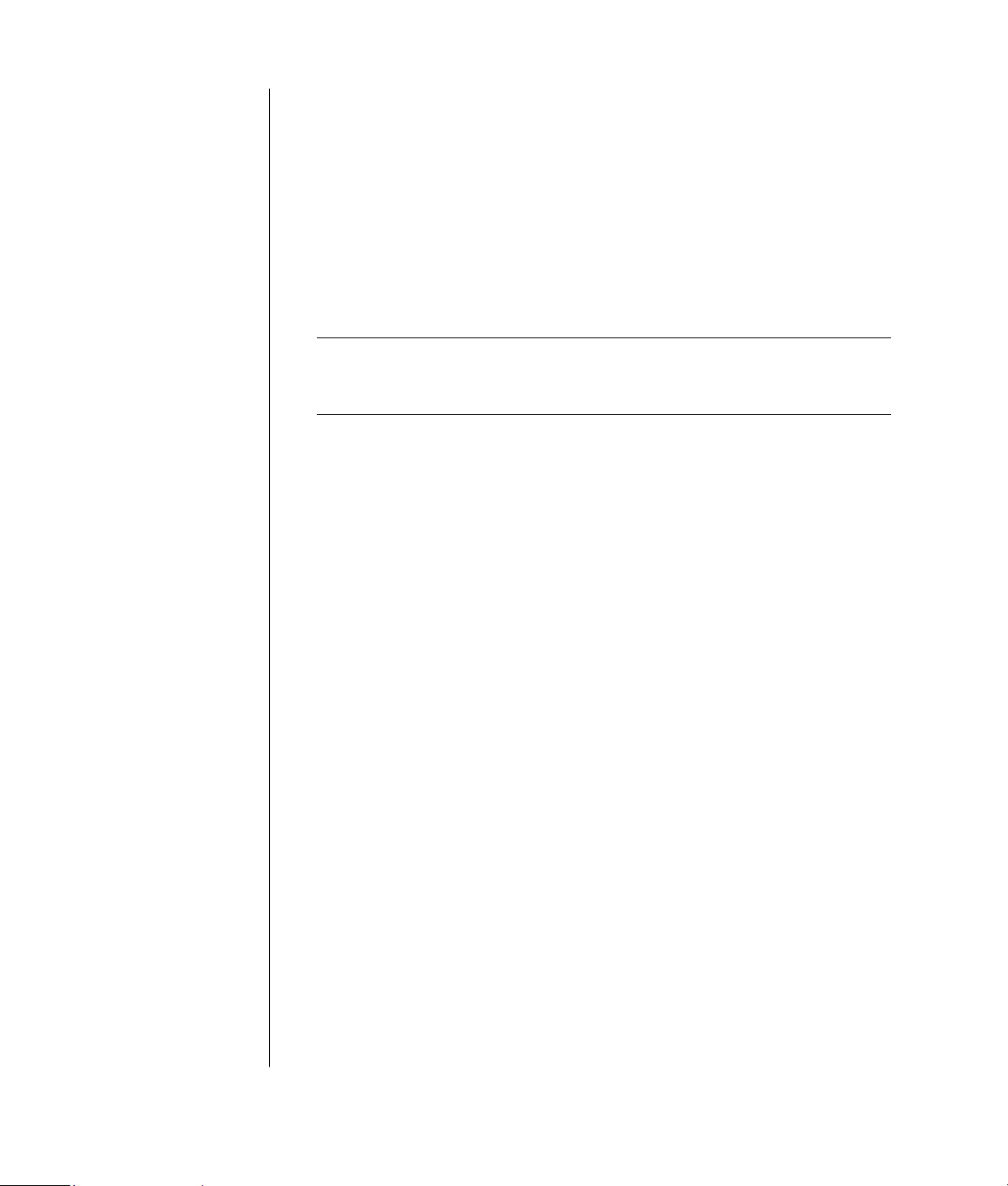
Slaapstand
Wanneer de computer in de slaapstand staat, wordt alle informatie in het
geheugen van de computer op de vaste schijf opgeslagen, waarna de monitor en
de vaste schijf en vervolgens de computer zelf worden uitgeschakeld. Wanneer u
de computer weer inschakelt, worden programma’s, mappen en documenten
weer op het scherm hersteld.
U zet de computer als volgt handmatig in de slaapstand:
1 Klik op Start op de taakbalk.
2 Klik op Computer uitschakelen.
3 Houd de Shift-toets op het toetsenbord ingedrukt en klik op Slaapstand.
N.B.: Stel de computer eerst in voor de slaapstand, als de optie Slaapstand
niet in het menu voorkomt. Raadpleeg stap 1 t/m 6 van het gedeelte
“Automatische stand-by- of slaapstand” op pagina 6.
4 Wanneer u de computer opnieuw wilt gebruiken, drukt u op de aan/uit-knop
op de voorkant van de computer.
Als de computer niet naar behoren werkt nadat u deze uit de slaapstand heeft
gehaald, volgt u de volgende stappen om de computer opnieuw op te starten:
1 Klik op Start op de taakbalk.
2 Klik op Computer uitschakelen.
3 Klik op Opnieuw opstarten.
Automatische stand-by- of slaapstand
U kunt de computer instellen om automatisch in stand-by- of slaapstand te gaan als
de computer gedurende een aantal minuten niet gebruikt wordt. Als u de
computer automatisch in de stand-by- of slaapstand wilt zetten, wijzigt u de
instellingen voor energiebesparing:
1 Klik op Start op de taakbalk.
2 Klik op Configuratiescherm.
3 Klik op Prestaties en onderhoud, indien aanwezig.
4 Dubbelklik op Energiebeheer.
5 Klik op het tabblad Slaapstand en markeer de slaapstandfunctie. Schakel
indien nodig de functie in door op te klikken op Slaapstand inschakelen zodat
er een vinkje in verschijnt.
6 Als u het selectievakje Slaapfunctie inschakelen hebt gewijzigd klikt u op
Toepassen.
6 PC Basishandleiding

7 Klik op het tabblad Energiebeheerschema’s om de timers voor de stand-by-
en slaapmodus in te stellen. Kies in het vakje Energiebeheerschema’s een
schema uit de keuzelijst. Kies de instellingen.
• Als u de computer automatisch in de stand-by-stand wilt zetten, klikt u op een
tijd (bijvoorbeeld Na 20 minuten) in de lijst Systeem op stand-by.
• Om de timer voor de automatische slaapstand in te schakelen, klikt u in de
lijst Slapen voor systeem op de tijd (bijvoorbeeld Na 1 uur) die moet
verlopen voor de slaapmodus wordt geactiveerd.
N.B.: Als u zowel de timer voor de stand-by-modus als voor de slaapmodus
instelt, moet de timer voor de slaapmodus op een hogere waarde worden
ingesteld dan de timer voor de stand-by-modus.
8 Klik op OK.
De computer opnieuw opstarten
Als u de computer opnieuw opstart, wordt de PC opnieuw opgestart en gebruikt
hij het besturingssysteem en de software in zijn geheugen. Dit is de eenvoudigste
herstelprocedure voor uw pc; klik op Start, kies Uitschakelen, en klik
vervolgens op Opnieuw opstarten.
Mogelijk wilt u bijkomende softwareprogramma’s of hardwareapparaten
installeren op uw computer. Herstart de computer na installatie.
Als de computer niet meer reageert, gebruik Windows Taakbeheer om
programma’s die niet reageren te sluiten of de computer opnieuw op te starten:
1 Druk tegelijkertijd de toetsen Ctrl, Alt en Del op het toetsenbord in.
2 Klik op de toepassing die niet reageert en klik vervolgens op Taak
beëindigen.
Of:
Klik op Uitschakelen en vervolgens op Opnieuw opstarten.
Als dit niet werkt, houdt u de uit/aan-knop gedurende 5 seconden of langer
ingedrukt om de computer uit te schakelen. Druk vervolgens op de aan/uit-knop.
N.B.: Gebruik van de aan/uit-knop om de computer opnieuw op te starten, wordt
niet aanbevolen en mag uitsluitend als laatste mogelijkheid worden gebruikt. Klik
in de plaats hiervan op Start, klik op Uitschakelen en klik vervolgens op
Opnieuw opstarten.
De PC - Inleiding
7
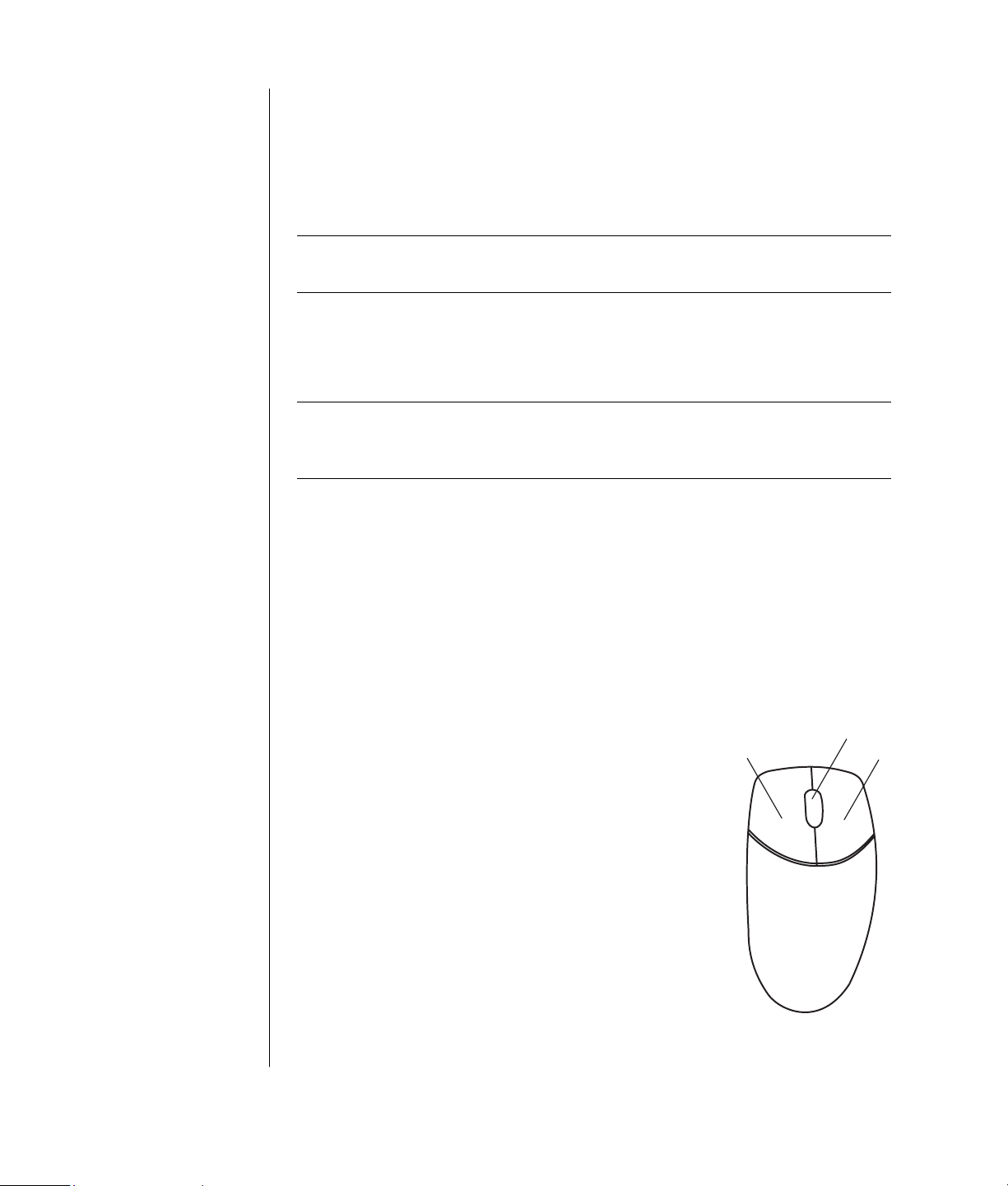
A
De muis gebruiken
De computer wordt geleverd met een muis waarmee u de muiswijzer over het
Windows-bureaublad verplaatst. De muis werkt met een rollend balletje of een
optisch signaal (licht en sensor) om beweging te voelen en de cursor over het
scherm te verplaatsen. Gebruik de muis op een vlakke ondergrond.
N.B.: Een optische muis kan niet worden gebruikt op een glazen, doorschijnende
of reflecterende ondergrond.
Een draadloze muis (enkel op bepaalde modellen) is een optische muis die een
ontvanger/zender gebruikt, i.p.v. een aansluitkabel, om met uw computer te
communiceren. Een lampje op de ontvanger geeft ontvangstactiviteit aan.
N.B.: Na 20 minuten inactiviteit schakelt de draadloze muis naar de slaap- of
stand-by-stand. Klik op een muisknop om de muis opnieuw te activeren. (U kunt de
draadloze muis niet activeren door deze te bewegen.)
Linkermuisknop
B Wielknop (alleen
wielmuis)
C Rechtermuisknop
De muisknoppen gebruiken
De muis heeft bovenop twee of drie knoppen:
• Klik op de linkermuisknop om de cursor te positioneren of om een item te
kiezen.
• Klik op de rechtermuisknop om een menu met opdrachten af te beelden voor
het item waarop u heeft geklikt.
• Op bepaalde modellen kunt u de wielknop in het midden gebruiken om te
bladeren of voor de panningfunctie.
Klikken betekent eenmaal drukken op de linkermuisknop.
Dubbelklikken betekent de linkermuisknop tweemaal achter
elkaar indrukken. Om te dubbelklikken, klikt u op de knop
(druk erop en laat los), en vervolgens klikt u snel opnieuw
op de knop.
Rechtsklikken betekent eenmaal drukken op de
rechtermuisknop.
Om een item te selecteren, klik op het item.
Om opeenvolgende items te selecteren in een lijst of een
groep, klik op het eerste item in de lijst en druk op en houd
de Shift-toets ingedrukt terwijl u op het laatste item klikt.
Om niet opeenvolgende items te selecteren, klik op het
eerste item en druk op en houd de Ctrl-toets op het
toetsenbord ingedrukt terwijl u op bijkomende items klikt.
A
B
C
8 PC Basishandleiding
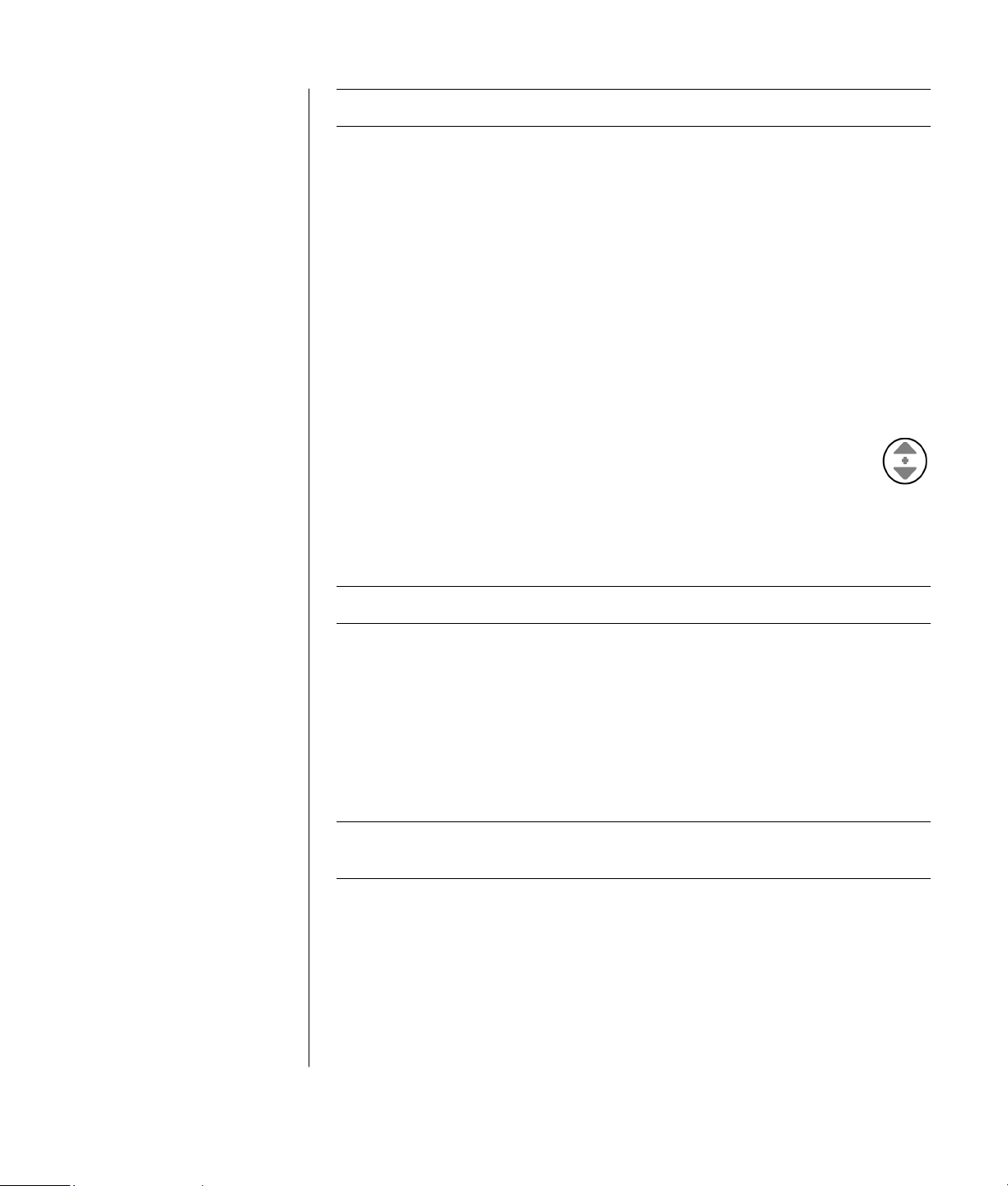
N.B.: Uw muis ziet er mogelijk anders uit dan het hier afgebeeld model.
U kunt de functie van de linker- en rechtermuisknop veranderen voor linkshandig
gebruik. Raadpleeg “Functies van de muisknoppen verwisselen” op pagina 10.
Bladeren
Klik op de linkermuisknop om de cursor in het document te plaatsen, en
vervolgens:
• Om naar het begin van een document te bladeren rolt u de muiswielknop
naar boven (van u af).
• Om naar het einde van een document te bladeren rolt u de wielknop naar
beneden (naar u toe).
Automatisch bladeren
1 Plaats de cursor naast de tekst en druk eenmaal op de wielknop. Nu
verschijnt een pictogram voor automatisch bladeren.
2 Beweeg de muis in de richting waarin u wilt bladeren. Hoe verder u de
muis van het beginpunt verwijdert, hoe sneller door het document wordt
gebladerd.
3 Om het automatisch bladeren te stoppen, drukt u nogmaals op de wielknop.
N.B.: Bij sommige software kunt u automatisch bladeren niet gebruiken.
Panningfunctie
1 Druk op de middelste wielknop en houd deze ingedrukt.
2 Beweeg de muis langzaam in de richting waarin u de panningfunctie wilt
toepassen. Hoe verder weg de aanwijzer komt vanaf het beginpunt, hoe sneller
het document beweegt.
3 Laat de wielknop los om de panningfunctie te stoppen.
N.B.: De panningfunctie werkt enkel als de horizontale schuifbalk van het venster
actief is. Bij sommige software kunt u de panningfunctie niet gebruiken.
De PC - Inleiding
9
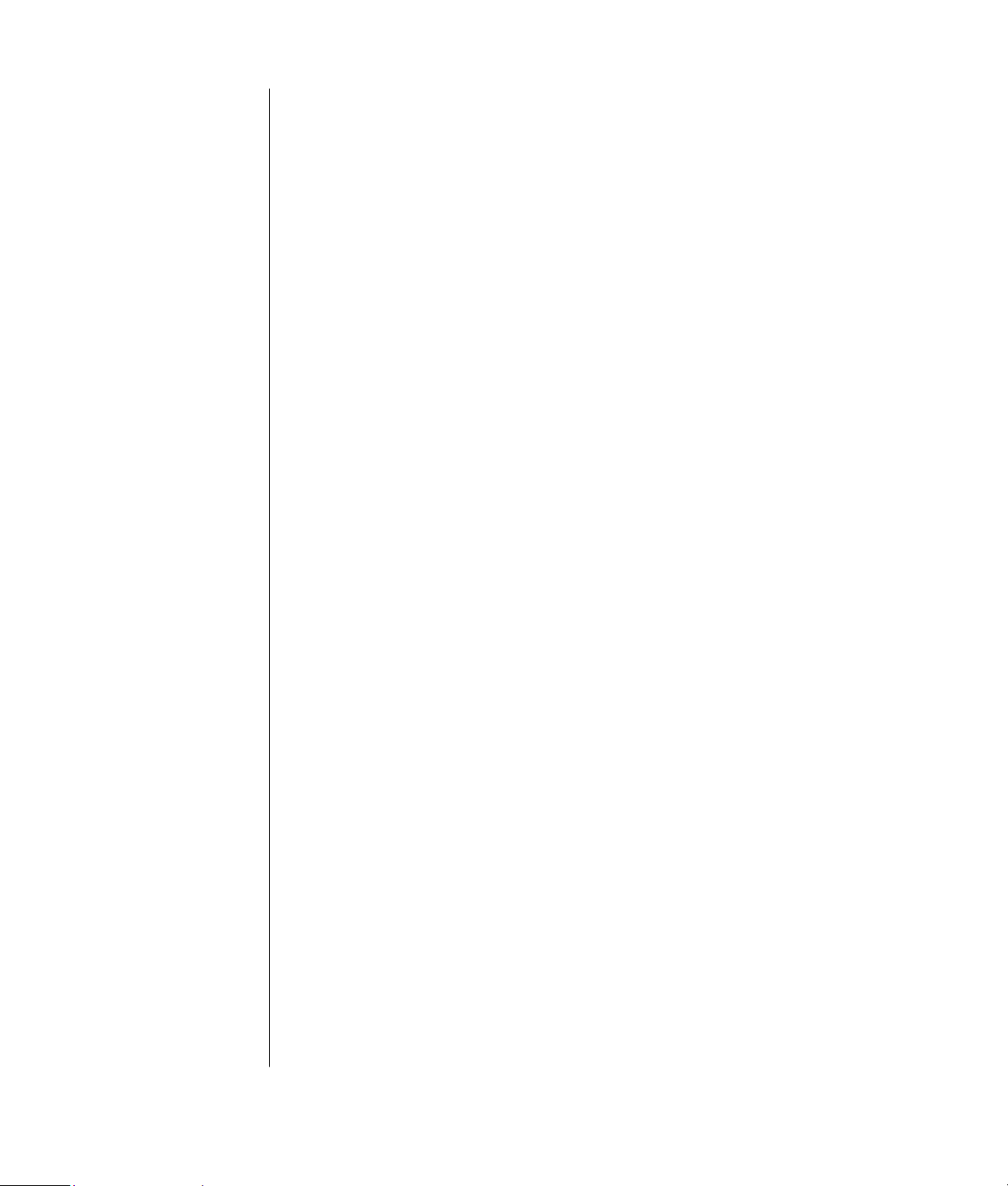
Functies van de muisknoppen verwisselen
U verwisselt als volgt de functies van de rechter- en de linkermuisknoppen:
1 Klik op de Start-knop.
2 Klik op Configuratiescherm.
3 Klik op Printers en andere hardware, indien aanwezig.
4 Dubbelklik op Muis.
5 Schakel de optie Primaire en secundaire knop omwisselen op de tab
Knoppen in.
6 Klik op To epassen (via de nieuwe primaire knop) en op OK.
De snelheid van de muisaanwijzer wijzigen
Om de snelheid aan te passen van de cursor op het scherm met betrekking tot de
beweging van de muis:
1 Klik op Start.
2 Klik op Configuratiescherm.
3 Klik op Printers en andere hardware, indien aanwezig.
4 Dubbelklik op Muis.
5 Klik op de tab Aanwijzeropties.
6 In het vak Beweging, gebruikt u de schuifbalk om de aanwijzersnelheid aan te
passen.
7 Klik op To epassen en vervolgens op OK.
10 PC Basishandleiding
Het toetsenbord gebruiken
Het toetsenbord is de voornaamste manier om tekst en opdrachten voor de
computer in te voeren. Het toetsenbord kan rechtstreeks aangesloten zijn op uw
computer of kan draadloos zijn.
Uw toetsenbord bevat standaardtoetsen, statuslampjes, en speciale toetsen (enkel
op bepaalde modellen). Uw toetsenbord ziet er mogelijk anders uit dan op de
afbeeldingen. Sommige toetsenborden hebben geen internetknoppen die hier
getoond worden aan de bovenkant van het toetsenbord en sommige gebruiken
een andere lay-out rechtsboven.
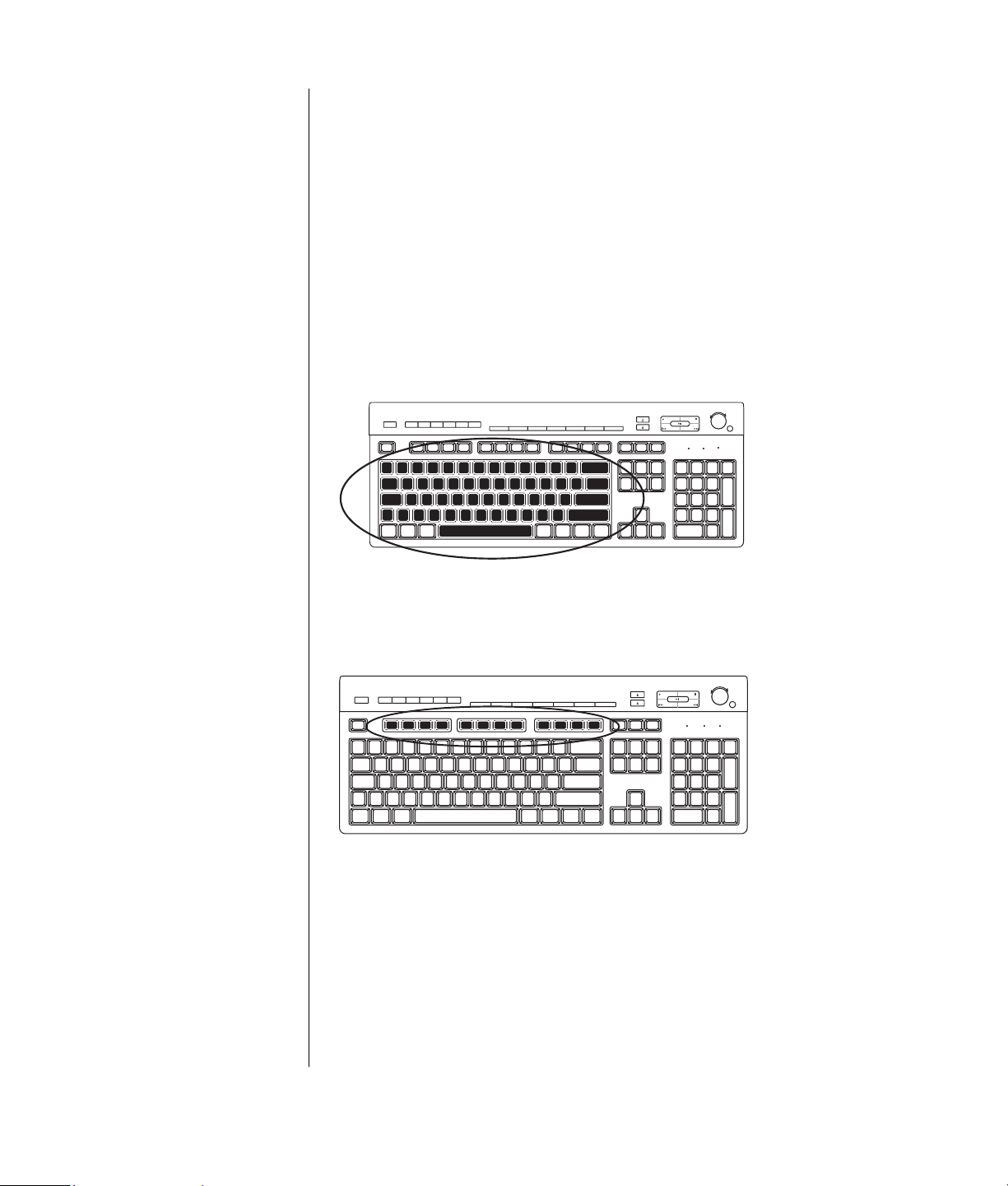
Toetsenbordsneltoetsen
Toetsenbordsneltoetsen zijn combinaties van toetsen die u gelijktijdig indrukt om
specifieke acties uit te voeren. Bijvoorbeeld druk vanuit het Windows-bureaublad
op de Alt-toets (alternate), de Ctrl-toets (control) en de S-toets (de letter s) om
informatie weer te geven voor de computer (inclusief modelnummer, serienummer
en service-ID). U ziet deze combinatie van toetsen weergegeven als Alt+Ctrl+S. In
Windows, druk op Ctrl+C om een gemarkeerd of geselecteerd item te kopiëren,
Ctrl+V om een gekopieerd item te plakken of druk op Ctrl+Z om de vorige actie
ongedaan te maken. Deze snelkoppelingen voeren dezelfde acties uit als deze
die u via de menu’s kunt uitvoeren, maar ze besparen u tijd en muisklikken.
Functies van het standaard toetsenbord
Alfanumerieke toetsen
De alfanumerieke toetsen zijn de hoofdtoetsen zoals die op een standaard
schrijfmachine voorkomen.
Functietoetsen
De functietoetsen, die zich boven de hoofdtoetsen bevinden, Zijn gelabeld
van F1 tot F12.
• Als u op F1 drukt, verschijnt er een helpvenster voor het programma dat
u op dat moment gebruikt.
• Als u op F3 drukt verschijnt er een zoekvenster.
F1 en F3 zijn altijd beschikbaar.
De werking van de andere functietoetsen varieert afhankelijk van het
softwareprogramma.
De PC - Inleiding
11
 Loading...
Loading...