HP dm1-4136 User Manual [fr]
Ordinateur portable HP
Guide de référence
© Copyright 2011 Hewlett-Packard
Development Company, L.P.
Bluetooth est une marque détenue par son propriétaire et utilisée sous licence par Hewlett-Packard Company. Intel est une marque d'Intel Corporation aux États-Unis et dans d'autres pays/régions. Microsoft et Windows sont des marques déposées de Microsoft Corporation aux États-Unis. Java est une marque commerciale aux ÉtatsUnis de Sun Microsystems, Inc.
Les informations contenues dans ce document peuvent être modifiées sans préavis. Les garanties relatives aux produits et aux services HP sont décrites dans les déclarations de garantie limitée expresse qui les accompagnent. Aucun élément du présent document ne peut être interprété comme constituant une garantie supplémentaire. HP ne saurait être tenu pour responsable des erreurs ou omissions de nature technique ou rédactionnelle qui pourraient subsister dans le présent document.
Deuxième édition : août 2011
Première édition : mai 2011
Référence du document : 659069-052
Informations sur le produit
Ce guide de référence décrit les fonctions communes à la plupart des modèles. Cependant, certaines fonctions peuvent ne pas être disponibles sur votre ordinateur.
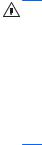
Informations sur la sécurité
AVERTISSEMENT ! Pour éviter tout risque de blessure associée à la chaleur ou de surchauffe de l'ordinateur, ne placez pas ce dernier sur vos genoux et n'obstruez pas ses fentes d'aération. Utilisez toujours l'ordinateur sur une surface plane et rigide. La ventilation ne doit pas être entravée par des éléments rigides, tels qu'une imprimante, ni par des éléments souples, tels que des coussins, du tissu ou un tapis épais. Par ailleurs, ne mettez pas en contact l'adaptateur secteur avec la peau ou des éléments souples, tels que des coussins, du tissu ou un tapis, pendant le fonctionnement de l'appareil. L'ordinateur et l'adaptateur secteur sont conformes aux limites de température des surfaces accessibles à l'utilisateur, définies par la norme internationale sur la sécurité du matériel informatique (CEI 60950).
iii
iv Informations sur la sécurité

Sommaire
1 Introduction ..................................................................................................................................................... |
1 |
Informations complémentaires sur votre nouvel ordinateur ................................................................. |
1 |
2 Réseau (certains modèles) ............................................................................................................................ |
2 |
Création d'une connexion sans fil ........................................................................................................ |
2 |
Identification des icônes d'état des périphériques sans fil et du réseau .............................. |
2 |
Activation ou désactivation des périphériques sans fil ........................................................ |
3 |
Utilisation de HP Connection Manager (certains modèles) ................................................. |
3 |
Utilisation des commandes du système d'exploitation ........................................................ |
4 |
Utilisation du réseau (certains modèles uniquement) .......................................................................... |
4 |
Connexion à un réseau WLAN existant ............................................................................... |
4 |
Configuration d'un nouveau réseau WLAN ......................................................................... |
5 |
Protection de votre réseau WLAN ....................................................................................... |
5 |
Accès à un autre réseau ...................................................................................................... |
6 |
Utilisation d'un module mobile à large bande HP (certains modèles) .................................................. |
6 |
Insertion d'une carte SIM ..................................................................................................... |
7 |
Retrait d'une carte SIM ........................................................................................................ |
7 |
Utilisation de GPS (certains modèles) .................................................................................................. |
8 |
Utilisation de périphériques sans fil Bluetooth (certains modèles uniquement) ................................... |
8 |
Bluetooth et Partage de connexion Internet (ICS) ............................................................... |
8 |
Connexion à un réseau filaire ............................................................................................................... |
8 |
Utilisation d'un modem (certains modèles) .......................................................................... |
8 |
Connexion d'un câble modem ............................................................................. |
9 |
Connexion d'un adaptateur de câble modem spécifique à un pays/une |
|
région .................................................................................................................. |
9 |
Sélection d'un paramètre d'emplacement ......................................................... |
10 |
Affichage de la sélection d'emplacement actuelle ............................ |
10 |
Ajout de nouveaux emplacements lors de déplacements ................ |
10 |
Connexion à un réseau local (LAN) (certains modèles) .................................................... |
11 |
3 Multimédia ..................................................................................................................................................... |
13 |
Utilisation des commandes d'activité multimédia ............................................................................... |
13 |
v
Audio .................................................................................................................................................. |
13 |
Réglage du volume ............................................................................................................ |
14 |
Vérification des fonctions audio de l'ordinateur ................................................................. |
14 |
Webcam (certains modèles uniquement) ........................................................................................... |
14 |
Vidéo .................................................................................................................................................. |
15 |
VGA ................................................................................................................................... |
15 |
DisplayPort ........................................................................................................................ |
15 |
HDMI .................................................................................................................................. |
16 |
Configuration audio pour HDMI ......................................................................... |
17 |
Affichage sans fil Intel (certains modèles) ......................................................................... |
17 |
Utilisation de CyberLink PowerDVD (certains modèles) .................................................................... |
18 |
4 Gestion de l'alimentation ............................................................................................................................. |
19 |
Arrêt de l'ordinateur ............................................................................................................................ |
19 |
Définition des options d'alimentation .................................................................................................. |
20 |
Utilisation des états d'économie d'énergie ......................................................................... |
20 |
Activation et sortie du mode veille ..................................................................... |
20 |
Activation et sortie du mode veille prolongée .................................................... |
21 |
Utilisation de la jauge d'alimentation ................................................................................. |
21 |
Utilisation des plans d'alimentation .................................................................................... |
21 |
Affichage du plan d'alimentation actuel ............................................................. |
21 |
Sélection d'un plan d'alimentation différent ....................................................... |
22 |
Personnalisation des plans d'alimentation ........................................................ |
22 |
Définition d'une protection par mot de passe pour quitter la mise en veille ....................... |
22 |
Utilisation de HP Power Manager (certains modèles) ........................................................................ |
23 |
Utilisation de l'alimentation par batterie .............................................................................................. |
24 |
Recherche d'informations sur la batterie ........................................................................... |
24 |
Utilisation de la fonction Contrôle de la batterie ................................................................ |
24 |
Affichage de la charge de batterie restante ....................................................................... |
25 |
Optimisation de la durée de décharge de la batterie ......................................................... |
25 |
Gestion des niveaux bas de batterie ................................................................................. |
25 |
Identification des niveaux bas de batterie ......................................................... |
25 |
Résolution d'un niveau bas de batterie ............................................................. |
26 |
Résolution d'un niveau bas de batterie lorsqu'une alimentation |
|
externe est disponible ....................................................................... |
26 |
Résolution d'un niveau bas de batterie lorsqu'une batterie |
|
chargée est disponible ...................................................................... |
26 |
Résolution d'un niveau bas de batterie lorsqu'aucune source |
|
d'alimentation n'est disponible .......................................................... |
26 |
Résolution d'un niveau bas de batterie lorsque l'ordinateur ne |
|
peut pas quitter le mode veille prolongée ......................................... |
26 |
vi
Économie d'énergie de la batterie ..................................................................................... |
26 |
Stockage d'une batterie ..................................................................................................... |
27 |
Mise au rebut d'une batterie usagée ................................................................................. |
27 |
Remplacement de la batterie ............................................................................................. |
27 |
Utilisation d'une alimentation secteur externe .................................................................................... |
27 |
Test d'un adaptateur secteur ............................................................................................. |
28 |
Utilisation de HP CoolSense (certains modèles) ................................................................................ |
29 |
5 Cartes et périphériques externes ................................................................................................................ |
30 |
Utilisation de cartes compatibles avec le connecteur de carte numérique (certains modèles) .......... |
30 |
Insertion d'une carte numérique ........................................................................................ |
30 |
Retrait d'une carte numérique ............................................................................................ |
31 |
Utilisation des cartes ExpressCard (certains modèles) ...................................................................... |
31 |
Configuration d'une carte ExpressCard ............................................................................. |
31 |
Insertion d'une carte ExpressCard ..................................................................................... |
31 |
Retrait d'une carte ExpressCard ........................................................................................ |
32 |
Utilisation de cartes Smart Card (certains modèles) .......................................................................... |
33 |
Insertion d'une carte Smart Card ....................................................................................... |
33 |
Retrait d'une carte Smart Card .......................................................................................... |
34 |
Utilisation d'un périphérique USB ....................................................................................................... |
34 |
Connexion d'un périphérique USB .................................................................................... |
34 |
Retrait d'un périphérique USB ........................................................................................... |
35 |
Utilisation d'unités 1394 (certains modèles) ....................................................................................... |
35 |
Connexion d'une unité 1394 .............................................................................................. |
36 |
Retrait d'une unité 1394 ..................................................................................................... |
36 |
Utilisation d'un périphérique eSATA (sur certains modèles) .............................................................. |
36 |
Connexion d'un périphérique eSATA ................................................................................ |
37 |
Retrait d'un périphérique eSATA ....................................................................................... |
37 |
Utilisation de périphériques externes en option ................................................................................. |
37 |
Utilisation d'unités externes en option ............................................................................... |
38 |
Utilisation du port d'extension (certains modèles) ............................................................. |
38 |
6 Unités ............................................................................................................................................................. |
39 |
Manipulation des unités ...................................................................................................................... |
39 |
Utilisation de disques durs ................................................................................................................. |
40 |
Amélioration des performances du disque dur .................................................................. |
40 |
Utilisation du défragmenteur de disque ............................................................. |
40 |
Utilisation du nettoyage de disque .................................................................... |
40 |
Utilisation de HP 3D DriveGuard (certains modèles) ......................................................... |
41 |
Identification de l'état de HP 3D DriveGuard ..................................................... |
41 |
Gestion de l'alimentation avec un disque dur parqué ....................................... |
41 |
vii
|
Utilisation du logiciel HP 3D DriveGuard ........................................................... |
42 |
|
Utilisation des unités optiques (certains modèles) ............................................................................. |
42 |
|
Identification de l'unité optique externe (certains modèles uniquement) ........................... |
42 |
|
Insertion d'un disque optique ............................................................................................. |
42 |
|
Chargeur à tiroir ................................................................................................ |
42 |
|
Chargeur à fente ............................................................................................... |
43 |
|
Retrait d'un disque optique ................................................................................................ |
44 |
|
Chargeur à tiroir ................................................................................................ |
44 |
|
Si le chargeur de disque s'ouvre normalement ................................ |
44 |
|
Lorsque le chargeur de disque ne s'ouvre pas normalement ........... |
44 |
|
Chargeur à fente ............................................................................................... |
45 |
|
Partage des unités optiques .............................................................................................. |
46 |
|
Utilisation de RAID (certains modèles) ............................................................................................... |
46 |
7 |
Sécurité .......................................................................................................................................................... |
47 |
|
Protection de l'ordinateur ................................................................................................................... |
47 |
|
Utilisation des mots de passe ............................................................................................................. |
48 |
|
Définition de mots de passe sous Windows ...................................................................... |
48 |
|
Définition de mots de passe dans l'utilitaire de configuration (BIOS) ................................ |
49 |
|
Gestion d'un mot de passe administrateur ........................................................ |
50 |
|
Saisie d'un mot de passe administrateur .......................................................... |
50 |
|
Gestion d'un mot de passe de mise sous tension ............................................. |
51 |
|
Saisie d'un mot de passe de mise sous tension ............................................... |
51 |
|
Utilisation de logiciels antivirus ........................................................................................................... |
51 |
|
Utilisation de logiciels pare-feu ........................................................................................................... |
52 |
|
Installation de mises à jour de sécurité critiques ................................................................................ |
52 |
|
Installation d'un câble antivol en option .............................................................................................. |
52 |
|
Utilisation du lecteur d'empreintes digitales (certains modèles) ......................................................... |
53 |
|
Localisation du lecteur d'empreintes digitales ................................................................... |
53 |
8 |
Entretien ........................................................................................................................................................ |
55 |
|
Nettoyage de votre ordinateur ............................................................................................................ |
55 |
|
Nettoyage de l'écran .......................................................................................................... |
55 |
|
Nettoyage du capot et des parties latérales ...................................................................... |
55 |
|
Nettoyage du pavé tactile et du clavier .............................................................................. |
55 |
|
Mise à jour des programmes et des pilotes ........................................................................................ |
55 |
|
Utilisation de SoftPaq Download Manager ......................................................................................... |
56 |
9 |
Utilitaire Setup (BIOS) et System Diagnostics (Diagnostics système) .................................................... |
57 |
|
Utilisation de l'utilitaire de configuration (BIOS) ................................................................................. |
57 |
viii
Démarrage de l'utilitaire de configuration (BIOS) .............................................................. |
57 |
Modification de la langue de l'utilitaire de configuration (BIOS) ........................................ |
57 |
Navigation et sélection dans l'utilitaire de configuration (BIOS) ........................................ |
58 |
Affichage des informations système .................................................................................. |
58 |
Restauration des paramètres usine dans l'utilitaire de configuration (BIOS) .................... |
58 |
Sortie de l'utilitaire de configuration (BIOS) ....................................................................... |
59 |
Mise à jour du BIOS ........................................................................................................... |
59 |
Identification de la version du BIOS .................................................................. |
60 |
Téléchargement d'une mise à jour du BIOS ..................................................... |
60 |
Utilisation de Systems Diagnostics (Diagnostics système) ................................................................ |
61 |
Annexe A Déplacement avec l'ordinateur ..................................................................................................... |
62 |
Annexe B Ressources pour la résolution des problèmes ........................................................................... |
64 |
Annexe C Décharge électrostatique .............................................................................................................. |
65 |
Index ................................................................................................................................................................... |
66 |
ix
x

1 Introduction
Ce manuel contient des informations générales relatives aux ordinateurs portables HP et Compaq, notamment à propos de la connexion à un réseau sans fil, du multimédia, de la gestion de l'alimentation, de la sécurité, etc.

 REMARQUE : Cependant, certaines fonctions décrites dans ce manuel peuvent ne pas être disponibles sur votre ordinateur.
REMARQUE : Cependant, certaines fonctions décrites dans ce manuel peuvent ne pas être disponibles sur votre ordinateur.
Informations complémentaires sur votre nouvel ordinateur
Les manuels de l'utilisateur et documents de référence suivants sont fournis avec votre ordinateur sous forme imprimée, sur le disque dur de l'ordinateur ou sur un disque optique ou une carte SD :
●Poster Instructions d'installation : vous guide pas à pas pour configurer et allumer votre ordinateur. Ce poster est compris dans la boîte qui accompagne l'ordinateur.

 REMARQUE : Reportez-vous au poster pour savoir où trouver les manuels de l'utilisateur et le matériel de référence.
REMARQUE : Reportez-vous au poster pour savoir où trouver les manuels de l'utilisateur et le matériel de référence.
●Mise en route : contient des informations sur l'ordinateur (fonctions spécifiques au produit, sauvegarde et restauration, entretien et caractéristiques).
●Centre d'aide et de support : comprend des liens vers la documentation et les programmes HP, comme l'assistant de support HP et la boîte de lancement HP. Pour accéder à l'aide et au support, sélectionnez Démarrer > Aide et support.
●Guide de sécurité et confort : décrit la disposition correcte du poste de travail, les positions à adopter et les habitudes de travail saines pour les utilisateurs d'ordinateurs. Ce guide contient également d'importantes informations de sécurité mécanique et électrique. Pour accéder à ce manuel, sélectionnez Démarrer > Aide et support > Manuels de l'utilisateur. Ce manuel est également disponible sur le Web à l'adresse http://www.hp.com/ergo.
●Informations sur les réglementations, la sécurité et les conditions d'utilisation : contient des informations sur la sécurité et les réglementations, ainsi que sur la mise au rebut de la batterie. Pour accéder à ces informations, sélectionnez Démarrer > Aide et support > Manuels de l'utilisateur.
●Aide et support : contient des informations sur le système d'exploitation, les pilotes, les outils de résolution des problèmes et le support technique Microsoft. Pour accéder au Centre d'aide et de support, sélectionnez Démarrer > Centre d'aide et de support.
Informations complémentaires sur votre nouvel ordinateur |
1 |
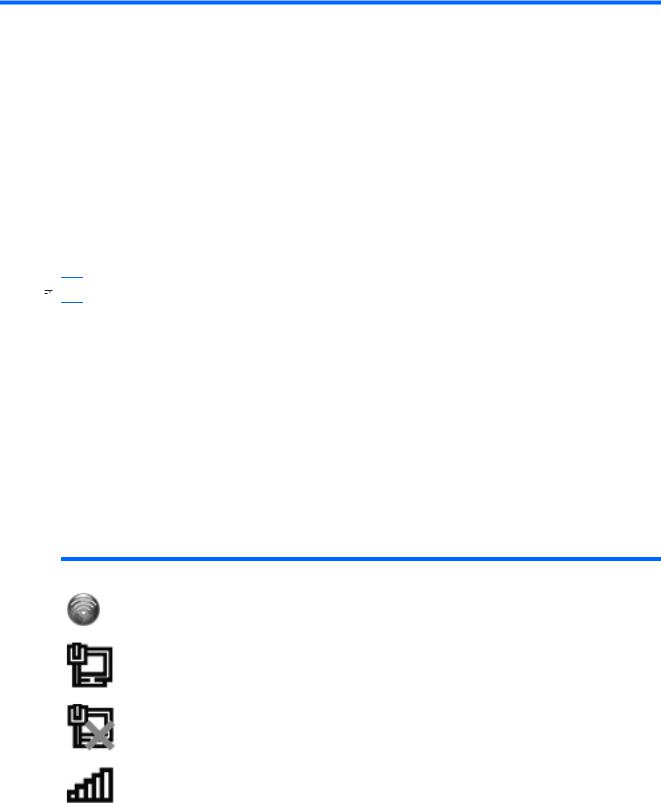
2 Réseau (certains modèles)
Votre ordinateur prend en charge deux types d'accès à Internet :
●Sans fil : reportez-vous à la section Création d'une connexion sans fil à la page 2.
●Câblé : reportez-vous à la section Connexion à un réseau filaire à la page 8.
 REMARQUE : Vous devez configurer un service Internet pour pouvoir vous connecter à Internet.
REMARQUE : Vous devez configurer un service Internet pour pouvoir vous connecter à Internet.
Création d'une connexion sans fil
Votre ordinateur peut être équipé d'un ou de plusieurs des périphériques sans fil suivants :
●Périphérique WLAN
●Module mobile à large bande HP (réseau étendu sans fil (WWAN))
●Périphérique Bluetooth®
Pour plus d'informations sur la technologie sans fil, reportez-vous aux informations et aux liens vers les sites Web du Centre d'aide et de support.
Identification des icônes d'état des périphériques sans fil et du réseau
Icône |
Nom |
Description |
|
|
|
|
HP Connection Manager |
Ouvre HP Connection Manager, qui vous permet de créer et de gérer des |
|
|
connexions WLAN, WWAN (certains modèles) et Bluetooth. |
|
|
|
|
Réseau câblé (connecté) |
Indique qu'un ou plusieurs périphériques réseau sont connectés au |
|
|
réseau. |
|
|
|
|
Réseau (désactivé/ |
Indique que tous les périphériques réseau sont désactivés dans le |
|
déconnecté) |
Panneau de configuration Windows. |
|
|
|
|
Réseau (Connecté) |
Indique qu'un ou plusieurs périphériques réseau sont connectés à un |
|
|
réseau sans fil. |
|
|
|
2 Chapitre 2 Réseau (certains modèles)

Réseau (Déconnecté) |
Indique qu'un ou plusieurs périphériques réseau ne sont pas connectés à |
|
un réseau sans fil. |
|
|
Réseau (désactivé/ |
Indique qu'aucune connexion sans fil n'est disponible. |
déconnecté) |
|
|
|
Activation ou désactivation des périphériques sans fil
Vous pouvez utiliser le bouton sans fil ou HP Connection Manager (certains modèles) pour activer et désactiver des périphériques sans fil.

 REMARQUE : Un ordinateur peut avoir un bouton sans fil, un commutateur sans fil ou une clé sans fil sur le clavier. Le terme « bouton sans fil » est utilisé dans ce guide pour désigner tous les types de commandes sans fil. Pour plus d'informations sur l'identification de l'emplacement du bouton sans fil sur votre ordinateur, reportez-vous au manuel Mise en route.
REMARQUE : Un ordinateur peut avoir un bouton sans fil, un commutateur sans fil ou une clé sans fil sur le clavier. Le terme « bouton sans fil » est utilisé dans ce guide pour désigner tous les types de commandes sans fil. Pour plus d'informations sur l'identification de l'emplacement du bouton sans fil sur votre ordinateur, reportez-vous au manuel Mise en route.
Pour déconnecter des périphériques sans fil à l'aide de HP Connection Manager :
▲Cliquez avec le bouton droit sur l'icône HP Connection Manager dans la zone de notification, à l'extrémité droite de la barre des tâches, puis cliquez sur le bouton d'alimentation en regard du périphérique souhaité.
– ou –
Sélectionnez Démarrer > Tous les programmes > Aide et support > HP Connection Manager, puis cliquez sur le bouton d'alimentation à côté du périphérique souhaité.
Utilisation de HP Connection Manager (certains modèles)
HP Connection Manager fournit un emplacement central pour la gestion de vos périphériques sans fil, une interface pour la connexion à Internet en utilisant HP Mobile Broadband, et une interface pour envoyer et recevoir des messages SMS (texte). HP Connection Manager vous permet de gérer les périphériques suivants :
●Réseau local sans fil (WLAN)/Wi-Fi
●Réseau large bande sans fil (WWAN)/HP Mobile Broadband
●Bluetooth®
HP Connection Manager fournit des informations et des notifications sur l'état de connexion, l'état de l'alimentation, les détails SIM et les messages SMS. Les informations d'état et les notifications sont fournies dans la zone de notification, à l'extrémité droite de la barre des tâches.
Pour ouvrir HP Connection Manager :
▲Cliquez sur l'icône HP Connection Manager dans la zone de notification, à l'extrémité droite de la barre des tâches.
– ou –
Sélectionnez Démarrer > Tous les programmes > Aide et support > HP Connection Manager.
Pour plus d'informations, reportez-vous à l'aide du logiciel HP Connection Manager.
Création d'une connexion sans fil |
3 |

Utilisation des commandes du système d'exploitation
Le Centre Réseau et partage de Windows vous permet de configurer une connexion ou un réseau, de vous connecter à un réseau, de gérer les réseaux sans fil et de diagnostiquer et résoudre les problèmes liés au réseau.
Pour utiliser les commandes du système d'exploitation :
▲Sélectionnez Démarrer > Panneau de configuration > Réseau et Internet > Centre Réseau et partage.
Pour plus d'informations, sélectionnez Démarrer > Aide et support.
Utilisation du réseau (certains modèles uniquement)
Une connexion sans fil permet de connecter l'ordinateur à des réseaux Wi-Fi ou WLAN. Un réseau WLAN se compose d'autres ordinateurs et accessoires reliés par un routeur ou un point d'accès sans fil.
Connexion à un réseau WLAN existant
Pour vous connecter à un réseau WLAN existant :
1.Assurez-vous que le périphérique WLAN est actif (reportez-vous à la section Activation ou désactivation des périphériques sans fil à la page 3).
2.Cliquez sur l'icône de réseau sans fil dans la zone de notification, à l'extrémité droite de la barre des tâches.
3.Sélectionnez votre réseau WLAN dans la liste.
4.Cliquez sur Connecter.
S'il s'agit d'un réseau WLAN sécurisé, vous êtes invité à entrer un code de sécurité du réseau. Saisissez le code, puis cliquez sur OK pour terminer la connexion.

 REMARQUE : Si aucun réseau WLAN n'apparaît dans la liste, cela signifie que vous êtes hors de portée d'un routeur sans fil ou d'un point d'accès.
REMARQUE : Si aucun réseau WLAN n'apparaît dans la liste, cela signifie que vous êtes hors de portée d'un routeur sans fil ou d'un point d'accès.

 REMARQUE : Si vous ne voyez pas le réseau WLAN auquel vous souhaitez vous connecter, cliquez sur Ouvrir le Centre Réseau et partage, puis sur Configurer une nouvelle connexion ou un nouveau réseau. Une liste d'options s'affiche. Vous pouvez choisir de rechercher manuellement un réseau et de vous y connecter ou bien de créer une nouvelle connexion réseau.
REMARQUE : Si vous ne voyez pas le réseau WLAN auquel vous souhaitez vous connecter, cliquez sur Ouvrir le Centre Réseau et partage, puis sur Configurer une nouvelle connexion ou un nouveau réseau. Une liste d'options s'affiche. Vous pouvez choisir de rechercher manuellement un réseau et de vous y connecter ou bien de créer une nouvelle connexion réseau.
Une fois la connexion établie, placez le pointeur de la souris sur l'icône d'état du réseau dans la zone de notification, à l'extrémité droite de la barre de tâches, pour vérifier le nom et l'état de la connexion.

 REMARQUE : La plage de fonctionnement (distance parcourue par les signaux sans fil) dépend de l'implémentation du réseau WLAN, du fabricant du routeur et des interférences occasionnées par d'autres périphériques électroniques ou par des obstacles matériels, tels que des murs ou des planchers.
REMARQUE : La plage de fonctionnement (distance parcourue par les signaux sans fil) dépend de l'implémentation du réseau WLAN, du fabricant du routeur et des interférences occasionnées par d'autres périphériques électroniques ou par des obstacles matériels, tels que des murs ou des planchers.
4 Chapitre 2 Réseau (certains modèles)

Configuration d'un nouveau réseau WLAN
Équipement nécessaire :
●Un modem à large bande (DSL ou câble) (1) et un accès Internet haut débit souscrit auprès d'un fournisseur d'accès Internet (FAI)
●Un routeur sans fil (vendu séparément) (2)
●Un ordinateur sans fil (3)

 REMARQUE : Certains modems câble sont dotés d'un routeur intégré. Demandez à votre fournisseur d'accès à Internet s'il vous faut un routeur distinct.
REMARQUE : Certains modems câble sont dotés d'un routeur intégré. Demandez à votre fournisseur d'accès à Internet s'il vous faut un routeur distinct.
L'illustration ci-dessous représente un exemple de réseau sans fil connecté à Internet.

 REMARQUE : Lors de la configuration d'une connexion sans fil, vérifiez que votre ordinateur et votre routeur sans fil sont synchronisés. Pour les synchroniser, éteignez-les tous les deux puis rallumez-les.
REMARQUE : Lors de la configuration d'une connexion sans fil, vérifiez que votre ordinateur et votre routeur sans fil sont synchronisés. Pour les synchroniser, éteignez-les tous les deux puis rallumez-les.
Au fur et à mesure que le réseau se développe, vous pouvez y connecter d'autres ordinateurs sans fil et câblés pour accéder à Internet.
Pour obtenir une aide pour installer votre réseau WLAN, reportez-vous aux informations fournies par le fabricant de votre routeur ou votre fournisseur d'accès Internet.
Protection de votre réseau WLAN
Lorsque vous configurez un réseau WLAN ou accédez à un réseau WLAN existant, activez toujours les fonctions de sécurité pour protéger votre réseau contre les accès non autorisés. Les
réseaux WLAN situés dans les lieux publics (bornes d'accès), tels que les cafés et les aéroports, ne fournissent pas nécessairement de garantie de sécurité. Si vous craignez pour la sécurité de votre ordinateur à une borne d'accès, limitez vos activités sur le réseau à l'envoi et à la réception de courriers électroniques non confidentiels, et à une navigation standard sur Internet.
Les signaux radio sans fil sont acheminés hors du réseau, de sorte que d'autres périphériques WLAN peuvent capter des signaux non protégés. Vous pouvez appliquer les mesures ci-après afin de protéger votre réseau WLAN :
●Pare-feu — Un pare-feu vérifie les données et les requêtes de données envoyées sur le réseau, et supprime tout élément suspect. Les pare-feu peuvent être de type logiciel ou matériel. Certains réseaux utilisent une combinaison des deux.
●Cryptage de réseau sans fil — Votre ordinateur prend en charge trois protocoles de cryptage :
◦Wi-Fi Protected Access (WPA)
◦Wi-Fi Protected Access II (WPA2)
◦Wired Equivalent Privacy (WEP)
Utilisation du réseau (certains modèles uniquement) |
5 |


 REMARQUE : HP recommande de sélectionner WPA2, qui est le plus avancé des trois protocoles de cryptage. L'utilisation du cryptage WEP n'est pas recommandée, car elle peut être surmontée avec peu d'effort.
REMARQUE : HP recommande de sélectionner WPA2, qui est le plus avancé des trois protocoles de cryptage. L'utilisation du cryptage WEP n'est pas recommandée, car elle peut être surmontée avec peu d'effort.
●Wi-Fi Protected Access (WPA) et Wi-Fi Protected Access II (WPA2) utilisent des normes de sécurité pour crypter et décrypter les données transmises sur le réseau. Les normes WPA et WPA2 génèrent dynamiquement une nouvelle clé pour chaque paquet, et elles génèrent également un ensemble différent de clés pour chaque réseau informatique. Pour ce faire :
◦WPA utilise Advanced Encryption Standard (AES) et Temporal Key Integrity Protocol (TKIP)
◦WPA2 utilise Cipher Block Chaining Message Authentication Code Protocol (CCMP), qui est un nouveau protocole AES.
●Wired Equivalent Privacy (WEP) crypte les données avec une clé WEP avant qu'elles ne soient transmises. Sans la clé adéquate, les autres utilisateurs ne peuvent pas accéder au réseau WLAN.
Accès à un autre réseau
Lorsque vous placez votre ordinateur à la portée d'un autre réseau WLAN, Windows tente de s'y connecter. Si la tentative réussit, l'ordinateur est automatiquement connecté au nouveau réseau. Si Windows ne reconnaît pas ce réseau, suivez la même procédure que vous avez utilisée pour vous connecter à votre réseau WLAN.
Utilisation d'un module mobile à large bande HP (certains modèles)
Le module mobile à large bande HP permet à votre ordinateur d'utiliser des réseaux large bande sans fil (WWAN) pour accéder à Internet depuis la plupart des emplacements et sur des zones plus larges qu'avec l'utilisation d'un réseau WLAN. L'utilisation d'un module mobile à large bande HP nécessite un prestataire de services réseau (généralement un fournisseur de réseau de téléphonie mobile).
Lorsqu'il est utilisé avec le service d'un fournisseur de réseau mobile, le module mobile à large bande HP vous permet de rester connecté à Internet, d'envoyer des courriers électroniques ou de vous connecter au réseau de votre entreprise lorsque vous êtes en déplacement ou hors d'une zone couverte par une borne d'accès Wi-Fi.

 REMARQUE : Vous devrez peut-être utiliser le numéro de série du module mobile à large bande HP pour activer le service. Reportez-vous au manuel Mise en route pour connaître l'emplacement de l'étiquette du numéro de série.
REMARQUE : Vous devrez peut-être utiliser le numéro de série du module mobile à large bande HP pour activer le service. Reportez-vous au manuel Mise en route pour connaître l'emplacement de l'étiquette du numéro de série.
Certains fournisseurs de service de réseau mobile requièrent l'utilisation d'un module d'identification de l'abonné (SIM). Un SIM contient les informations de base vous concernant, telles que le numéro d'identification personnel (PIN), ainsi que des informations sur le réseau. Sur certains ordinateurs, une carte SIM est préinstallée. Sinon, elle peut être fournie avec les informations sur le module mobile à large bande HP accompagnant l'ordinateur ou être achetée séparément auprès de votre fournisseur de service de réseau mobile.
Pour plus d'informations sur l'insertion et le retrait de la carte SIM, reportez-vous aux sections Insertion d'une carte SIM à la page 7 et Retrait d'une carte SIM à la page 7.
6 Chapitre 2 Réseau (certains modèles)

Pour plus d'informations sur le module mobile à large bande HP et sur la manière d'activer le service avec un fournisseur de service de réseau mobile préféré, reportez-vous aux informations sur le module mobile à large bande HP accompagnant votre ordinateur. Pour plus d'informations, consultez le site Web HP à l'adresse http://www.hp.com/go/mobilebroadband (disponible uniquement en anglais).
Insertion d'une carte SIM

 REMARQUE : Reportez-vous au manuel Mise en route pour savoir où se trouve le connecteur de carte SIM.
REMARQUE : Reportez-vous au manuel Mise en route pour savoir où se trouve le connecteur de carte SIM.
1.Arrêtez l'ordinateur. Si vous ne savez pas si l'ordinateur est éteint ou en mode veille prolongée, mettez-le sous tension en appuyant sur l'interrupteur d'alimentation. Mettez-le ensuite hors tension via le système d'exploitation.
2.Fermez l'écran.
3.Débranchez tous les périphériques externes connectés à l'ordinateur.
4.Débranchez le cordon d'alimentation de la prise secteur.
5.Retirez la batterie.
6.Insérez la carte SIM dans le connecteur de carte SIM, puis enfoncez-la délicatement jusqu'à ce qu'elle s'enclenche.
 ATTENTION : Lorsque vous insérez une carte SIM, mettez-la en place en vous référant à l'icône près du connecteur de carte SIM sur l'ordinateur. Si elle n'est pas correctement insérée, vous risquez d'abîmer la carte et le connecteur SIM.
ATTENTION : Lorsque vous insérez une carte SIM, mettez-la en place en vous référant à l'icône près du connecteur de carte SIM sur l'ordinateur. Si elle n'est pas correctement insérée, vous risquez d'abîmer la carte et le connecteur SIM.
Pour ne pas endommager le connecteur, évitez de forcer lors de l'insertion d'une carte SIM.
7.Remettez en place la batterie.

 REMARQUE : Le module mobile à large bande HP est désactivé si la batterie n'est pas remise en place.
REMARQUE : Le module mobile à large bande HP est désactivé si la batterie n'est pas remise en place.
8.Rebranchez l'alimentation externe et les périphériques externes.
9.Mettez l'ordinateur sous tension.
Retrait d'une carte SIM

 REMARQUE : Reportez-vous au manuel Mise en route pour savoir où se trouve le connecteur de carte SIM.
REMARQUE : Reportez-vous au manuel Mise en route pour savoir où se trouve le connecteur de carte SIM.
1.Arrêtez l'ordinateur. Si vous ne savez pas si l'ordinateur est éteint ou en mode veille prolongée, mettez-le sous tension en appuyant sur l'interrupteur d'alimentation. Mettez-le ensuite hors tension via le système d'exploitation.
2.Fermez l'écran.
3.Débranchez tous les périphériques externes connectés à l'ordinateur.
4.Débranchez le cordon d'alimentation de la prise secteur.
5.Retirez la batterie.
6.Appuyez sur la carte SIM, puis retirez-la du connecteur.
Utilisation d'un module mobile à large bande HP (certains modèles) |
7 |
7.Remettez en place la batterie.
8.Rebranchez l'alimentation externe et les périphériques externes.
9.Mettez l'ordinateur sous tension.
Utilisation de GPS (certains modèles)
Votre ordinateur peut être doté d'un système GPS (Global Positioning System). Les satellites GPS transmettent aux systèmes compatibles des informations sur l'emplacement, la vitesse et l'itinéraire.
Pour plus d'informations, reportez-vous à l'aide du logiciel HP GPS and Location.
Utilisation de périphériques sans fil Bluetooth (certains modèles uniquement)
Un périphérique Bluetooth permet d'établir des communications sans fil de faible portée, pouvant remplacer les connexions câblées physiques traditionnellement utilisées pour relier des périphériques électroniques, tels que :
●Ordinateurs
●Téléphones
●Périphériques d'imagerie (appareils photo et imprimantes)
●Périphériques audio
●Souris
Les périphériques Bluetooth offrent une fonctionnalité homologue qui vous permet de créer un réseau personnel sans fil (PAN) de périphériques Bluetooth. Pour plus d'informations sur la configuration et l'utilisation des périphériques Bluetooth, reportez-vous à l'aide du logiciel Bluetooth.
Bluetooth et Partage de connexion Internet (ICS)
HP déconseille de configurer un ordinateur avec le Bluetooth en tant qu'hôte et de l'utiliser comme passerelle via laquelle d'autres ordinateurs pourraient se connecter à Internet. Lorsque plusieurs ordinateurs sont connectés à l'aide du Bluetooth et que le Partage de connexion Internet (ICS) est activé sur l'un des ordinateurs, il arrive que les autres ordinateurs ne soient pas en mesure d'accéder à Internet via le réseau Bluetooth.
L'avantage du Bluetooth consiste à synchroniser les transferts d'informations entre un ordinateur et des périphériques sans fil, notamment les téléphones portables, les imprimantes, les appareils photos et les Assistants numériques personnels. En revanche, utilisés ensemble, le Bluetooth et le système d'exploitation Windows présentent l'inconvénient de ne pas pouvoir connecter de manière cohérente plusieurs ordinateurs pour partager l'accès à Internet.
Connexion à un réseau filaire
Utilisation d'un modem (certains modèles)
Un modem doit être connecté à une ligne téléphonique analogique à l'aide d'un câble modem RJ-11 à 6 broches (non fourni). Dans certains pays ou certaines régions, un adaptateur de câble modem
8 Chapitre 2 Réseau (certains modèles)

spécifique est également obligatoire. Les prises des systèmes PBX numériques peuvent ressembler à des prises de téléphone numériques, mais elles ne sont pas compatibles avec le modem.
AVERTISSEMENT ! Pour éviter les risques de décharge électrique, d'incendie ou de détérioration du matériel, ne branchez pas de câble modem ou téléphonique sur la prise (réseau) RJ-45.
Si le câble modem intègre un circuit de suppression des parasites (1) qui élimine les interférences produites par des appareils de télévision et de radio, orientez l'extrémité du câble contenant ce circuit
(2) vers l'ordinateur.
Connexion d'un câble modem
1.Branchez le câble modem sur la prise modem (1) de l'ordinateur.
2.Branchez le câble modem sur la prise téléphonique murale RJ-11 (2).
Connexion d'un adaptateur de câble modem spécifique à un pays/une région
Les prises téléphoniques varient selon le pays/la région. Pour utiliser le modem et le câble modem hors du pays/de la région où vous avez acheté l'ordinateur, vous devez vous procurer l'adaptateur de câble modem correspondant.
Pour connecter le modem à une ligne téléphonique analogique dépourvue de prise téléphonique RJ-11, procédez comme suit :
1.Branchez le câble modem sur la prise modem (1) de l'ordinateur.
2.Branchez le câble modem à l'adaptateur de câble modem (2).
Connexion à un réseau filaire |
9 |

3.Branchez l'adaptateur de câble modem (3) à la prise téléphonique murale.
Sélection d'un paramètre d'emplacement
Affichage de la sélection d'emplacement actuelle
Pour afficher l'emplacement actuel :
1.Sélectionnez Démarrer > Panneau de configuration.
2.Cliquez sur Horloge, langue et région.
3.Cliquez sur Région et langue.
4.Cliquez sur l'onglet Emplacement pour afficher votre emplacement.
Ajout de nouveaux emplacements lors de déplacements
Sur un nouvel ordinateur, le seul paramètre d'emplacement disponible pour le modem est celui correspondant au pays/à la région où a été acheté l'ordinateur. Lorsque vous voyagez dans différents pays/différentes régions, définissez le modem interne sur un paramètre d'emplacement correspondant aux normes d'exploitation du pays/de la région où vous utilisez le modem.
Les nouveaux paramètres d'emplacement que vous ajoutez sont enregistrés par l'ordinateur pour que vous puissiez basculer d'un paramètre à l'autre à tout moment. Vous pouvez ajouter plusieurs paramètres d'emplacement pour tout pays/toute région.
ATTENTION : Afin d'éviter de perdre vos paramètres de pays/région, ne supprimez pas les paramètres actuels de pays/région pour le modem. Pour activer l'utilisation du modem dans d'autres pays/régions tout en conservant votre configuration de pays/région, ajoutez une nouvelle configuration pour chaque emplacement où vous utiliserez le modem.
ATTENTION : Pour configurer le modem tout en respectant les lois et réglementations relatives aux télécommunications du pays/de la région où vous vous trouvez, sélectionnez le pays/la région où se trouve l'ordinateur. Il est possible que le modem ne fonctionne pas correctement si vous n'avez pas sélectionné correctement le pays/la région.
10 Chapitre 2 Réseau (certains modèles)

Pour ajouter un nouvel emplacement :
1.Sélectionnez Démarrer > Périphériques et imprimantes.
2.Cliquez avec le bouton droit de la souris sur le périphérique représentant votre ordinateur, puis sur Paramètres de modem.

 REMARQUE : Pour afficher l'onglet Règles de numérotation, vous devez auparavant configurer un indicatif régional d'emplacement (actuel) initial. Si l'emplacement n'est pas déjà configuré, vous êtes invité à le préciser lorsque vous cliquez sur Paramètres du modem.
REMARQUE : Pour afficher l'onglet Règles de numérotation, vous devez auparavant configurer un indicatif régional d'emplacement (actuel) initial. Si l'emplacement n'est pas déjà configuré, vous êtes invité à le préciser lorsque vous cliquez sur Paramètres du modem.
3.Cliquez sur l'onglet Règles de numérotation.
4.Cliquez sur Nouveau. La fenêtre Nouvel emplacement s'affiche.
5.Dans la zone Nom de l'emplacement, saisissez un nom (tel que domicile ou bureau) pour le nouveau paramètre d'emplacement.
6.Sélectionnez un pays ou une région dans la liste Pays/région. (Si vous sélectionnez un pays ou une région non pris en charge par le modem, la sélection États-Unis ou Royaume-Uni s'affiche par défaut.)
7.Entrez l'indicatif régional, un code opérateur (si nécessaire), ainsi que le numéro d'accès à une ligne extérieure (si nécessaire).
8.En regard de Composer en utilisant la numérotation, cliquez sur à fréquences vocales ou sur par impulsions.
9.Cliquez sur OK pour enregistrer votre nouveau paramètre d'emplacement.
10.Effectuez l'une des opérations suivantes :
●Pour définir votre nouveau paramètre d'emplacement en tant qu'emplacement actuel, cliquez sur OK.
●Pour sélectionner un autre paramètre d'emplacement comme emplacement actuel, sélectionnez l'option de votre choix dans la liste Emplacement, puis cliquez sur OK.

 REMARQUE : Vous pouvez utiliser la procédure précédente pour ajouter les paramètres d'emplacement concernant les endroits situés dans votre pays/région, ainsi que dans d'autres pays/régions. Par exemple, vous pouvez ajouter un paramètre nommé Travail qui inclut les règles de numérotation pour accéder à une ligne extérieure.
REMARQUE : Vous pouvez utiliser la procédure précédente pour ajouter les paramètres d'emplacement concernant les endroits situés dans votre pays/région, ainsi que dans d'autres pays/régions. Par exemple, vous pouvez ajouter un paramètre nommé Travail qui inclut les règles de numérotation pour accéder à une ligne extérieure.
Connexion à un réseau local (LAN) (certains modèles)
La connexion à un réseau local (LAN) nécessite un câble réseau RJ-45 à huit broches (vendu séparément). Si le câble réseau inclut un circuit de suppression des parasites (1) qui élimine les interférences produites par des appareils de télévision ou de radio, orientez l'extrémité du câble contenant ce circuit (2) vers l'ordinateur.
Connexion à un réseau filaire 11

Pour connecter le câble réseau :
1.Branchez le câble réseau sur la prise réseau (1) de l'ordinateur.
2.Branchez l'autre extrémité du câble réseau sur une prise réseau murale (2) ou un routeur.
AVERTISSEMENT ! Pour éviter tout risque de choc électrique, d'incendie ou d'endommagement de l'équipement, ne branchez pas de câble modem ou téléphonique sur une prise RJ-45 (réseau).
12 Chapitre 2 Réseau (certains modèles)

3 Multimédia
Les composants suivants peuvent être intégrés à votre ordinateur :
●Un ou deux haut-parleurs intégrés
●Un ou deux microphones intégrés
●Webcam intégrée
●Logiciels multimédia préinstallés
●Boutons ou touches multimédia
Utilisation des commandes d'activité multimédia
Les commandes d'activité multimédia ci-après sont disponibles sur certains modèles d'ordinateur pour lire un fichier multimédia, l'interrompre, effectuer une avance rapide ou revenir en arrière :
●Boutons multimédia
●Touches d'activation multimédia (touches spécifiques sur lesquelles vous appuyez tout en appuyant sur la touche fn)
●Touches d'action multimédia
Pour en savoir plus sur les commandes d'activité multimédia de l'ordinateur, reportez-vous au manuel
Mise en route.
Audio
Votre ordinateur fournit un large éventail de fonctions audio :
●Écouter de la musique.
●Réaliser un enregistrement audio.
●Télécharger de la musique sur Internet.
●Créer des présentations multimédia.
●Transmettre du son et des images par le biais de programmes de messagerie instantanée.
●Diffuser des programmes radio.
●Créer (graver) des CD audio à l'aide de l'unité optique installée (certains modèles) ou d'une unité optique externe en option (vendue séparément).
Utilisation des commandes d'activité multimédia 13

Réglage du volume
Selon le modèle de l'ordinateur, vous pouvez régler le volume à l'aide des :
●Boutons de réglage du volume
●Combinaisons de touches de volume (touches spécifiques combinées avec la touche fn)
●Touches de volume
AVERTISSEMENT ! Pour éviter tout risque de blessure corporelle, réglez le volume avant de mettre un casque ou des écouteurs. Pour plus d'informations sur la sécurité, reportez-vous au manuel Informations sur les réglementations, la sécurité et les conditions d'utilisation.

 REMARQUE : Il est également possible de régler le volume par l'intermédiaire du système d'exploitation et de certains programmes.
REMARQUE : Il est également possible de régler le volume par l'intermédiaire du système d'exploitation et de certains programmes.

 REMARQUE : Pour en savoir plus sur les commandes de réglage du volume disponibles sur votre ordinateur, reportez-vous au manuel Mise en route.
REMARQUE : Pour en savoir plus sur les commandes de réglage du volume disponibles sur votre ordinateur, reportez-vous au manuel Mise en route.
Vérification des fonctions audio de l'ordinateur

 REMARQUE : Pour optimiser les résultats de vos enregistrements, parlez directement dans le micro et enregistrez les sons dans un environnement sans bruits de fond.
REMARQUE : Pour optimiser les résultats de vos enregistrements, parlez directement dans le micro et enregistrez les sons dans un environnement sans bruits de fond.
Pour vérifier les fonctions audio disponibles sur votre ordinateur, procédez comme suit :
1.Sélectionnez Démarrer > Panneau de configuration > Matériel et audio > Son.
2.Dans la boîte de dialogue Son, cliquez sur l'onglet Sons. Sous Événements, sélectionnez un événement audio, comme un bip ou une alarme, puis cliquez sur le bouton Tester.
Les haut-parleurs ou le casque connecté doivent alors émettre un son.
Pour vérifier les fonctions d'enregistrement disponibles sur votre ordinateur, procédez comme suit :
1.Sélectionnez Démarrer > Tous les programmes > Accessoires > Magnétophone.
2.Cliquez sur Démarrer l'enregistrement, puis parlez dans le micro. Enregistrez le fichier sur le bureau.
3.Ouvrez un programme multimédia et lisez le son.
Pour confirmer ou modifier les paramètres audio de votre ordinateur, sélectionnez Démarrer > Panneau de configuration > Matériel et audio > Son.
Webcam (certains modèles uniquement)
Certains ordinateurs sont équipés d'une webcam intégrée, située dans la partie supérieure de l'écran. Avec le logiciel préinstallé, vous pouvez vous servir de la webcam pour prendre des photos ou enregistrer une vidéo. Vous pouvez ensuite prévisualiser et enregistrer la photo ou la séquence vidéo.
14 Chapitre 3 Multimédia
 Loading...
Loading...