Garmin 72H Manual

GPS 72H
owner’s manual
© 2009 Garmin Ltd. or its subsidiaries |
|
|
Garmin International, Inc. |
Garmin (Europe) Ltd. |
Garmin Corporation |
1200 East 151st Street, |
Liberty House |
No. 68, Jangshu 2nd |
Olathe, Kansas 66062, USA |
Hounsdown Business Park, |
Road, |
Tel. (913) 397.8200 or |
Southampton, Hampshire, |
Shijr, Taipei County, |
(800) 800.1020 |
SO40 9LR UK |
Taiwan |
Fax (913) 397.8282 |
Tel. +44 (0) 870.8501241 (outside the UK) |
Tel. 886/2.2642.9199 |
|
0808 2380000 (within the UK) |
Fax 886/2.2642.9099 |
|
Fax +44 (0) 870.8501251 |
|
All rights reserved. Except as expressly provided herein, no part of this manual may be reproduced, copied, transmitted, disseminated, downloaded or stored in any storage medium, for any purpose without the express prior written consent of Garmin. Garmin hereby grants permission to download a single copy of this manual onto a hard drive or other electronic storage medium to be viewed and to print one copy of this manual or of any revision hereto, provided that such electronic or printed copy of this manual must contain the complete text of this copyright notice and provided further that any unauthorized commercial distribution of this manual or any revision hereto is strictly prohibited.
Information in this document is subject to change without notice. Garmin reserves the right to change or improve its products and to make changes in the content without obligation to notify any person or organization of such changes or improvements. Visit the Garmin Web site (www.garmin.com) for
current updates and supplemental information concerning the use and operation of this and other Garmin products.
Garmin® , the Garmin logo, TracBack®, and MapSource® are trademarks of Garmin Ltd. or its subsidiaries, registered in the USA and other countries. These trademarks may not be used without the express permission of Garmin.
September 2009 |
Part Number 190-01119-00 Rev. B |
Printed in Taiwan |
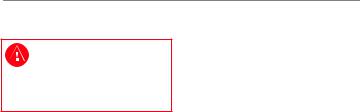
Introduction
See the Important Safety and Product Information guide in the product box for product warnings and other important information.
Manual Conventions
When you are instructed to “press” something, press the buttons on the device. Use the rocker to select something in a list, and then press
ENTER.
The small arrows (>) used in the text indicate that you should select a series of items in order, for example, “Press PAGE > ENTER > select
TRACKS.”
Introduction
Tips and Shortcuts
•To return to the Main Menu from any page, press the MENU button twice.
•To extend battery life, turn off the GPS when not using the device for navigation. For more information, see page 41.
Product Registration
Help us better support you by completing our online registration. Connect to our Web site at http://my.garmin.com. Keep the original sales receipt, or a photocopy, in a safe place.
GPS 72H Owner’s Manual |
|

Introduction
Contact Garmin
Contact Garmin Product Support if you have any questions while using your GPS 72H. In the USA, go to www.garmin.com/support, or contact Garmin USA by phone at (913) 397.8200 or (800) 800.1020.
In the UK, contact Garmin (Europe) Ltd. by phone at 0808 2380000.
In Europe, go to www.garmin.com /support and click Contact Support for in-country support information, or contact Garmin (Europe) Ltd. by phone at +44 (0) 870.8501241.
Serial Number
The serial number is located on the back of the device in the lower right corner.
Optional Accessories
For a list of available accessories, go to http://buy.garmin.com.
ii |
GPS 72H Owner’s Manual |

Table of Contents
Introduction.......................... |
i |
Manual Conventions.................... |
i |
Tips and Shortcuts....................... |
i |
Product Registration..................... |
i |
Contact Garmin........................... |
ii |
Serial Number............................. |
ii |
Optional Accessories................... |
ii |
Getting Started.................... |
1 |
Installing the Batteries................ |
2 |
Buttons....................................... |
3 |
Turning the Device On and Off... |
4 |
Using the Rocker........................ |
4 |
Attaching the Wrist Strap........... |
5 |
Acquiring GPS Satellite Signals 5 |
|
Adjusting the Backlight............... |
5 |
Using the GPS 72H.............. |
6 |
Creating and Using Waypoints... |
6 |
Using GO TO............................. |
9 |
Using Tracks.............................. |
9 |
Creating Routes........................ |
11 |
|
Introduction |
The Main Pages................. |
13 |
Map Page................................. |
14 |
Compass Page......................... |
16 |
Highway Page.......................... |
17 |
Active Route Page................... |
18 |
GPS Information Page............. |
19 |
Settings.............................. |
20 |
Trip Computer.......................... |
20 |
Tracks...................................... |
21 |
Points....................................... |
21 |
Routes...................................... |
22 |
Proximity.................................. |
22 |
Celestial................................... |
23 |
System Info.............................. |
23 |
Setup........................................ |
24 |
Data Field Options................... |
30 |
Marine Navigation............. |
34 |
Mounting the GPS 72H............ |
34 |
Receiving Marine Data............. |
37 |
Connecting the Power/Data |
|
Cable..................................... |
38 |
GPS 72H Owner’s Manual |
|

Introduction |
|
Appendix............................ |
40 |
Connecting Your Device to a |
|
Computer............................... |
40 |
Battery Information................... |
41 |
Cleaning the Display Screen.... |
41 |
Resetting the GPS 72H............ |
41 |
Specifications........................... |
42 |
Software License Agreement... |
44 |
Declaration of Conformity |
|
(DoC)..................................... |
44 |
Index................................... |
45 |
iv |
GPS 72H Owner’s Manual |

Getting Started
Getting Started
Internal  antenna
antenna
Buttons 
Display 
screen
Battery compartment
Serial port (under weather cap)
mini-USB  port (under
port (under
weather cap)
GPS 72H Owner’s Manual |
|
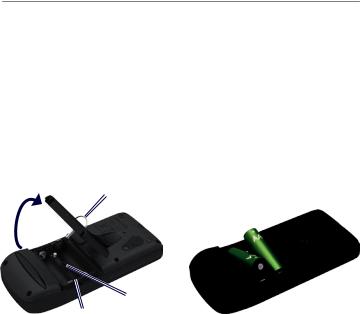
Getting Started
Installing the Batteries
The GPS 72H operates on two AA batteries. Use alkaline, NiMH, or lithium batteries. Use precharged NiMH or lithium batteries for best results.
To install the batteries:
1.Turn the D-ring 1/4 turn counterclockwise, and pull the cover loose.
D-ring
2.Insert the batteries, observing polarity.
3.Replace the battery cover.
Long-Term Battery Storage
Remove the batteries when you do not plan to use the GPS 72H for several months. Stored data is not lost when the batteries are removed.
Locking Battery pin slot
compartment
GPS 72H Owner’s Manual

ZOOM IN
GO TO/
MOB 
Power 
QUIT 
Rocker
Buttons
QUIT—press to return to the previous page and cycle through the main pages in reverse order.
Power—press and hold to turn the device on or off. Press and release to adjust the backlight.
GO TO/MOB—press to begin or stop navigation to a waypoint. Press and hold (man overboard function) to store the current location and begin navigation to that point.
ZOOM IN—press to zoom the map in.
Getting Started
ZOOM
OUT
 PAGE
PAGE
 MENU
MENU
 ENTER/
ENTER/
MARK
ZOOM OUT—press to zoom the map out.
PAGE—press to cycle through the main pages.
MENU—press and release to view the menu for the current page. Press twice to view the Main Menu.
ENTER/MARK—press to select an menu item, data field, or option.
Press and hold to save your current location.
Rocker—rock up, down, right, and left to move through page items.
GPS 72H Owner’s Manual |
|
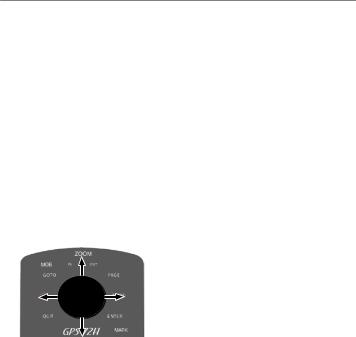
Getting Started
Turning the Device On
and Off
1.Press  to turn the device on.
to turn the device on.
2.Press and hold  to turn the device off.
to turn the device off.
Using the Rocker
Use the rocker to:
•Move through lists.
•Highlight fields, on-screen buttons, or icons.
•Move the map pointer.
•Add or edit text and numbers.
To edit text using the rocker:
NOTE: The following example shows how to edit a waypoint name on the Mark Waypoint page.
1.Highlight the name field using the rocker, and press ENTER.
2.Press the rocker left to clear the name field.
3.Press the rocker up to scroll through the list to find numbers or letters.
4.Press the rocker right to enter the next letter.
5.Press ENTER when completed.
|
GPS 72H Owner’s Manual |
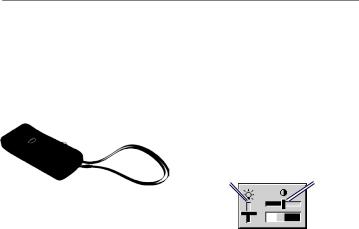
Attaching the Wrist
Strap
1.Place the loop of the wrist strap through the slot opening at the bottom of the device.
2.Route the strap through the loop, and pull it tight.
Getting Started
The bars on the GPS Information Page indicate the satellite strength.
When the bars are filled in, the GPS
72H has acquired satellite signals. For more information, see page 19.
Adjusting the Backlight
1.Press and quickly release  .
.
2.Use the rocker to adjust the brightness and contrast.
Brightness Contrast
Acquiring GPS Satellite
Signals
1.Go outdoors to an open area, away from tall buildings and trees.
2.Turn on the device. Acquiring satellite signals can take a few minutes.
To adjust the backlight time:
1.From the Main Menu, select
Setup > Backlight Timeout.
2.Select the amount of time the backlight stays on, and press
ENTER.
GPS 72H Owner’s Manual |
|
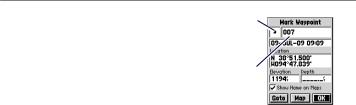
Using the GPS 72H
Using the GPS 72H
Creating and Using Waypoints
Waypoints are locations or landmarks you record and store in your GPS 72H. You can add waypoints to routes, and you can navigate directly to a selected waypoint.
You can create waypoints using three methods. You can mark your current location, create a waypoint on the map, or enter coordinates for a waypoint manually.
Marking Your Current Location
You must have a valid position fix to mark your current location.
Waypoint
symbol
Waypoint 
name
Mark Waypoint Page
To mark your current location:
1.Press and hold MARK until the Mark Waypoint page appears.
2.A default three-digit name and symbol are assigned to the new waypoint.
•To accept the waypoint with the default information, select
OK.
•To change the waypoint information, select the appropriate field.After making changes, select OK.
|
GPS 72H Owner’s Manual |

Creating Waypoints Using
the Map
1.On the map page, use the rocker to move the map pointer to the map area you want to mark.
2.Press ENTER to capture the map pointer location and open the new Waypoint page.
3.Select OK.
Creating Waypoints using existing Coordinates
1.Press and hold ENTER to display the Mark Waypoint page.
2.Select the Location field.
3.Using the rocker, enter the new location coordinates.
4.Press ENTER.
Using the GPS 72H
Editing Waypoints
You can edit waypoints to change the symbol, name, note, location, and the elevation. You can also select the option to show the waypoint name on the map.
To edit a waypoint:
1.Press MENU twice > select
Points > Waypoints.
2.Select the waypoint you want to edit.
3.Use the rocker and the ENTER button to make changes.
4.Select OK.
GPS 72H Owner’s Manual |
7 |

Using the GPS 72H
To delete a waypoint:
1.From the Waypoints page, select the waypoint you want to delete.
2.Press MENU > select Delete Waypoint > Yes.
Note: When you delete a waypoint, you cannot recover it from the GPS 72H.
Projecting a Waypoint
Create a new waypoint by projecting the distance and bearing from one location to a new location.
To project a waypoint:
1.Press MENU twice > select
Points > Waypoints.
2.Select the waypoint you want to project. The Waypoint Information page opens.
3.Press MENU > select Project Location to open the Project Location page.
4.Enter the distance and bearing to the projected waypoint in the appropriate fields.
5.Select Save.
|
GPS 72H Owner’s Manual |
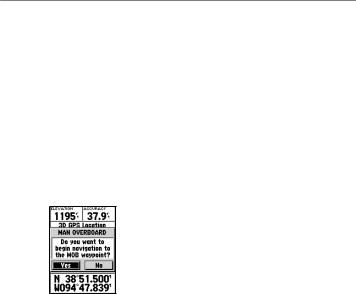
Using GO TO
Press GO TO at any time to quickly find a waypoint.
1.Press GO TO.
2.Select Waypoint.
3.Select the desired waypoint.
Man Overboard
In the event of a person falling off your boat, press and hold MOB to store your current location. Select Yes to begin navigating to that point.
For more information on Marine navigation, see pages 34–39.
Using the GPS 72H
Using Tracks
The tracks feature creates an electronic bread-crumb trail, or “track log,” on the Map page as you travel. The track log contains information about points along its path.
The track log starts recording as soon as the GPS 72H acquires satellite signals. The percentage of memory used by the current track log appears at the top of the Tracks page.
To clear the track log:
1.Press MENU twice to open the Main Menu.
2.Select Tracks.
3.Select Clear > Yes.
GPS 72H Owner’s Manual |
|

Using the GPS 72H
To set up a track log:
1.Press MENU twice > select
Tracks.
2.Select MENU > Setup Track Log.
•Wrap When Full—the track log records over the oldest data with new data.
•Record Method—select a track recording method. Select
Distance, Time, or Auto. If your recording method is time or distance, enter the specific time or distance interval. Select Auto to
record the tracks at a variable rate to create an optimum representation of your tracks.
•Interval—select a track log recording rate. Recording points more frequently creates a more-detailed track, but fills the track log faster.
To save the entire track log:
1.Press MENU twice > select
Tracks.
2 Select Save > Entire Log.
To save a portion of the track log:
1.Press MENU twice > select
Tracks.
2.Select Save.
3.Select the portion of the track log to save from the list.
4.Select OK.
To view a track on the map:
1.Press MENU twice > select
Tracks.
2.Select a track to view.
3.Select Map.
10 |
GPS 72H Owner’s Manual |

Navigating a Saved Track
TracBack® navigation uses Track points in a saved track to automatically create a route.
To use the TracBack feature:
1.Select a saved track from the Tracks page.
2.Select TracBack.
3.Select Original or Reverse.
On the Active Track page, TracBack is listed as the name of the track.
To create a waypoint on a saved track:
1.Select a saved track from the Tracks page.
2.Select Map.
3.Use the rocker to position the map pointer to a track point that you want to mark as a waypoint.
4.Press ENTER.
Using the GPS 72H
Creating Routes
A route is a sequence of waypoints that lead you to your destination. A route must have at least two waypoints and can have as many as 50. The GPS 72H can store up to 50 routes. Create or modify a route using the Routes page, and add waypoints to a route. You can
also create routes using MapSource® mapping.
To create a route:
1.Press MENU twice > select
Routes.
2.Select New.
3.Press MENU to add a waypoint from the map or from your saved waypoints.
4.Select OK to add it to the route.
5.Repeat steps 2 through 4 to add additional waypoints to the route.
6.Press MENU > select Start Navigation.
GPS 72H Owner’s Manual |
|
 Loading...
Loading...