Epson SureColor SC-B6000 User Manual [ru]
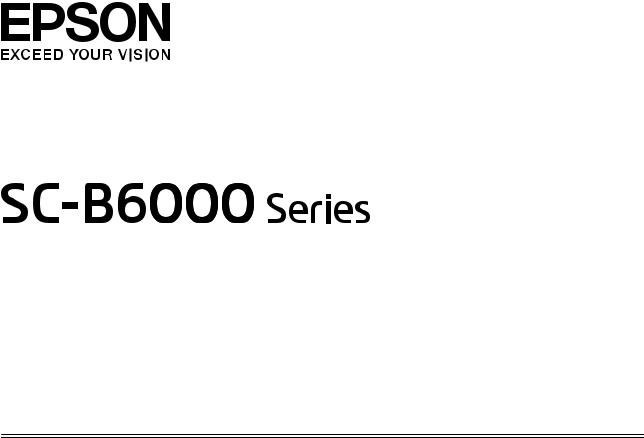
Руководство
пользователя
CMP0009-00 RU

SC-B6000 Series Руководство пользователя
Авторские права и торговые марки
Авторские права и торговые марки
Никакую часть данного документа нельзя воспроизводить, хранить в поисковых системах или передавать в любой форме и любыми способами (электронными, механическими, путем копирования, записи или иными) без предварительного письменного разрешения Seiko Epson Corporation. Информация, содержащаяся в документе, предназначена исключительно для использования с данным устройством Epson. Epson не несет ответственности за применение сведений, содержащихся в этом документе, к другим устройствам.
Seiko Epson Corporation и ее филиалы не несут ответственности перед покупателями данного продукта или третьими сторонами за понесенные ими повреждения, потери, сборы или затраты, вызванные несчастными случаями, неправильным использованием продукта, недозволенной модификацией, ремонтом или изменением продукта и невозможностью (исключая США) строгого соблюдения инструкций по работе и обслуживанию, разработанных Seiko Epson Corporation.
Seiko Epson Corporation не несет ответственности за любые повреждения или проблемы, возникшие из-за использования любых функций или расходных материалов, не являющихся оригинальными продуктами Epson (Epson Original Products) или продуктами, одобренными Epson (Epson Approved Products).
Seiko Epson Corporation не несет ответственности за любые повреждения, возникшие из-за электромагнитных наводок, вызванных использованием любых интерфейсных кабелей, не являющихся продуктами, одобренными Seiko Epson Corporation (Epson Approved Products).
EPSON®, Epson UltraChrome®, EPSON EXCEED YOUR VISION или EXCEED YOUR VISION являются товарными знаками Seiko Epson Corporation.
Microsoft®, Windows®, Windows Vista®и PowerPoint®являются товарными знаками корпорации Майкрософт.
Intel®является товарным знаком корпорации Intel.
PowerPC®является товарным знаком International Business Machines Corporation.
Adobe®, Photoshop®, Elements®, Lightroom®и Adobe®RGB являются товарными знаками Adobe Systems Incorporated.
Общее примечание. Прочие названия продуктов упоминаются в документе только для идентификации и могут являться товарными знаками соответствующих владельцев. Epson отрицает владение любыми правами на эти знаки.
© 2012 Seiko Epson Corporation. All rights reserved.
2
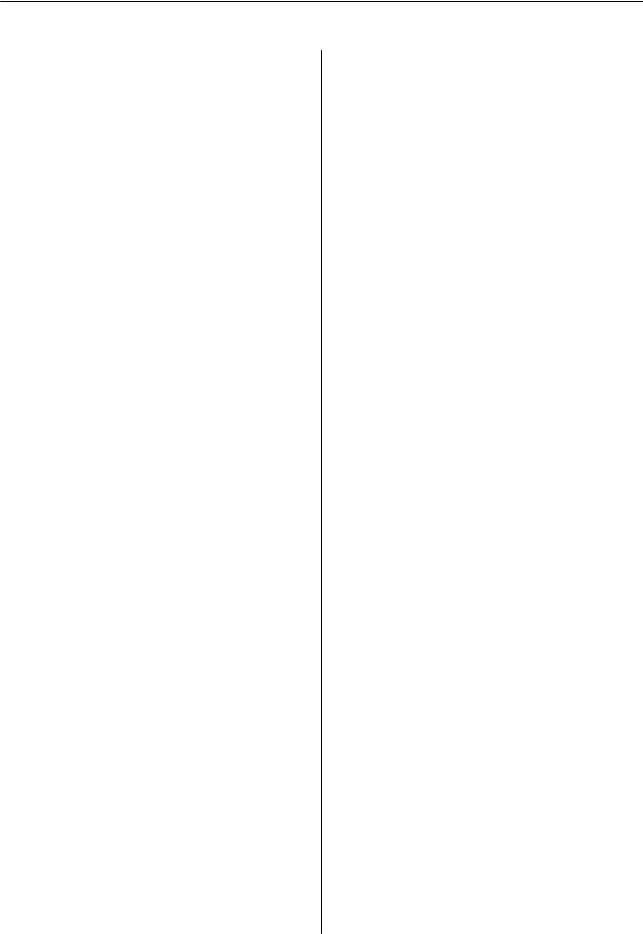
SC-B6000 Series Руководство пользователя
Содержание
Содержание
Авторскиеправаиторговыемарки
Введение
Важные инструкции по безопасности. . . . . . . . . . 5
Выбор места для установки. . . . . . . . . . . . . . . . 5 При установке устройства. . . . . . . . . . . . . . . . 5 При работе с устройством. . . . . . . . . . . . . . . . . 6 При работе с чернильными пакетами. . . . . . . . 6
Примечание к этому руководству. . . . . . . . . . . . . 6
Значение символов. . . . . . . . . . . . . . . . . . . . . . 6 Иллюстрации. . . . . . . . . . . . . . . . . . . . . . . . . . 6 Версии операционных систем. . . . . . . . . . . . . . 6
Элементы устройства. . . . . . . . . . . . . . . . . . . . . . 8
Лицевая сторона. . . . . . . . . . . . . . . . . . . . . . . . 8 Ползунок. . . . . . . . . . . . . . . . . . . . . . . . . . . . . 11 Адаптер рулонной бумаги. . . . . . . . . . . . . . . . 11 Панель управления. . . . . . . . . . . . . . . . . . . . . 12 Вид экрана. . . . . . . . . . . . . . . . . . . . . . . . . . . . 13
Функции. . . . . . . . . . . . . . . . . . . . . . . . . . . . . . . 16
Обеспечение высокой производительности. . . . . . . . . . . . . . . . . . . . 16
Требование к простоте использования. . . . . . 16
Примечания по использованию и хранению принтера. . . . . . . . . . . . . . . . . . . . . . . . . . . . . . . 17
Размер необходимого пространства. . . . . . . . 17 Примечания по работе с принтером. . . . . . . . 17 Когда принтер не используется. . . . . . . . . . . . 17 Примечания к работе с чернильными пакетами и емкостями для чернил. . . . . . . . . 18
Обращение с бумагой. . . . . . . . . . . . . . . . . . . 19
Знакомство с программным обеспечением принтера. . . . . . . . . . . . . . . . . . . . . . . . . . . . . . . 20
Содержание диска с ПО. . . . . . . . . . . . . . . . . 20 Запуск EPSON LFP Remote Panel 2. . . . . . . . . 21 Выход из EPSON LFP Remote Panel 2. . . . . . . 21
Удаление программного обеспечения. . . . . . . . . 21
Основные операции
Загрузка и извлечение рулонной бумаги. . . . . . . 23
Загрузка рулонной бумаги. . . . . . . . . . . . . . . 23 Обрезка рулонной бумаги. . . . . . . . . . . . . . . . 25 Извлечение рулонной бумаги. . . . . . . . . . . . . 26
Просмотр и изменение настроек носителей. . . . 28
Проверка настроек носителей. . . . . . . . . . . . . 28 Корректировка настроек. . . . . . . . . . . . . . . . . 28
Замена бумаги. . . . . . . . . . . . . . . . . . . . . . . . . . . 29
Установка механизма соединения автоматического натяжного ролика (дополнительно). . . . . . . . . . . . . . . . . . . . . . . . . 30
Использование автоматического натяжного ролика (дополнительно). . . . . . . . . . . . . . . . . . . 32
Использование панели управления. . . . . . . . 33 Прикрепление бумаги. . . . . . . . . . . . . . . . . . . 33 Извлечение бумаги из автоматического натяжного ролика. . . . . . . . . . . . . . . . . . . . . . 38
Перед печатью. . . . . . . . . . . . . . . . . . . . . . . . . . . 38
Сохранение оптимальных параметров для текущей бумаги (Параметры печатных носителей). . . . . . . . . . . . . . . . . . . . . . . . . . . . . . 39
Подробные параметры польз. бумаги. . . . . . . 39 Сохранение параметров. . . . . . . . . . . . . . . . . 39
Область печати. . . . . . . . . . . . . . . . . . . . . . . . . . 43
Отключение питания с помощью Таймера откл. питания. . . . . . . . . . . . . . . . . . . . . . . . . . . 44
Отмена печати. . . . . . . . . . . . . . . . . . . . . . . . . . . 45
Работа с меню панели управления
Работа с меню. . . . . . . . . . . . . . . . . . . . . . . . . . . 46
Список меню. . . . . . . . . . . . . . . . . . . . . . . . . . . . 47
Описания меню. . . . . . . . . . . . . . . . . . . . . . . . . . 51
Меню Задание печати. . . . . . . . . . . . . . . . . . . 51 Меню Бумага. . . . . . . . . . . . . . . . . . . . . . . . . . 51 Меню Обслуживание. . . . . . . . . . . . . . . . . . . 54 Меню Настройка. . . . . . . . . . . . . . . . . . . . . . . 54
Обслуживание
Настройка печатающей головки. . . . . . . . . . . . . 59
Проверка состояния дюз. . . . . . . . . . . . . . . . . 59 Очистка печатающей головки. . . . . . . . . . . . . 60 Регулировка печатающей головки (Калибровка головки). . . . . . . . . . . . . . . . . . . 61
Замена и заправка расходных материалов. . . . . 63
Период времени для замены блока микросхемы и заправки емкости для
чернил. . . . . . . . . . . . . . . . . . . . . . . . . . . . . . . 63 Процедура замены и заправки чернил. . . . . . 63 Замена емкостей для отработанных чернил
. . . . . . . . . . . . . . . . . . . . . . . . . . . . . . . . . . . . 67 Замена резака. . . . . . . . . . . . . . . . . . . . . . . . . 68
Утилизация использованных расходных материалов. . . . . . . . . . . . . . . . . . . . . . . . . . . . . 70
3

SC-B6000 Series Руководство пользователя
Содержание
Детали, которые необходимо заменять периодически. . . . . . . . . . . . . . . . . . . . . . . . . . . 70
Очистка принтера. . . . . . . . . . . . . . . . . . . . . . . . 71
Очистка наружных поверхностей принтера. . . . . . . . . . . . . . . . . . . . . . . . . . . . . 71
Очистка внутреннего пространства. . . . . . . . 71
Решение проблем
Что следует предпринимать при отображении сообщения. . . . . . . . . . . . . . . . . . . 73
При возникновении сервисной ошибки или ошибки, требующей обращения в сервисную службу. . . . . . . . . . . . . . . . . . . . . . . . . . . . . . . . . 74
Устранение неполадок. . . . . . . . . . . . . . . . . . . . 76
Вы не можете выполнить печать (так как принтер не работает). . . . . . . . . . . . . . . . . . . . 76 Принтер издает звуки как при печати, но не печатает. . . . . . . . . . . . . . . . . . . . . . . . . . . . . . 77 Документы печатаются не так, как вы ожидали. . . . . . . . . . . . . . . . . . . . . . . . . . . . . 77 Проблемы, связанные с подачей и выводом
бумаги. . . . . . . . . . . . . . . . . . . . . . . . . . . . . . . 79 Прочее. . . . . . . . . . . . . . . . . . . . . . . . . . . . . . . 80
Приложение
Дополнительное оборудование и расходные материалы. . . . . . . . . . . . . . . . . . . . . . . . . . . . . . 82
Поддерживаемые типы носителей. . . . . . . . . . . 85
Рулонная бумага. . . . . . . . . . . . . . . . . . . . . . . 85
Передвижение и транспортировка принтера
. . . . . . . . . . . . . . . . . . . . . . . . . . . . . . . . . . . . . . 85
Передвижение принтера. . . . . . . . . . . . . . . . . 85 Транспортировка. . . . . . . . . . . . . . . . . . . . . . 86
Требования к системе. . . . . . . . . . . . . . . . . . . . . 86
Таблица спецификаций. . . . . . . . . . . . . . . . . . . . 87
Соответствие стандартам и допускам. . . . . . . 88
Служба поддержки
Web-сайт технической поддержки. . . . . . . . . . . 89
Обращение в службу поддержки
пользователей продукции EPSON. . . . . . . . . . . . 89
Перед обращением в Epson. . . . . . . . . . . . . . . 89 Служба поддержки пользователей в Северной Америке. . . . . . . . . . . . . . . . . . . . . 90 Служба поддержки пользователей в
Европе. . . . . . . . . . . . . . . . . . . . . . . . . . . . . . . 90 Служба поддержки пользователей в Австралии. . . . . . . . . . . . . . . . . . . . . . . . . . . . 90
Служба поддержки пользователей в Сингапуре. . . . . . . . . . . . . . . . . . . . . . . . . . . . 91 Служба поддержки пользователей в
Таиланде. . . . . . . . . . . . . . . . . . . . . . . . . . . . . 91 Служба поддержки пользователей во Вьетнаме. . . . . . . . . . . . . . . . . . . . . . . . . . . . . 91 Служба поддержки пользователей в
Индонезии. . . . . . . . . . . . . . . . . . . . . . . . . . . 92 Служба поддержки пользователей в Гонконге. . . . . . . . . . . . . . . . . . . . . . . . . . . . . 92 Служба поддержки пользователей в
Малайзии. . . . . . . . . . . . . . . . . . . . . . . . . . . . 93 Служба поддержки пользователей в Индии
. . . . . . . . . . . . . . . . . . . . . . . . . . . . . . . . . . . . 93 Служба поддержки пользователей на Филиппинах. . . . . . . . . . . . . . . . . . . . . . . . . . 94
Условия лицензионных соглашений об использовании ПО
Лицензии на ПО с открытым исходным кодом
. . . . . . . . . . . . . . . . . . . . . . . . . . . . . . . . . . . . . . 95 Bonjour. . . . . . . . . . . . . . . . . . . . . . . . . . . . . . 97 Другие лицензионные соглашения. . . . . . . . . . 102 Info-ZIP copyright and license. . . . . . . . . . . . . 102
4
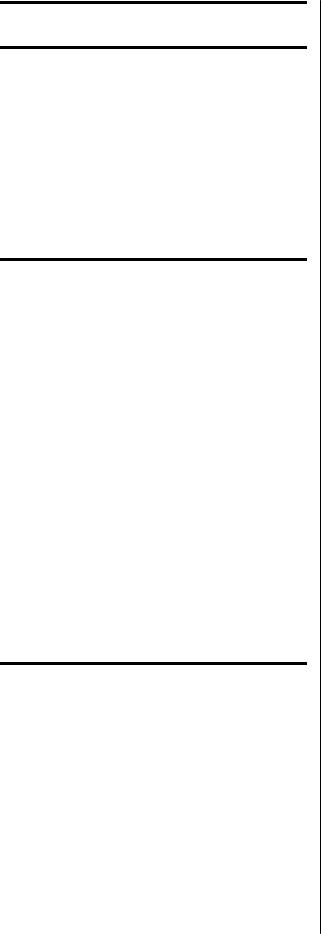
SC-B6000 Series Руководство пользователя
Введение
Введение
Важные инструкции по безопасности
Перед началом работы с принтером прочитайте все инструкции. Также следуйте всем предупреждениям и инструкциям, которые нанесены на корпус устройства.
Выбор места для установки
Размещайте устройство на плоской устойчивой поверхности, площадь которой больше площади основания устройства. Устройство не будет работать правильно, если оно установлено под углом или качается.
Не устанавливайте устройство в местах, подверженных резким изменениям температуры и влажности. Держите принтер вдали от прямых солнечных лучей, источников яркого света и тепла.
Избегайте мест, подверженных вибрации и ударам.
Не помещайте устройство в пыльные места.
Устройство должно находиться рядом с электрической розеткой, от которой шнур питания можно легко отсоединить.
При установке устройства
Не блокируйте и не закрывайте отверстия на корпусе продукта.
Не вставляйте предметы в отверстия корпуса. Будьте осторожны, не проливайте на устройство жидкости.
Шнур питания, прилагаемый к устройству, предназначен для использования только с этим устройством. Применение этого шнура для подключения другой аппаратуры может привести к возгоранию или поражению электрическим током.
Подключайте все устройства к правильно заземленным розеткам электропитания. Не подключайте устройства к розеткам, от
которых питаются регулярно включающиеся
ивыключающиеся копировальные аппараты или системы кондиционирования.
Не подключайте устройство к розеткам, оснащенным настенными выключателями или автоматическими таймерами.
Устанавливайте компьютер и устройство вдали от потенциальных источников помех, таких, как громкоговорители или базовые модули беспроводных телефонов.
Используйте источник питания только того типа, который указан на этикетке продукта.
Используйте только шнур питания, который поставляется с устройством. Применение другого шнура может привести к возгоранию или поражению электрическим током.
Не используйте поврежденный или перетертый шнур питания.
Если вы используете удлинитель с устройством, убедитесь, что суммарная нагрузка всех устройств, подключенных к удлинителю, не превышает максимально допустимой. Также убедитесь, что общая нагрузка всех устройств, подключенных к удлинителю, не превышает максимально допустимую розеткой.
Не пытайтесь самостоятельно осматривать или ремонтировать устройство.
Отключите устройство от источника питания
иобратитесь для обслуживания к квалифицированному персоналу в следующих случаях:
Шнур питания или вилка повреждены; внутрь устройства попала жидкость; устройство упало или поврежден корпус; устройство работает неправильно или заметно медленнее.
Если вы намерены использовать принтер в Германии, соблюдайте следующие условия:
для защиты от короткого замыкания и избыточного тока электросеть здания должна быть оборудована 10 или 16-амперными автоматическими выключателями.
5
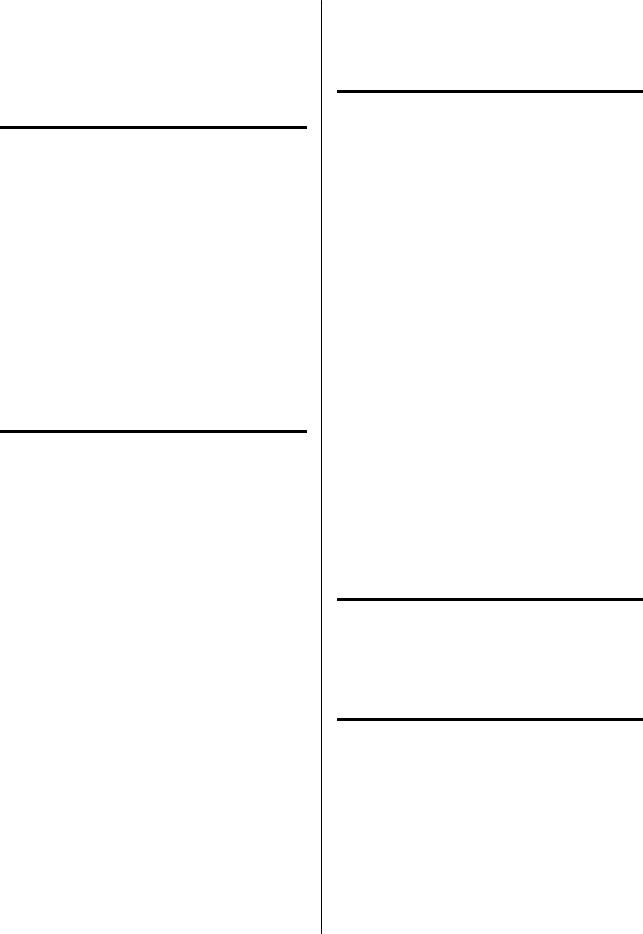
SC-B6000 Series Руководство пользователя
Введение
Если вилка повреждена, замените весь кабель или обратитесь к квалифицированному электрику. Если в вилку устанавливается предохранитель убедитесь, что вы заменили его предохранителем подходящего размера и номинала.
При работе с устройством
Не помещайте руки внутрь устройства.
Не передвигайте печатающие головки самостоятельно, этим вы можете повредить принтер.
Всегда выключайте принтер при помощи кнопки Power (Питание) на панели управления. Если нажать на эту кнопку, индикатор Power (Питание) начнет мигать и погаснет. Не отключайте принтер от источника питания и не выключайте источник питания, пока индикатор Power (Питание) не прекратит мигать.
При работе с чернильными пакетами
Держите чернильные пакеты в местах, недоступных детям.
При заправке чернильных емкостей используйте защитные очки и перчатки.
При попадании чернил на кожу, в глаза или рот, незамедлительно сделайте следующее:
Если жидкость попала на кожу, незамедлительно смойте ее большим количеством мыльной воды. Если на коже появилось раздражение или пигментация, обратитесь к врачу.
При попадании жидкости в глаза незамедлительно промойте их водой. Невыполнение этой меры предосторожности может привести к воспалению или раздражению глаз.
При проглатывании промойте желудок и незамедлительно обратитесь к врачу.
Примечание к этому руководству
Значение символов
! |
Предупреждения необходимо |
Предупреж |
внимательно выполнять во |
дение |
избежание травм. |
|
|
|
|
! |
Предостережения |
Предостер |
необходимо соблюдать для |
ежение |
предотвращения |
|
повреждений принтера и во |
|
избежание травм. |
|
|
|
|
c Важно! |
Необходимо строго следовать |
|
инструкциям, помеченным |
|
подобным образом, во |
|
избежание повреждения |
|
устройства. |
|
|
|
|
Примечание. |
Примечания содержат |
|
полезные или |
|
дополнительные сведения, |
|
посвященные эксплуатации |
|
устройства. |
|
|
Иллюстрации
Объекты, изображенные на иллюстрациях в данном руководстве, могут незначительно от представляемых ими фактических устройств.
Версии операционных систем
В этой документации используются следующие сокращения.
Windows означает Windows 8, 7, Vista, XP.
Windows 8 означает Windows 8, Windows 8 Профессиональная и Windows 8 Корпоративная.
6

SC-B6000 Series Руководство пользователя
Введение
Windows 7 означает Windows 7 Домашняя базовая, Windows 7 Домашняя расширенная, Windows 7 профессиональная и Windows 7 Максимальная.
Windows Vista означает Windows Vista Home Basic Edition, Windows Vista Home Premium Edition, Windows Vista Business Edition, Windows Vista Enterprise Edition и Windows Vista Ultimate Edition.
Windows XP означает Windows XP Home Edition, Windows XP Professional x64 Edition и Windows XP Professional.
7
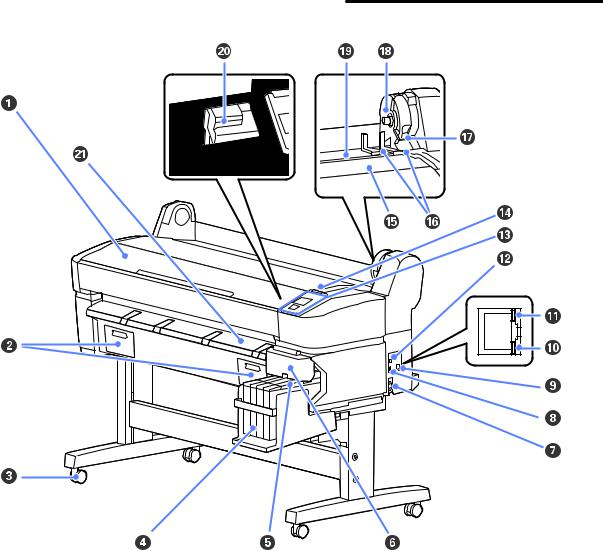
SC-B6000 Series Руководство пользователя
Введение
Элементы устройства
Лицевая сторона
AКрышка принтера
Откройте эту крышку для очистки устройства или устранения замятия бумаги.
BКрышки отсеков обслуживания
Эти крышки следует открывать, если необходимо заменить Maintenance Box (Емкость для отработанных чернил).
U «Замена емкостей для отработанных чернил» на стр. 67
CРолики
На каждой ножке стойки установлено по два ролика. Как правило, ролики блокируются после установки принтера на месте.
DЕмкость для чернил
Содержит чернила, используемые для печати.
8
SC-B6000 Series Руководство пользователя
Введение
EПолзунок
U «Ползунок» на стр. 11
FБоковая крышка
Откройте боковую крышку, чтобы извлечь регулятор для замены блока микросхем. Всегда надежно закрывайте боковую крышку после вставки ползунка.
GРазъем для шнура питания
Служит для подсоединения входящего в комплект шнура электропитания.
HПорт расширения
Подключите дополнительный автоматический натяжной ролик.
U «Использование автоматического натяжного ролика (дополнительно)» на стр. 32
IСетевой порт
Подключите к данному разъему сетевой кабель.
JИндикатор данных
Состояние сетевого подключения и получение данных обозначается горящим или мигающим индикатором.
Горит |
: |
Сеть подключена. |
Мигает |
: |
Принимаются данные. |
KИндикатор состояния
Цвет индикатора определяет скорость передачи данных по сети. Красный : 100Base-T
Зеленый : 1000Base-T
LРазъем USB
Служит для подключения кабеля USB.
MПанель управления
U «Панель управления» на стр. 12
NИндикатор предупреждений
Данный индикатор горит или мигает при обнаружении ошибки.
Горит или : |
Произошла ошибка. Горение или мигание индикатора зависит от типа ошибки. На панели |
мигает |
управления отображается описание ошибки. |
Не горит : |
Ошибок не обнаружено. |
OОпора для рулона
При загрузке рулонной бумаги поместите ее на опору и прикрепите адаптеры.
U «Загрузка рулонной бумаги» на стр. 23
9
SC-B6000 Series Руководство пользователя
Введение
PНаправляющие адаптеров
Служат для контроля положения рулонной бумаги. Двигайте рулон вдоль этих направляющих для вставки в отверстия адаптеров.
U «Загрузка рулонной бумаги» на стр. 23
QРычаг блокировки рулона
Рычаг, закрепляющий рулонную бумагу после вставки рулона в отверстия адаптеров.
RДержатель адаптера
Адаптер рулонной бумаги помещается в этот держатель после прикрепления к рулону.
SСлот для бумаги
Слот для бумаги, используемый при печати на рулонной бумаге.
TПечатающая головка
Двигаясь влево и вправо, под высоким давлением распыляет чернила через дюзы.
UНаправляющая для выхода бумаги
Направляют бумагу для ее плавного выхода.
10
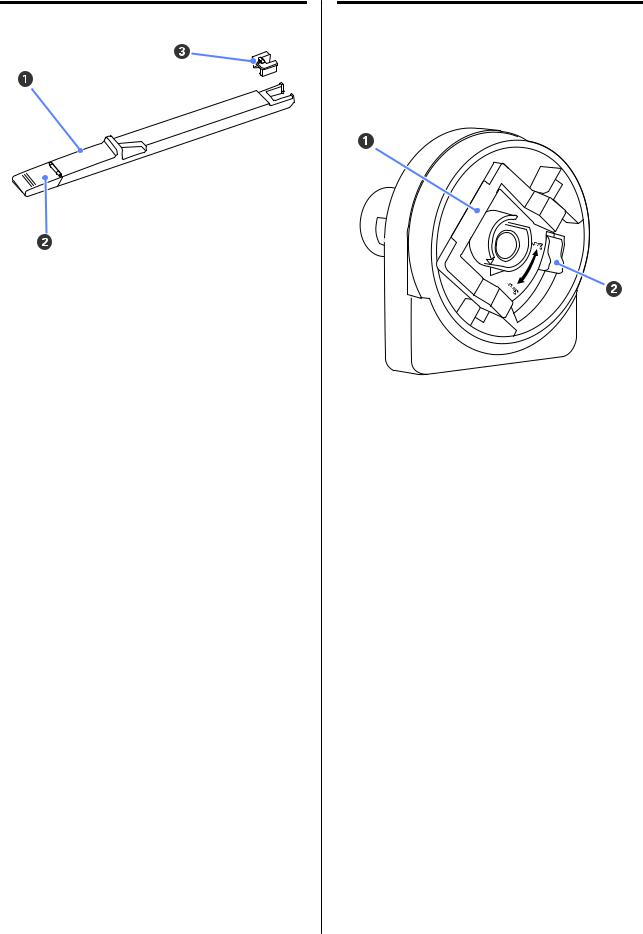
SC-B6000 Series Руководство пользователя
Введение
Ползунок
AПолзунок
Перед заправкой чернилами подсоедините блок микросхемы, входящий в состав чернильного пакета.
U «Замена и заправка расходных материалов» на стр. 63
BКрышка отверстия для чернил
Откройте эту крышку для заполнения емкости чернилами.
CБлок микросхемы
Блок, содержащий микросхему.
Он входит в комплект поставки чернильного пакета.
Адаптер рулонной бумаги
Используйте поставляемый в комплекте адаптер рулонной бумаги для загрузки ее в принтер.
U «Загрузка рулонной бумаги» на стр. 23
AРычаг блокировки адаптера
Поднимите для разблокировки, опустите для блокировки. Разблокируйте при прикреплении рулона к адаптеру, блокируйте после прикрепления рулона.
BРычаг размера
Устанавливайте положение в соответствии с размером сердцевины рулона.
11
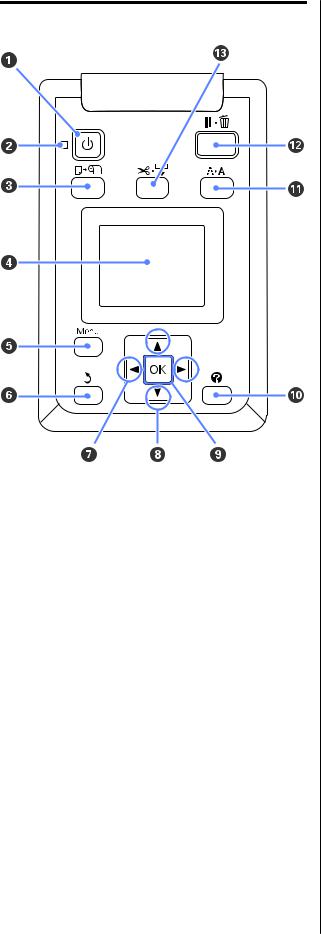
SC-B6000 Series Руководство пользователя
Введение
Панель управления
AКнопка P (кнопка питания)
С помощью данной кнопки осуществляется
включение и выключение принтера.
BИндикатор P (индикатор питания)
Горит или мигает, отображая состояние принтера.
Горит |
: Принтер включен. |
Мигает |
: Принтер принимает данные, вы- |
|
полняет прочистку печатающей |
|
головки или другие операции, осу- |
|
ществляемые в процессе выключе- |
|
ния. |
Не горит |
: Принтер выключен. |
CКнопка ( (кнопка загрузки и удаления
бумаги)
Нажатие этой кнопки приводит к переходу в меню Замените/извлек. бум. Инструкции по загрузке и извлечению бумаги можно отобразить, выделив Вывод бумаги или тип бумаги, загруженный на данный момент, затем нажав кнопку Z. Следуйте инструкциям на экране для загрузки или извлечения бумаги.
DЭкран
Отображает информацию о состоянии принтера, показывает меню, сообщения об ошибках и т.д. U «Вид экрана» на стр. 13
EКнопка Menu
Отображает меню вкладки, выбранной на экране. U «Работа с меню панели управления» на стр. 46
FКнопка y (кнопка возврата)
Нажатие этой кнопки при отображении меню позволяет перейти на один уровень выше в иерархии меню. U «Работа с меню» на стр. 46
GКнопки l/r (стрелки влево и вправо)
С помощью этих кнопок можно выбрать вкладки. Выбранная вкладка выделятся, а в информационной области экрана появляется содержимое соответствующей вкладки.
U «Вид экрана» на стр. 13
При отображении меню эти кнопки можно использовать для перемещения курсора или удаления символов при вводе текста в таких элементах, как Название параметра или IP-адрес.
HКнопки u/d (стрелки вверх и вниз)
При работе с меню данные кнопки могут быть использованы для выбора параметров меню и их значений. U «Работа с меню» на стр. 46
IКнопка Z
12
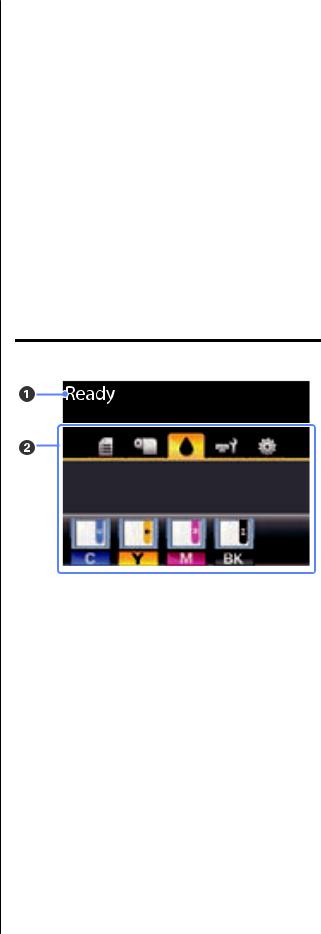
SC-B6000 Series Руководство пользователя
Введение
Отображает меню вкладки, выбранной на экране. (Эта кнопка может использоваться для отображения меню при выборе +.)
U «Работа с меню панели управления» на стр. 46
При отображении меню и выделении элемента нажатие этой кнопки приводит к появлению подменю для выбранного элемента.
Если кнопка нажата при выборе параметра в меню, задается значение параметра или выполняется соответствующее действие.
J Кнопка 
Отображает область сведений на вкладке B.
KКнопка " (кнопка обслуживания)
Служит для отображения меню Обслуживание, которое используется для проверки дюз и очистки головок.
U «Настройка печатающей головки» на стр. 59
LКнопка W (кнопка паузы/отмены)
Если данная кнопка нажата в процессе печати, принтер останавливает печать и переходит в состояние ожидания (пауза). Для выхода из режима ожидания (паузы) следует нажать кнопку W или выбрать Отмена паузы на экране и нажать кнопку Z. Для отмены выполняемого задания печати следует выбрать на экране Отмена задания и нажать кнопку Z.
Нажатие на данную кнопку при отображении меню приводит к закрытию меню и возврату принтера в состояние готовности.
MКнопка ) (кнопка подачи/обрезки
носителей)
Эта кнопка используется только при работе с рулонной бумагой.
Используется для ручной обрезки рулонной бумаги с помощью встроенного резака.
U «Метод обрезки вручную» на стр. 25
Если в настоящее время печать не выполняется, а в принтер загружена рулонная бумага, можно протянуть ее, нажав сначала эту кнопку, а затем
кнопку d. Нажмите кнопку u для перемотки носителя. Удерживайте кнопку d нажатой для подачи носителя вплоть до 3 м. Удерживайте кнопку u нажатой, чтобы перемотать носитель вплоть до 20 см.
При использовании кнопки u для перемотки рулонной бумаги перемотка остановится, когда конец рулона достигнет начальной позиции печати. Отпустите кнопку, затем снова нажмите ее, чтобы возобновить перемотку.
Вид экрана
AСообщение
Отображает сообщения о состоянии принтера, его функционировании и ошибках.
U «Что следует предпринимать при отображении сообщения» на стр. 73
BОбласть отображения вкладок и информации
В этой области отображаются следующие 5 вкла-
док.
С помощью кнопок l/r выберите вкладку.
Информация с выбранной вкладки появляется в области отображения информации.
13
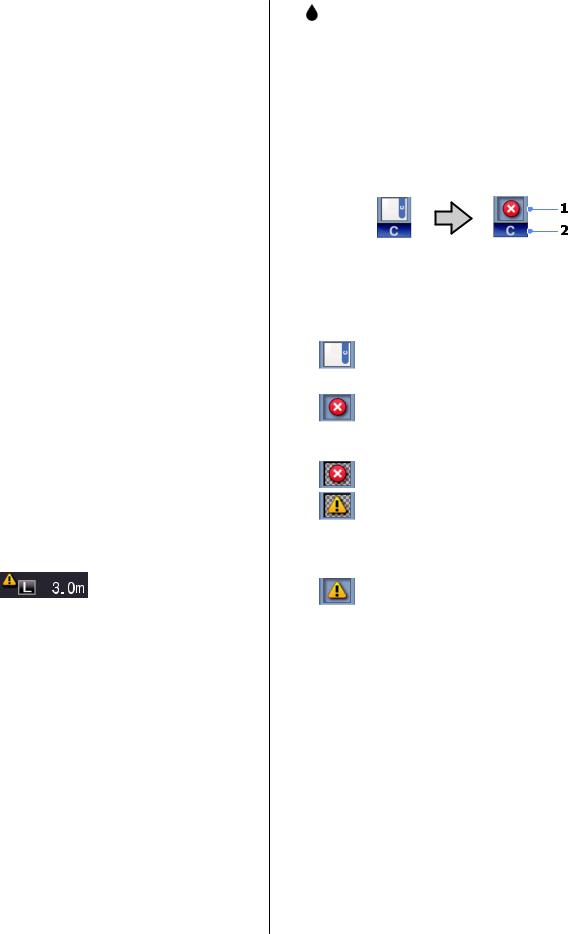
SC-B6000 Series Руководство пользователя
Введение
, : Вкладка Задание печати
На этой вкладке отображается состояние задания печати. Ее можно использовать для доступа в меню Задание печати.
Область отображения информации
Область отображения информации на вкладке Задание печати служит для показа имени текущего задания печати.
Нажатие кнопки Z или Menu при выборе этой вкладки приводит к отображению меню Задание печати.
. : Вкладка «Бумага»
На этой вкладке отображается тип бумаги в принтере. Кроме того, с нее можно получить доступ в меню Бумага.
Область отображения информации
На этой вкладке отображается информация о загруженной в настоящее время бумаге. При использовании рулонной бумаги здесь также отображается ширина рулона. Кроме того, при выборе значения Вкл
для параметра Остаток рулонной бум.
здесь отображается остаток рулонной бумаги. Если оставшаяся длина не превышает значения Сообщение об остатке, над значком вкладки появляется значок
 и появляется оповещение о приближении рулона к концу, аналогичное приведенному ниже.
и появляется оповещение о приближении рулона к концу, аналогичное приведенному ниже.
Нажатие кнопки Z или Menu при выборе этой вкладки приводит к отображению меню Бумага.
U «Меню Бумага» на стр. 51
:Вкладка Чернила
На этой вкладке отображается состояние блока микросхем.
Область отображения информации
При обнаружении ошибки установленного блока микросхем изображение на экране меняется следующим образом.
Обычный |
Предупреждение |
|
или ошибка |
1Индикаторы состояния
Состояние блока микросхемы обозначается следующим образом.
:Ошибок не обнаружено. Принтер готов к печати.
:Произошла ошибка. Изучите сообщение на дисплее и затем устраните проблему.
:Блок микросхемы не может быть распознан или несовместим с принтером. Или ползунок не заблокирован.
Просмотрите сообщение на экране.
:Блок микросхемы нуждается в замене. Замените блок микросхемы на блок от нового чернильного пакета.
По мере приближения времени замены блока микросхемы значок  начнет мигать.
начнет мигать.
2 Буквенные коды чернил
BK : Black (Черный)
Y: Yellow (Желтый)
M : Magenta (Пурпурный)
C : Cyan (Голубой)
14
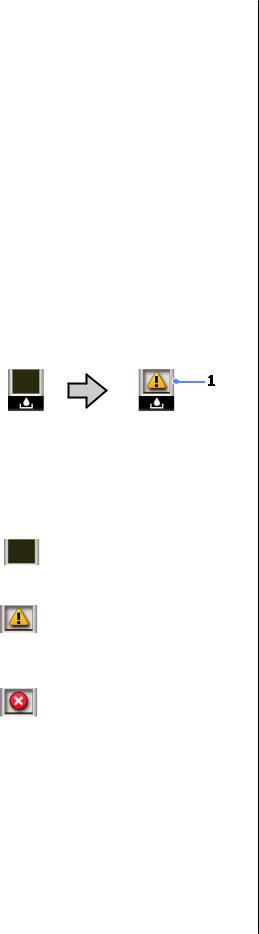
SC-B6000 Series Руководство пользователя
Введение
- : Вкладка «Обслуживание»
На вкладке обслуживания отображается состояние Maintenance Box (Емкость для отработанных чернил); вкладка используется для отображения меню Обслуживание.
Область отображения информации
Область отображения информации на вкладке обслуживания показывает состояние Maintenance Box (Емкость для отработанных чернил) и приблизительный объем свободного места в Maintenance Box (Емкость для отработанных чернил). Значки меняются следующим образом для отображения ошибок или предупреждения о приближении конца срока службы отсека обслуживания.
Обычный |
Предупреждение или |
|
ошибка |
1Индикаторы состояния
Состояние Maintenance Box (Емкость для отработанных чернил) отображается следующим образом.
:Ошибок не обнаружено. Высота индикатора означает объем оставшегося свободного места.
:Срок службы компонента Maintenance Box (Емкость для отработанных чернил) приближается к завершению.
:Необходимо подготовить новый компонент Maintenance Box (Емкость для отработанных чернил). Замените компонент Maintenance Box (Емкость для отработанных чернил) на новый.
Нажатие кнопки Z или Menu при выборе этой вкладки приводит к отображению меню Обслуживание.
/ : Вкладка Настройка
На вкладке настройки отображается IP-ад- рес и меню для определения различных параметров.
Область отображения информации
Область отображения информации для вкладки настройки содержит назначенный в настоящее время IP-адрес (если существует).
Нажатие кнопки Z или Menu при выборе этой вкладки приводит к отображению меню Настройка.
U «Меню Настройка» на стр. 54
U «Меню Обслуживание» на стр. 54
15
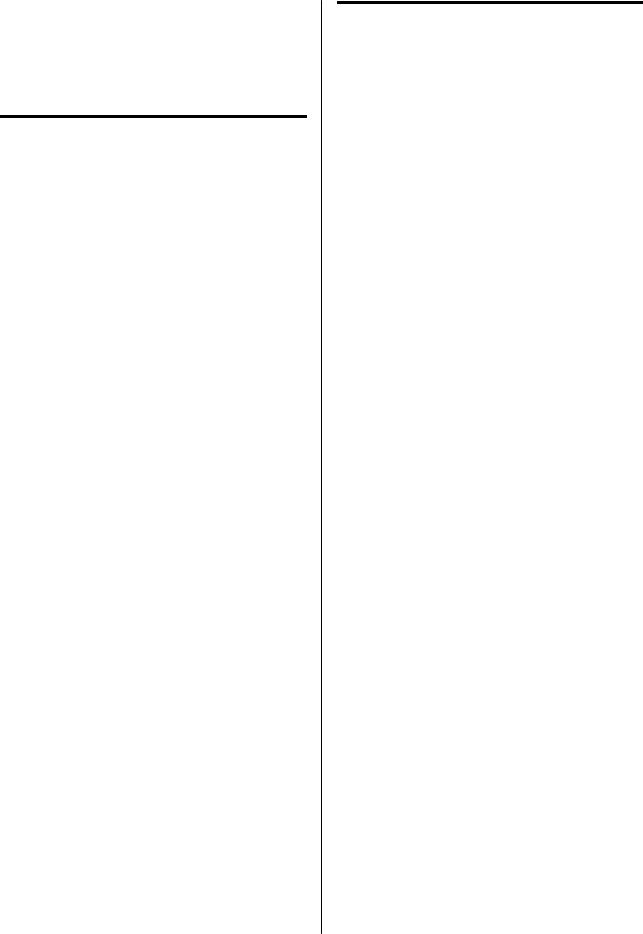
SC-B6000 Series Руководство пользователя
Введение
Функции
Ниже описаны основные функции данного принтера.
Обеспечение высокой производительности
Высокоскоростная печать
Скорость печатающей головки и подачи бумаги были увеличены для ускорения печати.
Принтер оснащен высокоскоростным ротационным резаком для быстрой обрезки, что значительно повышает производительность.
Повышение производительности за счет удобного для просмотра и использования цветного экрана
Разработанный для интуитивно понятного управления, этот большой, яркий, цветной ЖК-экран удобен в использовании.
На большом экране отображаются подробные, удобные для прочтения сообщения об ошибках и иллюстрированные руководства по загрузке бумаги.
U «Вид экрана» на стр. 13
Проверка текущего состояния работоспособности даже на некотором удалении благодаря индикатору оповещений
Ошибки тут можно распознать на некотором расстоянии благодаря большому, хорошо видному индикатору оповещений. Это позволяет предотвратить потерю времени при остановке печати из-за того, что закончились чернила или бумага.
Вкомплект входит контейнер для чернил повышенной емкости
Вкомплект поставки принтера входит контейнер
для чернил повышенной емкости, обеспечивающий высокую производительность. Кроме того, предоставляются чернильные пакеты повышенной емкости (1000 мл) для заправки картриджей чернилами. Это устраняет потребность в частой, затруднительной замене чернильных картриджей.
Требование к простоте использования
Адаптер для рулонной бумаги без использования вала позволяет быстро загрузить рулон
Отсутствие вала позволяет загружать и извлекать рулонную бумагу даже в ограниченном пространстве.
Чтобы загрузить рулонную бумаги, просто поместите ее на опору для рулона и прикрепите к обоим концам адаптеры. Опор для рулона расположен низко, что позволяет загружать рулонную бумагу даже сотрудникам невысокого роста.
U «Загрузка рулонной бумаги» на стр. 23
Простота обслуживания
Рулонная бумага и все расходные материалы, включая заправку чернил, Maintenance Boxes (Емкости для отработанных чернил) и резаки, устанавливаются с лицевой части, что позволяет поставить принтер вплотную к стене. Принтер не нужно отодвигать, чтобы получить доступ к тыльной стороне.
16
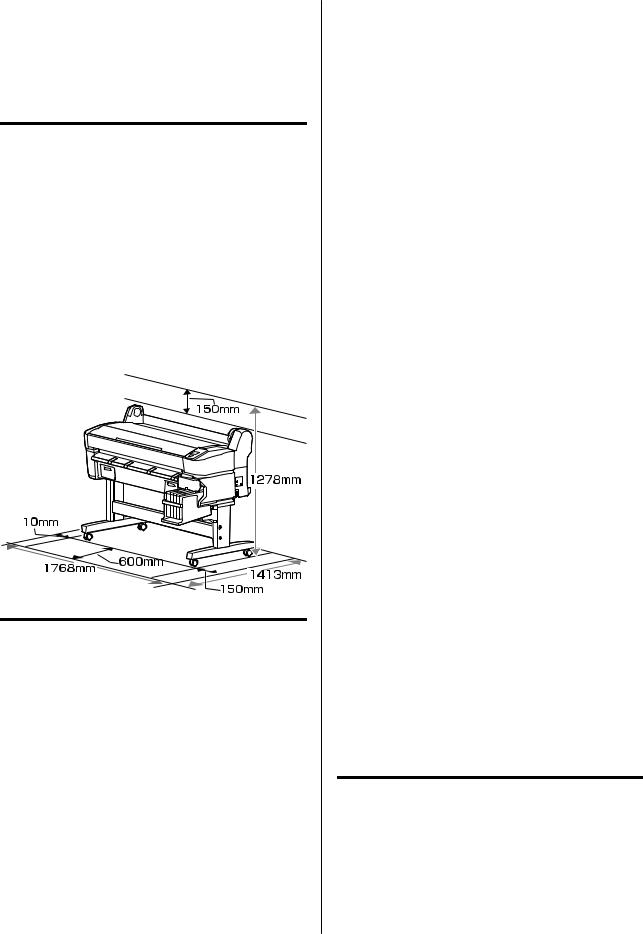
SC-B6000 Series Руководство пользователя
Введение
Примечания по использованию и хранению принтера
Размер необходимого пространства
Убедитесь, что для принтера обеспечено место соответствующее размерам, приведенным на следующей иллюстрации, очищенное от любых посторонних предметов, чтобы вывод бумаги и замена расходных материалов не были затруднены.
См. информацию о внешних размерах принтера в таблице спецификаций.
U «Таблица спецификаций» на стр. 87
Примечания по работе с принтером
Во избежание повреждений, неправильной работы принтера, а также ухудшения качества печати, при работе с принтером помните о следующем.
Температура и влажность окружающей среды в помещении, где осуществляется работа с принтером, должны соответствовать значениям, указанным в таблице
спецификаций. U «Таблица спецификаций» на стр. 87
Даже когда вышеуказанные условия соблюдены, корректная печать будет невозможна, если условия окружающей среды
не подходят для используемой бумаги. Используйте принтер в помещениях с соответствующей бумаге окружающей средой. Подробные сведения см. в инструкции, прилагаемой к бумаге.
Так же при работе в сухих помещениях, помещениях с кондиционированием воздуха или местах, подверженных воздействию прямых солнечных лучей, убедитесь, что соблюдается необходимый уровень влажности.
Не устанавливайте принтер вблизи источников тепла, а также на пути прямого потока воздуха от вентиляторов или кондиционеров. Несоблюдение данного предостережения может привести к высыханию и засорению дюз печатающей головки.
Печатающая головка может оказаться незакрытой (т. е. может не переместиться в правую часть) при возникновении ошибки и отключении принтера без устранения ошибки. Закупоривание — это функция, которая обеспечивает автоматическое закрытие печатающей головки крышкой для предотвращения высыхания печатающей головки. В этом случае включите принтер и подождите немного, пока функция закупоривания не сработает автоматически.
Не вынимайте провод питания из принтера и не выключайте питание в сети, когда принтер включен. Закупоривание печатающей головки может произойти неправильно. В этом случае включите принтер и подождите немного, пока функция закупоривания не сработает автоматически.
Даже если принтер не используется, чернила могут расходоваться на очистку печатающих головок и другие операции обслуживания, позволяющие поддерживать печатающую головку в работоспособном состоянии.
Когда принтер не используется
Когда принтер не используется, при его хранении помните о следующем. Если хранение принтера осуществляется неправильно, то при следующем его использовании печать может осуществляться некорректно.
17

SC-B6000 Series Руководство пользователя
Введение
Если вы не использовали принтер в течение долгого времени, дюзы печатающей головки могут быть засорены. Для предотвращения засорения дюз включайте принтер хотя бы один раз в две недели.
При включении принтера очистка головки выполняется автоматически. Не выключайте принтер до завершения прочистки.
Если не включать принтер слишком долгое время, это может привести к нарушению его работы. В этом случае владелец принтера несет ответственность за оплату ремонта.
Если принтер не будет использоваться более 2 недель, технический специалист должен провести обслуживание принтера до и после этого периода времени. Ответственность за оплату этого обслуживания лежит на владельце принтера.
Обратите внимание, что даже при надлежащем обслуживании принтера до длительного периода хранения во время проведения обслуживания для повторного применения принтера может потребоваться ремонт. Все зависит от длительности и условий хранения устройства. В этом случае владелец принтера также оплачивает ремонтные работы.
Обратитесь в сервисный центр или службу поддержки Epson.
Валик может оставить след на бумаге, оставшейся в принтере. Это так же может привести к смятию бумаги, что в свою очередь может вызвать проблемы с подачей бумаги, а также печатающая головка может быть поцарапана. При хранении принтера извлекайте из него всю бумагу.
Убедитесь, что при хранении принтера печатающая головка закрыта крышкой (находится в крайнем правом положении). Если печатающая головка останется не закрытой на длительный период времени, качество печати может ухудшиться.
Примечание.
Если печатающая головка не закрыта крышкой, включите принтер и затем выключите его снова.
Во избежание накопления пыли и других частиц в принтере закройте все крышки, прежде чем ставить принтер на сохранение.
Если принтер длительное время не будет использоваться, накройте его антистатической тканью или другим защитным материалом.
Дюзы печатающей головки очень маленькие
— они могут легко засориться, если пыль попадет на печатающую головку, и печать будет производиться некорректно.
При включении после длительного периода неиспользования принтер может автоматически выполнить очистку печатающих головок для обеспечения качественной печати.
Очистка головки закончится примерно через 10–15 минут.
Примечания к работе с чернильными пакетами и емкостями для чернил
При работе с чернильными пакетами и емкостями для чернил обратите внимание на два следующих аспекта.
Не вынимайте чернильные емкости.
Чернильные емкости настраиваются при установке. Их извлечение может снизить качество печати и функциональные возможности устройства.
Храните чернильные пакеты при комнатной температуре в местах, не подверженных воздействию прямого солнечного света.
Для обеспечения качества печати используйте все чернила в чернильных пакетах до нанесенной на пакете даты.
Если чернильный пакет длительное время хранился в холодном месте, держите его 4 часа в комнатной температуре перед использованием.
При заправке чернил в емкости используйте все чернила в пакете.
18
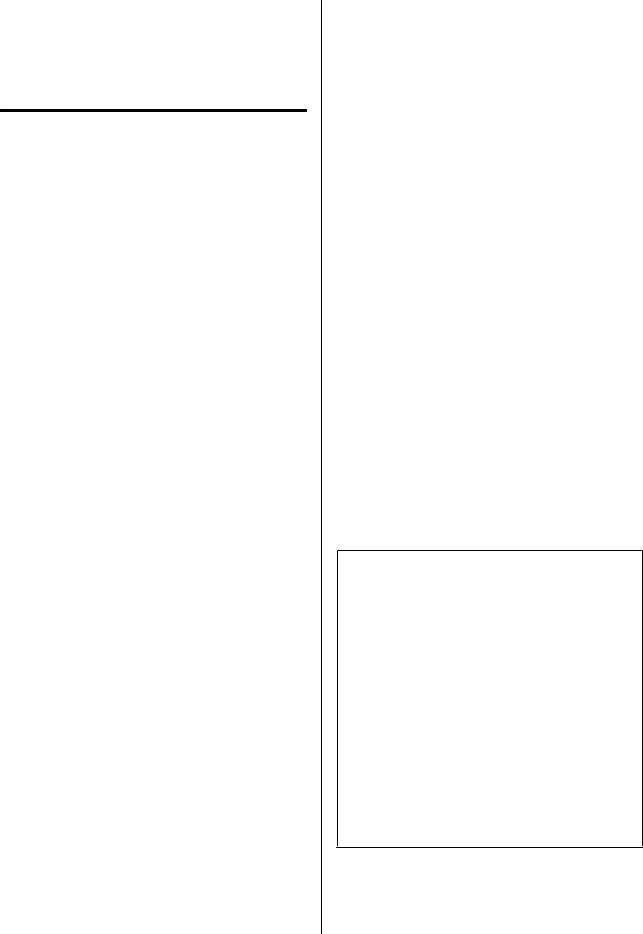
SC-B6000 Series Руководство пользователя
Введение
Заправьте емкость для чернил сразу же после открытия чернильного пакета.
Не помещайте какие-либо объекты на емкость для чернил.
Обращение с бумагой
При использовании и хранении бумаги помните о следующем. Если бумага находится в плохом состоянии, качество печати может ухудшиться.
Изучите документацию, прилагаемую к используемой бумаге.
Хранение бумаги
Не складывайте бумагу и не царапайте ее поверхность.
Старайтесь не прикасаться руками к печатной поверхности бумаги. С рук на бумагу могут попасть влага или жиры, что может привести к ухудшению качества печати.
Берите бумагу за края. При обращении с рулонной бумагой рекомендуется надевать хлопчатобумажные перчатки.
Не допускайте попадания влаги на бумагу.
Не выбрасывайте упаковку бумаги, так как вы можете использовать ее для хранения бумаги.
Не устанавливайте принтер в местах, подверженных воздействию прямого солнечного света, а также высокой температуры и влажности.
Извлекайте из принтера неиспользуемую рулонную бумагу. Правильно перемотайте рулон и сохраните его в исходной упаковке, поставляемой с рулонной бумагой. Если оставить рулонную бумагу в принтере на длительное время, ее качество может ухудшиться.
Обращение с отпечатками
Помните о следующем, если вы хотите получать долговечные, высококачественные результаты печати.
Не трите и не царапайте отпечаток. Если отпечаток потерт или поцарапан, чернила могут осыпаться.
Не прикасайтесь к отпечатку; несоблюдение этой рекомендации может привести к стиранию чернил.
Убедитесь, что отпечатки полностью высохли, перед тем как складывать их в стопки. В противном случае цвета отпечатка могут измениться в местах прикосновения (останутся отметки). Эти отметки исчезнут, если воздействие на отпечаток было очень непродолжительным и места прикосновения быстро высохли. Однако, если воздействие было достаточно длительным, отметки останутся.
Если вы поместили отпечатки в стопку до того, как они полностью высохли, отпечатки могут стать размытыми.
Не используйте никаких устройств для сушки, чтобы ускорить процесс высыхания отпечатка.
Избегайте попадания на отпечаток прямых солнечных лучей.
Предотвратить искажение цветов отпечатков при их хранении можно, следуя инструкциям, прилагаемым к используемой бумаге.
Примечание.
Как правило, отпечатанные изображения и фотографии со временем выцветают (меняют цвет) под воздействием света и различных компонентов воздуха. Однако можно снизить степень подобного выцветания, если хранить эти изображения с надлежащей осторожностью.
Цвета фотографий, плакатов и других печатных материалов различаются при разных условиях освещения (источниках света*). Цвета отпечатков, сделанных данным принтером, также могут отличаться при разных условиях освещения.
* Источники света включают в себя солнечный свет, флюоресцентный свет, свет ламп накаливания и другие типы.
19
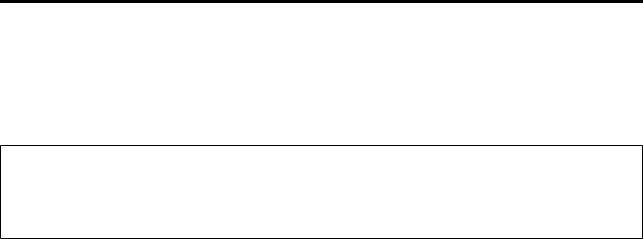
SC-B6000 Series Руководство пользователя
Введение
Знакомство с программным обеспечением принтера
Содержание диска с ПО
Входящий в комплект диск с ПО содержит следующее программное обеспечение. Устанавливайте его соответствующим образом.
Дополнительные сведения можно получить в руководстве по работе в сети (pdf) или в сетевой справке по тому или иному приложению.
Примечание.
Входящий комплект диск с программным обеспечением не содержит драйверов печати. Для выполнения печати требуется ПО RIP.
Загрузите последнюю версию данного ПО с веб-сайта EPSON.
Название программы |
Обзор |
|
|
Epson Driver and Utilities (Драй- |
Установите драйвер связи Epson (EPSON SC-B6000 Series Comm Driver). |
вера и утилиты Epson) |
Драйвер связи Epson требуется для обеспечения возможности копирования |
|
|
|
настроек бумаги утилитой EPSON LFP Remote Panel 2. Это не драйвер принтера. |
|
Также если драйвер связи (взаимодействия) Epson не установлен, когда принтер |
|
подключен к компьютеру по USB, ПО RIP может не отображать состояние |
|
принтера. Подробнее об отображении состояния см. документацию по ПО RIP. |
|
|
EPSON LFP Remote Panel 2 |
Утилита EPSON LFP Remote Panel 2 используется для обновления прошивки с |
|
компьютера и копирования банков с настройками бумаги с принтера на компьютер. |
|
U «Запуск EPSON LFP Remote Panel 2» на стр. 21 |
|
U «Выход из EPSON LFP Remote Panel 2» на стр. 21 |
|
|
Epson Network Utilities (Сетевые |
Выберите этот параметр во время установки, если принтер и компьютер |
утилиты Epson) |
соединены по сети. Установка этой утилиты позволяет использовать мастер для |
|
упрощения процесса настройки адресов, необходимых для сетевых подключений. |
|
|
EpsonNet Config |
С помощью данного ПО вы можете управлять различными сетевыми настройками |
|
вашего принтера с компьютера. Это удобно, так как позволяет вводить адреса и |
|
имена с клавиатуры компьютера. |
|
Документация устанавливается вместе с приложением. |
|
|
20
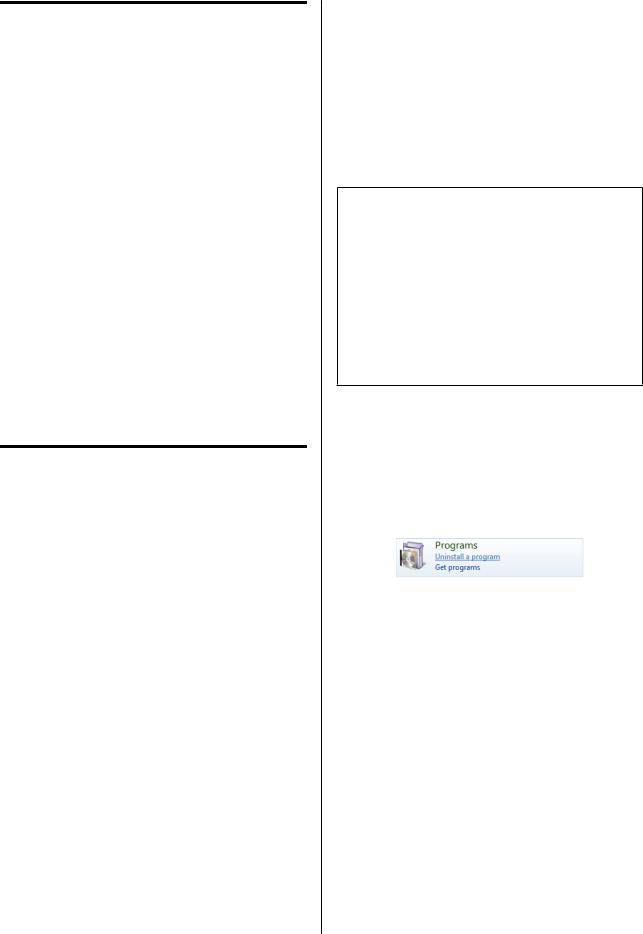
SC-B6000 Series Руководство пользователя
Введение
Запуск EPSON LFP Remote Panel 2
Запустите EPSON LFP Remote Panel 2 после отображения состояния Ready на принтере.
A |
Данная утилита может быть запущена двумя |
следующими способами. |
|
|
Дважды щелкните значок EPSON LFP Remote |
|
Panel 2 на рабочем столе. Значок EPSON LFP |
|
Remote Panel 2 создается при установке |
|
приложения. |
|
Щелкните Start (Пуск) > All Programs (Все |
|
программы) (или Programs (Программы)) > |
|
EPSON LFP Remote Panel 2 > EPSON LFP |
|
Remote Panel 2. |
B |
Щелкните нужный элемент в основном окне |
EPSON LFP Remote Panel 2. |
Дополнительные сведения см. в справке по EPSON LFP Remote Panel 2.
Выход из EPSON LFP Remote Panel 2
Щелкните Exit (Выход) в основном окне EPSON LFP Remote Panel 2.
Удаление
программного
обеспечения
Чтобы удалить EPSON LFP Remote Panel 2 или драйвер связи EPSON, выполните приведенную ниже процедуру.
cВажно!
Необходимо выполнить вход с правами пользователя, принадлежащего следующей группе: Administrators group (Группа администраторов).
По запросу введите пароль администратора и завершите выполнение операции.
Закройте все другие работающие приложения.
A |
Выключите принтер и отсоедините |
интерфейсный кабель. |
|
B |
Откройте Control Panel (Панель |
управления) и щелкните Uninstall a |
|
|
program (Удаление программы) в |
|
категории Programs (Программы). |
C |
Выберите программное обеспечение, |
которое следует удалить, затем щелкните |
|
|
Uninstall/Change (Удалить/Изменить) (или |
|
Change/Remove (Заменить/Удалить)/Add |
|
or remove (Добавление или удаление)). |
|
Выбор перечисленных ниже пунктов |
|
приведет к удалению драйверов связи Epson. |
|
EPSON SC-B6000 Series Comm Driver Printer |
|
Uninstall (Отмена установки принтера |
|
EPSON SC-B6000 Series Comm Driver) |
21
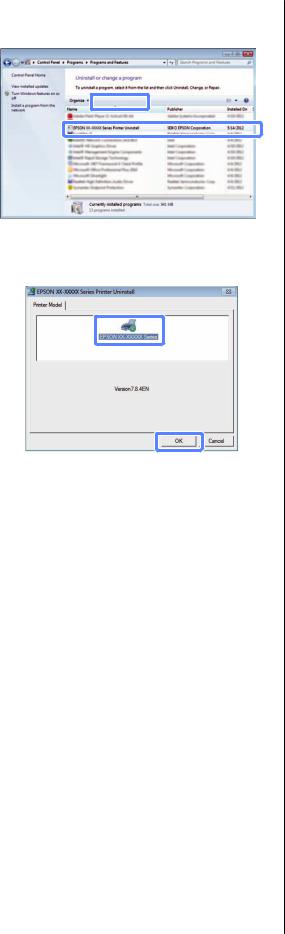
SC-B6000 Series Руководство пользователя
Введение
Выберите EPSON LFP Remote Panel 2, чтобы удалить EPSON LFP Remote Panel 2.
D
E
Выберите значок нужного принтера и щелкните OK.
Выполняйте инструкции, отображаемые на экране.
Когда появится запрос на подтверждение удаления, щелкните Yes (Да).
Перезагрузите компьютер перед переустановкой драйвера связи EPSON.
22
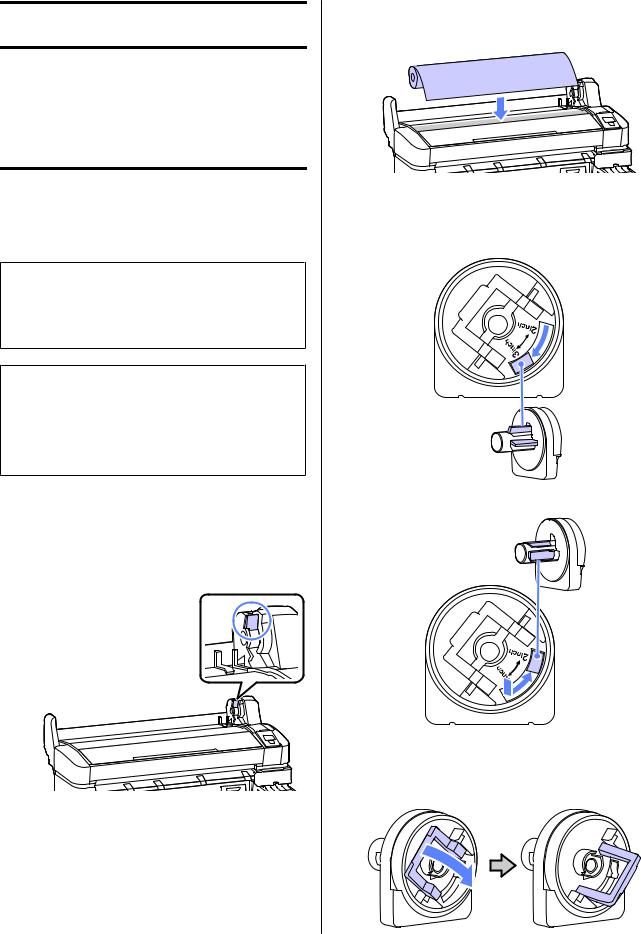
SC-B6000 Series Руководство пользователя
Основные операции
Основные операции
Загрузка и извлечение рулонной бумаги
Загрузка рулонной бумаги
Загрузите рулонную бумагу после прикрепления входящих в комплект адаптеров.
cВажно!
Вставьте бумагу непосредственно перед печатью. Валик может оставить след на бумаге, оставшейся в принтере.
Примечание.
Бумага, которую можно использовать в принтере, приведена в следующем разделе.
U «Поддерживаемые типы носителей» на стр. 85
A Включите принтер, нажав кнопку P.
B |
Убедитесь, что рычаг блокировки держателя |
адаптера поднят. |
C
D
Поместите рулонную бумагу на опору для рулона, расположенную сверху принтера.
Отрегулируйте адаптеры для рулонной бумаги под размеры сердцевины рулона.
3-дюймовая сердцевина
2-дюймовая сердцевина
E |
Поднимите рычаг блокировки адаптера, |
чтобы снять блокировку на каждом из двух |
|
|
адаптеров рулонной бумаги. |
23
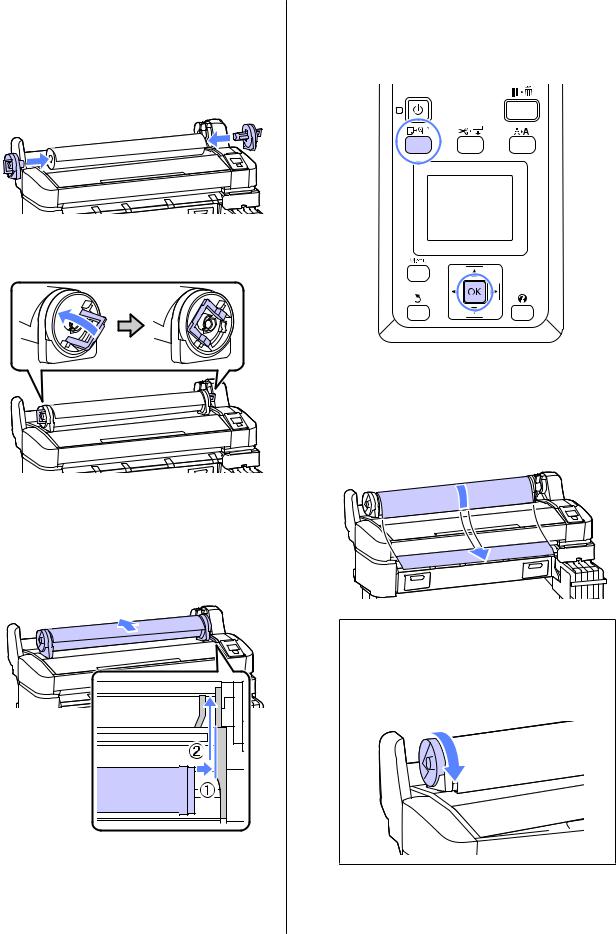
SC-B6000 Series Руководство пользователя
Основные операции
F |
Поднимите рычаг блокировки адаптера, |
чтобы снять блокировку на каждом из двух |
|
|
адаптеров рулонной бумаги. |
|
Надавите на адаптеры, пока они полностью |
|
не встанут вплотную к рулону без зазоров. |
G |
Опустите рычаги блокировки адаптера, |
чтобы заблокировать адаптеры на рулоне. |
H |
Задвиньте рулонную бумагу до |
соприкосновения с направляющими |
|
|
адаптера. |
Следуя направляющей адаптера, медленно сдвиньте рулон в противоположную сторону.
I Нажмите кнопку ( на панели управления. Убедитесь, что на экране выбран пункт Рулонная бумага, затем нажмите кнопку Z.
J |
Вставьте рулонную бумагу в слот для бумаги |
и протяните ее. |
Убедитесь, что бумага хорошо натянута, а ее конце не согнуты.
Примечание. |
Не касайтесь той стороны бумаги, где будет |
проводиться печать. После загрузки |
рулонной бумаги поверните адаптеры |
рулона, чтобы протянуть бумагу. |
24
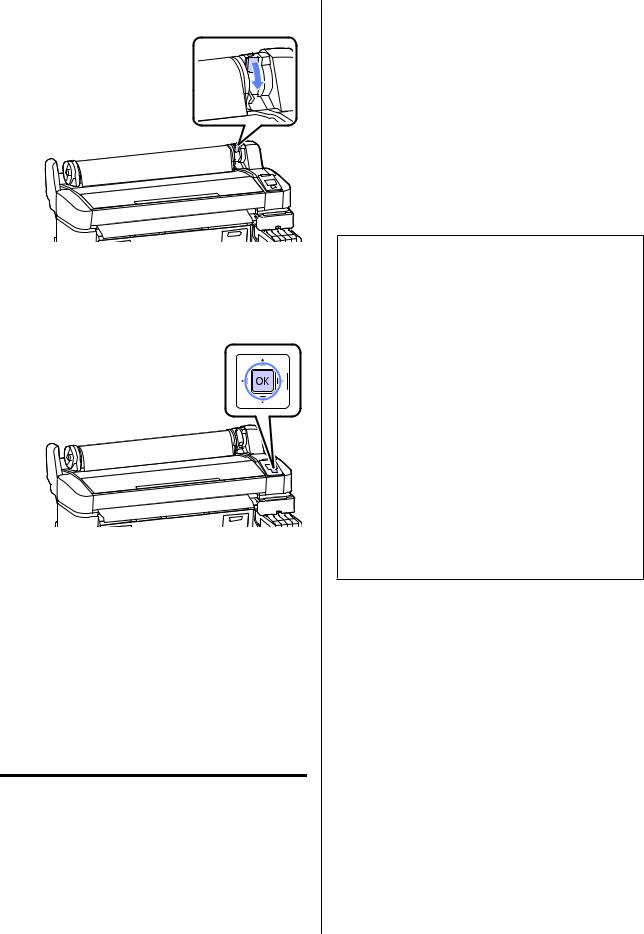
SC-B6000 Series Руководство пользователя
Основные операции
K Опустите рычаг блокировки рулона.
L |
Следуя инструкциям на экране, нажмите |
кнопку Z. |
Бумага будет подана в принтер.
M Проверьте тип носителя.
Принтер отображает настройки Тип бумаги и Остаток рулонной бум. для бумаги, выбранной в принтере. Чтобы печатать с использованием текущих настроек, нажмите кнопки d/u для выделения
Сохранять парамет. выше и кнопку Z. Чтобы изменить настройки, выделите
Изменить параметры и нажмите кнопку
Z. U «Просмотр и изменение настроек носителей» на стр. 28
Обрезка рулонной бумаги
Чтобы обрезать рулонную бумагу после печати, используйте один из следующих двух методов.
Автообрезание:
Рулонная бумага обрезается автоматически после печати каждой страницы с помощью встроенного резака.
Обрезка вручную:
Нажмите кнопку ), чтобы обрезать бумагу с помощью встроенного резака. Специально для обрезки вручную печатается линия отреза, которую можно использовать в качестве направляющей для встроенного резака.
Примечание.
Отключите Автообрезание при использовании дополнительного автоматического натяжного ролика.
Обрезка рулонной бумаги может занять некоторое время.
Некоторые типы рулонной бумаги могут не обрезаться с помощью встроенного резака. Чтобы отрезать подобную бумагу, используйте резак, приобретенный отдельно.
Следуйте приведенным ниже действиям при использовании резака, изготовленного сторонним производителем.
Нажмите кнопку ). Удерживайте кнопку d нажатой для подачи бумаги, чтобы место обрезки располагалось под направляющей для выхода бумаги. Отрежьте бумагу с помощью ножниц или стороннего резака.
Методы настройки
Используйте кнопки l/r на панели управления для выбора вкладки /, затем нажмите кнопку Z или Menu. Появится меню Настройка; выберите
Настройка принтера > Настройка рулон. бум.>
Автообрезание > Вкл и нажмите кнопку Z. Для обрезки вручную выберите Выкл. Значением по умолчанию является Вкл.
U «Меню Настройка» на стр. 54
Метод обрезки вручную
Если параметр Автообрезание выключен, можно обрезать в любом месте рулона после выполнения печати, выполнив следующую процедуру.
25
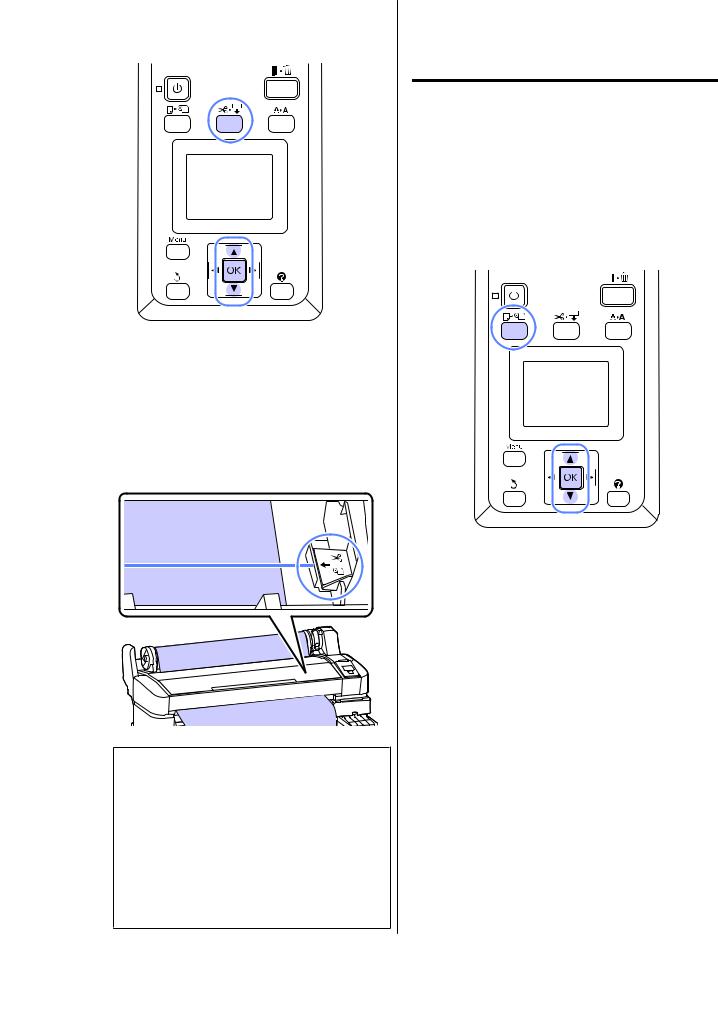
SC-B6000 Series Руководство пользователя
Основные операции
Кнопки, используемые при задании следующих настроек
Обрезка бумаги вручную с использованием встроенного резака
A Нажмите кнопку ). Не открывая крышки принтера, нажмите кнопку d, чтобы выровнять место обрезки с отметкой
 с правой стороны внутренней части принтера.
с правой стороны внутренней части принтера.
Примечание. |
Минимальная длина обрезаемой с помощью |
встроенного резака бумаги может быть от |
60 до 127 мм, что не подлежит изменению. |
Если длина обрезки должна быть короче, чем |
приведенные выше значения, бумага должна |
быть автоматически протянута на |
нужную длину, чтобы оставить |
достаточное поле. Отрежьте бумагу по |
этому полю, используя сторонний резак. |
26 |
B Нажмите кнопку Z.
Бумага отрезается встроенным резаком.
Извлечение рулонной бумаги
В этом разделе описывается, как извлечь и поместить на хранение рулонную бумагу после печати. Валики давления могут оставить следы на бумаге, оставленной в принтере.
Кнопки, используемые при задании следующих настроек
A |
|
|
|
|
|
|
|
|
|
|
|
Убедившись, что принтер готов к печати, |
|||
нажмите кнопку (. |
|||
|
Откроется меню Замените/извлек. бум. |
||
B |
С помощью кнопок d/u можно выбрать |
||
параметр Вывод бумаги и нажать кнопку |
|||
|
Z. |
||
|
|
||
|
Примечание. |
||
|
Чтобы выполнить функцию Остаток |
||
|
рулонной бум., необходимо указать длину |
||
|
рулонной бумаги при ее определении. Чтобы в |
||
|
точности определять остаток рулонной |
||
|
бумаги, рекомендуется перейти на |
||
|
вкладку . и записать количество |
||
|
оставшейся рулонной бумаги, прежде чем |
||
|
заменить рулон. |
||
|
|
|
|
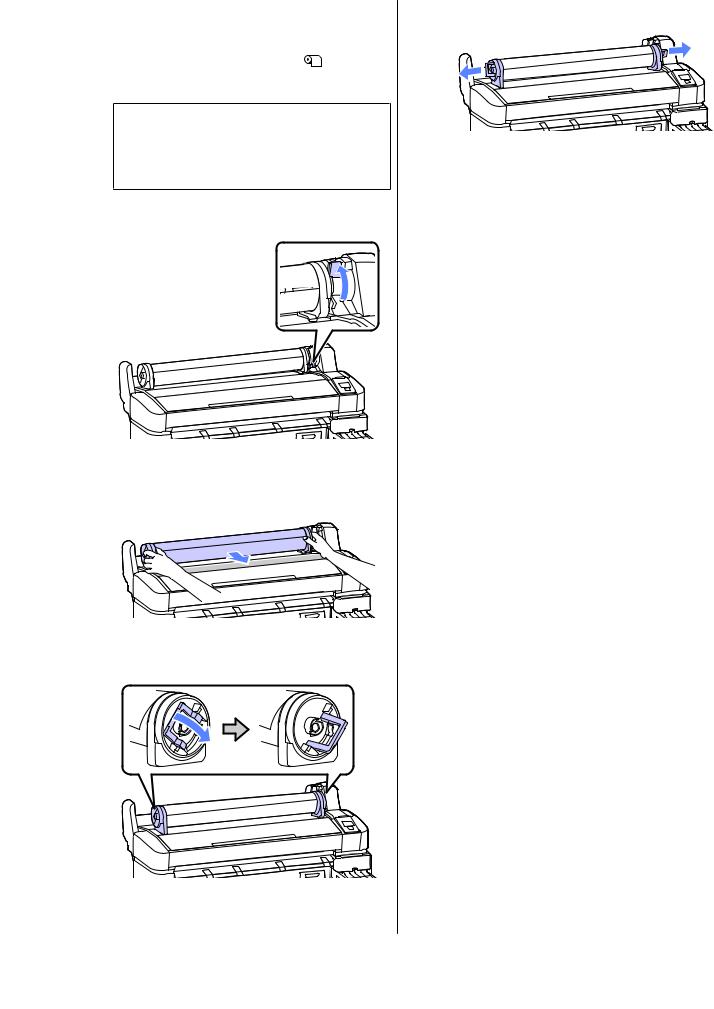
SC-B6000 Series Руководство пользователя
Основные операции
C
D
Бумага будет автоматически перемотана. |
G Снимите адаптеры рулонной бумаги. |
|
После перемотки бумаги на принтере |
|
|
появится сообщение Нажмите |
и |
|
загрузите бумагу. |
|
|
Примечание.
При отображении на экране сообщения
Намотайте рулонную бумагу, вращая
переходник., перемотайте бумагу вручную. |
После тщательной перемотки рулонной |
|
|
|
бумаги поместите ее на хранение в |
Поднимите рычаг блокировки рулона. |
оригинальную упаковку. |
|
E |
Удерживая бумагу адаптерами рулона, |
переместите рулон на соответствующую |
|
|
опору. |
F |
Поднимите рычаги блокировки адаптеров, |
чтобы снять эти адаптеры. |
27
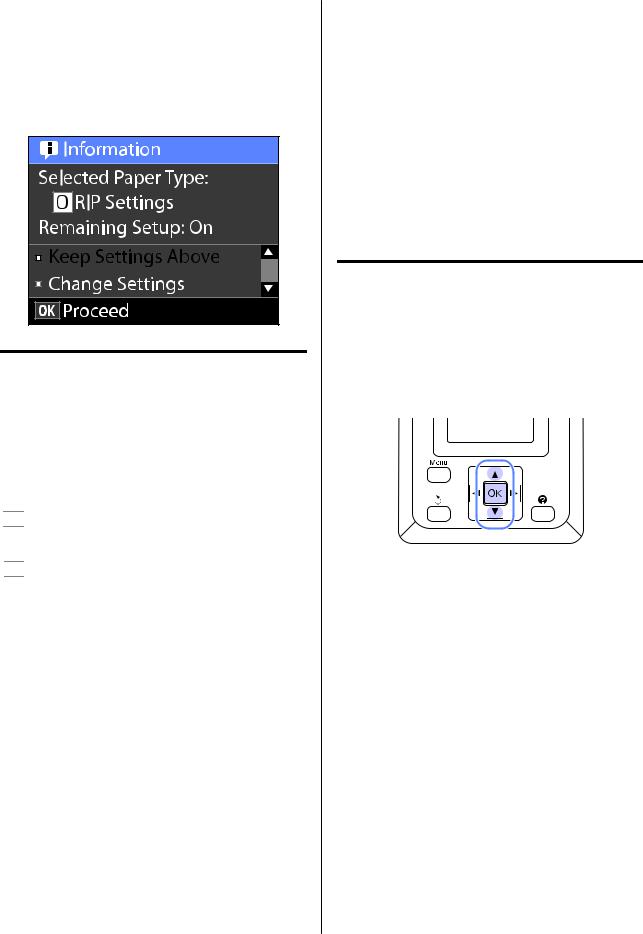
SC-B6000 Series Руководство пользователя
Основные операции
Просмотр и изменение настроек носителей
После загрузки бумаги на панели управления отображается следующее.
Проверка настроек носителей
В диалоговом окне отображаются следующие параметры для бумаги, загруженной в принтер.
Выберите тип бумаги
На следующем экране показано, какие параметры бумаги используются в качестве базовых.


 Параметры RIP. Печать выполняется в соответствии с параметрами RIP.
Параметры RIP. Печать выполняется в соответствии с параметрами RIP.


 XXXXXXXXXXXXXXXXXX. Печать выполняется в соответствии с параметрами бумаги 1, сохраненными в принтере.
XXXXXXXXXXXXXXXXXX. Печать выполняется в соответствии с параметрами бумаги 1, сохраненными в принтере.
Этот принтер позволяет настраивать сохранять различные параметры бумаги в зависимости от характеристик используемой бумаги. Можно сохранять до 10 различных параметров в слотах параметров т 1 до 10.
U «Сохранение параметров» на стр. 39
Настройка остатка
Если этот параметр включен (Вкл), оставшееся количество бумаги вычисляется на основе заданной длины бумаги и количества бумаги, использованного при печати. Данное значение отображается в области отображения информации на вкладке .. Это позволяет проверять оставшееся количество бумаги непосредственно на экране до печати, что позволяет определить необходимость замены бумаги. Можно также задать пороговое значение для количества оставшейся бумаги, при достижении которого на экране будет отображаться предупреждение.
Корректировка настроек
Выполните следующие действия, чтобы изменить отображаемые параметры.
Кнопки, используемые при задании следующих настроек
A Выберите параметр.
Чтобы напечатать все текущие настройки, выполните следующие действия
С помощью кнопок d/u можно выбрать параметр Сохранять парамет. выше и
нажать кнопку Z. Перейдите к шагу 6.
|
Чтобы изменить настройки, выполните |
|
следующие действия |
|
С помощью кнопок d/u можно выбрать |
|
параметр Изменить параметры и нажать |
|
кнопку Z. |
B |
Выберите параметр, который следует |
изменить и нажмите кнопку Z. |
28
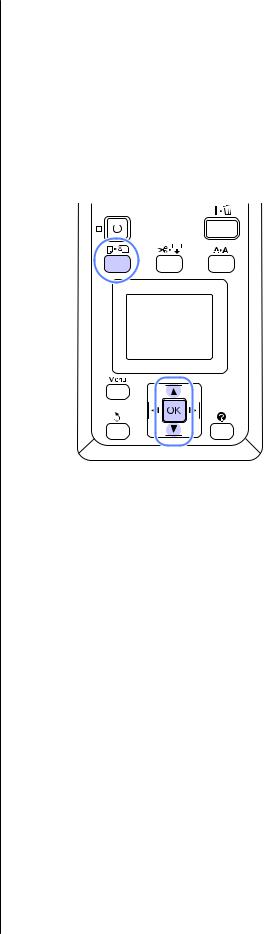
SC-B6000 Series Руководство пользователя
Основные операции
C Выделите параметр и нажмите кнопку Z.
D |
Нажмите кнопку y, чтобы вернуться к |
диалоговому окну, отображаемому на шаге 2. |
|
E |
После изменения настроек выделите Выход |
и нажмите кнопку Z. |
|
F |
Если для параметра Настройка остатка |
выбрано значение Вкл, появится запрос на |
|
|
ввод длины рулона. |
|
С помощью кнопок d/u выберите значение |
|
от 5,0 до 999,5 м и нажмите кнопку Z. |
|
Длина бумаги задается с шагом 0,5 м. |
После короткой паузы принтер покажет сообщение Готов, обозначая свою готовность к печати. Передайте с компьютера данные, которые требуется распечатать.
Замена бумаги
В этом разделе описывается, как заменить бумагу. Процедура отображается на экране панели управления. Следуйте приведенным ниже инструкциям.
Кнопки, используемые при задании следующих настроек
A |
|
|
|
|
|
|
|
|
|
|
|
Убедившись, что принтер готов к печати, |
|||
нажмите кнопку (. |
|||
|
Откроется меню Замените/извлек. бум. |
||
B |
С помощью кнопок d/u можно выбрать |
||
рулонную бумагу и нажать кнопку Z. |
|||
|
|
||
|
Примечание. |
||
|
Чтобы выполнить функцию Остаток |
||
|
рулонной бум., необходимо указать длину |
||
|
рулонной бумаги при ее определении. Чтобы в |
||
|
точности определять остаток рулонной |
||
|
бумаги, рекомендуется перейти на |
||
|
вкладку . и записать количество |
||
|
оставшейся рулонной бумаги, прежде чем |
||
|
заменить рулон. |
||
|
|
|
|
29
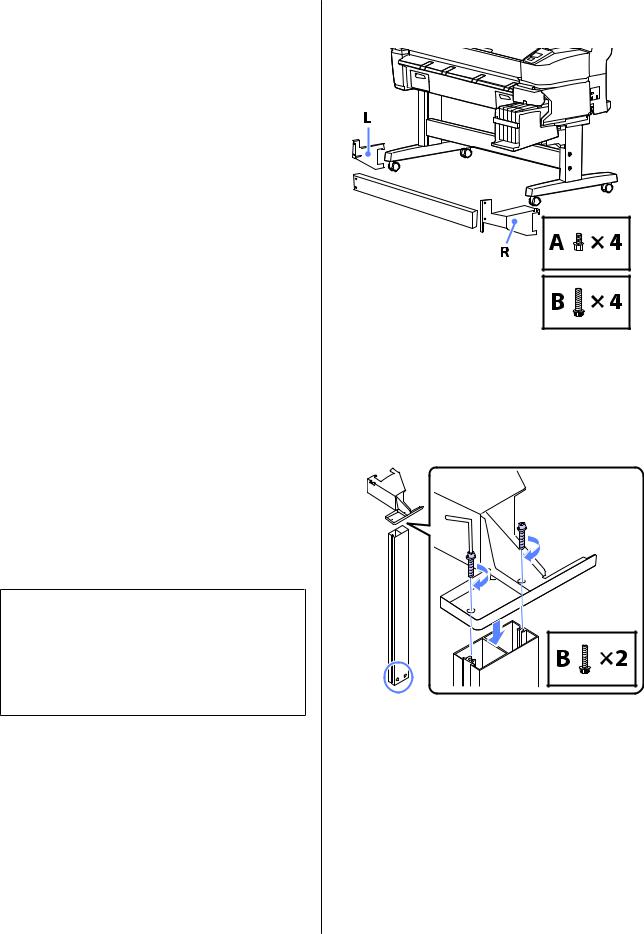
SC-B6000 Series Руководство пользователя
Основные операции
C Рулон перематывается автоматически.
|
Примечание. |
|
При отображении на экране сообщения |
|
Намотайте рулонную бумагу, вращая |
|
переходник., перемотайте бумагу вручную. |
D |
|
Следуйте инструкциям на экране, чтобы |
|
загрузить рулонную бумагу для следующего |
задания.
Установка механизма соединения автоматического натяжного ролика (дополнительно)
Установите автоматический натяжной ролик, следуя процедуре, приведенной в руководстве по установке, прилагаемом к автоматическому натяжному ролику.
Однако при установке механизма соединения автоматического натяжного ролика вместо инструкций на страницах 8 и 9 руководства по установке следуйте приведенным ниже инструкциям.
Механизм соединения автоматического натяжного ролика рекомендуется устанавливать двум работникам.
При установке используйте шестигранный ключ (входит в комплект поставки принтера).
Части, используемые при установке
A Убедитесь, что принтер выключен.
B |
Повернув держатель отверстиями вниз, |
скрепите держатель и часть R двумя |
|
|
винтами B. |
30
 Loading...
Loading...