Epson Stylus Pro 10000, Stylus Pro 10600, Stylus Pro 5000, Stylus Pro 5500, Stylus Pro 7000 Printing Information
...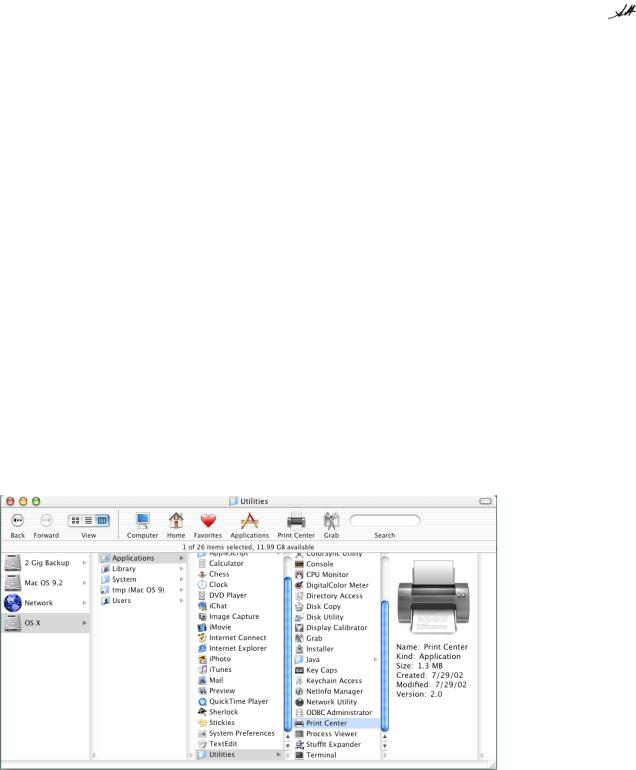
EPSON Product Support Bulletin
Date: |
09/25/2002 |
Originator: |
MS |
PSB #: |
PSB.2002.09.004 |
Authorization: |
|
Reference: |
N/A |
Total Pages: |
|
Product(s): |
EPSON Stylus Pro 9000, 9500, 9600, 7000, 7500, 7600, 10000, 10600, 5000, |
||
Subject: |
5500 and Stylus Color 3000 Printers |
|
|
PostScript Printing Support for Mac OS X Native Mode |
|
||
This bulletin provides instructions for installing and configuring a Mac OS X Client with your existing EPSON hardware or software RIP. If your EPSON Professional Wide Format printer was bundled with one of the RIP packages listed below, or if you had purchased the RIP as an option, then you can configure a Mac OS X Client with OS Version 10.2 and above for PostScript printing by simply installing the appropriate RIP PPD.
•EFI RS 5000 LX Series – Stylus Pro 5000 printer
•EFI RS 5100 X2 Series - Stylus Pro 9000, 7000, 9500 and 7500 printers
•Fiery Spark Designer – Stylus Pro 5500 printer
•Fiery Spark Professional 1.0 – Stylus Pro 5500 and Stylus Pro 10000ARC/DYE printers
•Fiery Spark Professional 2.0 – Stylus Pro 9600UCM/7600UCM printers
•EPSON StylusRIP - Stylus Color 3000 and Stylus Pro 5000 printers
Installation Instructions:
Setup your existing RIP Server as per the instructions provided in the User’s Guide that came with your RIP. To setup a Mac OS X Version 10.2 Client follow the instructions below. There are two ways you can add a PPD and configure your printer in OS X, AppleTalk or IP Printing.
AppleTalk Installation:
1.Open the Print Center, which can be found on your hard disk driver under
Applications - Utilities
1
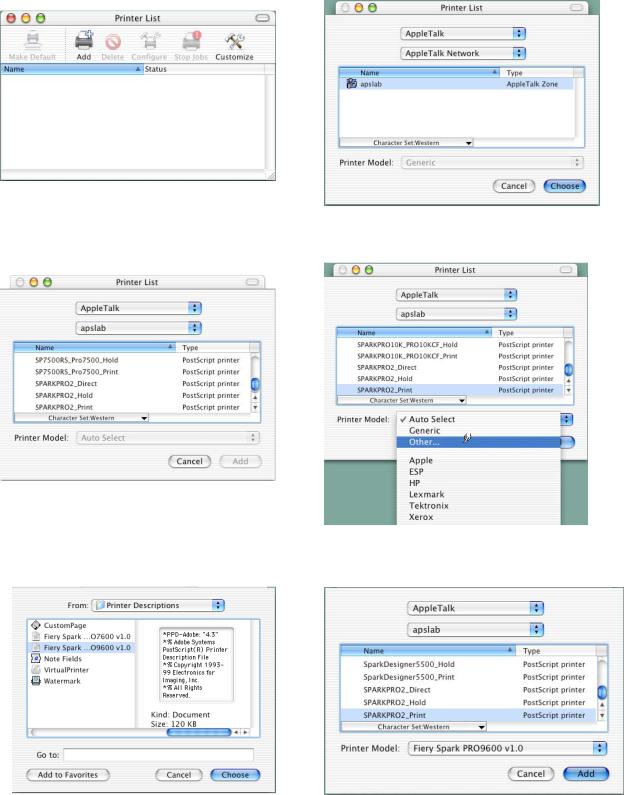
2.Click on the Add button. Then select AppleTalk from the top sub-menu and your AppleTalk zone if applicable.
3.The Print Center should scan the network and find all your devices. Select your printer from the list and click on the Printer Model sub-menu. Select Other to continue.
4.Navigate to the location of your PPD file. After selecting the PPD file it should reflect the name of the printer under the Printer Model section. Click on the Add button.
5.Repeat the process to add your additional queues. Your Mac OS X Client should now be ready to print.
2
 Loading...
Loading...