Brother MFC-9140CDN, MFC-9330CDW, MFC-9340CDW User Guide [de]

Benutzerhandbuch - Grundfunktionen
MFC-9140CDN
MFC-9330CDW
MFC-9340CDW
Nicht alle Modelle sind in allen Ländern verfügbar.
Version 0
GER/AUS/SWI-GER
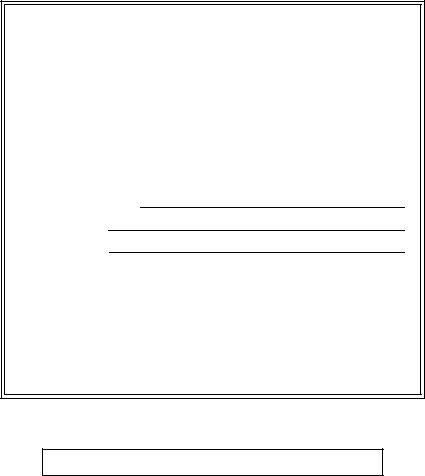
Wenn Sie mit dem Kundendienst in Kontakt treten müssen
Füllen Sie die folgenden Felder aus, damit Sie bei Bedarf jederzeit darauf zurückgreifen können:
Modellnummer: MFC-9140CDN / MFC-9330CDW /
MFC-9340CDW (Kennzeichnen Sie Ihre Modellnummer) Seriennummer: 1
Gekauft am: Gekauft bei:
1Die Seriennummer finden Sie an der Rückseite des Gerätes. Bewahren Sie das Benutzerhandbuch und den Kaufbeleg als Nachweis für den Kauf des Gerätes bei Diebstahl, Feuerschäden oder Garantieanspruch sorgfältig auf.
Registrieren Sie Ihr Gerät schnell und bequem online unter
http://www.brother.com/registration/
© 2012 Brother Industries, Ltd. Alle Rechte vorbehalten.

Benutzerhandbücher und wo sie zu finden sind
|
|
|
Welches Handbuch? |
Was beinhaltet es? |
Wo ist es zu finden? |
Produkt- |
Lesen Sie diese Anleitung zuerst. Lesen |
Gedruckt / Im Karton |
Sicherheitshinweise |
Sie die Sicherheitshinweise, bevor Sie das |
|
|
Gerät in Betrieb nehmen. In dieser |
|
|
Anleitung finden Sie Hinweise zu |
|
|
Markenzeichen und gesetzlichen |
|
|
Vorschriften. |
|
Installationsanleitung |
Folgen Sie den Anweisungen zur |
Gedruckt / Im Karton |
|
Inbetriebnahme des Gerätes und zur |
|
|
Installation der Treiber und Software |
|
|
entsprechend dem Betriebssystem und |
|
|
der Verbindungsart, die Sie verwenden. |
|
Benutzerhandbuch - |
Lernen Sie die Grundfunktionen zum |
Gedruckt / Im Karton |
Grundfunktionen |
Faxen, Kopieren, Scannen und des |
Für |
|
Direktdrucks kennen und erfahren Sie, wie |
|
|
Tschechische Republik, |
|
|
die Verbrauchsmaterialien ersetzt werden. |
|
|
Ungarn, |
|
|
Beachten Sie die Hinweise zur |
|
|
Republik Bulgarien, |
|
|
Problemlösung. |
|
|
Republik Polen, |
|
|
|
|
|
|
Rumänien, |
|
|
Slowakische Republik: |
|
|
PDF-Datei / CD-ROM / Im Karton |
Benutzerhandbuch - |
Lernen Sie die erweiterten Funktionen |
PDF-Datei / CD-ROM / Im Karton |
Erweiterte Funktionen |
kennen: Faxen, Kopieren, |
|
|
Sicherheitsfunktionen, das Ausdrucken |
|
|
von Berichten und die Durchführung von |
|
|
regelmäßigen Wartungsarbeiten. |
|
Software-Handbuch |
Folgen Sie diesen Anweisungen zum |
HTML-Datei / CD-ROM / |
|
Drucken, Scannen, Scannen im Netzwerk, |
Im Karton |
|
zur Verwendung des Remote Setups, der |
|
|
PC-Fax-Funktionen und des |
|
|
Dienstprogramms Brother ControlCenter. |
|
Netzwerkhandbuch |
Dieses Handbuch enthält nützliche |
PDF-Datei / CD-ROM / Im Karton |
|
Informationen zu den LANund WLAN- |
|
|
Einstellungen sowie zu |
|
|
Sicherheitseinstellungen, die von dem |
|
|
Brother-Geräte verwendet werden. Sie |
|
|
finden hier auch Informationen zu den von |
|
|
Ihrem Gerät unterstützten Protokollen und |
|
|
ausführliche Hinweise zur Problemlösung. |
|
Wi-Fi Direct™ |
Dieses Handbuch informiert über die |
PDF-Datei / Brother Solutions |
Anleitung |
Konfiguration und die Verwendung Ihres |
Center 1 |
(MFC-9330CDW und |
Brother-Geräts für drahtloses Drucken |
|
direkt von einem Mobilgerät, das den |
|
|
MFC-9340CDW) |
|
|
Standard Wi-Fi Direct™ unterstützt. |
|
|
|
|
|
|
|
|
i

|
|
|
Welches Handbuch? |
Was beinhaltet es? |
Wo ist es zu finden? |
Google Cloud Print |
Dieses Handbuch enthält nähere |
PDF-Datei / Brother Solutions |
Anleitung |
Informationen zur Konfiguration des |
Center 1 |
|
Brother-Geräts mit einem Google-Konto |
|
|
und zur Verwendung der Google Cloud |
|
|
Print-Dienste zum Drucken über das |
|
|
Internet. |
|
Anleitung für |
Dieses Handbuch enthält nützliche |
PDF-Datei / Brother Solutions |
Mobildruck und -scan |
Informationen zum Drucken von Ihrem |
Center 1 |
aus Brother |
Mobilgerät und Scannen von Ihrem |
|
iPrint&Scan |
Brother-Gerät auf Ihr Mobilgerät, wenn es |
|
|
mit einem Wi-Fi-Netzwerk verbunden ist. |
|
Web Connect |
Dieses Handbuch enthält Details zur |
PDF-Datei / Brother Solutions |
Anleitung |
Konfiguration und Verwendung Ihres |
Center 1 |
|
Brother-Gerätes zum Scannen, Laden und |
|
|
Anzeigen von Bildern und Dateien auf |
|
|
bestimmten Websites, die diese Dienste |
|
|
bereitstellen. |
|
AirPrint Anleitung |
Das Handbuch umfasst Informationen zur |
PDF-Datei / Brother Solutions |
|
Verwendung von AirPrint zum Druck von |
Center 1 |
|
OS X v10.7.x, 10.8.x sowie einem iPhone, |
|
|
iPod touch, iPad oder einem anderen iOS- |
|
|
Gerät auf dem Brother-Gerät, ohne dass |
|
|
ein Druckertreiber installiert werden muss. |
|
|
|
|
1 Besuchen Sie uns unter http://solutions.brother.com/.
ii

Inhaltsverzeichnis
(Benutzerhandbuch - Grundfunktionen)
1 |
Allgemeine Informationen |
1 |
|
Zur Verwendung dieses Handbuches.................................................................... |
1 |
|
In dieser Dokumentation verwendete Symbole und Konventionen ................. |
1 |
|
Zugriff auf Brother-Dienstprogramme (Windows® 8)............................................. |
2 |
|
Benutzerhandbuch - Erweiterte Funktionen, Software-Handbuch und |
|
|
Netzwerkhandbuch aufrufen............................................................................... |
3 |
|
Handbücher ansehen ...................................................................................... |
3 |
|
So greifen Sie auf Benutzerhandbücher für erweiterte Funktionen zu .................. |
5 |
|
Zugang zum Brother-Support (Windows®) ............................................................ |
6 |
|
Zugang zum Brother-Support (Macintosh) ............................................................ |
7 |
|
Funktionstastenfeld-Übersicht ............................................................................... |
8 |
|
Touchscreen-Display..................................................................................... |
10 |
|
Einstellen des Bereitschaftsbildschirms ........................................................ |
14 |
|
Grundlegende Bedienvorgänge..................................................................... |
15 |
|
Favoriten-Einstellungen ....................................................................................... |
16 |
|
Hinzufügen von Kopieren-Favoriten .............................................................. |
16 |
|
Hinzufügen von Fax-Favoriten ...................................................................... |
17 |
|
Hinzufügen von Scannen-Favoriten .............................................................. |
18 |
|
Hinzufügen von Web Connect-Favoriten....................................................... |
20 |
|
Ändern der Favoriten..................................................................................... |
21 |
|
Bearbeiten der Favoriten-Namen .................................................................. |
22 |
|
Löschen von Favoriten .................................................................................. |
22 |
|
Aufrufen von Favoriten .................................................................................. |
22 |
|
Lautstärke-Einstellungen ..................................................................................... |
23 |
|
Klingellautstärke ............................................................................................ |
23 |
|
Signalton-Lautstärke...................................................................................... |
23 |
|
Lautsprecher-Lautstärke................................................................................ |
24 |
2 |
Papier einlegen |
25 |
|
Papier oder andere Druckmedien einlegen ......................................................... |
25 |
|
Einlegen von Papier in die Papierkassette .................................................... |
25 |
|
Einlegen von Papier in die manuelle Zufuhr.................................................. |
27 |
|
Nicht scanbare und nicht bedruckbare Bereiche........................................... |
32 |
|
Papiereinstellungen ............................................................................................. |
33 |
|
Papiergröße................................................................................................... |
33 |
|
Druckmedium ................................................................................................ |
33 |
|
Verwendbare Papiersorten und Druckmedien..................................................... |
34 |
|
Empfohlenes Papier und Druckmedien ......................................................... |
34 |
|
Papiersorten und -formate............................................................................. |
34 |
|
Aufbewahren und Verwenden von Spezialpapier.......................................... |
36 |
3 |
Dokumente einlegen |
39 |
|
So legen Sie Dokumente ein ............................................................................... |
39 |
|
Automatischen Vorlageneinzug (ADF) verwenden........................................ |
39 |
|
Vorlagenglas verwenden ............................................................................... |
40 |
iii
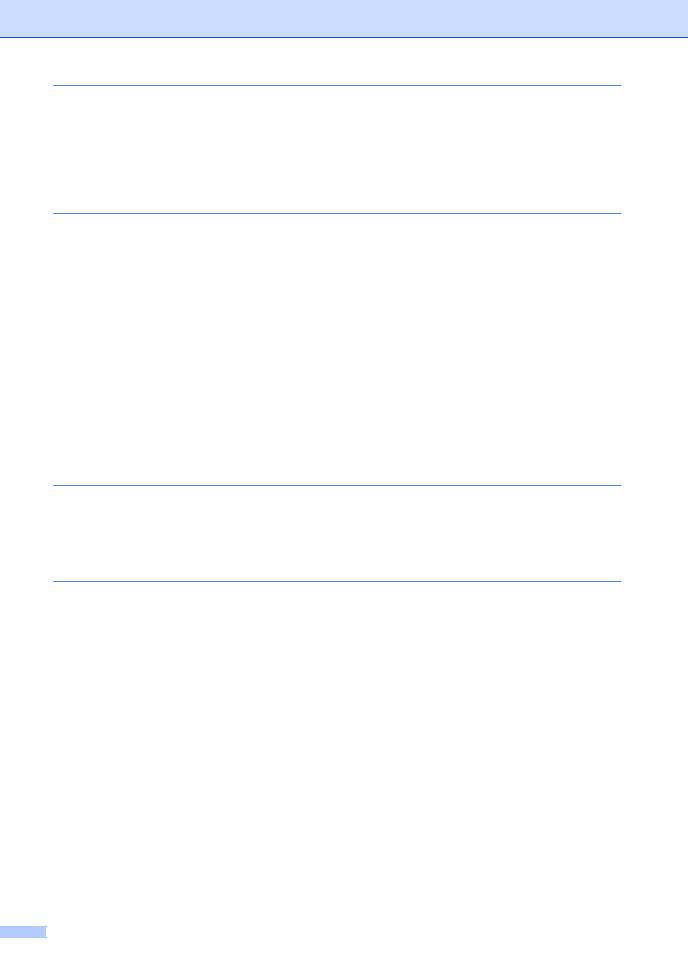
4 |
Fax senden |
42 |
|
So senden Sie ein Fax......................................................................................... |
42 |
|
Abbruch beim Senden von Faxdokumenten ................................................. |
43 |
|
Faxen von Dokumenten im Letter-Format über das Vorlagenglas................ |
44 |
|
Abbrechen einer Faxübertragung.................................................................. |
44 |
|
Sendebericht ................................................................................................. |
44 |
5 |
Fax empfangen |
46 |
|
Empfangsmodi..................................................................................................... |
46 |
|
Empfangsmodus wählen ............................................................................... |
46 |
|
Empfangsmodi verwenden .................................................................................. |
48 |
|
Nur Fax.......................................................................................................... |
48 |
|
Fax/Tel........................................................................................................... |
48 |
|
Manuell .......................................................................................................... |
48 |
|
TAD:Anrufbeantw. ......................................................................................... |
48 |
|
Empfangsmodus-Einstellungen ........................................................................... |
49 |
|
Klingelanzahl ................................................................................................. |
49 |
|
F/T-Rufzeit (nur Fax/Tel-Modus) ................................................................... |
49 |
|
Fax-Erkennung .............................................................................................. |
50 |
|
Faxvorschau (nur schwarzweiß).......................................................................... |
51 |
|
So zeigen Sie die Vorschau eines empfangenen Faxdokuments an ............ |
51 |
|
Deaktivieren der Faxvorschau ....................................................................... |
54 |
6 |
Verwenden des PC-FAX |
55 |
|
So verwenden Sie das PC-FAX........................................................................... |
55 |
|
PC-Faxempfang (nur für Windows®) ............................................................. |
55 |
|
PC-FAX senden............................................................................................. |
56 |
7 |
Telefon und externe Geräte |
57 |
|
Telefonleitungsservices ....................................................................................... |
57 |
|
Anschlussart einstellen.................................................................................. |
57 |
|
Externen Anrufbeantworter anschließen ............................................................ |
58 |
|
Verbindungen ................................................................................................ |
59 |
|
Ansage des externen Anrufbeantworters ...................................................... |
59 |
|
Verbindungen mit mehreren Leitungen (Nebenstellenanlage) ...................... |
60 |
|
Externes Telefon.................................................................................................. |
60 |
|
Externes Telefon anschließen ....................................................................... |
60 |
|
Externes Telefon verwenden ......................................................................... |
61 |
|
Nur für Fax/Tel-Modus................................................................................... |
61 |
|
Verwenden eines nicht von Brother stammenden schnurlosen |
|
|
externen Hörers......................................................................................... |
61 |
|
Fernaktivierungs-Codes verwenden .............................................................. |
62 |
iv

8 |
Rufnummern wählen und speichern |
64 |
|
Rufnummer wählen.............................................................................................. |
64 |
|
Manuell wählen.............................................................................................. |
64 |
|
Wählen über das Adressbuch ....................................................................... |
64 |
|
Faxwahlwiederholung.................................................................................... |
64 |
|
Rufnummern speichern ....................................................................................... |
65 |
|
Speichern einer Pause .................................................................................. |
65 |
|
Speichern von Adressbuchnummern ............................................................ |
65 |
|
Ändern von Adressbuchnamen oder -nummern............................................ |
66 |
9 |
Kopieren |
67 |
|
Anfertigen von Kopien ......................................................................................... |
67 |
|
Kopieren abbrechen ...................................................................................... |
67 |
|
Kopieren-Einstellungen ................................................................................. |
67 |
|
Kopieroptionen .............................................................................................. |
68 |
10 |
Drucken von Daten über einen USB-Stick oder eine |
|
|
Digitalkamera, die Massenspeicher unterstützt |
|
|
(für MFC-9330CDW und MFC-9340CDW) |
69 |
|
PRN-Datei für den Direktdruck erstellen.............................................................. |
69 |
|
Daten direkt von einem USB-Stick (USB-Flash-Speicher) oder einer digitalen |
|
|
Kamera drucken, die den Massenspeicher-Standard unterstützt..................... |
70 |
|
Ändern der Standardeinstellungen für den Direktdruck................................. |
72 |
11 |
So drucken Sie vom Computer aus |
73 |
|
Dokument drucken............................................................................................... |
73 |
12 |
So scannen Sie auf einen Computer |
74 |
|
Vor dem Scanvorgang ......................................................................................... |
74 |
|
Ein Dokument als PDF-Datei mit ControlCenter4 (Windows®) scannen............. |
74 |
|
So scannen Sie ein Dokument als PDF-Datei über den Touchscreen ................ |
77 |
v
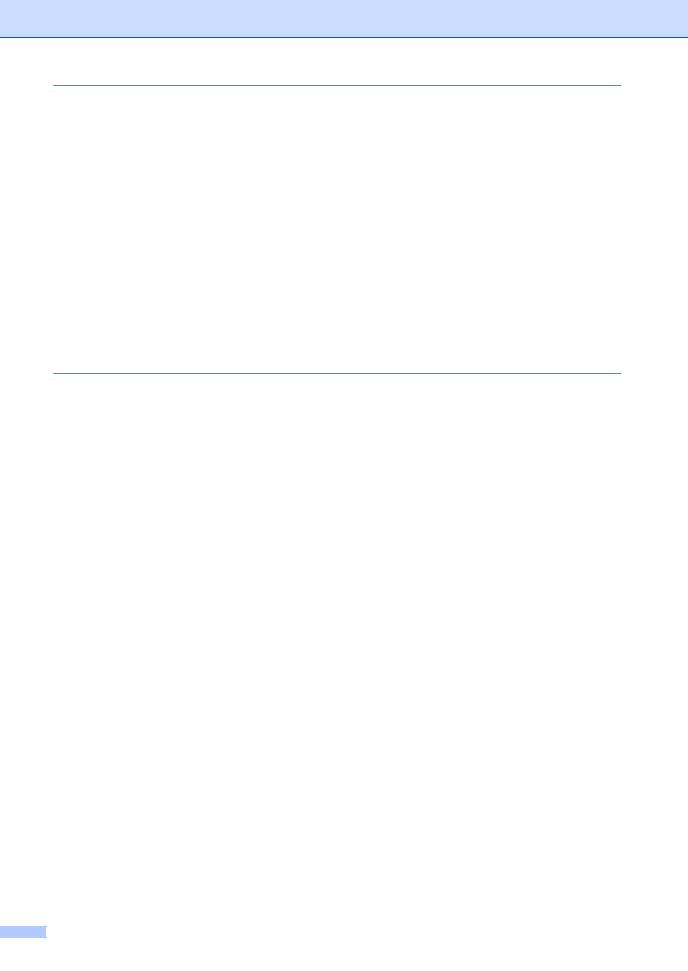
A |
Regelmäßige Wartung |
79 |
|
Verbrauchsmaterialien ersetzen .......................................................................... |
79 |
|
Austauschen der Tonerkassetten .................................................................. |
83 |
|
Austauschen der Trommeleinheiten .............................................................. |
90 |
|
Austauschen der Transfereinheit................................................................... |
97 |
|
Austauschen des Toner-Abfallbehälters...................................................... |
101 |
|
Gerät reinigen und überprüfen........................................................................... |
107 |
|
Gehäuse des Gerätes reinigen.................................................................... |
108 |
|
Reinigen der LED-Köpfe.............................................................................. |
109 |
|
Vorlagenglas reinigen .................................................................................. |
110 |
|
Reinigen der Koronadrähte ......................................................................... |
112 |
|
Trommeleinheit reinigen .............................................................................. |
115 |
|
Papiereinzugsrollen reinigen ....................................................................... |
121 |
|
Kalibrierung ................................................................................................. |
122 |
|
Automatische Registrierung ........................................................................ |
123 |
|
Frequenz (Farbkorrektur) ............................................................................ |
123 |
B |
Problemlösung |
124 |
|
Das Problem identifizieren................................................................................. |
124 |
|
Fehlerund Wartungsmeldungen ...................................................................... |
126 |
|
Gespeicherte Faxe oder Journal sichern..................................................... |
135 |
|
Dokumentstaus.................................................................................................. |
138 |
|
Dokumentenstau oben im Vorlageneinzug.................................................. |
138 |
|
Dokumentenstau unter der Vorlagenglas-Abdeckung................................. |
138 |
|
Kleine Ausdrucke, die sich im Vorlageneinzug gestaut haben, entfernen... |
139 |
|
Dokumentenstau an der Vorlagenausgabe ................................................. |
139 |
|
Papierstaus........................................................................................................ |
140 |
|
Papierstau in der manuellen Zufuhr ............................................................ |
140 |
|
Das Papier ist in der Papierkassette gestaut............................................... |
140 |
|
Das Papier ist im Ausgabefach gestaut....................................................... |
141 |
|
Papierstau im hinteren Teil des Gerätes ..................................................... |
142 |
|
Papierstau innen im Gerät........................................................................... |
144 |
|
Papier hat sich unter der Papierkassette gestaut........................................ |
147 |
|
Falls Probleme mit Ihrem Gerät auftreten sollten .............................................. |
149 |
|
Wählton-Erkennung einstellen..................................................................... |
161 |
|
Telefonleitungsstörung / VoIP ..................................................................... |
161 |
|
Druckqualität verbessern ................................................................................... |
163 |
|
Geräteinformationen .......................................................................................... |
173 |
|
Seriennummer prüfen .................................................................................. |
173 |
|
Überprüfen der Firmware-Version ............................................................... |
173 |
|
Reset-Funktionen ........................................................................................ |
174 |
|
Einstellungen des Gerätes zurücksetzen .................................................... |
174 |
vi

C |
Tabellen der Einstellungen und Funktionen |
176 |
|
Verwenden der Einstellungstabellen ................................................................. |
176 |
|
Tabellen der Einstellungen ................................................................................ |
177 |
|
Tabelle der Funktionen...................................................................................... |
202 |
|
Texteingabe....................................................................................................... |
229 |
D |
Technische Daten |
230 |
|
Allgemein........................................................................................................... |
230 |
|
Dokumentengröße............................................................................................. |
232 |
|
Druckmedien...................................................................................................... |
233 |
|
Fax..................................................................................................................... |
234 |
|
Kopieren ............................................................................................................ |
235 |
|
Scanner ............................................................................................................. |
236 |
|
Drucker .............................................................................................................. |
237 |
|
Schnittstellen ..................................................................................................... |
238 |
|
Netzwerk............................................................................................................ |
239 |
|
Direktdruck-Funktion.......................................................................................... |
240 |
|
Computeranforderungen.................................................................................... |
241 |
|
Verbrauchsartikel............................................................................................... |
242 |
E |
Stichwortverzeichnis |
243 |
vii 
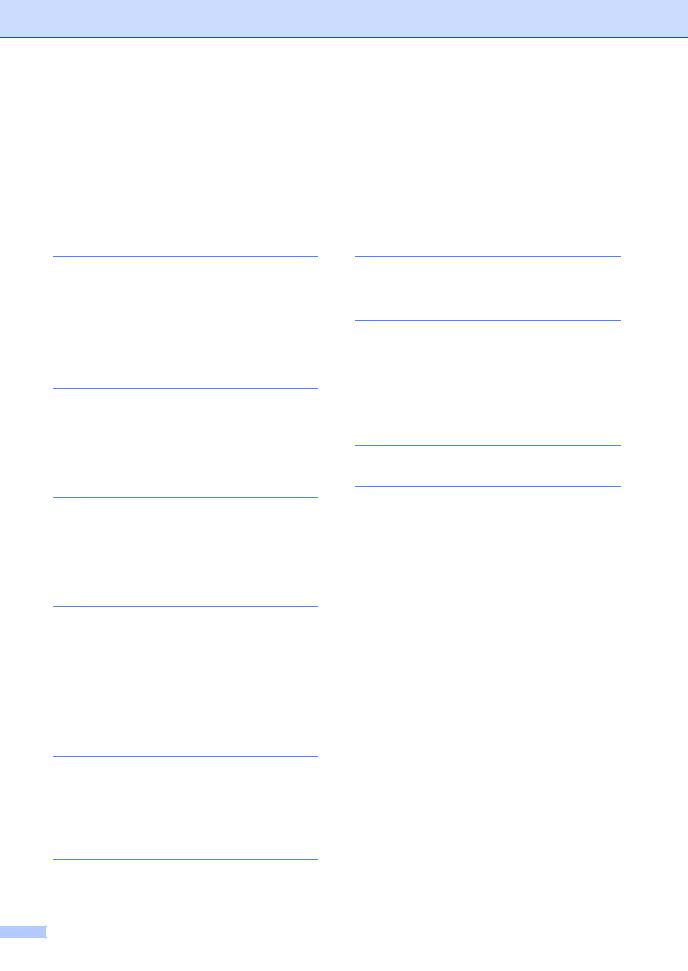
Inhaltsverzeichnis
(Benutzerhandbuch - Erweiterte Funktionen)
Sie können das Benutzerhandbuch - Erweiterte Funktionen auf der CD-ROM anzeigen. Das „Benutzerhandbuch - Erweiterte Funktionen“ erklärt die folgenden Funktionen.
1 Allgemeine Einrichtung
Gerätespeicher
Automatische Zeitumstellung
Sparmodi
Display
2 Sicherheitsfunktionen
Benutzersperre 2.0 Einstellsperre
Beschränkungen des Wählvorgangs
3 Fax senden
Zusätzliche Sendeeinstellungen
Zusätzliche Sendevorgänge
Faxabruf
4 Fax empfangen
Speicherempfangsoptionen
Fernabfrage
Zusätzliche Empfangsfunktionen
Faxabruf
5Rufnummern wählen und speichern
Zusätzliche Wahlfunktionen
Weitere Möglichkeiten, Rufnummern zu speichern
6 Berichte drucken
Faxberichte
Berichte
viii
7 Kopieren
Kopiereinstellungen
A Routinewartung
Gerät überprüfen
Regelmäßig zu ersetzende Teile austauschen
Gerät verpacken und versenden
BGlossar
CStichwortverzeichnis
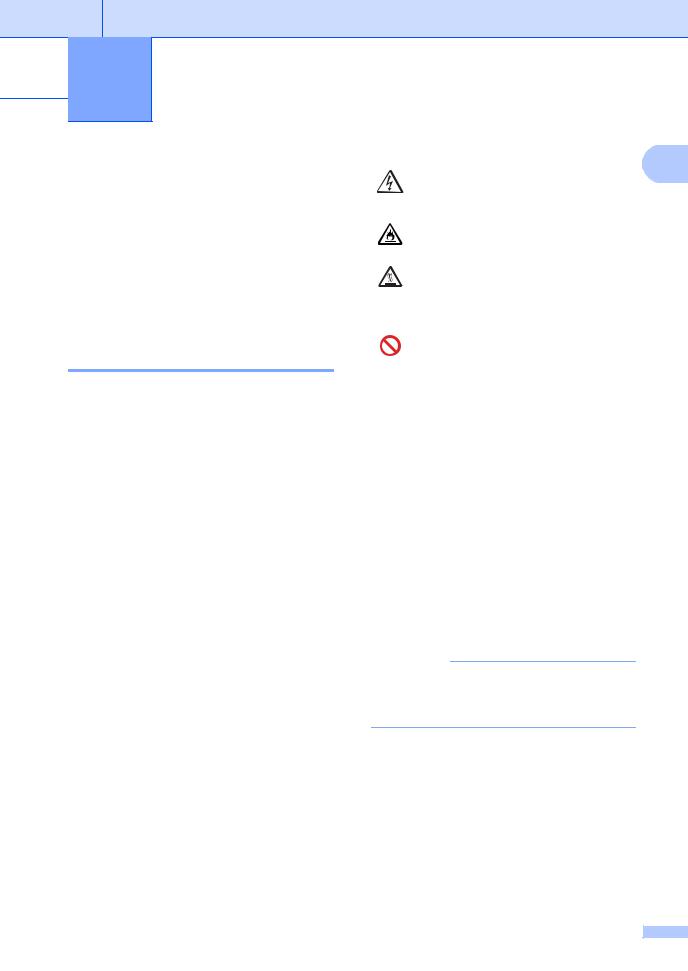
 1 Allgemeine Informationen
1 Allgemeine Informationen
Zur Verwendung dieses Handbuches
Danke, dass Sie ein Brother-Gerät gekauft haben. Das Lesen dieses Handbuches hilft Ihnen, die Funktionen dieses Gerätes optimal zu nutzen.
In dieser Dokumentation verwendete Symbole und Konventionen
Die folgenden Symbole und Konventionen werden in dieser Dokumentation verwendet.
 WARNUNG
WARNUNG
WARNUNG weist auf eine potentiell gefährliche Situation hin, die bei Nichtvermeidung zu schweren oder tödlichen Verletzungen führen kann.
WICHTIG
WICHTIG weist auf eine potentiell gefährliche Situation hin, die zu Sachschäden oder zu Funktionsausfall des Gerätes führen kann.
HINWEIS
Hinweise informieren Sie, wie auf eine bestimmte Situation reagiert werden sollte, oder geben Ihnen hilfreiche Tipps zur beschriebenen Funktion.
1
Die Warnzeichen für elektrische Spannung warnen vor Stromschlaggefahr.
Brandgefahr-Symbole weisen auf die Möglichkeit eines Brands hin.
Das Symbol für heiße Oberflächen weist auf Teile des Gerätes hin, die heiß sind und daher nicht berührt werden sollen.
Verbotssymbole zeigen Aktionen, deren Ausführung zu verhindern ist.
Fett |
In Fettschrift dargestellter Text |
|
identifiziert die Zifferntasten |
|
des Touchpanel oder auf dem |
|
Computerbildschirm. |
Kursiv |
Kursive Schrift hebt wichtige |
|
Punkte hervor und verweist auf |
|
verwandte Themen. |
Courier |
Text in Courier-New-Schrift |
New |
kennzeichnet Anzeigen, die im |
|
Touchscreen des Gerätes |
|
erscheinen. |
Befolgen Sie alle Warnhinweise und Anweisungen, die auf dem Produkt vermerkt sind.
HINWEIS
Die meisten Abbildungen in diesem Benutzerhandbuch zeigen das Modell MFC-9340CDW.
1

Kapitel 1
Zugriff auf Brother-Dienstprogramme (Windows® 8)
Wenn Sie einen Tablet-Computer verwenden, auf dem Windows® 8 ausgeführt wird, können Sie Ihre Auswahl entweder durch Tippen auf dem Bildschirm oder durch einen Mausklick vornehmen.
Nach der Installation des Druckertreibers wird sowohl auf dem Start-Bildschirm als auch auf dem Desktop  angezeigt.
angezeigt.
a Tippen oder klicken Sie entweder im Start-Bildschirm oder auf dem Desktop auf
Brother Utilities.
b Wählen Sie Ihr Gerät aus.
c Wählen Sie die Funktion, die Sie verwenden möchten.
2
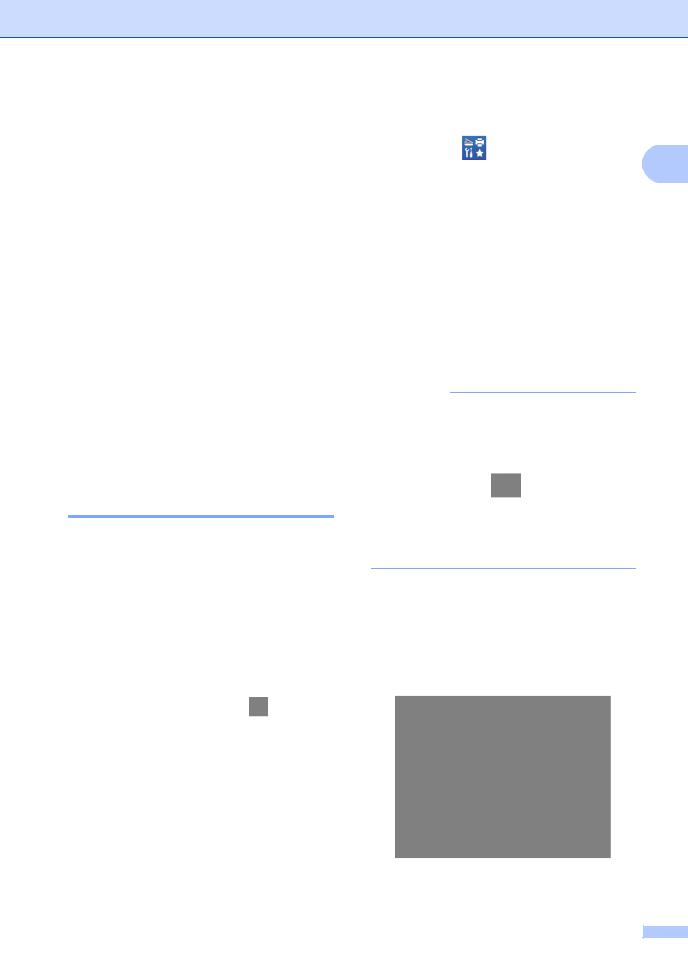
Benutzerhandbuch - Erweiterte Funktionen, Software-Handbuch und Netzwerkhandbuch aufrufen
Dieses Benutzerhandbuch - Grundfunktionen beschreibt nicht alle Funktionen Ihres Gerätes, wie zum Beispiel die Verwendung der erweiterten Fax-, Kopier-, Drucker-, Scanner-, PC-Fax- und Netzwerkfunktionen. Wenn Sie ausführliche Informationen über diese Funktionen erhalten möchten, lesen Sie bitte das Benutzerhandbuch - Erweiterte Funktionen, das Software-Handbuch im HTML-Format und das
Netzwerkhandbuch auf der CD-ROM.
Handbücher ansehen
Anzeigen der Dokumentation (Windows®)
(Windows® 7 / Windows Vista® /
Windows® XP / Windows Server ® 2008 R2 / Windows Server® 2008 /
Windows Server® 2003) Wählen Sie zum Anzeigen der
Dokumentation aus dem Menü (Start) die Option Alle Programme > Brother >
MFC-XXXX (dabei ist XXXX Ihr Modellname) aus den Programmen in der Liste und wählen Sie dann Handbücher.
Allgemeine Informationen
(Windows® 8 / Windows Server® 2012)
Klicken Sie auf |
(Brother Utilities) und |
1 |
klicken Sie dann auf die Dropdown-Liste und |
||
wählen Sie Ihren Modellnamen aus (sofern nicht bereits ausgewählt). Klicken Sie in der linken Navigationsleiste auf Support und klicken Sie dann auf Handbücher.
Wenn Sie die Software nicht installiert haben, können Sie die Dokumentation auf der CD-ROM finden, indem Sie anhand der folgenden Schritte vorgehen:
a Schalten Sie den Computer ein. Legen Sie die CD-ROM von Brother in das CD--ROM-Laufwerk.
HINWEIS
Wenn der Brother-Bildschirm nicht angezeigt wird, wechseln Sie zu
Computer (Arbeitsplatz). (Für Windows® 8: Klicken Sie in der
Symbolleiste auf (Datei-Explorer)
und wechseln Sie dann zu Computer.) Doppelklicken Sie auf das CD-ROM- Symbol und doppelklicken Sie dann auf start.exe.
b Wenn der Bildschirm der Modellbezeichnungen erscheint, klicken Sie auf Ihren Modellnamen.
c Wenn der Sprachauswahl-Bildschirm erscheint, klicken Sie auf Ihre Sprache. Das CD-ROM-Topmenü erscheint.
d Klicken Sie auf Handbücher.
3
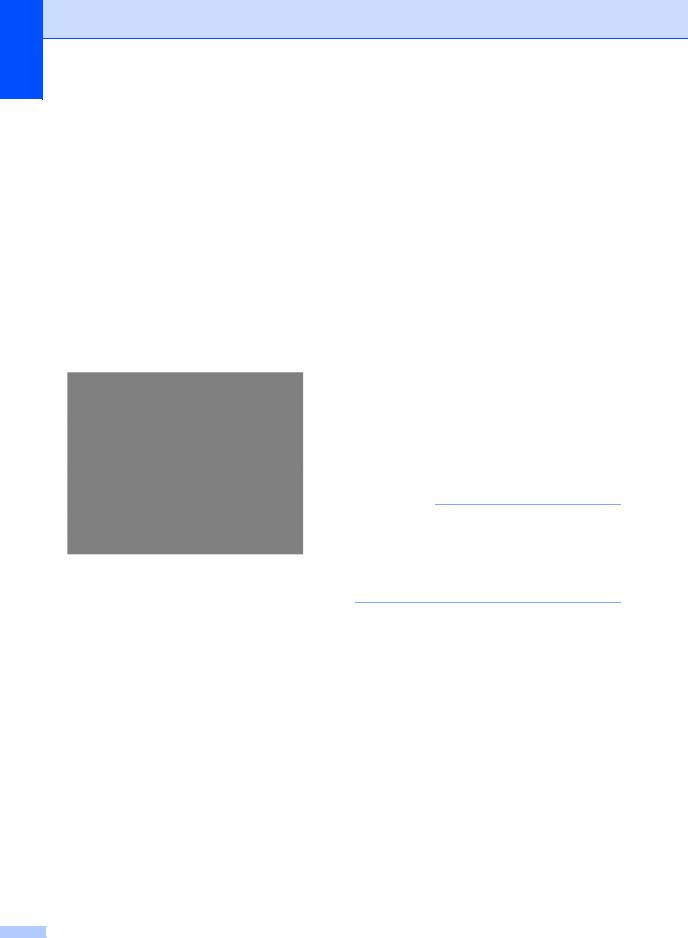
Kapitel 1
e Klicken Sie auf
PDF-/HTML-Dokumente. Wenn der Länderauswahl-Bildschirm erscheint, wählen Sie Ihr Land aus. Nachdem die Liste der Benutzerhandbücher erscheint, wählen Sie das gewünschte Handbuch aus.
Anzeigen der Dokumentation (Macintosh)
a Schalten Sie Ihren Macintosh ein. Legen Sie die CD-ROM von Brother in das CD--ROM-Laufwerk. Doppelklicken Sie auf das Symbol BROTHER. Das folgende Fenster erscheint.
b Doppelklicken Sie auf das Symbol
Handbücher.
c Wählen Sie gegebenenfalls Ihr Modell und Ihre Sprache aus.
d Klicken Sie auf Handbücher.
e Nachdem die Liste der Benutzerhandbücher erscheint, wählen Sie das gewünschte Handbuch aus.
Beschreibung der ScannerFunktionen
Es gibt verschiedene Möglichkeiten, Vorlagen zu scannen. Hier können Sie Informationen finden:
Software-Handbuch
Scannen
ControlCenter
Scannen im Netzwerk
Kurzanleitungen von Nuance™ PaperPort™ 12SE
(Windows®-Nutzer)
Die vollständigen Kurzanleitungen von Nuance™ PaperPort™12SE können über den Hilfe-Abschnitt der Anwendung Nuance™ PaperPort™12SE aufgerufen werden.
Presto! PageManager-Benutzerhandbuch (Macintosh-Nutzer)
HINWEIS
Presto! PageManager muss vor der Verwendung heruntergeladen und installiert werden (weitere Anweisungen: siehe Zugang zum Brother-Support (Macintosh) uu Seite 7.
Das vollständige Benutzerhandbuch von Presto! PageManager kann über den Abschnitt Hilfe der Presto! PageManagerAnwendung angesehen werden.
4
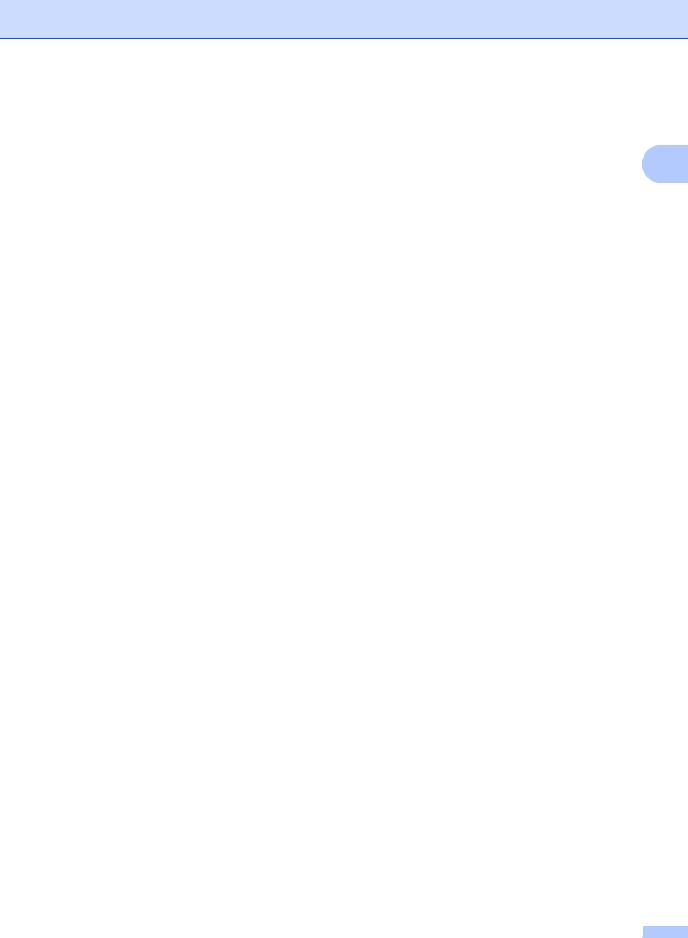
Beschreibung der Netzwerkeinrichtung
Das Gerät kann an ein Wireless- (nur MFC-9330CDW und MFC-9340CDW) oder an ein verkabeltes Netzwerk angeschlossen werden.
Grundlegende Schritte zur Einrichtung des Geräts: (uuInstallationsanleitung.)
Verbindung zu einem Wireless-Access Point oder Router, der das Wi-Fi Protected Setup oder AOSS™ unterstützt: (uuInstallationsanleitung.)
Weitere Informationen zur Netzwerkeinrichtung: (uuNetzwerkhandbuch.)
Allgemeine Informationen
So greifen Sie auf Benutzerhandbücher
für erweiterte 1 Funktionen zu
Sie können diese Handbücher im Brother Solutions Center ansehen und herunterladen unter:
http://solutions.brother.com/
Klicken Sie auf der Seite Ihres Modells auf Handbücher, um die Dokumentation herunterzuladen.
Wi-Fi Direct™ Anleitung
(MFC-9330CDW und MFC-9340CDW)
Dieses Handbuch umfasst Informationen zur Konfiguration und Verwendung Ihres BrotherGeräts für drahtloses Drucken direkt von einem Mobilgerät, das den Standard Wi-Fi Direct™ unterstützt.
Google Cloud Print Anleitung
Dieses Handbuch umfasst Informationen zur Konfiguration Ihres Brother-Geräts mit einem Google-Konto und zur Verwendung der Google Cloud Print-Dienste zum Drucken über das Internet.
Anleitung für Mobildruck und -scan aus Brother iPrint&Scan
Dieses Handbuch enthält nützliche Informationen zum Drucken von Ihrem Mobilgerät und Scannen von Ihrem BrotherGerät auf Ihr Mobilgerät, wenn es mit einem Wi-Fi-Netzwerk verbunden ist.
Web Connect Anleitung
Dieses Handbuch umfasst Informationen zur Informationen zur Konfiguration und Verwendung Ihres Brother-Gerätes zum Scannen, Laden und Anzeigen von Bildern und Dateien auf bestimmten Websites, die diese Dienste bereitstellen.
5

Kapitel 1
AirPrint Anleitung
Das Handbuch umfasst Informationen zur Verwendung von AirPrint zum Druck von OS X v10.7.x, 10.8.x sowie einem iPhone, iPod touch, iPad oder einem anderen iOSGerät auf dem Brother-Gerät, ohne dass ein Druckertreiber installiert werden muss.
Zugang zum BrotherSupport (Windows®)
Auf der CD-ROM finden Sie alle Kontaktdaten, die Sie benötigen, wie WebSupport (Brother Solutions Center).
Klicken Sie auf Brother-Support unter Hauptmenü. Der Bildschirm für den Brother-Support erscheint.
Um unsere Website (http://www.brother.com/) aufzurufen, klicken Sie auf Brother-Homepage.
Um die neuesten Produktund Supportinformationen aufzurufen (http://solutions.brother.com/), klicken Sie auf Brother Solutions Center.
Um unsere Website zum original Brother Verbrauchsmaterial zu besuchen (http://www.brother.com/original/), klicken Sie auf Information zum Gerät.
Um zum Brother CreativeCenter zu gelangen (http://www.brother.com/creativecenter/), wo Sie KOSTENLOSE Fotoprojekte und druckbare Downloads finden, klicken Sie auf Brother CreativeCenter.
Um zum Hauptmenü zurückzukehren, klicken Sie auf Zurück oder, wenn Sie den Vorgang beendet haben, auf
Beenden.
6
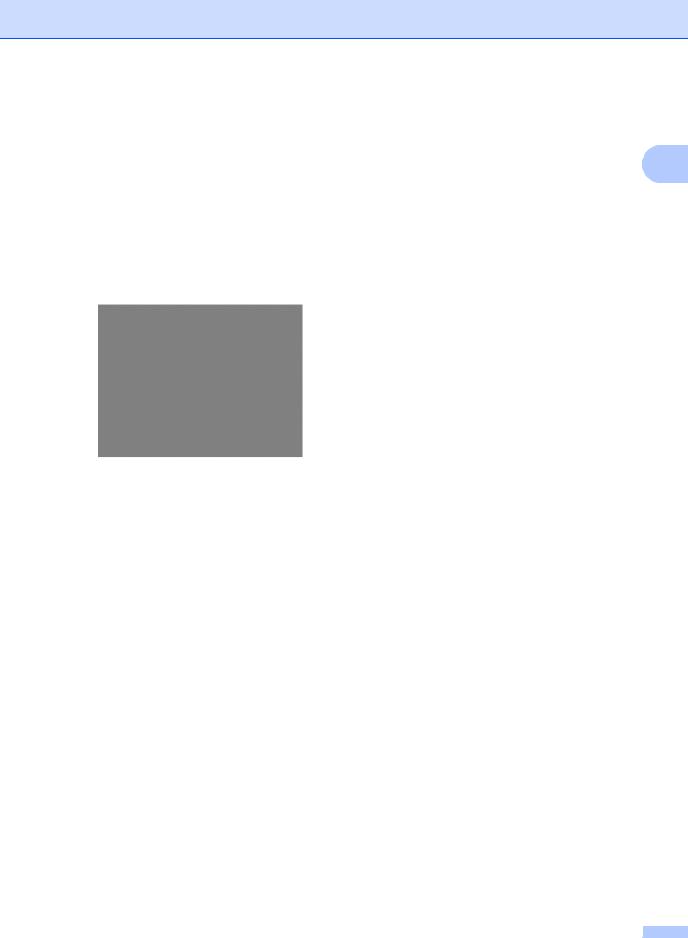
Zugang zum BrotherSupport (Macintosh)
Auf der CD-ROM finden Sie alle Kontaktdaten, die Sie benötigen, wie WebSupport (Brother Solutions Center).
Doppelklicken Sie auf das Symbol Brother-Support. Wählen Sie bei Bedarf Ihr Modell. Der Bildschirm für den BrotherSupport erscheint.
Um Presto! PageManager herunterzuladen und zu installieren, klicken Sie auf Presto! PageManager.
Um auf die Anwendungswebsite von Brother Web Connect zuzugreifen, klicken Sie auf Brother Web Connect.
Um Ihr Gerät auf der Produktregistrierungsseite von Brother (http://www.brother.com/registration/) zu registrieren, klicken Sie auf
Online-Registrierung.
Um die neuesten Produktund Supportinformationen aufzurufen (http://solutions.brother.com/), klicken Sie auf
Brother Solutions Center.
Um unsere Website zum original Brother Verbrauchsmaterial zu besuchen (http://www.brother.com/original/), klicken Sie auf Information zum Gerät.
Allgemeine Informationen
1
7
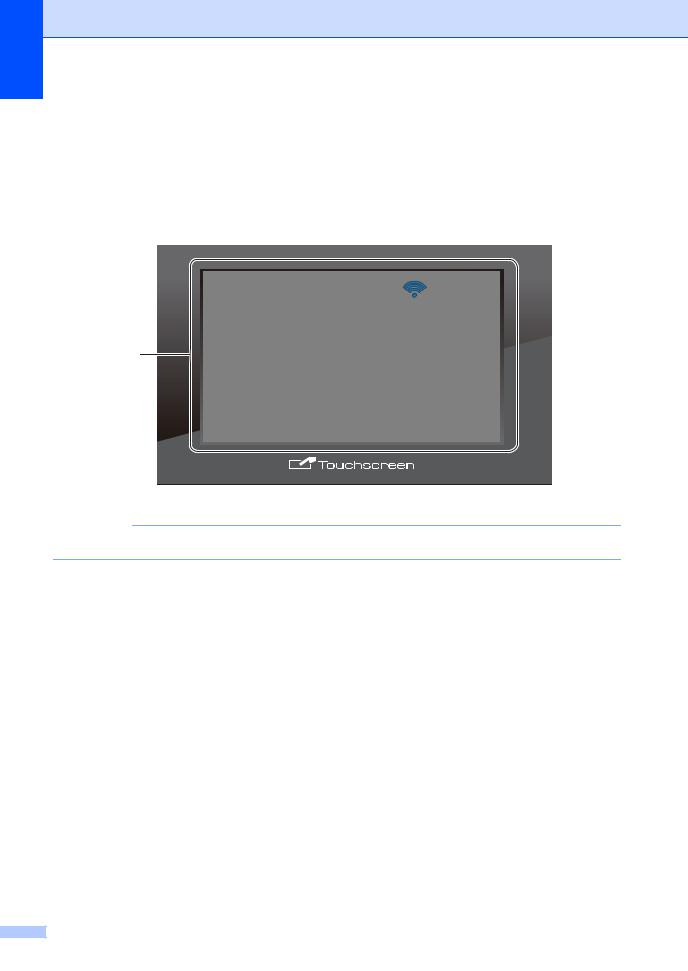
Kapitel 1
Funktionstastenfeld-Übersicht
Das MFC-9140CDN, MFC-9330CDW und MFC-9340CDW verfügen über ein TouchscreenDisplay und Touchpanel mit 3,7 Zoll (93,4 mm) 1.
1Hierbei handelt es sich um ein Touchscreen-Display mit einem elektrostatischen Touchpanel, der nur die Anzeigen darstellt, die verwendet werden können.
1
HINWEIS
Die Abbildung basiert auf dem MFC-9340CDW
13,7 Zoll (93,4-mm) TouchscreenDisplay (LCD – Flüssigkristallanzeige)
Dies ist ein Touchscreen-Display. Indem Sie auf Menüs und Optionen drücken, wenn diese auf dem Bildschirm angezeigt werden, können Sie auf diese zugreifen.
8
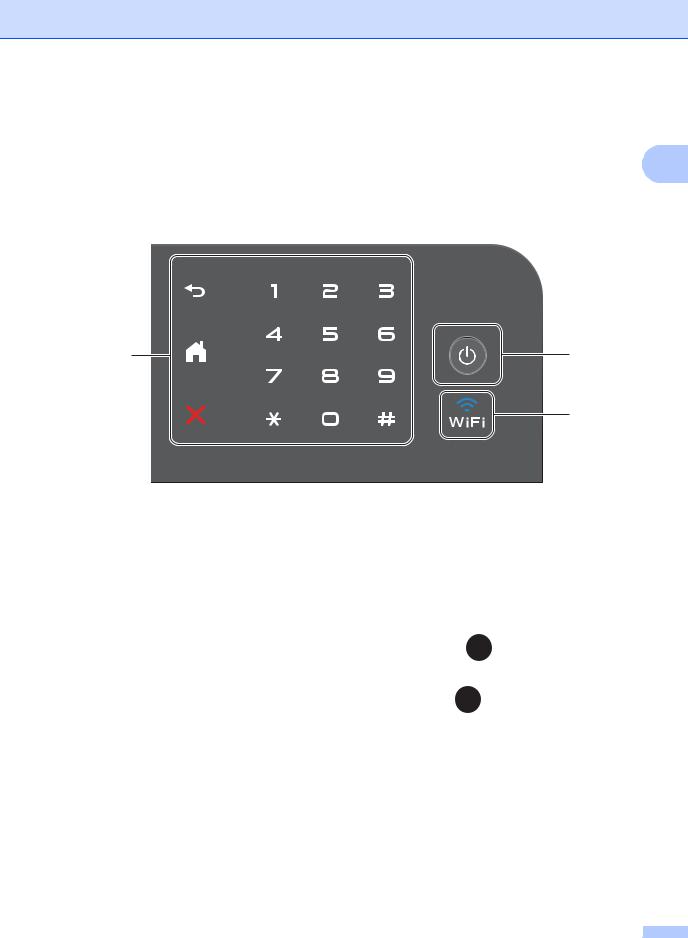
2
2Touchpanel:
Die Anzeigen des Touchpanel leuchten nur auf, wenn sie verwendet werden können.
 Zurück
Zurück
Drücken Sie diese Taste, um zur vorherigen Menüebene zurückzukehren.
 Hauptmenü
Hauptmenü
Drücken Sie diese Taste, um zum Hauptbildschirm zurückzukehren. Gemäß den Werkseinstellungen werden das Datum und die Uhrzeit angezeigt, aber Sie können die Standardeinstellung des Hauptbildschirms ändern (siehe
Einstellen des Bereitschaftsbildschirms uu Seite 14.)
 Abbrechen
Abbrechen
Drücken Sie diese Taste, um eine Betriebsfunktion abzubrechen, wenn diese rot leuchtet.
Allgemeine Informationen
1
3
4
Zifferntasten
Drücken Sie die Ziffern auf dem Touchpanel, um Telefonund Faxnummern zu wählen oder um die Anzahl der Ausdrucke einzugeben.
3 Ein-/Ausschalten
Ein-/Ausschalten
Drücken Sie  , um das Gerät einzuschalten.
, um das Gerät einzuschalten.
Halten Sie  gedrückt, um das Gerät auszuschalten. Das Touchscreen-Display zeigt Beenden an und bleibt noch einige Sekunden aktiviert, bevor sie sich ausschaltet.
gedrückt, um das Gerät auszuschalten. Das Touchscreen-Display zeigt Beenden an und bleibt noch einige Sekunden aktiviert, bevor sie sich ausschaltet.
4 (MFC-9330CDW und MFC-9340CDW)
(MFC-9330CDW und MFC-9340CDW)
Die WLAN-Anzeige leuchtet immer, wenn die Netzwerkschnittstelle das WLAN nutzt.
9
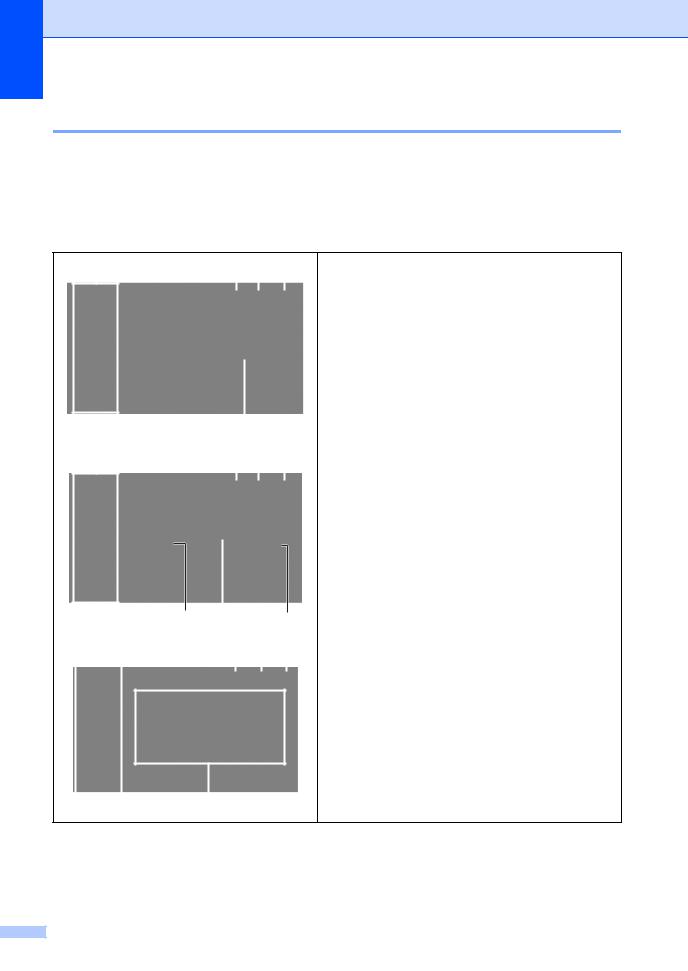
Kapitel 1
Touchscreen-Display
Sie können unter drei Bildschirmarten für den Hauptbildschirm wählen. Wenn der Hauptbildschirm angezeigt wird, können Sie den angezeigten Bildschirm ändern, indem Sie nach links oder rechts streichen oder d oder c drücken.
Die folgenden Bildschirme zeigen den aktuellen Status des Geräts an, wenn sich das Gerät im Leerlauf befindet.
1 |
2 |
|
3 |
4 |
Hauptbildschirm |
||||||
|
Der Hauptbildschirm zeigt das Datum und die Uhrzeit an |
||||||||||
|
|
|
|
|
|
|
|
|
|
|
|
|
|
|
|
|
|
|
|
|
|
|
|
|
|
|
|
|
|
|
|
|
|
|
und bietet Zugriff auf die Fax-, Kopierund Scan-, Wi-Fi- |
|
|
|
|
|
|
|
|
|
|
|
Setup-, Tonerpegelund die Einrichtungsbildschirme. |
|
|
|
|
|
|
|
|
|
|
|
Wenn der Hauptbildschirm angezeigt wird, befindet sich |
|
|
|
|
|
|
|
|
|
|
|
das Gerät im Bereitschaftsmodus. Wenn die Funktion |
|
|
|
|
|
|
|
|
|
|
|
Secure Function Lock 1 aktiviert ist, wird ein Symbol |
|
|
|
|
|
|
|
|
|
|
|
|
|
|
|
|
|
|
|
|
|
|
|
angezeigt. |
|
|
|
|
|
|
|
|
|
|
|
1 uuBenutzerhandbuch - Erweiterte Funktionen, |
|
|
|
|
|
|
|
|
|
|
|
Benutzersperre 2.0. |
|
|
|
5 |
|
|
|
|
||||
|
|
|
|
|
|
|
|
||||
1 |
2 |
|
3 |
4 |
Weiterführender Bildschirm |
||||||
|
Der weiterführende Bildschirm bietet Zugriff auf |
||||||||||
|
|
|
|
|
|
|
|
|
|
|
|
|
|
|
|
|
|
|
|
|
|
|
|
|
|
|
|
|
|
|
|
|
|
|
zusätzliche Funktionen, wie Sicherer Druck, Web- |
|
|
|
|
|
|
|
|
|
|
|
Favoriten und USB. |
|
|
|
|
|
|
|
|
|
|
|
|
|
|
|
|
|
|
|
|
|
|
|
|
|
|
|
|
|
|
|
|
|
|
|
|
6 |
7 |
|
|
|
8 |
|
|||||
1 |
|
|
2 |
3 |
4 |
Favoriten-Bildschirme |
|||||
|
|
Sie können schnell Favoriten für häufig verwendete |
|||||||||
|
|
|
|
|
|
|
|
|
|
|
|
|
|
|
|
|
|
|
|
|
|
|
|
|
|
|
|
|
|
|
|
|
|
|
Funktionen erstellen, wie z. B. zum Senden eines |
|
|
|
|
|
|
|
|
|
|
|
Faxdokuments, Erstellen einer Kopie, zum Scannen |
|
|
|
|
|
|
|
|
|
|
|
|
|
|
|
|
|
|
|
|
|
|
|
und Web Connect (für weitere Informationen siehe |
|
|
|
|
|
|
|
|
|
|
|
Favoriten-Einstellungen uu Seite 16). |
|
|
|
|
|
|
|
|
|
|
|
|
|
|
|
|
|
|
|
|
|
|
|
|
|
|
|
|
|
|
|
|
|
|
|
|
9
10

HINWEIS
Streichen ist eine Art der Benutzerbedienung des Touchscreen, die durchgeführt wird, indem Sie mit dem Finger über den Bildschirm streichen, um die nächste Seite bzw. das nächste Element anzuzeigen.
1Modi:
Fax
Über diese Option können Sie auf den Faxmodus zugreifen.
Kopieren
Über diese Option können Sie auf den Kopiermodus zugreifen.
Scannen
Über diese Option können Sie auf den Scanmodus zugreifen.
2Wireless-Status
(MFC-9330CDW und MFC-9340CDW)
Eine vierstufige Anzeige im Bildschirm des Bereitschaftsmodus zeigt die aktuelle Stärke des Wireless-Signals an, wenn Sie eine Wireless-Verbindung verwenden.
0 |
Max |
Allgemeine Informationen
Wenn 




 oben im Bildschirm angezeigt
oben im Bildschirm angezeigt
wird, können Sie die WLAN-Einstellungen ganz einfach konfigurieren, indem Sie das 1 Symbol drücken (für weitere
Informationen uuInstallationsanleitung).
3 (Toner)
(Toner)
Hier wird die verbleibende Lebensdauer des Toners angezeigt.
Drücken Sie hier, um auf das Menü Toner zuzugreifen.
HINWEIS
Die Anzeige der verbleibenden Tonerlebensdauer variiert je nach dem gedruckten Dokumententyp und der Nutzung durch den Kunden.
4 (Einstell.)
(Einstell.)
Drücken Sie hier, um auf die Haupteinstellungen zuzugreifen (für weitere Informationen siehe
Einstellungen-Bildschirm uu Seite 13).
5Datum und Uhrzeit
Hier werden Datum und die Uhrzeit angezeigt, die beim Gerät eingestellt sind.
6Sicherer Druck
Ermöglicht den Zugriff auf das Menü Sicherer Druck.
7Web
Drücken Sie hier, um eine Verbindung zwischen Ihrem Brother-Gerät und einem Internetdienst herzustellen (für weitere Informationen uuWeb Connect Anleitung).
8USB
Drücken Sie hier, um auf das Direktdruckoder das Scan-to-USB-Menü zuzugreifen.
11

Kapitel 1
9Favoriten
Drücken Sie hier, um Favoriten einzurichten.
Mit den Optionen, die Sie als Favoriten festgelegt haben, können Sie schnell ein Dokument kopieren, scannen, per Fax senden und eine Verbindung zu einem Webdienst herstellen.
HINWEIS
•Es sind drei Favoriten-Bildschirme verfügbar. Sie können bis zu sechs Favoriten in jedem Favoriten-Bildschirm einrichten. Insgesamt sind 18 Favoriten verfügbar.
•Streichen Sie nach links oder rechts oder drücken Sie auf d oder c, um die anderen Bildschirme der Favoriten anzuzeigen.
10 Neues Fax
Wenn Faxvorschau auf Ein gesetzt ist, können Sie sehen, wie viele neue Faxdokumente Sie im Speicher empfangen haben.
10
12
11 Warnsymbol 
11
Das Warnsymbol  erscheint bei einer
erscheint bei einer
Fehlermeldung oder einer Wartungsmeldung; drücken Sie Detail, um die Meldung anzuzeigen und drücken
Sie dann  , um zum Bereitschaftsmodus zurückzukehren.
, um zum Bereitschaftsmodus zurückzukehren.
Für weitere Details dazu siehe Fehlerund Wartungsmeldungen uu Seite 126.
HINWEIS
•Dieses Produkt übernimmt die Schriftart der ARPHIC TECHNOLOGY CO.,LTD.
•MascotCapsule UI Framework und MascotCapsule Tangiblet, die von HI CORPORATION entwickelt wurden, werden verwendet. MascotCapsule ist ein eingetragenes Warenzeichen der HI CORPORATION in Japan.

Einstellungen-Bildschirm
Der Touchscreen zeigt die Geräteeinstellungen an, wenn Sie drücken.
Sie können alle Einstellungen des Geräts über den folgenden Bildschirm überprüfen und aufrufen.
(MFC-9330CDW und MFC-9340CDW)
1 2 3 4
5
8 |
7 |
6 |
(MFC-9140CDN)
1 2 3 4
5
10 9 6
1Toner
Hier wird die verbleibende Lebensdauer des Toners angezeigt.
Drücken Sie hier, um auf das Menü Toner zuzugreifen.
|
Allgemeine Informationen |
|
2 |
Empfangsmodus |
|
|
Hier wird der aktuelle Empfangsmodus |
|
|
angezeigt. |
1 |
|
Fax |
|
|
|
|
|
Fax/Tel |
|
|
TAD |
|
|
Manuell |
|
3 |
Netzwerk |
|
Drücken Sie hier, um eine Netzwerkverbindung einzurichten.
(MFC-9330CDW und MFC-9340CDW) Eine vierstufige Anzeige im Bildschirm zeigt die aktuelle Stärke des WirelessSignals an, wenn Sie eine WirelessVerbindung verwenden.
4Datum & Uhrzeit
Hier werden das Datum und die Uhrzeit angezeigt.
Drücken Sie hier, um auf das Menü
Datum & Uhrzeit zuzugreifen.
5Faxvorschau
Hier wird der Faxvorschau-Status angezeigt.
Drücken Sie hier, um die Einstellung für die Faxvorschau anzuzeigen.
6Alle Einstell.
Drücken Sie hier, um auf das vollständige Einstellungsmenü zuzugreifen.
7Zufuhreinstell.
(MFC-9330CDW und MFC-9340CDW)
Hier wird das ausgewählte Papierformat angezeigt. Drücken Sie hier, um gegebenenfalls das Papierformat und die Einstellungen für den Papiertyp zu ändern.
8 Wi-Fi Direct
(MFC-9330CDW und MFC-9340CDW)
Drücken Sie hier, um eine Wi-Fi Direct™- Netzwerkverbindung einzurichten.
13

Kapitel 1
9Papierformat
(MFC-9140CDN)
Ermöglicht das Überprüfen des aktuellen Papierformats. Außerdem können Sie auf die Papierformat-Einstellung zugreifen.
10Druckmedium
(MFC-9140CDN)
Ermöglicht das Überprüfen der aktuellen Papierart. Außerdem können Sie auf die Papierart-Einstellung zugreifen.
14
Einstellen des Bereitschaftsbildschirms
Sie können den Bereitschaftsbildschirm auf
Home, Mehr, Favoriten 1, Favoriten 2 oder Favoriten 3 einstellen.
Wenn sich das Gerät im Leerlauf befindet
oder wenn Sie drücken, kehrt der Touchscreen wieder zu dem Bildschirm zurück, den Sie eingestellt haben.
a Drücken Sie  .
.
b Drücken Sie Alle Einstell..
c Streichen Sie nach oben oder unten oder drücken Sie a oder b, um
Geräteeinstell anzuzeigen. d Drücken Sie Geräteeinstell.
e Streichen Sie nach oben oder unten oder drücken Sie a oder b, um
Tasten-Einstellungen anzuzeigen, und drücken Sie dann auf die Option.
f Drücken Sie Einstellungen
Home-Taste.
g Streichen Sie nach oben oder unten oder drücken Sie a oder b, um Home,
Mehr, Favoriten 1, Favoriten 2 oder Favoriten 3 anzuzeigen.
h Drücken Sie  .
.
Das Gerät wechselt in den gewünschten
Hauptbildschirm.

Grundlegende
Bedienvorgänge
Drücken Sie zur Bedienung mit dem Finger auf den Touchscreen. Für die Anzeige oder den Zugriff auf sämtliche Bildschirmmenüs oder -optionen streichen Sie nach links, rechts, oben, unten oder drücken d c oder a b, um durch die Menüs und Optionen zu blättern.
WICHTIG
Drücken Sie NIEMALS mit einem spitzen Gegenstand wie einem Stift oder Eingabestift auf den Touchscreen. Dadurch könnte das Gerät beschädigt werden.
Die folgenden Schritte erklären, wie Sie Geräteinstellungen ändern. In diesem Beispiel wird die TouchscreenHintergrundbeleuchtung von Hell in Normal geändert.
a Drücken Sie  .
.
b Drücken Sie Alle Einstell..
c Streichen Sie nach oben oder unten oder drücken Sie a oder b, um
Geräteeinstell anzuzeigen.
d Drücken Sie Geräteeinstell.
Allgemeine Informationen
e Streichen Sie nach oben oder unten oder drücken Sie a oder b, um
LCD-Einstell. anzuzeigen.
1
f Drücken Sie LCD-Einstell..
g Drücken Sie Beleuchtung.
h Drücken Sie Normal.
HINWEIS
Drücken Sie  , um zur vorherigen Ebene zurückzukehren.
, um zur vorherigen Ebene zurückzukehren.
i Drücken Sie  .
.
15
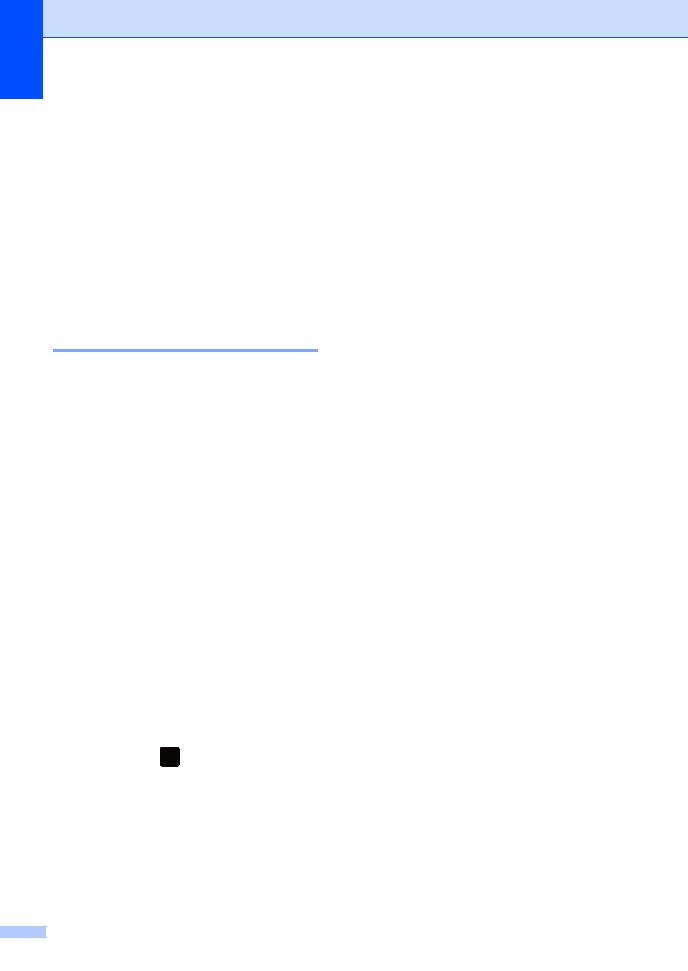
Kapitel 1
Favoriten-
Einstellungen
Sie können die am häufigsten verwendeten Einstellungen für Faxen, Kopieren, Scannen und Web Connect hinzufügen, indem Sie sie als Favoriten einrichten. Später können Sie sie wieder aufrufen und schnell und problemlos übernehmen. Sie können bis zu 18 Favoriten hinzufügen.
Hinzufügen von Kopieren-
Favoriten
Die folgenden Einstellungen können in Kopieren-Favoriten aufgenommen werden:
Qualität
Vergrößern/Verkleinern
Dichte
Kontrast
Normal/Sortiert
Seitenlayout
Farbe einstellen
2-seitige Kopie
Duplex-Seitenlayout Kopie
(MFC-9340CDW)
Hintergrundfarbe entfernen
a Wenn entweder der Hauptoder der weiterführende Bildschirm angezeigt wird, streichen Sie nach links oder rechts oder drücken Sie d oder c, um den Favoriten-Bildschirm anzuzeigen.
b Drücken Sie  an einer Stelle, an der
an einer Stelle, an der
Sie noch keine Favoriten eingefügt haben.
c Drücken Sie Kopieren.
d Lesen Sie die Informationen auf dem Touchscreen durch und bestätigen Sie sie durch Betätigung von OK.
16
e Streichen Sie nach oben oder unten oder drücken Sie a oder b, um die Voreinstellungen zum Kopieren anzuzeigen, und drücken Sie dann auf die gewünschte Voreinstellung.
f Streichen Sie nach oben oder unten oder drücken Sie a oder b, um die verfügbaren Einstellungen anzuzeigen, und drücken Sie dann auf die gewünschte Einstellung.
g Streichen Sie nach oben oder unten oder drücken Sie a oder b, um die verfügbaren Optionen der Einstellung anzuzeigen, und drücken Sie dann auf die gewünschte Option.
Wiederholen Sie die Schritte f und g, bis Sie alle Einstellungen für diese Favoriten ausgewählt haben.
h Wenn Sie die Änderung der Einstellungen abgeschlossen haben, drücken Sie Als Favorit
speichern.
i Lesen Sie die angezeigte Liste der ausgewählten Einstellungen, bestätigen Sie sie und drücken Sie dann OK.
j Geben Sie über die Tastatur des Touchscreen einen Namen für die Favoriten ein. (Hilfe zur Eingabe von Buchstaben, siehe Texteingabe
uu Seite 229.) Drücken Sie OK.
k Drücken Sie OK, um die Favoriten zu speichern.

Hinzufügen von Fax-
Favoriten
Die folgenden Einstellungen können in FaxFavoriten aufgenommen werden:
Faxauflösung
2-seitiges Fax (MFC-9340CDW)
Kontrast
Direktversand
Deckblatt Setup
Übersee-Modus
Vorlagenglas Scan-Format
a Wenn entweder der Hauptoder der weiterführende Bildschirm angezeigt wird, streichen Sie nach links oder rechts oder drücken Sie d oder c, um den Favoriten-Bildschirm anzuzeigen.
b Drücken Sie  an einer Stelle, an der
an einer Stelle, an der
Sie noch keine Favoriten eingefügt haben.
c Drücken Sie Fax.
d Lesen Sie die Informationen auf dem Touchscreen durch und bestätigen Sie sie durch Betätigung von OK.
e Geben Sie über das Ziffernfeld des Touchpanel, das Adressbuch oder den Anrufverlauf auf dem Touchscreen die Faxoder Telefonnummer ein. Wenn Sie den Vorgang abgeschlossen haben, gehen Sie zu Schritt f.
HINWEIS
•Sie können bis zu 20 Ziffern für eine Faxnummer eingeben.
•Wenn die Favoriten zum Rundsenden verwendet werden sollen, drücken Sie
Optionen und wählen Sie Rundsenden in Schritt g, bevor Sie die Faxoder Telefonnummer in Schritt e eingeben.
Allgemeine Informationen
• Sie können bis zu 20 Faxnummer eingeben, wenn Sie Favoriten für das Rundsenden einrichten. Die Faxnummern
können in jeder Kombination von 1 Gruppennummern aus dem Adressbuch, einzelnen Faxnummern aus dem
Adressbuch oder über die manuelle Eingabe eingegeben werden (uuBenutzerhandbuch - Erweiterte Funktionen, Rundsenden).
•Wenn Sie eine Faxnummer in Favoriten eingegeben haben, wird sie automatisch zum Adressbuch hinzugefügt. Der Name im Adressbuch ist der Name des Favoriten gefolgt von einer aufsteigenden Nummer.
f Drücken Sie Optionen.
g Streichen Sie nach oben oder unten oder drücken Sie a oder b, um die verfügbaren Einstellungen anzuzeigen, und drücken Sie dann auf die gewünschte Einstellung.
h Drücken Sie die gewünschte Option.
Wiederholen Sie die Schritte g und h, bis Sie alle Einstellungen für diese Favoriten ausgewählt haben.
Drücken Sie OK.
i Wenn Sie die Änderung der Einstellungen abgeschlossen haben, drücken Sie
Als Favorit speichern.
j Lesen Sie die angezeigte Liste der ausgewählten Einstellungen, bestätigen Sie sie und drücken Sie dann OK.
k Geben Sie über die Tastatur des Touchscreen einen Namen für die Favoriten ein. (Hilfe zur Eingabe von Buchstaben, siehe Texteingabe
uu Seite 229.) Drücken Sie OK.
l Drücken Sie OK, um die Favoriten zu speichern.
17
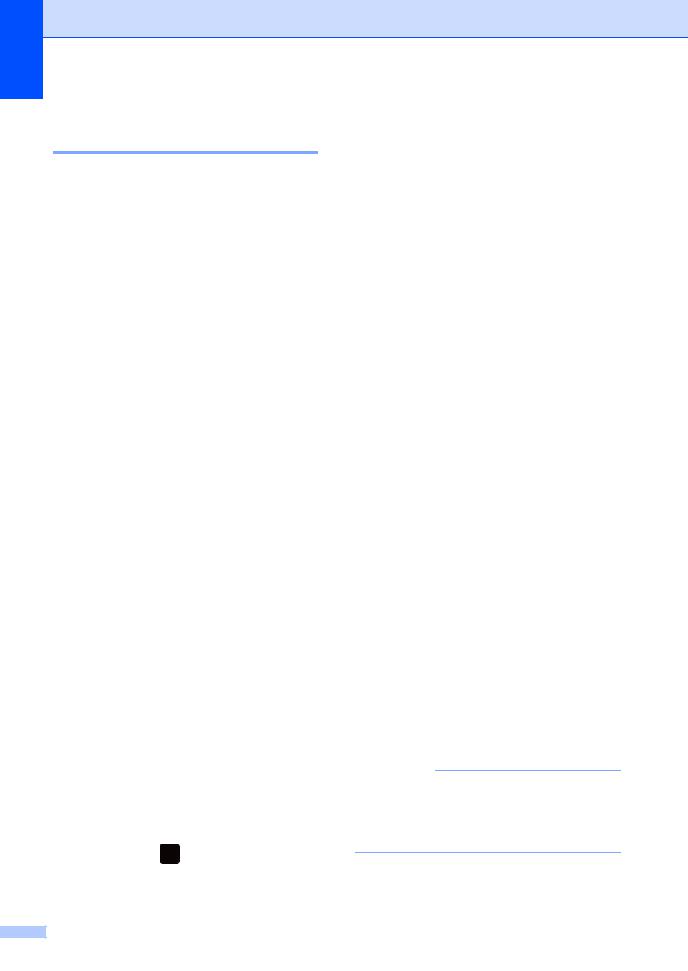
Kapitel 1
Hinzufügen von Scannen-
Favoriten
Die folgenden Einstellungen können in Scannen-Favoriten aufgenommen werden:
to USB
2-seitiger Scan (MFC-9340CDW)
Scantyp
Auflösung
Dateityp
Vorlagenglas Scan-Format
Dateiname
Dateigröße
Hintergrundfarbe entfernen
an E-Mail-Server (Verfügbar, nachdem IFAX heruntergeladen wurde)
2-seitiger Scan (MFC-9340CDW)
Scantyp
Auflösung
Dateityp
Vorlagenglas Scan-Format
Dateigröße
to Text / to Datei / to Bild / to E-Mail
PC Select
to FTP / to Netzw/SMB
Profilname
a Wenn entweder der Hauptoder der weiterführende Bildschirm angezeigt wird, streichen Sie nach links oder rechts oder drücken Sie d oder c, um den Favoriten-Bildschirm anzuzeigen.
b Drücken Sie  an einer Stelle, an der
an einer Stelle, an der
Sie noch keine Favoriten eingefügt haben.
18
c Drücken Sie Scannen.
d Streichen Sie nach oben oder unten oder drücken Sie a oder b, um den gewünschten Scantyp anzuzeigen, und drücken Sie dann darauf.
e Sie haben die folgenden Möglichkeiten:
Wenn Sie to USB gedrückt haben, lesen Sie sich die Informationen auf dem Touchscreen durch und drücken dann zur Bestätigung OK. Gehen Sie zu Schritt h.
Wenn Sie an E-Mail-Server gedrückt haben, lesen Sie sich die Informationen auf dem Touchscreen durch und drücken dann zur Bestätigung OK. Gehen Sie zu Schritt f.
Wenn Sie to Text, to Datei, to Bild oder to E-Mail gedrückt haben, lesen Sie sich die Informationen auf dem Touchscreen durch und drücken dann zur Bestätigung OK. Gehen Sie zu Schritt g.
Wenn Sie to FTP oder
to Netzw/SMB gedrückt haben, lesen Sie sich die Informationen auf dem Touchscreen durch und drücken dann zur Bestätigung OK.
Streichen Sie nach oben oder unten oder drücken Sie a oder b, um den Profilnamen anzuzeigen, und drücken Sie dann darauf.
Drücken Sie OK, um den ausgewählten Profilnamen zu bestätigen. Gehen Sie zu Schritt m.
HINWEIS
Um einen Favoriten für to Netzw/SMB und to FTP hinzuzufügen, müssen Sie im Vorfeld den Profilnamen hinzugefügt haben.

f Sie haben die folgenden Möglichkeiten:
Um eine E-Mail-Adresse manuell einzugeben, drücken Sie Manuell. Geben Sie die E-Mail-Adresse über die Tastatur des Touchscreen ein. (Hilfe zur Eingabe von Buchstaben, siehe Texteingabe uu Seite 229.) Drücken Sie OK.
Um eine E-Mail-Adresse über das Adressbuch einzugeben, drücken Sie Adressbuch. Streichen Sie nach oben oder unten oder drücken Sie a oder b, um die gewünschte E- Mail-Adresse anzuzeigen, und drücken Sie dann darauf.
Drücken Sie OK.
Drücken Sie nach dem Überprüfen der eingegebenen E-Mail-Adresse OK. Gehen Sie zu Schritt h.
HINWEIS
Drücken Sie Details, um die eingegebene Liste der Adressen anzuzeigen.
g Sie haben die folgenden Möglichkeiten:
Wenn das Gerät über eine USBVerbindung mit einem Computer verbunden ist:
Drücken Sie OK, um zu überprüfen, dass USB als Computername ausgewählt ist. Gehen Sie zu Schritt m.
Wenn das Gerät mit einem Netzwerk verbunden ist:
Streichen Sie nach oben oder unten oder drücken Sie a oder b, um den Computernamen anzuzeigen, und drücken Sie dann darauf. Drücken Sie OK, um den ausgewählten Computernamen zu bestätigen. Gehen Sie zu Schritt m.
h Drücken Sie Optionen.
Allgemeine Informationen
i Streichen Sie nach oben oder unten oder drücken Sie a oder b, um die verfügbaren Einstellungen anzuzeigen,
und drücken Sie dann auf die 1 gewünschte Einstellung.
j Streichen Sie nach oben oder unten oder drücken Sie a oder b, um die verfügbaren Optionen der Einstellung anzuzeigen, und drücken Sie dann auf die gewünschte Option.
Wiederholen Sie die Schritte i und j, bis Sie alle Einstellungen für diese Favoriten ausgewählt haben.
Drücken Sie OK.
k Überprüfen Sie die ausgewählten Einstellungen:
Wenn Sie weitere Änderungen vornehmen müssen, kehren Sie zurück zu Schritt h.
Wenn Sie mit den Änderungen zufrieden sind, drücken Sie
Als Favorit speichern.
l Überprüfen Sie die Einstellungen im Touchscreen, und drücken Sie dann OK.
m Geben Sie über die Tastatur des Touchscreen einen Namen für die Favoriten ein. (Hilfe zur Eingabe von Buchstaben, siehe Texteingabe
uu Seite 229.) Drücken Sie OK.
n Lesen Sie die Informationen auf dem Touchscreen durch und drücken Sie dann OK, um die Favoriten zu speichern.
19

Kapitel 1
Hinzufügen von Web
Connect-Favoriten
Die Einstellungen für diese Dienste können in Web Connect-Favoriten aufgenommen werden:
Picasa Web Albums™
Google Drive™
Flickr®
Evernote
Dropbox
HINWEIS
•Es kann sein, dass nach der Veröffentlichung dieses Dokuments WebDienste vom Provider hinzugefügt wurden und/oder Dienstnamen geändert wurden.
•Um Web Connect-Favoriten hinzuzufügen, benötigen Sie ein Konto bei dem gewünschten Dienst (weitere Informationen uuWeb Connect Anleitung).
a Wenn entweder der Hauptoder der weiterführende Bildschirm angezeigt wird, streichen Sie nach links oder rechts oder drücken Sie d oder c, um den Favoriten-Bildschirm anzuzeigen.
b Drücken Sie  an einer Stelle, an der
an einer Stelle, an der
Sie noch keine Favoriten eingefügt haben.
c Drücken Sie Web.
d Wenn Informationen zu den Internetverbindungen angezeigt werden, lesen Sie die Informationen und bestätigen Sie diese durch Drücken von
OK.
20
e Streichen Sie nach links oder rechts oder drücken Sie d oder c, um die verfügbaren Dienste anzuzeigen, und drücken Sie dann Ihren gewünschten Dienst.
f Drücken Sie auf Ihr Konto. Wenn das Konto einen PIN-Code
erfordert, geben Sie die PIN für das Konto über die Tastatur des Touchscreen ein.
Drücken Sie OK.
g Drücken Sie die gewünschte Funktion.
HINWEIS
Die Funktionen, die festgelegt werden können, variieren abhängig vom ausgewählten Dienst.
h Lesen Sie die angezeigte Liste der ausgewählten Funktionen, bestätigen Sie sie und drücken Sie dann OK.
i Drücken Sie OK, um die Favoriten zu speichern.
HINWEIS
Der Favoriten-Name wird automatisch zugewiesen. Wenn Sie die FavoritenNamen ändern möchten, siehe
Bearbeiten der Favoriten-Namen uu Seite 22.
 Loading...
Loading...