Brother HL-3180CDW, DCP-9015CDW, DCP-9020CDN, DCP-9020CDW, MFC-9130CW Additional Feature Guide [bg]
...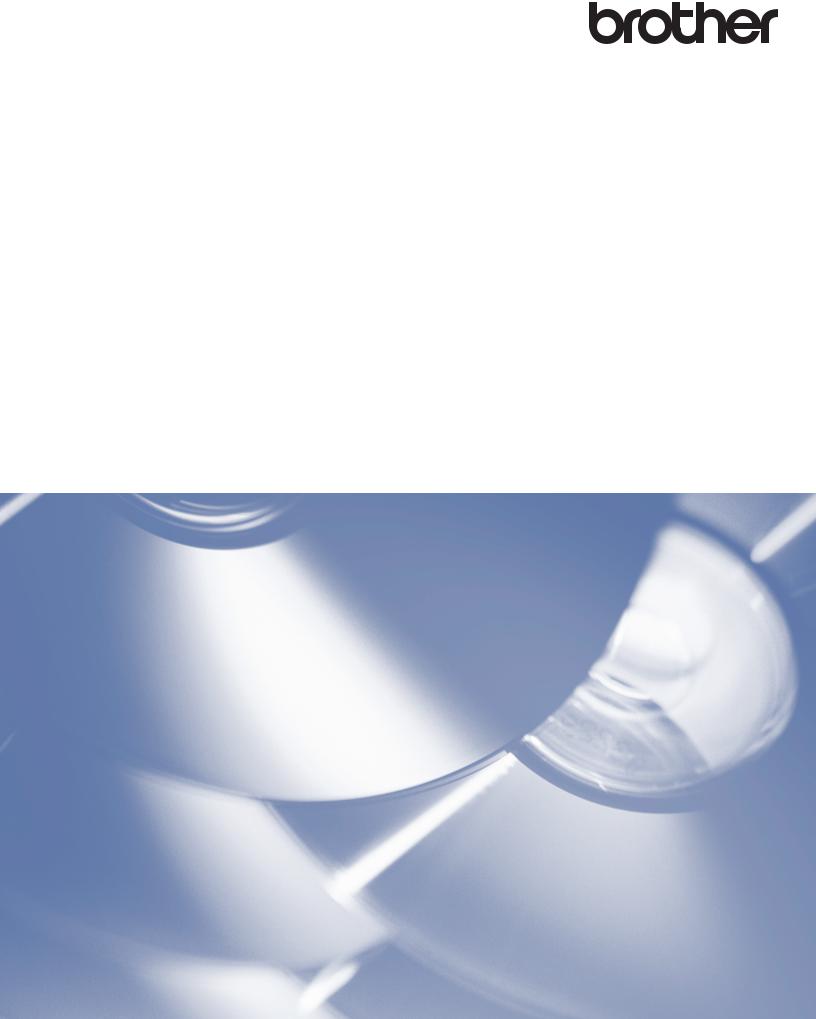
Ръководство за уеб свързване
Вариант A
BUL
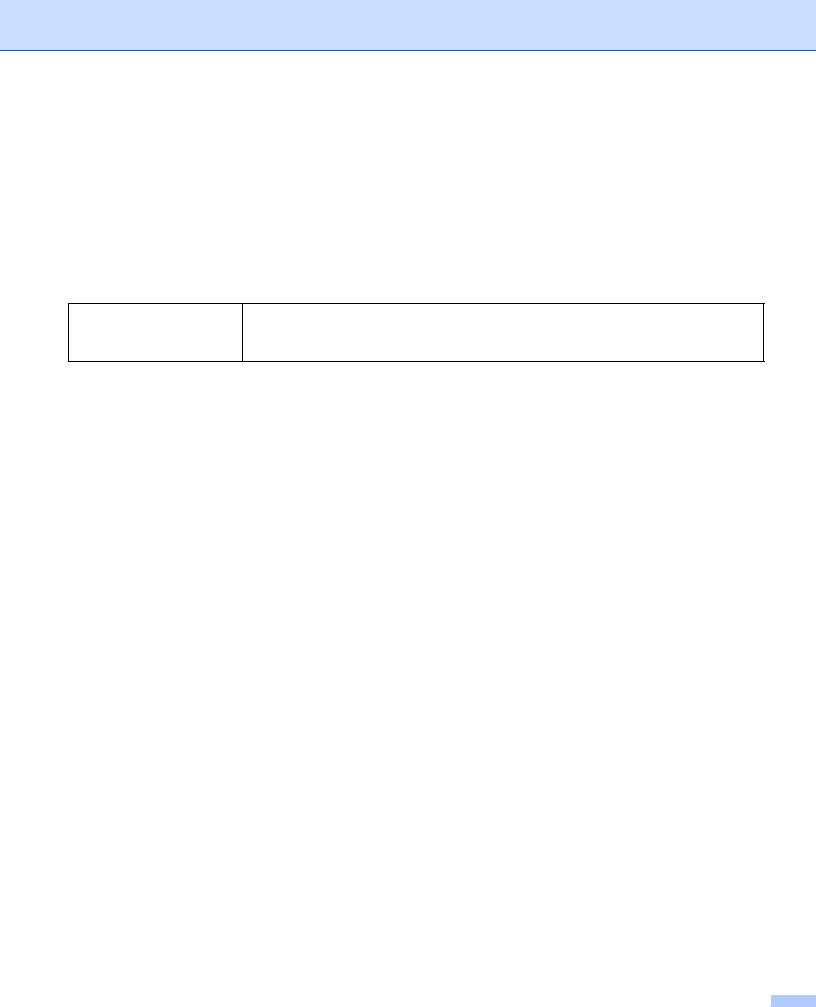
Приложими модели
Това Ръководство за потребителя се отнася за следните модели: HL-3180CDW/DCP-9015CDW/9020CDN/9020CDW/MFC-9130CW/9140CDN/9330CDW/9340CDW
Дефиниции на бележките
В настоящото ръководство за потребителя използваме следната икона:
Забележките ви информират как да реагирате в дадена ситуация или ви ЗАБЕЛЕЖКА дават полезни съвети за това как дадена операция взаимодейства с други
функции.
Търговски марки
Brother е търговска марка на Brother Industries, Ltd. Flickr е запазена търговска марка на Yahoo! Inc.
Google Drive и Picasa Web Albums са търговски марки на Google, Inc. Използването на тези търговски марки подлежи на разрешение от Google.
Evernote е търговска марка на Evernote Corporation и се използва с лиценз.
Microsoft и Windows са запазени търговски марки на Microsoft Corporation в САЩ и други държави. Apple и Macintosh са търговски марки на Apple Inc., регистрирани в САЩ и други държави.
Всяка фирма, чието софтуерно наименование е цитирано в това ръководство, има лицензионно споразумение за софтуер, специфично за нейните собствени програми.
Всички търговски имена и имена на продукти на компании, появяващи се върху продукти на Brother, свързани документи и други материали са търговски марки или регистрирани търговски марки на съответните компании.
ВАЖНО
Посетете Brother Solutions Center на http://solutions.brother.com/ и щракнете върху Ръководства на страницата на вашия модел, за да свалите другите ръководства.
Не всички модели са налични във всички държави.
Тази документация е за модели MFC, DCP и HL. Където в това ръководство за потребителя е написано “MFC”, “MFC-xxxx” да се чете като “DCP/HL-xxxx”.
©2015 Brother Industries, Ltd. Всички права запазени.
i
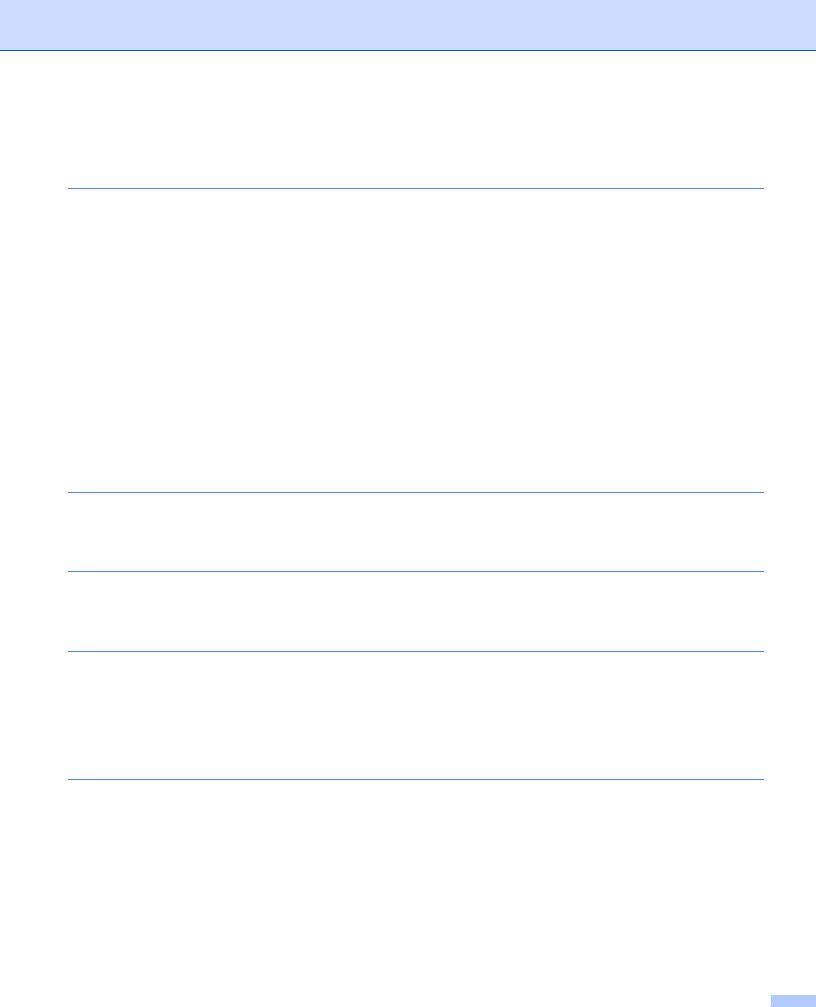
Съдържание |
|
|
1 |
Въведение |
1 |
|
Brother Web Connect ................................................................................................................................ |
1 |
|
Достъпни услуги....................................................................................................................................... |
1 |
|
Условия за ползване на Brother Web Connect....................................................................................... |
3 |
|
Акаунт за услуга................................................................................................................................. |
3 |
|
Връзка с Интернет............................................................................................................................. |
3 |
|
Инсталиране на MFL-Pro Suite ......................................................................................................... |
3 |
|
Настройки за прокси сървър................................................................................................................... |
4 |
|
Как се конфигурират настройките на прокси сървъра с помощта на Уеб-базираното |
|
|
управление..................................................................................................................................... |
4 |
|
Как се конфигурират настройките на Прокси сървър с помощта на контролния панел на |
|
|
устройството.................................................................................................................................. |
5 |
|
Настройване на Brother Web Connect .................................................................................................... |
6 |
|
Преглед стъпка-по-стъпка................................................................................................................. |
6 |
|
Как се създава акаунт за всички желани услуги ............................................................................. |
7 |
|
Как да заявите достъп до Brother Web Connect .............................................................................. |
7 |
|
Как се регистрират и изтриват акаунти на устройството.............................................................. |
10 |
2 |
Изтегляне |
13 |
|
Изтегляне и печат на изображения...................................................................................................... |
13 |
|
Как се променят настройките за печат .......................................................................................... |
15 |
3 |
Качване |
16 |
|
Сканиране и качване на документи...................................................................................................... |
16 |
|
Настройки за сканиране.................................................................................................................. |
18 |
4 |
Настройки на пряк път |
20 |
|
Добавяне на преки пътища на Web Connect ....................................................................................... |
20 |
|
Как се сменят преки пътища........................................................................................................... |
21 |
|
Как се редактират имена на пряк път ............................................................................................ |
21 |
|
Как се изтриват преки пътища........................................................................................................ |
21 |
|
Как се извикват преки пътища........................................................................................................ |
21 |
A |
Отстраняване на неизправности |
22 |
|
Съобщения за грешки ........................................................................................................................... |
22 |
ii

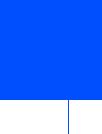 1 Въведение
1 Въведение
1
Brother Web Connect
Някои сайтове предоставят услуги, които позволяват на потребителите да качват и разглеждат изображения и файлове на сайта. С вашето устройство от Brother можете да сканирате изображения и да ги качвате в тези услуги, както и да печатате изображения, които вече са качени.
Печат
1
Сканиране
Уеб услуга
1 Снимки и документи
Достъпни услуги
Чрез вашето устройство Brother можете да осъществявате достъп до следните услуги:
Picasa Web Albums™
Picasa Web Albums™ е онлайн услуга за споделяне на снимки. Можете да качвате изображения, както и да ги организирате в албуми и да ги споделяте с други хора.
URL адрес: http://picasaweb.google.com/
Google Drive™
Google Drive™ е онлайн услуга за редактиране и споделяне на документи. URL адрес: http://drive.google.com/
Flickr®
Flickr® е онлайн услуга за споделяне на снимки. Можете да качвате изображения, както и да ги организирате в албуми и да ги споделяте с други хора.
URL адрес: http://www.flickr.com/
Facebook е социална мрежа, която също позволява качване и споделяне на снимки с други потребители.
URL адрес: http://www.facebook.com/
Evernote®
Evernote® е онлайн услуга за съхранение и управление на файлове. URL адрес: http://www.evernote.com/
1
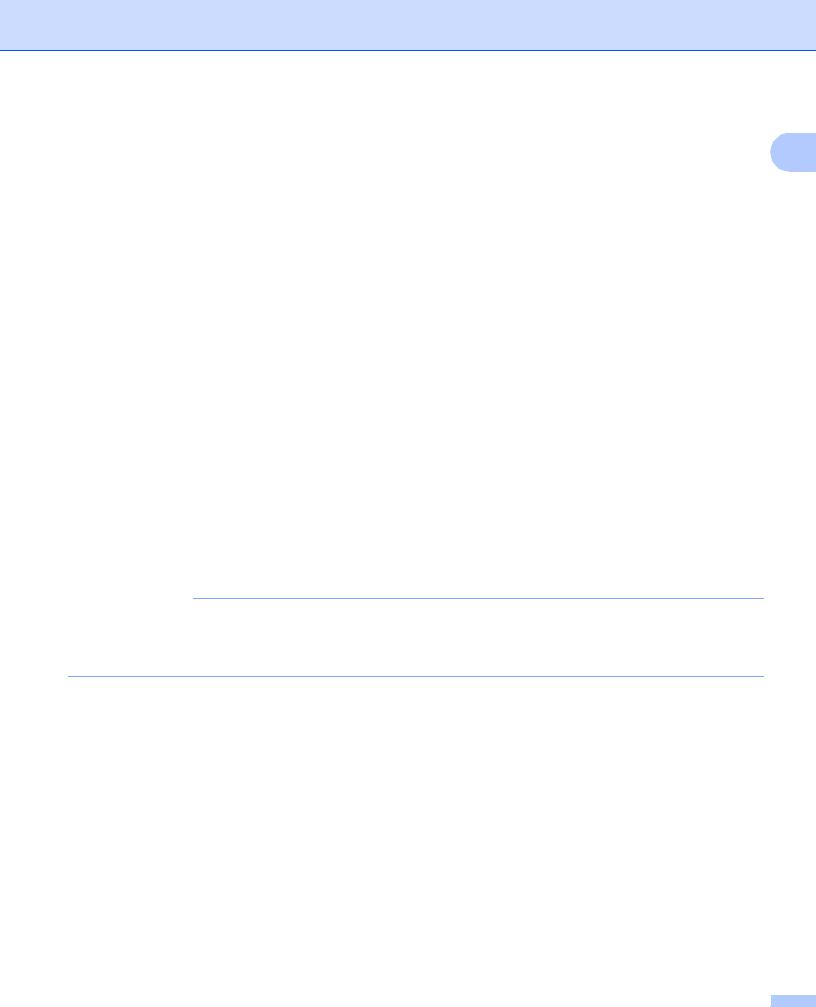
Въведение
Dropbox
Dropbox е онлайн услуга за съхранение, споделяне и синхронизиране на файлове. |
1 |
URL адрес: http://www.dropbox.com/
OneDrive
Онлайн услуга за съхранение, споделяне и управление на файлове. URL адрес: https://onedrive.live.com
Box
Box е онлайн услуга за редактиране и споделяне на документи.
URL адрес: http://www.box.com/
За повече информация относно тези услуги посетете съответните уеб сайтове.
Следната таблица описва кои типове файлове се поддържат от всяка от функциите на Brother Web Connect:
|
Picasa Web Albums™ |
Google Drive™ |
|
|
Evernote® |
||
Достъпни услуги |
Flickr® |
Dropbox |
|
|
Box |
||
|
|
OneDrive |
|
Изтегляне и печат на |
JPEG |
JPEG, PDF |
|
изображения |
|
|
|
|
|
|
|
Качване на сканирани |
JPEG |
JPEG, PDF |
|
изображения |
|||
|
|
||
|
|
|
ЗАБЕЛЕЖКА
(за Хонконг, Тайван и Корея)
Brother Web Connect поддържа имена на файлове, написани само на английски език. Файловете с имена на местния език няма бъдат сваляни или качвани.
2
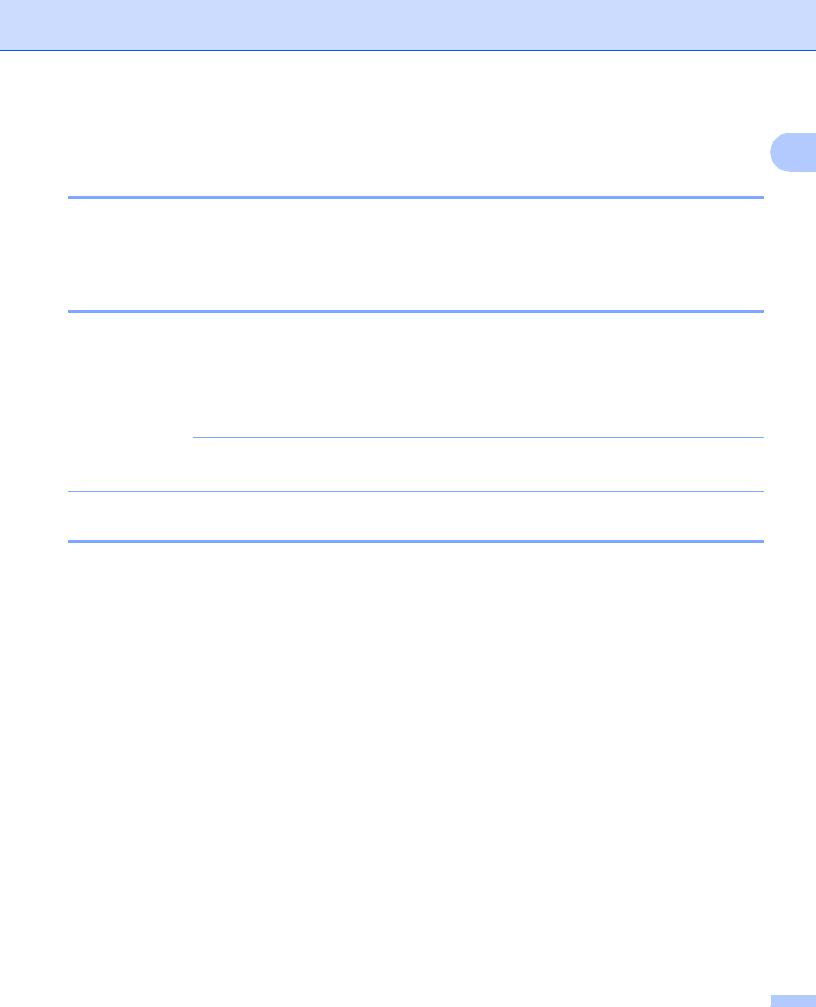
Въведение
Условия за ползване на Brother Web Connect
1
Акаунт за услуга
За да можете да използвате Brother Web Connect с дадена услуга, трябва да разполагате с акаунт за нея. Ако все ощенеразполагатестакъв акаунт, влезте вуебсайтанасъответнатауслуга откомпютър и създайте нов акаунт.
Връзка с Интернет
За да можете да използвате Brother Web Connect, устройството от Brother трябва да е свързано към мрежа с достъп до Интернет безжично или по кабел. За повече информация как да се свързвате и да конфигурирате устройството правилно uu Ръководство за бързо инсталиране.
За мрежови настройки, използващи прокси сървър, устройството трябва също да се конфигурира за прокси сървър (uu Настройки за прокси сървър uu стр. 4).
ЗАБЕЛЕЖКА
Прокси сървърът е компютър, който служи за посредник между компютри без директна връзка с Интернет и Интернет.
Инсталиране на MFL-Pro Suite
За първоначално инсталиране на Brother Web Connect е нужно да разполагате с компютър с достъп до Интернет и с инсталиран Brother MFL-Pro Suite. Можете да инсталирате MFL-Pro Suite (от доставения с устройството CD-ROM диск) и да конфигурирате устройството, така че да може да печата по безжична или кабелна мрежа (uu Ръководство за бързо инсталиране).
3
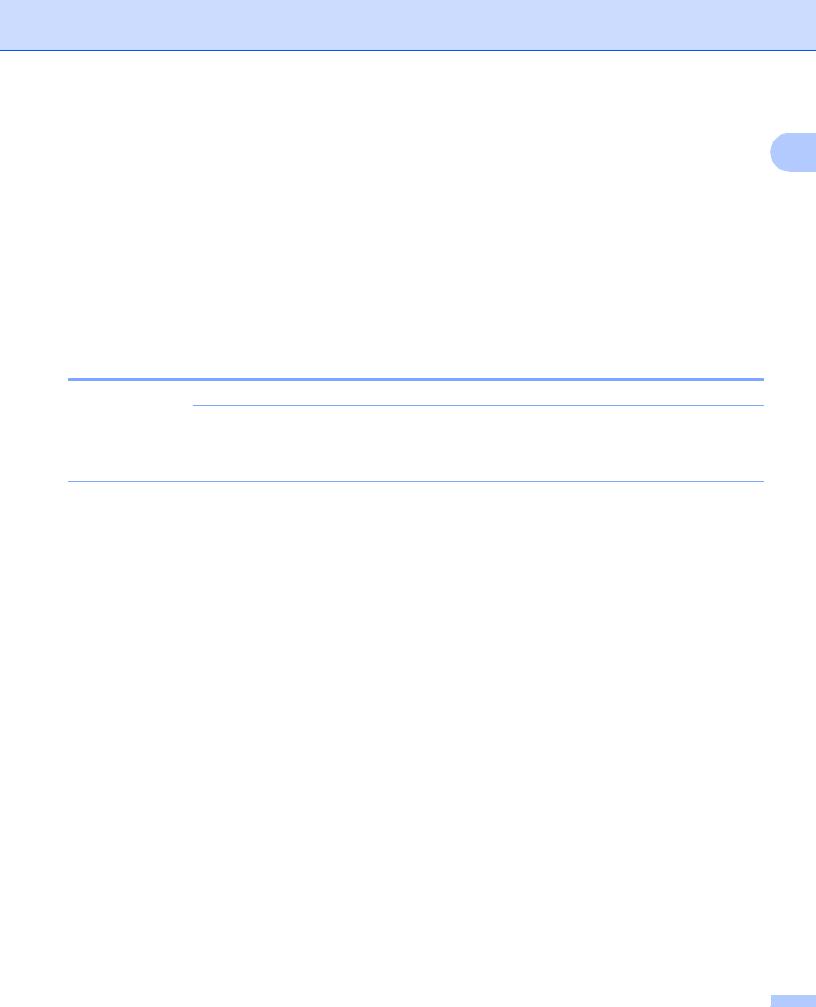
Въведение
Настройки за прокси сървър
1
Ако мрежата използва прокси сървър, трябва да конфигурирате следните настройки за прокси сървъра на устройството. Можете да конфигурирате следните настройки с помощта на контролния панел на устройството, Уеб-базирано управление (уеб браузър) или BRAdmin Professional 3:
Адрес на прокси сървър
Номер на порт
Потребителско име
Парола
Как се конфигурират настройките на прокси сървъра с помощта на Уеббазираното управление
ЗАБЕЛЕЖКА
Препоръчваме Windows® Internet Explorer® 8.0/9.0 или Safari 5.0 за Macintosh. Уверете се, че
JavaScript и Cookies са винаги активирани, който и браузър да използвате. Ако използвате друг уеб браузър, уверете се, че е съвместим с HTTP 1.0 и HTTP 1.1.
a b
c d e f
g h i
Отворете уеб браузъра си.
В браузъра напишете “http://machine’s IP address/” (където “machine’s IP address” е IP адресът на вашето устройство).
Например: http://192.168.1.2/
По подразбиране не се изисква парола. Въведете парола, ако сте задали такава, и натиснете  .
.
Щракнете върху Network (Мрежа).
Щракнете върху Protocol (Протокол).
Уверете се, че има отметка в квадратчето за отметка Proxy (Прокси), а след това щракнете върху
Submit (Приеми).
Щракнете върху Advanced Setting (Допълнителни настройки).
Въведете информацията за прокси сървъра.
Щракнете върху Submit (Приеми).
4

Въведение
Как се конфигурират настройките на Прокси сървър с помощта на |
|
контролния панел на устройството |
1 |
a Натиснете  .
.
b Натиснете Всички настр..
c Плъзнете нагоре или надолу, или натиснете a или b, за да се покаже Мрежа. Натиснете Мрежа.
d Плъзнете нагоре или надолу, или натиснете a или b, за да се покаже Настройки за свързване към уеб.
Натиснете Настройки за свързване към уеб. e Натиснете Настройки Proxy.
f Плъзнете нагоре или надолу, или натиснете a или b, за да се покаже Proxy връзка. Натиснете Proxy връзка.
g Натиснете Вкл..
h Натиснете опцията, която искате да настроите, след което въведете информацията за прокси сървъра.
Натиснете OK. i Натиснете  .
.
5
 Loading...
Loading...